Настраиваем наушники с микрофоном на Windows 7 — подключение и установка параметров
Компьютер уже сам по себе является коммуникатором, но с его помощью можно не только отправлять письменные сообщения и изображения, но и общаться в живую (голосом и даже через видео-связь).

Для комфортного голосового общения с собеседником, требуется предварительная настройка микрофона. В качестве примера попробуем настроить наушники с микрофоном на Windows 7.
Быстрая навигация по статье
Подключить передающие и воспринимающие речь устройство — не проблема, так как производители нужными цветами и соответствующими портами обеспечили все устройства. Главное — суметь настроить наушники и разобраться с микрофоном. Дело в том, что в Windows 7 этот процесс происходит несколько иначе, чем в его предшественниках:
- Зайдите в «Панель управления» и выберите подраздел «Звук» и выберите супинатор «Воспроизведение»;
- Далее нажмите клавишу «Настроить» (чтобы активировать наушники) и перейдите в «Свойства», где в папке «Общие» отображены соединительные порты, к которым можно подключить устройства;
- Активируя кнопки, вы подключаете наушники. Там же можно выставить требуемый уровень громкости и желательные звуковые эффекты.
В супинаторе «Запись» вы можете проводить настройки с микрофоном:
- Перейдя в значок микрофона, следует настроить уровни громкости (вкладка «Уровни») — перетаскивайте мышью значок уровня громкости в нужное положение и закрепите «Ок».
- Разрядность можете отрегулировать в «Дополнениях».
- Вернитесь в супинатор «Звуки» — здесь надо настроить звуки.
Во вкладке «Связь» отрегулируйте настройки громкости компьютера (можете использовать наушники, чтобы убедиться в приемлемом уровне громкости и проведите и испытания с микрофоном, чтобы убедиться достаточно ли качественно вы провели настройки).
Более детальные установки требуют работы со звуковой картой.
Поделитесь этой статьёй с друзьями в соц. сетях:
Главная страница » Как Подключить Наушники К Компьютеру Windows Xp
Как подключить и настроить наушники на Windows 7.
Создатель: Каминский Олег.
Создатель: Каминский Олег.
Создатель: Олег Каминский.
Создатель: Олег Каминский.
Создатель: Каминский Олег.
Создатель: Аня Каминская.
Создатель: Аня Каминская.
Создатель: Аня Каминская.
Создатель: Аня Каминская.
Создатель: Аня Каминская.
Создатель: Аня Каминская.
Создатель: Аня Каминская.
Создатель: Аня Каминская.
Как подключить и настроить наушники на Windows 7.
В наше время компьютер очень нередко употребляется для прослушивания музыки, просмотра кинофильмов, общения через Веб. И не всегда бывает возможность делать это через звучные динамики. Время от времени, чтоб не мешать другим людям, уместнее использовать наушники.
Конкретно данную тему мы затронем в нашей статье. Потому что же подключить наушники к компьютеру?!
Начнем с того, что штекера для обычных наушников и наушников с микрофоном отличаются. Если у Вас просто обычные наушники, то на штекере будет две контактные полосы: одна для правого, другая для левого звукового канала.
Если у Вас наушники с микрофоном, то контактных полос будет три: для правого и левого звукового канала, и для микрофона.
На передней и на задней панели системного блока есть гнезда , куда нужно подсоединять наушники. Обычно они окрашены в зеленый цвет , или возле гнезда есть маленькая пиктограмма в виде наушников.
На ноутбуке может быть точно также, а может быть установлено комбинированное гнездо для наушников и микрофона.
Если у Вас наушники с микрофоном, а комбинированного гнезда на компьютере нет, то нужно купить специальный переходник . Штекер с контактными полосами зеленого цвета подключается в гнездо для наушников, розового – в гнездо для микрофона.
Теперь перейдем к настройке наушников на компьютере. Для этого в трее нажимаем правой кнопкой мыши на значок громкости и кликаем по пункту «Устройства воспроизведения» .
Открывается окошко «Звук» на вкладке «Воспроизведение» . Здесь кликаем мышкой по подключенным наушникам и нажимаем на кнопочку «Свойства» .
В окне свойств, на вкладке «Общие» можно поменять название или значок для наушников, посмотрите, чтобы внизу был выбран пункт «Использовать это устройство» . Здесь же можно проверить, правильно ли установлены драйвера: в разделе «Контроллер» выберете «Свойства» .
В этом окне обратите внимание на состояние устройства, там должно быть написано «Устройство работает нормально» . Если там будет надпись вроде: драйвера не установлены или не обнаружены, то нужно удалить старые драйвера и установить новые. Удалить Вы их сможете, перейдя на вкладку «Драйвер» в этом же окне. Найти и установить драйвера поможет бесплатная программа Driver Pack Solution.
Переходим на вкладку «Уровни» в окне свойств наушников. Здесь поставьте ползунок громкости на удобное Вам значение. Для проверки работоспособности наушников, поставьте 100, потом Вы сможете изменить это значение.
На вкладке «Дополнительные возможности» можно настроить нужные эффекты. Чтобы посмотреть, как изменяется звук, поставьте галочку напротив нужного эффекта, прочтите снизу его описание, зайдите в «Параметры» . Для прослушивания нажмите кнопочку «Просмотр» .
На вкладке «Дополнительно» можно выбрать разрядность и частоту дискретизации. После того, как Вы настроите все необходимые параметры, нажмите кнопочку «Применить» , а потом «ОК» .
Думаю, теперь у Вас не возникнет вопросов на тему как подключить и настроить наушники на компьютере с установленной операционной системой Windows 7.
Поделитесь статьёй с друзьями:
Подключение наушников с микрофоном к компьютеру…. Подключение микрофона в Windows XP. Рассмотрим, как подключить наушники к компьютеру Windows XP и. Как подключить проводные наушники к компьютеру. Как подключить проводные наушники к компьютеру Как же подключить Windows XP, 7, 8, 8. Как подключить наушники — к компьютеру или. Как подключить наушники к компьютеру. Автор: Детка EasyPro : 3. Как подключить наушники виндовс 7. Как подключить…. Рассмотрим, как подключить наушники к компьютеру Windows XP и настроить работу микрофона. Как подключить микрофон для караоке к компьютеру (Windows. Подключение и настройка микрофона к компьютеру — это далеко не самый простой вопрос. Как подключить наушники с микрофоном к компьютеру. Подключение. Для того чтобы подключить наушники с микрофоном к компьютеру на Windows 7. Как подключить наушники к компьютеру и ноутбуку. Хотите узнать, как подключить наушники к компьютеру или ноутбуку? Читайте на нашем сайте. Как подключить микрофон к компьютеру? Как подключить и настроить наушники с микрофоном. Пошаговая инструкция, как подключить наушники. Настройки для Windows 7 и Windows XP. Узнайте, как.
Как подключить наушники к компьютеру и настроить их в Windows 7
Опубликовал: admin в Windows 25.02.2018 0 195 Просмотров
Мало кто из пользователей современных девайсов не знает, как подключить наушники к компьютеру, но вот решить проблемы, возникающие при подключении, под силу не всем. Рассмотрим некоторые нюансы подсоединения и настройки наушников для их качественной работы на различных операционных системах.
Подключение наушников к компьютеру – дело не сложное, но иногда возникают затруднения непосредственно при настройке оборудования. Практически во всех моделях ПК имеется звуковая карта. Она может быть встроена в материнку, либо подключаться к ней нужно через специальный разъем. В любом случае, гаджет можно подключать либо к задней панели компьютера, либо к передней (если имеются соответствующие гнезда).
Посмотрев на рисунок ниже, можно понять, как подключить наушники с микрофоном к компьютеру.
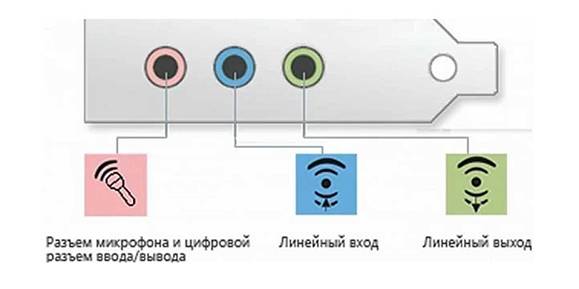
Выход для гарнитуры всегда имеет зеленую окраску, а микрофонный вход – розовую. Поскольку штекеры гаджетов также окрашены в соответствующие цвета, то ошибиться и вставить их в другие разъемы очень сложно. Требуется зеленый штекер вставить в зеленое гнездо, а розовый – соответственно, в розовый. В гнездо розового цвета можно подключить к компьютеру как микрофон от наушников, так и сторонний. После чего происходит настройка подключенного оборудования с помощью специального программного обеспечения (в Windows 10, а также в версиях 8 и 7, настройка должна проходить в автоматическом режиме).
На ноутбуке гаджеты подключаются аналогично. Производитель может разместить разъемы на переднюю панель девайса либо слева.
Иногда в ноутбуках гнезда для гарнитуры делают тугими, чтобы увеличить их срок службы. Поэтому не стоит пугаться, что штекер плохо входит в гнездо.

В новых моделях ноутбуков имеется комбинированное гнездо, к которому можно подключить наушники с микрофоном, имеющие один штекер.

Возле такого разъема ставится специальная маркировка. Если такого гнезда нет, а есть 2 стандартных, то такую гарнитуру можно подключить через специальный переходник.

Теперь вы знаете, как подключить наушники к компьютеру. Но этого действия недостаточно для правильной работы гаджета, хотя чаще всего он сразу начинает работать, и ничего настраивать не потребуется. Но бывают случаи, когда подсоединенные гаджеты не работают, поэтому необходимо произвести некоторые действия.
- Перед тем, как настроить звук в наушниках, необходимо протестировать их на работоспособность в другом девайсе, например, подсоединить их в разъем для наушников в смартфоне или планшете.
- Если гарнитура функционирует — это означает, что на ПК нет нужных драйверов. Чтобы обнаружить их наличие на компьютере, включите воспроизведение любого аудио или видеофайла. Если звук в колонках появился, то это означает, что с драйверами все в порядке, и необходимо лишь внести в их настройку небольшие изменения.
- Если все же драйверов нет, то необходимо зайти в панель управления ПК и нажать на пункт ldquoДиспетчер устройствrdquo.
Также рекомендуется проверить уровень установленной громкости, кликнув на динамик, который располагается в нижнем углу справа.
Проверить уровень громкости можно и через вкладку ldquoПанель управленияrdquo (в десятой версии операционной системы (Windows 10) все окна выглядят аналогично). Для этого, зайдя в нее, найдите пункт ldquoЗвукrdquo и нажмите не строку ldquoНастройка громкостиrdquo.
Проверить, работает ли воспроизведение звука на компьютере, можно, посмотрев на регуляторы громкости. Если после включения файл не воспроизводится, то и на регуляторе не будет индикации (пульсации).
Перед тем, как настроить наушники на компьютере Windows 7, необходимо подключить их на задней или передней панели девайса в соответствующие разъемы (как правильно подключить, вы уже знаете). Затем необходимо запустить воспроизведение музыкального файла. Если в гарнитуре звук есть, то на этом подключение можно считать оконченным. При отсутствии звучания, в наушниках на компьютере сделайте следующее (эта инструкция подходит и для настройки гаджета на ноутбуке).
- Наведите курсор мыши на изображение динамика внизу экрана (справа) и кликните правой клавишей.
- Далее, следует выбрать строку ldquoУстройства воспроизведенияrdquo в появившейся вкладке.
В следующем окошке вы увидите список устройств, установленных на вашем компе. Их в списке может быть от одного до нескольких (зависит от того, какой вид устройств будет использоваться для воспроизведения). Следует убедиться, что напротив пункта ldquoНаушникиrdquo стоит зеленая галочка.
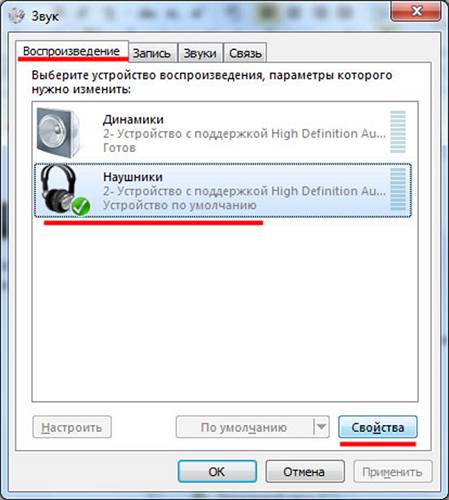

В настройках динамиков необходимо установить галочку напротив строки ldquoЛевый и правый передниеrdquo, затем кликните на ldquoДалееrdquo и ldquoГотовоrdquo.
В окне ldquoЗвукrdquo напротив пункта ldquoДинамикиrdquo находится шкала эквалайзера. Когда идет воспроизведение аудиофайла, шкала должна заполняться зеленым цветом. Если этого не происходит, то нужно искать другую причину.
Вышеуказанные настройки можно применить и для операционной системы Windows 10 (Виндовс 10), если вы не знаете, как включить гаджет непосредственно в ней.
Перед тем, как использовать микрофон в Виндовс 7 или 8, а также в Windows 10, его необходимо настроить.
-
После подключения микрофона в соответствующее гнездо ПК, щелкните правой кнопкой на значке динамика и выберите ldquoЗаписывающие устройстваrdquo.


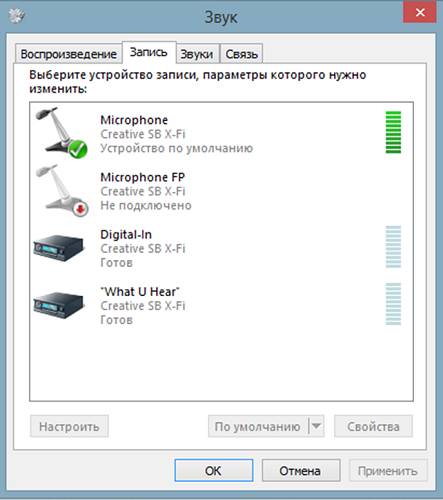
Также существуют наушники с микрофоном, которые можно подсоединять к компьютеру через USB разъем. В большинстве случаев после их подключения, настройка происходит автоматически.
Подключение к компьютеру наушников и устранение проблем со звуком в Windows 7
 Беспроводные наушники очень удобны – гораздо удобнее проводных, которые буквально сажают пользователя “на короткий поводок”, вынуждая находиться все время возле компьютера. Беспроводные же – дают возможность свободно перемещаться в радиусе примерно метров 10 от источника звука. Однако и у них есть один минус – их сложнее подключить и настроить. Если проводные достаточно воткнуть в гнездо – и они заработают, то с беспроводными иногда приходится повозиться.
Беспроводные наушники очень удобны – гораздо удобнее проводных, которые буквально сажают пользователя “на короткий поводок”, вынуждая находиться все время возле компьютера. Беспроводные же – дают возможность свободно перемещаться в радиусе примерно метров 10 от источника звука. Однако и у них есть один минус – их сложнее подключить и настроить. Если проводные достаточно воткнуть в гнездо – и они заработают, то с беспроводными иногда приходится повозиться.
Бывает, что при подключении наушников к компьютеру в них нет звука. Попробуем разобраться в причинах этой неполадки и поговорим о методах ее устранения.

С подключением проводных наушников сложностей обычно не возникает. Их кабель заканчивается штекером типа minijack 3.5 или, реже, другого типа. Штекер подсоединяется к соответствующему разъему на корпусе компьютера, обозначенному маркировкой зеленого цвета или пиктограммой в виде наушников (линейному выходу). Нестандартные типы штекеров подключаются к этому же разъему через переходники.

Иногда аудиоразъемами оснащаются клавиатуры и мониторы, но принципиальных различий, куда предпочтительнее подсоединять наушники, нет.
Чтобы проводные наушники заработали, чаще всего достаточно их просто подключить. Настройки (необязательные) обычно ограничиваются выставлением уровней звуковых частот в эквалайзере и другими эффектами – по желанию пользователя.
Так выглядит настроечная утилита аудиокарты Realtek на Windows 7.
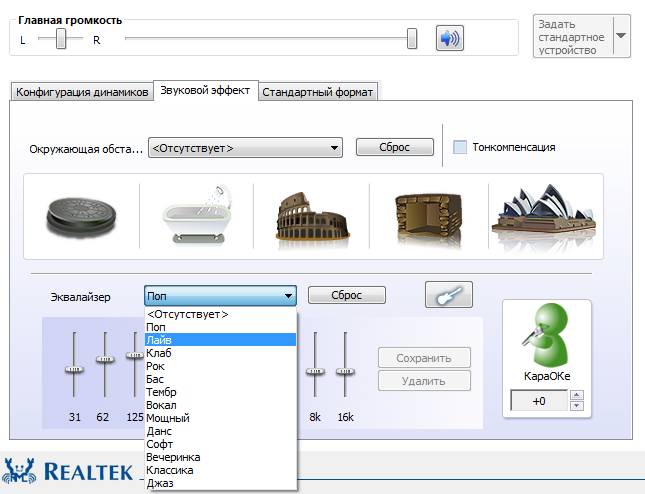
Уровень громкости регулируется положением ползунка в микшере Windows 7, а иногда – катушкой на корпусе наушников или устройства, к которому они подсоединены.

С этим устройством все чуть-чуть иначе. Беспроводные наушники используют технологию BlueTooth, поэтому компьютер или ноутбук должны быть оборудованы соответствующим адаптером. Обычно он продается вместе с наушниками, но иногда его может не быть в комплекте поставки.
Внешний BlueTooth-адаптер подключают к USB-порту. А если планируется использовать встроенный – нужно убедиться, что он задействован системой и на него установлен драйвер.
- Откройте в Windows 7 панель управления и диспетчер устройств. Проверьте в списке наличие оборудования BlueTooth.
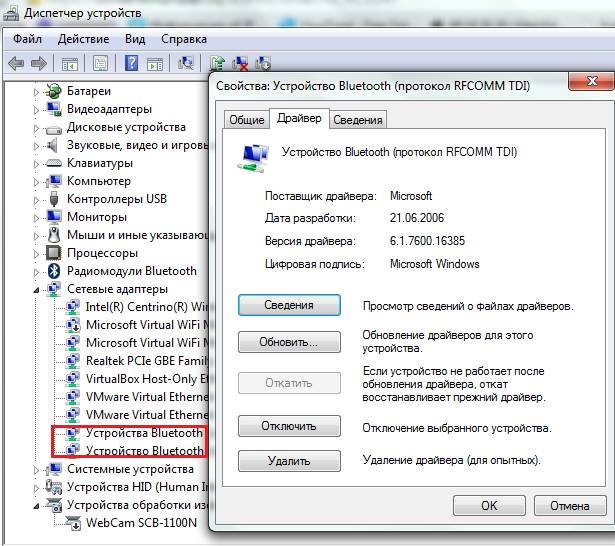
- Включите BlueTooth-адаптер на компьютере. Для этого могут использоваться различные утилиты, поставляемые с устройством или устанавливаемые отдельно. На ноутбуках иногда для этого есть переключатели на корпусе или нужно нажать определенное сочетание клавиш.
Одна из известных утилит управления BlueTooth-устройствами – это BlueSoleil , совместимая с Windows 7.
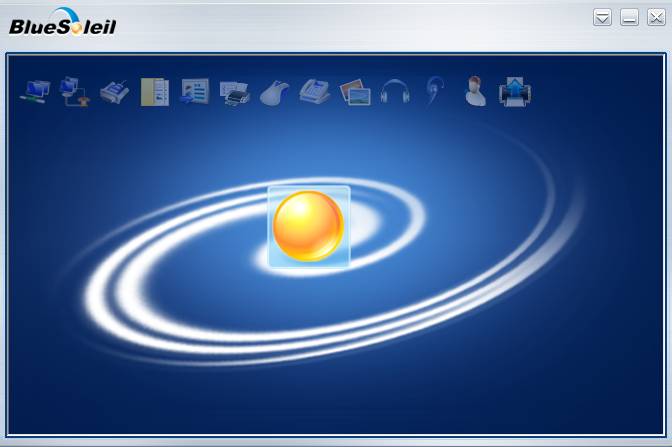
- Следующим этапом – включите наушники. Как это делается, нужно узнавать из инструкции к ним.
- После этого в списке устройств BlueTooth должны появиться ваши наушники. Осталось включить музыку и проверить, как они работают.
Вроде бы вам удалось подключить и настроить наушники, но в них почему-то нет звука. В чем причина? Виноваты могут быть как сами наушники, так и настройки звука в Windows 7 или неработающая аудиокарта.
Для определения, где кроется источник проблемы – в наушниках или на компьютере, подключите другое воспроизводящее устройство – колонки, наушники, динамик – все равно что. Если в них тоже нет звука, причину нужно искать на компьютере. Если же в них звук есть – виноваты наушники.
Что нужно проверить в наушниках, чтобы убедиться в их исправности или обнаружить неполадку?
- Кабель на изломы и внутренние обрывы проводников: подключите штекер наушников к компьютеру и аккуратно посгибайте кабель в разные стороны в месте соединения со штекером – здесь чаще всего и бывают повреждения. Если звука по-прежнему нет, возможно, вышли из строя динамики, но одновременно с двух сторон это бывает редко.
- Для выявления неполадок на беспроводных наушниках, прежде всего убедитесь, что они включены. Попробуйте заменить источник питания – возможно, в них сели батарейки.
- Если наушники включены и работают, но компьютер их не видит, можно предположить, что проблема заключена в BlueTooth-адаптере. Откройте диспетчер устройств и убедитесь, что адаптер установлен и включен.
- Иногда проблему сопряжения устройств создают электромагнитные помехи, гасящие радиосигнал. Чтобы настроить звук приходится переставлять компьютер с места на место. Но все же эта причина – одна из тех, которые встречаются редко.
Что еще может влиять на звук в Windows 7?
- Драйвер звуковой карты. Проверьте в диспетчере устройств, стоит ли она и установлен ли на нее драйвер.

- Служба Windows Audio. Когда эта служба не запущена – значок “Динамик” в трее бывает отмечен красным крестом. Но чтобы проверить всё точно, запустите системный узел Windows 7 “Службы” и посмотрите свойства Windows Audio. Запустите программу “Выполнить” нажатием клавиш Win+R, впишите в нее команду “Services.msc” и щелкните ОК.
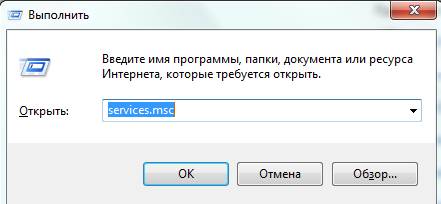
- Найдите Windows Audio среди служб и правым кликом разверните ее свойства. Убедитесь, что она работает и ей назначен тип запуска “Автоматически”.
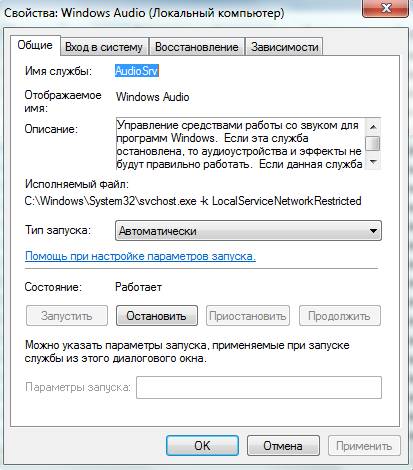
- Если не удается запустить и настроить эту службу, откройте вкладку “зависимости” и проверьте работу каждой службы из списка компонентов, от которых она зависит.
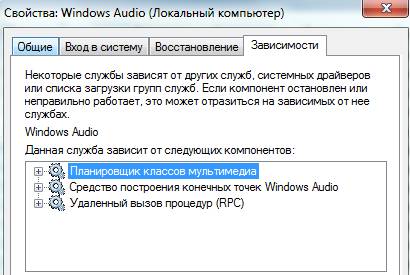
- Звука все еще нет? Запустите апплет панели управления “Звук”, откройте вкладку “Воспроизведение” и проверьте, включено ли устройство. Разверните свойства этого устройства и удостоверьтесь, что Windows 7 его использует.
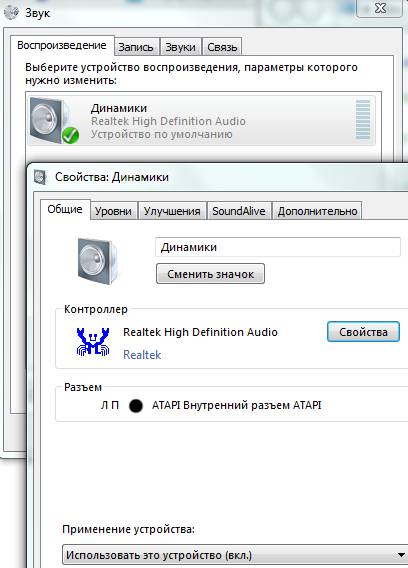
- Может быть и такое, что звука в наушниках нет из-за отсутствия кодеков для чтения музыкальных файлов некоторых форматов. В этом случае системные звуки формата .wav будут воспроизводиться нормально (кодеки на этот тип файлов всегда присутствуют в Windows).
- Нередко проблемы со звуком на компьютере возникают из-за заражения вредоносными программами. Даже если вам удалось правильно подключить и настроить наушники, в динамиках по-прежнему будет тишина. Нередко вирусное заражение проявляется тем, что ранее присутствовавший в Windows 7 звук внезапно пропадает или искажается. Причем не только в проверяемых наушниках, но и во всех остальных устройствах. Что делать в этом случае? Воспользоваться антивирусом.
Мы перечислили самые частые причины проблем со звуком и работой наушников при подключении их к компьютеру с Windows 7. Если несмотря на все старания настроить звук так и не удалось – его по-прежнему нет, можно предположить связь неполадки с оборудованием ПК, что хоть и не очень часто, но тоже иногда бывает.
Как настроить наушники на Windows 7 легко и просто?
В данной статье детально описан процесс того, как настроить наушники на Windows 7 начинающему юзеру. Состоит он со последующих шагов:
- Выбор акустики.
- Подключение звукового устройства.
- Установка драйверов.
- Настройка программного обеспечения.
- Тестирование.
Любой из их и подвергнется рассмотрению в предлагаемом вашему вниманию материале.

На первом шаге того, как настроить наушники на Windows 7, избираем доброкачественную акустику. На данный момент существует огромное количество устройств такового класса. Более дешевенькие из их стоят 5 USD, а вот стоимость более дорогих составляет несколько сотен баксов. Для неприхотливых юзеров прекрасно подойдет продукция марки Sven либо Sony. А вот меломанам без такового бренда как Beats by dr. Dre просто не обойтись. При покупке новых наушников обращаем внимание на качество звучания, на проигрывание низких и больших частот. Ну и не забываем про бюджет. При всем этом необходимо осознавать, что от дешевенького устройства высочайшего свойства звучания нереально достигнуть.
На последующем шаге того, как настроить наушники на Windows 7, исполняем коммутацию. Есть два метода подключения акустики к ПК: с внедрением аудиоджека в 3,5 мм и с применением USB. 1-ый тип устройств обеспечивает наилучшее качество звучания, потому рекомендуется получать конкретно их. Он может быть обустроен одним (только наушники) либо 2-мя (микрофон и наушники) штырьками. В любом случае нужен только зеленоватый разъем, который устанавливается в гнездо (оно может быть размещено на фронтальной панели системного блока либо с тыльной его стороны) на компьютере точно того же цвета. В неких случаях отсутствует цветовая маркировка. В таком случае рядом с необходимым гнездом должно быть нанесено изображение акустики. В него и устанавливаем наушники на Windows 7 в таком выполнении. Во 2-м случае, если употребляется USB, довольно отыскать хоть какой прямоугольный разъем и подключить к нему звуковое устройство.

Настройка наушников на Windows 7 заключается к тому же в установке нужного программного обеспечения другими словами драйверов. Без их не сумеет воспроизводиться звук. Для начала проверяем их наличие последующим образом:
- Заходим в «Запуск», потом – «Панель управления».
- Открываем «Диспетчер устройств» двойным кликом левой кнопки мышки.
- В открывшемся окне находим пиктограмму динамика и открываем этот пункт. Обращаем вимание на то, что напротив него и всех его компонент не должно быть никаких значков (к примеру, желтоватого треугольника с черным восклицательным знаком).
- Если ничего нет, то устанавливать драйвера не надо – они уже проинсталлированы, потому можно пропустить данный шаг и приступать к последующему. В неприятном случае необходимо отыскать нужное программное обеспечение, которое находится или на компакт–диске материнской платы либо звуковой карты, или на официальном веб-сайте производителя устройства в вебе.
- Потом устанавливаем драйверы, следуя указаниям мастера по установки.
- Закрываем все окна и перезагружаем стопроцентно наш компьютер.
- После чего проверяем отсутствие пугающих символов в диспетчере и в группе звуковых устройств ранее изложенным методом. Если ничего не поменялось, то необходимо скачать новое программное обеспечение и повторить операцию поновой.

После установки драйверов нужно программно настроить наушники на Windows 7. Для этого исполняем такие манипуляции:
- Заходим в «Панель управления» по ранее изложенной методике.
- Избираем пункт «Звук» и открываем его.
- В перечне устройств совершаем двойной клик на пиктограмме наушников.
- В открывшемся окне перебегаем на вкладку «Уровни». На ней устанавливаем коэффициент усиления выходного сигнала на свое усмотрение.
- Перемещаемся на закладку «Дополнительно». Избираем режим проигрывания. Чем выше частота, тем лучше будет качество звучания. Подобная ситуация с профилем. Рекомендуется избрать «Студийную запись» с частотой минимум 96 000 Гц.
На этом исходная программная настройка окончена. Закрываем все ранее открытые окна.

На заключительном шаге того, как настроить наушники на Windows 7, нужно проверить качество их звучания. Для этого заходим в окно «Звук» по ранее приведенному методу. В нем избираем пункт «Наушники». В открывшемся окне перемещаемся на вкладку «Дополнительно». На ней нужно отыскать кнопку «Проверка». Совершаем на ней однократный клик левой кнопкой манипулятора. Если все изготовлено верно, то поэтапно сходу в правом, а потом и в левом динамике поначалу появятся звуки, а потом закончятся. Если этого не вышло, повторяем все поновой. На этом настройка окончена.
В рамках данного материала детально описано то, как настроить наушники на Windows 7 неопытному юзеру. Следуя ранее изложенным указаниям, выполнить эту операцию не составит особенного труда. Так что берем смело и делаем.
В сегодняшней статье рассмотрим подробно процесс подключения наушников (в том числе с микрофоном и динамиками) к компьютеру и ноутбуку. В общем-то все просто.
Вообще, это позволяет расширить возможность работы за компьютером. Ну конечно, в первую очередь можно слушать музыку и при этом не мешать никому; пользоваться Skype или играть онлайн. С гарнитурой ведь гораздо удобнее.
Как подключить наушники и микрофон к компьютеру: разбираемся в разъемах
Все современные компьютеры, почти всегда, оснащены звуковой картой: либо она встроена в материнскую плату, либо представляет собой отдельную плату. Важно только то, что на панельке вашего ПК (если на нем есть звуковая карта) должны быть несколько разъемов для подключения наушника и микрофона. Для первых обычно используется зеленая маркировка, для вторых — розовая. Иногда используется название «линейный выход». Часто над разъемами помимо цвета, есть еще и тематические картинки, который точно помогут вам сориентироваться.
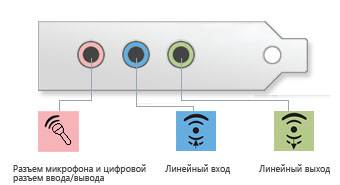
Кстати, на компьютерных наушниках, разъемы так же помечены зеленым и розовым цветом (обычно так, но если взять гарнитуру для плеера, то там никаких пометок нет). Но компьютерные ко всему прочему имеют длинный и качественный провод, который значительно дольше служат, ну и они удобнее при длительном прослушивании.
Далее осталось лишь соединить пару разъемов: зеленый с зеленым (или зеленый разъем с линейным выходом на системном блоке, плюс розовый с розовым) и можно приступать к более детальной программной настройки устройства.
Кстати, на ноутбуках наушники подсоединяются аналогичным образом. Обычно разъемы выносят слева, либо со стороны, которая смотрит на вас (спереди, иногда называют). Часто многих пугает излишняя жесткость: просто на ноутбуках почему-то разъемы более тугие и некоторые думают, что они нестандартные и наушники к такому не подключить.
На самом деле все так же просто подключается.
В новых моделях ноутбуков стали появляться комбинированные разъемы (их еще называют гарнитурными) для подключения гарнитуры с микрофоном. С виду он практически не отличается от уже ставших привычными розовыми и зелеными разъемами, разве только цветом — он обычно никак не помечается (просто черный или серый, под цвет корпуса). Рядом с таким разъемом нарисован особый значок (как на картинке ниже).
Более подробно об этом смотрите в статье: pcpro100.info/u-noutbuka-odin-vhod
После того как наушники были соединены с разъемами на звуковой карте компьютера, чаще всего, звук уже в них проигрывается и никаких дополнительных настроек делать не приходится.
Однако, иногда, звука нет. Вот на этом и остановимся поподробнее.
- Первое, что необходимо, это проверить работоспособность гарнитуры. Попробуйте их соединить с другим устройством в доме: с плеером, с телевизором, музыкальным центром и пр.
- Проверьте, установлены ли драйвера на звуковую карту на вашем ПК. Если звук в колонках у вас есть — значит с драйверами все в порядке. Если нет — зайдите для начала в диспетчер устройств (для этого откройте панель управления, и вбейте в поисковую строку «диспетчер», см. скриншот ниже).
- Обратите внимание на строчки «Аудиовыходы и аудиовходы», так же на «звуковые устройства» — там не должно быть никаких красных крестиков или восклицательных знаков. Если они есть — переустанавливайте драйвера.

- Если с наушниками и драйверами все в порядке, то чаще всего отсутствие звука связано с настройками звука в Windows, которые, кстати, могут быть выставлены на минимум! Обратите внимание сначала на правый нижний угол: там есть значок динамика.
- Также стоит зайти в панель управления во вкладку «звук».
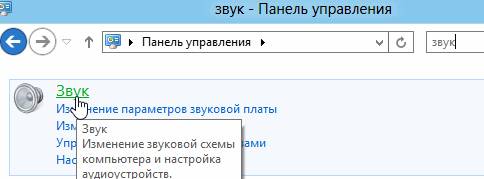
- Здесь можно посмотреть как выставлены настройки громкости. Если настройки звука убавлены на минимум, прибавьте их.
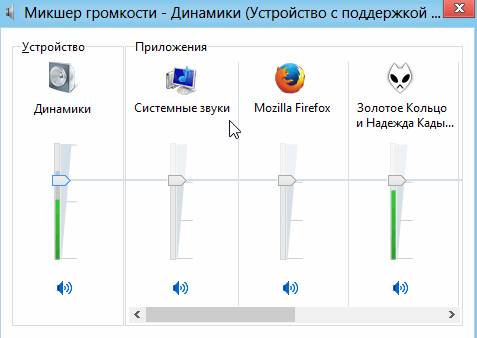
- Также по бегающим ползункам звука (показаны зеленым цветом на скриншоте ниже) можно сделать вывод о том, проигрывается ли звук вообще на ПК. Как правило, если все хорошо — полоска будет постоянно меняться по высоте.
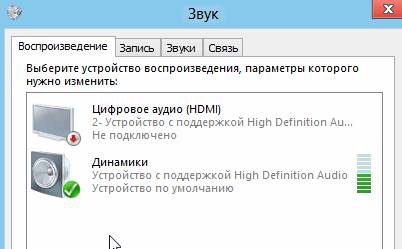
- Кстати, если подключили наушники с микрофоном, стоит зайти и во вкладку «запись». Там отображается работа микрофона. См. картинку ниже.
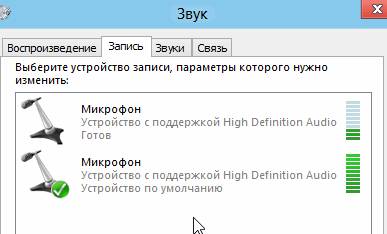
Если звук у вас так и не появился после проделанных настроек, рекомендую ознакомиться со статьей про устранение причины отсутствие звука на компьютере.
Часто бывает так, что на компьютере всего один выход для подключения и колонок, и наушников к компьютеру. Без конца туда-сюда его дергать — не самое приятное занятие. Можно, конечно, подключить колонки к этому выходу, а наушники — непосредственно к динамикам — но это неудобно или невозможно, когда, например, наушники с микрофоном. (т. к. микрофон нужно подсоединить к задней стенке ПК, а гарнитуру к колонке…)
Лучшим вариантом в данном случае будет соединение с одним линейным выходом. Т. е. колонки и наушники буду подсоединены параллельно: звук будет и там и там одновременно. Просто, когда колонки ненужны — их легко отключить при помощи кнопки включения на их корпусе. А звук будет всегда, просто если они ненужны — можно их отложить в сторону.
Для того чтобы подключить таким образом — нужен небольшой раздвоитель, цена вопроса — 100-150 рублей. Купить такой раздвоитель можно в любом магазине, специализирующимся на разных кабелях, дисках, и др. мелочи к компьютерам.
Кстати, на некоторых системных блоках есть передняя панелька, на которой есть выходы для подключения наушников. Если у вас блок такого типа — то вам вообще никаких раздвоителей не понадобится.
Как подключить и настроить наушники в Windows 7, если в них нет звука
Опубликовал: admin в Windows 18.02.2018 0 59 Просмотров
Подключение к компьютеру наушников и устранение проблем со звуком в Windows 7

Беспроводные наушники очень удобны #8212 гораздо удобнее проводных, которые буквально сажают пользователя #171на короткий поводок#187, вынуждая находиться все время возле компьютера. Беспроводные же #8212 дают возможность свободно перемещаться в радиусе примерно метров 10 от источника звука. Однако и у них есть один минус #8212 их сложнее подключить и настроить. Если проводные достаточно воткнуть в гнездо #8212 и они заработают, то с беспроводными иногда приходится повозиться.
Бывает, что при подключении наушников к компьютеру в них нет звука. Попробуем разобраться в причинах этой неполадки и поговорим о методах ее устранения.

С подключением проводных наушников сложностей обычно не возникает. Их кабель заканчивается штекером типа minijack 3.5 или, реже, другого типа. Штекер подсоединяется к соответствующему разъему на корпусе компьютера, обозначенному маркировкой зеленого цвета или пиктограммой в виде наушников (линейному выходу). Нестандартные типы штекеров подключаются к этому же разъему через переходники.

Иногда аудиоразъемами оснащаются клавиатуры и мониторы, но принципиальных различий, куда предпочтительнее подсоединять наушники, нет.
Чтобы проводные наушники заработали, чаще всего достаточно их просто подключить. Настройки (необязательные) обычно ограничиваются выставлением уровней звуковых частот в эквалайзере и другими эффектами #8212 по желанию пользователя.
Так выглядит настроечная утилита аудиокарты Realtek на Windows 7.
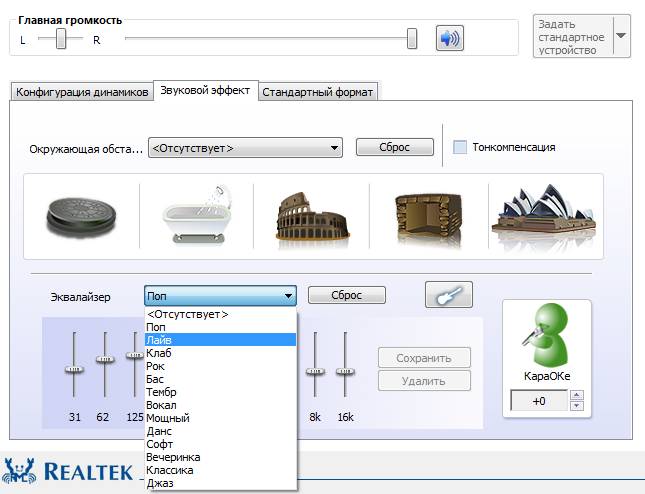
Уровень громкости регулируется положением ползунка в микшере Windows 7, а иногда #8212 катушкой на корпусе наушников или устройства, к которому они подсоединены.

С этим устройством все чуть-чуть иначе. Беспроводные наушники используют технологию BlueTooth, поэтому компьютер или ноутбук должны быть оборудованы соответствующим адаптером. Обычно он продается вместе с наушниками, но иногда его может не быть в комплекте поставки.
Внешний BlueTooth-адаптер подключают к USB-порту. А если планируется использовать встроенный #8212 нужно убедиться, что он задействован системой и на него установлен драйвер.
- Откройте в Windows 7 панель управления и диспетчер устройств. Проверьте в списке наличие оборудования BlueTooth.
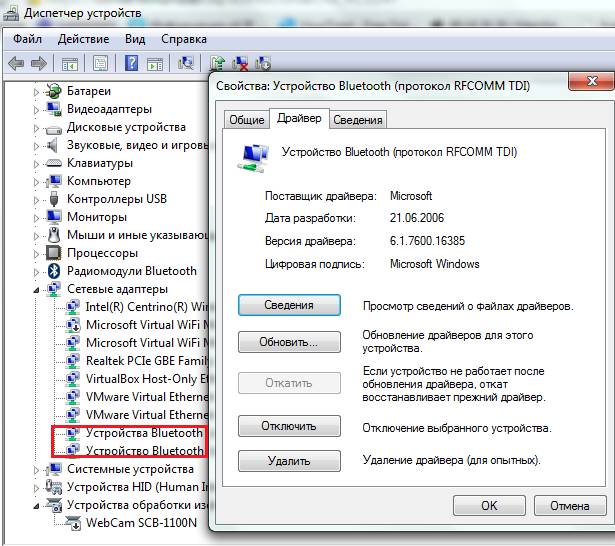
- Включите BlueTooth-адаптер на компьютере. Для этого могут использоваться различные утилиты, поставляемые с устройством или устанавливаемые отдельно. На ноутбуках иногда для этого есть переключатели на корпусе или нужно нажать определенное сочетание клавиш.
Одна из известных утилит управления BlueTooth-устройствами #8212 это BlueSoleil , совместимая с Windows 7.
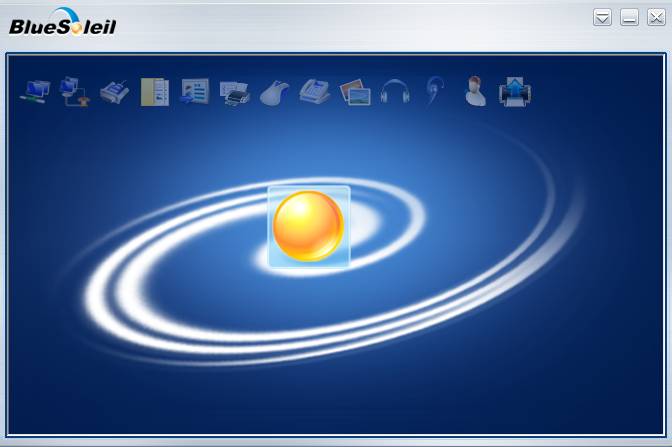
- Следующим этапом #8212 включите наушники. Как это делается, нужно узнавать из инструкции к ним.
- После этого в списке устройств BlueTooth должны появиться ваши наушники. Осталось включить музыку и проверить, как они работают.
Вроде бы вам удалось подключить и настроить наушники, но в них почему-то нет звука. В чем причина? Виноваты могут быть как сами наушники, так и настройки звука в Windows 7 или неработающая аудиокарта.
Для определения, где кроется источник проблемы #8212 в наушниках или на компьютере, подключите другое воспроизводящее устройство #8212 колонки, наушники, динамик #8212 все равно что. Если в них тоже нет звука, причину нужно искать на компьютере. Если же в них звук есть #8212 виноваты наушники.
Что нужно проверить в наушниках, чтобы убедиться в их исправности или обнаружить неполадку?
- Кабель на изломы и внутренние обрывы проводников: подключите штекер наушников к компьютеру и аккуратно посгибайте кабель в разные стороны в месте соединения со штекером #8212 здесь чаще всего и бывают повреждения. Если звука по-прежнему нет, возможно, вышли из строя динамики, но одновременно с двух сторон это бывает редко.
- Для выявления неполадок на беспроводных наушниках, прежде всего убедитесь, что они включены. Попробуйте заменить источник питания #8212 возможно, в них сели батарейки.
- Если наушники включены и работают, но компьютер их не видит, можно предположить, что проблема заключена в BlueTooth-адаптере. Откройте диспетчер устройств и убедитесь, что адаптер установлен и включен.
- Иногда проблему сопряжения устройств создают электромагнитные помехи, гасящие радиосигнал. Чтобы настроить звук приходится переставлять компьютер с места на место. Но все же эта причина #8212 одна из тех, которые встречаются редко.
Что еще может влиять на звук в Windows 7?
- Драйвер звуковой карты. Проверьте в диспетчере устройств, стоит ли она и установлен ли на нее драйвер.

-
Служба Windows Audio. Когда эта служба не запущена #8212 значок #171Динамик#187 в трее бывает отмечен красным крестом. Но чтобы проверить всё точно, запустите системный узел Windows 7 #171Службы#187 и посмотрите свойства Windows Audio. Запустите программу #171Выполнить#187 нажатием клавиш Win+R, впишите в нее команду #171Services.msc#187 и щелкните ОК.
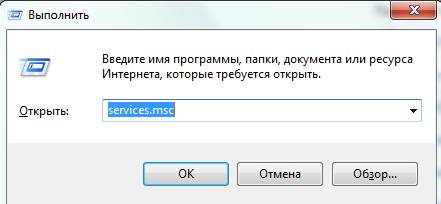
- Найдите Windows Audio среди служб и правым кликом разверните ее свойства. Убедитесь, что она работает и ей назначен тип запуска #171Автоматически#187.
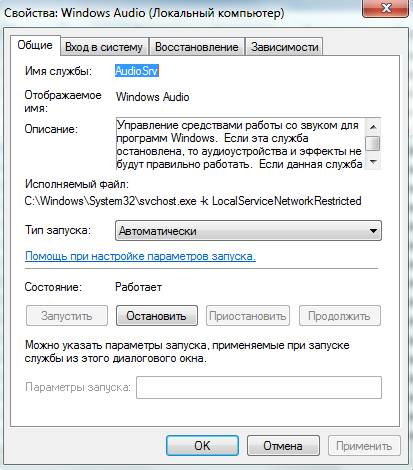
- Если не удается запустить и настроить эту службу, откройте вкладку #171зависимости#187 и проверьте работу каждой службы из списка компонентов, от которых она зависит.
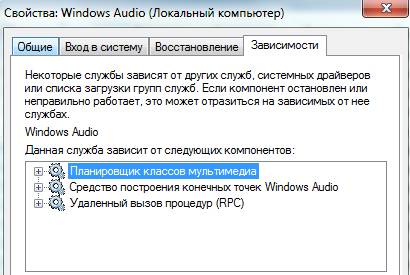
- Звука все еще нет? Запустите апплет панели управления #171Звук#187, откройте вкладку #171Воспроизведение#187 и проверьте, включено ли устройство. Разверните свойства этого устройства и удостоверьтесь, что Windows 7 его использует.
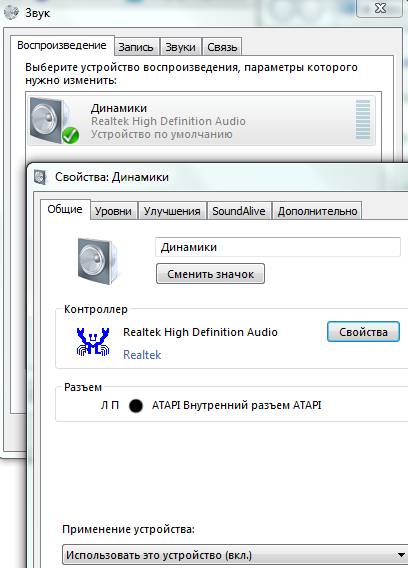
- Может быть и такое, что звука в наушниках нет из-за отсутствия кодеков для чтения музыкальных файлов некоторых форматов. В этом случае системные звуки формата .wav будут воспроизводиться нормально (кодеки на этот тип файлов всегда присутствуют в Windows).
- Нередко проблемы со звуком на компьютере возникают из-за заражения вредоносными программами. Даже если вам удалось правильно подключить и настроить наушники, в динамиках по-прежнему будет тишина. Нередко вирусное заражение проявляется тем, что ранее присутствовавший в Windows 7 звук внезапно пропадает или искажается. Причем не только в проверяемых наушниках, но и во всех остальных устройствах. Что делать в этом случае? Воспользоваться антивирусом.
Мы перечислили самые частые причины проблем со звуком и работой наушников при подключении их к компьютеру с Windows 7. Если несмотря на все старания настроить звук так и не удалось #8212 его по-прежнему нет, можно предположить связь неполадки с оборудованием ПК, что хоть и не очень часто, но тоже иногда бывает.
Как настроить наушники на Windows 7 легко и просто?
В данной статье детально описан процесс того, как настроить наушники на Windows 7 начинающему пользователю. Состоит он со следующих этапов:
- Выбор акустической системы.
- Подключение звукового устройства.
- Установка драйверов.
- Настройка программного обеспечения.
- Тестирование.
Каждый из них и будет рассмотрен в предлагаемом вашему вниманию материале.

На первом этапе того, как настроить наушники на Windows 7, выбираем качественную акустическую систему. Сейчас существует множество устройств такого класса. Наиболее дешевые из них стоят 5 USD, а вот цена более дорогих составляет несколько сотен долларов. Для нетребовательных пользователей отлично подойдет продукция торговой марки Sven или Sony. А вот меломанам без такого бренда как Beats by dr. Dre просто не обойтись. При покупке новых наушников обращаем внимание на качество звучания, на воспроизведение низких и высоких частот. Ну и не забываем про бюджет. При этом нужно понимать, что от дешевого устройства высокого качества звучания невозможно добиться.
На следующем этапе того, как настроить наушники на Windows 7, выполняем коммутацию. Существуют два способа подключения акустической системы к ПК: с использованием аудиоджека в 3,5 мм и с применением USB. Первый тип устройств обеспечивает лучшее качество звучания, поэтому рекомендуется приобретать именно их. Он может быть оснащен одним (только наушники) или двумя (микрофон и наушники) штырьками. В любом случае нужен только зеленый разъем, который устанавливается в гнездо (оно может быть расположено на передней панели системного блока или с тыльной его стороны) на компьютере точно такого же цвета. В некоторых случаях отсутствует цветовая маркировка. В таком случае рядом с нужным гнездом должно быть нанесено изображение акустической системы. В него и устанавливаем наушники на Windows 7 в таком исполнении. Во втором случае, если используется USB, достаточно найти любой прямоугольный разъем и подключить к нему звуковое устройство.

Настройка наушников на Windows 7 заключается еще и в установке необходимого программного обеспечения то есть драйверов. Без них не сможет воспроизводиться звук. Для начала проверяем их наличие следующим образом:
- Заходим в «Пуск», затем — «Панель управления».
- Открываем «Диспетчер устройств» двойным кликом левой кнопки мышки.
- В открывшемся окне находим пиктограмму динамика и открываем этот пункт. Обращаем вимание на то, что напротив него и всех его компонентов не должно быть никаких значков (например, желтого треугольника с черным восклицательным знаком).
- Если ничего нет, то устанавливать драйвера не нужно — они уже проинсталлированы, поэтому можно пропустить данный этап и приступать к следующему. В противном случае нужно найти необходимое программное обеспечение, которое находится либо на компакт-диске материнской платы или звуковой карты, либо на официальном сайте производителя устройства в интернете.
- Затем устанавливаем драйверы, следуя указаниям мастера по инсталляции.
- Закрываем все окна и перезагружаем полностью наш компьютер.
- После этого проверяем отсутствие пугающих знаков в диспетчере и в группе звуковых устройств ранее изложенным способом. Если ничего не изменилось, то нужно скачать новое программное обеспечение и повторить операцию заново.

После установки драйверов необходимо программно настроить наушники на Windows 7. Для этого выполняем такие манипуляции:
- Заходим в «Панель управления» по ранее изложенной методике.
- Выбираем пункт «Звук» и открываем его.
- В списке устройств совершаем двойной клик на пиктограмме наушников.
- В открывшемся окне переходим на вкладку «Уровни». На ней устанавливаем коэффициент усиления выходного сигнала на свое усмотрение.
- Перемещаемся на закладку «Дополнительно». Выбираем режим воспроизведения. Чем выше частота, тем лучше будет качество звучания. Аналогичная ситуация с профилем. Рекомендуется выбрать «Студийную запись» с частотой минимум 96 000 Гц.
На этом начальная программная настройка окончена. Закрываем все ранее открытые окна.

На заключительном этапе того, как настроить наушники на Windows 7, необходимо проверить качество их звучания. Для этого заходим в окно «Звук» по ранее приведенному алгоритму. В нем выбираем пункт «Наушники». В открывшемся окне перемещаемся на вкладку «Дополнительно». На ней необходимо найти кнопку «Проверка». Совершаем на ней однократный клик левой кнопкой манипулятора. Если все сделано правильно, то поэтапно сразу в правом, а затем и в левом динамике сначала появятся звуки, а затем прекратятся. Если этого не произошло, повторяем все заново. На этом настройка окончена.
В рамках данного материала детально описано то, как настроить наушники на Windows 7 неопытному пользователю. Следуя ранее изложенным указаниям, выполнить эту операцию не составит особого труда. Так что берем смело и делаем.
Не работают наушники и микрофон на передней панели

Передняя панель со звуковыми разъемами и USB-портами является неотъемлемой частью любого современного компьютера. Это очень удобная вещь, позволяющая без лишних телодвижений подключить съемный носитель, наушники или микрофон. Однако частенько именно с передней панелью возникают проблемы, в результате которых перестает работать звук, и вы уже не можете пользоваться компьютером в привычном режиме. В данной статье попробуем разобраться в возможных причинах подобных неисправностей.
Перед тем, как начать устранение проблем с передними разъемами для наушников и микрофона, необходимо убедиться, что корректно установлены все драйвера и звук нормально работает на задней панели компьютера. Если при подключении наушников с обратной стороны системного блока звука нет, то неисправность более глобальная, а, значит, требует другого подхода к решению и отдельного разговора. Эту же статью посвятим целиком и полностью передней панели.
Диагностику начинаем с того, что вспоминаем, в какой момент перестали функционировать входы. Например, если компьютер только недавно был собран, и наушниками с микрофоном еще ни разу не пользовались, то возможно при сборке были неправильно подсоединены (или вовсе не подсоединены) разъемы к материнской плате, т.е. передняя панель попросту не подключена должным образом. Если же панель раньше работала исправно, то попытайтесь установить действие, после которого, вероятно, и начались проблемы. Может быть, производились какие-то настройки в Панели управления или BIOS. Если ничего на ум не приходит, следуйте приведенным ниже рекомендациям.
Проверка подключения входов для наушников и микрофона
Это пункт будет актуален для тех случаев, когда компьютер разбирался/собирался и после этого звук на передней панели перестал работать. Необходимо удостовериться, что панель действительно подключена – разъем подсоединен к нужным контактам на материнской плате, а целостность подводящих проводов не нарушена. Для подключения передней панели могут использоваться как цельная колодка двух типов – AC’97 и HD Audio, так и раздельные коннекторы с маркировкой.

Формат AC’97 является устаревшим и в настоящее время встречается редко. В то же время стандарт HD Audio (High Definition Audio) используются сейчас повсеместно. На материнской плате разъем для подсоединения штекера HD Audio передней панели обычно имеет буквенное обозначение, например, F_Audio.

Если вы все же не уверены в том, куда подсоединять колодку, воспользуйтесь руководством к вашей материнской плате. Ниже мы приводим распиновку AC’97 и HD Audio.
Схема подключения отдельных коннекторов к AC’97:
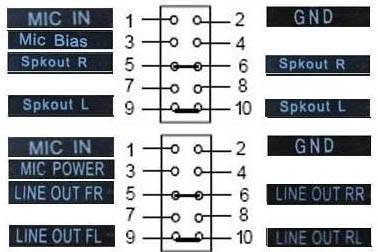
Иногда бывает так, что передняя панель работает по старому стандарту AC’97, а материнская плата предусматривает новую спецификацию High Definition Audio. К слову, оба разъема похожи, и пользователь может не обратить внимание на это несоответствие. Вместе с тем никаких проблем при подключении панели с AC’97 к материнской плате с High Definition Audio возникнуть не должно. Правда, в некоторых случаях придется изменить режим работы через BIOS.
Заходим в BIOS, нажав при загрузке компьютера клавишу F2 или DEL. Далее переходим в раздел «Advanced» и ищем пункт «Onboard Devices Configuration». Чуть ниже располагается параметр «Front Panel Type» (он также может называться High Definition Front Panel Audio или Legacy Front Panel Audio). Переключаем его из положения HD Audio в положение AC97. Если ваша передняя панель использует стандарт HD Audio, а в BIOS установлено значение AC97, то произведите обратное переключение.
Некоторые материнские платы не предусматривают возможности изменения режима работы передней панели, а позволяют только отключить или включить звуковой контроллер. За эту функцию отвечает параметр Onboard Audio Function (может иметь другое название), предусматривающий только значения «Enabled» и «Disabled». В такой ситуации у вас нет необходимости что-то перенастраивать в BIOS, и звук должен работать без дополнительных манипуляций.
Настройка звуковых устройств в Панели управления Windows 7/10
Если вы на сто процентов уверены, что передние входы для наушников и микрофона подключены корректно и в BIOS все выставлено правильно, самое время перейти к настройкам звука в самой среде Windows 7/10. В первую очередь переходим в Панель управления, а затем в раздел «Звук». На вкладках «Воспроизведение» и «Запись» проверяем, чтобы были установлены устройства по умолчанию.
Для отображения всех устройств щелкаем в любом месте окна правой кнопкой мыши и устанавливаем галочки «Показать отключенные устройства» и «Показать отсоединенные устройства».
На вкладке «Воспроизведение» нажимаем той же правой кнопкой на активном устройстве и выбираем пункт «Свойства». В разделе «Общие» смотрим на список разъемов — должен присутствовать пункт «Передняя панель разъем 3.5 мм».
Таким же образом проверяем свойства микрофона на вкладке «Запись».
Настройка передней панели с помощью диспетчера Realtek HD
Если все проделанные действия не дали результата и передняя панель для наушников и микрофона по-прежнему не работает, пробуем поиграться с настройками Realtek HD. При правильной установке драйверов данный конфигуратор звука должен обязательно присутствовать на вашем компьютере. Запускаем его с помощью значка на панели задач или, если такового нет, пройдя по пути Панель управления – Диспетчер Realtek HD.
В окне программы выбираем раздел «Динамики» и кликаем по желтой папке в правом верхнем углу.
Убеждаемся, что стоит галочка рядом с пунктом «Отключить определение гнезд передней панели», если ее нет, обязательно ставим.
Сохраняем настройки и проверяем, работает ли сейчас звук на передней панели. В большинстве случаев проблема должны быть решена.
Здесь же в диспетчере Realtek HD можно произвести дополнительные настройки устройства. Переходим по соответствующей ссылке в правом верхнем углу окна.
С помощью переключателей добиваемся необходимой конфигурации звука.
Мы постарались максимально полно рассказать о том, как действовать в ситуации, когда на компьютере не работают микрофон и наушники на передней панели. Если ничего из вышеприведенного не помогло, пробуйте переустановить или обновить драйвера звука. В крайнем случае обратитесь за помощью к специалистам.
В статье использованы материалы:
http://podskajem.com/kak-nastroit-naushniki-s-mikrofonom-na-windows-7/
http://kartaklada.ru/kak-podkljuchit-naushniki-k-kompjuteru-windows-xp/
http://lubovnaya.ru/windows/kak-podklyuchit-naushniki-k-kompyuteru-i-nastroit-ix-v-windows-7
http://itpotok.ru/podklyuchenie-k-kompyuteru-naushnikov-i-ustranenie-problem-so-zvukom-v-windows-7/
http://pcpro100.info/kak-podklyuchit-naushniki-k-kompyuteru-noutbuku/
http://wallnew.ru/windows/kak-podklyuchit-i-nastroit-naushniki-v-windows-7-esli-v-nix-net-zvuka
Оставить комментарий