

Многие владельцы мобильных компьютеров, в случае долгого их использования, встречаются с ситуацией, когда в операционной системе начинают появляться некоторые проблемы в работе. Решений их существует множество – все зависит от тяжести недуга и возможностей пользователя. Так, например, на ноутбук Asus – восстановление заводских настроек считается одним из самых эффективных. Кроме того, можно попросту разместить систему вручную, почистить от «мусора» или даже убрать грязь внутри самого устройства. Сегодня же я затрону тему как раз возвращения аппарат к состоянию, когда он был только куплен.
Сразу стоит сказать, что процедура с ноутбуком EeePC, а также ZenBook от Asus получится не всегда. Так, например, если вы приобретали устройство с уже установленной ОС, а после решили поменять ее, скажем на Windows 7 Максимальная, скорее всего проделать задуманное не удастся.

Дело в том, что на винчестере присутствует специальный раздел, в котором хранятся все необходимые файлы, как раз отвечающие за функцию возвращения к стандартному виду. И в случае форматирования жесткого диска, вышеуказанные данные исчезают.
Стоит также отметить, что в случае привлечения «стороннего специалиста» к переустановке Windows 8 или других версий, ситуация заканчивается тем же – системный раздел удаляется. Обычно это связано с непрофессионализмом. Но иногда мастер просто убежден, что данный элемент попросту засоряет жесткий диск.
Что же делать? Если вдруг на вашем X550C как раз произошла вышеописанная ситуация, вариантов вернуть работоспособность операционки становится меньше. Но они все же есть: диск восстановления, чистая установка. Иногда можно найти соответствующие инструменты прямо на сайтах производителей устройств.
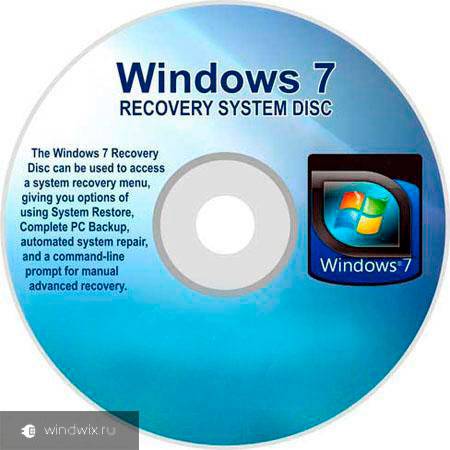
Что произойдет при возвращении к заводским настройкам?
Перед тем, как приступать к процедуре на вашем K53S или другой модели Asus, важно понимать, что произойдет:
Пропадают все данные пользователей. В некоторых случаях это может произойти только с системной областью. А вот диск D:\ останется прежним. Но опять же повторюсь – такое случается не всегда.
Форматируется основной раздел.
Переустанавливается Windows 10 или другая версия. При этом вводить ключ не потребуется.
После первого старта N76V и на подобных моделях начинается автоматическое расположение системных программ и драйверов.
Получается, что, если весь процесс пройдет успешно, пользователи станут обладателями оборудования в состоянии, в котором оно было приобретено.
Сразу стоит отметить, что подобная процедура скорее всего не сможет решить проблему перегрева устройства.
Последовательность действий
Сама процедура простая и требует только соблюдения последовательности. Для возвращения к стандартному виду UX31A, а также X53B Asus, требуется сделать ряд действий:
Выключаем ускоренную загрузку, которая позволяет сократить время запуска операционной системы. Для этого необходимо включить устройство и сразу же нажимать «F2». Это позволит попасть в меню БИОС. Используя стрелки отправляйтесь в «Boot», где нужно выбрать «Booster». Необходимо выставить «Disabled». Затем нажимаем «F10» и подтверждаем действия.
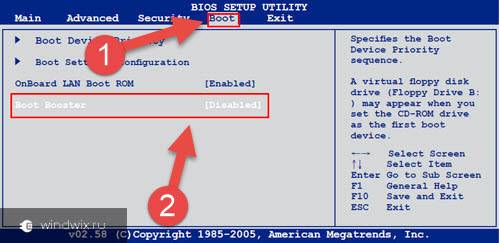
Сразу после перезагрузки необходимо обратиться к кнопке «F9». Это запустит экран загрузки.
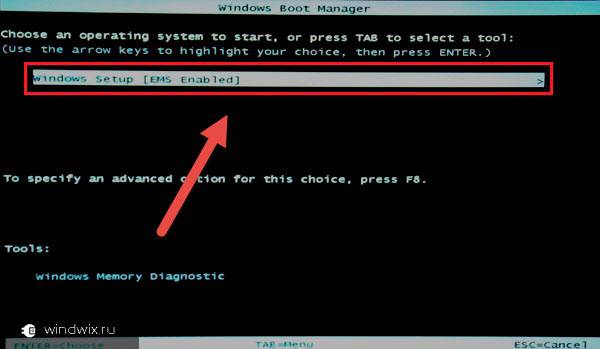
Система автоматически начнет подготовку всех необходимых файлов для восстановления. После появится запрос с подтверждением.
Затем начинается непосредственное восстановление и новая установка Windows XP или той версии, которая использовалась последней.
Во время процедуры произойдет несколько перезагрузок.
Если все прошло успешно, пользователи в конце увидят чистый «Рабочий стол».
Вот собственно и все. Надеюсь, статья поможет вернуть работоспособность вашего компьютера. Если же у вас остались некоторые вопросы, можете просмотреть видео
Настройка биоса ноутбука Asus K555L для загрузки с флешки
Для настройки загрузки с флешки сначала потребуется войти в биос.
Вход в биос на ноутбук Asus k 555 l осуществляется с помощью клавиши F 2.
Сперва выключаем ноутбук и при нажатии на кнопку включения сразу нажимаем кнопку F 2.
Если все правильно сделали, то видим следующую картинку. Изображение, которое появится у Вас должно быть аналогично фоту.
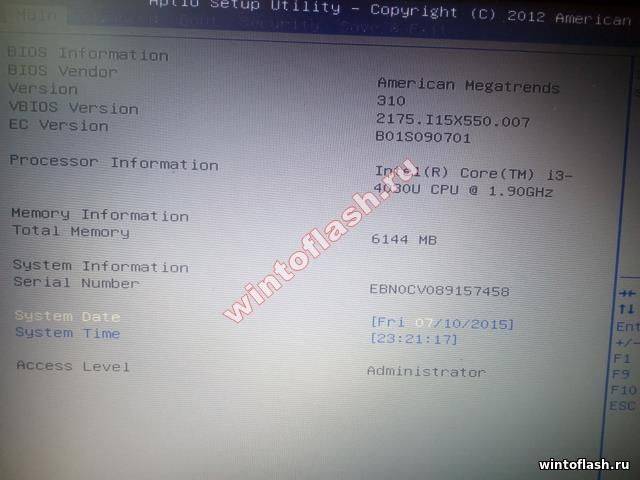
Вкладке Main мы видим характеристики ноутбука: какой процессор, версия прошивки биоса, сколько установлено памяти ОЗУ и серийный номер.
И так если Вы хотите установить Windows 10 или 8, 8.1. То предварительная настройка биоса не требуется, поскольку ноутбуки Asus K 555 L изначально поставляются с предустановленным ОС, зачастую Windows 8.1.
Для установки Windows 10 на ноутбук Asus K 555 L переходим во вкладку Save & Exit и в опции Boot Override выбираем загрузочную флешку с Windows 10. В моем случаи это флешка QUMO USBFLASH DRIVE 8.07. И нажимаем Enter .
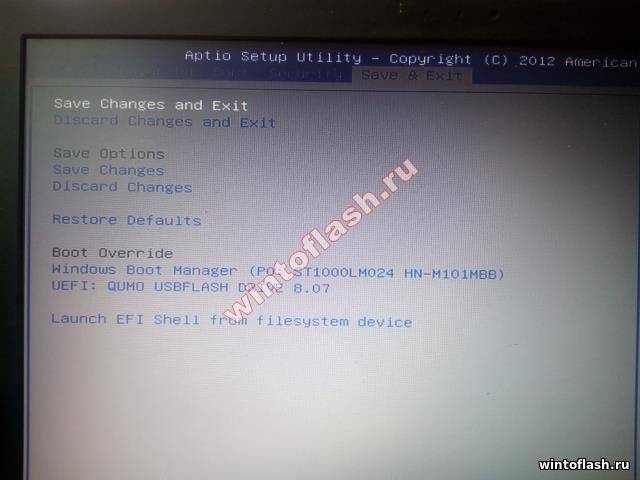
Но если вы всё же хотите установить Windows 7, то переходим во вкладку Security .
Далее опускаемся до Secure Boot menu и нажимаем Enter .
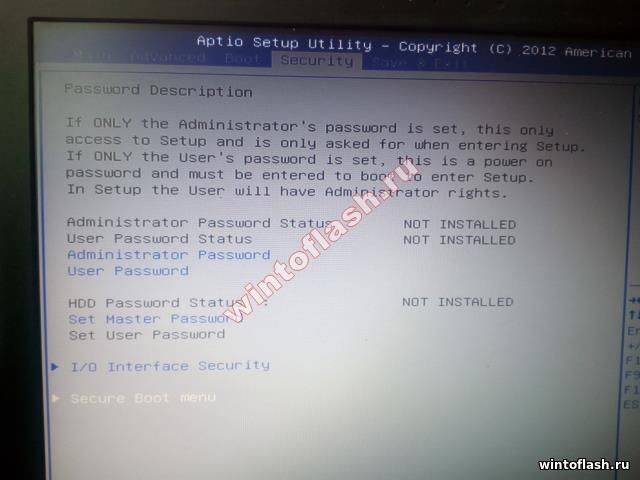
Видимой такой экран, отключаем Secure Boot Control переводя его из Enable в Disabled .
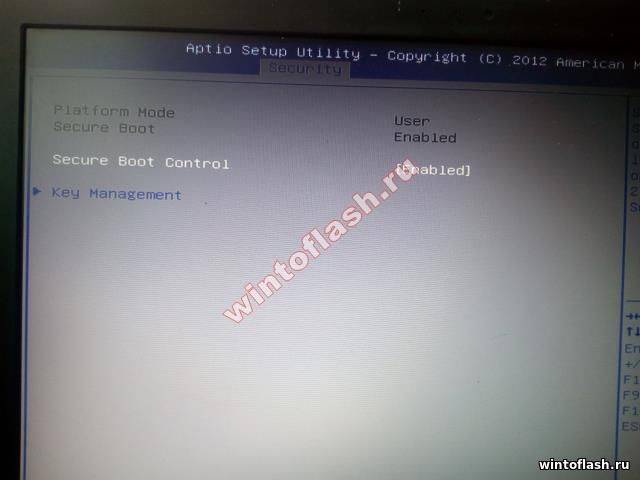
Что бы произвести дальнейшие настройки потребуется ноутбук перезагрузить с сохранением настроек биоса. Для этого нажимаем клавишу F 10, появляется такое окошко, и выбираем Yes и жмем Enter .
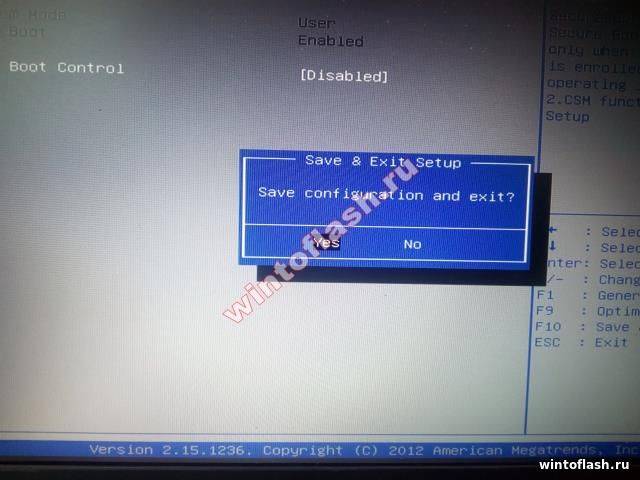
Ноутбук выключится и включится и не забываем, что для установки Windows 7 с флешки у нас биос не до конца настроен, поэтому сразу же нажимаем клавишу F 2.
Переходим к вкладке Boot , в опции Boot Configuration выключаем Fast boot (из Enabled переводим в Disabled ), а Launch CSM включаем (из Disabled в Enabled ). Должно получится как на картинке.
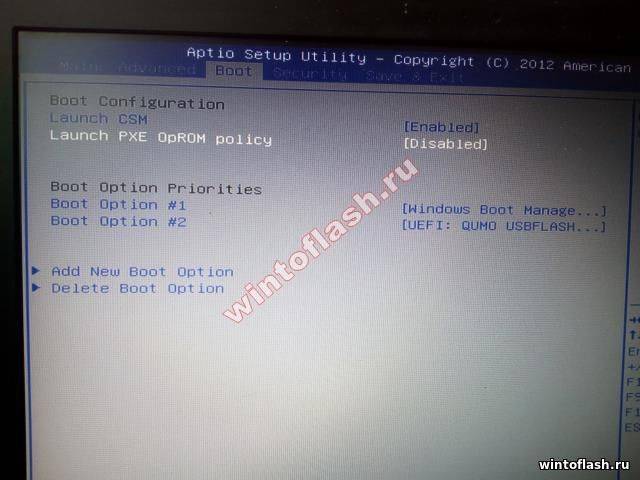
Сохраняем настройки и повторно входим в биос. Переходим к вкладке Save & Exit и если все вы сделали правильно, то должны видеть картинку такую же как у меня, за исключением модели жесткого диска, привода и флешки.
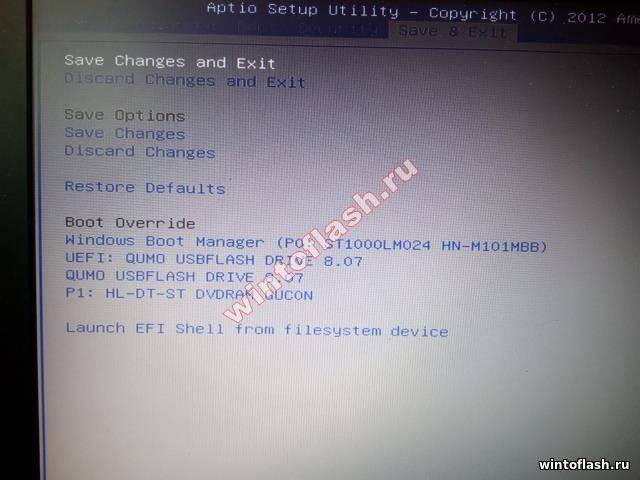
Выбираем свою флешку жмем Enter и загрузка с флешки пошла.
Плюс данного способа запуска загрузки с флешки является не изменение приоритетов загрузки, а одноразовый запуск с флешки или привода, что избавляет от случайных загрузок в момент включения. Допустим вы выключая ноутбук забыли вытащить флешку или диск из ноутбука и с большой долей вероятность следующий запуск ноутбука будет не корректным, долгим, а иногда ОС не сможет стартануть.
Использование ноутбука по максимуму подразумевает знание тех функций, которые обеспечат его продуктивную работу. Восстановление лэптопа к заводским настройкам – одна из них.
Восстановление системы к заводским настройкам – эффективный метод устранения ряда проблем, связанных с использованием ноутбука. Выполнить эту процедуру вы можете и самостоятельно. Давайте поговорим о том, как восстановить заводские настройки ноутбука asus.
Это комплекс настроек, которые были произведены в заводских условиях и присутствовали на устройстве в момент покупки. При возврате к заводским настройкам происходит следующее:
- Удаляются все файлы с ноутбука;
- Форматируется системный раздел;
- Автоматически переустанавливается ОС Windows (вводить ключ активации не нужно);
- Обычно при первом запуске ОС автоматически устанавливаются программы и драйвера, предустановленные производителем.
Зачем может потребоваться восстанавливать заводские настройки ноутбука? Самые популярные причины, это:
- Постоянные сбои в работе операционной системы;
- «Засорение» системы из-за чего она постоянно зависает (обычно имеется в виду большое количество программ, которые мешают нормальной работе ПК и при этом уже давно не используются);
- Блокировка компьютера, когда появляется сообщение «Windows заблокирован».
Восстановление заводских настроек ноутбука ASUS может быть и невозможно. Например, если раньше на этом устройстве вы переустанавливали Windows. Такое происходит довольно часто. Пользователи, купив новый ноутбук, сразу удаляют установленную ОС и ставят на ее место другую. Вместе с предустановленной операционной системой с ноутбука удаляется и скрытый раздел, без которого восстановить заводские настройки не получится.
Кстати, это происходит не только когда вы устанавливаете новую ОС самостоятельно (и просто не знаете, что заодно удаляете скрытые разделы системы), но и когда вы обращаетесь в сервисный центр. В большинстве случаев мастер не захочет этого делать. Зачем, если скорее всего данный раздел пользователю не пригодится? Тем более, это увеличивает количество клиентов у сервисных центров, ведь без скрытого раздела самостоятельно восстановить заводские настройки нельзя. Конечно, это демонстрирует непрофессионализм таких специалистов.
Иногда пользователи и сами удаляют этот раздел, чтобы увеличить место на диске.
Какие варианты самостоятельного решения проблемы существуют? Их два:
- Можно найти диск восстановления или его образ в интернете (поищите на торрент-трекерах);
- Можно установить ОС по новой, в результате чего будет произведен аналогичный возврат к заводским настройкам.
Обычно для восстановления системы производитель использует одну программу, которая работает на всех моделях. Но бывают исключения. Поэтому если вы скачиваете утилиту для восстановления ОС ноутбука ASUS, желательно убедиться, что она подходит для вашей модели.
Некоторые производители ноутбуков предлагают купить нужный диск на их официальном сайте.
В скрытом разделе расположена удобная программа, которая возвращает устройство в первоначальное состояние. В случае с компьютером пришлось бы использовать диск, который шел в комплекте. В ноутбуке все средства восстановления уже имеются, что и является главным преимуществом скрытого раздела.
Перед выполнением всех процедур с ноутбуком, полностью зарядите его, и не отключайте провод питания на всем протяжении восстановления.
Деактивируйте функцию быстрой загрузки (Boot Booster) в BIOS, чтобы ускорить время загрузки операционной системы (в ноутбуках ASUS она активирована по умолчанию). Чтобы отключить данную функцию:
- Зайдите в БИОС (включите ноутбук и, не дожидаясь загрузки Windows, начинайте жать клавишу F2);
- Используя стрелки, зайдите на вкладку «Boot»;
- Нажмите строчку «Boot Booster», затем «Enter»;
- Выберите пункт «Disabled»;
- Зайдите на последнюю вкладку;
- Щелкните по «Save changes and exit»;
- После автоматической перезагрузки ноутбука выключите устройство.
Далее можно приступать непосредственно к восстановлению заводских настроек ноутбука. Для этого:
- Включите его и начинайте жать на клавишу F9, появится монитор загрузки;
- Дождитесь, пока завершится загрузка файлов восстановления. Затем система спросит вас, действительно ли вы желаете вернуть к заводским настройкам;
- Нажимайте подтверждение.
Пока система будет восстанавливаться, ПК может несколько раз перезагрузиться. Ничего не делайте в этот момент. Когда процедура будет выполнена, на экране появится соответствующее сообщение.
Порядок действий одинаков для большинства моделей ASUS, хотя детали могут отличаться. Если к ноутбуку есть инструкция, рекомендуется прочитать ее, в ней может быть написано, как выполнять возврат к заводским настройкам.
Казалось бы, чего стоит переустановить операционную систему на компьютере, сложно ничего нет, тем более если это делал уже много раз. Самое первое, что нужно сделать, так это выставить в BIOS загрузку с диска либо флешки, где находится дистрибутив с установкой операционной системы. Оказывается, не всегда всё происходит как, обычно, в ноутбуке ASUS X550c была предустановлена операционная система Windows 8, производитель настроил BIOS таким образом, что найти приоритет загрузки, то есть загрузку с диска или флешки, не сразу получается.
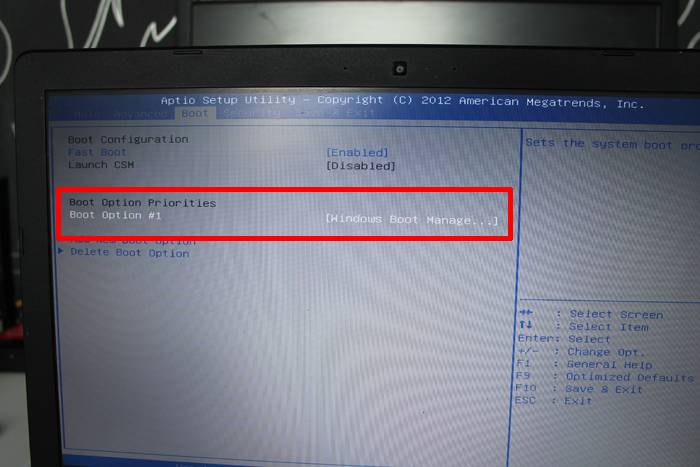
Для изменения настроек нужно зайти в BIOS, нажав клавишу F2 при включении компьютера.
Во вкладке Boot нужно у пункта Launch CSM установить параметр Enabled. Если он не активен, зачастую так и бывает, нужно перейти во вкладку Security и напротив Secure Boot Control установить Disabled.
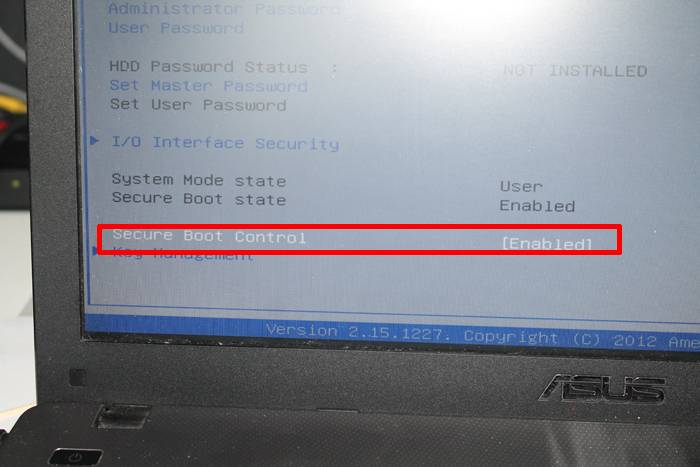
После этого нажать клавишу F10 и повторно войти в BIOS. После перезагрузки пункт Launch CSM станет активен. Как я писал выше, нужно изменить параметр на Enabled.
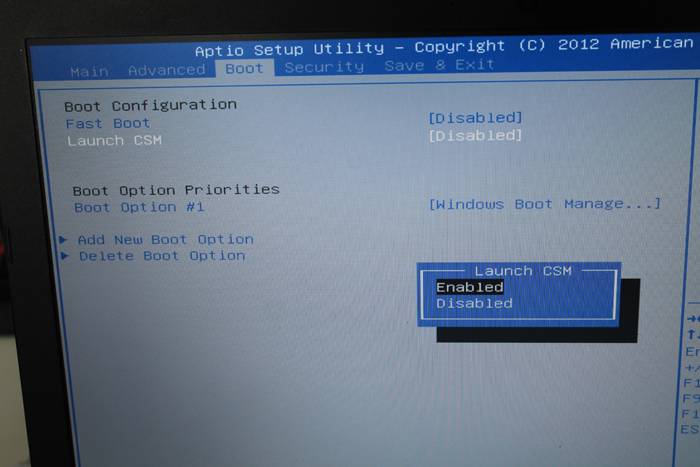
Появится пункт Launch PXE OpROM с параметром Disabled, его менять не нужно. Для дальнейших настроек потребуется сохранение и перезагрузка, нажимайте клавишу F10 , заходите снова в BIOS. После перезагрузки снова нужно войти во вкладку Boot. Теперь у нас доступны две загрузочные области.

Первой загрузочной опцией в приоритете нужно установить DVD диск. Сохраняем настройки перезагружаемся. После этих не сложных манипуляций первая загрузка будет с диска. Дальнейший процесс установки операционной системы описывать нет смысла, я думаю далее Вы уже и сами справитесь.
Как вернуть заводские настройки в биосе на ноутбуке ASUS
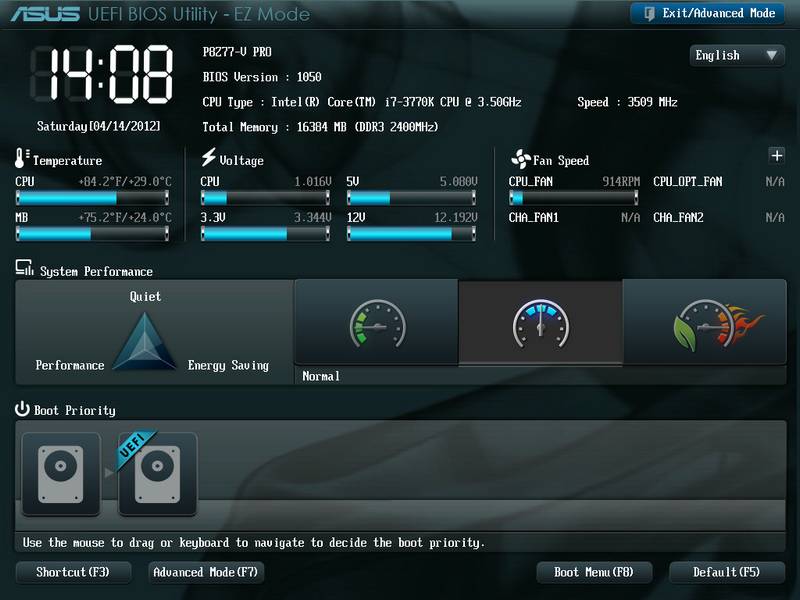
В эпоху современных технологий машины уже давно делаю уйму вещей за нас. Чтобы вернуть ноутбук ASUS к заводским настройкам можно в два простых действия. Какие это действия и что с ними делать — рассмотрим ниже.
Ноутбуки марки ASUS уже давно комплектуются удобной утилитой для сброса настроек. Эта утилита поможет вам вернуться к заводскому состоянию всего в два простых действия. Вам необходимо внимательно читать, а всё остальное, как я уже писал, утилита сделает для вас.
В ноутбуках ASUS по умолчанию включена функция быстрого запуска — Boot Booster. Она нам мешает. Чтобы её отключить — зайдите в биос. На ноутбуках фирмы ASUS биос запускается при помощи нажатия кнопки F2 во время включения устройства. Кнопку нужно нажать до начала загрузки операционной системы. Разумно будет нажать её несколько раз, чтобы дать понять ноутбуку, что мы от него хотим.
Оказавшись в биосе — перейдите во вкладку Boot. Перейти во вкладку будут можно используя стрелочки на клавиатуре или с помощью мыши, если биос её поддерживает. Во вкладке Boot вам необходимо найти пункт Boot Booster, выделить его и нажать Enter. После нажатия Enter откроется окно, в котором необходимо выбрать пункт Disabled. Таким образом, мы отключим систему быстрого запуска, что даст нам возможность вернуться к заводским настройкам.
Теперь, с помощью стрелок на клавиатуре перейдите на последнюю вкладку и выберите пункт Save changes and exit. Это сохранит результаты вашей работы в биосе и перезагрузите ноутбук.
Дальше проще — сразу после включения нажмите кнопку F9 — лучше несколько раз. Вы увидите экран загрузки. Это и есть начало восстановления.
Программа восстановления подготовит все необходимые файлы, спросит вас ещё раз и начнёт восстановление системы. Дальнейшее ваше участие не требуется. Во время процесса ноутбук будет несколько раз перезагружен. Примерное время ожидания — 30 минут.
Как видите, восстановить ноутбук ASUS к заводским настройкам — проще простого. Благодаря инженерам компании ASUS — это делается в 2 действия, а сам процесс не требует никакого вмешательства человека.
Настройка ноутбука — ответы на часто задаваемые вопросы

Всем привет. Скопилось немало вопросов от новичков по поводу настройки ноутбука.
Думаю нелишним будет вынести ответы на них в виде отдельной статьи, чтобы потом перенаправлять читателей на этот мануал.
Многие сознательно не занимаются настройкой ноутбука так-как боятся повлиять на стабильность его работы. На самом деле это не совсем так.
Чтобы уберечь себя от непредвиденных обстоятельств создайте резервную копию при помощи Acronis. Об этом читайте в статье — восстановление данных acronis . В случае появления проблем, вам не придется вызывать мастера и отдавать ему кругленькую сумму за настройку компьютера. Достаточно будет восстановить систему из резервной копии и все снова станет на свои места.
к меню ↑

Для тех, кто часто работает на улице при солнечном освещении или в темное время суток желательно менять яркость экрана. Во первых вы снижаете нагрузку на глаза, во вторых при снижении яркости уменьшается потребление энергии ноутбуком.
Да и работать за компьютером с правильно настроенной яркостью значительно удобней.
Чтобы изменить настройки яркости на ноутбуке, необходимо перейти в меню Пуск -> Панель управления -> Безопасность -> Настройки питания или просто электропитание.
Там вы увидим ползунок отвечающий за яркость.
Изменяя его положение будет меняться яркость. Если вы хотите изменить настройки автоматического затемнения экрана ноутбука. То в тех-же настройках питания находим раздел настройка плана электропитания и меняем значение времени в пункте затемнение экрана.
к меню ↑

Настройка веб камеры для компьютера , так-же как и настройка микрофона на ноутбуке может выполняться непосредственно через программу для видео общения — скайп. Или через Пуск -> Панель управления — Настройка звука (звуки и аудиоустройства). Откроется меню настроек звука — настраиваем под свои требования. Подробней читайте в статье — настройка звука на компьютере .
Не знаю как сейчас, но ранее возникла проблема с настройкой камеры на ноутбуке asus. Изображение камеры было перевернута. Так происходит от того, что драйвера должны быть установлены именно для вашей модели веб камеры.
Для устранения проблемы советую вам переустановить драйвера. Если у вас нет диска, который шел в комплекте ноутбука, то необходимо будет скачать драйвера именно для вашей камеры. В таком случае узнаем код вашего устройства и скачиваем под него драйвера.
Подробней читайте в статье — как найти драйвер на неизвестное устройство .
к меню ↑

Блютуз обычно настраивать не нужно. Если он у вас встроен в ноутбук или подключен отдельно, драйвера должны установится автоматически. Проверить наличие блютуза на ноутбуке можно с помощью диспетчера устройств.
Для этого перейдите в уже знакомую нам панель управления и нажмите на ярлычок Система. Откроются св-ва системы, переходим во вкладку оборудование и нажимаем на кнопку диспетчер устройств. Находим там подключенный блютуз.
Чтобы передать файл через блютуз, нажимаем правой кнопкой мыши на любом файле и выбираем Отправить -> Через блютуз. Выбираем устройство на которое будем передавать файл и соединяемся с ним.

Настройка интернета на ноутбуке ничего сложного из себя не представляет. После установки драйверов на сетевую карту вай фай переходим в поиск беспроводных сетей двойным щелчком мыши по интернет подключению (возле часов справа внизу).
Нажимаем на кнопку беспроводные сети. Перед вами откроется список беспроводных сетей, если wifi роутер настроен правильно, то ваша сеть должна быть найдена. Чтобы правильно настроить роутер почитайте статью — настройка роутера dir 300 . Дважды кликаем мышью по сети, чтобы подключиться. Если потребуется вводим пароль.
Как видите в настройке ноутбука ничего сложного нет. Многие пользователи считают что самостоятельной настройкой можно повредить ноутбук. Не стоит этого боятся, так как настройки описанные выше очень легко меняются и не создают проблем в пользовании компьютером.
Вроде на все основные вопросы ответил. Подвожу итог последнего кроссворда:
I Место — Оксана (likovaov (@) yandex.ru) — 100 рублей
II Место — Вика (Vikaamour (@) inbox.lv) — 60 рублей
III Место — Natr (redkovann (@) mail.ru) — 40 рублей
Поздравляю всех победителей. Письма на почту я уже отправил. Хорошего вам настроения 🙂
Сегодняшняя статья является прямым продолжением статьи «Как вернуть ноутбук к заводскому состоянию: вступление», в которой я рассказывал об основных принципах восстановления системы ноутбуков до первоначального вида, в котором вы приобрели его в магазине.
Этой статьей я, как и обещал ранее, открываю цикл иллюстрированных инструкций, пошагово демонстрирующих процесс восстановления ноутбуков от различных производителей. И первым на очереди у нас будет ноутбук производства компании Asus.
Если вы еще не прочли вступительную статью, то сделайте это, прежде чем приступить к процедуре восстановления ноутбука. Также необходимо сохранить нужные вам данные, хранящиеся на жестком диске, так как в процессе восстановления они могут быть утеряны (данные, хранящиеся на системном диске, будут утеряны обязательно).
Если ваша система доведена до такого состояния, что просто отказывается загружаться, воспользуйтесь рекомендациями статьи «Как сохранить данные, если операционная система не загружается».
Перед началом процедуры аккумуляторная батарея ноутбука должна быть полностью заряжена, а в процессе восстановления очень желательно его подключение к электросети.
И напоследок я настойчиво рекомендую прочитать эту инструкцию до конца, прежде чем запустить процедуру восстановление ноутбука.
Далее я буду предполагать, что на компьютере не осталось жизненно важных данных, с которых не были сделаны резервные копии.
Для того, чтобы запустить процедуру восстановления ноутбука Asus, необходимо сразу же после включения питания компьютера начать совершать быстрые нажатия клавиши F9. Клацайте по кнопке, пока на дисплее не появится такое вот меню:
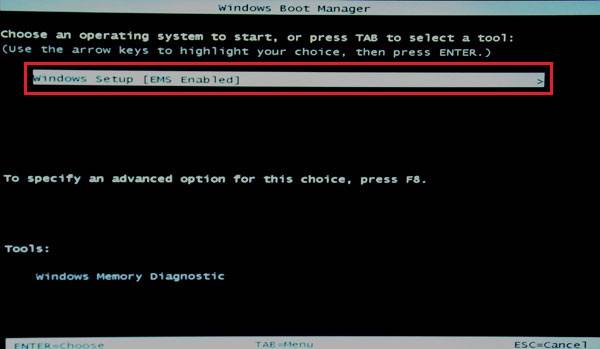
Далее появится окно выбора языка установки. Выбираем нужный язык из выпадающего списка и жмем Next («Далее»).
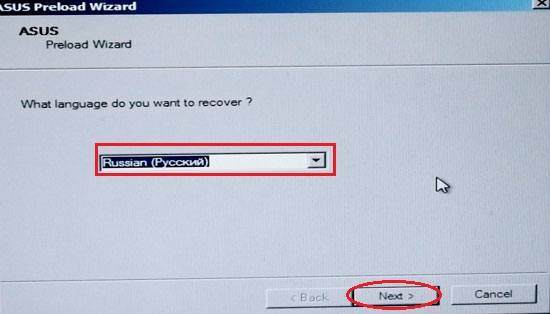
Появляется информационное сообщение, из которого мы узнаем, что данное программное обеспечение предназначено исключительно для ноутбуков Asus. Также нас предупредят, что данные на диске будут уничтожены.
Так как мы уже сохранили все нужные файлы, смело нажимаем «Далее».

Далее нас спросят, на какой из разделов восстановить систему. Тут выбор исключительно за вами, так как структура ваших дисков мне неизвестна.
Но если вы не понимаете, что означают указанные варианты, уверенно выбирайте пункт «Восстановить Windows на первый раздел» и жмите «Далее».
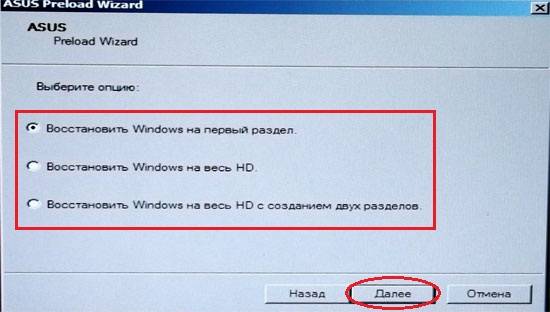
Нам еще раз напоминают, чтобы мы сохранили важные данные. Жмем «Далее».
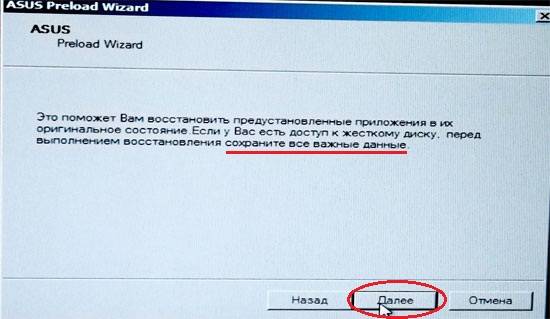
Теперь ноутбук полностью готов к восстановлению. Нажмите «Готово».
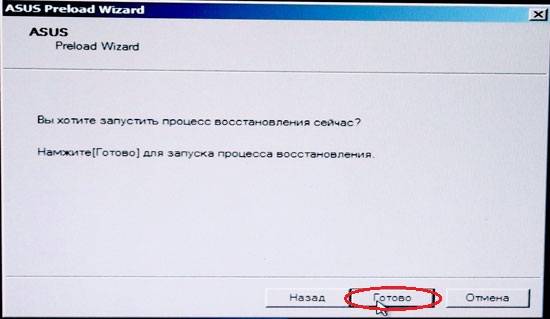
С этого момента начнется непосредственно процедура восстановления. Начало ее выглядит следующим образом:

Далее содержимое дисплея много раз будет меняться, система будет несколько раз перегружаться и предлагать ввести какие-нибудь данные или что-то активировать, как на следующем примере:
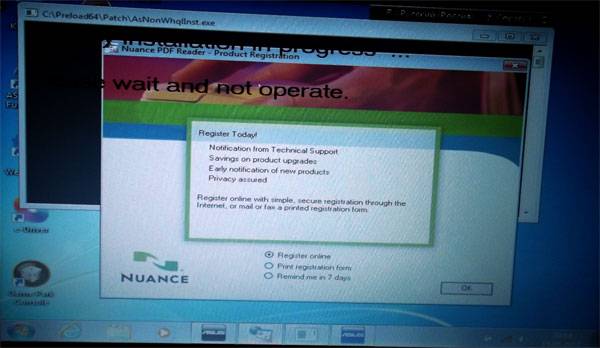
Ничего не нажимайте, не вводите и не набирайте! Ввод этих данных производится компьютером автоматически. Ваша задача – просто ждать, пока на дисплее не появится вот такое меню:
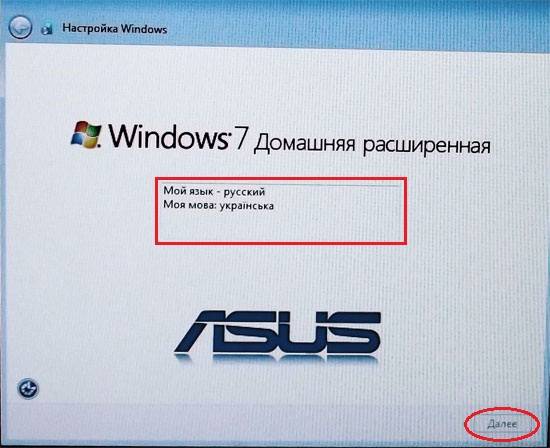
На этом процедура восстановления ноутбука Asus окончена. Вам предстоит выбрать нужный язык и нажать «Далее», после чего операционная система запустится, как в первый раз.
Если моя статья оказалась для вас полезной, посоветуйте пожалуйста ее своим друзьям с помощью кнопок социальных сетей или просто поделившись ссылкой.
В данном руководстве подробно показано как правильно установить все драйвера и утилиты на ноутбуки, нетбуки и неттопы Asus.
Данное руководство является логическим продолжением материалов по установке Windows:
В данном руководстве будет более подробно рассмотрен процесс установки драйверов и утилит на ноутбуки Asus. Он в общем такой же как и для любого другого ноутбука, но имеет свои особенности. На них и будет акцентировано внимание в этой статье.
И так, приступим.
После установки Windows необходимо установить драйвера и утилиты. Без них ваш ноутбук, нетбук, компьютер или другое подобное устройство не будет полноценно работать. Не каждого ведь устроит, когда не работает сеть, игрушки тормозят, звука нет, да и регулировка яркости не работает.
Первым делом нужно разобраться где эти самые драйвера и утилиты можно достать. Многие драйвера и утилиты можно скачать по ссылкам на странице по вашей модели ноутбука в разделе драйвера для Asus. В поиске драйверов вам также могут помогут помочь статьи: Поиск и установка драйверов на Windows и Поиск и установка драйвера для веб-камеры.
Помимо драйверов необходимо скачать набор необходимых утилит для ноутбуков Asus по ссылкам: скачать / скачать (основной набор утилит) скачать / скачать (дополнительный набор утилит). Они нам в дальнейшем пригодятся.
Когда все драйвера и утилиты будут скачаны, можно переходить к их установке.
Начинать стоит с установки драйвера для чипсета и системной логики. Данный драйвер нужен для очень многих системных устройств вроде портов USB, внутренних шин SMBus, PCI Express и так далее. Его установка обязательна.
Замечание: для ноутбуков с чипсетами AMD (зачастую это устройства с процессорами AMD) драйвер на чипсет часто бывает совмещен с драйвером для видеокарты. Помимо него нужно дополнительно установить драйвер для USB-фильтра (скачать / скачать). Если вы устанавливаете Windows XP, то также нужно инсталлировать драйвер для процессора (скачать / скачать).
После чипсета переходим к драйверам для видеокарты. Их установка тоже является обязательной. Без них будут не только тормозить игрушки, но и интерфейс Windows, видео, странички в браузере и другие вещи. Многие игры, к слову, вообще отказываются запускаться если не установлены драйвера на видео. К счастью, зачастую установка драйвера на видео достаточно проста: распаковываете архив, запускаете Setup.exe. Если у вас в системе две видеокарты, то установка несколько усложняется. Остановлюсь на этом моменте поподробнее.
Если у вас в системе присутствует встроенный в процессор видеочип Intel и дискретная видеокарта nVidia, то сначала нужно установить драйвера на Intel (скачать / скачать (Windows XP) скачать / скачать (Windows 7, Vista и Windows 8)), а потом на nVidia (скачать / скачать (32-bit) скачать / скачать (64-bit) (Windows 7, Vista и Windows 8)). Если у вас видеочип Intel дополняет дискретная видеокарта AMD, то зачастую достаточно установить драйвер для переключаемого видео AMD (скачать / скачать (Windows 7, Vista и Windows 8)), который уже содержит драйвера для Intel. Если у вас процессор AMD со встроенным видеоядром и есть в наличии дискретная видеокарта AMD, то достаточно установить лишь один драйвер AMD для переключаемой графики.
Важное замечание: продолжая тему переключаемой графики, нужно отметить, что Windows XP не поддерживает переключение видеокарт. Это значит, что там нормально может работать лишь одна видеокарта. Это значит, что если в BIOS нет возможности отключить встроенный в процессор видеочип, то дискретная видеокарта в Windows XP работать не будет. Это касается как систем с видеочипом Intel и дискретными видеокартами nVidia или AMD, так и систем со встроенным в процессор видеочипом AMD и дискретной видеокартой AMD.
Вместе с драйверами на видео устанавливается и утилита для настройки видеокарты. Для видеочипов Intel это Панель управления графикой и медиа Intel, для nVidia — Панель управления nVidia, а для AMD — Catalyst Control Center. К слову, по работоспособности этих утилит косвенно можно судить нормально ли установился драйвер на видео. Утилиты nVidia и AMD также позволяют настраивать переключение видеокарт, если у вас их две.
Замечание: больше информации по установке драйверов на видео вы можете найти здесь: Установка драйверов для видеокарт и в соответствующей теме форума: Решение проблем с драйверами на видеокарту.
После драйверов для видеокарты нужно поставить драйвера на звук. Они достаточно требовательны к сборке Windows. Меньше всего проблем с установкой наблюдается при установке на оригинальную MSDN сборку Windows. Больше информации об установке данных драйверов вы можете почерпнуть в теме: Решение проблем с драйверами для звуковой карты.
Дальше устанавливаем драйвера на сетевую карту, Wi-Fi-адаптер, картридер, тачпад, веб-камеру и прочие устройства. Процесс установки данных драйверов вполне стандартен. Перед установкой драйверов на Wi-Fi не поленитесь узнать какая модель беспроводного адаптера установлена по руководству в первом сообщении темы: драйвера для Wi-Fi, а потом установить нужный драйвер. С веб-камерой в целом схожая история. Как определить модель и установить драйвер для веб-камеры подробно описано в руководстве: Поиск и установка драйвера для веб-камеры.
Замечание: с вопросами по установке драйверов на сетевую карту и Wi-Fi прошу обращаться сюда: Решение проблем с драйверами для сетевой карты и Wi-Fi. Вопросы по драйверам для Web-камер вы можете изложить здесь: Решение проблем с Web-камерами. По остальным устройствам просьба обращаться в общую тему: Решение проблем с поиском и установкой драйверов.
Перейдем теперь к установке системных драйверов и утилит Asus.
Утилиты ATK предназначены для нормальной работы дополнительных кнопок, сочетаний клавиатуры, визуализации изменения громкости, яркости и прочих настроек на экране и так далее. Устанавливать нужно обязательно.
На данном этапе нам понадобится основной набор утилит Asus (скачать / скачать). Сначала пробуем установить ATK Package. Если с его установкой возникнут проблемы, то ставим по очереди: ATK0100, ATK Generic Function Service, ATK Hotkey, ATK Media и ATK OSD. На новых ноутбуках Asus ATK Package обычно устанавливается без проблем, на более старых приходится ставить утилиты по-отдельности. Рассмотрим этот процесс более детально.
Сначала нужно установить драйвера для системного устройства ATK0100. Без них у вас утилиты Asus могут просто не поставиться. ATK0100 вместе с другими утилитами Asus содержится в архиве с утилитами по ссылкам выше.
В Диспетчере устройств данное устройство выглядит так:
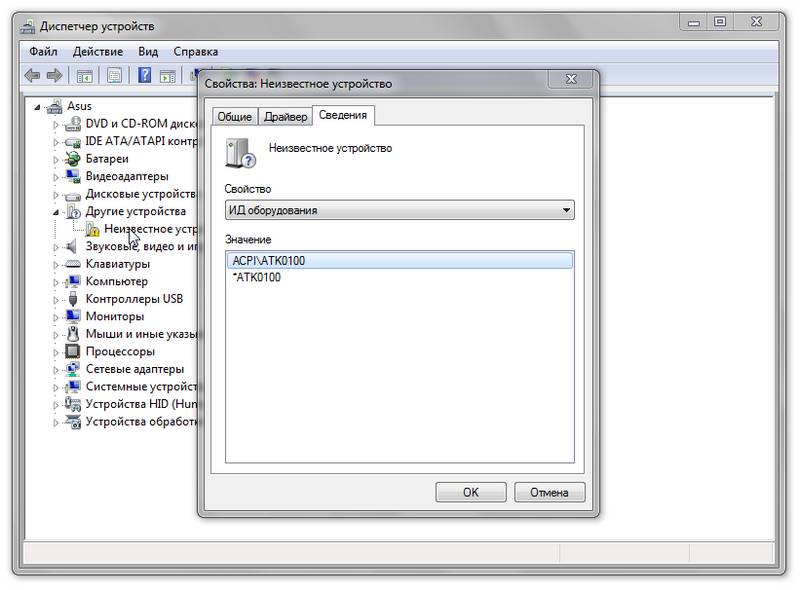
Ставим на него драйвера:
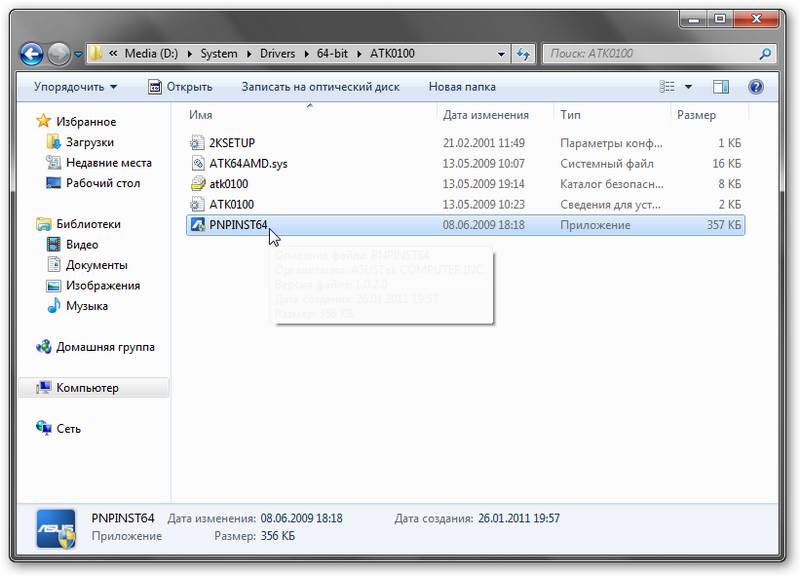

В итоге драйвер должен быть установлен:
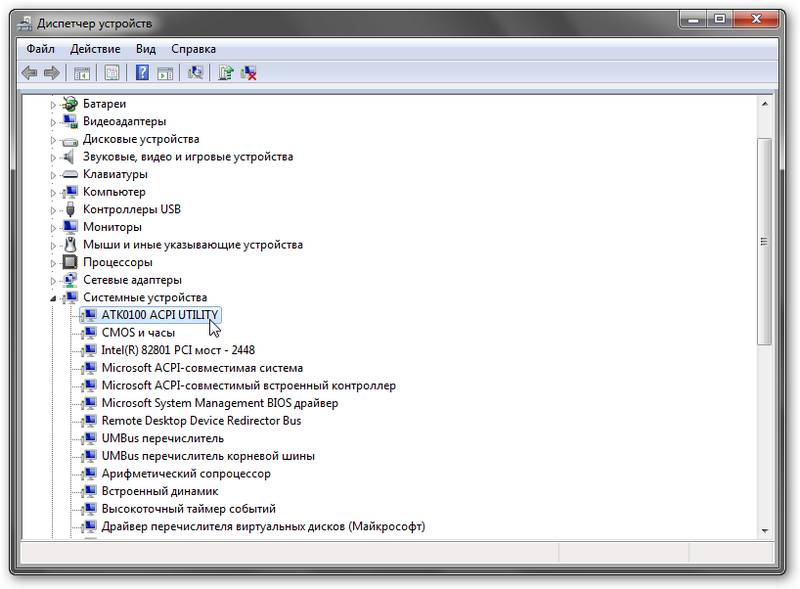
Важное замечание: если у вас не получилось установить драйвера на данное устройство через инсталлятор, то можете попробовать подсунуть на него драйвера через пункт Обновить в Диспетчере устройств. При обновлении указываете папку с драйверами ATK0100.
Кроме ATK0100 нужно установить также KBFilter или фильтр клавиатуры. Он предназначен для правильной обработки системой сочетаний с Fn на клавиатуре.
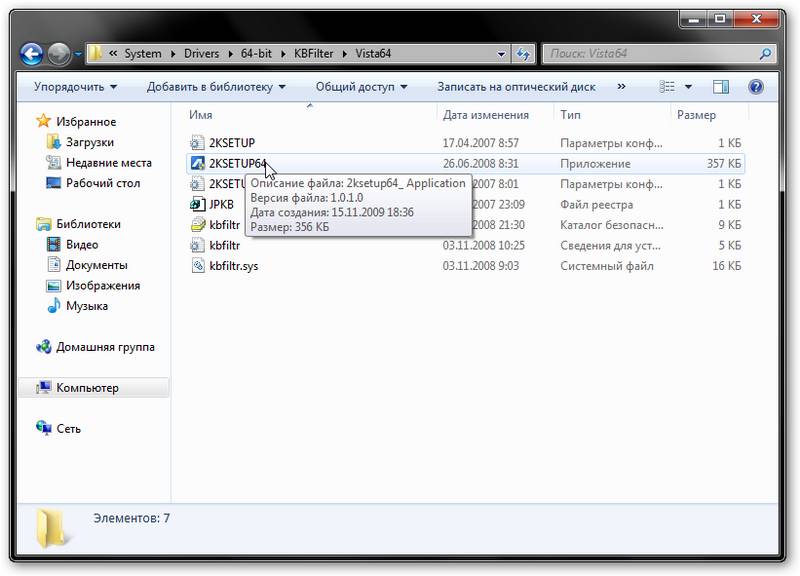
После установки перезагружаем ноутбук:

Потом ставим AGFNEX или ATK Generic Function Service
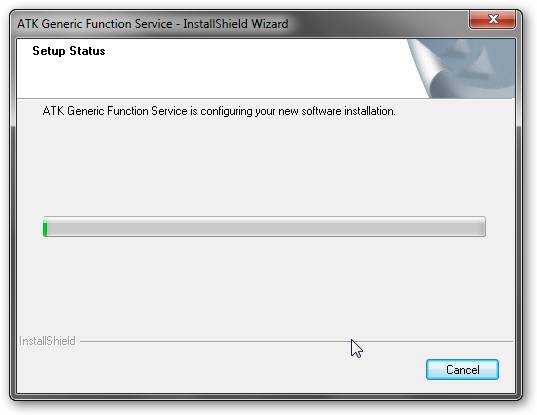
Дальше ставим ATK Hotkey. Данная утилита необходима для работы функций сочетаний клавиш с Fn:
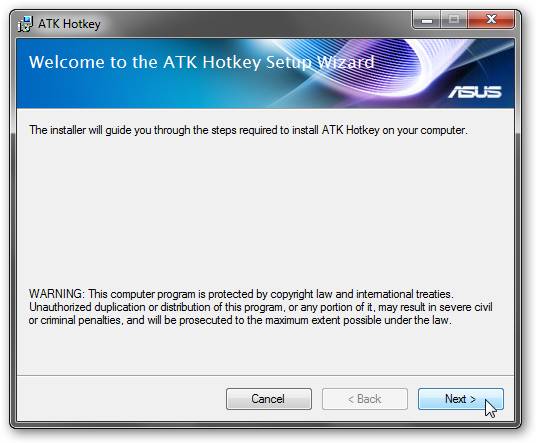
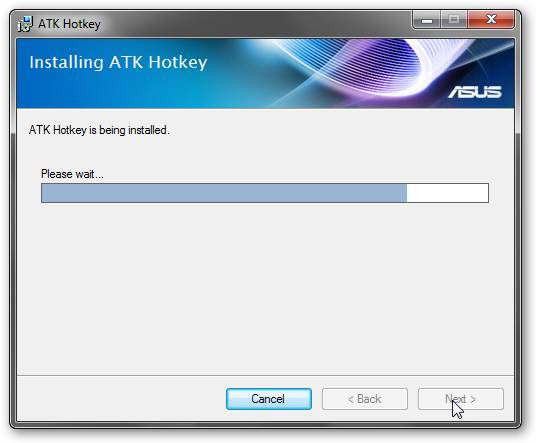
Теперь ставим утилиту для работы с медиа клавишами — ATK Media:
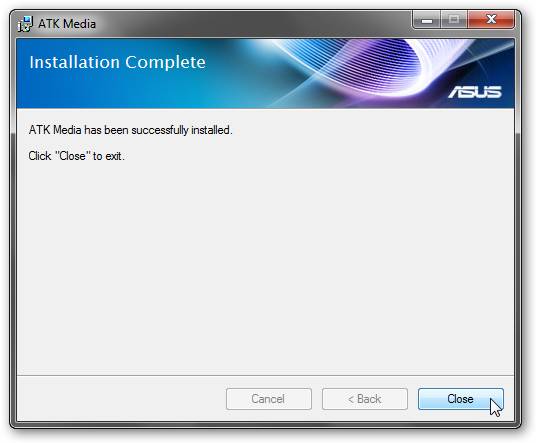
Для визуальной индикации смены яркости и прочих функций ставим утилиту ATK OSD:

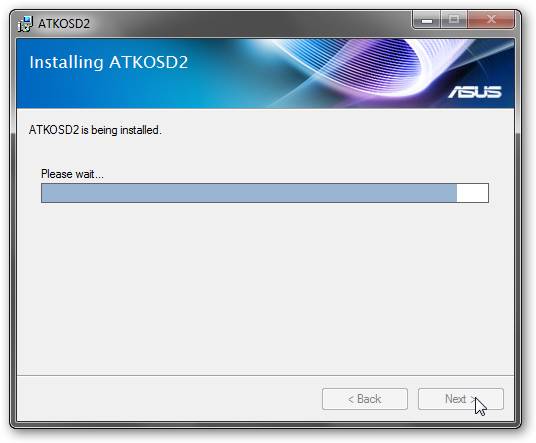
После утилит ATK можно переходить к установке Wireless Console:
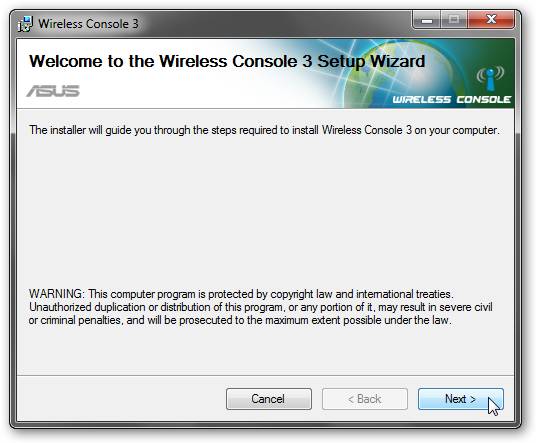
Именно эта утилита занимается включением и отключением Bluetooth, Wi-Fi и прочих беспроводных адаптеров. Если у вас есть Bluetooth-адаптер и другие устройства, то включаем их:
Они должны появится в Диспетчере устройств:
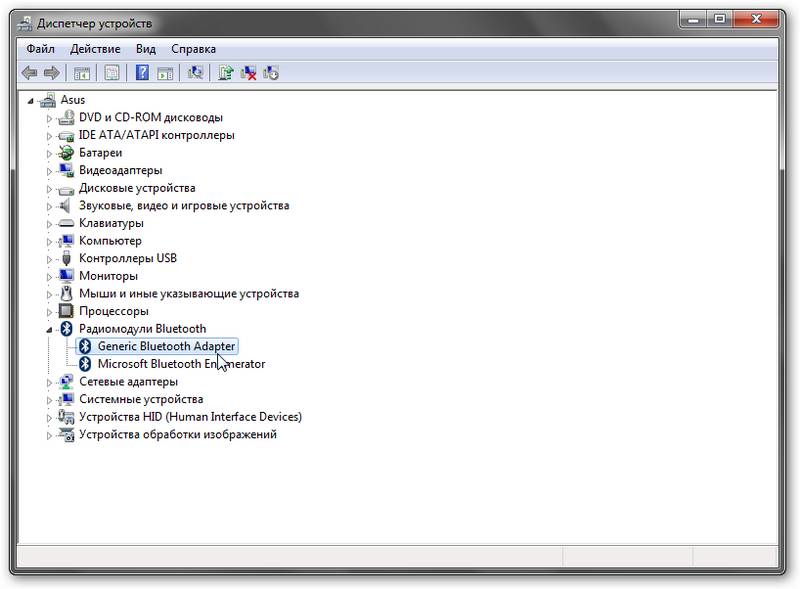
Вот поэтому я отложил установку Bluetooth-адаптера и 3G-модема на конец. Поставить драйвера на отключенное устройство довольно трудно. С Wi-Fi ситуация чуть другая. Он подключается к шине PCI и всегда виден в системе. Поэтому драйвера на него можно ставить сразу. Bluetooth, 3G и 4G модемы обычно подключаются к внутренней шине USB. Если они отключены, то система их вообще не видит.
После установки драйверов на Bluetooth в системе появится примерно такое вот устройство:
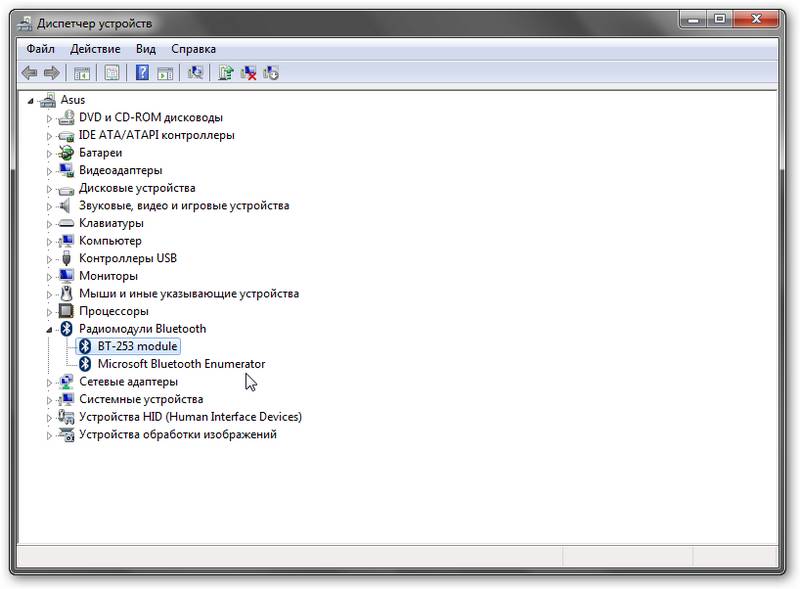
Важное замечание: стоит учесть, что на многих ноутбуках Bluetooth адаптера нет вообще. Наличие кнопок и переключателей на корпусе ноутбука еще не гарантируют фактическое существование самого адаптера в ноутбуке. Все вопросы по Bluetooth адаптерам вы можете изложить здесь: Решение проблем с драйверами и работой Bluetooth-адаптера.
По желанию можно установить утилиту для работы с камерой Asus LiveFrame, утилиту для управлением питанием Asus Power4Gear, утилиту для управления цветовыми профилями монитора Asus Splendid и прочие утилиты
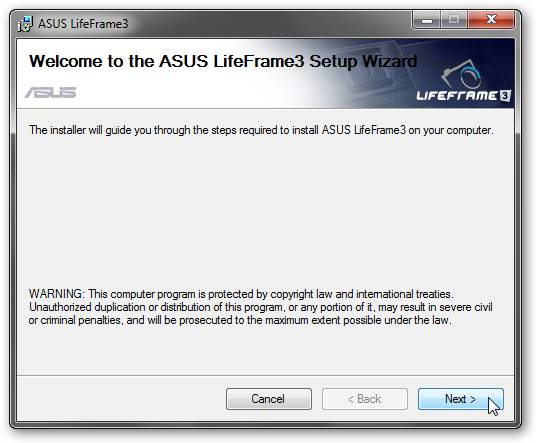
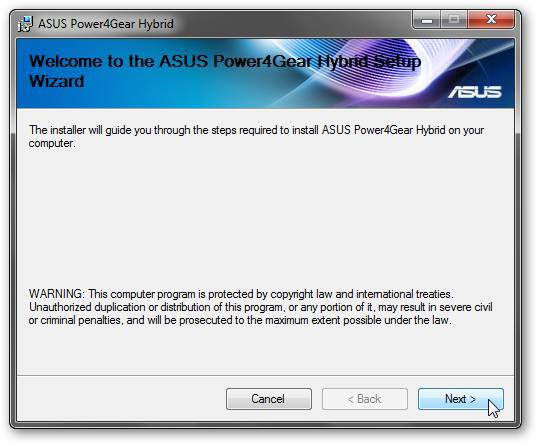
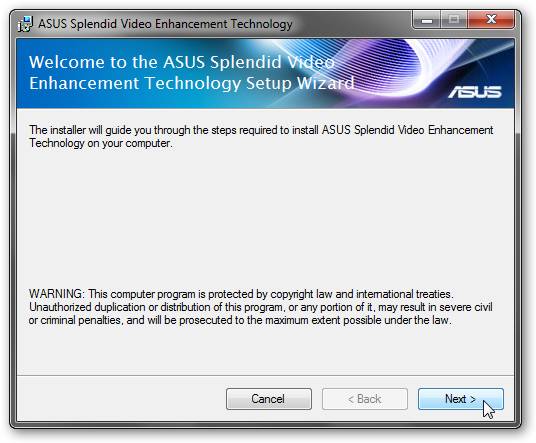
Помимо вышеописанных приложений вы можете установить различные утилиты из дополнительного набора. Там их достаточно много.
На этом все. Все вопросы по утилитам вы можете задать в соответствующей теме форума: Проблемы с дополнительным ПО. Дополнительную информацию о утилитах Asus можно почерпнуть в теме: Описание драйверов и утилит для ноутбуков Asus. Вопросы не в той теме будут удаляться.
Все вопросы, которые связаны с драйверами просьба задавать в соответствующих темах в разделе Драйверы нашего форума. Прежде чем спрашивать обязательно ознакомьтесь с руководством: Поиск и установка драйверов на Windows.
Все замечания и предложения по самой статье вы можете высказать через данную контактную форму: отправить e-mail автору. Прошу заметить, что если у вас что-то не получается, то спрашивать стоит только на форуме. Подобного рода электронные письма будут проигнорированы.
С уважением, автор материала — Тониевич Андрей. Публикация данного материала на других ресурсах разрешаются исключительно со ссылкой на источник и с указанием автора
Здраствуйте!
У меня (а судя по буржуйским разделам сайта HP еще у нескольких тысяч человек в разных странах) проблема с этими лентяями из HP.
Имею HP pavilion dv 9000 atlon 64 + и я очень хочу его нормально настроить. Установка различных сборок WinXp приводила к одному и тому же неожиданному результату — непрекращающиеся короткие последовательные сигналы системного динамика (pc — speaker) при выводе контекстного меню на любом объекте графической оболочки Windows. На установке 32 двух битной версии Win7 эти звуки появлялись в процессе установки. Установил Win7 64 бита. Известная проблема))) — неизвестные устройства в диспетчере задач. Точнее их было 4. Три основных сисстемных устройства и один сопроцессор. Три основные — это как оказалось кардридер. Сопроцессор — не знаю что за зверь но вылечил установкой драйвера чипсета. И осталась самая главная проблема- видеокарта. Стоит стандартный гарфический адаптер. Перелистав всю тему переделал все что предлагали участники конференции. И мастер установки носом в папку с драйверами тыкал и модифицировал драйвера nVIDIA ForceWare из настольных в ноутбучные и просто setup запускал — безрзультатно.
ппробовал с 4 версиями драйверов —
186.18_desktop_win7_winvista_64bit_international_whql,
181.71_geforce_win7_64bit_international_beta
190.62_desktop_win7_winvista_64bit_international_whql
191.07_desktop_win7_winvista_64bit_international_whql.
на русском разделе сайте nvidia вообще попал в засаду —
Страница не найдена
Запрошенная вами страница не найдена. Возможно, устарела ссылка или адрес (URL) введен неправильно. Искомую информацию вы можете найти в следующих разделах:
Однако на американской версии доступен для скачивания
В статье использованы материалы:
http://windwix.ru/noutbuk-asus-vosstanovlenie-zavodskih-nastroek/
http://wintoflash.ru/index/nastrojka_biosa_noutbuka_asus_k555l/0-137
http://helpexpress.ru/page?s=184
http://freeprograms.me/716-kak-vernut-zavodskie-nastroyki-v-biose-na-noutbuke-asus.html
http://entercomputers.ru/noutbuki/samostoyatelnaya-nastrojka-noutbuka.html
http://cherev.ru/kak-vernut-noutbuk-k-zavodskomu-sostoyaniyu-asus/
Оставить комментарий