
Kак восстановить заводские настройки на ноутбуке HP

Возврат к заводским настройкам ноутбука – это программный сброс устройства до предпродажного состояния. Сброс необходим при нестабильной работе, возникновении критических ошибок, повреждении программного реестра и выходе из строя в результате действия вирусов.
Сегодня вы узнаете, как выполнить возврат к заводским настройкам ноутбука HP.
Важно! Все личные файлы в разделе с операционной системой будут стерты. Поэтому всю важную информацию (документы, фотографии и пр.) сохраните на другие локальные диски или внешние USB-носители.
Для отката произведите следующие действия:
1. Сразу при включении устройства нажимайте несколько раз клавишу Esc, отобразится «StartupMenu», нажмите клавишу F11.
2. Далее кликните «Выбор действия», где перейдите в окно «Диагностика».
3. Произведите клик на «Recovery Manager». Откроется окно, где остановите выбор на окошке восстановления системы до первоначального состояния при поставке от производителя. Поставьте галочку напротив пункта, не требующего создания резервной копии.
4. Отсоедините внешние носители и устройства. Следуйте подсказкам диспетчера. Ожидайте окончания возврата к заводским настройкам ноутбука HP.
5. Введите региональные и языковые параметры. Примите условия лицензии. Шаг «Регистрация и обеспечение» можно пропустить. Введите имя пользователя и ПК.
Для данного метода понадобятся DVD диски восстановления, как правило 3 шт., которые были созданы потребителем сразу после приобретения устройства. Их можно также получить от службы технической поддержки по запросу.
1. Отключите все внешние устройства и кабели. Оставьте только мышку и клавиатуру.
2. Включите устройство и сразу несколько раз нажмите кнопку Esc. Вставьте первый диск. Появится Select Boot Device в котором выберите CD/DVD.
В другом варианте меню используйте кнопку F9. Откроется Boot Device Options или Boot Menu, в котором выберите аналогичный пункт.
3. Перейдите к пункту «Запустить программу с диска». Ознакомьтесь с предупреждениями системы и подтвердите операцию.
4. Далее будет выполнено форматирование диска С и восстановление системы до первоначального состояния. В процессе работы ноутбук может быть автоматически перезагружен несколько раз.
5. Задайте параметры, аналогичные пункту 5 первого способа.
В результате проведенных операций пользователю будет доступен полностью работоспособный ноутбук с установленной операционной системой, со всеми драйверами устройств и пользовательским программным обеспечением от производителя.
Жмём на кнопку «Среда восстановления Windows. Перезагрузите компьютер и войдите в среду восстановления Windows, чтобы обновить образ или восстановить систему до первоначальных настроек изготовителя«.
Жмём ОК. Ноутбук перезагружается
и входит в среду восстановления «Выбор действия«.
Жмём на кнопку Восстановление системы до первоначального состояния при поставке от производителя.
Отмечаем пункт Восстановить без создания резервной копии файлов. Далее.
Начинается процесс возврата исходных настроек ноутбуку.
Нам останется только настроить личные параметры и начать работу.
Региональные настройки обычно настроены верно. Далее
Введите имя компьютера и жмите Далее.
Пропустить этот шаг
Использовать стандартные параметры
Вводим имя пользователя и жмём Готово.
Загружается чистенькая Windows 8.1.Восстановление затронуло только диск (С:), все файлы на других дисках остались в сохранности.
Как вернуть к заводским настройкам ноутбук HP, если он не загружается
Такое может случиться из-за различных системных ошибок или деструктивных действий вредоносных программ и в этом случае вы не сможете добраться до интерфейса Metro и запустить HP Recovery Manager, но запустить процесс отката всё же можно.
Жмём при загрузке ноутбука клавишу Esc и входим в меню настроек. Для входа в режим восстановления жмём клавишу F11.
Уже знакомое нам меню «Выбор действия».
Выбираем опцию Диагностика.
Нажмите на Восстановление системы до первоначального состояния при поставке от производителя. Дальше уже знаете как действовать.
Как вернуть к заводским настройкам ноутбук HP, если он не загружается и скрытые разделы с заводскими настройками удалены
Если вы на вашем ноутбуке переустанавливали Windows 8.1 на Windows 7, то наверняка перед установкой семёрки удалили все разделы на жёстком диске, в том числе и скрытый раздел с заводским образом. В этом случае, для отката нужно воспользоваться дисками восстановления ноутбука HP. Данные диски нужно сделать заранее.
Вставляем диск восстановления в дисковод ноутбука.
Жмём при загрузке ноутбука клавишу Esc и входим в меню настроек. Чтобы загрузить ноутбук с диска восстановления жмём клавишу F9 .
Выбираем в загрузочном меню дисковод и жмём Enter.
Отмечаем пункт Запустить программу с носителя
Сброс до заводских значений параметров
Отмечаем пункт Восстановить без создания резервной копии файлов. Далее.
Начинается процесс возврата ноутбука в исходное состояние, который обязательно закончится удачно.
BIOS на ноутбуке HP — инструкция по входу и настройки
BIOS — программное обеспечение, находящееся на материнской плате ноутбука. Это встроенное ПО позволяет объединить операционную систему и аппаратную часть компьютера.
Обычно пользователь сталкивается с необходимостью запуска BIOS при переустановке операционной системы. Эта утилита позволяет настроить порядок загрузки подключенных устройств при запуске ноутбука: флешек, дисководов, жестких дисков и других. Изменение порядка запуска необходимо для загрузки системы с внешнего носителя.
На ноутбуках HP с ОС Windows 7 или XP отсутствует поддержка быстрой загрузки, поэтому, войти в BIOS очень просто. Для этого, выполните следующие действия:
- Отключите ноутбук. Для быстрого выключения удерживайте кнопку питания в течение 10 секунд.
- Включите ноутбук, а во время появления логотипа HP или Compaq нажмите кнопку «F1».
- Если необходимо изменить порядок загрузки устройств, перейдите на вкладку «Boot».
В большинстве новых ноутбуков HP и Compaq при появлении соответствующего логотипа нужно нажать кнопку «F10» и «ESC». В некоторых старых моделях для открытия BIOS необходимо использовать кнопку «Delete».
Чтобы определить, какую клавишу необходимо нажать на определенной модели ноутбука, обращайте внимание на надписи на стартовом экране запуска — обычно там показана соответствующая подсказка. Если такое сообщение не выводится, используйте один из вышеприведенных вариантов.
На новых ноутбуках HP чаще всего предустановлена операционная система Windows 8.1 или 10. Для ускоренного включения устройства применяется режим быстрой загрузки Windows. Поэтому на таких ноутбуках не отображается стартовая инициализации системы, а компьютер сразу переходит к запуску Windows.
На ноутбуках HP с Windows 8.1 или 10 для входа в BIOS выполните следующую последовательность действий:
- Войдите в меню «Пуск».
- Выберите пункт «Изменение параметров компьютера».
- Откройте раздел «Общее».
- Нажмите пункт «Особые параметры загрузки» и кнопку под ним.
- После перезагрузки компьютера откроется специальное меню, где необходимо последовательно выбрать пункты: «Диагностика» — «Дополнительные параметры» — «Параметры встроенного UEFI».
- На этом этапе, если вы собираетесь переустановить Windows, подключите загрузочную флешку и нажмите «Перезагрузить».
- После запуска BIOS на экране появится несколько разделов. Порядок загрузки устройств можно изменить на вкладке «Boot».
- Сохраните изменения кнопкой «F10», и дождитесь перезагрузки компьютера.
Настройка и управление BIOS:
- Используйте кнопки вправо/влево для перемещения между вкладками.
- Кнопки вверх/вниз предназначены для перемещения в меню по вертикали.
- Клавиша «F1» вызывает справку по настройке BIOS.
- Клавиша «ESC» приведет к закрытию окна BIOS и перезагрузке.
- Клавиша «F5» вернет BIOS к заводским настройкам по умолчанию.
- Клавиша «F10» сохранит последние сделанные изменения.
Функции «Быстрая загрузка» предусмотрена производителем и доступна в Windows для увеличения скорости запуска ноутбука. Однако если она не нужна отключите. Это можно сделать с помощью изменения системного реестра. Для этого:
- Откройте «Выполнить», нажав клавиши «Win+R»
- В поле ввода напишите слово «regedit» для запуска редактора реестра.
- Перейдите по пути: HKEY_LOCAL_MACHINE\SYSTEM\CurrentControlSet\Control\Session Manager\Power
- Измените параметр пункта «HiberBootEnabled» с единицы на ноль.
Как сделать сброс настроек HP ноутбука до заводских?
Вы не знаете, как сделать сброс настроек HP? Тогда вы попали куда надо! Было бы неплохо, если бы ваш ноутбук HP работал так, как будто вы его только купили, не так ли? Если это звучит знакомо, вы нашли нужную статью. Так как мы рассмотрим все, что необходимо для того, чтобы вернуть ноутбук HP обратно к заводским настройкам. Как сделать на ноутбуке Acer сброс до заводских настроек?
Если вам нужно дать вашему ноутбуку HP новый старт, возвратить его обратно в заводское состояние – это быстрое и простое решение. Вы можете часами переделывать настройки, очищать файлы, деинсталлировать программы, дефрагментировать ваш жесткий диск … список можно продолжать. Иногда просто легче стереть его и начать с нуля – следовательно, сброс настроек HP. Asus анонсировала новый флагманский смартфон ZenFone AR.
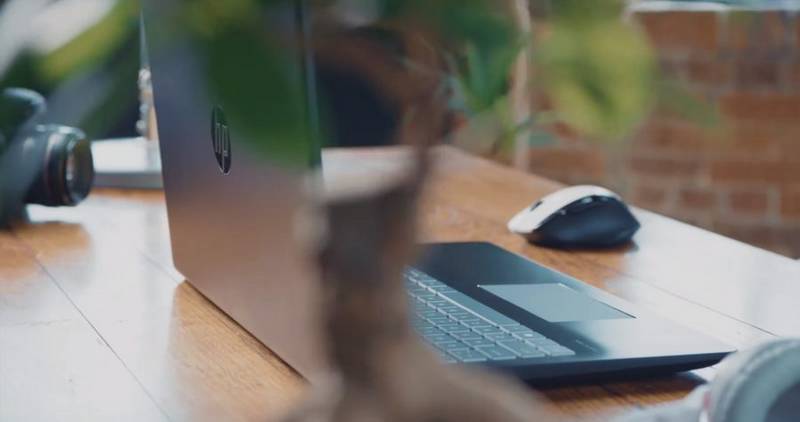 (сброс настроек HP)
(сброс настроек HP)
сброс настроек HP в новое состояние может быть полезно по ряду причин. Возможно, у вас были проблемы с производительностью с ноутбуком, вирусом, вредоносным ПО. Вы просто хотите продать его и удалить все свои программы, файлы, пароли и другую конфиденциальную информацию. Независимо от вашей ситуации, мы рассмотрим все более подробно, чтобы вы оказались на правильном пути. Мы составили специально для вас список лучших бюджетных смартфон лета 2017.
Как сделать сброс настроек HP ноутбука без диска восстановления?
Новые ноутбуки HP не поставляются с дисками восстановления. В этих ситуациях раздел восстановления, установленный производителем, является вашим другом. Что делает процесс сброс настроек HP ноутбука без дисков восстановления очень простым. На рынке появился смартфон со странным названием BlackBerry KEYone.
Раздел восстановления – это скрытый раздел вашего жесткого диска, который надежно хранит полную копию операционной системы Windows, драйверов и всех необходимых программ. Чтобы ваш ноутбук HP работал. Короче говоря, HP взял диск восстановления и создала цифровую копию этого файла прямо на вашем жестком диске. Зная, что в какой-то момент вам нужно будет обновить или сделать сброс настроек HP своего ноутбука до того, как он был в первый день, когда вы вытащили его из коробки. Одна из топовый китайских компаний анонсировала самый мощный смартфон в мире Huawei Mate 10.
 (сброс настроек HP)
(сброс настроек HP)
Следуя приведенным ниже инструкциям, обратите внимание, что время, необходимое для завершения процесса восстановления. Будет зависеть от скорости вашего компьютера, памяти и нескольких других факторов, которые различаются по марке / модели. Аналогично, диспетчер восстановления может иметь несколько иной вид, чувствовать или порядок операций. Давайте сосредоточимся на том, как сделать сброс настроек HP ноутбука без дисков восстановления. Появился необычный смартфон под названием Micromax Selfie 2.
2) Сделайте инвентаризацию программ, которые вы установили на свой ноутбук HP. И любые специальные настройки, такие как разрешение экрана и размер шрифта.
3) Убедитесь, что ваш адаптер питания подключен и заряжен вашим ноутбуком. Также проверьте подключение к Интернету, чтобы убедиться, что он активен.
4) Включите или перезагрузите ноутбук HP и несколько раз нажмите «F11» для загрузки в Recovery Manager. Для некоторых компьютеров вам может потребоваться нажать еще один F-ключ. Когда ноутбук загрузится, обратите внимание на нижние левые / правые углы для указания правой клавиши нажимать и т. Д. Если вы не видите сообщение восстановления, возможно, вам нужно включить его в BIOS, или на вашем ноутбуке может нет раздела восстановления. В этом случае вам может потребоваться связаться с производителем.
6) Отсюда просто следуйте инструкциям на экране, чтобы завершить заводской сброс настроек HP и настроить Windows. Весь процесс займет около часа. Во время обновления ваш ноутбук будет перезагружаться несколько раз. Не выключайте питание и не прерывайте процесс, пока не увидите сообщение о завершении восстановления.
Как сделать сброс настроек HP ноутбука с компакт-диска восстановления?
В некоторых старых ноутбуках есть диски для восстановления. Если у вас есть оригинальные диск для сброс настроек HP или восстановления вашего ноутбука. Выполните шаги 1 – 3 которые показаны выше, а затем:
- Вставьте диск восстановления в дисковод компакт-дисков и перезагрузите компьютер
- Диспетчер восстановления HP в конечном итоге отобразит на экране
- Нажмите на «Восстановление системы», затем «Factory Reset»
- Затем вам будет предложено создать резервную копию ваших файлов, которые настоятельно рекомендуется. Следуйте инструкциям на экране, чтобы архивировать файлы.
- Процесс восстановления заводских настроек HP начнется и может занять некоторое время. Вас могут попросить вставить дополнительные диски восстановления, когда процесс входит в каждую фазу. Следуйте инструкциям на экране, пока не получите экран «Восстановление завершено». Нажмите «Готово». Теперь ваш компьютер перезагрузится, и теперь будет показан процесс установки Windows.
Прежде чем приступать к работе, убедитесь, что вы отключили все устройства, которые не поставлялись с компьютером. Например, флэш-накопители, принтеры, внешние дисковые накопители и т. Д. Чтобы сбросить ваш ноутбук HP непосредственно в Windows 7, 8 или даже в Windows 10:
Ну, это конец этого урока. Надеюсь, это помогло вам восстановить или сделать сброс настроек HP вашего ноутбука до заводских. Посмотрите видео выше и, пожалуйста, не забудьте поделиться этой статьей, если вы сочтете ёё полезной. Новый дизайн серии смартфонов Gionee F109.
Ноутбуки HP включают в себя различные инструменты устранения неполадок и сброса. Когда возникают проблемы, включая устройства, которые не работают должным образом и не могут получить доступ к файлам вашего ноутбука. Если ваш ноутбук HP не запускается, а черный экран отображается или ваш компьютер зависает во время запуска.
Кнопка питания ноутбука HP служит в качестве механизма сброса, который отключает систему и перезапускает процесс загрузки после повторного нажатия кнопки. Процедура сброса кнопки питания требует, чтобы вы удалили аккумулятор своего ноутбука, чтобы процесс был выполнен правильно. Появилась цена смартфона HTC U11 в России.
1. Выключите ноутбук HP, если он включен, и закройте крышку. Отключите любые кабели и аксессуары, прилагаемые к ноутбуку. Включая проводную или беспроводную внешнюю клавиатуру и мышь, внешние жесткие диски, флэш-накопители и карты SecureDigital. Отключите адаптер питания ноутбука и переверните компьютер вверх дном.
2. Извлеките аккумуляторную батарею вашего ноутбука. Батарейный блок содержит фиксатор для перемещения в положение блокировки и разблокировки. Сдвиньте фиксатор в положение «Разблокировать» и выньте аккумулятор.
3. Нажмите и удерживайте кнопку питания ноутбука HP в течение 15 секунд, затем отпустите кнопку.
4. Подключите адаптер питания вашего ноутбука.
5. Нажмите кнопку питания вашего ноутбука, чтобы включить компьютер, когда аккумулятор еще не установлен. Ноутбук начинает загружаться и загорается индикатор состояния на передней панели. Появятся экраны заставки HP и Windows, и начнется загрузка операционной системы Windows. Ваш ноутбук HP сбрасывается после просмотра рабочего стола Windows.
6. Нажмите «Пуск» и «Выключить», чтобы выключить ноутбук после показа рабочего стола. Переустановите аккумуляторную батарею своего ноутбука после завершения процесса завершения, затем верните ноутбук HP для использования компьютера.
Забыть пароль вашего ноутбука может быть болью, и многие из нас прошли через это. Сделать сброс пароля HP достаточно просто. Если вы установили пароль при включении, вам придется обратиться в HP или переустановить операционную систему. Однако, если вам нужен только пароль для входа в систему, вот простой способ войти в ваш компьютер. хотите смартфон вместо фотоаппарата тогда смотрите, сравнение камер смартфонов — HTC U11, Galaxy S8+, iPhone 7 Plus.
Шаги:
1) Выключите ноутбук, удерживая кнопку питания примерно на пять секунд.
2) Включите ноутбук.
3) Начните нажимать кнопку F8 в верхнем ряду клавиатуры после загрузки экрана HP, но перед открытием окон.
4) Выберите «Безопасный режим» в меню дополнительных опций.
5) Выберите учетную запись администратора.
6) Перейдите на панель управления в меню «Пуск».
7) Выберите «Учетные записи пользователей».
8) Выберите учетную запись, пароль которой вы хотите сбросить.
9) Выберите вариант «Изменить пароль» и следуйте инструкциям.

Для решения проблемы нужно откатить систему Windows назад до заводских настроек. Необходимо помнить, что при возврате ноутбука к заводским настройкам происходит его форматирование, при котором данные удаляются.
Когда восстановить заводские настройки не получится
Если на компьютерном устройстве переустанавливалась Windows, в этом случае нельзя восстановить заводские настройки. Иногда, пользователи, приобретя ноутбук, удаляют операционную систему, которая идет в комплекте. Затем устанавливают пиратскую версию, которая им больше нравится. При этом удаляют на винчестере скрытый раздел, в котором содержатся данные для возобновления заводских настроек.
При ремонте компьютера, возникает ситуация, когда вследствие переустановки ОС и непрофессиональных действий мастера, удаляется раздел восстановления. Некоторые мастера устанавливают нелицензионные копии Windows, которые считают лучше официальных ОС. В процессе установки удаляется раздел восстановления, так как специалисты считают, что он будет мешать работе системы.
Если удаление произошло, необходимо срочно найти восстановительный диск или скачать в интернете готовый образ восстановительного раздела. Можно также произвести установку Windows заново на компьютер. Диск продается на официальных сайтах производителей.
Специальный опыт или знания не нужны для проведения операций по восстановлению заводских настроек на ноутбуке. Сделать сброс настроек несложно, надо внимательно читать подсказки на экране и выбирать правильные действия. Этот процесс на устройствах различных марок происходит по-разному. При восстановлении происходит:
- Информация о пользователях удаляется. Удаление происходит в основном с диска С, файлы на диске D останутся нетронутыми.
- Системный раздел форматируется и выполняется автоматическая переустановка Windows без ввода ключа продукта.
- После запуска Windows первый раз, все системные приложения и драйвера, возобновятся до заводского состояния автоматически.
Компьютерное устройство восстановится до того состояния, каким оно было в момент приобретения в магазине. Это не избавит от внутренних или аппаратных проблем, при которых отключение аппарата происходит в результате перегрева. Эти проблемы останутся даже после сброса Windows до заводских настроек.
Рассмотрим процесс восстановления заводских параметров в Asus-устройствах.
Когда Ваш ноутбук HP стал плохо работать из-за вирусов и ошибок программного обеспечения, полезно будет сбросить все его настройки до заводских. Сделать это можно с помощью Диспетчера восстановления настроек компьютера или восстанавливающих компакт-дисков, которые поставляются вместе с ПК.

На компьютерах HP программа, используемая для создания восстанавливающих DVD-дисков, называется Recovery Disc Creation.
Чтобы получить к ней доступ, зайдите в меню Пуск > Все программы > Диспетчер восстановления > Создание диска:
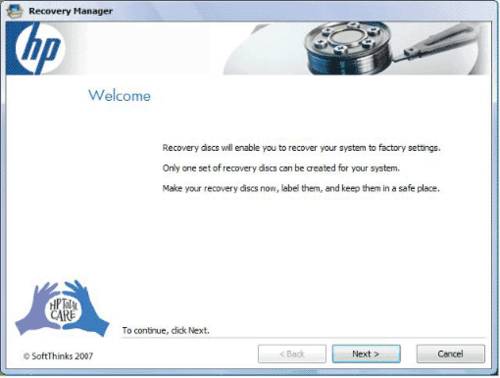
Нажмите Далее.
N.B.: Для этого процесса возьмите не менее 3 DVD-дисков и пронумеруйте их, чтобы знать, в какой последовательности их вставлять во время восстановления.
Восстановить настройки компьютера с помощью DVD-дисков
Запустите компьютер и нажмите клавишу F9, чтобы открыть следующее окно:
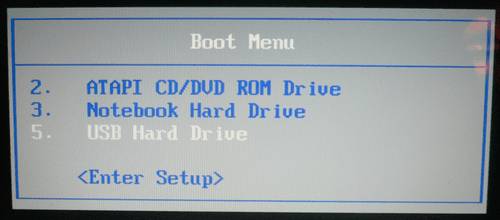
Вставьте диск №1, с помощью клавиш со стрелками перейдите на CD / DVD, затем нажмите клавишу Enter.
Если все сделано правильно, Вы должны увидеть следующий текст, за которым следует панель загрузки:
Выберите язык и нажмите OK.
Откроется утилита Recovery Manager, нажмите Next:
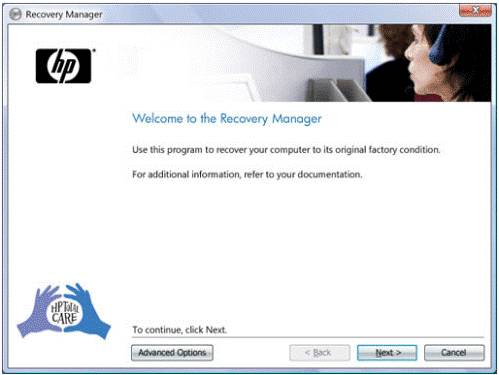
На последнем шаге восстановления программа сообщит, что Ваш жесткий диск будет отформатирован, и все файлы будут потеряны, поэтому перед выполнением этой операции обязательно сохраните все нужные данные.
Подтвердите, выбрав Yes, и затем нажмите Next.
Начнется операция восстановления, от Вас потребуется вставлять диски в запрашиваемой последовательности.
Во время процесса компьютер будет перезагружаться несколько раз .
Восстановление заводских настроек с помощью Диспетчера восстановления
Запустите компьютер и нажмите клавишу F11 на клавиатуре.
Откроется Recovery Manager (Диспетчер восстановления), нажмите Дополнительные параметры в левом нижнем углу:
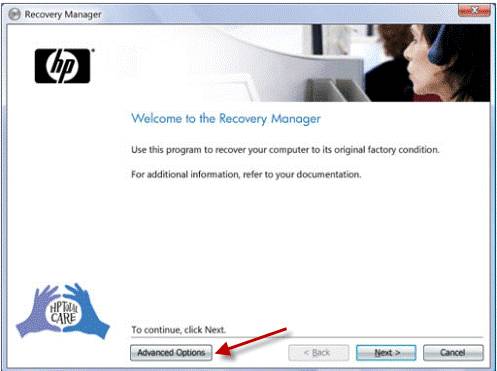
После переустановки системы нажмите Далее:
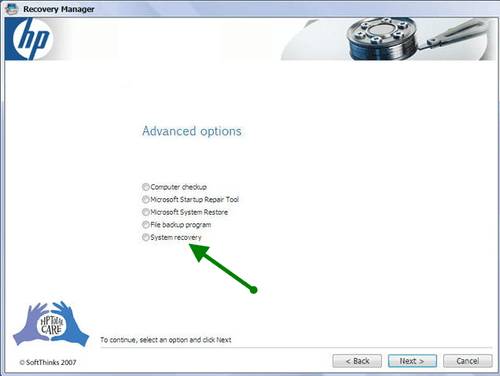
Тут у Вас есть два варианта: Вы можете создать резервные копии своих данных перед восстановлением, если Вы еще этого не сделали, или же начать процесс, не создавая резервные копии файлов.
Здесь мы опишем восстановление без создания резервной копии.
Установите флажок Переустановить, не создавая резервные копии файлов и нажмите Далее:
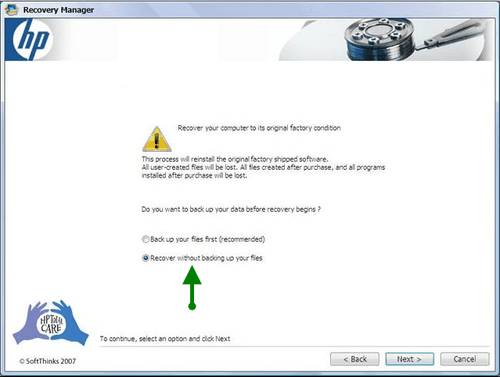
Начнется процесс восстановления, подождите до конца:
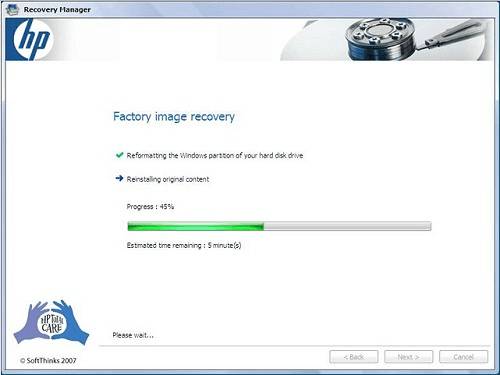
Компьютер будет перезагружаться несколько раз во время работы.
Восстановление заводских настроек на ноутбуке может потребоваться в самых разных случаях. Например, ваш компьютер сильно засорен различными программами, или часто возникают ошибки, компьютер сильно тормозит и ничего не помогает. Также, с помощью сброса можно избавиться от проблемы заблокированного Windows.
Все эти проблемы можно решить сбросом ноутбука к заводским настройкам. Приступим.
Кстати, хочется сказать, что бывают случаи, когда к заводским настройкам прийти не получается. Дело в том, что некоторые пользователи, купившие ноутбук, сразу, или через какое то время, переустанавливают Windows, которая шла в комплекте с ноутбуком. И удаляют скрытый раздел, позволяющий провести восстановление на жестком диске. Бывает и так, что вызвав мастера по компьютерам, он переустанавливает windows, тогда, чаще всего происходит то же самое – раздел восстановления удален. Так что, лучше самим этим всем заниматься.
Если это произошло, скорее всего, придется искать диск восстановления данных, можно попробовать скачать образ в сети. Лучшим вариантом конечно будет, заново переустановить windows.
Мы перейдем к тем случаям, когда привести ноутбук к заводскому состоянию возможно.
Но при этом будут удалены все данные с диска С, Windows будет переустановлена и ключ вводить не потребуется. После переустановки и запуска системы, начнется установка драйверов и прочих компонентов.
Восстановление заводских настроек на ноутбуке Asus

- Сначала нужно отключить встроенную функцию быстрой загрузки Boot Booster, которая ускоряет загрузку ноутбука. Делается это в BIOS. Для этого включаем устройство, при начале загрузки нажимаем F2, попав в Bios, нужно найти, где отключается эта функция. Переходим во вкладку Boot и там ищем пункт Boot Booster, нажимаем на нем Enter и выбираем Disabled. На последней вкладке выберите Save changes and exit. Ноутбук сохранит настройки и перезагрузится. После загрузки, снова выключите ноутбук.
- Включите ваше устройство и после нажмите клавишу F9. Появиться экран загрузки.
- Программа заводских настроек подготовит данные для восстановления, после появиться сообщение о том, действительно ли вы хотите восстановить данные. Не забывайте, что все с диска будет удалено!
- Далее, ничего не трогайте, процесс восстановления автоматический. Во время восстановления компьютер несколько раз перезагрузится.

Итак, чтобы провести эту операцию на ноутбуке HP, нужно:
- Включить ноутбук и нажать клавишу F11, появиться программа восстановления Recovery Manager.
- Выбираем пункт System Recovery (Восстановление системы).
- Если предложат сохранить нужные данные, сохраняем.
- Начнется процесс восстановления данных, также ничего не трогайте, процесс автоматический и компьютер. Компьютер может перезагрузиться несколько раз.
Восстановление заводских настроек на ноутбуке Acer

Чтобы сделать это на ноутбуке Acer, нужно сделать следующее:
- Включите ноутбук и, удерживая Alt, нажимайте несколько раз F10, система должна запросить пароль.
- Если вы ранее ничего не восстанавливали, то стандартный пароль – шесть нулей (000000).
- В появившемся окне выберите Factory reset (сброс к заводским настройкам).
Кстати, возврат к заводским настройкам можно проделать и в самой операционной системе Windows. Для этого нужно на компьютере найти утилиту eRecovery Management там переходим на вкладку Восстановление и сбрасываем настройки.
Восстановление заводских настроек на ноутбуке Samsung

Для того, чтобы восстановить данный ноутбук к заводскому состоянию, нужно воспользоваться утилитой Recovery Solution которая находится в самой Windows. Если же этой утилиты нет, то перезагрузите компьютер и нажмите F4, запуститься утилита восстановления.
- Выбираем пункт Restore (Восстановление).
- Далее, пункт Complete Restore (Полное восстановление)
- Выбираем точку восстановления Computer Initial Status.
- Появится сообщение о перезагрузке, нажимаете «Да»
- Следуйте указаниям системы.
После завершения работы, нужно будет еще раз перезагрузить ноутбук, чтобы активировать сделанное программой восстановление.
Восстановление заводских настроек на ноутбуке Toshiba

Чтобы восстановить ноутбук, придется провести насколько манипуляций:
- Нажимаем на клавише 0 на клавиатуре и ДЕРЖИМ.
- Включаем ноутбук.
- Отпускаем клавишу 0, когда компьютер начнет пикать.
Второй вариант входа на данном ноутбуке, если с первым не вышло:
- Выключаете ноутбук, потом нажимаете F12.
- Не отпуская палец с клавиши F12, включаем ноутбук.
- Ждете, когда появится соответствующее окно.
Запуститься утилита восстановления, просто следуйте ее указаниям, там не так сложно.
https://computerinfo.ru/zavodskie-nastrojki-noutbuka/ 2015-07-04T12:13:24+00:00 EvilSin225 Ноутбуки вернуть ноутбук,восстановление ноутбука,заводские настройки acer,заводские настройки asus,настройка ноутбука Восстановление заводских настроек на ноутбуке может потребоваться в самых разных случаях. Например, ваш компьютер сильно засорен различными программами, или часто возникают ошибки, компьютер сильно тормозит и ничего не помогает. Также, с помощью сброса можно избавиться от проблемы заблокированного Windows. Все эти проблемы можно решить сбросом ноутбука к заводским настройкам. Приступим. Кстати. EvilSin225 Андрей Терехов andrei1445@yandex.ru Administrator Компьютерные технологии
Мы в социальных сетях:
Не забывайте подписываться на RSS рассылку, а также вступайте в нашу группу Вконтакте. Вы можете стать читателем нашего твиттера и страницы в Google+.
А еще у нас есть страничка в Facebook, на которую вы тоже можете подписаться.
Переустановка Windows на ноутбуке HP (+ настройка BIOS)
 Доброго часа всем!
Доброго часа всем!
Не знаю уж специально или случайно так получается, но установленная Windows на ноутбуках, часто, бывает жутко тормозной (с ненужными дополнениями, программами). Плюс к этому, диск разбит не очень удобно — один единственный раздел с ОС Windows (не считая еще одного «маленького» под резервную копию).
Вот, собственно, не так давно пришлось «разбираться» и переустанавливать Windows на ноутбуке HP 15-ac686ur (очень простой бюджетный ноутбук без наворотов. Кстати, именно на нем и была установлена крайне «глючная» Windows — из-за этого меня и попросили помочь. Некоторые моменты сфотографировал, так, собственно, и родилась эта статья :))…
Ремарка! Так как на данном ноутбуке HP нет CD/DVD привода, то установка Windows выполнялась с USB флешки (т.к. это самый простой и быстрый вариант).
Вопрос создания загрузочной флешки в этой статье не рассматриваю. Если у вас нет такой флешки, рекомендую ознакомиться со следующими статьями:
- Создание загрузочной флешки Windows XP, 7, 8, 10 — https://pcpro100.info/fleshka-s-windows7-8-10/ (в статье я рассматриваю установку Windows 10 с флешки, созданную по мотивам этой статьи :)) ;
- Создание загрузочной UEFI флешки — https://pcpro100.info/kak-sozdat-zagruzochnuyu-uefi-fleshku/
Кнопки для входа в настройки BIOS
Ремарка! У меня на блоге есть статья с большим количеством кнопок для входа в BIOS на различных устройствах — https://pcpro100.info/kak-voyti-v-bios-klavishi-vhoda/
В этом ноутбуке (что мне понравилось), есть несколько кнопок для входа в разнообразные настройки (причем, некоторые из них дублируют друг-друга). Итак, вот они (так же они будут продублированы на фото 4):
- F1 — системная информация о ноутбуке (далеко не во всех ноутбуках такое есть, а тут в такой бюджетный встроили :));
- F2 — диагностика ноутбука, просмотр информации об устройствах (кстати, вкладка поддерживает русский язык, см. фото 1);
- F9 — выбор загрузочного устройства (т.е. нашей флешки, но об этом ниже);
- F10 — настройки BIOS (самая важная кнопка :));
- Enter — продолжить загрузку;
- ESC — увидеть меню со всеми этими вариантами загрузки ноутбука, выбрать любой из них (см. фото 4).
Важно! Т.е. если вы не помните кнопку для входа в BIOS (или еще что…), то на подобном модельном ряде ноутбуков — можете смело нажимать кнопку ESC после включения ноутбука! Причем, нажимать лучше несколько раз, пока не появится меню.
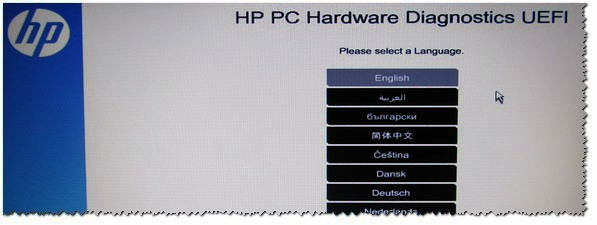
Фото 1. F2 — диагностика ноутбука HP.
Примечание! Установить Windows можно, например, в режиме UEFI (для этого нужно соответствующим образом записать флешку и настроить BIOS. Более подробно об этом здесь: https://pcpro100.info/kak-ustanovit-windows-8-uefi/). В своем примере ниже я рассмотрю «универсальный» способ (т.к. он подойдет и для установки Windows 7).
Итак, чтобы войти в BIOS на ноутбуке HP (прим. Ноутбука HP15-ac686) нужно нажать несколько раз кнопку F10 — после того, как вы включили устройство. Далее в настройках BIOS нужно открыть раздел System Configuration и перейти во вкладку Boot Options (см. фото 2).
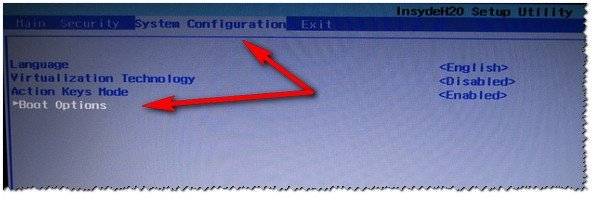
Фото 2. Кнопка F10 — Bios Boot Options
Далее нужно задать несколько настроек (см. фото 3):
- Убедиться, что USB Boot включен (должен быть режим Enabled );
- Legacy Support включить (должен быть режим Enabled );
- В списке Legacy Boot Order передвинуть строки с USB на первые места (с помощью кнопок F5, F6).
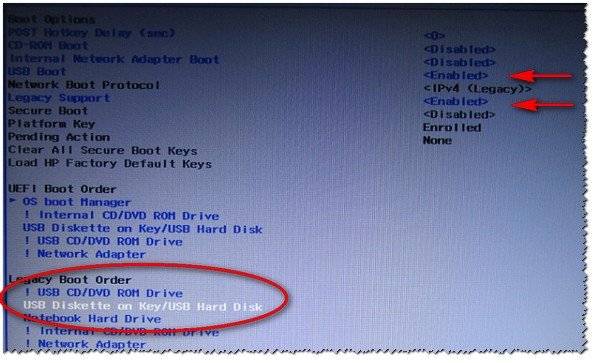
Фото 3. Boot Option — Legacy Enabled
Далее нужно сохранить настройки и перезагрузить ноутбук (клавиша F10).
Собственно, теперь можно приступать к установке Windows. Для этого вставляем, заранее подготовленную, загрузочную флешку в USB порт и перезагружаем (включаем) ноутбук.
Далее нажимаем несколько раз кнопку F9 (либо ESC, как на фото 4 — а потом выбираем Boot Device Option, т.е. по сути еще раз жмем F9).
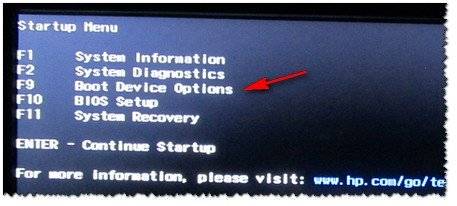
Фото 4. Boot Device Option (выбор варианта загрузки ноутбука HP)
Должно появиться окно, в котором можно выбрать загрузочное устройство. Т.к. установку Windows ведем с флешки — то нужно выбрать строку с «USB Hard Drive…» (см. фото 5). Если все сделано правильно — то через некоторое время вы должны увидеть окно приветствия установки ОС Windows (как на фото 6).
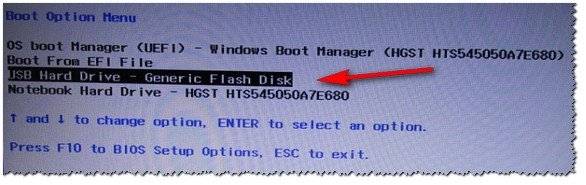
Фото 5. Выбор флешки для начала установки Windows (Boot Manager).
На этом настройка BIOS для установки ОС завершена…
В своем примере ниже, переустановка Windows будет вестись на тот же диск (правда, на полностью отформатированный и разбитый несколько по иному).
Если вы правильно настроили BIOS и записали флешку, то после выбора загрузочного устройства (кнопка F9 (фото 5)) — вы должны увидеть окно приветствия и предложения установить Windows (как на фото 6).
Соглашаемся с установкой — нажимаем кнопку « Установить «.
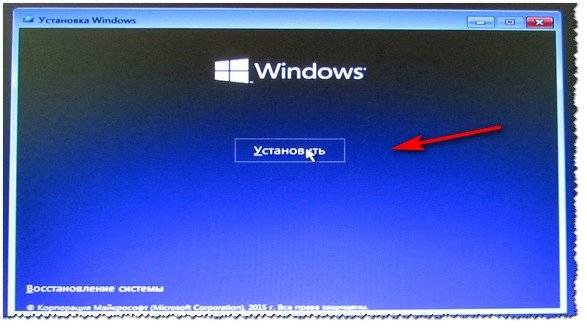
Фото 6. Приветственное окно для установки Windows 10.
Далее, дойдя до типа установки, необходимо выбрать « Выборочная: только для установки Windows (для опытных пользователей) «. В этом случае можно будет отформатировать диск, как нужно, и полностью удалить все старые файлы и ОС.
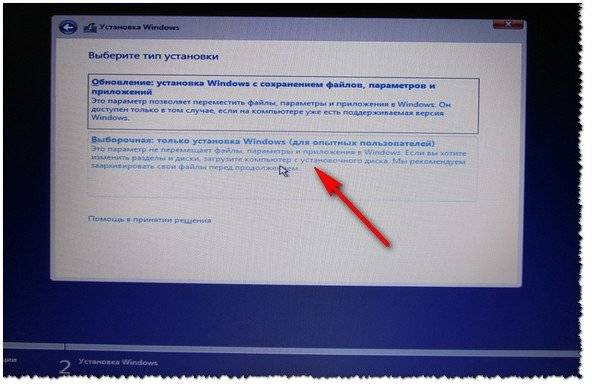
Фото 7. Выборочная: только установка Windows (для опытных пользователей)
В следующем окне откроется менеджер (своего рода) дисков. Если ноутбук новый (и еще никто в нем не «командовал»), то скорее всего у вас будет несколько разделов (среди которых есть и резервные, для бэкапов, которые будут нужны для восстановления ОС).
Лично мое мнение — в большинстве случаев, эти разделы не нужны (и даже ОС, идущая с ноутбуком, не самая удачная, я бы сказал «урезанная»). Восстановить с их помощью ОС Windows удается далеко не всегда, удалить некоторые типы вирусов невозможно и пр. Да и бэкап на том же диске, что и ваши документы — то же не самый лучший вариант.
В моем случае — я просто их выделил и удалил (все до единого. Как удалять — см. фото 8).
Важно! В некоторых случаях удаление ПО, идущего с устройством — является причиной для отказа в гарантийном обслуживании. Хотя, обычно, на ПО гарантия никогда не распространяется, и все же, если есть сомнения, уточните этот момент (перед удалением всего и вся)…
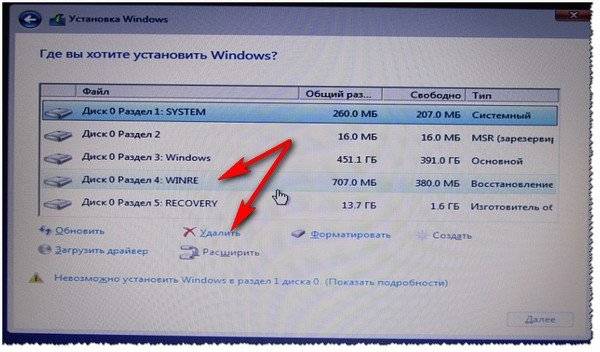
Фото 8. Удаление старых разделов на диске (которые были на нем при покупке устройства).
Далее создал один раздел на 100ГБ (примерно) под ОС Windows и программы (см. фото 9).
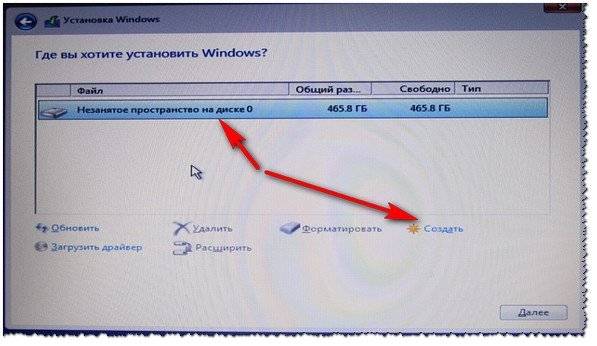
Фото 9. Все было удалено — остался один не размеченный диск.
Затем останется только выбрать этот раздел (97,2ГБ), нажать кнопку « Далее » и произвести в него установку Windows.
Ремарка! Кстати, остальное место на жестком диске пока можно никак не форматировать. После того, как Windows будет установлена, зайдите в «управление дисками» (через панель управления Windows, например) и отформатируйте оставшееся место на диске. Обычно, делают просто еще один раздел (со всем свободным местом) под медиа-файлы.
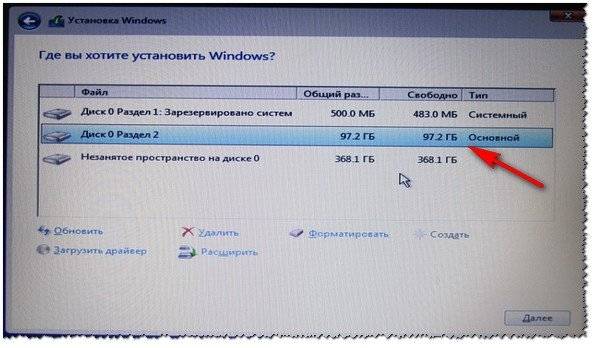
Фото 10. Создан один раздел
100ГБ для установки в него Windows.
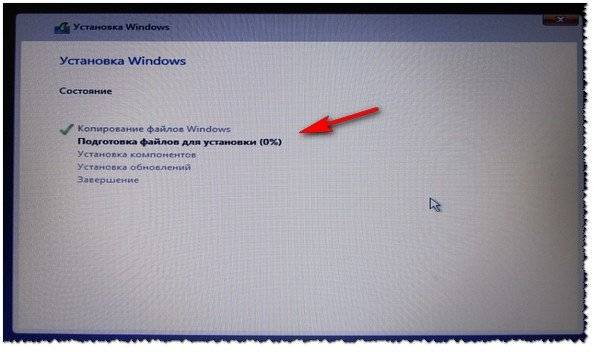
Фото 11. Процесс установки (нужно просто ждать :)).
PS
1) После установки Windows 10 — фактически никаких дальнейших действий не потребовалось. Все устройства были определены, драйвера установлены и т.д.. То есть все работало так же, как после покупки (только ОС теперь была не «урезанная», и количество притормаживаний уменьшилось на порядок).
2) Заметил, что при активной работе жесткого диска, слышно было небольшое «потрескивание» (ничего криминального, так шумят некоторые диски). Пришлось немного уменьшить его шум — как это сделать, см. в этой статье: https://pcpro100.info/shumit-ili-treshhit-zhestkiy-disk-chto-delat/.
На сим все, если есть что добавить по переустановке Windows на ноутбуке HP — заранее благодарен. Удачи!
В статье использованы материалы:
http://tdblog.ru/kak-vosstanovit-zavodskie-nastrojki-na-noutbuke-hp.html
http://remontcompa.ru/743-kak-vernut-noutbuk-k-zavodskim-nastroykam.html
http://ru.nodevice.com/articles/laptops/bios-hp-laptop
http://kazizilkree.com/sbros-nastroek-hp/
http://pcyk.ru/laptops/kak-vosstanovit-zavodskie-nastrojki-noutbuka-rekomendacii-mastera/
http://ru.ccm.net/faq/2340-kak-sbrosit-noutbuk-hp-do-zavodskih-nastroek
Оставить комментарий