
По умолчанию все характеристики оперативной памяти компьютера определяются БИОС и Windows полностью автоматически в зависимости от конфигурации оборудования. Но при желании, например, попытке разогнать RAM, есть возможность произвести регулировку параметров самостоятельно в настройках BIOS. К сожалению, сделать это можно не на всех материнских платах, на некоторых старых и простых моделях такой процесс невозможен.
Изменять можно основные характеристики оперативной памяти, то есть тактовую частоту, тайминги и напряжение. Все эти показатели взаимосвязаны. И поэтому к настройке оперативной памяти в БИОС нужно подходить теоретически подготовленным.
Если на вашей системной плате установлена прошивка от Phoenix/Award, то алгоритм действий будет выглядеть примерно так, как указано ниже. Помните, что названия параметров могут незначительно отличаться.
- Делаем перезагрузку ПК. Входим в БИОС с помощью сервисной клавиши или сочетания клавиш. Они бывают различные в зависимости от модели и версии «железа»: Del, Esc, F2 и так далее.
- Нажимаем комбинацию Ctrl + F1 для входа в расширенные настройки. На открывшейся странице стрелками переходим в пункт «MB Intelligent Tweaker (M.I.T.)» и нажимаем Enter.
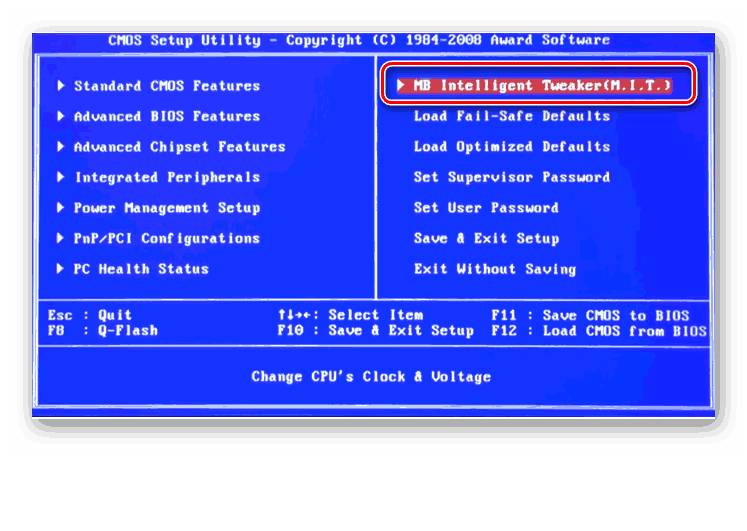
В следующем меню находим параметр «System Memory Multiplier». Изменяя его множитель, можно уменьшать или увеличивать тактовую частоту работы оперативной памяти. Выбираем чуть больше действующей.
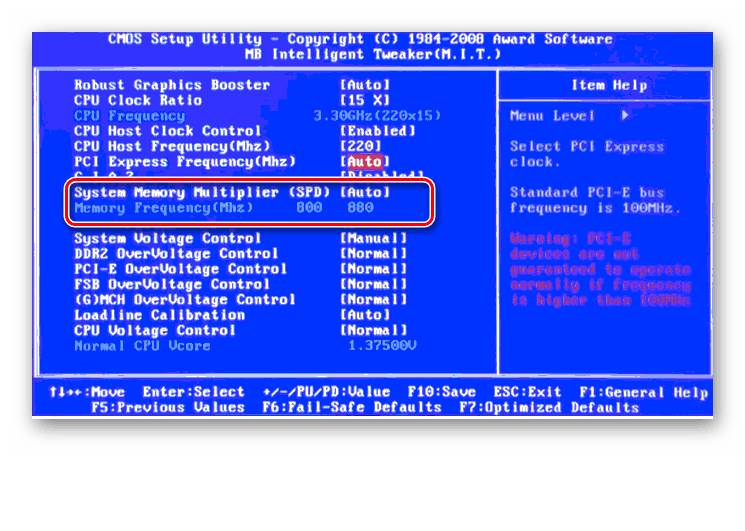
Можно осторожно увеличить напряжение тока, подаваемого на RAM, но не более чем на 0,15 вольта.
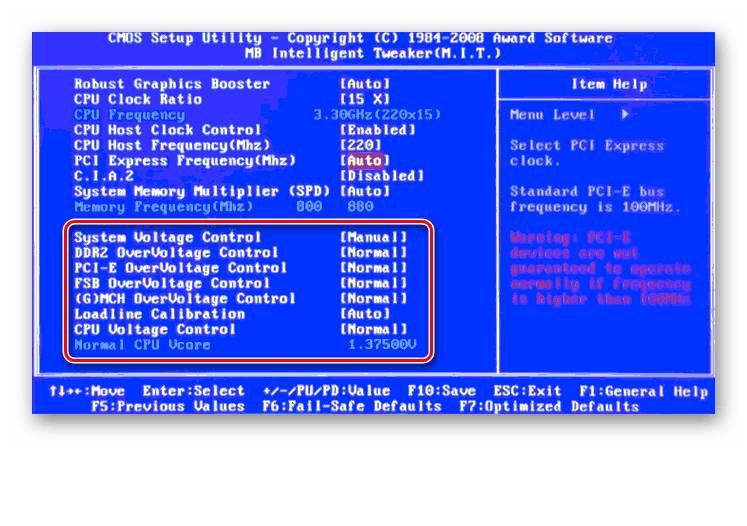
Возвращаемся на главную страницу БИОС и выбираем параметр «Advanced Chipset Features».
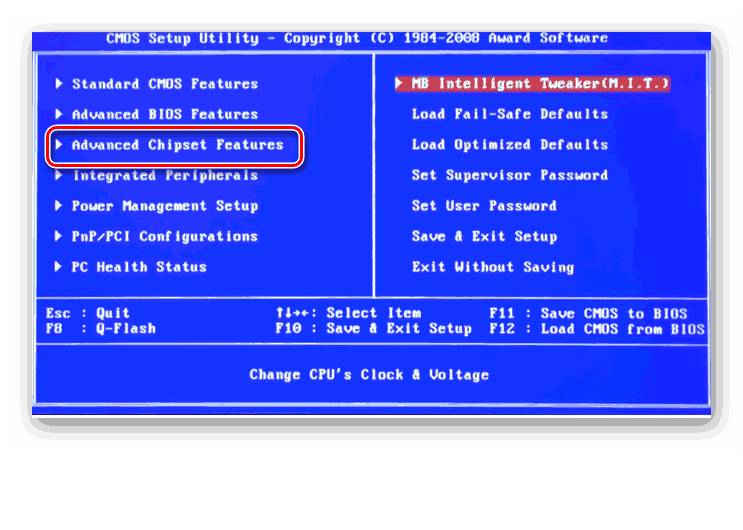
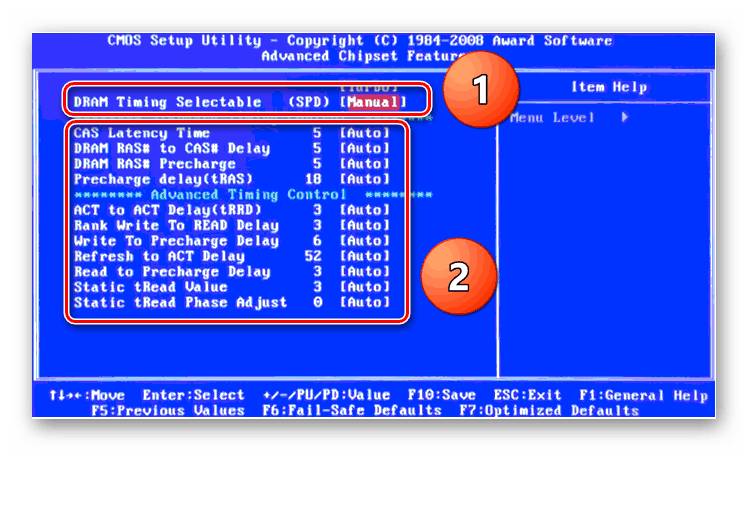
Настройки закончены. Выходим из BIOS с сохранением изменений и запускаем любой специальный тест для проверки стабильности работы системы и RAM, например, в AIDA64.
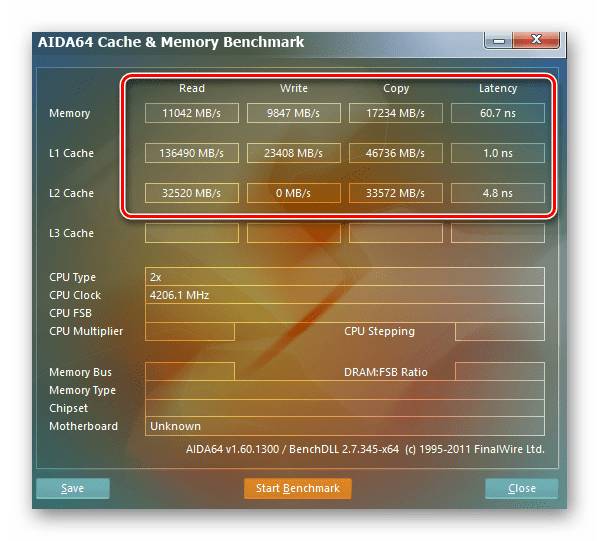
Если БИОС на вашем компьютере от American Megatrends, то кардинально значительных отличий от Award не будет. Но на всякий случай вкратце рассмотрим этот случай.
-
Входим в BIOS, в главном меню нам нужен пункт «Advanced BIOS Features».
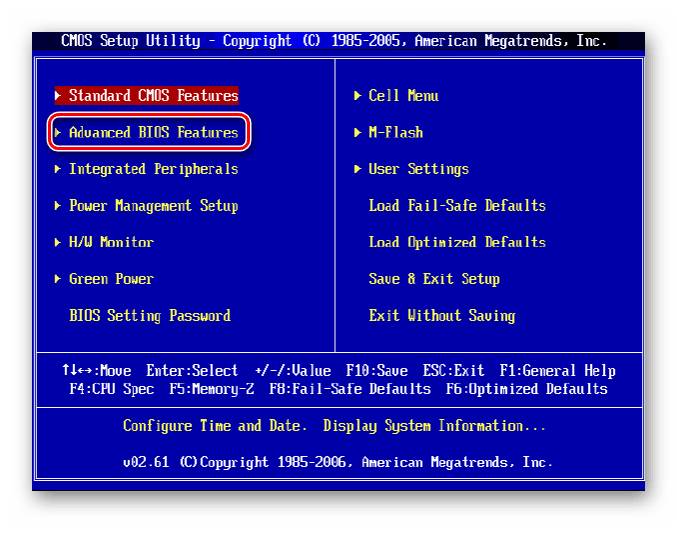
Далее переходим в «Advance DRAM Configuration» и производим необходимые изменения тактовой частоты, напряжения и таймингов оперативной памяти по аналогии со Способом 1.
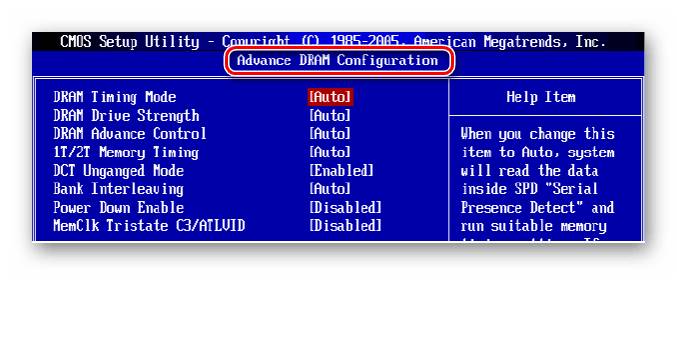
На большинстве современных материнских плат стоит UEFI BIOS с красивым и удобным интерфейсом, поддержкой русского языка и компьютерной мыши. Возможности по настройке RAM в такой прошивке очень широкие. Рассмотрим их подробно.
-
Заходим в БИОС, нажав Del или F2. Реже встречаются другие сервисные клавиши, узнать их можно в документации или из подсказки внизу экрана. Далее переходим в «Advanced Mode», нажав F7.
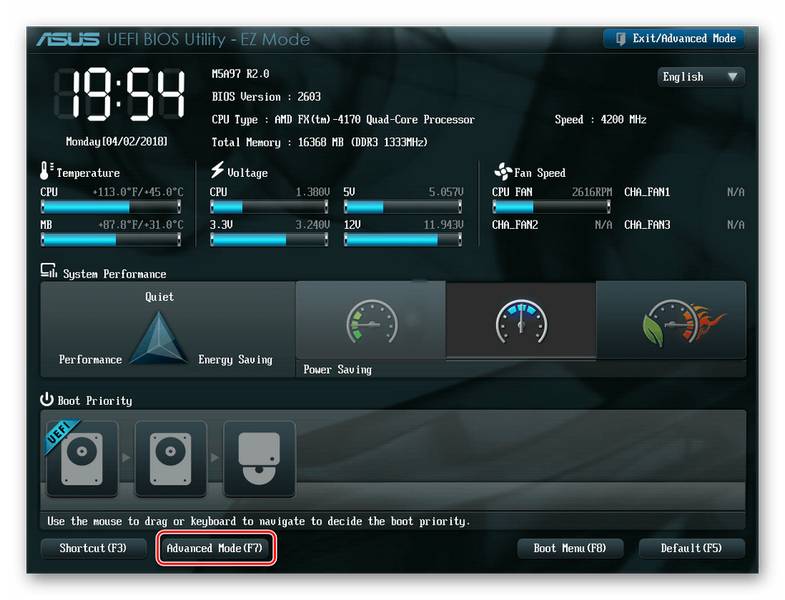
На странице расширенных настроек переходим на вкладку «Ai Tweaker», находим параметр «Memory Frequency» и в выпадающем окне выбираем желаемую тактовую частоту оперативной памяти.
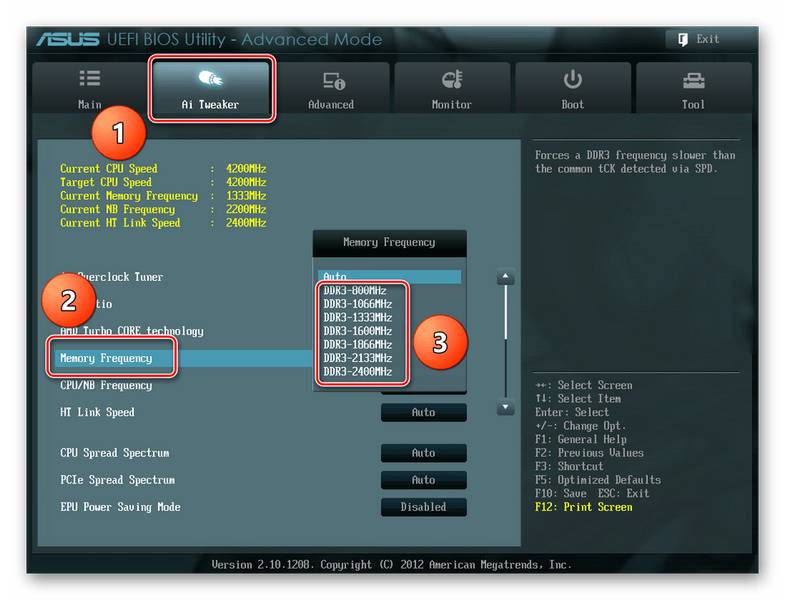
Продвигаясь ниже по меню, видим строку «DRAM Timing Control» и нажав на нее, попадаем в раздел регулировки различных таймингов RAM. ПО умолчанию во всех полях стоит «Auto», но при желании можно попробовать поставить свои значения времени отклика.
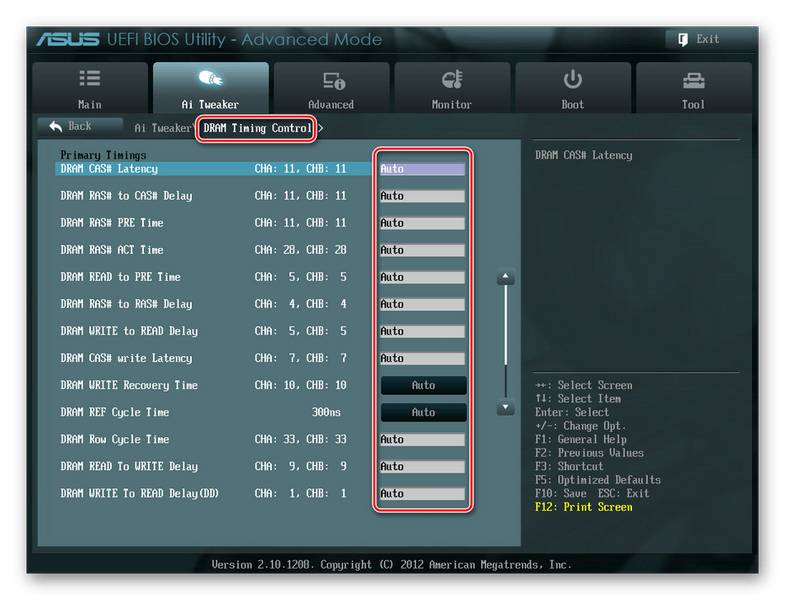
Возвращаемся в меню «Ai Tweaker» и заходим в «DRAM Driving Control». Здесь можно попытаться чуть увеличить множители частоты RAM и ускорить её работу. Но делать это надо осознанно и осторожно.
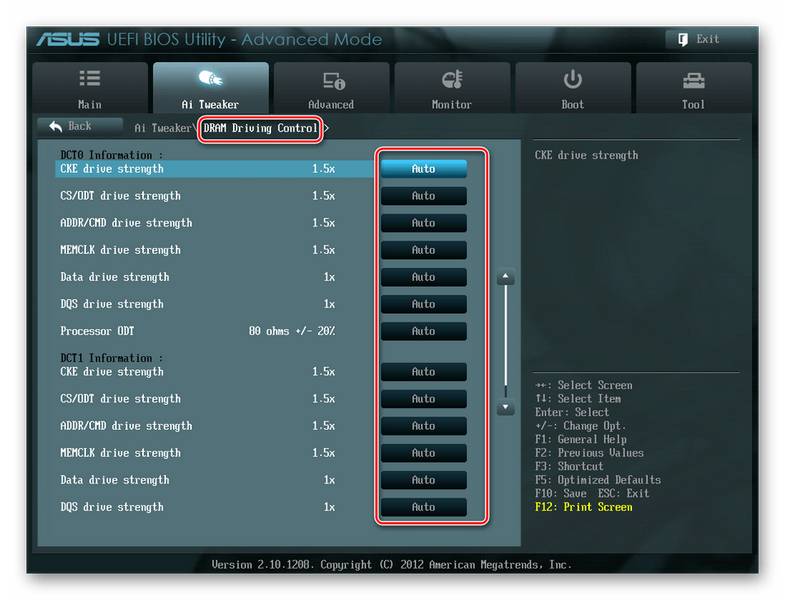
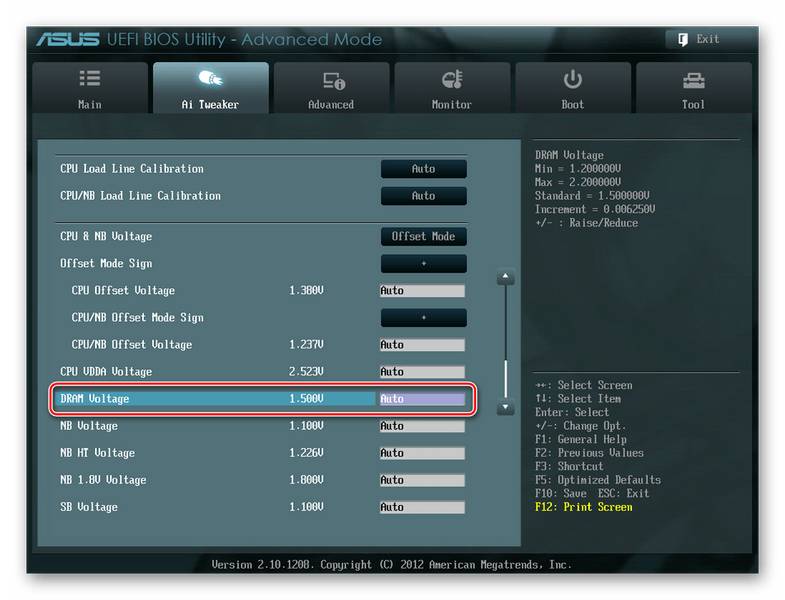
Затем выходим в окно расширенных настроек и передвигаемся во вкладку «Advanced». Там посещаем «North Bridge», страницу северного моста материнской платы.
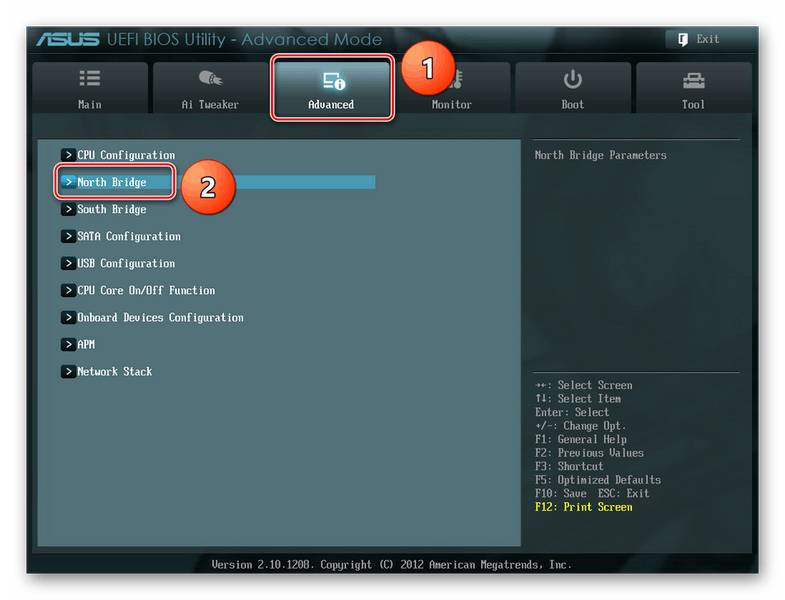
Здесь нас интересует строка «Memory Configuration», на которую и нажимаем.
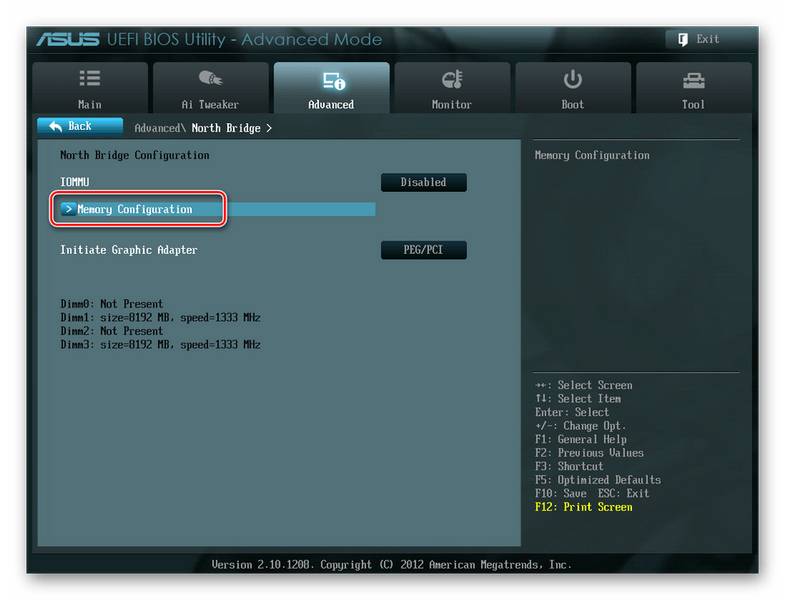
В следующем окне можно изменить параметры конфигурации модулей оперативной памяти, установленных в ПК. Например, включить или выключить контроль и коррекцию ошибок (ECC) RAM, определить режим чередования банков оперативной памяти и так далее.
Как вы увидели, настройка оперативной памяти в БИОС вполне возможна для опытного пользователя. В принципе, в случае ваших некорректных действий на этом направлении компьютер просто не включится или прошивка сама сбросит ошибочные значения. Но осторожность и чувство меры не помешает. И помните, что износ модулей RAM при увеличенных показателях соответственно ускоряется.
Отблагодарите автора, поделитесь статьей в социальных сетях.
В этой статье будут рассмотрена настройка настройка оперативной памяти в биос (BIOS). И так начнем с настройки северного моста чипсета, который обеспечивает работу быстродействующих компонентов системы: процессора, кэш-памяти, оперативной памяти и видеосистемы. Обычно эти параметры собраны в разделе Advanced Chipset Features, а в версиях BIOS с горизонтальной строкой меню — в меню Advanced или аналогичном.
В некоторых системных платах производства Gigabyte часть настроек чипсета скрыты, и для получения доступа к ним следует нажать клавиши Ctrl+Fl после входа в BIOS Setup.
style=»display:block; text-align:center;»
data-ad-format=»fluid»
data-ad-layout=»in-article»
data-ad-client=»ca-pub-6007240224880862″
data-ad-slot=»2494244833″>
Оперативная память — один из важнейших компонентов системы, оказывающих заметное влияние на скорость и стабильность работы компьютера. Модули памяти работают по сложным алгоритмам и требуют правильно устанавливать значения рабочих частот и различных временных интервалов. Для обычного (не разогнанного) режима работы системы нет необходимости заниматься наладкойкой памяти вручную, поскольку в современных модулях памяти все необходимые параметры устанавливаются автоматически. С помощью настройки BIOS вы можете отключить автоматическую наладку и задавать все параметры вручную. При этом можно повысить производительность системы, правда, вам придется взять на себя всю ответственность за стабильность ее работы.
В большинстве компьютеров используется память SDRAM, DDR или DDR2 и DDR3, именно этим видам будет посвящен данный раздел. Память стандарта EDO и FPM, выполненная в виде модулей SIMM, является устаревшей и рассматриваться не будет.
Оперативная память работает по управляющим сигналам от контроллера памяти, который расположен в северном мосту чипсета (Intel) или непосредственно в процессоре (Athlon 64/FX/X2 и Phenom). Чтобы обратиться к определенной ячейке памяти, контроллер вырабатывает последовательность сигналов с некоторыми задержками между ними. Задержки необходимы, чтобы модуль памяти успел выполнить текущую команду и подготовиться к следующей. Эти задержки называют таймингами и обычно измеряют в тактах шины памяти.
Если тайминги будут слишком большими, то чип памяти выполнит все необходимые действия и будет некоторое время простаивать, ожидая следующую команду. В этом случае память работает медленнее, но стабильнее. Если тайминги излишне маленькие, модуль памяти не сможет корректно выполнить свои задачи, в результате чего произойдет сбой в работе программы или всей операционной системы. Иногда при таких таймингах компьютер может вообще не загрузиться, тогда придется обнулять с помощью перемычки на системной плате.
style=»display:block; text-align:center;»
data-ad-format=»fluid»
data-ad-layout=»in-article»
data-ad-client=»ca-pub-6007240224880862″
data-ad-slot=»2494244833″>
У каждого модуля памяти свои значения таймингов, при которых производитель гарантирует быструю и стабильную работу памяти. Эти значения записаны в специальном чипе под названием SPD (Serial Presence Detect). Используя информацию SPD, BIOS может автоматически конфигурировать любой модуль памяти из числа тех, которые поддерживаются чипсетом системной платы.
Большинство версий BIOS позволяет отказаться от использования SPD и настроить память вручную. Можно попытаться снизить значения таймингов, чтобы ускорить работу памяти, но после этого следует тщательно протестировать систему.
Для современных модулей памяти SDRAM и DDR выделяют четыре основных тайминга и один параметр работы контроллера памяти. Для понимания их сути кратко рассмотрим работу контроллера памяти.
1. Цикл доступа к определенной ячейке памяти начинается с того, что контроллер устанавливает низкий уровень сигнала выборки строки RAS# (Row Address Strobe) и выставляет адрес строки на линиях адреса. При поступлении этой команды модуль памяти начинает процесс открытия строки, адрес которой был передан по адресным линиям.
2. Через определенный промежуток времени, необходимый, чтобы открыть выбранную строку, контроллер памяти устанавливает низкий уровень сигнала выборки столбца CAS# (Column Address Strobe). На линиях адреса уже будет установлен адрес столбца, который нужно открыть.
3. Через некоторое время после подачи сигнала CAS# модуль памяти начнет передачу запрошенных данных.
4. Для закрытия строки контроллер памяти отключает сигналы RAS# и CAS#, установив на соответствующих выводах высокий уровень. После этого начинается подзарядка закры ваемой строки, но при этом может завершаться передача пакета с данными.
5. Если нужно прочитать данные из другой строки, новый сигнал выборки строки (RAS#) может быть подан только через некоторое время после закрытия предыдущей строки, которое необходимо для подзарядки закрываемой строки.
В соответствии с приведенным выше упрощенным описанием выделяют следующие
style=»display:block; text-align:center;»
data-ad-format=»fluid»
data-ad-layout=»in-article»
data-ad-client=»ca-pub-6007240224880862″
data-ad-slot=»2494244833″>
Тайминги (в порядке их значимости):
- tCL, или CAS# Latency — задержка между подачей сигнала выборки столбца CAS# и началом передачи данных, то есть между этапами 2 и 3;
- tRCD, или RAS# to CAS# delay — задержка между сигналом выборки строки RAS# и сигналом выборки столбца CAS# (этапы 1 и 2);
- tRP, или RAS# Precharge — задержка для подзарядки строки после ее закрытия (этапы 4 и 5);
- tRAS, или Active to Precharge Delay — минимальное время между командами открытия строки и ее закрытия (этапы 1-4);
- CR, или Command Rate — дополнительный параметр, указывающий количество тактов для передачи команды от контроллера к памяти. Оказывает существенное влияние на производительность современных модулей памяти и может принимать значение 1 или 2 такта.
При указании характеристик модуля памяти тайминга обычно указывают по следующей схеме: tCL-tRCD-tRP-tRAS-CR, например модуль памяти Kingston, 1GB DDR2 РС2-5300 имеет тайминга в штатном режиме 4-4-4-12-1Т. Параметр Command Rate (CR) может не указываться, и тогда тайминги будут записываться последовательностью из четырех чисел (4-4-4-12). Если посчитать количество импульсов тактового генератора между основными этапами работы контроллера, то можно получить схему таймингов 2-3-3-7, что характерно для памяти DDR.
Анализируя тайминги памяти стандартов DDR и DDR2, можно подумать, что память DDR2 работает медленнее, чем DDR. Однако это не так, поскольку DDR2 работает на вдвое большей частоте, а тайминги измеряются в тактах. Например, для выполнения двух тактов на частоте 200 МГц нужно столько же времени в наносекундах, что и для четырех тактов на частоте 400 МГц. Поэтому память DDR2 с таймингами 4-4-4-12 будет работать приблизительно с одинаковыми задержками, что и память таймингами 2-2-2-6. Аналогичные выводы можно сделать, сравнивая тайминги памяти DDR2 и DDR3.
Количество доступных параметров для настройки оперативной памяти может сильно отличаться для разных моделей системных плат, даже выполненных на одном и том же чипсете. По этому признаку системные платы можно разделить на три категории.
style=»display:block; text-align:center;»
data-ad-format=»fluid»
data-ad-layout=»in-article»
data-ad-client=»ca-pub-6007240224880862″
data-ad-slot=»2494244833″>
- Платы с минимальными возможностями настройки . Данная ситуация характерна для недорогих плат, предназначенных для компьютеров начального уровня. Как правило, присутствует возможность установки частоты памяти и, возможно, одного-двух таймингов. Такие платы обладают ограниченными возможностями разгона.
- Платы с возможностью настройки основных параметров . Имеется возможность настройки рабочей частоты и основных таймингов, которые были перечислены выше. Такой набор параметров характерен для большинства плат и позволяет выполнять разгон системы. Параметры памяти могут быть собраны в отдельном разделе или находиться непосредственно в разделе Advanced Chipset Features. В некоторых платах имеется специальный раздел для оптимизации и разгона, и параметры памяти могут находиться в нем.
- Платы с расширенными возможностями . Выше был приведен алгоритм работы контроллера памяти в сильно упрощенном виде, но на самом деле контроллер памяти взаимодействует с модулем памяти по очень сложному алгоритму, используя, кроме указанных выше, множество дополнительных таймингов. Иногда можно встретить системные платы с расширенным набором параметров, что позволяет выполнять более тонкую оптимизацию работы памяти и эффективно разгонять ее.
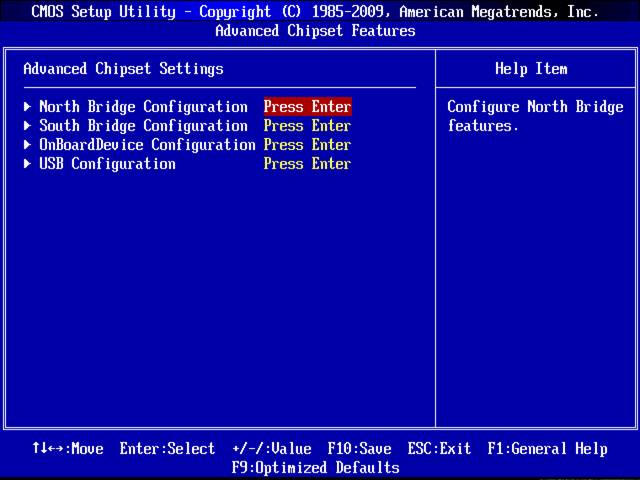
Раздел Advanced Chipset Features
Это основной параметр для настройки оперативной памяти, с помощью которого выбирается ручной Или автоматический режим.
1. By SPD (Auto) — параметры модулей памяти устанавливаются автоматически с помощью данных из чипа SPD; это значение по умолчанию, и без особой необходимости менять его не следует;
2. Manual — параметры модулей памяти устанавливаются вручную. При выборе этого значения можно изменять установки рабочих частот и таймингов памяти. Ручная настройка оперативной памяти позволяет ускорить ее работу, но при этом в системе могут быть сбои.
Смысл этих параметров полностью аналогичен рассмотренному выше DRAM Timing Selectable, а возможные значения будут такими:
1. Enabled (On) — параметры оперативной памяти устанавливаются автоматически в соответствии с данными SPD;
2. Disabled (Off) — оперативная память настраивается вручную.
Memory Frequency, DRAM Frequency, Memclock Index Value, Max Memclock
Параметр отображает или устанавливает частоту работы оперативной памяти. Эта частота в большинстве случаев задается автоматически в соответствии с информацией из SPD. Настраивая вручную, можно заставить память ускориться, однако далеко не каждый модуль при этом будет работать стабильно.
1. Auto — частота оперативной памяти устанавливается автоматически в соответствии с данными SPD (по умолчанию);
2. 100,120,133 (РС100, РС133) — возможные значения для памяти SDRAM;
3. 200, 266, 333, 400, 533 (DDR266, DDR333, DDR400, DDR533) — возможные значения для памяти DDR;
4. DDR2-400,DDR2-566, DDR2-667, DDR2-800, DDR2-889, DDR2-1067 — значения для памяти DDR2.
В зависимости от используемого чипсета список доступных значений может отличаться от приведенного, в нем будут указаны только те частоты, которые поддерживаются платой.
В некоторых платах рассматриваемый параметр доступен только для чтения, а для изменения частоты памяти следует использовать рассмотренный далее параметр FSB/Memory Ratio. В системных платах производства ASRock для ручной настройки памяти следует отключить параметр Flexibility Option.
Параметр определяет соотношение (множитель) между частотой FSB и частотой памяти. Данный параметр может использоваться вместо рассмотренного выше параметра Memory Frequency для установки частоты работы оперативной памяти.
1. Auto — соотношение между частотой FSB и памяти настраивается автоматически в соответствии с данными SPD;
2. 1:1; 1:1, 2; 1:1, 5; 1:1, 66; 1:2, 3:2; 5:4 — выбор одного из этих значений позволит вручную установить соотношение между частотами FSB и памяти. Для расчета частоты памяти следует учитывать, что частота FSB может указываться с учетом четырехкратного умножения (эффективное значение), а частота DDR — с учетом двукратного. Например, при эффективной частоте FSB 1066 МГц и множителе 1:1,5 результирующая частота памяти будет равна (1066:4) х 1,5 х 2 — 800 МГц. В зависимости от модели платы набор соотношений может несколько отличаться от приведенного выше;
3. 2, 00; 2, 50; 2, 66; 3, 00; 3, 33; 4,00 — при наличии подобного ряда частота памяти вычисляется умножением реальной частоты FSB на выбранный коэффициент;
4. Sync Mode — память работает синхронно с частотой FSB.
Параметр устанавливает задержки между подачей сигнала выборки столбца CAS# и началом передачи данных. Эта задержка необходима, чтобы модуль памяти мог сформировать для передачи содержимое запрошенной ячейки памяти. Ручная установка низких значений CAS# Latency увеличивает скорость работы модуля, то есть разгоняет его.
1. 1, 5; 2; 2, 5; 3 — для памяти DDR. Меньшие значения соответствует более быстрой работе памяти, однако не все модули могут работать при таких значениях;
2. 3; 4; 5; 6 — для памяти DDR2. Как и в случае с DDR, ускорение памяти достигается уменьшением значения tCL.
В некоторых версиях BIOS к числовому значению таймингов добавляется единица измерения, например 5Т (5 DRAM Clocks).
Параметр изменяет время задержки между сигналом выборки строки RAS# и сигналом выборки столбца CAS#. Эта задержка необходима, чтобы модуль памяти успел определить и активизировать требуемую строку. Чем меньше значение tRCD, тем быстрее доступ к ячейке, однако, как и в случае CAS Latency, слишком низкие значения могут привести к нестабильной работе памяти.
Возможные значения — от 1 до 7 тактов. Они определяют время задержки между сигналами CAS# и RAS#. Чем меньше значение tRCD, тем быстрее доступ к ячейке, однако, как и в случае CAS Latency, слишком низкие значения могут привести к нестабильной работе памяти.
Настройка BIOS, tRP, DRAM RAS# Precharge, RAS Precharge, SDRAM RAS Precharge, Row Precharge Time
Параметр задает минимально допустимое время, чтобы подзарядить строку после ее закрытия. Другими словами, он определяет паузу между закрытием одной строки и открытием другой с помощью нового сигнала RAS#. При меньших значениях этого параметра память работает быстрее, но слишком низкие могут привести к нестабильной работе памяти.
Возможные значения — от 1 до 7 тактов. Они означают минимальное время в тактах для подзарядки строки и формирования нового сигнала RAS.
tRAS, Active to Precharge Delay, DRAM RAS# Activate to Precharge, Min RAS# Active Time
Параметр устанавливает минимальное время между командой активизации строки и командой закрытия, то есть такое время, в течение которого строка может быть открыта. Слишком высокое значение этого параметра немного снижает производительность, поскольку на закрытие ячейки тратится лишнее время. Чтобы увеличить производительность, попробуйте установить минимальное значение tRAS или же подберите его экспериментально. По имеющимся из разных источников сведениям, параметр tRAS на общую производительность памяти влияет не очень существенно, а оптимальный вариант зависит от типа чипсета.
Возможные значения — от 3 до 18 тактов. Они определяют требуемое время задержки.
Параметр устанавливает задержку при передаче команд от контроллера к памяти. Возможные значения:
1. 2т (2т Command) — величина задержки равна двум тактам; обычно устанавливается по умолчанию и соответствует меньшей скорости, но большей надежности работы памяти;
2. IT (IT Command) — установка задержки в один такт, иногда это позволяет увеличить скорость оперативной памяти. Возможность нормальной работы памяти при таком значении сильно зависит от чипсета и модуля памяти и требует порой экспериментальной проверки. Не рекомендуется устанавливать 1Т при работе памяти на повышенных тактовых частотах или при одновременном использовании нескольких модулей памяти.
Параметр полностью аналогичен рассмотренному выше DRAM Command Rate, но имеет следующие значения:
1. Auto — задержка команд устанавливается в соответствии с данными SPD;
2. Enabled — установлена задержка в 2 такта;
3. Disabled — установлена задержка в 1 такт.
Как уже отмечалось, в некоторых системных платах имеются расширенные возможности для настройки памяти и количество доступных таймингов может достигать десятка, а иногда и двух десятков. Дополнительные тайминги оказывают меньшее влияние на производительность, чем рассмотренные выше основные тайминги, поэтому их в большинстве случаев следует оставить по умолчанию. Если же у вас есть время и желание экспериментировать, вы можете несколько повысить производительность системы памяти с их помощью.
Кратко рассмотрим значение дополнительных таймингов.
- tRRD (RAS to RAS Delay) — задержка между активизацией строк разных банков.
- tRC (Row Cycle Time), Row Active Time, Raw Pulse Width — длительность цикла строки памяти. Полный цикл состоит из времени от начала активизации строки до ее закрытия (tRAS) и задержки для формирования нового сигнала RAS# (tRP), то есть tRC = tRAS + tRP.
- tWR (Write Recovery Time) — задержка между завершением операции записи и началом предзаряда.
- tWTR (Write to Read Delay) — задержка между завершением операции записи и началом операции чтения.
- tRTP (Precharge Time) — интервал между командами чтения и предварительного заряда.
- tREF (Refresh period) — частота обновления памяти. Может устанавливаться в тактах или микросекундах.
- tRFC (ROW Refresh Cycle Time) — минимальное время между командой обновления строки (Refresh) и командой активизации или другой командой обновления. В некоторых версиях BIOS имеется возможность установки данного тайминга для каждого модуля памяти, а параметры будут называться соответственно Trfс 0/½/3 for DIMM 0/½/3.
Неудачное изменение любого из таймингов памяти может привести к нестабильной работе компьютера, поэтому при первом же сбое следует установить тайминги по умолчанию.
Параметр задает режим чередования при обращении к банкам памяти. В таком режиме регенерация одного банка выполняется в то же время, когда процессор работает с другим банком. Модули памяти объемом 64 Мбайт и более обычно состоят из четырех банков, и включение этого параметра ускоряет работу памяти.
1. Auto — режим чередования настраивается автоматически;
2. 2 Way, 4 Way — одно из этих значений устанавливает двух-или четырехбан- ковый режим чередования; рекомендуется использовать 4 Way как обеспечивающий наибольшую производительность, 2 Way может понадобиться, если в системе только один двухбанковый модуль памяти;
3. Disable — режим чередования отключен, что снизит пропускную способность памяти.
Параметр устанавливает размер пакета данных при чтении из оперативной памяти.
Возможные значения — 4, 8. Они определяют длину пакета данных. При 8 теоретически должна обеспечиваться большая производительность памяти, но на практике разница может оказаться почти незаметной.
Система определяет меньший объем оперативной памяти, чем установлено в компьютере.
Или системе доступна не вся память:
Также в БИОС может определяться не весь ее объем (чаще, только половина).
- Часть памяти забирает встроенная видеокарта.
- Лимит редакции или разрядности операционной системы.
- Программное ограничение.
- Резервирование памяти системой.
- Неисправность оперативной памяти.
- Ограничение со стороны процессора.
- Ошибка БИОС или необходимость его обновления.
- Лимит максимального объема, который поддерживает материнская плата.
- Материнская плата не поддерживает один из модулей памяти.
Для этой проблемы характерно незначительное выделение памяти под работу видеоадаптера. В данном случае мы будем наблюдать небольшое уменьшение доступной памяти, например:
Если же мы захотим, чтобы встроенная видеокарта потребляла меньше памяти, заходим в БИОС/UEFI и находим один из параметров:
- Share Memory Size
- Onboard VGA Frame Buffer
- Display Cache Window Size
- On-Chip Video Window Size
- Onboard Video Memory Size
- Internal Graphic Mode Select
- Integrated Graphics Share Memory
- .
* в различных версиях БИОС они могут называться по-разному. Также не исключено, что может использоваться другие параметры — в таком случае нужно изучить документацию к материнской плате или воспользоваться поисковиком.
После меняем объем резервирования памяти под нужны видеосистемы:
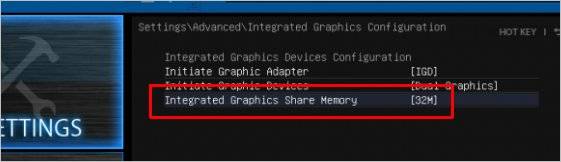
Разные редакции системы Windows имеют ограничение по максимально используемому объему памяти.
а) Все 32-х битные версии могут использовать максимум 3.25 Гб оперативной памяти. Это архитектурное ограничение — предел, на который способна система на 32 бита. Картина будет, примерно, такой:
Чтобы задействовать более 3 Гб памяти, необходимо переустановить систему на 64-х битную версию.
б) Редакции Windows также имеют ограничения. Например, Windows 10 Home 64 бита позволит использовать 128 Гб, а Windows 10 Pro x64 — 512 Гб. С Windows 7 ситуация хуже — домашняя базовая редакция позволит использовать лишь 8 Гб, а начальная, всего, 2 Гб.
Подробнее в таблицах:
Если наша проблема связана с лимитом редакции, необходимо обновить систему или переустановить ее.
Ограничение может быть выставлено в системе. Чтобы его снять, открываем командную строку и вводим команду msconfig — откроется окно «Конфигурация системы» (также можно воспользоваться поиском Windows по названию окна).
В открывшемся окне переходим на вкладку Загрузка и кликаем по Дополнительные параметры:
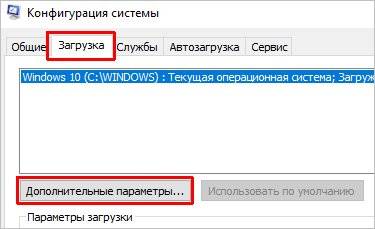
Проверяем, что не поставлена галочка на Максимум памяти:
Для того, чтобы компьютер мог задействовать всю память, в некоторых случаях, может потребоваться настройка БИОС/UEFI:
В случае неисправности памяти система и БИОС будут отображать не весь ее объем (как правило, только половину). Например, если в компьютер вставлено 16 Гб (2 планки по 8 Гб) мы будем видеть только 8.
В этом случае можно попробовать вытащить и обратно вставить планки памяти (можно немного продуть их от пыли). Еще, планки можно поменять местами. Также можно попробовать почистить контакты (подойдет обычная стирательная резинка). В некоторых ноутбуках или моноблоках есть отдельная заглушка, открыв которую можно добраться до модулей памяти, иначе — необходимо разобрать компьютер полностью.
Если это не помогло, выполняем тест памяти. В случае, когда тест также показывает часть памяти, пробуем вытащить обе планки и вставить их по одной — если компьютер не включится с одной из них, данную неисправную планку нужно заменить, если компьютер будет запускаться со всеми планками, возможно, мы имеем дело с проблемой БИОС (шаг ниже).
У каждого процессора есть свой лимит на поддержку максимального объема оперативной памяти. Необходимо зайти на официальный сайт разработчика и проверить, какой максимальный объем поддерживает наш процессор.
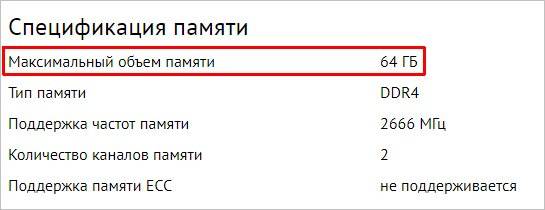
Так как БИОС/UEFI отвечает за сбор сведений о компьютере, проблема может возникнуть на начальной стадии включения ПК.
Для начала, пробуем сбросить настройки. Для этого отключаем компьютер от источника питания и вытаскиваем батарейку минут на 20 (первый раз можно попробовать, секунд, на 10). Если это не поможет, обновляем БИОС.
8. Максимальный объем, который поддерживает материнская плата
Необходимо проверить, какой максимальный объем может увидеть сама материнская плата. Для этого стоит воспользоваться инструкций — она идет в комплекте, а также ее можно скачать на сайте производителя. Еще, подобную информацию можно найти на некоторых Интернет-магазинах:
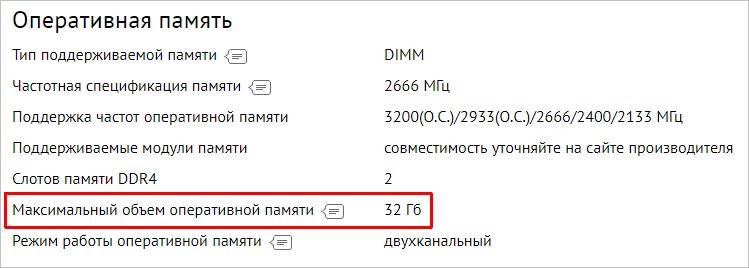
Если память была докуплена, и она отличается от второй планки, необходимо убедиться, что материнская плата поддерживает новый модуль.
Это можно сделать на официальном сайте производителя материнки — переходим в раздел поддержки и находим лист совместимости. Среди перечня оборудования необходимо найти купленную память.
Если вам удалось решить проблему, поделитесь своим опытом для других:
Оперативная память (Random Access Memory, RAM, системная память) – это энергозависимая компьютерная память, которая предназначена для временного хранения активных программ и данных, используемых процессором во время выполнения операций. По сути, оперативная память является временным хранилищем информации, поскольку программы и данные хранятся в ней, если компьютер включен.
Сегодня наиболее распространенна синхронная оперативная память с произвольным доступом SDRAM (Synchronous Dynamic Random Access Memory). На данный момент используются ее спецификации DDR SDRAM, DDR2 SDRAM, DDR3 SDRAM.
Технически оперативная память реализована в виде модулей.
Модуль оперативной памяти (ОЗУ – оперативное запоминающее устройство) – это печатная плата с контактами, на которой расположены чипы оперативной памяти, объединенные в единую логическую схему.
Поскольку запоминающим элементом динамической оперативной памяти является конденсатор, его необходимо время от времени подзаряжать (обновлять содержимое ячеек), чтобы избежать потери информации (данных). Этот процесс называется регенерацией. Регенерация – процесс восстановление заряда ячеек динамической памяти. При регенерации данные ячеек памяти считываются в буферный усилитель, а потом записываются обратно. Процессом регенерации управляет специальный контроллер, который может быть установлен на системной плате или на кристалле процессора. В случае обращения к ячейке оперативной памяти процесс регенерации выполняется автоматически.
Модули оперативной памяти имеют встроенную микросхему SPD (Serial Presence Detect). Микросхема SPD – это специальная микросхема, в которой хранятся данные о параметрах модуля оперативной памяти (ёмкость, тип, временные характеристики, рабочее напряжение, число банков, серийный номер модуля, дату изготовления модуля). Во время включения компьютера BIOS настраивает параметры работы системной памяти, согласно информации, отображенной в микросхеме SPD.
Контроллер памяти может быть интегрирован в северный мост или в процессор.
Для обмена информацией с другими устройствами, оперативная память задействует три шины:
- Адресная шина. Данная шина предназначена для передачи адреса ячейки, к которой обращается контроллер;
- Шина данных. Предназначена для непосредственной передачи данных;
- Командная шина. По командной шине из системной памяти поступают команды, выполняемые процессором.
Логически оперативная память разбивается на четное количество банков, которые состоят из страниц. Банки оперативной памяти могут работать независимо. Страница оперативной памяти реализована у виде матриц. Матрица состоит из отдельных ячеек памяти, способных вмещать один бит данных – элементарную единицу информации. Ячейка состоит из конденсатора и транзистора. Каждая ячейка имеет координаты: по вертикали (столбцы-Column) и горизонтали (Row-строки).
Доступ к ячейкам памяти осуществляется с помощью указания адреса строки (с помощью сигнала выбора строки RAS# (Row Access Strobe)) и адреса столбца (с помощью сигнала выбора столбца CAS# (Column Access Strobe)).
CAS (Column Access Strobe) – это сигнал выборки столбца матрицы данных. Появление сигнала CAS означает, что будет вводиться адрес столбца матрицы данных.
RAS (Row Access Strobe) – это сигнал выборки строки матрицы данных. Появление сигнала RAS означает, что будет вводиться адрес строки матрицы данных.
Обращение к ячейке оперативной памяти происходит следующим образом:
- На адресную шину микросхемы оперативной памяти подается номер строки, вследствие чего активизируется сигнал выбора строки RAS#;
- После стабилизации сигнала выбора строки RAS#, содержимое строки перемещается в буферный усилитель уровня;
- На адресную шину микросхемы оперативной памяти подается номер столбца, вследствие чего активизируется сигнал выбора столбца CAS#.
- После стабилизации сигнала выбора столбца CAS#, модуль оперативной памяти может определить адрес ячейки (по номеру столбца и строки в матрице). Выполняется перемещение содержимого ячейки оперативной памяти на шину данных, которая используется для непосредственной передачи данных;
- Сигнал CAS# дезактивируется, что сигнализирует о завершении операций чтения/записи;
- Сигнал RAS# дезактивируется, что сигнализирует о прекращении работы со строкой матрицы данных модуля оперативной памяти. Данные из буферного усилителя уровня возвращаются в массив ячеек строки, восстанавливая его прежнее логическое состояние. Этот процесс называется предварительным зарядом по сигналу RAS#.
Параметром, который наиболее влияет на работу оперативной памяти, является рабочая частота памяти (эффективная частота обмена данными).
Эффективная частота обмена данными памяти типа DDR SDRAM может составлять 200/266/333/400 МГц (при тактовых частотах шины памяти 100/133/166/200МГц соответственно).
Эффективная частота обмена данными памяти типа DDR2 SDRAM может составлять 400/533/667/800/1066 МГц (при тактовых частотах шины памяти 200/266/333/400/533МГц соответственно).
Эффективная частота обмена данными памяти типа DDR3 SDRAM может составлять 800/1066/1333/1600/1800/2000/2133/2200/2400Мгц (при тактовых частотах шины памяти 400/533/667/800/1800/1000/1066/1100/1200 МГц соответственно).
Работа оперативной памяти сопровождается таймингами. Тайминги – это временные задержки, которые возникают при любых операциях с ячейками оперативной памяти. Единицей измерения таймингов является такт. Чем меньше величина таймингов, тем оперативная память более быстродействующая.
Рассмотрим тайминги, которые в наибольшей мере влияют на производительность оперативной памяти.
CAS# Latency (tCL) – это задержка сигнала CAS# (задержка чтения). Один из наиболее важных таймингов. Задержка между подачей команды чтения (отправкой в память адреса столбца) и началом передачи данных. Другими словами, CAS# Latency – это время от открытия строки до чтения первого бита из памяти.
RAS#-to-CAS# Delay (tRCD) – это задержка между вводом номера (адреса) строки и столбца. Другими словами, tRCD – это временной интервал между подачей команд RAS и CAS.
RAS# Precharge Time (tRP) – это время предварительного заряда банка. Другими словами, tRP – время, необходимое на перезарядку ячеек памяти после закрытия банка.
Row Active Time, (tRAS) – это время между командой на открытие банка и командой на предварительный заряд банка. Другими словами, tRAS это время, на протяжении которого банк системной памяти не требует перезарядки (т.е.остается открытым).
Command Rate 1/2T (tCR) – это минимальное время, которое необходимое контроллеру для декодирования команд и адресов.
Тайминги записывают в виде: «3-3-3-3-3», где первым идет тайминг CAS# Latency, вторым – RAS#-to-CAS# Delay, третьим – RAS# Precharge Time, четвертым – Row Active Time, пятым – Command Rate 1/2T.
Оперативная память может работать в одноканальном и двуканальном режиме.
Dual Channel – это двухканальный режим работы оперативной памяти. Особенностью данного режима есть то, что модули оперативной памяти объединены в пары (первый модуль с третьим, а второй с четвертым). Каждая пара модулей работает на своем канале (отсюда и прирост производительности). Использование двухканального режима работы оперативной памяти возможно только при наличии чётного числа модулей памяти.
Single Channel – это одноканальный режим работы оперативной памяти. Особенностью данного режима есть то, что модули оперативной памяти обслуживаются одновременно одним контроллером (работают на одном канале).
Оперативная память не менее важна для быстродействия компьютера, чем центральный процессор и видеокарта. И если мы уже разобрались с разгоном процессора, то почему бы нам не раскрыть вопрос, как разогнать оперативную память на компьютере? Думаю, этот вопрос не менее актуален. Однако здравствуйте!
Конечно же, вам нужны будут небольшие познания работы с BIOS, но страшного в этом ничего нет, особенно, если вы уже пробовали разогнать процессор через БИОС. А вот видеокарту разогнать можно и не заходя в БИОС, достаточно воспользоваться бесплатной программой MSI Afterburner, но сегодня не об этом.
Ну что же, думаю самое время приступить к делу. Закатите рукава повыше и подвиньте клавиатуру поближе.
 По идее, что бы вы ни сделали с вашей оперативной памятью в ходе экспериментирования и разгона, вы не сможете ей никак навредить. Если настройки будут критическими, то компьютер попросту не включится или автоматически сбросит настройки на оптимальные.
По идее, что бы вы ни сделали с вашей оперативной памятью в ходе экспериментирования и разгона, вы не сможете ей никак навредить. Если настройки будут критическими, то компьютер попросту не включится или автоматически сбросит настройки на оптимальные.
Однако не стоит забывать и о том, что любое повышение производительности оперативной памяти снижает срок ее жизни. Да, так и в жизни, бодибилдеры не бывают долгожителями.
Очень важно понимать также, что разгон оперативной памяти компьютера это не просто увеличение ее тактовой частоты! Вам придется провести множественные эксперименты по настройке и тонкой подстройке таких параметров, как тактовая частота, напряжение и тайминги задержки. Если вы увеличиваете частоту, то тайминги придется тоже увеличивать, но ОЗУ, как известно, работает тем быстрее, чем ниже эти тайминги задержки. Палка о двух концах.
Именно поэтому, разгоняя оперативную память, подобрать оптимальные настройки получится далеко не с первого раза. Хотя, если у вас ОЗУ какого-то именитого бренда, то скорее всего данную модель оперативной памяти уже кто-то пробовал разгонять и, вполне вероятно, выложил полезную информацию где-нибудь в интернете на специализированных форумах. Нужно только поискать немного.
Учтите еще, что если даже вы нашли на каком-то форуме оптимальные параметры для разгона именно вашей оперативной памяти, то это совсем не означает, что в вашем случае эти параметры также окажутся оптимальными и максимально производительными. Очень многое зависит от связки ЦП-Мать-ОЗУ. Поэтому, если вы хотите сразу оптимальные параметры для разгона ОЗУ, то вам будет полезно иметь на вооружении некоторую информацию о вашем компьютере. Постарайтесь ответить на вопросы:
- Какая у меня оперативная память? Производитель и модель. А если память из бюджетного класса, то просто нужно знать тип оперативной памяти, частоту, тайминги задержки.
- Какой у меня процессор? Модель, частота, размер кэш памяти 2-го и 3-го уровня.
- Какая у меня материнская плата? И какой установлен БИОС на ней?
Ответив на эти вопросы, смело отправляйтесь на форумы и ищите связки, похожие с вашей. Но опять же повторюсь, лучше всего провести эксперименты и выяснить, какие настройки и параметры будут оптимальными именно для вашей системы.
Разгон оперативной памяти (ОЗУ DDR3, DDR4) через БИОС
В принципе нет никакой принципиальной разницы, хотите вы разогнать оперативную память типа DDR3 или DDR4. Поиск настроек в биосе и последующее тестирование будет выглядеть примерно одинаково. А разгонный потенциал будет больше зависеть от производителя и качества ОЗУ и еще от материнской платы и процессора.
Также хочу отметить, что на большинстве ноутбуков в биосе не предусмотрена возможность изменять параметры оперативной памяти. А ведь весь этот «разгон» по сути, и основывается на подстройке параметров.
Прежде чем начать разгон оперативной памяти в биосе Award, нужно нажать комбинацию клавиш Ctrl + F1, чтобы появились расширенные меню настроек. Без этого «трюка» вы нигде не найдете параметры оперативной памяти, которые нам так сильно нужны.
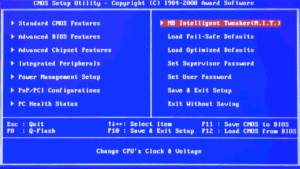
Теперь ищите в меню пункт MB Intelligent Tweaker (M.I.T.). Тут находятся необходимые нам настройки оперативной памяти, а именно System Memory Multiplier. Изменяя частоту этого множителя, вы можете повысить или понизить тактовую частоту вашей оперативной памяти.
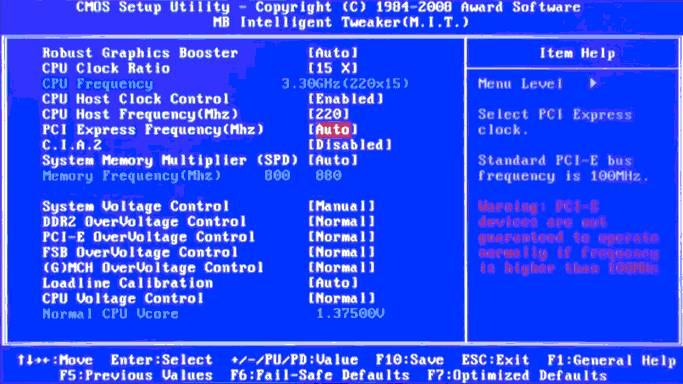
Обратите также внимание на то, что если вы хотите разогнать оперативную память, которая работает в связке со стареньким процессором, то у вас, скорее всего, будет общий множитель на ОЗУ и процессор. Таким образом, разгоняя оперативную память, вы будете разгонять и процессор. Обойти эту особенность старых платформ, к сожалению, не получится.
Тут же вы можете увеличить подачу напряжения на ОЗУ. Однако это чревато последствиями, поэтому напряжение нужно трогать, только если вы понимаете, что вы делаете и зачем вы это делаете. В противном случае, лучше оставьте все как есть. А если все же решились, то не понимайте напряжение больше чем на 0,15В.
После того, как вы определились с частотой (так вам пока кажется) и напряжением (если решились) выходим в главное меню и ищем пункт меню Advanced Chipset Features. Тут вы сможете подобрать тайминги задержки. Для этого предварительно нужно изменить значение параметра DRAM Timing Selectable из Auto на Manual, то есть на ручную настройку.
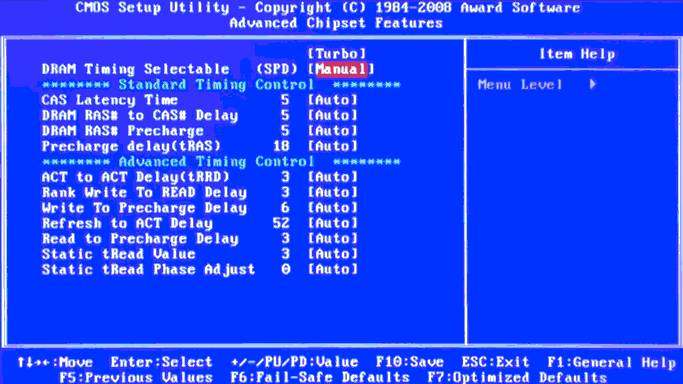
О том, как правильно рассчитать соотношение таймингов и частот будет написано немного ниже. А тут я просто описываю, где в биосе найти нужные нам настройки.
Биос UEFI является наиболее молодым биосом из всех, а потому и выглядит почти как операционная система. По этой же причине пользоваться им намного удобнее. Он не лишен графики, как его предки и поддерживает разные языки, в том числе русский.

Ныряйте сразу в первую вкладку под аббревиатурным названием M.I.T. и заходите там в «Расширенные настройки частот». Благодаря русскому интерфейсу тут вы точно не запутаетесь. Все аналогично первому варианту – регулируйте множитель памяти.
Потом заходите в «Расширенные настройки памяти». Тут мы управляем напряжением и таймингами. Думаю, все понятно с этим.

Дольше останавливаться на биосах не вижу смысла. Если у вас какой-то другой биос, то либо методом научного тыка найдете необходимый пункт, либо читайте мануалы по вашему биосу.
Да, конечно же, чтобы подобрать лучшие параметры и повысить производительность ОЗУ и системы в целом, нужно экспериментировать, и каждый раз тестировать систему на производительность и стабильность.
Но скажу вам по секрету, узнать наилучшую производительность можно не только опытным путем, а еще и математическим. Однако тесты на стабильность все равно никто не отменяет.
Итак, как вывести коэффициент эффективности работы ОЗУ? Очень просто. Нужно поделить рабочую частоту памяти на первый тайминг. Например, у вас DDR4 2133 МГц с таймингами 15-15-15-29. Делим 2133 на 15 и получаем некое число 142,2. Чем выше это число, тем теоретически выше эффективность оперативной памяти.
Как известно, при разгоне ОЗУ без увеличения напряжения, поднимая частоту, скорее всего, придется поднять и тайминги на 1 или 2 такта. Исходя из нашей формулы, можно понять, обосновано ли поднятие частоты или нет. Вот пример настройки одной и той же планки ОЗУ:
DDR4-2133 CL12-14-14 @1.2V
2133 / 12 = 177.75
DDR4-2400 CL14-16-16 @1.2V
2400 / 14 = 171.428
DDR4-2666 CL15-17-17 @1.2V
2666 / 15 = 177.7(3)
Вот и получается, что если частота 2400 МГц требует поднять тайминги на 2 такта по сравнению со стандартными таймингами, то нам это абсолютно не выгодно. А вот с частотой 2133 и 2666 МГц можно провести тесты производительности и стабильности системы, чтобы выбрать, какой из них для нас оптимальный.
Тестирование производительности и стабильности системы после разгона ОЗУ
После каждой подстройки оперативной памяти в биосе (то есть после разгона) сохраняйте настройки биоса и запускайте систему. Если система запустилась, это уже хорошо, если нет – компьютер перезагрузится с заводскими настройками. А если компьютер совсем не включается, то настройки можно сбросить вручную, замкнув на материнской плате контакт Clear CMOS (JBAT1) любым металлическим предметом или перемычкой.

После этого вам нужно будет проверить систему на стабильность, запустив один из специальных тестов (например, в AIDA64 или Everest) или запустив игру, которая может хорошенько нагрузить систему. Если компьютер не выключается, не перезагружается, не выдает ошибку, не зависает и не появляется синий экран смерти, значит, эти настройки разгона оперативной памяти вам подошли.
Отсеивайте те комбинации настроек, при которых компьютер работает нестабильно. А те, которые работают стабильно, проверяйте на производительность и сравнивайте.
Можно использовать многочисленные бенчмарки (в том числе встроенными в AIDA64 или Everest) и проверять с какими настройками сколько баллов наберет ваша система. А можно использовать старый добрый архиватор. Создайте папку для теста, накидайте в нее всякого хлама (файлы среднего и маленького размера) и заархивируйте ее архиватором. При этом засеките, сколько времени на это уйдет. Победит, конечно же, та настройка, при которой архиватор справится с тестовой папкой максимально быстро.
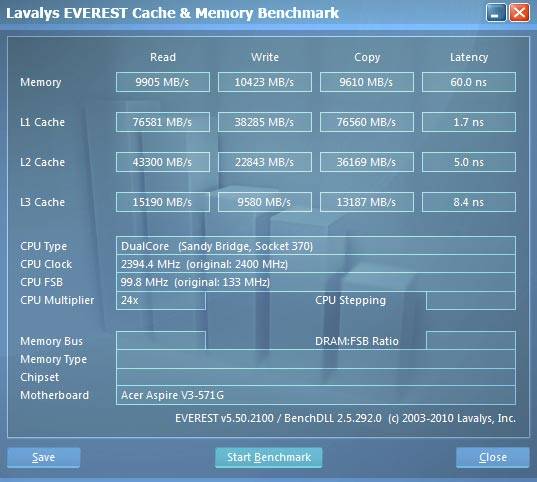
Тестирование моей оперативной памяти в бенчмарке Everest’a
Чем же можно резюмировать эту статью. Первое, что я хочу вам сказать – разгон оперативной памяти – это не так уж и просто. И, если вы прочитали даже 20 статей на эту тему – это еще не означает, что вы знаете, как разогнать оперативную память.
Второе – разгон оперативной памяти не повысит производительность вашей системы так же сильно, как разгон процессора. Поэтому подумайте дважды, стоит ли игра свеч.
ОЗУ не самая дорогая вещь в компьютере. Вот и подумайте, может быть вам лучше не разгонять, а просто увеличить оперативную память в компьютере?
В любом случае, удачи вам в экспериментах и делитесь своими результатами, нам тоже интересно!
В статье использованы материалы:
http://lumpics.ru/how-to-configure-ram-in-bios/
http://dammlab.com/bios/parametri_bios/operativnaya-pamyat-2.html
http://www.dmosk.ru/polezno.php?review=memory-notfull
http://www.nastrojkabios.ru/obschaya-informatsiya-o-pk/operativnaya-pamyat.html
Оставить комментарий