Сейчас одним из самых популярных почтовых клиентов является Thunderbird от компании Mozilla (как установить браузер Firefox от этой же компании можно прочесть здесь). О настройке этого клиента и пойдет речь в данной статье.
В Thunderbird есть возможность автоматической и ручной настройки под любую, существующую нынче электронную почту.
Вам потребуется ввести имя юзера, пароль и адрес почты. А все остальные данные клиент найдет сам (в базе данных, использованного вами провайдера электронной почты).
- Откройте Mozilla Thunderbird и откройте “Окно настройки учетной записи почты”.

- В окне введите ваши учетные данные.

- Через некоторое время, чуть ниже вы сможете увидеть найденные настройки. Нажмите “Готово”.
Важно! Вы можете выбрать протокол для входящей почты (IMAP, POP3). На картинке в круглых скобках указаны их отличия.

Важно! Для автоматической настройки ваш компьютер обязательно должен быть подключен к сети Интернет.

Ручная настройка рекомендуется более опытным пользователям для изменения нужных им параметров.
Важно! Рядовым юзерам тоже может понадобиться эта функция (если доступ в Интернет осуществляется на очень медленных скоростях или программа не может найти нужных данных).
 В этом окне нужно выбрать пункт “Настройка вручную”. Тут вы должны самостоятельно указать названия серверов, портов, методов шифрования и аутентификации.
В этом окне нужно выбрать пункт “Настройка вручную”. Тут вы должны самостоятельно указать названия серверов, портов, методов шифрования и аутентификации.
Нужно настроить все параметры входящей и исходящей почты так, как показано на рисунке. Это настройки, которые бы взял с сервера Thunderbird.
Примечание: настроить по протоколу POP3 очень просто – поменять название сервера и тип на POP3.
В этом случае все настройки точно такие же, как и в предыдущем. Все порты стандартные (993, 465), тип шифрования у всех SSH/TLS. Отличаются только сервера входящей и исходящей почты.
В настройке других почтовых серверов ничего не меняется кроме сервера входящей и исходящей почты, но есть исключения.
Для beget.ru: меняются сервера, порты (110, 25), тип шифрования (STATTLS).
Когда я пытался настроить Thunderbird, было немного не понятно. Мне нужно было настраивать вручную. Теперь вы знаете, как это делается, и имеете подробную инструкцию. Надеюсь, эта статья поможет вам сохранить время и нервы.
Настройка Thunderbird для работы с Gmail (протокол IMAP)
Как мне кажеться — заключительная заметка из цикла “Электронная почта для начинающих”. Предыдущие — “Советы по выбору почтового ящика” и “5 лучших бесплатных сервисов электронной почты“.
После того как мы выбрали и зарегистрировались в каком-то из сервисов eMail, можно продолжать пользоваться браузерной версией интерфейса почтовой службы, а можно (если что-то в таком варианте вас не устраивает) настроить для работы с ней какую-ту “стационарную” программу.
Такая программа зовется клиентом электронной почты. Лучшей среди бесплатных программ такого рода считается Thunderbird, поэтому выбора у нас нет 🙂 В качестве почтового сервиса возьмем Gmail, тем более что после введения протокола IMAP почта от Google стала действительно лучшей. А так как любим мы все новенькое, то настраивать Thunderbird будем для работы именно с этим протоколом. По сравнению со стареньким POP он имеет некоторые преимущества.
Если кратко, то IMAP, как и POP, позволяет пользователям получить доступ к своей почте из клиентов электронной почты, читать, изменять и удалять сообщения. Но при этом, в отличие от POP, все эти и другие изменения будут происходить и на почтовом сервере.
И так приступим:
1. На момент написания этой заметки русскоязычный интерфейс Gmail еще не имеет надписи “Пересылка и POP/IMAP“, но будем надеятся что скоро она там появиться. Для того что-бы увидеть эту надпись, нужно перейти на английский язык интерфейса (Настройки-Общие-Язык отображения Gmail-English (US)-Сохранить изменения).
После перезагрузки интерфейс Gmail станет англоязычным, а зайдя “Settings” мы увидим вкладку “Forwarding and POP/IMAP“:
Вот это нам и нужно.
2. В самом низу вышеупомянутой вкладки “Forwarding and POP/IMAP” находим надпись “IMAP Access“. Ставим отметку возле “Enable IMAP” и жмакаем кнопку “Save Changes“:
С настройками на стороне Gmail покончено.
3. Скачайте, установите и запустите Thunderbird.
4. В верхнем меню программы выбираем “Инструменты“, затем “Параметры учетной записи…“. В новом окне нажмите кнопку “Добавить учетную запись…“.
5. Появиться еще одно окно. В нем есть несколько пунктов для выбора. По умолчанию отметка стоит возле “Учетная запись электронной почты“. Если не стоит — поставьте, и нажмите кнопку “Далее“.

6. А далее нас просят ввести имя и адрес электронной почты Gmail для которой настраивается Thunderbird. Имя введите свое или вымышленное (в зависимости от того для чего будет использоваться этот адрес электронной почты). Жмем “Далее“.

7. В следующем пункте конфигурации учетной записи нужно выбрать протокол по которому будет работать Thunderbird и ввести имя сервера входящей почты. Выбираем IMAP и вписываем “imap.gmail.com”. Если программа требует также и имя сервера исходящей почты введите “smtp.gmail.com”:

Если же у вас определен по умолчанию другой сервер то не обращаем на это внимание и идем дальше — его имя впоследствии можно будет поменять (Инструменты — Параметры учетной записи…).
8. После нажатия кнопки “Далее” попадаем на следующую страницу. Здесь нужно вписать имя данное вам провайдером:

9. Укажите название этой учетной записи. Придумайте что-то 🙂 или согласитесь с тем что будет вписано по умолчанию. “Далее“.
10. В последнем окне процесса конфигурации будет показана вся информация, которую вы ввели. Если что не так — воспользуйтесь кнопкой “Назад” и исправьте.
После нажатия кнопки “Готово” Опять попадаем в окно “Параметры учетной записи“.
11. В левой колонке можно увидеть название толькочто созданной учетной записи. Под ней есть пункт “Параметры сервера“. Нажимаем на него.
12. Поменяйте “Порт” на 993.
13. В пункте “Использовать защищенное соединение” поставьте отметку возле “SSL“.
14. Галочки возле остальных пунктов поставьте как на рисунке:

15. Далее нажмите на “Сервер исходящей почты (SMTP)” в левой колонке окна “Параметры учетной записи“.
16. Выберите из списка запись smtp.gmail.com, нажмите кнопку “Изменить“. Должно появиться вот такое окно:

17. Введите в поле “Имя сервера” smtp.gmail.com, а в поле “Порт” значение 587.
18. Отметьте “Использовать имя пользователя и пароль” и введите имя пользователя.
19. Отметьте TLS в списке “Использовать защищенное соединение” и нажмите кнопку “ОК”
20. В окне “Параметры учетной записи” также нажмите кнопку ОК для сохранения сделанных изменений.
Вот и все, как будто. Теперь можно попытаться синхронизировать веб-сервис из локальным почтовым клиентом, или говоря проще — получить почту. Нажмите кнопку “Получить” в главном меню Thunderbird. Должно появиться окошко с предложением ввести пароль к вашей учетной записи.
После введения пароля, если все было настроено правильно, через несколько секунд должна заполниться папка “Входящие“.
Вот как-будто и все. Если что непонятно — спрашивайте, если смогу — помогу.
ruslango 1:14 pm on October 15, 2009 Permalink Reply
Tags: настройка, gmail, thunderbird, ubuntu
В этой короткой статье я расскажу как настроить Thunderbird для работы с почтой Gmail. Итак, у нас имеется зарегистрированный аккаунт на Gmail. Установлен Thubderbird. Приступим! Первым делом зайдем в свой аккаунт на Gmail, в правом верхнем углу нажимаем “Настройки”.
В настройках выбираем вкладку “Пересылка и POP/IMAP”, после чего включаем:
- Пересылка – “выключить пересылку”;
- Доступ по протоколу IMAP – включить IMAP
Таким образом мы разрешили проверку и пересылку почты сторонним программам.
Далее следует настроить Thunderbird. Запускаем программу. Если это первый запуск программы, то Вам сразу предложат сделать новую “Учетную запись”, если же нет, то зайдите в меню “Правка” – “Параметры учетной записи” – “Добавить учетную запись”. Далее нет ничего сложного, указываем имя пользователя вида: Ваше_имя@gmail.com. Поле входящий сервер -imap.gmail.com, исходящий – smtp.gmail.com. После первой проверки, либо отправки почты, Вас попросят ввести пароль, введите и сохраните его (если Вам это надо).
На этом заканчивается настройка Thunderbird.
В дополнение, могу порекомендовать использовать расширение для Thunderbird – Google Contacts. Очень полезная штука, позволяет синхронизировать записную книгу. Соглаcитесь, это очень удобно, когда Вы дома, пользуетесь постовым клиентом и имеете доступ к Вашим контактам, или когда Вы в поездеке, то можете пользоваться всеми контактами через веб-интерфейс Gmail.
Настроить для работы с почтой Gmail можно и evolution, но тут надо сказать одно “НО”. Если Вы пользуетесь таким чудным монитором системы как Conky, то использование Thunderbird предпочтительнее, т.к. evolution, после получения почты, не помечает письма на сервере как прочитанные. В таком случае в Conky, у Вас все время будут отобаражаться новые, непрочитанные письма. Что, согласитесь, очень не удобно!
Как настроить Conky, Вы можете прочитать статье Conky – монитор XWindow.

Использование почтового клиента – эффективный путь управления несколькими почтовыми ящиками (email адресами) одновременно . Это хорошо помогает в организации и упорядочивании данных. Один из таких клиентов – Mozilla Thunderbird. Это бесплатная программа с открытым исходным кодом, разработанная Mozilla Foundation. Запущен почтовый клиент был в 2004 и стал популярной платформой для управления почтой на ряду с Outlook и Gmail(англ.) .
Больше добавить нечего, поэтому давайте перейдём к процессу настройки почты в Mozilla Thunder.
Прежде всего, вам нужно собрать настройки почты. В примере мы будем использовать IMAP для входящей почты и SMTP для исходящей почты. Вы можете использовать POP3 вместо IMAP для входящей почты. Узнать о различиях между этими тремя протоколами можно в этом руководстве.
О безопасности тоже нужно позаботиться. Чтобы ваши данные и письма оставались защищёнными, мы разрешаем использовать только защищённые порты. Давайте быстро рассмотрим, как найти эти данные в Панели Управления Hostinger и платформе хостинга cPanel. Информация, которую мы разыскиваем:
- Порт и имя хоста для входящей почты
- Порт и имя исходящего хоста
- Имя пользователя и пароль от вашего Почтового аккаунта
Шаг 1.1 – Настройки почты в Панели Правления Hostinger
Чтобы найти настройки почты перейдите в раздел Почтовый аккаунты из панели управления хостингом.

Вы можете создать новый почтовый аккаунт здесь и найти необходимую информацию, чтобы настроить почтовый клиент Mozilla Thunderbird.

Оставьте эту страницу открытой, чтобы воспользоваться этими данными, когда они понадобятся в программе Mozilla Thunderbird.
Шаг 1.2 – Настройки почты в панели управления cPanel
Чтобы найти значения почтового порта и имя хоста перейдите в раздел Email Account.
Потом нажмите на Set Up Mail Client рядом с почтовый ящиком, который вы хотите настроить в Thunderbird.
Вам отобразятся настройки почты для Mozilla Thunderbird. Чтобы позаботиться о защите и безопасности, рекомендуем вам использовать конфигурацию Secure SSL/TLS.
Теперь, когда у нас есть все необходимые данные для настройки почтового клиента Thunderbird, перейдём непосредственно к этому процессу.
Откройте ваш почтовый клиент Mozilla Thunderbird. Затем нажмите кнопку Email в разделе Create a new account.
В появившемся окне выберите Skip this use my existing email.
Для начала нужно ввести основную информацию.
- Your name: Имя, которое будет отображаться в получателях.
- Email address: Адрес почтового ящика, созданного на Hostinger.
- Password: Пароль от вашего почтового аккаунта.
Далее, нужно проверить развёрнутые настройки. Убедитесь, что они соответствуют тем, которые мы получили на предыдущем шаге этого руководства. Выглядит это где-то так:
- Incoming: Здесь заполните координаты вашего сервера исходящей почты. Так как мы используем IMAP, порт будет 993.
- Outgoing: Заполните данные сервера исходящей почты. Защищенный порт SMTP на Hostinger 587.
- Username: Оба поля для incoming и для outgoing содержать ваш email адрес.
Готово! Вы успешно настроили почтовый клиент Mozilla Thunderbird. Когда потребуется вы можете добавить другие почтовые ящики, чтобы хранить всё организованно и удобно в одном месте.

Рис.1: Настройка учетной записи Gmail в Thunderbird.
Многие из тех, кто использует Linux и принадлежит сообществу, поддерживающему использование открытого исходного кода, полностью избегают пользоваться Google. Но для тех, кто поступает иначе, для бизнеса необходимы Google Apps (в том числе Gmail). Для таких пользователей, есть несколько способов получить доступ к фирменной электронной почте Google:
Получить доступ к Gmail или к Inbox с помощью веб-браузера рабочего стола:
- Воспользоваться с мобильного устройства приложением Gmail или приложением Inbox
- Воспользоваться почтовыми клиентами, дружественными Google.
На последнем вариант я хочу сосредоточиться. Несмотря на то, что большинство людей в настоящее время пользуются своими мобильными устройствами для доступа в Интернет и чтения электронной почты, есть еще много совсем других пользователей, которые предпочитают для общения надежную клиентскую программу, работающую с рабочего стола. Но что делать, если вы в качестве электронной почты выбрали Gmail, а вашей рабочей системой является Linux?
Вы обращаетесь к современным клиентским программам, работающим с электронной почтой. И если вы не знаете, какие почтовые клиенты в Linux поддерживают работу с Gmail, то читайте дальше и, возможно, вы найдете ту программу, которая идеально соответствует вашим потребностям и вкусу.
ПРИМЕЧАНИЕ: Для того, чтобы использовать с Gmail любую из следующих клиентских программ, вы должны в настройках вашей настройки учетной записи в Gmail во вкладке Forwarding and POP/IMAP активировать использование IMAP.
Приложение Thunderbird является почтовым клиентом, используемым наиболее часто в дистрибутивах Linux по умолчанию. Причина этого ─ Thunderbird является многофункциональным и простым в использовании приложением, для которого предлагается множество плагинов (в том числе современный плагин Calendar, который сразу «из коробки» поддерживает работу с Google Calendar), и для него Gmail предлагает одну из лучших поддержек в сравнении с любой клиентской программой, имеющей открытый исходный код. Поддержка Thunderbird в Gmail распространяется на также и на метки Gmail Labels ─ даже позволяет вам создавать метки Gmail (хотя в Thunderbird, они все еще называются каталогами).
Thunderbird также поддерживает двухшаговую аутентификацию Google (которой я очень рекомендую пользоваться). Единственное, на что вы обратите внимание с Thunderbird и Gmail, это то, что Thunderbird не архивирует Gmail, поскольку это стандартная возможность Thunderbird. Вместо этого, Thunderbird архивирует электронную почту каталоге All Mail (Вся почта). Фактически для Gmail кнопка Archive Options (Параметры архивирования) отключена (поэтому вы не можете задать периодичность архивирования).
Чтобы добавить учетную запись Gmail в Thunderbird, сделайте следующее:
- Откройте Thunderbird
- Выберите Edit > Account Settings (Редактирование > Настройки аккаунта)
- В выпадающем меню Account Actions (Действия аккаунта) в нижнем левом углу выберите вариант Add Mail Account (Добавить почтовый аккаунт)
- Введите информацию об аккаунте Gmail (см. рис.1 выше)
- Выберите Continue (Продолжить)
- Выберите IMAP
- Выберите DONE (Сделано)
Если у вас для Gmail есть настройка двухшаговой аутентификации, то вы должны войти в ваш аккаунт Google и создать для Thunderbird пароль для приложения. После того, как вы создадите такой 16 символьный пароль, используйте его в Thunderbird в качестве вашего пароля Gmail.
Приложение Geary является великолепным маленьким почтовым клиентом, разработанным Yorba для рабочего стола GNOME. В Geary удалили большую часть различных вспомогательных финтифлюшек и создали очень простой и элегантный настольный почтовый клиент, в котором предоставляется встроенная поддержка Gmail. Вы обнаружите, что из всех имеющихся в наличии клиентских программ, работа Geary с GMail больше всего похожа на использования веб-браузера.
Хотя в Geary не столько функциональных возможностей, как в Thunderbird, но в нем есть следующее: почтовый ящик с возможностью настроек тематических папок, полнофункциональный композер HTML, поиск по ключевым словам, уведомления рабочего стола и метки тематических папок. Geary можно найти в большинстве репозиториев Linux, используемых по умолчанию (по умолчанию приложение не установлено).
После того, как приложение будет установлено, настройки учетной записи для Geary делаются невероятно быстро. При первом запуске (рис.2), вам будет предложено выбрать сервис (выберите Gmail в выпадающим списка сервисов), ввести ваше имя, адрес электронной почты и пароль (если вы используете двухшаговую аутентификацию, то вы должны будете создать пароль для приложения точно также, как и в случае с Thunderbird), и, наконец, нажать кнопку Add (Добавить). После этого, наконец, появится главное окно Geary и ваша папка входящих писем Gmail Inbox будет немедленно заполнена. Лучшее, что есть в Geary, это его простота, скорость работы и дружественный интерфейс.

Рис.2: Настроить Geary для Gmail просто — введите адрес и пароль электронной почты.
Приложение Claws Mai l является клиентом электронной почты, предназначенным для опытных пользователей. С его помощью вы можете делать с электронной почтой все, что хотите (возможности его конфигурирования поразительны). Чтобы воспользоваться все его возможностями, вам потребуется потратить немного больше времени на его освоение. На самом деле, даже настройка вашей учетной записи Gmail далеко не так дружественна пользователю, как в других клиентских программах. Вам придется вручную ввести адрес сервера IMAP (imap.gmail.com ─ рис.3), а также адрес SMTP (smtp.gmail.com). Выберите вариант Use SSL (Использовать SSL) для подключения к серверу приема писем и включения аутентификации SMTP.

Рис.3: Настройка Claws Mail для Gmail.
ПРИМЕЧАНИЕ: Для Claws Mail также потребуется пароль приложения в случае, если у вас включена двухшаговая аутентификация.
Если вы после того, как создали учетную запись с помощью простого мастера настройки, обнаружите, что Claws Mail не может подключиться к серверу Gmail, откройте настройки учетной записи Configuration > Edit accounts (Конфигурирование > Редактировать учетные записи) и выберите учетную запись Gmail и нажмите кнопку Edit (Редактировать), а затем проверьте настройку следующих параметры:
Basic section – Основной раздел
- Personal information (Персональная информация): Заполните это поле так, как посчитаете нужным.
Server section – Раздел настройки сервера
- Server for receiving (Сервер приема писем): imap.gmail.com
- SMTP Server (Сервер SMTP): smtp.gmail.com
- User ID (Идентификатор пользователя): Ваш адрес gmail
- Password (Пароль): Ваш пароль gmail
Receive section – Раздел приема сообщений
Send section – Раздел отправления сообщений
- SMTP Authentication (Аутентификация SMTP ): Включите эту возможность
- User ID (Идентификатор пользователя): Ваш адрес gmail
- Password (Пароль): Ваш пароль gmail
SSL section – Раздел SSL
- Use SSL for IMAP4 connection (Использовать SSL для подключения IMAP4): Включите эту возможность
- Don’t use SSL (under SMTP section) (Не использовать SSL (Только в разделе SMTP)): Включите эту возможность
Advanced section – Раздел дополнительных настроек
Удивительно то, что Claws Mail даже с огромным количеством доступных вариантов конфигурирования по-прежнему удается оставаться невероятно легковесным и быстрым.
Приложение Evolution является уже достаточно легендарным, но все еще мощным клиентским приложением, предназначенный для работы с письмами и календарем и поддержки работы в группах пользователей. Приложение Evolution, вероятно, предлагает самую лучшую поддержку Gmail их всех настольных почтовых клиентов, имеющихся в Linux (оно, в том числе, поддерживает работу со списками контактов и работу сразу с несколькими календарями). В Evolution предлагается очень простой вариант установки, который включает в себя установку электронную почту, календарь, контакты, задачи и напоминания. После того как вы синхронизируетесь с вашей учетной записью Gmail, вы можете начать добавлять свои календари Google (они должны добавляться вручную). Есть один нюанс, касающийся добавления календарей Google в Evolution. Вы, возможно, решите, что тип календаря должен быть Gmail. Но из-за ошибки, это не будет работать. Вместо этого, вы должны выбрать CalDAV, а затем ввести URL в следующем виде:
//www.google.com/calendar/dav/ YOURUSERNAME@gmail.com/events»> YOURUSERNAME@gmail.com/events
где YOURUSERNAME является именем пользователя вашего почтового аккаунта Gmail.
После того, как вы все это введете, введите остальную информацию и нажмите кнопку Find Calendars (Найти Календари) (рис.4). Вам будет предложено ввести учетные данные Gmail (помните, что если вы используете двухшаговую аутентификацию, то вы должны использовать пароль приложения).

Рис.4: Добавление календаря Google в Evolution.
Если вы ищете наиболее дружественное приложение, удобное для ведения бизнеса и работы с группами клиентов, которое можно было бы легко подключить к Gmail, то вашим инструментом должно стать приложение Evolution.
Так что нет причин полагаться только на веб-браузером в случае, если вы пользуетесь Linux и Gmail. Каждое клиентское приложение, описанное выше, может предложить многое независимо от того, являетесь ли вы новичком или опытным пользователем. Попробуйте одно из них и посмотрите, сможете ли вы обходиться без веб-браузера.

На страницах нашего сайта однажды была опубликована статья, посвященная настройке почтового клиента Mozilla Thunderbird. В том материале рассматривалась работа с почтовым ящиком, что зарегистрирован на сервисе yandex.ru По многочисленным просьбам посетителей, мы продолжаем обзор Mozilla Thunderbird и на этот раз рассмотрим процесс настройки почтового клиента для ящика, зарегистрированного на знаменитом сервисе gmail от великого и могучего Google.
Прежде чем открывать Mozilla Thunderbird, я настоятельно рекомендую открыть ваш браузер и заглянуть на минутку в свой почтовый аккаунт от Google. Именно здесь мы начнем осуществлять решающие шаги на пути настройки почтового клиента.
Здесь нам следует обратить в правый верхний угол, где находится невзрачная ссылка под названием «Настройки»
Смело кликаем мышкой по ней, и попадаем на новую страничку. Здесь наша первоочередная задача перейти на вкладку «Пересылка и POP/IMAP». Далее обращаем внимание на раздел «Доступ по протоколу POP». Делаем активным переключатель напротив надписи «Включить POP для всех писем (даже для тех, которые уже загружены)». Затем нажимаем кнопку в нижней части экрана «Сохранить изменения».
На этом предварительная часть работы окончена. Пора открыть Mozilla Thunderbird и приступить к настройке программы.
Открываем главное меню «Инструменты» и в выпадающем меню нажимаем на пункт «Параметры учетной записи».
Откроется новое окно, где в левом нижнем углу нажимаем на кнопку «Добавить учетную запись»
В первом окне мы ничего не трогаем, ибо по умолчанию здесь включен пункт «Учетная запись электронной почты», который нас собственно и интересует:

Поэтому в нижней части окна просто нажимаем кнопку «Далее» и переходим к следующему окну, где нам придется кое-что заполнить.
В текстовое поле «Выводимое имя» вы смело можете ввести свои имя, фамилию, псевдоним. В общем, все, что душе вашей угодно.
В поле адрес электронной почты необходимо правильно, без ошибок ввести адрес электронной почты.

Если вы на 100 процентов уверены в том, что данные введены верно, самое время нажать на кнопку «Далее» и перейти к заполнению следующего окна.
Здесь нашему вниманию представлено всего одно, но очень важное текстовое поле. Сюда мы обязаны ввести адрес POP сервера, который отвечает за прием почты. Для почты на gmail адрес данного сервера будет выглядеть, как. pop.gmail.com

После того, как данное поле заполнено, можно переходить к следующему окну. А мы помним, что делается это нажатием на кнопку «Далее» в нижней части окна.
Нам необходимо опять заполнить всего лишь одно текстовое поле. Сюда мы должны ввести свой логин, с которым ранее входили в почтовый аккаунт. Если мой почтовый адрес звучит, как goshacomp@gmail.com. то логином в данном случае будет являться goshacomp. То есть все, что находится до значка «@»

После того, как логин введен, нажимаем «Далее» и попадаем в заключительное окно данного этапа настройки программы.
Нас просят дать имя учетной записи. Зачем это нужно? Предположим, с помощью Mozilla Thunderbird вы собираетесь получать почту с двух и более почтовых ящиков. Один из которых
это почта на gmail, а второй например почта с mail.ru У вас будет настроено две учетных записи, чтобы не запутаться в них при последующей работе и возможной настройке предлагается каждой из них дать уникальное понятное имя.
После того, как мы определились с именем, настало время нажать на «Далее». В новом окне программа просто подведет итоги нашей деятельности. Сообщит о том, какой ящик мы зарегистрировали в Mozilla Thunderbird, наше имя и прочую информацию.
Просто нажимаем кнопку «Готово». Окно закроется. Однако наши настройки на этом не закончены.
Осталось внести последние штрихи. В окне «Параметры учетной записи» в левой части кликаем мышкой по надписи «Параметры сервера».
В правой части обращаем внимание на раздел «Настройки защиты». Здесь включаем режим «SSL». Чуть выше в текстовом поле «Порт» значение должно измениться на 995. Если этого по каким то немыслимым причинам не произошло, вводим цифру 995 в это текстовое поле вручную.

Только что мы настроили Mozilla Thunderbird для получения почты, однако время от времени нам приходится не только получать сообщения. но и отсылать их. Поэтому самое время приступить к настройке доступа к SMTP серверу, который отвечает за отправку сообщений.
Для этого в левой части окна «Параметры учетной записи» нажимаем на пункт «Сервер исходящей почты (SMTP)». В правой части окна нажимаем кнопку «Добавить».
Откроется окно, которое мы разберем подробно:
Описание – сюда, собственно, можно вводить что угодно. То что вы напишете в данное текстовое поле, будет отличительной записью, позволяющей в будущем отличить данный SMTP сервер от других ( при условии, что их будет несколько)
Имя сервера – сюда просто пишем smtp.gmail.com
Имя пользователя – оно у нас будет совпадать с именем пользователя для POP сервера.
По окончании заполнения текстовых полей необходимо в разделе «Использовать защищенное соединение» включить пункт «TLS, по возможности».
Далее нажимаем кнопку «ОК». что приведет к закрытию окна.
Теперь мы можем закрыть и окно «Параметры учетной записи». Делаем это нажатием на кнопку «ОК» в нижней части окна.
Настало время провести эксперимент – узнаем: все ли правильно мы настроили. Для этого в левом верхнем углу нажмем кнопку «Получить».
Если вышеобозначенные действия были произведенны правильно, то появится вот такое окно:
Сюда вводим пароль, с которым ранее входили в почтовый аккаунт на сайте Google. Если вы не желаете вводить этот пароль каждый раз, то рекомендую установить флажок напротив надписи «Использовать менеджер паролей, чтобы запомнить этот пароль».
Для логического завершения эксперимента, давайте попробуем отправить кому-нибудь сообщение. Для этого в левом верхнем углу нажмем на кнопку «Создать».
Откроется окно, где мы получим возможность составить самое настоящее электронное письмо. По окончании составления письма, нажимаем кнопку «Отправить»
Если вы все ранее сделали правильно, то история с паролем повторится.
На этом собственно все. Работа по настройке Mozilla Thunderbird завершена. С чем всех поздравляю и желаю удачного общения.
С уважением, Гоша Компьютерный

В этом видео мы расскажем вам как настроить Thunderbird для Gmail .

GMAIL на Thunderbird не принимает пароль, как настроить пароль приложения?
Почтовый клиент (бесплатный и удобный) Thunderbird зачастую не может успешно проверить почту на GMAIL из-за проблем.

как добавить учётную запись в Thunderbird’е как работать из Gmail.

Подключение почтового сервера к почтовой программе Thunderbird.

В этом видео вы найдёте пошаговую инструкцию по настройке почтовых клиентов, таких как: Outlook 2007, Outlook 2010.

This is a quick video on how to install Mozilla Thunderbird to use your existing gmail account.

How to add your Gmail account to Thunderbird by Chris Ilias.

This tutorial shows you how to configure Gmail IMAP and POP3 accounts in Mozilla Thunderbird Technology Lair : www.technologylair.net Subscribe .

http://www.teachvideo.ru/ — тысячи обучающих роликов на нашем сайте бесплатно! Gmail поддерживает передачу писем через.

How to set up Thunderbird for Gmail ————————————————————————— Playlists: File Recovery Software — https://goo.gl/1wlK6R Photo .

Почтовый клиент Thunderbird ответы на частые вопросы
Установка и настройка почтового клиента Thunderbird.

Почтовый сервис Gmail позволяет настраивать автоответчик, который будет незаменим на период отпуска. Настраи.

Лучший БЕСПЛАТНЫЙ почтовый клиент — Mozilla Thunderbird
В данном видео я покажу вам замечательный бесплатный почтовый клиент, которым пользуюсь сам. Это Mozilla Thunderbird.

Мини урок, по тому как производится настройка mozilla thunderbird. Свежие новости и статьи сморите на моем блоге.

Настройка учетной записи в программе Mozilla Thunderbird
Почтовые ящики можно создать через панель управления. Для учетных записей почты используются следующие.

Развивай свой бизнес вместе с нашей командой http://irinashru.wix.com/irinafunk.

Как настроить автоматическую подпись в почте Gmail
Рассматриваем настройки в Вашем электронном ящике GMAIL. Сегодня поговорим о том, как настроить функцию автом.
Думал-думал и вдруг понял, что каким-то неведомым чудом обошел стороной почтовую тему. Нет, я, конечно, кратенько писал про защиту от спама, упоминал про спуфинг, да и в твиттере немного говорил про свою любовь к Gmail, но с программной точки зрения, конкретно какому-либо почтовому клиенту время уделить забыл. Странно. Исправляюсь 🙂

Как Вы уже поняли, сегодня речь пойдет о почте, а точнее о программе, позволяющей эту почту получать, хранить, сортировать и вообще творить с ней самые разные непотребства. Многие из Вас конечно удивятся, мол, зачем нужна программа, если в современном мире всё уже давно интегрировано на уровень браузера, — бери да заходи и пользуйся. Однако, я как человек старой закалки (моя почта начиналась с Outlook Express еще в Windows 2000) и просто профессионал, считаю, что у почтовых клиентов есть ряд преимуществ перед браузерными решениями. О них (преимуществах) я Вам поведаю (и даже немножко покажу), а так же, собственно, научу как установить, настроить и мощно использовать такой замечательный почтовый клиент как Thunderbird.
Прежде чем приступить, я, как и обещал, для начала расскажу о том, в чем я вижу преимущества локальной, так сказать, программной, почты от той, что обитает в браузере.
Во-первых, это таки, поддержка нескольких ящиков разом и в разных сервисах. Не знаю у кого как, но у меня больше десятка email‘ов, которые обитают на куче разных доменов: @gmail, @mail, @yandex, @sonikelf.ru и тп. Естественно, что бегать в браузере из ящика в ящик, даже при условии, что у меня будут сделаны на них прямые закладки, всё равно замучаешься: пока залогинешься, пока проверишь всё новое, пока ответишь.. Долго и муторно. Можно конечно прикрутить плагин для Firefox, который почту проверяет всюду и позволяет кликом мышки скакать между ящиками, но.. Всё равно не то. Нету в подобном решении наглядности, целостности, удобства и комфорта. Интерфейсы везде разные, функционал разный и тыры-пыры. Другое дело, когда используешь тот же Thunderbird: вся почта в одном месте, загружается автоматически, дизайн предварительно выбран и настроен тобой же, почта разнесена по папкам и вообще всё наглядно и удобно.
Во-вторых, это таки, наглядность. Да, я про папки и фильтры. Чего мне всегда не хватало в браузерных решениях, так это возможности нормально и неограниченно сортировать почту по созданным мною же папкам. Да, в Gmail есть, так называемые ярлыки (которые в некотором смысле являются мощным и интересным решением), но это всё равно немного не то, что создаваемые вручную папки под работу, людей и всякий определенный тип писем. Опять же, в почтовом клиенте можно создавать нормальные фильтры сообщений, которые, руководствуясь заданным правилам, будут при загрузке всю эту почту по папкам раскладывать, чтобы сразу наглядно было видно, где у тебя важная почта, где всякие уведомления из социалок, где письма от друзей, где спам, где что-то по работе и тп. Тобишь не надо разгребать общую кашу (не знаю у кого как, а у меня приходит не меньше нескольких десятков писем на один ящик), сваленную в один список «Входящие«. Должен же быть порядок. Желательно во всём 😉

В-третьих, конечно же, доступность почты в оффлайне. Не смотря на век высоких технологий, безлимитный и, казалось бы, вечный интернет, всё равно бывают сбои и неурядицы различного характера (например ящик на @mail мне сегодня при попытке войти в него через браузер выдал уведомление о том, что шел бы я в лес со своими пожеланиями почитать почту). Естественно, как на зло, во время подобного бывает срочно нужно какое-либо письмо, содержащее в себе важную информацию, которую, как Вы понимаете, если интернет или ящик, что называется «скис» (или Вы забыли от него пароль), добыть естественно не получится. В случае же использования почтового клиента, а не браузерного решения, вся Ваша почта обитает не где-то там на сервере, а здесь, на жестком диске, и Вы всегда можете получить доступ к загруженной некогда почте (у меня в Thunderbird сохранились письма даже за 2004 год 🙂 ).
Далее, безусловно, функционал. Как ни крути, а почте, живущей «на той стороне» всегда будет далеко до локально установленной программы. Дело в том, что тот же Thunderbird, как и Firefox, содержит кучу плагинов без которых, лично я, не представляю работу с почтой вообще. Здесь и разметка почты, и быстрые ответы (в один клик на клавиатуре) заранее заготовленными шаблонами, и нормальная привязка к календарю-органайзеру, и полноценная адресная книга с возможностью её самостоятельно заполнять разной информацией и примечаниями (а так же внятным экспортом), и потрясающий (по качеству, наглядности и удобству) поиск сообщений, и внятная поддержка RSS, и всякие внешние приятности вроде стилей оформлений, шрифтов, кнопочек и тд и тп. В общем куча всего того, до чего почте, вынесенной на сторону сервера (т.е в браузер), еще расти и расти. Кстати, полная подборка, от меня, мощных плагинов для Thunderbird будет, но позже, и выйдет либо отдельной статьей, либо несколькими (аля как выпускаются для Firefox).
Ну и естественно, безопасность. Есть ряд нюансов, которые, в случае использования почтового клиента, а не браузерного решения, существенно снижают шансы того, что Ваш email аккаунт или почта из него, попадет в руки кого-либо. А если и попадет, то у Вас ведь всегда есть локальная копия (кстати бекапы, как почты, так и программы-клиента, делать очень удобно и их можно хранить на флешке, работая с почтой на любом компьютере). Конечно, от отсутствия внятного пароля уже ничего не спасет, но всё же.. 🙂
Достаточно или нужны еще аргументы? 😉
Тогда поехали.
Почтовый клиент Thunderbird. Установка и настройка учетных записей почты.
Скачать сию радость души можно с этой страницы.
Там есть как Portable (переносная, т.е не требующая установки и не зависящая от системы, версия), так и обычная версия. Выбор конечно, за Вами, но я предпочитаю полноценную версию, т.е требующую установки (меньше возни с плагинами и тп). Естественно, что программа полностью бесплатна (в отличии от ненавистного The Bat!) и поддерживает русский язык. Как никак, разработчик, компания Mozilla.
Установка предельно проста и я на ней останавливаться не буду. Перейду сразу к настройкам.

Сразу после первого запуска, программа выдаст мастера настройки учетной записи. В принципе, он решительно и бесповоротно умен и таки можно им воспользоваться, но я предпочитаю всё настраивать самостоятельно, а посему смело жмём кнопочку «Отмена» (заодно попрактикуетесь 😉 ).

После оного Thunderbird выдаст окошко, которое поможет настроить интеграцию с системой. В принципе тут менять ничего не нужно, разве что, я бы рекомендовал снять галочку «Всегда производить эту проверку при запуске Thunderbird«, ибо в оном, во-первых, нет необходимости, а во-вторых, это ускорит загрузку программы. Проделав оное жмем «ОК«.

И так, собственно, чтобы начать получать почту, надо таки рассказать почтовому клиенту где её брать, т.е добавить свои аккаунты. Для этого мы смело идем в «Инструменты — Параметры учетной записи«, где видим перед собой окно настроек, позволяющее настроить нам всё необходимое. Но прежде, чем приступить к оному, я хочу дать Вам немножко полезной теории, которая внесет понимание что вообще к чему и как работают все эти емейлы.
Дело в том, что почти любая электропочта работает по двум основным протоколам (протокол, для тех, кто вдруг не знает, это набор правил, регулирующих процесс приема/передачи данных): SMTP и POP3 (ну и еще IMAP):
- SMTP используется для отправки почты от пользователей к серверам и между серверами для дальнейшей пересылки к получателю, т.е исключительно для исходящих сообщений.
- POP3 используется почтовым клиентом для получения сообщений электронной почты с сервера, т.е исключительно для входящей почты.
Таким образом, почта как бы разделена на два потока «входящий и исходящий», и соответственно, её обрабатывают два типа серверов (ведь просто протокола недостаточно, — должно быть устройство, которое взаимодействует с ним, а так же хранит и передает почту по оному, коим устройством и является сервер).
Посему, чтобы настроить почтовый клиент, надо знать (и указать) адреса этих самых серверов, ведь у разных компаний (@mail, @gmail, @yandex и тп) они разные. Благо никакого секрета тут нету и, чтобы нам с Вами было проще настроить свои почтовые клиенты, все эти Яндексы, Гуглы и Мейлы, уже давно поведали миру адреса своих серверов, и найти их можно на страницах данных компаний. Чтобы Вы не искали самостоятельно, я приведу адреса самых популярных из них:
Для @gmail
Сервер входящей почты: pop.gmail.com
Сервер исходящей почты: smtp.gmail.com
Для @yandex
Сервер входящей почты: pop.yandex.ru
Сервер исходящей почты: smtp.yandex.ru
Для @mail
Сервер входящей почты: pop3.mail.ru
Сервер исходящей почты: smtp.mail.ru
Как Вы наверняка поняли, адреса плюс-минус у всех однообразны и соответствуют названию протокола, а посему, думаю, что Вы легко по аналогии составите адреса для всех остальных почтовых сервисов.. ну или найдете в интернете 🙂
Вернемся к нашему Thunderbird и продолжим настройку.

Для начала добавим адрес SMTP-сервера, т.е настроим отправку сообщений. Для этого нажмем кнопочку «Добавить» и заполним необходимые поля во всплывшем окошке.
В зависимости от того, где живет Ваш почтовый ящик (на @yandex, @gmail, @mail и тп), вбейте соответствующий адрес SMTP-сервера (в моём случае это smtp.gmail.com) и любое описание, которое придется Вам по душе. Дальше нам необходимо выбрать защиту соединения и указать порт. В настоящее время большинство известных почтовых сервисов в целях безопасности используют шифрование SSL, но некоторые используют и STARTTLS. Как узнать? Так же, как и в случае с адресом сервера: необходимо найти эту информацию на сайте компании, представляющей Вам доступ к почтовому сервису. Чтобы Вы, опять же, не искали, я приведу список для трех наиболее популярных:
@mail
Защита соединения: STARTTLS
Порт (для SMTP): 587
Метод аутенфикации: Обычный пароль
@gmail и @yandex
Защита соединения: SSL/TLS
Порт (для SMTP): 465
Метод аутенфикации: Обычный пароль
Заполнили? Теперь введите логин, по которому Вы обычно заходили в почту через браузер. Как правило, это то, что у Вас стояло до символа «@«, но иногда, в некоторых сервисах, сюда вводится полный адрес электронной почты (это я говорю на случай проблем, когда Вы точно уверены, что вроде всё правильно вбито, а почтовый клиент уверяет Вас в обратном и в почту не пускает). С паролем разберемся позже.
Закончив, нажмите кнопочку «ОК«.
Так уж исторически сложилось, что всю почту можно отправлять через один SMTP, а посему нам не придется здесь добавлять данные доступа ко всем ящикам всех сервисов, что у Вас есть, а посему перейдем к настройке POP3, т.е именно укажем пароли и явки сервера входящей почты, чтобы, собственно, эту почту получать.

Для этого всё в том же мастере, мы жмем кнопочку «Действия для учетной записи» — «Добавить учётную запись почты..«. После оного перед нами появится окошко, которое представляет собой некогда изгнанный нами мастер добавления почты. К сожалению, без плясок с бубном таки не обойдется, а посему смело вводим свои данные в соответствующие поля.

И естественно, жмем кнопочку «Продолжить«. После оного мастер попытается найти конфигурацию почты в своей базе и автоматически настроить все необходимые параметры.

Прежде, чем радостно жать кнопочку «Создать учетную запись«, я рекомендую выставить галочку «Запомнить пароль«, а так же надавить в «Настройка вручную» и проделать кое-какие изменения, а именно, если вдруг конфигуратор выставил Вам подключение через IMAP вместо POP, как в моём случае:

Я рекомендую сжечь его на костре выставить здесь POP вручную, попутно указав соответствующий адрес сервера, тип шифрования и порт из списка ниже:
@mail
Защита соединения: STARTTLS
Порт (для POP): 110
Метод аутенфикации: Обычный пароль
@gmail и @yandex
Защита соединения: SSL/TLS
Порт (для POP): 995
Метод аутенфикации: Обычный пароль
Закончив, можно нажать кнопочку «Перетестировать«..

..и «Создать учетную запись» (после того, как закончится тестирование). Мастер проверит пароль и, если всё верно, создаст учетную запись, после чего мы увидим примерно такую картину:


Теперь давайте настроим где на диске будет храниться наша почта. Изначально предложенный путь лучше не оставлять, т.к он закопан где-то в глубинах системы и, в случае проблем с оной, не всегда удастся потом папку найти и восстановить, а посему хорошо бы назначить свою собственную, что мы сейчас и сделаем. На вкладке «Локальные папки» давим в кнопочку «Обзор» и задаем созданную нами папку, скажем, с названием _mail где-нибудь на диске. Проделав оное, жмем в «ОК«.


Примерно тоже самое надо проделать для созданного нами недавно ящика. Для этого переходим на вкладку «Параметры сервера» и, предварительно сняв галочку «Не более 14 дней«, жмем в «Обзор«, где указываем либо нашу папку _mail, либо подпапку в ней с именем нашего почтового ящика (чтобы разделить содержание ящиков, когда их много, по папкам). После этого полезно перезапустить Thunderbird и после оного на всякий случай проверить сохранились ли пути и настройки.
Так же рекомендую на вкладке «Составление и адресация» выставить пункты «Поместить курсор перед цитируемым текстом» и «Ставить подпись: после моего ответа (перед цитируемым текстом)«. Это упростит ряд переписок 😉
Остальные настройки на данной странице можете выставлять на свой вкус и цвет. Благо всё на русском, а ничего сложного в этом нету.
Само собой, Вы можете добавить здесь неограниченное количество ящиков из разных сервисов, руководствуясь инструкцией, по которой мы с Вами добавили первый аккаунт выше.
Базовая настройка почтового клиента Thunderbird
Давайте еще кратенько пробежимся по настройкам самой программы, а именно по сортировке почты, настройке фильтров и интерфейсу.
Сортировка сообщений.
Изначально список сообщений выглядит так:

Однако есть возможность сделать отображение куда более симпатичным и наглядным. Для этого, находясь в выбранной папке (например «Входящие»), жмем в окне Thunderbird пункты «Вид — Сортировка — Группировать по методу сортировки«.

После чего почта в данной папке начинает выглядеть ощутимо наглядней, а именно дробится по вкладкам на основе заданного правила сортировки:

Само собой, можно настроить различные правила для этой самой сортировки (по умолчанию идет «по дате», но есть и самые разные варианты, например: «по отправителю», «по теме» и тд, что, я думаю, Вы уже увидели на позапрошлом скриншоте).
Фильтры сообщений.
С наглядной сортировкой разобрались. Давайте посмотрим на фильтры и попробуем создать какой-нибудь из них.
Допустим, что у нас огромное число почты приходит с упоминанием в теме письма, некоего сайта «Заметки Сис.Админа» и мы хотим, чтобы все эти письма помещались в заранее созданную нами папочку @from_site (папка создается по правому кнопку мышки на, скажем, пункте «Входящие»). Для этого заходим в «Инструменты — Фильтры сообщений«. Здесь выбираем из выпадающего списка тот ящик, для которого будут применяться фильтры, а затем жмакаем в кнопочку «Создать«.

В появившемся окне заполняем соответствующие поля, а именно:
- Имя фильтра: введите что-то, что даст Вам понять, что это за фильтр
- Тема содержит: в этом примере я ввожу «Заметки Сис.Админа«
- В поле переместить сообщение в: из выпадающего списка выбираем созданную нами папку. В моём случае это @from_site
Готово, жмем кнопочку «ОК«. Работу фильтра сразу можно проверить, выбрав для поля «Запустить выбранный фильтры в папке» папку, где мы хотим применить созданный фильтр (в данном случае это «Входящие») и жмакаем в кнопочку «Запустить«.

Если всё сделали верно, то вся почта отсортируется в соответствии с заданным Вами правилом.
Естественно, что, как и в случае с сортировкой, можно создавать фильтры самых разных направленностей и вариаций, причем можно настраивать фильтрацию сразу по нескольким правилам, для чего используется кнопочка «+» в списке и задается новое правило.

Со временем, когда настроите все необходимые Вам фильтры, будете жутко довольны тем, как существенно вырос комфорт при работе с почтой.
Интерфейс.
Ну и напоследок, пара слов по интерфейсу, а точнее по добавлению-удалению необходимых кнопочек и прочих элементов. Наверняка, многие уже знакомы с тем, как оное делать (на примере, скажем, с Firefox), но на всякий случай, повторюсь.
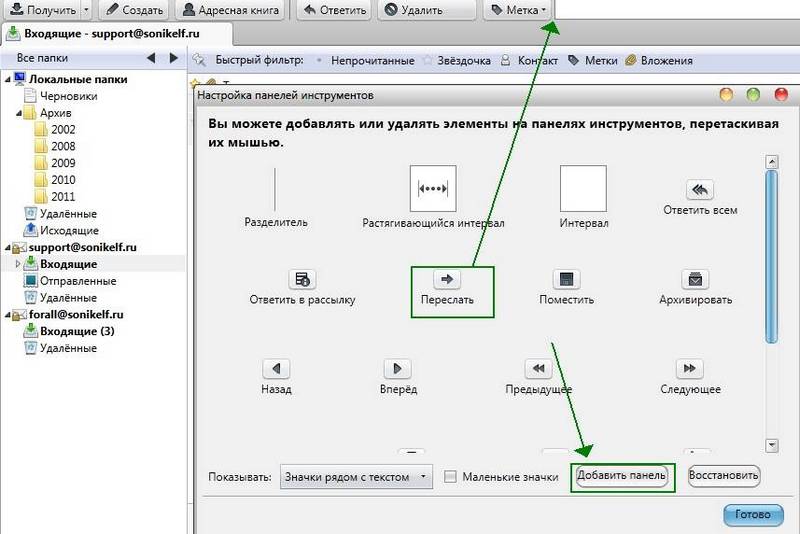
Дело в том, что изначально на панели инструментов Thunderbird живет не так много кнопочек и хочется некоторые из них добавить. Для этого, жмем рядом с ними правую кнопку мышки и из выпадающего меню выбираем пункт «Настроить«. После чего появится окошко, из которого (и в которое) можно переносить кнопочки, а так же добавлять панели, разделители и тп. Настройте себе интерфейс по вкусу 😉
Вот такие вот дела.
Получилось весьма объемно, но это еще не конец 🙂 Специально под Thunderbird, как и под Firefox, отныне заведена соответствующая рубрика, а посему в будущем, будет опубликовано множество статей по дальнейшей настройке, а так же подборкам плагинов и тем, воспитанию антиспама и многим прочим разностям.
Оставайтесь с проектом и Вы узнаете много нового и полезного 😉
В статье использованы материалы:
http://computerologia.ru/luchshij-pochtovyj-klient-nastrojka/
http://my-soft-blog.net/234-nastrojka-thunderbird-dlya-raboty-s-gmail.html
http://www.hostinger.ru/rukovodstva/kak-nastroit-pochtoviy-klient-mozilla-thunderbird/
http://rus-linux.net/MyLDP/internet/gmail-clients-for-linux.html
http://mykomputers.ru/elektronnaya-pochta/52518
http://sonikelf.ru/e-mail-po-maksimumu-ili-pochtovyj-klient-thunderbird/
Оставить комментарий