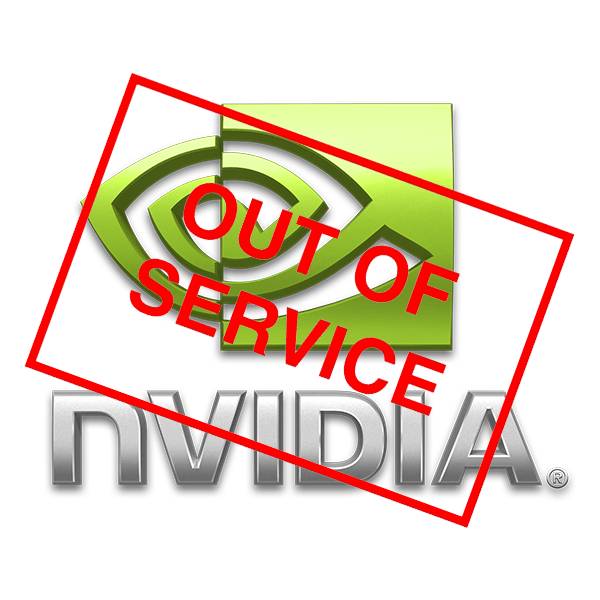
Такая программа, как NVIDIA GeForce Experience, всегда является верным спутником обладателей соответствующих видеокарт. Однако бывает немного неприятно, когда вдруг приходится столкнуться с фактом, что ПО не хочет выполнять одну из своих важнейших функций – обновление драйверов. Придется разбираться, что с этим делать, и как вернуть программу к работе.
GeForce Experience являет собой широкий инструментарий для обслуживания взаимодействия фирменной видеокарты и компьютерных игр. Основной же функцией является отслеживание появления новых драйверов для платы, их скачивание и установка. Все остальные возможности являются периферическими.
Таким образом, если система перестает выполнять свою основную обязанность, то следует начать комплексно изучать проблему. Поскольку функции записи процесса игр, оптимизации под параметры компьютера и т.д. очень часто тоже перестают работать, либо смысл в них теряется. Например, к чему требовать от программы настроить параметры нового боевика под свой компьютер, если основные тормоза и падения производительности исправляются только патчем видеокарты.
Истоков у проблемы может быть достаточно много, стоит разобраться в наиболее частых.
Наиболее частой причиной отказа GF Exp обновить драйвера является то, что у самой программы устарела версия. Чаще всего обновления самого ПО сводятся к оптимизации процесса скачивания и установки драйверов, так что без своевременной модернизации система просто не сможет выполнить свою функцию.
Обычно программа самостоятельно автоматически обновляется при запуске. К сожалению, в некоторых случаях этого может не происходить. В такой ситуации нужно попробовать перезагрузить компьютер. Если это не помогает, следует сделать все вручную.
-
Для принудительного обновления лучше всего будет скачать драйвера с официального сайта компании NVIDIA. При установке также на компьютер будет добавлен и GF Experience актуальной версии. Само собой, для этого должны быть скачаны самые последние драйвера.
Скачать драйвера NVIDIA
На странице, которая расположена по ссылке, нужно будет выбрать свое устройство с помощью специальной панели. Потребуется указать серию и модель видеокарты, а также версию операционной системы пользователя. После этого остается нажать на кнопку «Поиск».
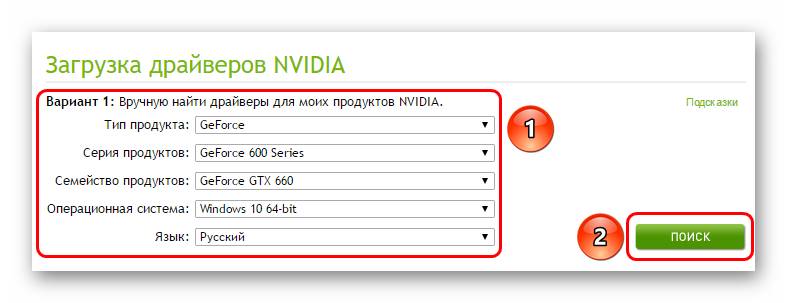
После этого сайт предоставит ссылку для бесплатного скачивания драйверов.
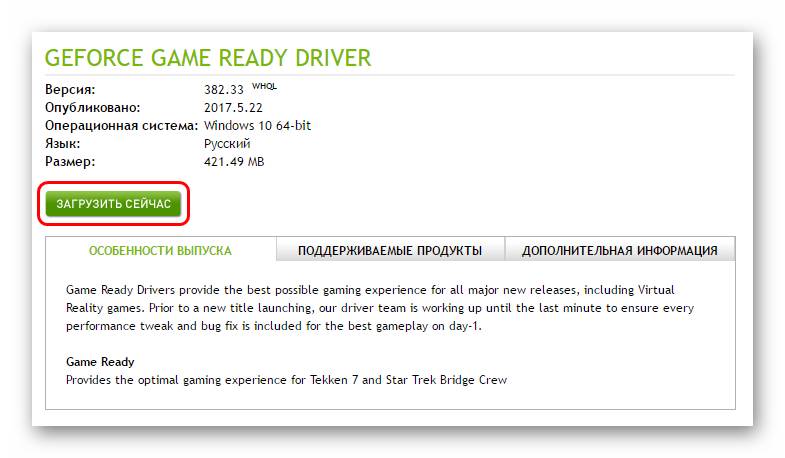
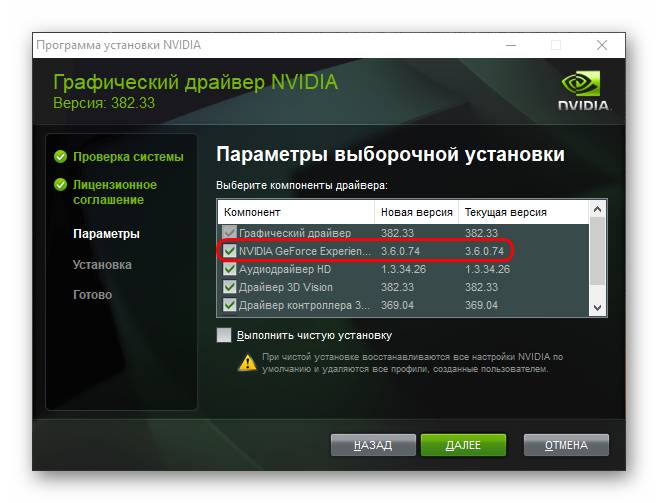
После завершения установки следует попробовать снова запустить программу. Она должна работать исправно.
Также могут случиться такие неполадки, когда в процессе обновления драйвера система потерпела крах по той или иной причине. Установка не была завершена должным образом, что-то поставилось, что-то нет. Если пользователь предварительно не выбирал вариант «Чистая установка», то система обычно откатывается к прошлому работоспособному состоянию и проблемы не создается.
Если же параметр был выбран, то система первоначально удаляет старые драйвера, которые планирует обновить. В таком случае системе приходится использовать поврежденное установленное ПО. Обычно в такой ситуации одним из первых параметров устанавливаются подписи о том, что обеспечение стоит на компьютере. Как итог, система не диагностирует того, что драйвера нужно обновить или заменить, считая, что все добавленное является актуальным.
-
Для решения данной проблемы нужно зайти в удаление программ в «Параметрах». Лучше всего делать это через «Этот компьютер», где в шапке окна можно выбрать «Удалить или изменить программу».
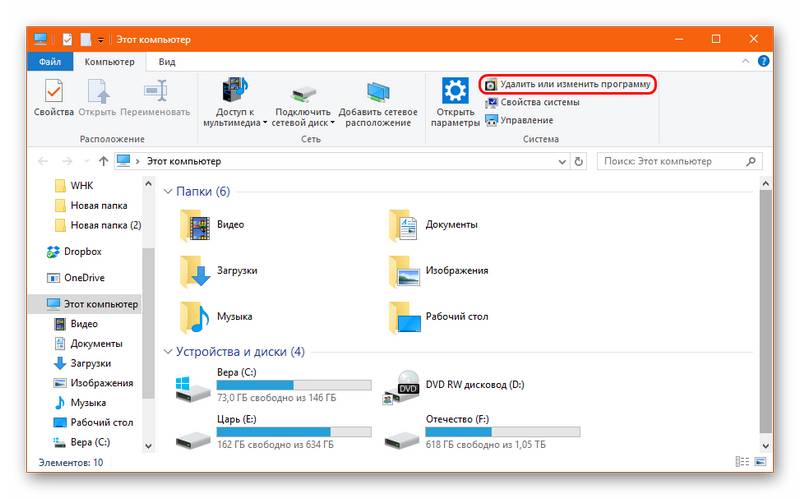
Здесь нужно пролистать список вниз до продуктов NVIDIA. Каждый из них нужно последовательно удалить.
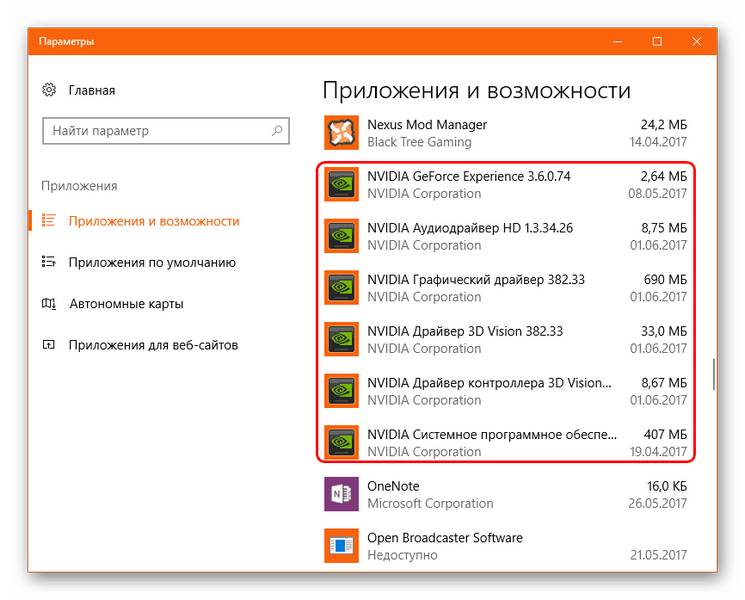
Для этого нужно нажать на каждый из вариантов, чтобы появилась кнопка «Удалить», после чего нажать ее.
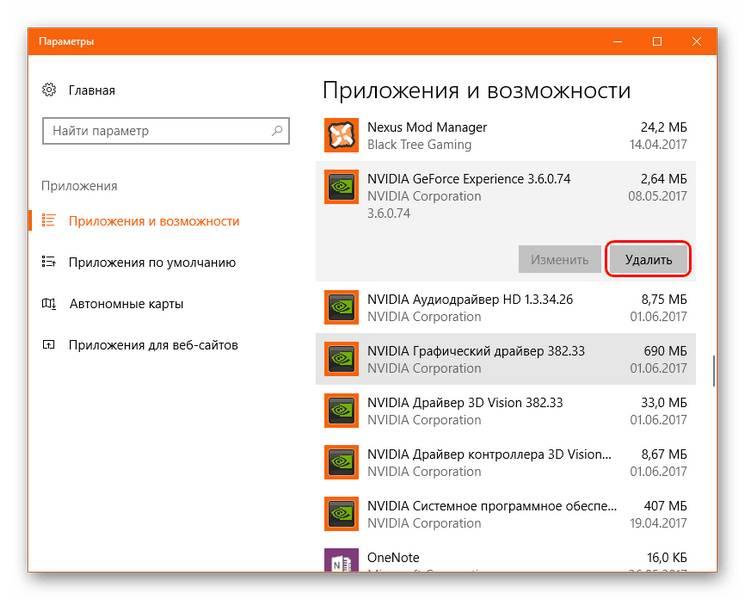
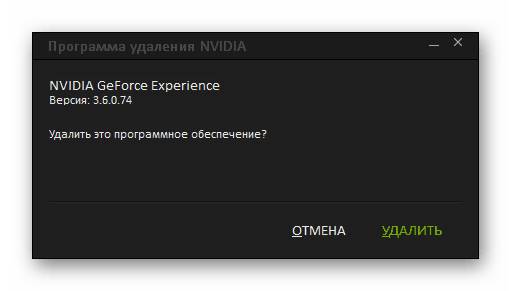
Как правило, установка на очищенный компьютер не вызывает проблем.
Проблема, схожая с указанной выше. Только в этом случае драйвер выходит из строя в процессе эксплуатации под влиянием каких-либо факторов. В таком случае может возникать неполадка в считывании подписи версии, и GE Experience не может обновить систему.
Решение такое же – удалить все, после чего произвести переустановку драйвера вместе со всем сопутствующим ПО.
Также может быть, что в данный момент сайт NVIDIA не работает. Чаще всего такое случается во время проведения технических работ. Само собой, скачивание драйверов отсюда также не может быть произведено.
Выход в такой ситуации всего один – нужно дождаться, когда сайт снова заработает. Он редко выходит из строя на длительное время, обычно требуется ждать не более часа.
В последнюю очередь стоит рассматривать определенный спектр проблем, которые исходят от компьютера самого пользователя, и это не дает драйверам толком обновиться.
Некоторые вирусы могут вносить вредоносные корректировки в реестр, что по-своему может оказать влияние на распознавание версии драйвера. Как итог, система не может определить актуальность установленного ПО, и обновлением не занимается.
Решение: вылечить компьютер от вирусов, перезагрузить его, после этого войти в GeForce Experience и проверить драйвера. Если все равно ничего не работает, следует произвести переустановку ПО, как это было показано выше.
Недостаточное количество памяти
В процессе обновления системе требуется обширное пространство, которое сначала используется для скачивания драйверов на компьютер, а затем для распаковки и установки файлов. Если системный диск, на который происходит установка, забит под завязку, то система ничего не сможет сделать.
Решение: расчистить как можно больше места на диске, удалив ненужные программы и файлы.
Подробнее: Очистка памяти с помощью CCleaner
Устаревшая видеокарта
Некоторые более старые версии видеокарт от NVIDIA могут лишиться поддержки, в связи с чем драйвера попросту перестают выходить.
Решение: либо смириться с данным фактом, либо купить новую видеокарту актуальной модели. Второй вариант, само собой, предпочтительнее.
В конце стоит сказать, что своевременно обновлять драйвера для видеокарты очень важно. Даже если пользователь не уделяет слишком много времени компьютерным играм, разработчики все равно часто засовывают в каждый новый патч хоть и мелкие, но по-своему важные элементы оптимизации работы устройства. Так что компьютер почти всегда начинает работать может и неощутимо, но все-таки лучше.
Отблагодарите автора, поделитесь статьей в социальных сетях.
Обновление драйверов для графических адаптеров компании NVIDIA — это сугубо добровольное дело. Многие пользователи и вовсе игнорируют эту процедуру, считая, что это пустая трата времени. Однако новые редакции программного обеспечения — это всегда крайне выгодно для пользователей. Дело в том, что производители выпускают обновления для своих устройств для того, чтобы увеличить их скорость работы и функциональность.
В частности, обновления для видеокарт NVIDIA позволяют увеличить производительность во многих современных играх или приложениях. Это может быть крайне важно, если ваша видеокарта недостаточно хорошо справляется с большой нагрузкой.
Кроме этого, каждое обновление драйверов NVIDIA — это ещё и своеобразная работа над ошибками. Производители этих обновлений исправляют разнообразные недочёты, а также ошибки, которые могли быть в предыдущей версии драйверов.
Эта статья поможет всем, кто хотел бы выполнить обновление драйверов как можно скорее. Важно понимать, что с этой задачей под силу справиться каждому, однако для того, чтобы процесс прошёл без каких бы то ни было накладок, рекомендуется внимательно изучить нижеприведённый текст.
Если не сработает один из предлагаемых способов обновления драйверов, то обязательно сработает другой. Дело в том, что некоторые способы могут не привести к желаемому результату по тем либо иным причинам, поэтому для того, чтобы установить драйверы, нужно знать обо всех возможных способах установки. Только в таком случае вы сможете обновить ПО для своей видеокарты со 100% вероятностью.
GeForceExperience — это специализированное программное обеспечение, которое можно установить в автоматическом режиме, если скачать GeForceExperience непосредственно с официального сайта компании NVIDIA. Важно отметить, что у данного ПО много разных функций. В частности, с его помощью возможно отслеживать выход нового ПО, которое выпускает производитель. Это поможет быть всегда в тренде и использовать только самые новые версии драйверов для своей видеокарты.
Для того, чтобы получить доступ к этой программе, нужно обратить внимание не системный трей. Также GeForceExperience можно найти в папке, в которую это ПО было установлено изначально.
Как найти GeForceExperience в системномтрее? Для этого достаточно нажать на определённый значок. Если вы увидите восклицательный знак, то это означает, что появилась новая версия драйверов для вашей видеокарты. В таком случае нужно открыть программу, а затем кликнуть по меню «GeForceExperience».
Обычно это ПО (если речь идёт об установке в автоматическом режиме) устанавливается непосредственно в папку под названием ProgramFiles. Она находится на системном диске, где можно также найти и папку Windows. От пользователя требуется найти файл с расширением .exe (расширяемый файл).
Процесс установки новых драйверов предельно прост и понятен. Для этого нужно запустить программу, а затем перейти на вкладку под названием «Драйверы». После этого пользователю остаётся нажать кнопку «Загрузить». На этом всё.
Уже после того, как драйверы будут загружены, вам требуется выбрать тип установки. Лучше всего выбрать экспресс-установку, так как в таком случае будут установлены все необходимые компоненты программы.
В ОС Windows возможно найти функцию под названием «автоматический поиск и обновление драйверов». Данная функция подходит для любых устройств (в том числе и видеокарт). Для того, чтобы воспользоваться таким способом обновления, нужно найти «Диспетчер устройств». Как это сделать?
Для начала нужно вызвать «панель управления» Windows, а после этого переключиться в режим просмотра «Мелкие значки». Там же нужно найти необходимый пункт. После этого остаётся перейти к диспетчеру устройств непосредственно из Панели управления Windows. Затем в блоке видеоадаптеров нужно найти свою видеокарту. Когда это будет сделано, пользователю останется нажать на неё правой кнопкой мыши.
Этот способ предпочитают те, кто не смог обновить драйверы иным способом. Для того, чтобы сделать это вручную, нужно найти их на сайте компании NVIDIA.
Первое, что нужно сделать в таком случае, так это убедиться в том, что на сайте компании производителя можно найти самые свежие драйверы. Дело в том, что некоторые пользователи пытаются установить старую версию драйверов. Как узнать текущую версию драйверов? Для этого необходимо зайти в меню «Свойства» видеоадаптеров из Диспетчера устройств. Там же можно увидеть версию ПО, а также дату разработку. Именно эту дату и нужно запомнить.
Когда это сделано, можно начинать процесс инсталляции. Для этого нужно найти на официальном сайте компании NVIDIA раздел загрузки драйверов. После этого остаётся выбрать модель, а также серию вашей видеокарты. Когда это будет сделано, требуется выбрать самую последнюю версию драйверов. Потом остаётся удостовериться в том, что вы действительно нуждаетесь в этом. Затем надо выполнить загрузку обновлённого драйвера. Это можно сделать непосредственно на странице обновлений на сайте компании-производителя видеокарты.
Только после того, как процедура загрузки драйверов будет окончена, можно переходить к инсталляции. Помните о том, что во время процесса установки рекомендуется закрыть все программы, которые могут создать помехи нормальной установке драйверов.
Итак, пришло время запустить установщик. В самом первом окне появится предложение изменить путь распаковки. Лучше всего ничего не менять, так как в данном случае очень легко навредить. Рекомендуется нажимать кнопку «ОК».
GeForce GTX 650 является идеальным решением для многих современных игр. Дело в том, что эта видеокарта относится к видеокартам нового поколения. Она спроектирована на основе быстрой и энергосберегающей архитектуры, позволяющей владельцам этого устройства добиться отличных результатов. Учитывая тот факт, что очень часто эту видеокарту покупают для игр, важно регулярно обновлять её. Только в таком случае она сможет продемонстрировать все свои лучшие качества. Также в этой модели имеется поддержка формата 1080p HD и DirectX 11.
GeForce GT 630 можно назвать достаточно производительным видеоадаптером, который позволит работать в графических программах и играть в современные игры без каких бы то ни было «тормозов». Обновления драйверов для этой видеокарты — обязательный процесс, который не стоит игнорировать. В таком случае пользы от этого устройства будет действительно много.
Сложно найти более производительную видеокарту, чем NVIDIA GeForce GTX 1050. Она позволит справиться с решением самых разнообразных проблем и превратит даже достаточно средний ПК в мощную игровую станцию, однако это произойдёт только в том случае, если регулярно обновлять драйверы.
Эту видеокарту никак нельзя назвать новой и высокопроизводительной, однако её возможностей вполне достаточно для того, чтобы решить большинство проблем, с которыми сталкиваются пользователи. Технология PureVideo HD позволит получить максимально реалистичную картинку и отличную цветопередачу. Учитывая тот факт, что сегодня эта видеокарта стоит сравнительно недорого, она нуждается в постоянном обновлении драйверов. Только в таком случае возможно получить максимальный уровень производительности.
Мощная и производительная видеокарта, которая тоже нуждается в установке обновлений. Только в таком случае можно получить максимальную производительность. Тогда пользователь сможет оценить последние новинки среди игр и программ для обработки графики.
Как легко обновить драйвера видеокарты на компьютере или ноутбуке
Всем известно, что производительность видеокарты напрямую зависит от актуальности используемых драйверов. Даже самый современный видеопроцессор будет работать абы как если не установить необходимое программное обеспечения. Сегодня мы поговорим как обновить драйвера видеокарты , чтобы добиться её максимальной работоспособности.
Прежде чем переходит непосредственно к обновлению следует определить какая именно видеокарта установлена на компьютере. В современных игровых компьютерах используются два ведущих семейства видеочипов:
Стоит учесть, что речь идёт именно о производителе чипа, а не вендора, последний может быть каким угодно: ASUS, Sapphire, Gigabyte и так далее.
Чтобы узнать какая видеокарта установлена на ПК, следуйте алгоритму.
- В меню пуск найдите сервис «Выполнить» и в открывшейся рабочей зоне введите команду dxdiag.
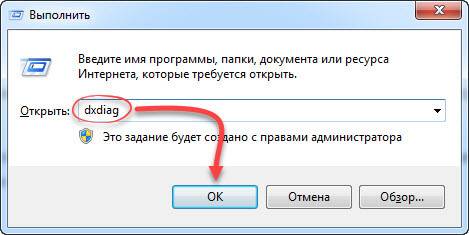
- В открывшемся окне откройте раздел «Экран».
- В области посвящённой устройству вы увидите название видеопроцессора и производителя. Если в этой области данных нет, то придётся заглянуть в документацию к ПК.
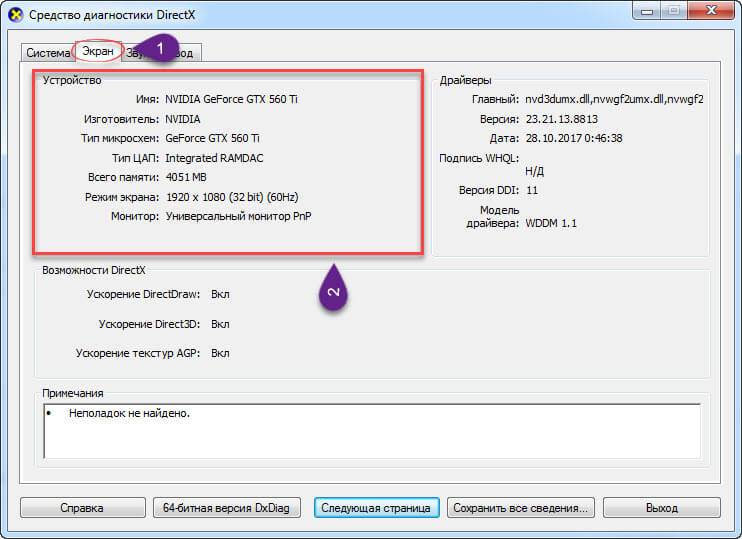
- В разделе для драйверов указана информация о дате выпуска ПО и версия.
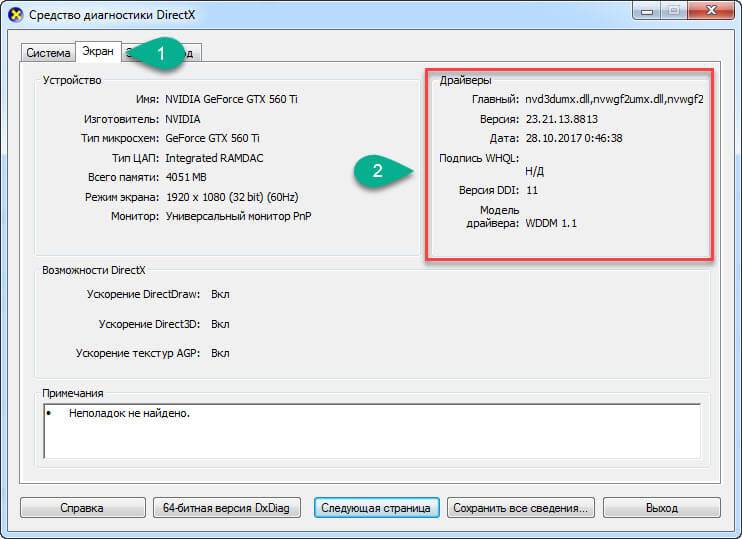
Если вы видите, что установленная версия устарела, то следует скачать и установить новое ПО.
Чтобы узнать какая видеокарта установлена можно воспользоваться и другим способом. Достаточно зайти в диспетчер устройств, раскрыть ветку «Видеоадаптеры» и посмотреть необходимые данные.
В случае если вы увидели сразу два видеопроцессора на ноутбуке, значит, используется сразу два устройства: интегрированный и дискретный, переключение между ними происходит автоматически в зависимости от нагрузки. В этом случае советуем обновлять драйвера именно для NVidia, а Intel оставить как есть.
Разберёмся как обновить драйвера видеокарты в зависимости от её модели. Приведём пошаговое руководство для каждой модели.
Radeon от AMD 
Самое важное правило при обновлении драйверов – скачивать и устанавливать ПО следует только с официального сайта производителя. Все сторонние ресурсы могут только навредить вашему компьютеру. Стоит отметить, что правило касается установки не только драйверов, но и любых других программ.
Чтобы загрузить обновления для AMD следует посетить страницу . Там необходимо задать параметры для поиска:
- устройство, для которого необходимо обновить драйвера Notebook Graphics или Desktop Graphics, соответственно если у вас ноутбук или ПК;
- серия использующейся видеокарты (обычно она отображается в названии видеопроцессора);
- подсерия устройства, также узнается из названия;
- версию использующейся операционной системы и её разрядность.
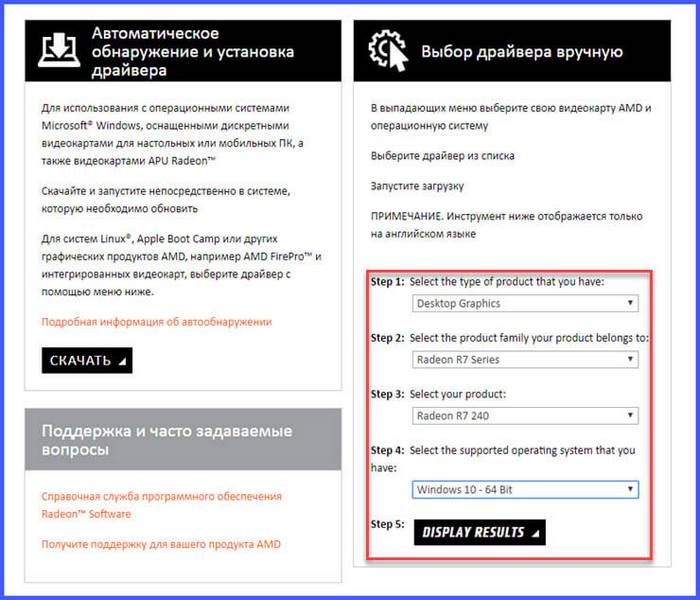
В результате по заданным параметрам будут предложены варианты обновлений, которые нужно скачать и установить. Если вы боитесь ошибиться в поиске и выборе нужных драйверов, то можно воспользоваться автопоиском, для этого на ПК необходимо скачать и установить дополнительную вспомогательную программу. Она сама просканирует компьютер и выберет подходящие обновления.
GeForce от NVidia 
Разберёмся как обновить драйвера видеокарты GeForce от компании NVidia. Страница официального сайта разработчиков, на которой происходит поиск обновлений: . Здесь также доступен автоматический и ручной поиск нужного ПО. Для автоматического поиска необходимо установить небольшую утилиту, которая самостоятельно выполнит сканирование и поиск.
В случае ручного поиска сервис запрашивает следующие параметры:
- тип продукта, по аналогии с предыдущим вариантом эта информация из названия процессора (TITAN, GeForce, NVS и так далее);
- серия продукта;
- семейство (полное название видеокарты);
- версия операционной системы;
- язык, тут, как правило, стоит русский по умолчанию, поэтому менять ничего не нужно.
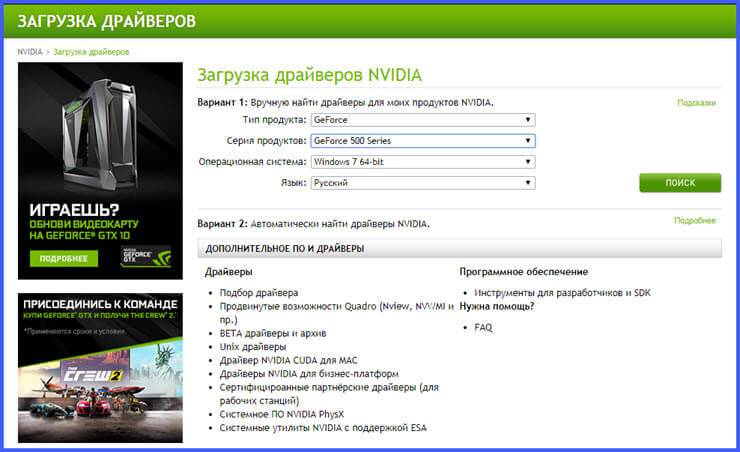
После того как сервис выдаст результат остаётся только загрузить нужную версию обновления и установить её. Процесс проходит автоматически и не вызывает затруднений у пользователя.
Не многие знают, но имеется возможность обновить программное обеспечение для видеопроцессора штатными средствами операционной системы Windows. Это касается 7 и 8 версии ОС.
Для этого следуйте алгоритму.
- Откройте диспетчер устройств, найти его можно в меню «Пуск» или в панели управления в разделе «Система и безопасность».
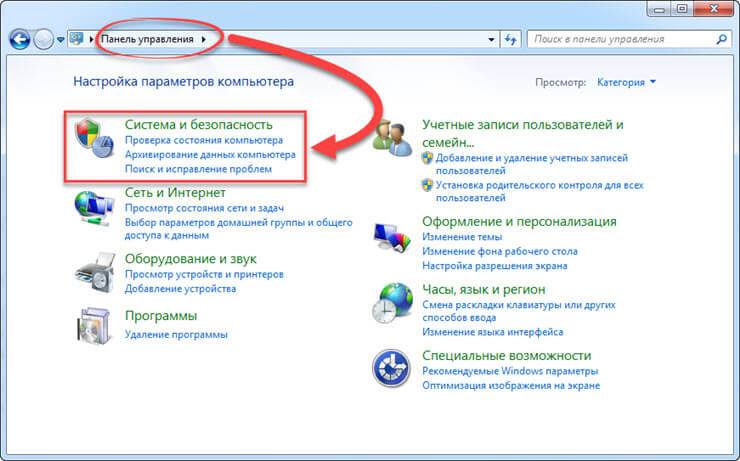
- Откройте вкладку «Видеоадаптеры» и щёлкните по названию карты памяти правой кнопкой мыши. В открывшемся меню нажмите команду «Обновить драйверы».
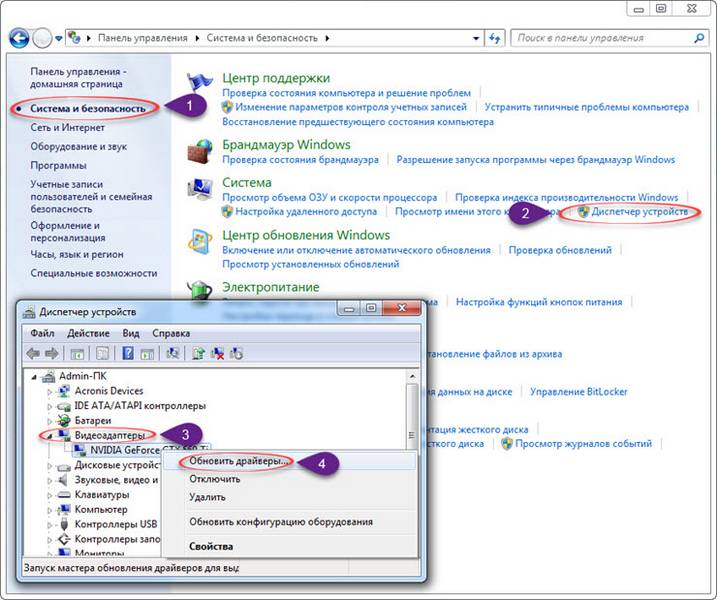
- Сервис попросит указать вариант поиска, следует выбрать автоматический, если у вас нет скачанного пакета с нужным ПО. Если папка с дистрибутивом есть на компьютере, тогда следует выбрать ручной вариант и указать местонахождения.

В результате операционная система произведёт поиск новых драйверов и в случае успешного результата установит последнюю версию ПО. Если драйвера не требуют обновления пользователь увидит соответствующее оповещение.
Решая вопрос, как обновить драйвера видеокарты , пользователь может обратиться к помощи специальных вспомогательных программ. Такого софта в сети немало, выбирая подходящую программку, стоит уделить внимание отзывам опытных пользователей. Такой софт будет автоматически сканировать интернет и проверять наличие обновлённых драйверов. В случае обнаружения программное обеспечение будет автоматически обновляться. В этом случае владельцу ПК не придётся переживать что его драйвера устарели.
Разработчики регулярно дорабатывают свой продукт и вносят изменение в текущую программу. Это позволяет повысить быстродействие видеопроцессора и качество его работы.
Бывают ситуации, в которых рекомендуется проверить актуальные обновления драйверов:
- картинка в игре или видео зависает и дёргается, особенно если системные характеристики соответствуют требованиям;
- замечена замена цвета некоторых элементов изображения (цвета блёклые или не соответствуют ожиданиям);
- ряд приложений «вылетают» с ошибкой отклика видеодрайвера.

Все эти ситуации способны причинить немало неудобств пользователю, особенно если он активно увлекается компьютерными играми. Как сказано выше, отразиться это может и на видео, воспроизводимых на ПК. Как только вы стали замечать подобные проблемы, первым делом стоит попробовать проверить наличие новых версий ПО.
На этом вопрос, как обновить драйвера видеокарты , исчерпан. Расскажите, как часто вы сталкивались с описанными проблемами и какие неполадки ПК подтолкнули вас к поискам возможности обновления. Ждём всех в обсуждениях под публикацией. Расскажите нам, помогла ли установка новых версий драйвера видеокарты решить проблему. Тем, кому статья была полезна предлагаем поделиться ей с друзьями в социальных сетях.
Не устанавливается драйвер NVIDIA после замены видеокарты (
Устанавливаем драйвера NVIDIA для новенькой видеокарты:
1. Заходим в Пуск – Панель управления – Удаление программы.
2. Выбираем NVIDIA графический драйвер, нажимаем Удалить/Изменить.
3. Нажимаем Удалить для деинсталляции драйверов.
4. Повторяем процедуру для NVIDIA системное программное обеспечение PhysX.
5. Перезагружаем компьютер.
6. Переходим на сайт NVIDIA для закачки новых драйверов. Заходим в Драйверы – Загрузить драйверы.
7. Выбираем тип, серию, модель видеокарты, операционную систему и язык. Нажимаем Поиск.
8. Нажимаем Загрузить сейчас и скачиваем новый драйвер.
10. Отключаем антивирусные программы (все модули).
11. Устанавливаем скачанные драйвера от NVIDIA.
Если не помогло:
1. Заходим в Пуск – Панель управления – Система и безопасность – Диспетчер устройств.
2. Раскрываем Видеоадаптеры, жмём правой кнопкой на видеокарте и выбираем Удалить.
3. Нажимаем на кнопку Обновить конфигурацию оборудования.
4. В Видеоадаптерах снова жмём правой кнопкой и выбираем Обновить драйверы.
5. Заходим в Выполнить поиск драйверов на этом компьютере.
6. Кликаем на Выбрать драйвер из списка уже установленных драйверов.
7. Выбираем Установить с диска.
8. Находим на компьютере папку с распакованными драйверами (обычно c:\NVIDIA\) и указываем в ней драйвер для установки.
9. После установки драйвера перезагружаем компьютер.
Установка драйвера окончена.
Мне не помогло удаление. Всё равно «Не удалось установить программное обеспечение NVIDIA». Помогите!
После дров радеона в папке со значком монитора, которая называлась System Enumerators — удалил все девайсы :
root enumerator, programmable keyboard, programmable mouse и еще 3.
Не помогло, но прошло дальше и появилось сообщение — нет места на С. Освободил 2 гига на диске С и все встало.
Можете попробовать сразу с 2 гиг.
Автору респект второй вариант помог на все сто!
Братик, ты лучший!
помогите ! у меня при установке просто не грузит он доходит до 1/4 всей полосы и все не как
Ошибку никакую не выдаёт? Старый драйвер удалять пробовали перед установкой?
винда не старая, приобрели на этой недели, так что и драйвера новые. недавно устанавливали
мне подарили ноутбук не новый, но уже отремонтированный, и я устанавливал очень мало драйверов. у меня «window’s 7 максимальная». идут очень мелкие игры, хотя по системе ноутбука, у меня пойдёт много современных игр, но даже «counter-strike 1.6» идёт с кубиками. я много раз смотрел программное управление и «dxdiag.exe», там пишут об «ускорении 3х драйверов — недоступно», лазил по сайтам, у меня всё идеально. вот только эти «фразы» не сделать мне так, что бы были доступны. Я добиваюсь того, что бы я мог играть в те игры, которые мне возможно, если нужна инфа какая-нибудь, я напишу
Удалённо очень тяжело наладить вам компьютер. Попробуйте обратиться к хорошим специалистам. Сейчас это не дорого.
Отлично. Спасибо, месяца 2 не мог решить эту проблему.
предлагаю дополнить 2-ю часть, а именно информации о том что при указании нахождения файла, допустим C:\NVIDIA\310.90\ заходим в папке DisplayDriver нажимаем на любой файл с форматов » .inf » , после чего у вас высветиться список файлов (драйверов) и находим нужную серию (допустим 325 серия) выберем и устанавливаем.
Благодарю! Пробовал разными способами — только этот помог!
Автор достаточно подробно изложил путь решения проблемы установки драйверов, правда можно и не удалять стандартный драйвер (описано в Если не помогло, пункты 2 и 3), а сразу просто начать обновление (там же, пункт 4).
Далее коротко принцип установки:
Многие пользователи Windows 10 сталкиваются с проблемами в работе драйверов на видеокарту Nvidia после бесплатного обновления. После запуска программы установки драйвера происходит сбой, в окне программы состояние всех компонентов обозначено как «Не установлено». Предлагаются разные варианты решения проблемы, но есть пожалуй самый простой! После скачивания драйвера запускаем его, он предлагает место (путь к папке) куда будут размещены файлы для установки, можно оставить как есть или поменять путь на ваше усмотрение, нужно только запомнить папку в которую будут размещены эти файлы. После того как файлы размещены откроется программа установки NVIDIA и возможно произойдёт сбой как описано выше. Не отчаивайтесь! Перезагрузите компьютер, откройте диспетчер устройств (в win10 это можно сделать кликнув правой кнопкой мыши по кнопке «Пуск» и выбрав диспетчер из списка), найдите Видеоадаптеры и нажмите на стрелку перед ними, чтобы развернуть вложенное, там будет стоять стандартный адаптер который установлен системой, кликнув на него правой кнопкой мыши выберем в окне «Обновить драйверы. «, далее «Выполнить поиск драйверов на этом компьютере, Поиск и установка драйверов вручную» в строке «Искать драйверы в следующем месте:» указываем путь в который были размещены файлы для установки, описано в начале поста. Ставим галочку «Включая вложенные папки» и жмём Далее. Начнётся поиск и установка драйвера, после чего надо будет просто перезагрузить компьютер вновь. В данном случае исключаются конфликты программы установки драйвера NVIDIA с системой, антивирусом и другими программами, всё устанавливается простым обновлением драйвера обычными средствами. Всем удачи!
установка nvidia Решено. Была проблемма.начинается установка но потом происходит сбой.Итак решение простое,качаем драйвер с офф сайта и начинаем установку.при выборе способа указываем выборочно и ставим галочку чистая установка.после этого пк удалит старый драйвер и перезагрузится.начнется чистая установка и драйвер встанет.Всем удачи.
Cпасибо очень помогло
Ребят, я собрал комп, всё новое, видеокарта GTX 1060 на 3 GB.Дрова устанавливали и с диска и с флешки, с сайта качали, и проверяем всё это на CS GO, и она просто не запускается как бы мы не пытались. + ко всему меня пускает в 1.6, но там у меня 2 фпс.Винду сносили,дрова качали раз двести , ничего не помогает. Что делать?
Как обновить драйвера видеокарты Nvidia Geforce, тема конечно же популярна. По обновлению драйверов видеокарты очень много статей, все они написаны по разному, но есть нюансы о которых просто не написано и некоторые пользователи попадают в тупик и не знают что делать. Я тоже решил написать статью в которой постараюсь затронуть все аспекты по обновлению драйвера видеокарты Nvidia Geforce.
И так давайте приступим!
- Обновить драйвера видеокарты с помощью встроенных средств windows.
- Устанавливаем драйвер видеокарты через центр обновления windows.
- Определяем модель видеокарты.
- Загружаем и устанавливаем драйвер видеокарты с оф.сайта Nvidia.
- Производим поиск драйвера видеокарты по ИД оборудованию.
Обновляем драйвера видеокарты Nvidia Geforce с помощью встроенных средств windows.
И так, что бы обновить драйвер видеокарты, нужно зайти в «Диспетчер устройств». Кликаем правой клавишей мыши по иконке «Мой компьютер» и выбираем «Свойства системы».

Теперь собственно кликаем на вкладку «Диспетчер устройств».

В Диспетчере устройств, жмем на стрелочку «Видеоадаптеры». Вы увидите Вашу модель видеокарты, открываем её двойным нажатием левой клавишей мыши.

В свойствах видеокарты кликаем на вкладку «Драйвер». Обратите внимание на скриншоте я выделил красной рамкой Версию драйвера и Дату разработки, после обновления данная информация должна поменяться. Нажимаем на кнопку «Обновить».

В открывшемся окне, щелкаем на пункт «Автоматический поиск обновленных драйверов».
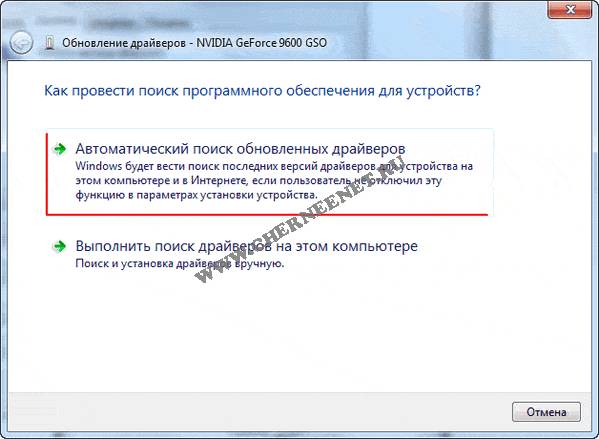
Ждем пока драйвер загрузиться и установится.
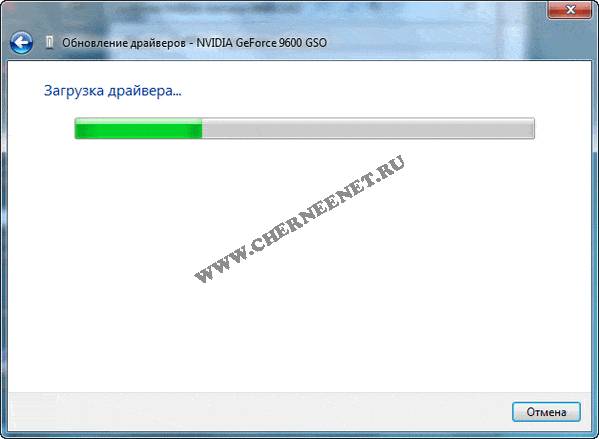
После загрузки и установки появится такое окно, где Вы будете уведомлены, что установка драйвера закончена для этого устройства. Обратите внимание, ниже обведено в рамке, что данное устройство будет работать только после перезагрузки компьютера, так что не забудьте перезагрузить компьютер или ноутбук.))
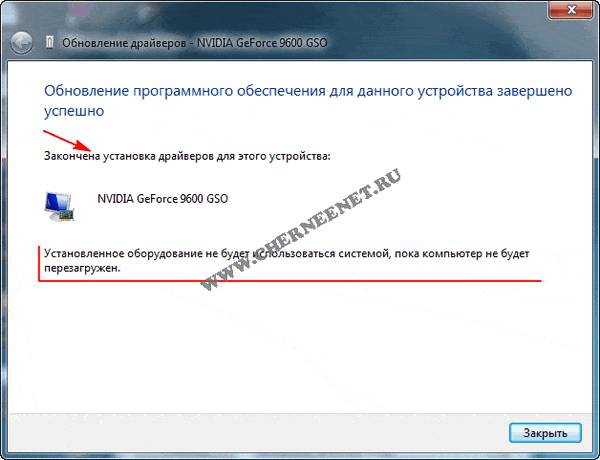
Как Вы можете видеть, дата разработки и версия драйвера после обновления изменилась.

Если у Вас установлены актуальные драйвера для видеокарты(которые не нуждаются в обновлении), либо есть проблемы соединения с сервером на оф.сайте Nvidia, то Вы увидите вот такое уведомление. Система windows определила, что драйверы для этого устройства не нуждаются в обновлении. В некоторых случаях данная информация является актуальной, а в некоторых нет, разбираться будем в статье ниже.

И так идем дальше!
Устанавливаем драйвер видеокарты через центр обновления windows.
Данный способ распространяется на тех пользователей компьютеров и ноутбуков у которых не отключено Автоматическое обновление windows.
Переходим в Центр обновления windows(как это сделать, читайте ссылка выше). Нам нужна вкладка «Поиск обновлений».
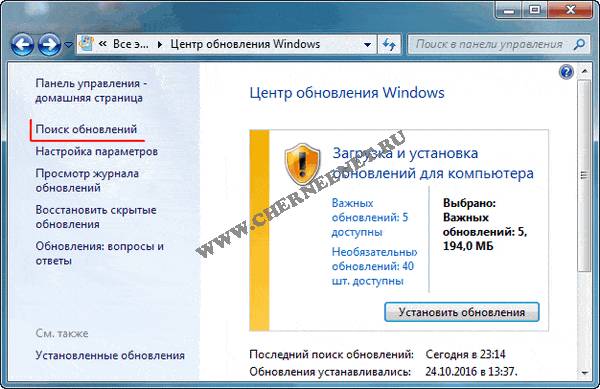
После того, как поиск завершится, нажмите на вкладку «Необязательные обновления».
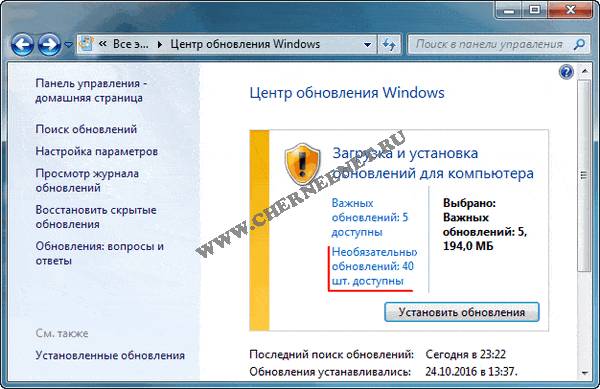
В самых верхних строчках смотрите вашу видеокарту, отмечайте галочкой и жмем «Ок». Я прошу прощения, что в моем примере нет драйвера видеокарты для установки, просто я уже обновил его через Диспетчер устройств, но поверьте на слово он был. ))

И так давайте определим модель видеокарты. Зачем это нужно? Модель нам нужна для того, что бы мы могли на оф.сайте производителя найти последнюю актуальную версию драйвера видеокарты для установки. Честно Вам скажу — способов куча! Вот несколько из них.
Через Диспетчер устройств, как мы делали выше. В моем случаи модель NVIDIA GeForce 9600 GSO.
Можно в строку поиска ввести команду dxdiag (Средство диагностики DirectX) и так же определить модель видеокарты и не только.
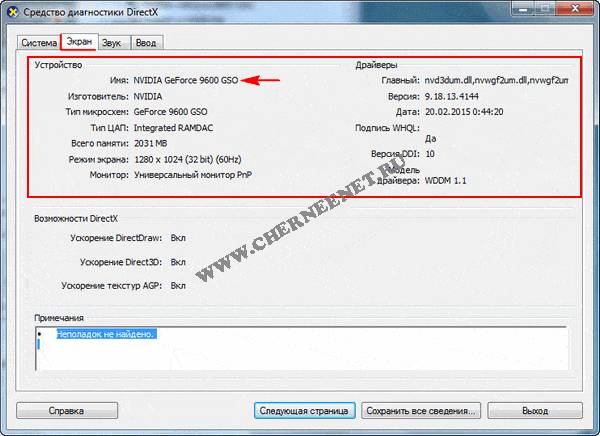
Воспользоваться программами, их полно, но для того что бы посмотреть характеристики железа вполне хватит утилиты CPU-Z. Скачать можете по этой ссылке . Откройте утилиту и нажмите на вкладку «Graphics», Вам так же будет представлена информация о видеокарте.
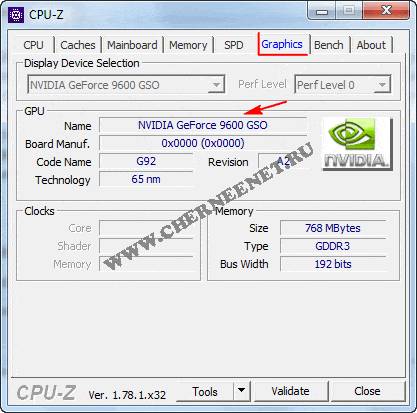
Идем дальше! Модель видеокарты определили, теперь нужно зайти на сайт производителя Nvidia.
Загружаем и устанавливаем драйвер видеокарты с оф.сайта Nvidia.
Кликаем по данной ссылке и переходим на сайт Nvidia.
1 Нажмите на вкладку «Драйверы».
2 Выберите тип продукта в моем случаи «GeForce».
3 Выберите серию продукта — для ноутбуков будет помечено как (Notebooks).
4 Выберите операционную систему windows.
5 Выбираем язык.
6 И нажимаем кнопку «Поиск».
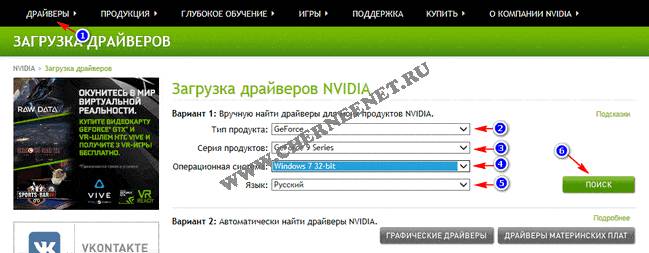
В открывшемся окне, нажимаем на вкладку «Поддерживаемые продукты». Далее ищем свою модель видеокарты, если нашли то нажимаем на кнопку «Загрузить сейчас», после загрузки установите драйвер. Если не нашли, то проделывайте все тоже самое, только выбирайте другую Серию продукта. Так же можете воспользоваться подсказкой на сайте, если у Вас старая модель видеокарты, то в поле «Тип продукта» выберите не GeForce, а Legacy и произведите поиск.
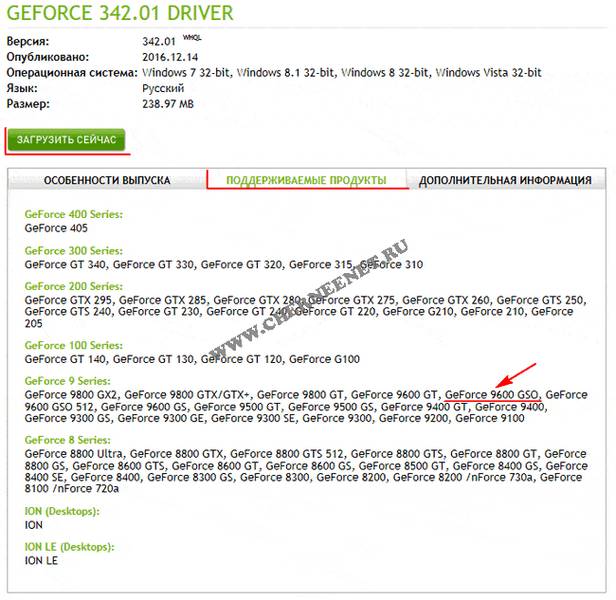
Если все таки у Вас не получается найти драйвер, тогда переходим ко второму варианту.
Второй вариант предлагает нам Автоматический найти драйвер для видеокарты. Сразу хочу отметить, если есть возможность используйте браузер Internet Explorer. Нажимаем на кнопку «Графические драйверы».
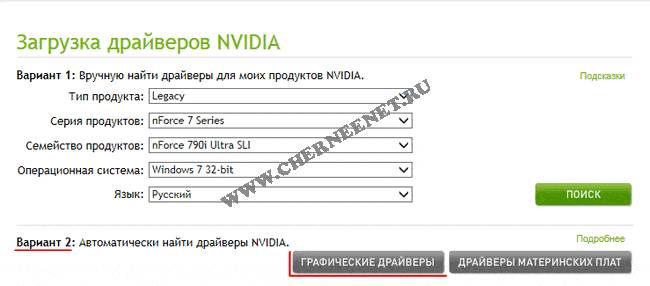
Дождитесь сканирования системы, после этого Вас попросят установить последнюю версию Java. Следуйте указаниям службы по установке Java(сложного ни чего нет). Как я уже писал выше, используйте браузер Internet Explorer, когда я попробовал установить java через браузер гугл хром у меня ни чего не вышло.

После того, как Вы установите java служба nvidia определит актуальный драйвер для вашей видеокарты. Кликаем на кнопку «Download» и после скачивания, устанавливаем драйвер.
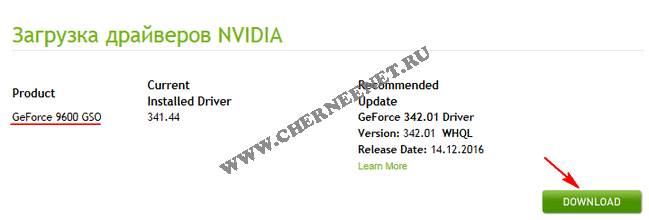
Вот так достаточно просто обновить драйвера видеокарты nvidia. Что делать если все таки все выше перечисленные способы не помогли?
Производим поиск драйвера видеокарты по ИД оборудованию.
Я не буду описывать данный способ поиска драйвера по ИД оборудованию, потому что статья и так уже очень большая, просто посмотрите видео и сделайте все так, как описано.
Если Вам и материал из видео не помог, тогда читайте статью, где я писал об обновлении драйверов с помощью программы Driver Magician.
Как установить или обновить драйвер NVIDIA GeForce
Чтобы установить или обновить программное обеспечения для вашей видеокарты, вначале скачайте последнюю версию драйвера. Важно устанавливать именно последнюю версию, так как это позволяет наиболее полноценно работать видеоадаптеру и даёт большую гарантию благополучного исхода процесса установки. Перед скачиванием драйвера обратите особое внимание — поддерживает ли версия драйвера вашу модель видеокарты и операционную систему. Это всегда указано на странице загрузки.
Итак, по ссылке, приведенной выше, вы скачали установочный файл, который может выглядеть примерно следующим образом:
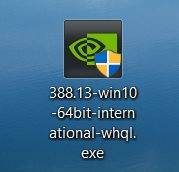
Перед началом установки или обновления драйвера необходимо закрыть все запущенные программы и приложения. Теперь запускаем скачанный файл. Для этого необходимо кликнуть по значку правой кнопкой мыши и в выпавшем меню выбрать «Запуск от имени администратора».

В результате может появиться промежуточное окно, сообщающее о том, в какую папку будет распакован архив с драйвером. Если вас не устраивает автоматический выбор, то вы можете изменить его. Если же этот момент вам не понятен или не важен — просто нажимаем «ОК».
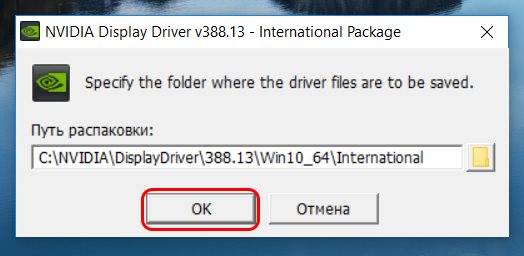
После распаковки архива запустится окно установки драйвера и автоматически будет произведена проверка совместимости системы. Если всё в порядке, откроется окно с лицензионным соглашением NVIDIA, которое вы должны принять для продолжения процесса установки.
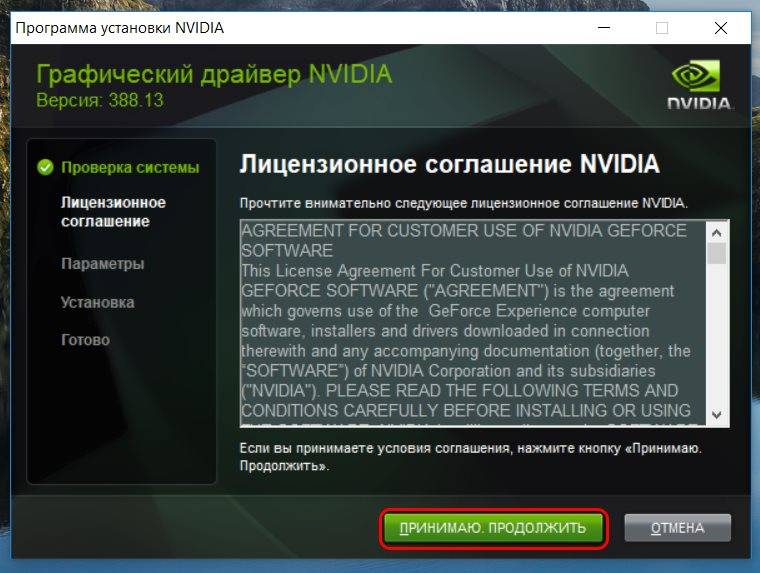
Далее вам будет предложено на выбор два параметра: «Экспресс» и «Выборочная установка». При первом варианте все необходимые для работы вашей видеокарты программы будут установлены автоматически. Если вы не являетесь «продвинутым» пользователем, выбирайте первый вариант и нажимайте кнопку «ДАЛЕЕ». На ваш компьютер установится непосредственно сам графический драйвер, а также необходимое программное обеспечение GeForce Experience и PhysX. Наряду с этим могут быть установлены и другие отсутствующие, но необходимые программы.
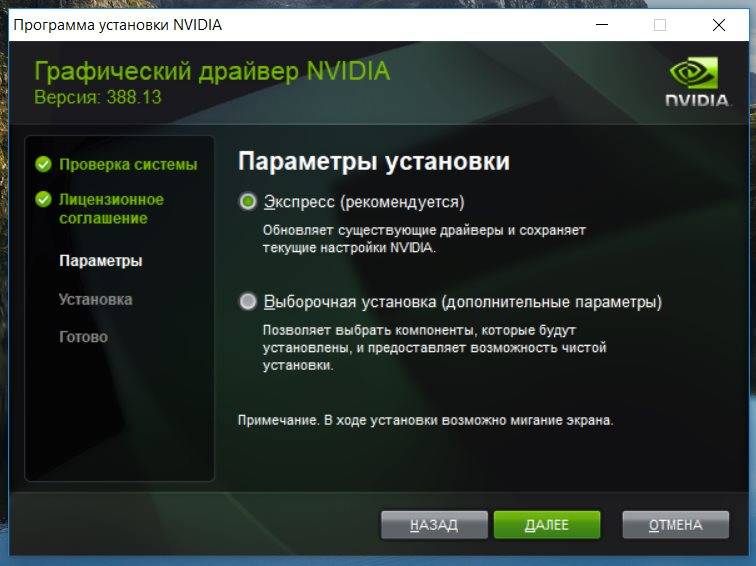
Если же вы хорошо понимаете, для чего нужна «Выборочная установка», можете воспользоваться этим вариантом. Обращаем ваше внимание, что при выборе второго варианта вы сможете также выполнить чистую установку драйвера. При этом удалятся все установленные на вашем компьютере программы от NVIDIA и записи компьютерного реестра. Чистая установка бывает необходима в случае возникновения ошибок при использовании параметра «Экспресс», и может помочь решить возникающие проблемы несоответствия нового программного обеспечения со старыми драйверами. Для активаций указанной опции поставьте соответствующую галочку, как показано на рисунке.

При выборе любого из предложенных параметров, после нажатия кнопки «ДАЛЕЕ» начнется процесс установки или обновления драйвера видеокарты. При благополучном завершении вы увидите окно с соответствующей информацией. Для окончательного завершения процесса возможно будет предложена перезагрузка системы, что и необходимо сделать.
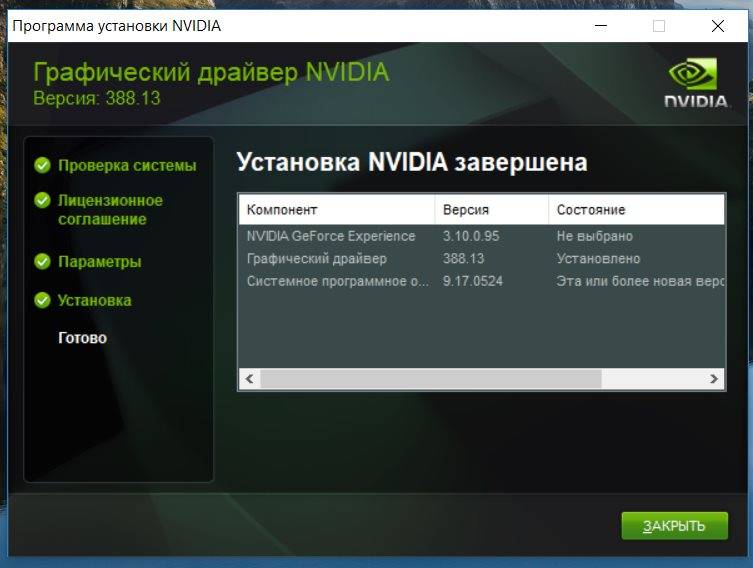
1. В начале статьи мы говорили о том, что при загрузке новой версии драйвера важно обращать внимание — поддерживает ли он вашу модель видеоадаптера. Например, программное обеспечение для видеокарты стационарного компьютера не подойдет для видеокарты ноутбука. И если после запуска скачанного драйвера и проверки вашей системы возникла ошибка, как показано на картинке ниже, значит вы ошиблись версией драйвера.
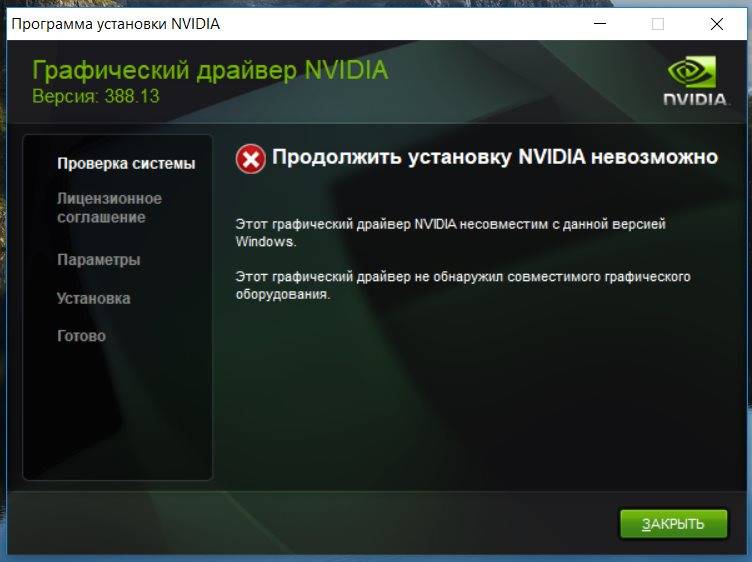
В таком случае на странице загрузки драйвера необходимо ещё раз внимательно проверить — поддерживает ли он модель вашей видеокарты GeForce и совместим ли он с операционной системой, установленной на ваш компьютер или ноутбук. Проверьте модель видеокарты (например, GeForce GTX 1050 Ti), версию вашей «операционки» (Windows 7, 8, 10), её разрядность (64 или 32 бита), и скачайте необходимый драйвер.
2. При возникновении других ошибок, попробуйте выполнить чистую установку драйвера. Как это сделать — сказано немного выше.
Обновление видеокарты. Как обновить драйвер видеокарты Nvidia GeForce. О программных казусах и не только.
Как обновить драйвера видеокарты NVIDIA до последней версии и ускорить работу недавно вышедших игр на вашем компьютере или ноутбуке? Сделать это можно, проделав несколько несложных шагов.
Есть два способа установки или обновления драйвера:
После того как загрузится , запустите и нажмите «ПРИНИМАЮ. ПРОДОЛЖИТЬ».
Какая у меня видеокарта и версия управляющего ею ПО?
В новом окне выберите «Разрешить мне выбирать из списка драйверов устройств на моем компьютере». В открывшемся диалоговом окне нажмите «Установить», а затем нажмите «Далее». Важно быть уверенным в источнике загруженного драйвера, и рекомендуется устанавливать его только в том случае, если программное обеспечение действительно принадлежит производителю, в противном случае существует риск того, что файл является злонамеренным.
Если вы правильно выполнили инструкции, драйвер был установлен отлично. Чтобы завершить процесс, просто следуйте инструкциям операционной системы и перезагрузите машину по запросу. Успокойтесь, пользователь, вам не нужно вырывать волосы и тратить часы на незнакомые сайты, чтобы найти нужные вам файлы. Загрузите драйверы для 32-разрядных или 64-разрядных систем.
После установки, в появившемся окне оставляем птичку напротив «Запустить NVIDIA GeForce Experience» и жмем «ЗАКРЫТЬ» .
Откроется программа и произведет автоматический поиск драйвера, после чего нужно нажать «Загрузить драйвер» .
Ждем окончания загрузки.
После загрузки, выбираем способ установки.
Экспресс-установка подойдет в большинстве случаев, если вы не обновляете, а устанавливаете драйвер.
Нажмите здесь, чтобы просмотреть список драйверов. Чтобы обновить драйверы видеокарты в 32-битных системах, нажмите здесь. Найдите программное обеспечение управления, которое вы хотите установить на свой компьютер, щелкните правой кнопкой мыши по нему, затем выберите параметр «Устранение неполадок».
Они оба перечисляют установленные устройства и сообщают о связанных с ними драйверах, указывая, какие драйверы обновлены и какие из них требуют обновлений. Считается, что через несколько месяцев подавляющее большинство деталей обновили драйверы — по крайней мере, это ожидается от крупных производителей. Пользователь, теперь ваша очередь рассказать. И после использования наших советов вы решили свои проблемы? Видеокарта является важнейшим компонентом для тех, кто хочет увеличить мощность обработки графики.
Выборочную установку лучше использовать когда вы хотите обновить не все компоненты или хотите сделать чистую установку .
Читая установка иногда может решить некоторые проблемы в работе драйвера, которые могли возникнуть в старой версии.
После того как драйвер будет установлен, перезагрузите компьютер.
Второй способ установки или обновления драйвера, требует от вас знания названия модели вашей видеокарты.
Будь то удовольствие от последней версии игрового мира или для рендеринга проектов, наличие обновленной видеокарты столь же важно, как и качество оборудования. Первый — через официальный сайт производителя, второй; Через приложение. Вот два способа поиска вашего драйвера: вы можете просматривать разделы и находить тип, серию и семейство вашей видеокарты. Для правильной загрузки драйвера необходимо знать о своем устройстве.
Обновление драйвера NVIDIA GeForce стандартными средствами Windows
Если вы точно не знаете, что такое ваша видеокарта, перейдите к следующему шагу. Другой способ загрузки драйвера — использовать вариант 2. Это заставит инструмент идентифицировать модель вашей видеокарты и лучший драйвер для нее основан на вашей операционной системе. Чтобы использовать этот параметр, нажмите кнопку «Драйверы для графики» и дождитесь сканирования системы.
Появится информация о версии драйвера, а так же размер файла. Нажимаем «ЗАГРУЗИТЬ СЕЙЧАС» , затем «ПРИНЯТЬ И СКАЧАТЬ» .
Запустите скачанный файл. Первое что вам будет предложено — это распаковать файлы установки. Просто жмите «ОК» .
После распаковки запустится установка. На первом шаге установки нужно нажать «ПРИНИМАЮ. ПРОДОЛЖИТЬ»
Как только вы это сделаете, вы можете загрузить файл. Шаг Загрузите и установите. Необходимо будет иметь доступ к регистру для использования ресурсов. Программное обеспечение соглашается с тем, что вы используете свою учетную запись или авторизуетесь.
Шаг Успешно войдите в меню «Драйверы». Экран будет загружен драйверами, доступными для вашей видеокарты. Выберите кнопку «Загрузить» и дождитесь завершения процесса. Шаг После успешной загрузки драйвера выполните установку, нажав кнопку «Экспресс-установка». Помните, что для выполнения установки вам необходимы административные привилегии. Как только процесс будет завершен, ваш драйвер будет установлен. Наслаждайтесь обновленной доской.
Выбираем способ установки, Экспресс-установка (подойдет в большинстве случаев)или Выборочная установка (с возможностью выбора устанавливаемых компонентов или выполнения чистой установки ) и жмем «ДАЛЕЕ» .
Ждем завершения установки и нажимаем «ЗАКРЫТЬ» .
После завершения установки, перезагрузите компьютер.
Нажмите «Войти», чтобы войти на сайт разработчика и установить программу обновления. Как только карта будет идентифицирована, на странице будет представлено подробное описание компонентов вашей карты и кнопка «Загрузить», чтобы загрузить конфигурацию и обновление программного обеспечения драйвера.
Нажмите «Установить», чтобы подготовить систему к этому обновлению. Программа отобразит дисплей, в котором рассказывается о операции загрузки. Дождитесь завершения этой процедуры, чтобы начать установку обновления. После завершения загрузки пользователь может выбрать «Экспресс-установка», автоматически обновить драйвер или «Пользовательская установка», что позволит вам выбрать, какие компоненты новой версии будут установлены.
Обычно производители компьютерного железа редко выпускают обновления для своих драйверов. Как правило, производитель выпускает драйвер, потом несколько обновлений и на этом все заканчивается. Но, это не касается производителей видеокарт. , или проще говоря видеодрайверы, обновляются регулярно. При этом обновления получают не только новые модели видеокарт, но и те, которым уже по несколько лет.
Программное обеспечение отобразит всплывающее окно, информирующее вас о ходе установки. Рекомендуется, чтобы пользователь прекратил другие приложения, чтобы ускорить процесс и избежать проблем во время работы. Как только процесс будет завершен, программа отобразит отчет с подробной информацией о новой версии и сообщение вверху, в котором говорится, что драйвер обновлен. Если вы хотите проверить новые обновления, просто нажмите кнопку «Проверить наличие обновлений».
Проблемы менее вероятны, но есть меньше изменений и обходных решений. Следующая процедура, называемая чистой установкой, часто устраняет проблемы, связанные с видеокартами и драйверами. Загрузите последний графический драйвер у производителя чипсета, а не производителя вашей видеокарты или компьютера. Сохраните файл, в котором вы можете легко его найти, но не устанавливайте его еще. Вместо этого запустите программу установки, загруженную на шаге. Перезагрузите компьютер. Удалите старый видеодрайвер. . Теперь у вас должна быть чистая версия вашего видеодрайвера.
С помощью обновлений видеодрайверов производители видеокарт не только исправляют ошибки, которые были допущены ранее, но и оптимизируют работу видеокарты под те игры, которые появились уже после выпуска самой видеокарты. В некоторых случаях это позволяет получить значительный прирост в FPS.
Учитывая все выше сказанное становится понятно, что видеодрайверы необходимо обновлять. И как раз об этом мы и расскажем в данной статье. Здесь вы узнаете, как обновить видеодрайвер на Windows 7 или Windows 10.
Если это не решит проблему, попробуйте найти Отслеживание проблем для известных проблем. По какой-то причине драйверы почти всегда устанавливаются правильно во второй раз. Поддерживает более чем 000 драйверов и устройств. Новая база данных насчитывает более тысячи водителей из более чем 5000 брендов компаний-водителей.
«Одно сканирование в день постоянно обновляет драйверы»
Вы будете свободны от таких проблем, как медленный интернет, сбои и конфликты между периферийными устройствами, вызванные устаревшими, отсутствующими или неправильными драйверами.
«Я не буду использовать другую программу для обновления драйверов»
Для того чтобы обновить видеодрайвер от видеокарты AMD Radeon вам необходимо сначала перейти на официальный сайт AMD вот по этой ссылке: .
На этой странице нужно найти форму для поиска видеодрайвера (скриншот вверху). Данная форма включает в себя 4 выпадающих меню и кнопку «Display results». Каждое из этих выпадающих меню нужно открыть и выбрать подходящий вариант. Дальше мы рассмотрим их более детально.
Пользовательский драйвер от производителя компьютера установлен на вашем компьютере. Установленный драйвер не был проверен для этого компьютера. Обратитесь к производителю компьютера, чтобы получить соответствующий драйвер. Откройте вкладку «Драйвер» и определите версию установленного драйвера.
Вы также можете найти дату водителя, чтобы судить о «прохладе» водителя. Версия, намного более современная, чем на нашей машине, которая датируется даже 6 месяцами! Как только вы это сделаете, перейдите к шагу 3! После того, как вы загрузили архив, распакуйте его и сохраните местоположение, в котором были извлечены файлы установки.
- Первое меню – выбор типа вашей видеокарты . Для настольных компьютеров – выбирайте Desktop Graphics, для ноутбуков — Notebook Graphics.
- Второе меню – выбор серии видеокарты . Серия видеокарты всегда указывается в ее названии. Если у вас видеокарта AMD Radeon R7 250, то ваша серия – Radeon R7.
- Третье меню – выбор модели видеокарты . Здесь нужно выбрать . Например, Radeon HD7xxx.
- Четвертое меню – выбор операционной системы .
После того как все меню заполнены нажмите на кнопку «Display results». В результате должна открыться страница для скачивания видеодрайвера. Здесь просто нажимаем на кнопку «Download» и ждем пока драйвер скачается на компьютер.
Выберите «Обзор моего компьютера» для поиска программного обеспечения драйвера. Затем выберите «Выбрать» из списка доступных драйверов на моем компьютере. Наш водитель готов к установке! Нажмите кнопку «Далее». Давайте проверим! Два способа загрузки драйверов.
Если вы используете свой компьютер для игр. Желательно иметь последнюю версию драйвера. Если вы не используете свой компьютер для игр: нет необходимости обновлять драйвер видеокарты. Ниже приведены только файлы последнего обновления. Другие старые файлы также присутствуют.
Выберите «Пользовательская установка», а затем «Выполните новую установку». Некоторые рекомендуют удалять содержимое папки «Установка». Если это не вызывает проблем, возможно, вам не удастся удалить некоторые функции позже. Удаление программ и функций панели управления.
После того как видеодрайвер скачан, можно приступать к обновлению. Для этого запустите скачанный EXE файл и следуйте инструкциями, которые будут появляться на экране. После завершения установки может потребоваться перезагрузка компьютера.
Нажмите «Поиск обновлений». В Выбрать обновления для установки. Если обновление доступно, на дисплее отобразится: «Доступны новые обновления». Нажмите «Пуск», «Панель управления». В левом нижнем углу: — нажмите «Сведения о системе». Симптом: когда вы щелкаете правой кнопкой мыши по значку, он исчезает.
Однако доступ к обновлениям недоступен. Очевидно, вы можете без проблем загружать и устанавливать драйвер. Восстановление системы всегда доступно для возврата к предыдущей конфигурации. Когда загружается файл драйвера:. — зайдите в папку загрузки. — дважды щелкните по загруженному файлу.
Здесь, также, как и на сайте AMD, нужно заполнить поисковую форму. Ниже мы рассмотрим все выпадающие меню данной формы.
- Меню «Тип продукта». Здесь нужно выбрать тип вашей видеокарты. В большинстве случаев, это Geforce.
- Меню «Серия продукта». Здесь нужно выбрать серию вашей видеокарты. Серия всегда указывается в названия модели.
- Меню «Семейство продуктов» . Здесь нужно указать точную модель видеокарты.
- Меню «Операционная система». Здесь нужно указать версию вашей операционной системы.
- Меню «Язык». Здесь нужно выбрать один из доступных языков.
После заполнения поисковой формы нажмите на кнопку «Поиск». В результате перед вами появится страница, на которой можно будет скачать последнюю версию видеодрайвера для вашей видеокарты.
Сначала файл распаковывается в папку в корне жесткого диска. Установка состоит из нескольких компонентов. Если вы выберете «Пользовательская установка», вы увидите различные компоненты, которые необходимо установить. Похоже, что это уже не нужно. Больше нет, но это было раньше.
Сегодня решение состоит в том, чтобы раздавить ваш старый драйвер новым драйвером. О: Если вы перезаписали старый драйвер с более новой версией, вы всегда можете переустановить старый драйвер. Для получения дополнительной информации нажмите на следующую ссылку: Вариант 2: Переустановите старый драйвер. На странице загрузки: — проверьте условия лицензии, — нажмите «Загрузить».
Теперь можно обновить видеодрайвер. Запустите скачанный EXE файл и следуйте инструкциям установщика. После обновления может потребоваться перезагрузка компьютера.
В статье использованы материалы:
http://lumpics.ru/nvidia-geforce-experience-dont-update-drivers/
http://hi-tech-pro.ru/sovety/kak-obnovit-drajvera-videokarty-nvidia.html
http://strana-it.ru/kak-legko-obnovit-drajvera-videokarty-na-kompyutere-ili-noutbuke/
http://softobase.com/ru/vopros/ne-ustanavlivaetsya-drayver-nvidia-posle-zameny-videokarty
http://www.cherneenet.ru/kak-obnovit-drayvera-videokarty-nvidia-geforce.html
Оставить комментарий