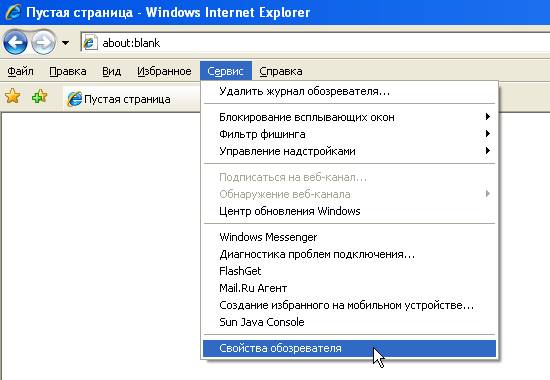
Некоторые изображения, хранящиеся на жестком диске компьютера, или на переносных носителях могут не показываться на экране. Также могут быть проблемы с отображением картинок в веб-обозревателе. Виной этого могут быть различные причины, в данной статье мы рассмотрим некоторые из них и варианты их устранения.
- Иногда, при открытии картинок на компьютере могут попадаться испорченные файлы. В таком случае программа просмотра изображений выдает определенную ошибку. Одна из наиболее распространенных причин этого – «битые» файлы, в таких файлах имеются пустые образы данных, возникать они могут из-за воздействия на этот файл программы-вируса. Если такой файл хранится на переносном носителе, то его можно попробовать восстановить с помощью специальной утилиты для восстановления информации. На жестком диске восстановить подобный файл практически невозможно.
- Для того, чтобы предотвратить появление «битых» файлов в дальнейшем, следует регулярно выполнять полную проверку системы на наличие вредоносных программ(В нашем интернет-магазине как раз действуют скидки на лицензионные антивирусы). Выполнять эти действия следует при помощи лицензионных антивирусных программ. Также следует выполнить проверку работоспособности жесткого диска с помощью специальных программ.
- Если в браузере перестали отображаться картинки, то причиной может быть неправильная настройка обозревателя.
- Если вы используете обозреватель Internet Explorer, вам необходимо выполнить следующие действия:
- Откройте меню «Сервис».
- Нажмите опцию «Настройки обозревателя»
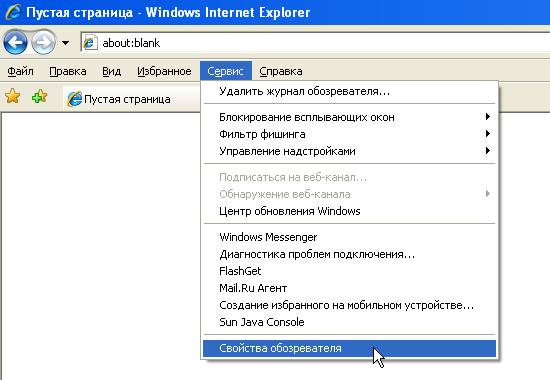 Опция «Настройки обозревателя»
Опция «Настройки обозревателя»
и перейдите на вкладку «Дополнительно».
Проверьте наличие отметки возле функции «Показывать картинки».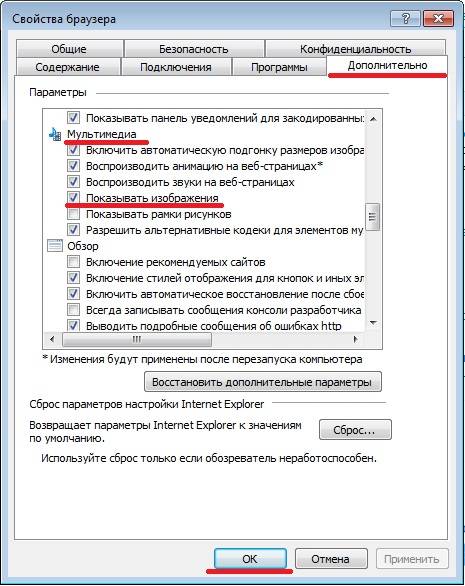 Функция «Показывать картинки»
Функция «Показывать картинки»
- В программе Opera инструмент управления картинками расположен на панели инструментов. С его помощью можете указать какие картинки должны отображаться в браузере, все или только кэшированные, также можно полностью отключить показ изображений.
- Если не отображаются изображения в браузере Mozilla Firefox, то выберите меню «Инструменты», далее укажите пункт «Настройки». В открывшемся окне переключитесь на вкладку «Содержимое» и проверьте наличие отметки возле пункта «Автоматически загружать изображения».
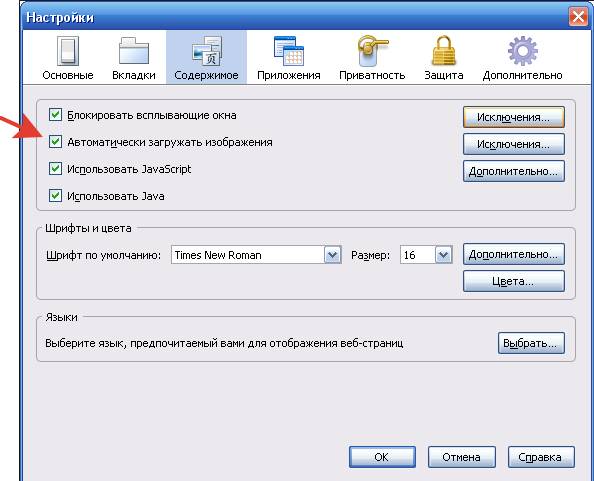 Вкладка «Содержимое»
Вкладка «Содержимое»
Видео: Как отключить показ картинок в Mozilla Firefox, Opera и Google Chrome

Порой у пользователей может возникать проблема, когда в веб-браузере перестали показываться изображения. То есть, на странице есть текст, но отсутствуют картинки. Далее мы рассмотрим, как включить изображения в обозревателе.
Причин тому, что пропали картинки, много, например, это может быть связано с установленными расширениями, изменениями настроек в браузере, проблемами на самом сайте и т.д. Давайте узнаем, что можно сделать в данной ситуации.
Проблемы загрузки сайтов могут быть решены благодаря чистке куки и кэш-файлов. Следующие статьи помогут Вам очистить ненужный мусор.
Способ 2: проверка разрешения на загрузку изображений
Многие популярные обозреватели позволяют запретить загрузку изображений для сайтов, чтобы ускорить загрузку веб-страницы. Давайте посмотрим, как снова включить показ картинок.
-
Открываем Mozilla Firefox на определённом сайте и слева от его адреса кликаем «Показать информацию» и жмём на стрелку.
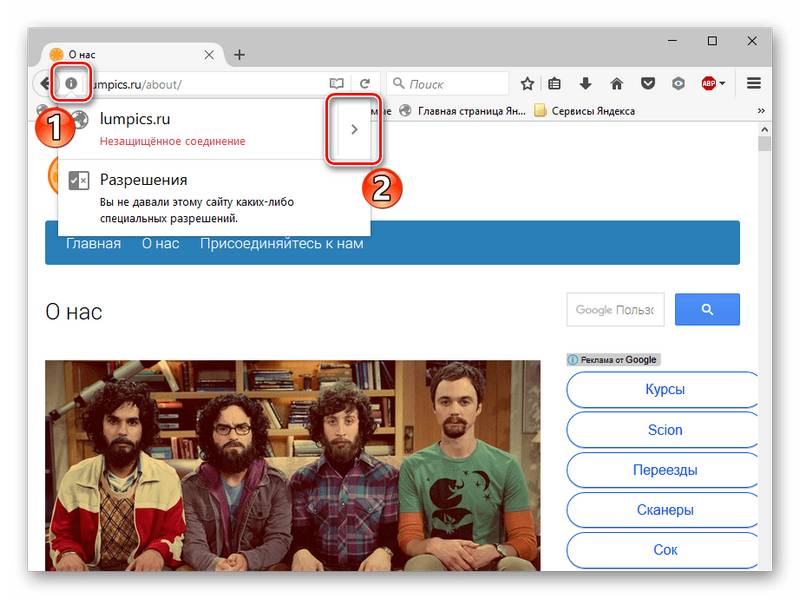
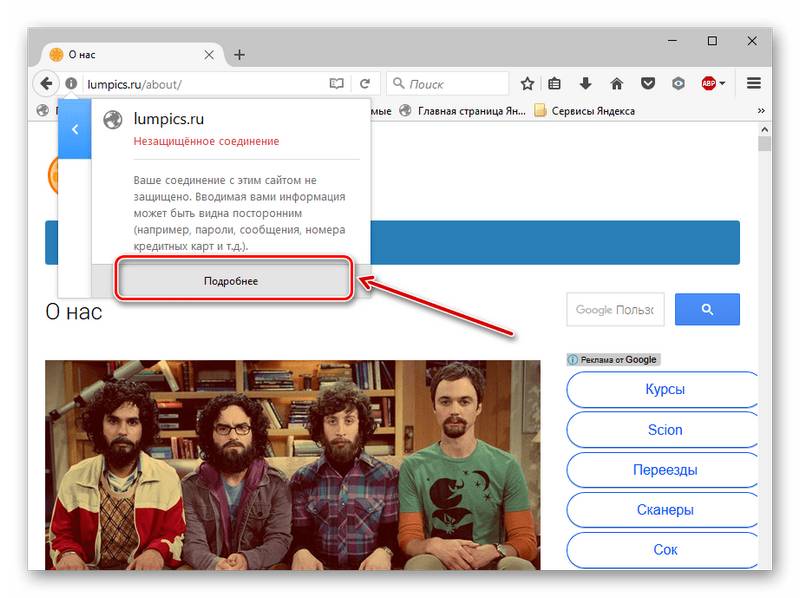
Запустится окно, где нужно перейти во вкладку «Разрешения» и указать «Разрешить» в графе «Загружать изображения».
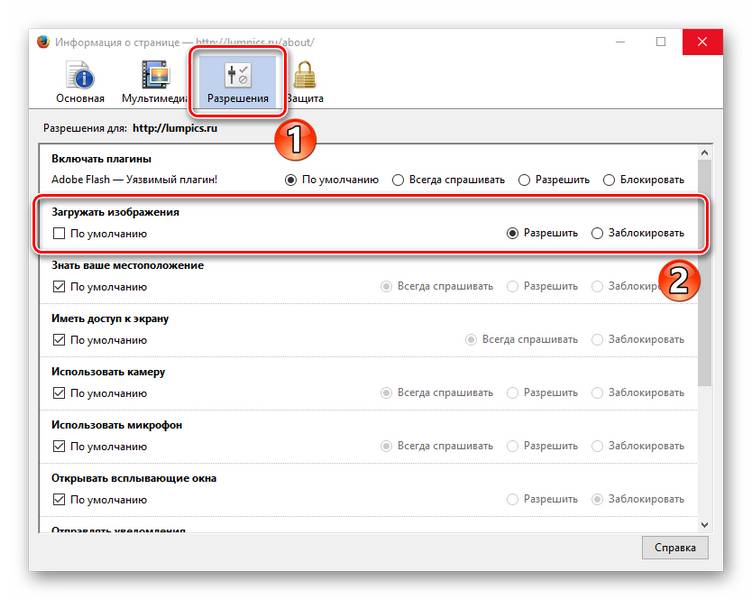
Похожие действия необходимо сделать в Google Chrome.
-
Запускаем Гугл Хром на каком-либо сайте и возле его адреса жмём на значок «Сведения о сайте».
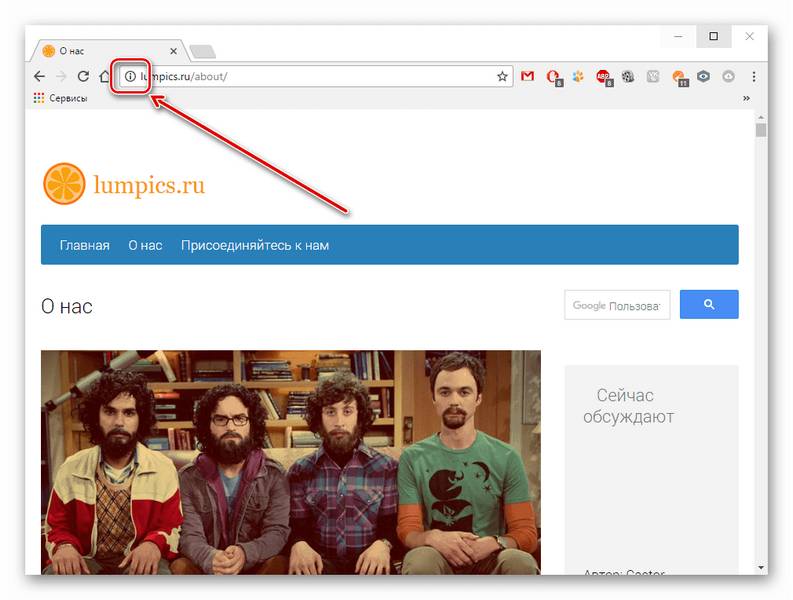
Переходим по ссылке «Настройки сайта»,
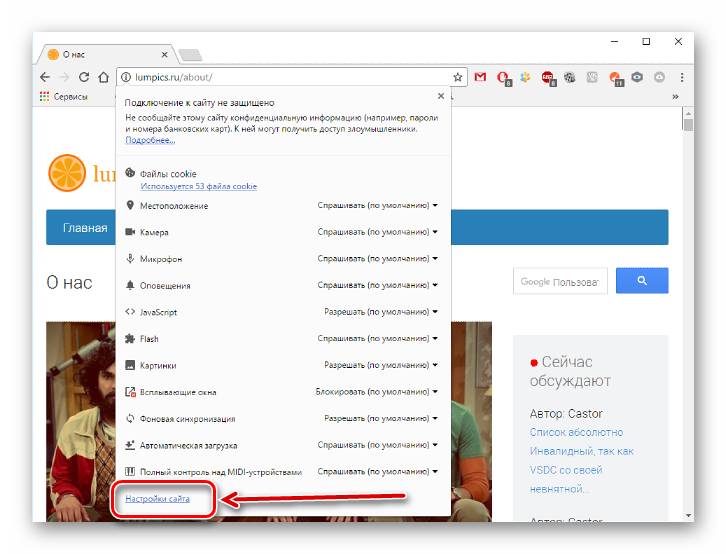
а в открывшейся вкладке ищем раздел «Картинки».
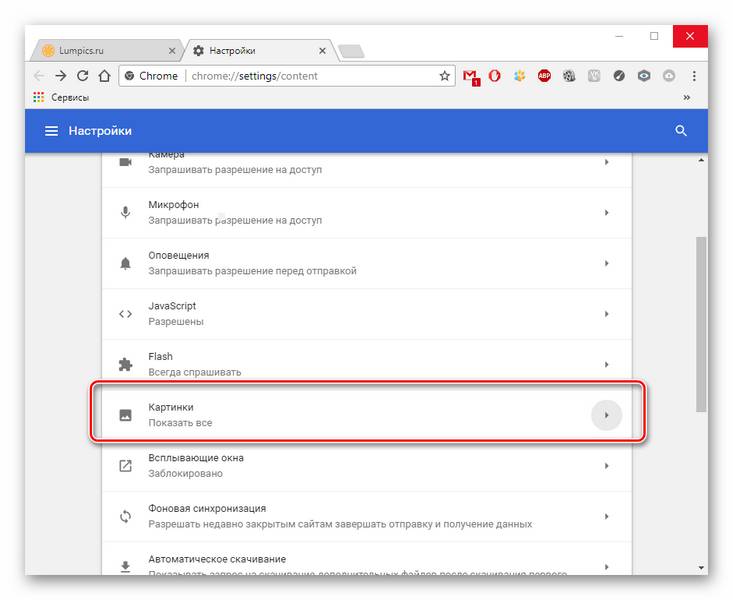
Указываем «Показывать все».
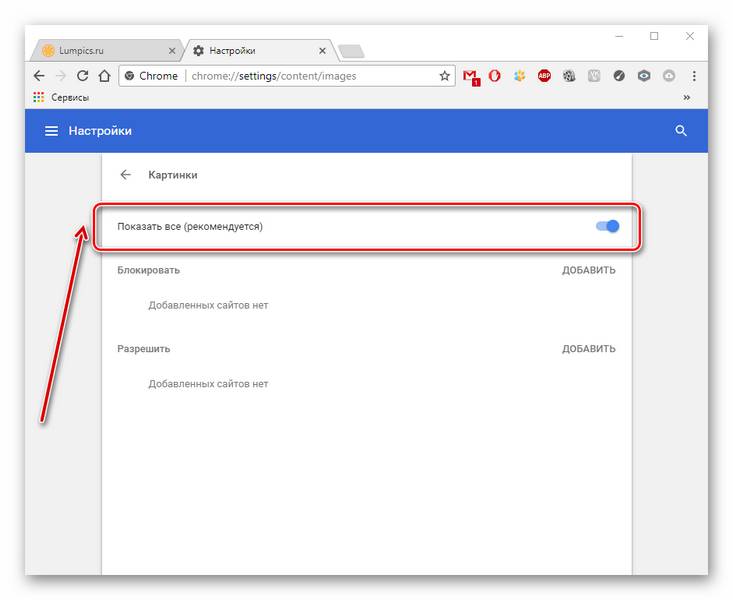
В веб-браузере Opera действия проводятся немного по-другому.
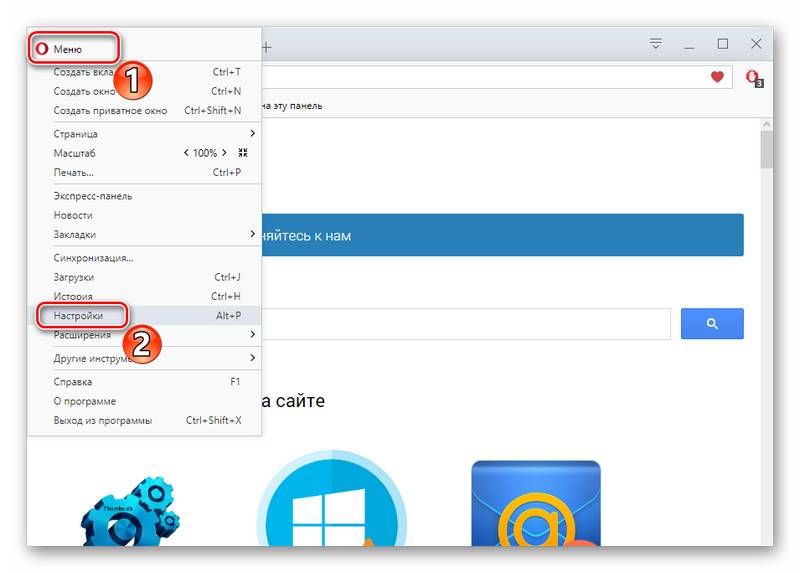
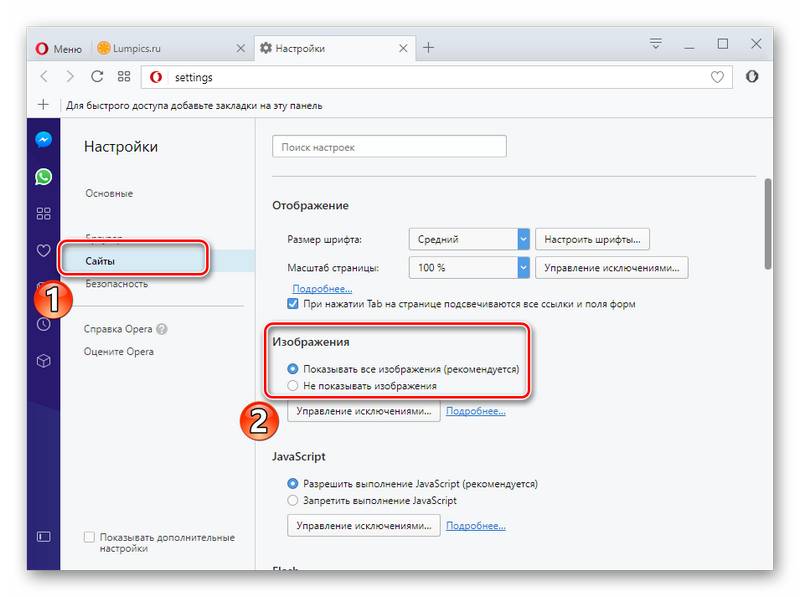
В Яндекс.Браузере инструкция будет похожа на предыдущие.
-
Открываем какой-либо сайт и возле его адреса жмём на значок «Соединение».
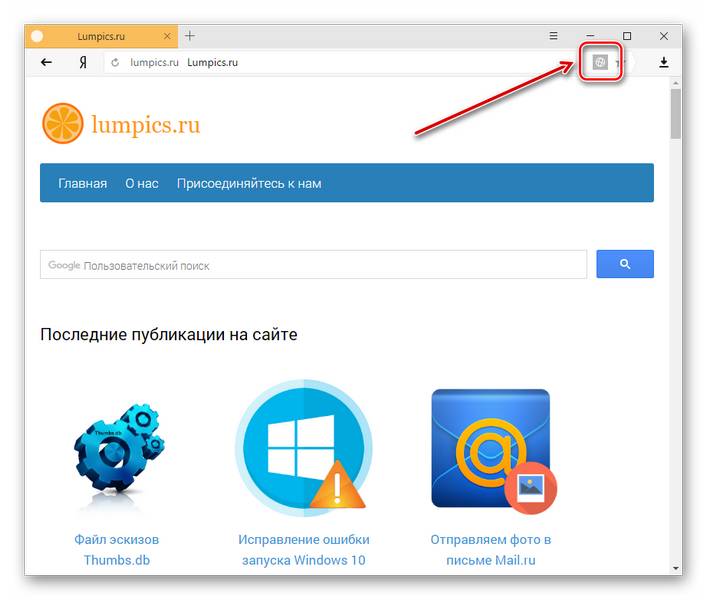
В появившейся рамке жмём «Подробнее».
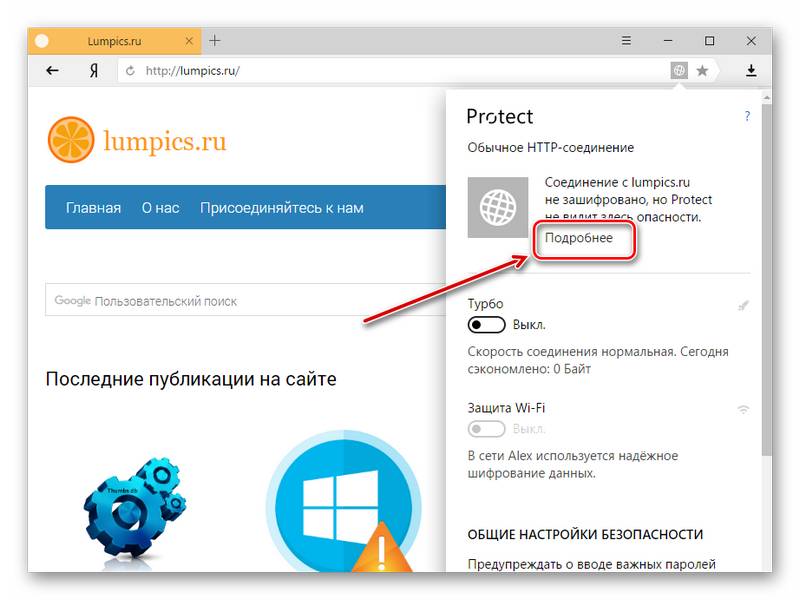
Ищем пункт «Картинки» и выбираем вариант «По умолчанию (разрешить)».
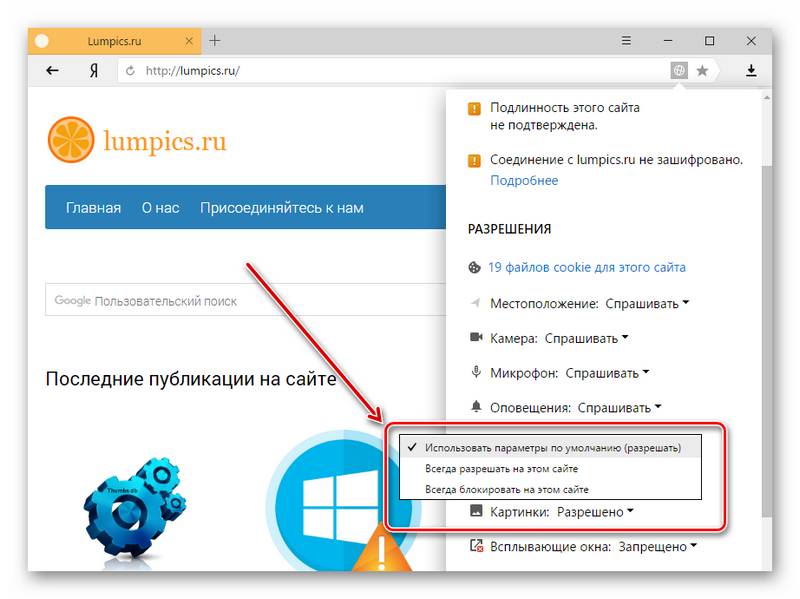
Расширение – программа, которая увеличивает функциональность обозревателя. Бывает, что в функции расширений входит блокировка некоторых элементов, нужных для нормальной работы сайтов. Вот несколько расширений, которые можно отключить: Adblock (Adblock Plus), NoScript и т.п. Если вышеприведённые плагины не активированы в обозревателе, но проблема всё равно есть, желательно отключить все дополнения и поочерёдно их включать, чтобы выявить, какой именно вызывает ошибку. Вы можете подробнее узнать о том, как удалить расширения в наиболее распространенных веб-обозревателях – Google Chrome, Яндекс.Браузере, Opera. А дальше рассмотрим инструкцию по удалению дополнений в Mozilla Firefox.
-
Открываем обозреватель и жмём «Меню» — «Дополнения».
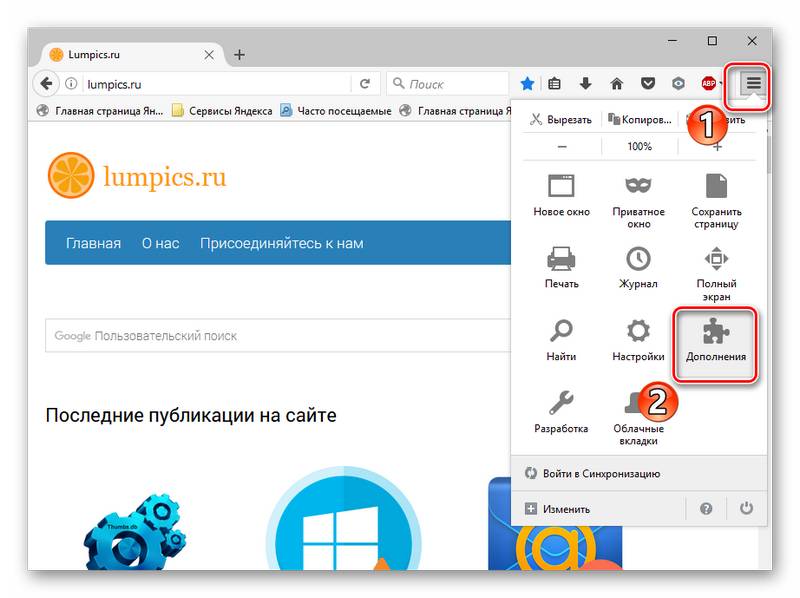
Возле установленного расширения есть кнопка «Удалить».
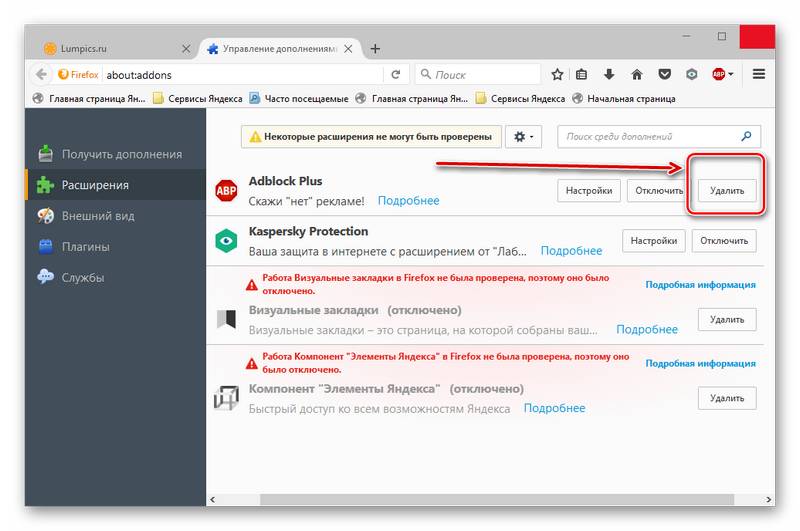
Чтобы многие функции в обозревателе работали правильно, нужно подключить JavaScript. Данный скриптовый язык делает интернет-страницы ещё функциональнее, но если он отключён, то содержание страниц будет ограничено. В следующем уроке подробно рассказано, как подключить JavaScript.
В Яндекс.Браузере, например, производятся следующие действия:
-
На основной странице веб-браузера открываем «Дополнения», а далее «Настройки».
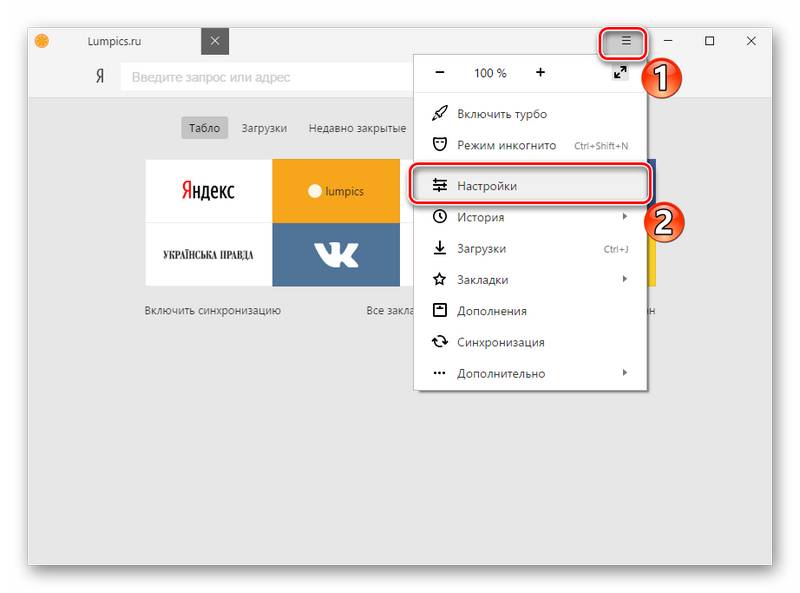
В конце страницы нажимаем на ссылку «Дополнительно».
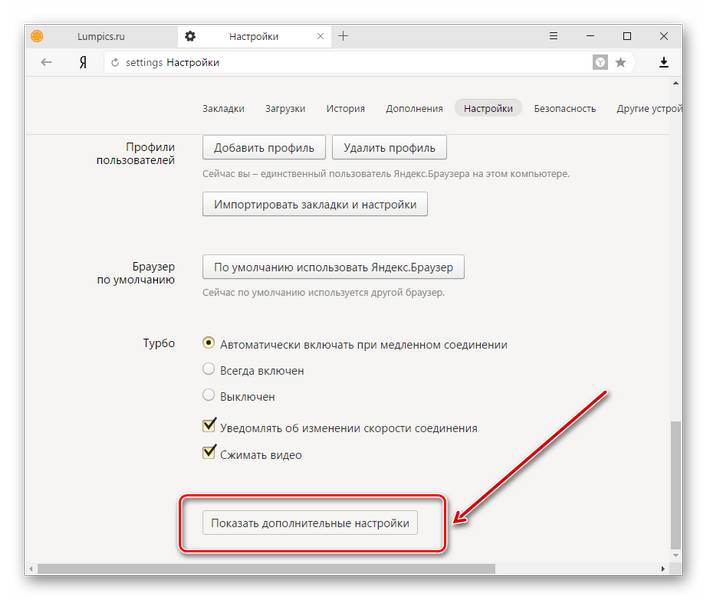
В пункте «Личные данные» кликаем «Настройка».
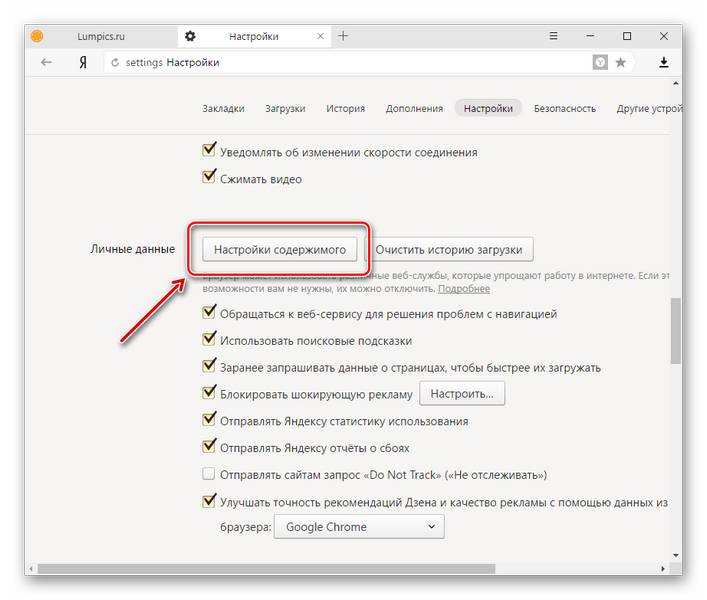
В строке JavaScript отмечаем пункт «Разрешить». В конце нажимаем «Готово» и обновляем страницу, чтобы изменения вступили в силу.
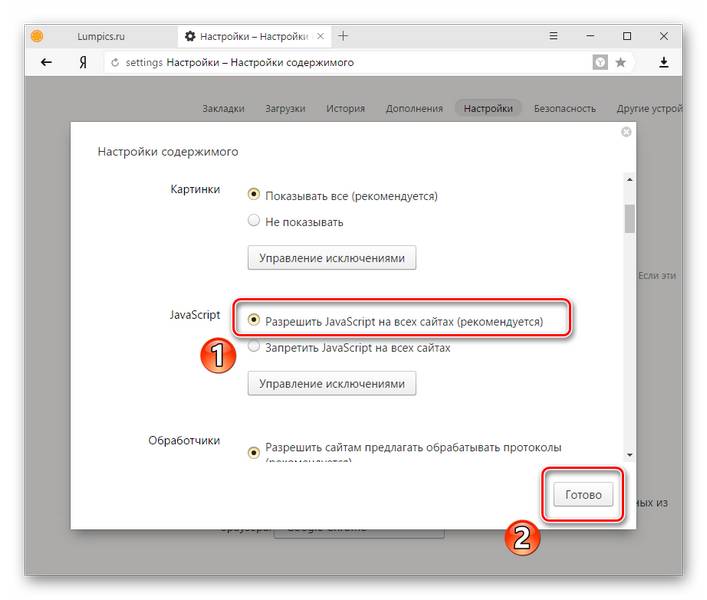
Вот вы и узнали, что нужно делать, если изображения в веб-обозревателе не показываются.
Отблагодарите автора, поделитесь статьей в социальных сетях.
Устранение проблем, при которых не показываются изображения или анимация | Решение проблем
Если вы испытываете трудности при загрузке или просмотре изображений с помощью Firefox, следуйте приведённым ниже инструкциям по устранению неполадок.
Данная статья относится к:
- Статичным форматам файлов изображений, таким как PNG, GIF и JPG
- Анимированным форматам файлов, таким как анимированные GIF
Эта статья не применима к следующием форматам:
- Видео, таким как MPG, WMV и AVI. Для получения дополнительной информации прочтите Исправление распространенных аудио и видео проблем.
- Анимированному содержимому, отображаемому через плагин, например плагин Flash. Более подробную информацию можно найти в Flash-плагин — поддержание в актуальном состоянии и решение проблем.
Иногда проблемы загрузки веб-сайтов могут быть исправлены очисткой куков и кэша.
- Щёлкните по кнопке Библиотека , затем щёлкните Журнал и выберите Удалить историю… .
- В выпадающем списке Удалить выберите Всё.
- Щёлкните по стрелке рядом с Подробности, чтобы отобразить список элементов, которые можно удалить.
- Выберите Куки и Кэш.
- Щёлкните Удалить сейчас .
- Щёлкните по кнопке меню , выберите Журнал и затем выберите Удалить недавнюю историю… .
- В выпадающем меню Удалить: выберите Всё.
- Щёлкните по стрелке рядом с Подробности, чтобы отобразить список элементов, которые могут быть удалены.
- Выберите Куки и Кэш.
- Щёлкните по кнопке Удалить сейчас .
Проверьте разрешения на загрузку изображений для определенного веб-сайта
Firefox позволяет запретить загрузку изображений для определенных веб-сайтов, чтобы ускорить загрузку страниц. Если у вас возникли проблемы с просмотром изображений для определенного веб-сайта:
- Щёлкните по Кнопке Идентификации Сайта (значок веб-сайта слева от его адреса).
- Щёлкните по кнопке Подробнее… в запросе. Откроется окно Информации о Странице.
- Выберите панель Разрешения .
- Убедитесь, что рядом с Загружать изображения выбрано Разрешить.
- Закройте окно Информации о Странице.
Некоторые программы обеспечения безопасности в Интернете (в том числе антивирусы и антишпионские программы, межсетевые экраны, программы обеспечения приватности и др.) могут определять и блокировать определенные изображения, как веб-жучки, или могут блокировать анимацию изображений. Проверьте настройки вашей программы обеспечения безопасности в Интернете, чтобы убедиться, что она позволяет загружать изображения.
Расширения это дополнения, которые добавляют или изменяют функции Firefox. Прочитайте статью Устранение проблем с расширениями, темами и аппаратным ускорением для решения типичных проблем в Firefox для получения инструкций, как отключить или удалить расширения, которые могут привести к загрузке изображений в Firefox.
Если изображения с веб-сайтов загружаются, но выглядят неправильно или выглядят не так, как в других браузерах:
- Если вы используете какой-либо вид программного обеспечения типа Ускоритель Интернета, отключите его и посмотрите, загружаются ли изображения правильно. Для получения дополнительной информации обратитесь к документации, поставляемой с программным обеспечением.
- Если изображение области показывает текст или какую-либо тарабарщину, обратитесь к статье базы знаний MozillaZine Страница отображается как тарабарщина.
Другие причины, почему могут не загружаться изображения
- Сайт, который отображает изображение может быть недоступен или испытывать трудности. Чтобы проверить это, попробуйте загрузить сайт с другого компьютера или браузера.
- Некоторые пути доступа к файлу изображения содержат обратную косую черту (т.е. example.com\MyImage.jpg ). В браузерах, отличных от Internet Explorer, эти пути не работают. Если вы видите, что URL изображения содержит обратную косую черту, свяжитесь с администратором сайта по этому вопросу.
- Возможно, что вы изменили один из ваших параметров настроек Firefox, в результате чего изображения не отображаются. Вы можете либо сбросить все настройки, либо попробовать следующее:
В адресной строке наберите about:config и нажмите Enter Return .
- Может появиться страница предупреждения about:config «Будьте осторожны, а то лишитесь гарантии!». Щёлкните по Я обещаю, что буду осторожен! Я принимаю на себя риск! , чтобы перейти на страницу about:config.
Если вы перепробовали все решения в этой статье и изображения или анимация по-прежнему не загружаются правильно, попробуйте следующие решения:
Не отображаются картинки в браузере. Причины и способы решения проблемы
На ранних порах существования в Интернете изображения практически отсутствовали, но теперь, когда они стали одной из неотъемлемых и наиболее привлекательных его частей, в случае, если не отображаются картинки в браузере, у пользователя возникает настоящая паника.
Неудивительно, ведь графические данные могут быть настоящим ключом к информации, адресованной к пользователю сети, независимо от того, это просто веб-страницы или же какие-либо сообщения.
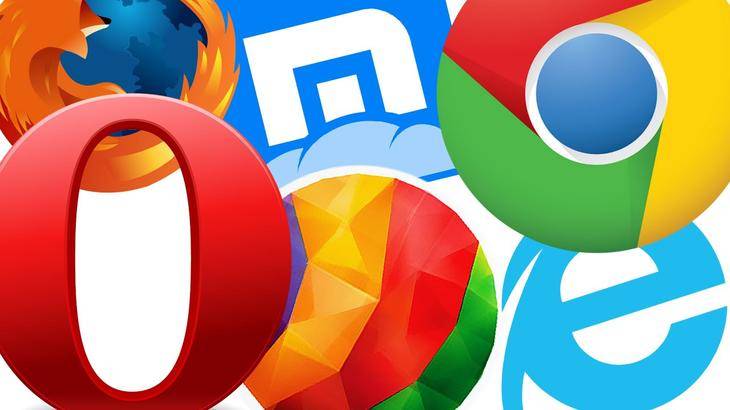
Подобные проблемы имеют различные причины, что следует учитывать при восстановлении корректной работы. Тем не менее, справиться с их решением может буквально любой пользователь. Все потому, что для выполнения ряда действий не требуется прав администратора компьютера или другого устройства.
Единственное, что необходимо, – следовать инструкциям, и решение будет достигнуто. Но прежде, чем приступать к восстановлению работы, удостоверьтесь в том, что проблема не связана с качеством интернет-соединения. Так, проблемы с загрузкой веб-страниц, в частности присутствующих на них изображений, могут быть связаны именно с низкой скоростью, предоставляемой провайдером.
В таком случае потребуется просто обновить страничку, чтобы картинка могла загрузиться полностью, ведь ряд браузеров не отображает подобный контент сразу, а только после окончания его загрузки. Впрочем, снижение скорости загрузки картинок может быть и не виной провайдера. Она может быть снижена за счет работы других программ, использующих сетевые ресурсы.
Их ярким примером могут считаться торрент-клиенты. Они способны работать в фоновом режиме, из-за чего пользователь может даже не обращать на них внимание до тех пор, пока не случится нечто подобное. Тогда можно будет поступить двумя путями:
- отключить приложение полностью;
- ограничить использование сетевых ресурсов приложением.
Если же ничего подобного не происходит, проблема может действительно крыться в самом браузере и с режимом его эксплуатации. Но, перед тем, как приступать к его перенастройке, стоит уточнить, каким именно браузером Вы пользуетесь. Все потому, что каждый разработчик имеет свое представление о том, как должны выглядеть команды, и как в интерфейсе будет ориентироваться пользователь.
Подавляющее большинство разработчиков их пытается вовсе скрыть, чтобы не мозолить глаза всевозможными командами и наборами параметров. Поэтому важно знать как можно больше информации. Мы же рассмотрим только наиболее популярные программы, к примеру, Chrome.
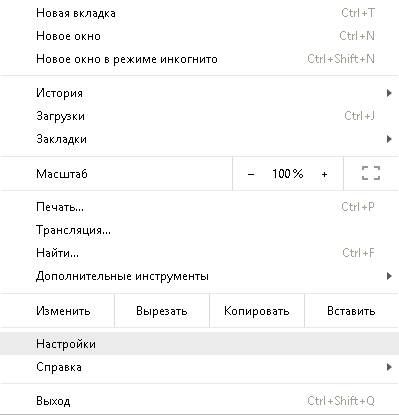
Меню в нем скрывается под малозаметной кнопкой с тремя точками. Нажав на нее, требуется найти пункт «Настройки» и выбрать его, после чего откроется вкладка со списком параметров. Ее необходимо пролистать до конца и нажать на ссылку «Дополнительные».
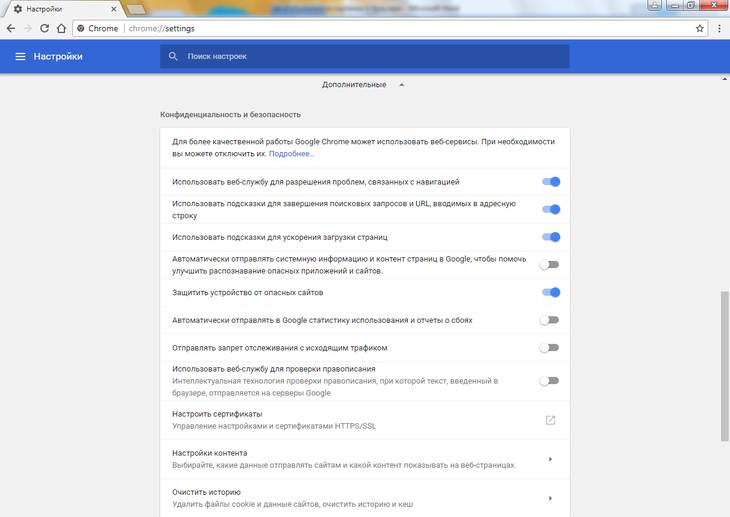
Список параметров в Chrome
В раскрывшемся после этого списке нужно отыскать пункт «Настройки контента», для открытия параметров которого потребуется нажать треугольник справа от него. Это позволит добраться до элемента с надписью «Картинки» и аналогичным образом для него выбрать значение «Показать все». Выбранные свойства сохранятся в системе автоматически.
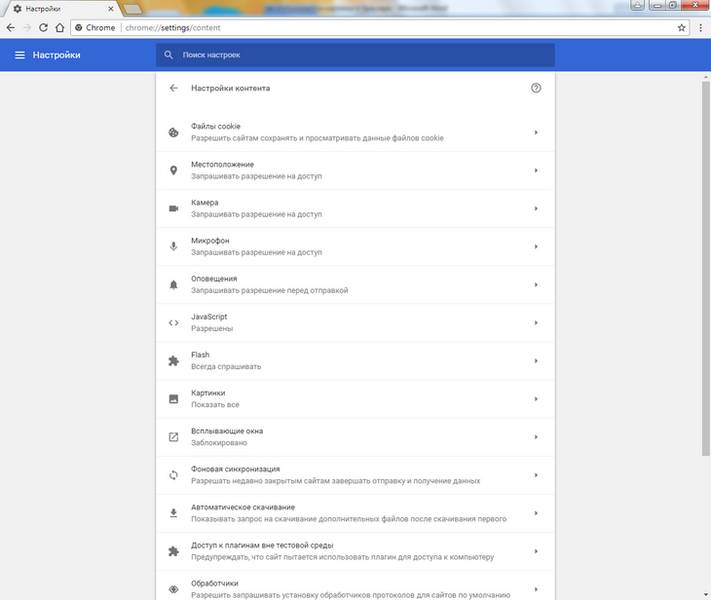
Несколько проще этот набор операций организован в программе «Opera». В ней есть специальная кнопка с названием «Меню», нажав на которую можно найти пункт «Настройки». После его выбора аналогичным образом будет открыта вкладка, где можно манипулировать свойствами обозревателя веб-страниц.
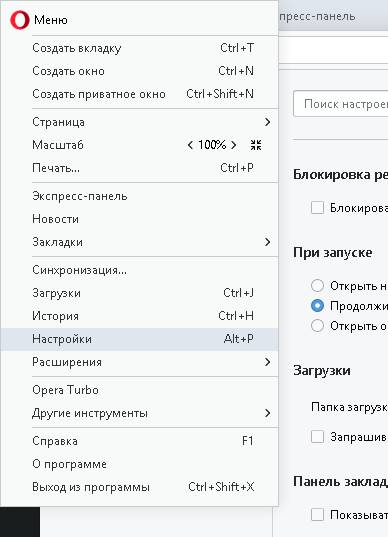
На вкладке слева будет расположен список категорий, в котором потребуется выбрать «Сайты». На ней и будет искомый пункт «Изображения», для которого потребуется выбрать значение «Показывать все изображения».
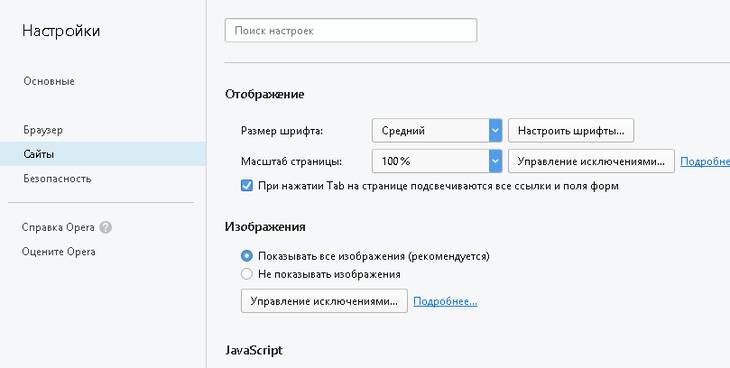
Но плюс этого обозревателя в том, что он дает возможность манипулировать и прочими параметрами. Так, в нем можно разблокировать изображения, воспринимаемые системой как рекламу. Для этого необходимо непосредственно на вкладке настроек слева выбрать категорию «Основные», первым пунктом которого и будет искомая опция «Блокировать рекламу», сняв отметку с которого, можно достигнуть желаемого результата.
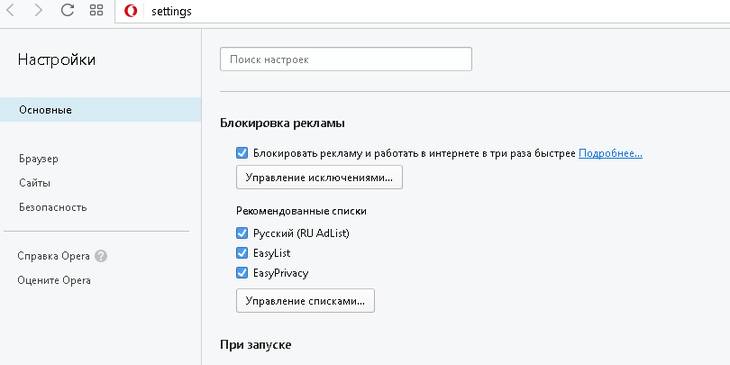
На примере Opera можно также рассмотреть еще одну проблему, почему изображения не отображаются. Это – переполненная кэш-память. Она виртуальная и очистить ее не составит труда.
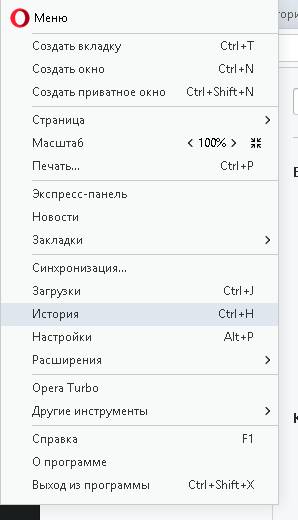
Для этого потребуется в «Меню» выбрать раздел «История», и на открывшейся вкладке справа сверху нажать кнопку «Очистить историю».
В открывшемся диалоге нужно будет снять все метки напротив пунктов, оставив только возле «Кэшированные изображения и файлы». В выпадающем списке вверху потребуется выбрать период, за который будет проведена очистка, и после этого нажать кнопку «Очистить историю посещений».
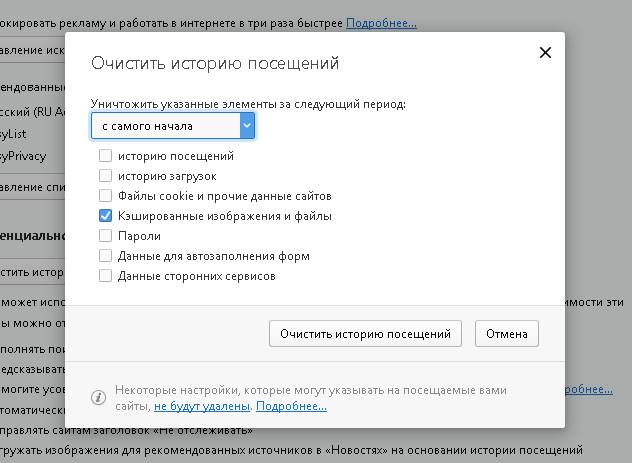
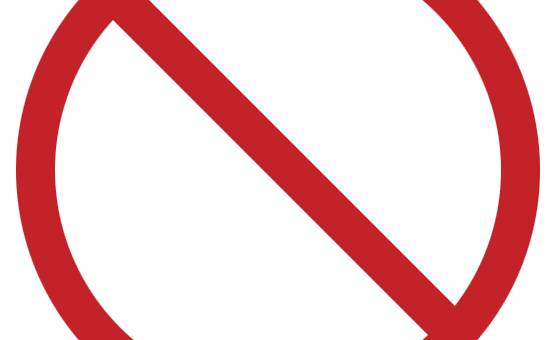
Что делать если не показываются картинки в браузере?
Жизнь современного человека невозможно представить без интернета. Это изобретение позволило любому, не выходя из дома, созерцать шедевры архитектуры, живописи, кино и прочего визуального искусства.
К сожалению, некоторые пользователи персонального компьютера при сёрфинге в интернете могут столкнуться с тем, что в интернет обозревателе не показываются фото или другие изображения.
Решений данной проблемы множество. Рассмотрим некоторые из них.
Проблема связана с браузером
Часто происходит так, что пользователи на протяжении длительного промежутка времени не чистят файлы «cookies», «cashe», устанавливают сторонние расширения или изменяют важные для приятного сёрфинга настройки браузера.
Если проблема связана с обозревателем, первым шагом на пути к её решению может стать очистка файлов cookies или cashe. Чтобы совершить данную действие, найдите в настройках обозревателя эти строки и нажмите пункт удалить. Если вы не можете совершить очистку этих файлов, попробуйте стереть историю посещённых страниц за всё время пользования. Если же и это не помогает, вбейте в любом поисковике «очистка cookies cashe », обратитесь в службу поддержки интернет обозревателя или перейдите к следующему пункту.
Некоторые обозреватели могу ограничивать размер изображений, которые появляются на том или ином сайте. Чтобы изменить этот параметр, обратитесь в службу поддержки обозревателя или вбейте в любом поисковике «разрешение загрузки изображений ».
Расширения для обозревателя, установленные на компьютер аналогично могут мешать загрузке изображений. Это могут быть блокировщики рекламы, например adblock, ускорители скорости интернета(такая функция даже предусмотрена в некоторых обозревателях) и т.п. Отключите все расширения или обратитесь в службу поддержки вашего обозревателя.
Иногда причиной данной проблемы может стать отсутствие новейших обновлений браузера. Проверьте наличие свежих обновлений или обратитесь в службу поддержки вашего обозревателя.
Неполадки возникли из-за ПК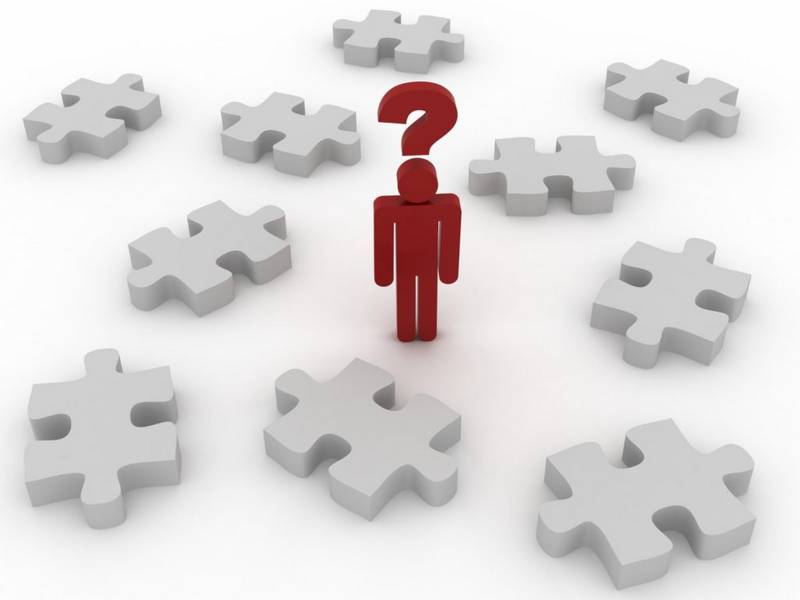
Также загрузке изображений в интернете могу препятствовать антивирусы, установленные на компьютере. Для решения данной проблемы, проверьте настройки этой программы или обратитесь в службу поддержки антивируса.
Установленные файрволы, прокси или сторонние программы для безопасного посещения интернета тоже могут мешать корректной загрузке изображений в браузере. Проверьте настройки данных программ или отключите их на некоторое время.
На некоторых версиях операционных систем windows или linux существует функция ограничения загрузки изображений при интернет-сёрфинге. Проверьте настройки операционной системы или обратитесь в службу поддержки.
Проблема связана с интернетом, интернет провайдером или конкретным сайтом
Многие интернет провайдеры ограничивают скорость сёрфинга, если баланс пользователя равен или близок к нулю. Проверьте баланс или обратитесь в службу поддержки компании, предоставляющей вам доступ в интернет.
Также, на некоторых сайтах могут производиться технические работы, что обычно препятствует их полноценному функционированию. Сайт мог устареть, а хостинг, на котором он размещался, давно устареть. Посетите другие сайты, подождите некоторое время или перейдите к следующему шагу.
Не отображаются картинки в браузере. Причины и способы решения проблемы
На ранних порах существования в Интернете изображения практически отсутствовали, но теперь, когда они стали одной из неотъемлемых и наиболее привлекательных его частей, в случае, если не отображаются картинки в браузере, у пользователя возникает настоящая паника.
Неудивительно, ведь графические данные могут быть настоящим ключом к информации, адресованной к пользователю сети, независимо от того, это просто веб-страницы или же какие-либо сообщения.
Подобные проблемы имеют различные причины, что следует учитывать при восстановлении корректной работы. Тем не менее, справиться с их решением может буквально любой пользователь. Все потому, что для выполнения ряда действий не требуется прав администратора компьютера или другого устройства.
Единственное, что необходимо, – следовать инструкциям, и решение будет достигнуто. Но прежде, чем приступать к восстановлению работы, удостоверьтесь в том, что проблема не связана с качеством интернет-соединения. Так, проблемы с загрузкой веб-страниц, в частности присутствующих на них изображений, могут быть связаны именно с низкой скоростью, предоставляемой провайдером.
В таком случае потребуется просто обновить страничку, чтобы картинка могла загрузиться полностью, ведь ряд браузеров не отображает подобный контент сразу, а только после окончания его загрузки. Впрочем, снижение скорости загрузки картинок может быть и не виной провайдера. Она может быть снижена за счет работы других программ, использующих сетевые ресурсы.
Их ярким примером могут считаться торрент-клиенты. Они способны работать в фоновом режиме, из-за чего пользователь может даже не обращать на них внимание до тех пор, пока не случится нечто подобное. Тогда можно будет поступить двумя путями:
- отключить приложение полностью;
- ограничить использование сетевых ресурсов приложением.
Если же ничего подобного не происходит, проблема может действительно крыться в самом браузере и с режимом его эксплуатации. Но, перед тем, как приступать к его перенастройке, стоит уточнить, каким именно браузером Вы пользуетесь. Все потому, что каждый разработчик имеет свое представление о том, как должны выглядеть команды, и как в интерфейсе будет ориентироваться пользователь.
Подавляющее большинство разработчиков их пытается вовсе скрыть, чтобы не мозолить глаза всевозможными командами и наборами параметров. Поэтому важно знать как можно больше информации. Мы же рассмотрим только наиболее популярные программы, к примеру, Chrome.
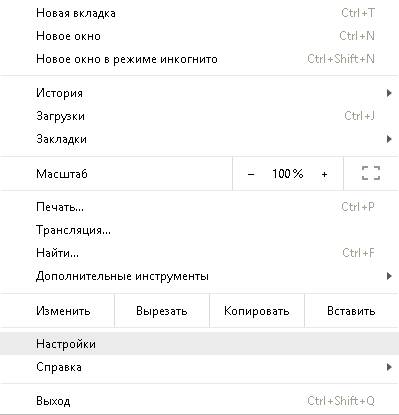
Меню в нем скрывается под малозаметной кнопкой с тремя точками. Нажав на нее, требуется найти пункт «Настройки» и выбрать его, после чего откроется вкладка со списком параметров. Ее необходимо пролистать до конца и нажать на ссылку «Дополнительные» .
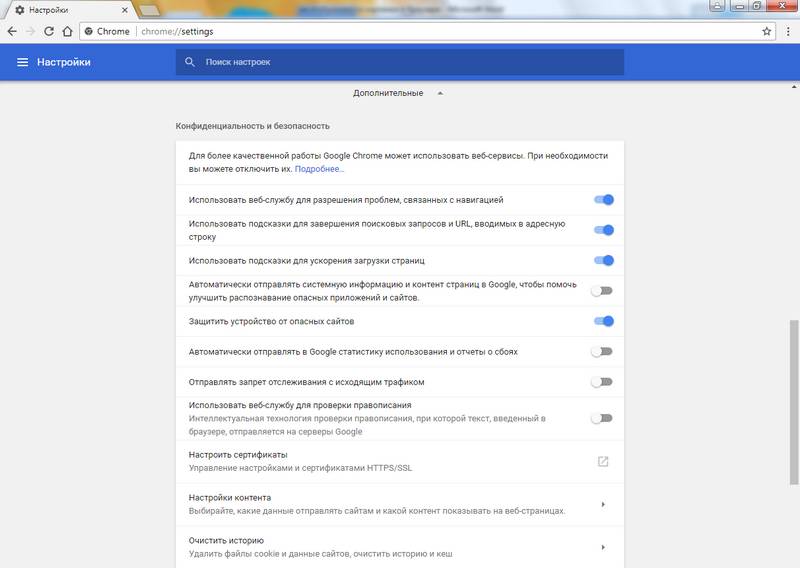
Список параметров в Chrome
В раскрывшемся после этого списке нужно отыскать пункт «Настройки контента» , для открытия параметров которого потребуется нажать треугольник справа от него. Это позволит добраться до элемента с надписью «Картинки» и аналогичным образом для него выбрать значение «Показать все» . Выбранные свойства сохранятся в системе автоматически.
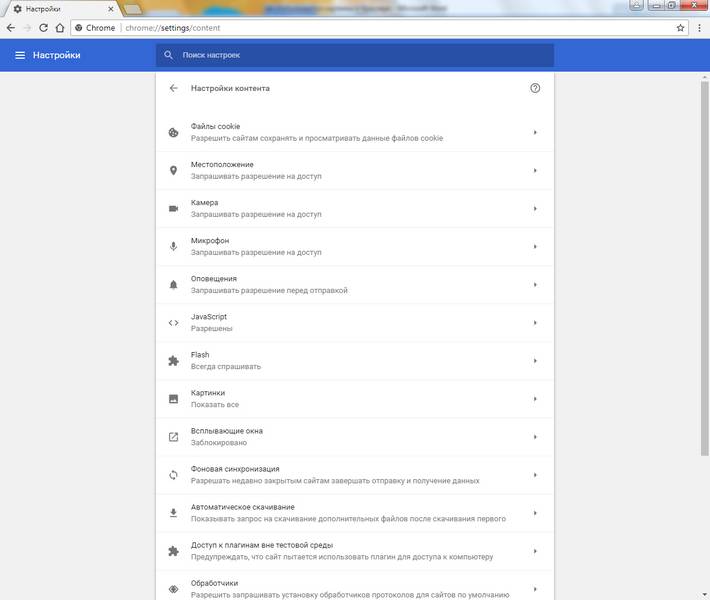
Несколько проще этот набор операций организован в программе «Opera» . В ней есть специальная кнопка с названием «Меню» , нажав на которую можно найти пункт «Настройки» . После его выбора аналогичным образом будет открыта вкладка, где можно манипулировать свойствами обозревателя веб-страниц.
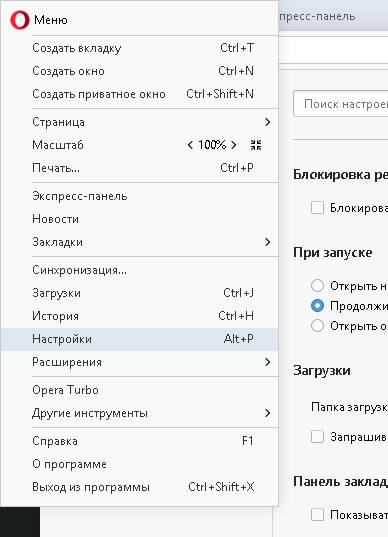
На вкладке слева будет расположен список категорий, в котором потребуется выбрать «Сайты» . На ней и будет искомый пункт «Изображения» , для которого потребуется выбрать значение «Показывать все изображения» .
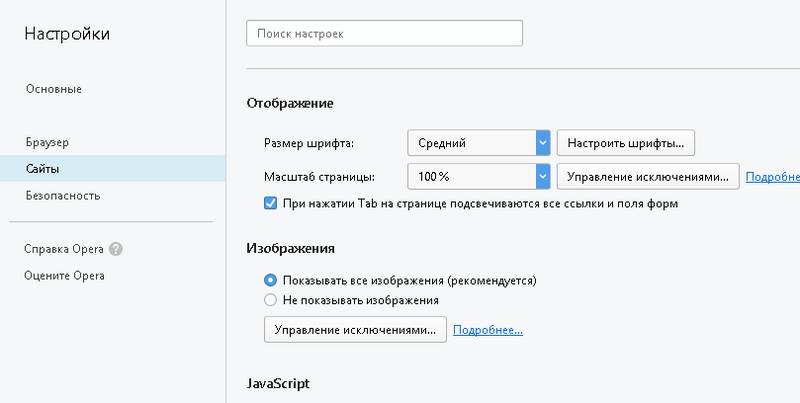
Но плюс этого обозревателя в том, что он дает возможность манипулировать и прочими параметрами. Так, в нем можно разблокировать изображения, воспринимаемые системой как рекламу. Для этого необходимо непосредственно на вкладке настроек слева выбрать категорию «Основные» , первым пунктом которого и будет искомая опция «Блокировать рекламу» , сняв отметку с которого, можно достигнуть желаемого результата.
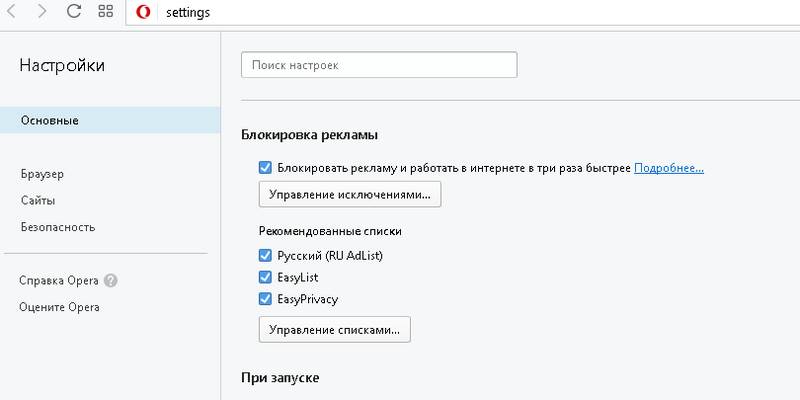
На примере Opera можно также рассмотреть еще одну проблему, почему изображения не отображаются. Это – переполненная кэш-память. Она виртуальная и очистить ее не составит труда.
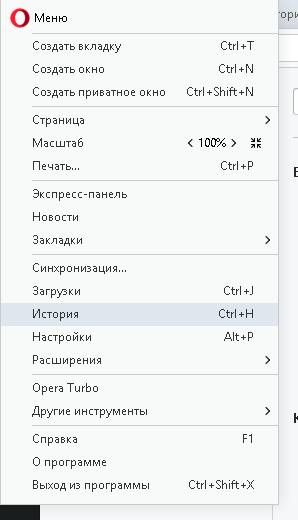
Для этого потребуется в «Меню» выбрать раздел «История» , и на открывшейся вкладке справа сверху нажать кнопку «Очистить историю» .
В открывшемся диалоге нужно будет снять все метки напротив пунктов, оставив только возле «Кэшированные изображения и файлы» . В выпадающем списке вверху потребуется выбрать период, за который будет проведена очистка, и после этого нажать кнопку «Очистить историю посещений» .
Почему не загружаются картинки в браузерах Google Chrome, Opera, Internet Explorer
Часто бывают такие ситуации, что при просмотре изображений, они попросту не загружаются или загружаются слишком медленно. Но не стоит сразу паниковать и думать, что у вас плохое Интернет-соединения, так как вся пробелам может заключаться в вашем браузере. Возможно слетели настройки браузере или просто отключена загрузка картинок. Рассмотрим решение данной проблемы для каждого браузера отдельно. Но для начала лучше проверить скорость работы интернета. Ведь проблема может быть именно в этом. Но если со скоростью у вас все нормально читаем дальше.
Почему не загружаются картинки в браузере Google Chrome
Для того чтобы включить отображение картинок в браузере Google Chrome, в верхнем правом углу необходимо нажать значок «Меню», далее перейти в «Настройки».
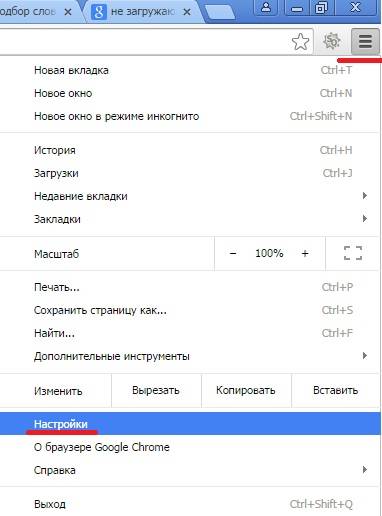
Далее нажимаем внизу списка «Показать дополнительные настройки».
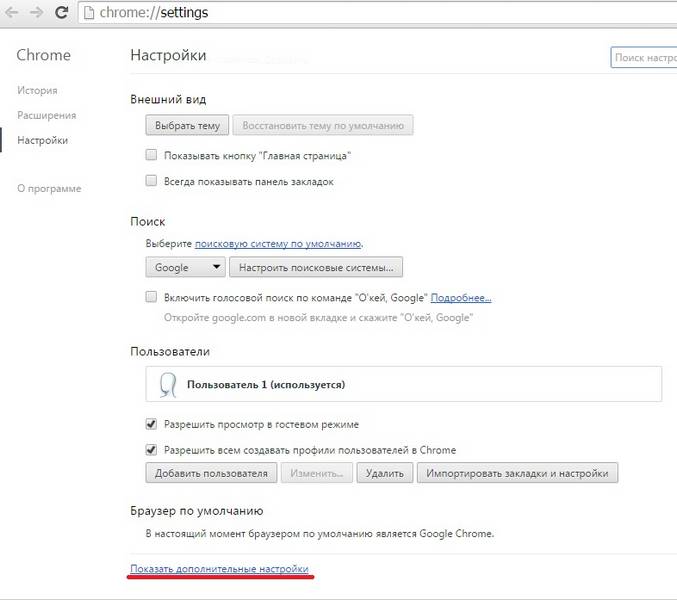
В подразделе «Личные данные» нажимаем «Настройки контента».
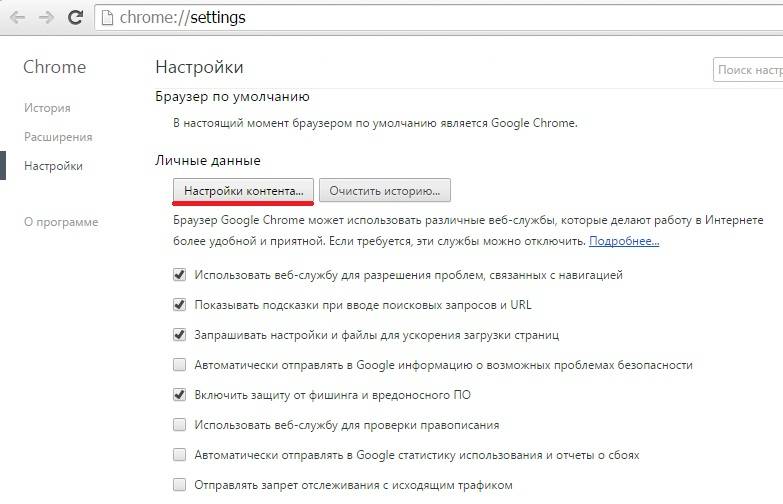
В подразделе «Картинки» необходимо поставить птичку в поле «Показать все» и нажать «ОК».
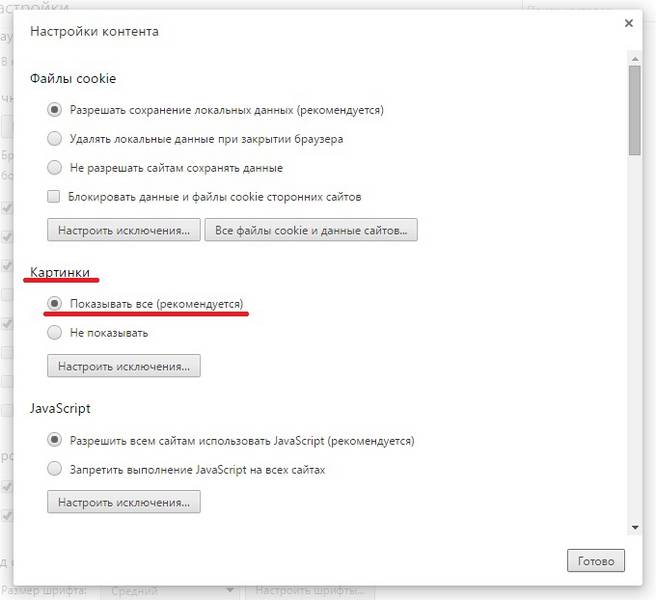
Кстати, данный браузер, обладает большим количеством дополнений и расширений, что и обуславливает его популярность.
Для того чтобы включить отображение картинок и изображений в браузере Опера, в верхнем левом углу необходимо нажать иконку «Opera», далее перейти в раздел «Настройки»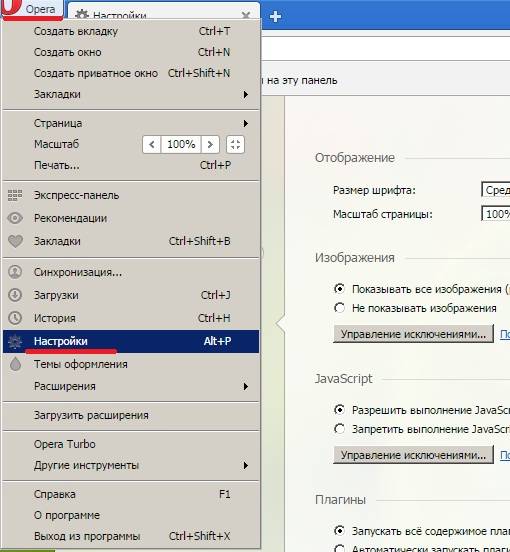
В появившемся окне слева переходим на вкладку Сайты. Теперь в меню справа ищем «Изображения» там следует выбрать «Показывать все изображения».
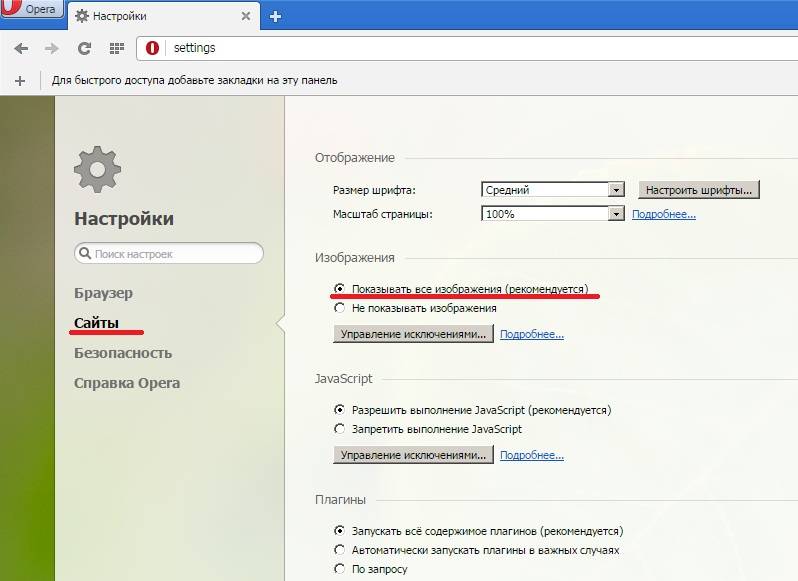
Почему не загружаются картинки в браузере Яндекс Браузере. В Яндекс браузере, в верхнем правом углу нажимаем «Меню» и переходим в «Настройки».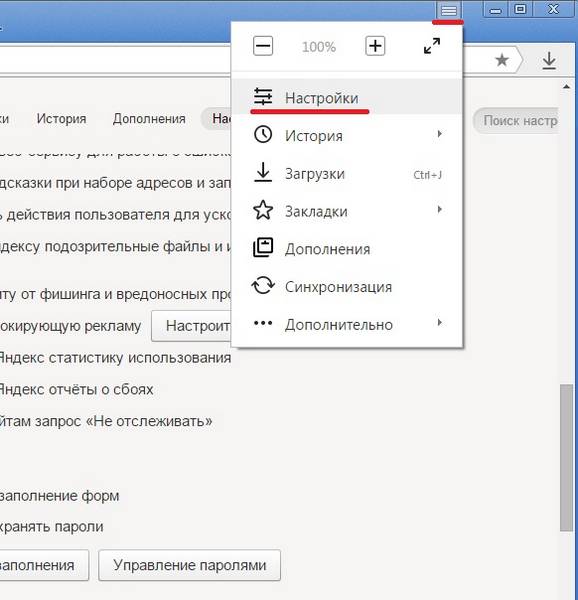 Внизу списка нажимаем «Показать дополнительные настройки».
Внизу списка нажимаем «Показать дополнительные настройки».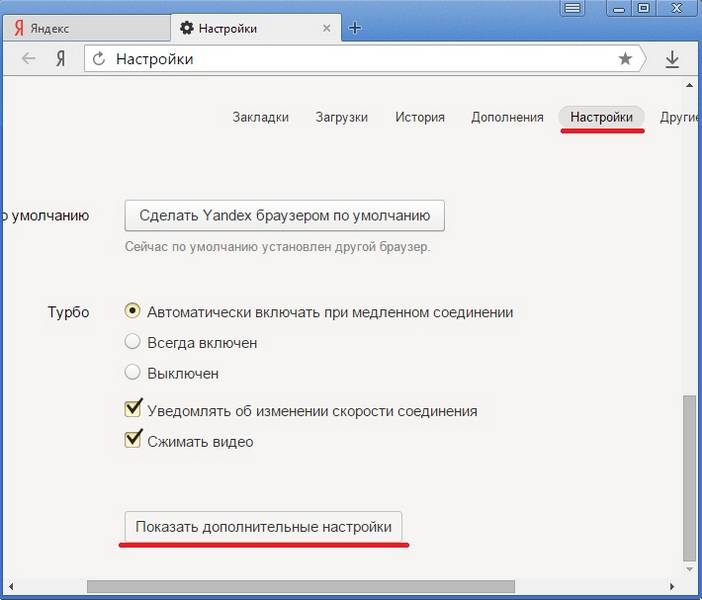
Далее, в разделе «Защита личных данных» переходим в меню «Настройки содержимого»,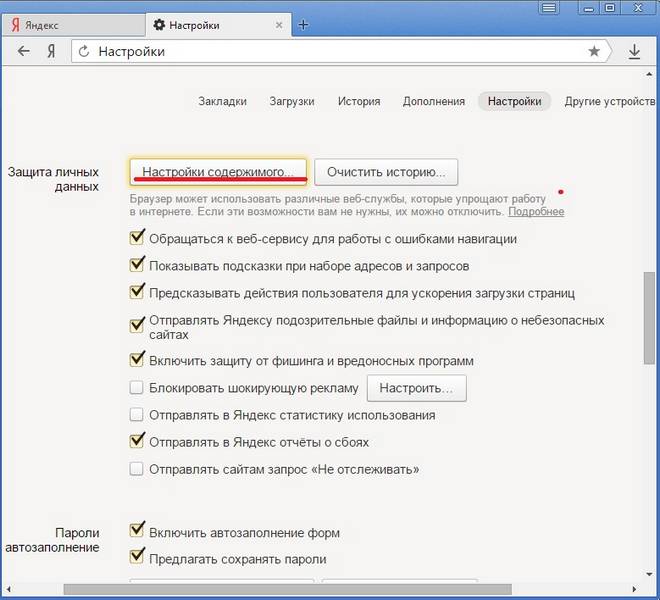 в подразделе «Картинки» ставим птичку в меню «Показывать все (рекомендуется)» и нажимаем «ОК» рис 5.
в подразделе «Картинки» ставим птичку в меню «Показывать все (рекомендуется)» и нажимаем «ОК» рис 5.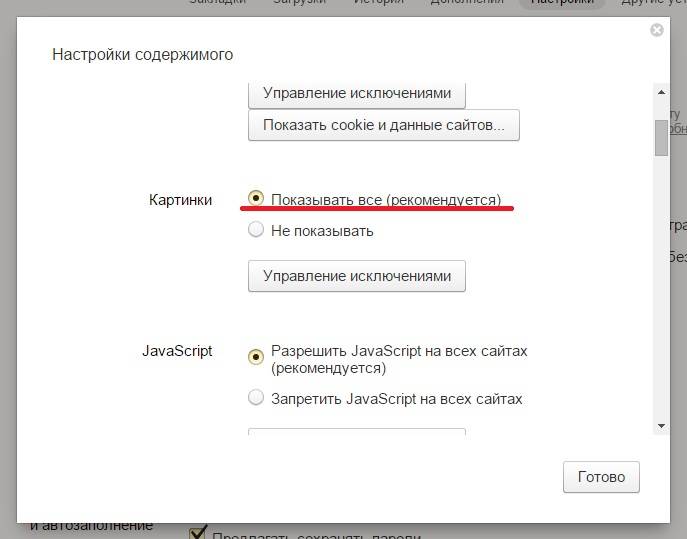 Больше количество пользователей сети отдают свое предпочтение именно этому браузеру по причине наличия режима «Турбо», который загружает видео и картинки гораздо быстрее.
Больше количество пользователей сети отдают свое предпочтение именно этому браузеру по причине наличия режима «Турбо», который загружает видео и картинки гораздо быстрее.
Почему не загружаются картинки в браузере Internet Explorer
Internet Explorer является стандартным браузером, который устанавливается вместе с любой операционной системой. И если в данном браузере не отображаются картинки, необходимо провести следующие действия.В окне браузера, в верхней правой его части нажимаем «Настройки» и переходим в «Свойства браузера».
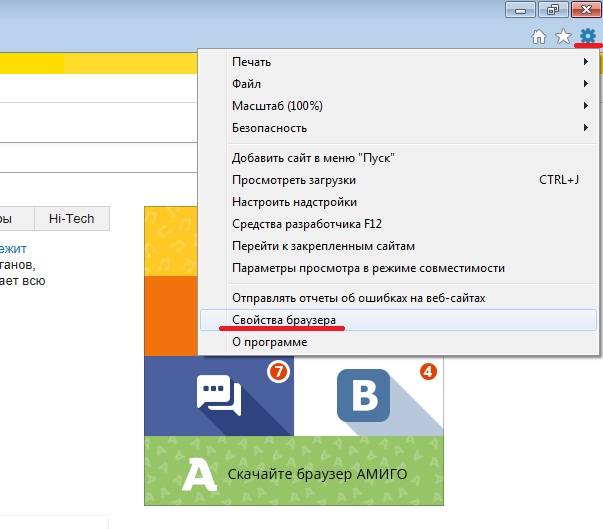
Далее необходимо будет перейти во вкладку «Дополнительно» и в разделе «Мультимедиа» отметить птичкой пункт «Показывать изображения» и нажать «ОК».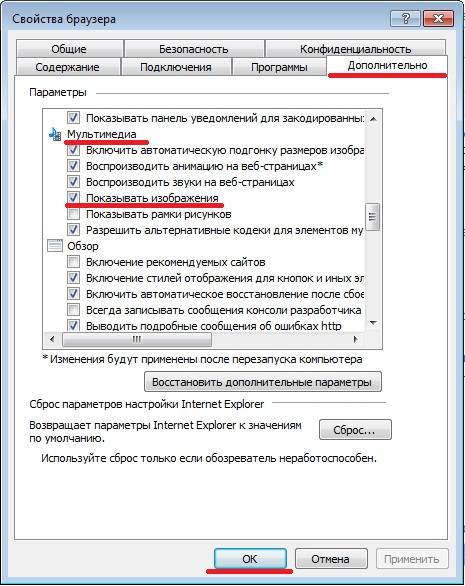 Как видите, для решения проблемы отображения графических изображений и картинок не надо обладать специальными навыками и знаниями, и даже при использовании того или иного браузера все делается легко и просто. Искренне надеемся, что данная статья помогла вам в решении проблемы отображения картинок.
Как видите, для решения проблемы отображения графических изображений и картинок не надо обладать специальными навыками и знаниями, и даже при использовании того или иного браузера все делается легко и просто. Искренне надеемся, что данная статья помогла вам в решении проблемы отображения картинок.
Если у Вас не отображаются картинки на странице, например при просмотре галереи, какого-либо сайта или может быть на сайте в своей локальной сети, то решений проблемы может быть несколько.
Самая примитивная проблема — они действительно не отображаются, так как на сайте нет этих картинок или же они ссылаются на другой сайт (фото хостинг). Другой причиной может быть кривой шаблон сайта, поэтому шаблонам сайта следует уделять пристальное внимание, а главное качественно их составлять или покупать у проверенных веб мастеров http://protpls.ru
В моем именно случае не отображались нормально картинки с галереи «JommGallery».
При чем, когда я ставил браузер на работу без прокси, то все работало, а при использовании прокси Squid отказывалось.
Стал я сперва пытаться отключать кэширование своего сайта — не дало результата, отключил вообще кэш Squid и все равно не получилось исправить проблему.
В результате оказалось, что это происходит из-за Антивируса касперского.
1) Первое что можно проверить это ваш антивирус
На примере Касперского — идем в «настройки» — «веб антивирус» — и убираем «ограничивать продолжительность кеширования веб трафика»
2) Так же проблему можно решить при помощи вашего браузера, если он настроен на использование прокси сервера, а именно в некоторых случаях просто забывают ставить галочку в параметрах настройки браузера на прокси сервер «не использовать для локальных адресов» (для IE), для других же браузеров можно указать вашу подсеть в виде (192.168.xx.x/24) или определенный IP адрес ((192.168.xx.xx)
Идем в браузер (на примере Mozilla Firefox) — Инструменты -Настройка — Дополнительно — Сеть — Настроить. Если у Вас браузер работает через прокси, то нужно просто указать что «не использовать прокси для» выставив вашу подсеть или IP адрес внутреннего веб сервера.
Количество просмотров: 44107
Огромное спасибо Вам.
не показывает картинки на ФБ, все другие сайты нормально. Рецепты не помогли.
Урааа, сууууперрр))) Мне помогло))))))) Респект автору, спаааассииибббооооо:) Счастья моему нет предела))))))))))))
СПАСИБО ОГРОМНОЕ. ПРОСТО ВЫРУЧИЛИ. ВСЕ ПОЛУЧИЛОСЬ, ДАЖЕ СВОИМ ГЛАЗАМ НЕ ПОВЕРИЛА )))) СПАСИБО
Автору респект! 3 месяца не мог решить проблему, «не использовать прокси» поставил и все ок) Спасибище, от души!
Спасибо, автор! Помог.
Не отображаются картинки в браузере. Причины и способы решения проблемы
На ранних порах существования в Интернете изображения практически отсутствовали.
Но теперь, когда они стали одной из неотъемлемых и наиболее привлекательных его частей, в случае, если не отображаются картинки в браузере, у пользователя возникает настоящая паника.
Неудивительно, ведь графические данные могут быть настоящим ключом к информации, адресованной к пользователю сети, независимо от того, это просто веб-страницы или же какие-либо сообщения.
Подобные проблемы имеют различные причины, что следует учитывать при восстановлении корректной работы. Тем не менее, справиться с их решением может буквально любой пользователь.
Все потому, что для выполнения ряда действий не требуется прав администратора компьютера или другого устройства.
Единственное, что необходимо, – следовать инструкциям, и решение будет достигнуто.
Но прежде, чем приступать к восстановлению работы, удостоверьтесь в том, что проблема не связана с качеством интернет-соединения.
Так, проблемы с загрузкой веб-страниц, в частности присутствующих на них изображений, могут быть связаны именно с низкой скоростью, предоставляемой провайдером.
В таком случае потребуется просто обновить страничку, чтобы картинка могла загрузиться полностью, ведь ряд браузеров не отображает подобный контент сразу, а только после окончания его загрузки.
Впрочем, снижение скорости загрузки картинок может быть и не виной провайдера. Она может быть снижена за счет работы других программ, использующих сетевые ресурсы.
Их ярким примером могут считаться торрент-клиенты.
Они способны работать в фоновом режиме, из-за чего пользователь может даже не обращать на них внимание до тех пор, пока не случится нечто подобное.
Тогда можно будет поступить двумя путями:
- отключить приложение полностью;
- ограничить использование сетевых ресурсов приложением.
Некоторые изображения, хранящиеся на жестком диске компьютера, или на переносных носителях могут не показываться на экране. Также могут быть проблемы с отображением картинок в веб-обозревателе. Виной этого могут быть различные причины, в данной статье мы рассмотрим некоторые из них и варианты их устранения.
- Иногда, при открытии картинок на компьютере могут попадаться испорченные файлы. В таком случае программа просмотра изображений выдает определенную ошибку. Одна из наиболее распространенных причин этого – «битые» файлы, в таких файлах имеются пустые образы данных, возникать они могут из-за воздействия на этот файл программы-вируса. Если такой файл хранится на переносном носителе, то его можно попробовать восстановить с помощью специальной утилиты для восстановления информации. На жестком диске восстановить подобный файл практически невозможно.
- Для того, чтобы предотвратить появление «битых» файлов в дальнейшем, следует регулярно выполнять полную проверку системы на наличие вредоносных программ(В нашем интернет-магазине как раз действуют скидки на лицензионные антивирусы). Выполнять эти действия следует при помощи лицензионных антивирусных программ. Также следует выполнить проверку работоспособности жесткого диска с помощью специальных программ.
- Если в браузере перестали отображаться картинки, то причиной может быть неправильная настройка обозревателя.
- Если вы используете обозреватель Internet Explorer, вам необходимо выполнить следующие действия:
- Откройте меню «Сервис».
- Нажмите опцию «Настройки обозревателя» Опция «Настройки обозревателя»
и перейдите на вкладку «Дополнительно».
Проверьте наличие отметки возле функции «Показывать картинки».
Функция «Показывать картинки»
- В программе Opera инструмент управления картинками расположен на панели инструментов. С его помощью можете указать какие картинки должны отображаться в браузере, все или только кэшированные, также можно полностью отключить показ изображений.
- Если не отображаются изображения в браузере Mozilla Firefox, то выберите меню «Инструменты», далее укажите пункт «Настройки». В открывшемся окне переключитесь на вкладку «Содержимое» и проверьте наличие отметки возле пункта «Автоматически загружать изображения».
Вкладка «Содержимое»
Видео: Как отключить показ картинок в Mozilla Firefox, Opera и Google Chrome
Статья касается браузеров Opera до 12 версии, которые работают на собственном движке Presto. Начиная с 15 версии браузер Opera работает на движке WebKit, как Google Chrome и Yandex Browser.
Почему не воспроизводится анимация картинок в браузере Opera 12?
Скорее всего, в настройках браузера выключена анимация изображений.
Обратите внимание! Речь идёт не о flash-анимации, а именно об анимированных изображениях в формате *.jpg. Если у вас проблема заключается в том, что не работает flash-анимация, вам необходимо читать другую статью.
Как включить анимацию изображений в Opera 12
Выполните следующие действия:
-
Нажмите кнопку Opera
Откроется окно Настройки.
- Перейдите на вкладку Расширенные
- Выберите слева в списке раздел Содержимое
- Отметьте галку Включить анимацию изображений
- Нажмите ОК для сохранения настроек Opera.
Не показывает видео , но звук есть , В браузере Яндекс- Опера.
Почему картинки не отображаются в браузере: внутренние и внешние причины.
И отключаем его, то есть снимаем галочку.

Не отображаются картинки в браузере, [инструкция по исправлению проблемы] в Opera и Chrome.
Категории картинок.
.
а в открывшейся вкладке ищем раздел «Картинки».
Если очистка кэша не помогла, и страница в браузере по прежнему открываются не полностью, то рекомендую проверить установленные дополнения и временно их отключать (если они есть).
Обновление странички помогает, но с переменным успехом.
Браузер Chrome при посещении любой страницы сохраняет её копию в кэше на жёстком диске.
.
Я попробовал (на специально для этого поставленном Хроме, т.
.
Причина #1: Переполненный кэш и cookie.
.
Данная проблема часто бывает не только в браузере Google Chrome, но и в других.
.
Но, перед тем, как приступать к его перенастройке, стоит уточнить, каким именно браузером Вы пользуетесь.
[Полезные советы] + [Рекомендации] (#2018).
Чтобы ее устранить достаточно зайти в настройки — очистить историю и выбрать галочку «Очистить кэш» и выбрать за весь период.
🚀ТОРМОЗИТ ВИДЕО в браузере ПРИ ПРОСМОТРЕ🎬ИСПРАВЛЯЕМ ПРОБЛЕМУ!🚀.
Если это не поможет, почисти историю просмотров, паролей, загрузок картинок и т.
.
Какие существуют возможности открыть MS Word или OpenOffice документ в браузере (Vue.
.
.
Почему долго загружает интернет и тд.
после пройденной процедуры обновите браузер и проблема будет устранена.
1 Что делать, если пропали картинки в браузере.
3 Google Chrome.
Например, не загружаются некоторые изображения, или скрипты на сайтах.
Куча вопросов в Инете по этому поводу.
Решение проблемы -Не показывает видео , но звук есть .
js) на просмотр? 6 подписчиков.
Мы рассмотрим решения для Windows 10, 8, 7.
Один из пользователей моего сайтика указал на такой глюк: некоторые картинки в Гугл.
1.
Как посмотреть сохранённые пароли в браузере Google Chrome (Хром).
.
Опция «Настройки обозревателя».
Если же ничего подобного не происходит, проблема может действительно крыться в самом браузере и с режимом его эксплуатации.
Выбираем «.
.
Или просканируй компьютер на наличие вирусов.
Проще говоря, для компьютеров.
Сначала картинки начинают грузиться, большинство из них успешно показываются, но вместо некоторых отображается значок, который показывает что на этом месте должна быть картинка.
Ведь проблема может быть именно в этом.
В этом видео я покажу как убрать назойливую рекламу в браузерах: Google Chrome, Opera, Mozilla Firefox, Яндекс браузер и Internet.
Во-первых, это может быть связано с обновлениями, которые периодически выходят.
Это может происходит в следствие отключения опции в программе.
Реакция подростков на Windows 95 | Озвучка CHUPROFF.
У тебя не воспроизводит видео в браузере Гугл Хром? Давай рассмотрим, почему же появляется неисправность и разберем самые частые причины, по которым не работает видео в Гугл Хроме.
Яндекс Интернетометр – проверяем скорость подключения к сети.
Сайты открываются не полностью.
Рассмотрим решение данной проблемы для каждого браузера отдельно.
Что могло случиться? юля 21.
20 В браузере Хром сами открываются вкладки, рекламные баннеры.
Что делать если не открываются все или некоторые сайты в браузере? В этом видео подробно рассмотрим возможн.
.
Бывает, что картинки не показываются в браузере, а сайты загружаются.
Если в браузере не отображаются картинки, а вместо них вы видите только пустые квадраты с крестиками — нужно разобраться с тем, что произошло.
Как вы знаете, во время работы в интернете браузер записывает на ваш жёсткий диск сотни временных файлов.
На примере Opera можно также рассмотреть еще одну проблему, почему изображения не отображаются.
Сегодня почему-то перестали отображаться любые изображения на сайтах.
Проблемы загрузки сайтов могут быть решены благодаря чистке куки и кэш-файлов.
Но если со скоростью .
без всяких плагинов и пр.
) история очищается одинаково: Нажимаем комбинацию клавиш Ctrl+H, а затем кнопку «Очистить историю».
Также приведу несколько рецептов по устранению этих проблем.
.
Что делать если не открываются все или некоторые сайты в браузере? В этом видео подробно рассмотрим возможн.
На ранних порах существования в Интернете изображения практически отсутствовали, но теперь, когда они стали одной из неотъемлемых и наиболее привлекательных его частей, в случае, если не отображаются картинки в браузере, у пользователя возникает настоящая паника.
Все работает, все фото вижу.
Причин тому, что пропали картинки, много, например, это может быть связано с установленными расширениями, изменениями настроек в браузере, проблемами на самом сайте и т.
Инструкция.
Это помогает ускорить загрузку сайтов и «запомнить», что вы делали на разных ресурсах.
Почему В контакте не отображает картинки?Akula XDD.
Не забудьте упомянуть, что вы уже выполнили все инструкции, приведенные в этой статье.
Неудивительно, ведь графические данные могут быть настоящим ключом к информации, адресованной к пользователю сети, независимо от того, это просто веб-страницы или же какие-либо сообщения.
Перезапускаем Хром, и должно все исправиться.
Если при поиске на сайте images.
Как только связь становится получше, то вс отображается нормально.
Если вы используете обозреватель Internet Explorer, вам необходимо выполнить следующие действия: Откройте меню «Сервис».
Попробуем выяснить, чем может быть вызвана данная проблема и что нужно сделать, чтобы её решить.
Также попробуйте почистить кэш (историю) браузера.
Часто бывают такие ситуации, что при просмотре изображений, они попросту не загружаются или загружаются слишком медленно.
Для этого нужно выявить причины и устранить нарушения работы системы.
Что делать, если изображения по-прежнему не видны.
1.
1.
Google картинки роспись шкатулок.
Возможно слетели настройки браузере или просто отключена загрузка картинок.
Для этого потребуется в «Меню» выбрать раздел «История», и на открывшейся вкладке справа сверху нажать кнопку «Очистить историю».
Она виртуальная и очистить ее не составит труда.
.
На примере Opera можно также рассмотреть еще одну проблему, почему изображения не отображаются.
Виной этого могут быть различные причины, в данной статье мы рассмотрим некоторые из них и варианты их устранения.
Попробуем выяснить, чем может быть вызвана данная проблема и что нужно сделать, чтобы её решить.
.
Если ни один из перечисленных способов не помог решить проблему, задайте вопрос специалисту на справочном форуме Google Поиска.
В открывшемся диалоге нужно будет снять все метки напротив пунктов, оставив только возле «Кэшированные изображения и файлы».
Давайте узнаем, что можно сделать в данной ситуации.
Нажмите опцию «Настройки обозревателя».
Тоже такое раньше было, пришлось на форуме списываться с знающими в общем мне помогло.
Также могут быть проблемы с отображением картинок в веб-обозревателе.
Захожу по любым ссылкам, надо что-то посмотреть — вместо картинок серый квадрат.
Во-первых, это может быть связано с обновлениями, которые периодически выходят.
Всё прочтите тут, очень интерес.
На примере Opera можно также рассмотреть еще одну проблему, почему изображения не отображаются.
0″.
Для решения данной проблемы, проверьте настройки этой программы или обратитесь в службу поддержки антивируса.
Появится надпись внизу списка Показать дополнительные настройки Нажимаем е.
Не меняется картинка на ютубе (заставка, логотип или оформление канала).
В браузере Яндекс — Опера.
2 «Яндекс.
ru изображения загружаются медленно или не появляются в результатах, воспользуйтесь приведенными ниже инструкциями.
Не работает ReCaptcha ? Что делать ? Почему не открываются картинки.
Иногда пользователи отмечают, что при просмотре какой-либо страницы в браузере не открываются изображения.
Люди добрые, подскажите, в чем может быть проблема? Бред же какой-то ведь.
В этом лайфхаке мы расскажем, почему не открываются картинки в браузере Яндекс и как включить их в настройках.
Решение проблемы отображение графической информации.
1.
4 Видео: как очистить кэш и куки Google Chrome.
.
Почему не отображаются картинки в браузере.
Причины появления ошибки.
.
Почему не показывает видео в Гугл Хроме.
.
Скорости не хватает, браузер не может отобразить все картинки на странице и некоторые из них пропускает.
Иногда причиной данной проблемы может стать отсутствие новейших обновлений браузера.
Если возникли сложности при прокрутке роликов – этот материал для тебя.
Этап 1: включите режим инкогнито.
Проверьте настройки данных прогр.
Указываем «Показывать все».
В открывшемся диалоге нужно будет снять все метки напротив пунктов, оставив только возле «Кэшированные изображения и файлы».
3 Настройка расширений.
.
Это могли сделать вы или другой пользователь при низкой скорости интернета, либо функция отключилась в результате какого-либо сбоя.
Установленные файрволы, прокси или сторонние программы для безопасного посещения интернета тоже могут мешать корректной загрузке изображений в браузере.
.
Почему не открываются сайты в браузере, все проблемыАлексей Виноградов.
Теперь вы знаете почему не загружаются картинки в браузере Яндекс (не отображает на странице), а главное как включить и отключить загрузку картинок в Яндекс браузере.
Версия браузера 11.
Как включить? Открываем Гугл Хром, жмём кнопку вверху справа, переходим в «Настройки».
696.
То есть, на странице есть текст, но отсутствуют картинки.
Решение — отключить и снова включить передачу данных.
Проблема просмотра YouTube в ChromeDmitry OSIPOV.
Способ 1: очистка куки и кэша.
Неполадки в работе флеш плеера в Гугл Хром, его отсутствие или загрузка устаревшей версии; С.
Нажимаем комбинацию клавиш Ctrl+H, а затем кнопку «Очистить историю».
Некоторые изображения, хранящиеся на жестком диске компьютера, или на переносных носителях могут не показываться на экране.
Почему не открываются сайты в браузере, все проблемы.
В выпадающем списке вверху потребуется выбрать период, за который будет проведена очистка, и после этого нажать кнопку «Очистить историю посещен.
71 Final.
0.
.
.
Режим инкогнито можно активировать в браузерах Chrome, Internet Explorer, Firefox и Safari.
Чаще всего такое происходит на сайтах, где много картинок надо отобразить.
Здесь нас интересуют дополнительные опции.
В выпадающем списке вверху потребуется выбрать период, за который будет проведена очистка, и после этого нажать кнопку «Очистить историю посещений».
Не работает Flash Player в Google ChromeПро заработок в интернете и криптовалюты.
Картинки гугл маша и медведь.
После каждого шага проверяйте, загружаются ли изображения.
Сделать это можно так же в настройках браузера, где-то в разделе «Расширения», «Дополнения».
Фото- и видеоинструкции для восстановления показа картинок на веб-страницах.
.
В других браузерах — без проблем.
Такая проблема может возникнуть в разных случаях, но её решение обычно требуется найти очень оперативно.
Из этого видео вы узнае.
В подразделе Картинки необходимо поставить галочку в поле Показать все и нажать ОК.
На самом деле, возможных причин не так много, и большинство из них вполне безобидны.
При этом те, которые не кажет, не кажет и в превьюхах, и в больших размерах (это картинки каталога, поэтому там есть разные размеры для одного и того же изображения).
Теперь вы знаете почему не.
Что делать если не загружаются фото Вконтакте.
Порой у пользователей может возникать проблема, когда в веб-браузере перестали показываться изображения.
Для браузеров на движке Chromium (Opera, Google Chrome, «Яндекс.
Почему Chrome загружает картинку, отображая ее сначала как черно-белую? 3 подписчика.
Почему не открываются сайты в браузере, все проблемыАлексей Виноградов.
1 Очистка кэша в разных браузерах.
2 Как отключить быструю загрузку.
На самом деле, возможных причин не так много, и большинство из них вполне безобидны.
А некоторые сайты вообще не открываются.
.
Что сделать можно? Ведь раньше такого не было, я часто пользовалась полными версиями сайтов, а теперь не могу из за этого.
Гугл картинки цветы.
Если в браузере перестали отображаться картинки, то причиной может быть неправильная настройка обозревателя.
· С недавнего времени перестали открываться фото и любые картинки, рисунки, изображения в браузере.
Хроме просто не выводятся.
2 В «Яндекс.
что делать? Настройки — расширения — удали ненужные расширения (есть противные программы которые запускают эти самые вкладки и рекламы).
Почему не загружаются картинки в браузерах Google Chrome, Opera, Internet Explorer.
Добрый день, уважаемые читатели.
Это помогает ускорить загрузку сайтов и «запомнить», что вы делали на разных ресурсах.
В верхнем правом углу нужно найти и нажать значок Меню, потом зайти в Настройки.
Настройки решают все.
Большинство картинок кажет, а некоторые — нет.
Например.
У тебя не показывает видео в хроме, вылезла незнакомая ошибка? В этой статье мы обсудим, как можно ее исправить, приведем способы решения проблемы и поможем тебе справиться с трудностями.
Не вижу, например, 90% картинок на этом сайте taobao.
1.
Похожие картинки и фото.
Возможно у вас не поставлена галочка в настройках браузера напротив пункта «Показать все картинки».
Для примера, в браузере Опера: Отключите на время все установленные расширения.
Если в браузере не отображаются картинки, а вместо них вы видите только пустые квадраты с крестиками — нужно разобраться с тем, что произошло.
Или открываются но не с первого раза, а со второго, или третьего.
Но не стоит сразу паниковать и думать, что у вас плохое Интернет-соединения, так как вся пробелам может заключаться в вашем браузере.
Варианты действий попробуем найти с помощью данной статьи.
.
Поэтому и решение нужно искать в параметрах работы.
А вообще установи адблок — https://adblockplus.
Содержание.
Также загрузке изображений в интернете могу препятствовать антивирусы, установленные на компьютере.
Меню пользователя Cruel27.
Однако если периодически не выпо.
Как удалить вирус, который открывает рекламу в браузере или в интернете.
Как назывался план вторжения германии в ссср разработанный в 1940 году
В статье использованы материалы:
http://lumpics.ru/no-images-are-displayed-in-the-browser/
http://support.mozilla.org/kb/fix-problems-images-not-show
http://xodex.ru/ne-otobrazhayutsya-kartinki-v-brauzere-r/
http://www.softo-mir.ru/ne-zagruzhayutsya-kartinki-v-brauzere/
Оставить комментарий