Не устанавливается Windows 7 — три способа решения проблемы
Каких только ошибок не приходилось слышать и видеть при установке ОС Windows (а начинал я это делать еще с Windows 98).
Сразу хочу сказать, что чаще всего, виноваты программные ошибки, лично бы им отдал процентов 90.

В этой статье хотелось бы остановиться на нескольких таких программных случаях, из-за которых не устанавливается Windows 7.
Этот случай произошел со мной самим. В 2010 году решил я, что хватит, пора менять Windows XP на Windows 7. Сам был противником и Vista и 7-ки по началу, но переходить все таки пришлось из-за проблем с драйверами (производители нового оборудования просто перестали выпускать драйвера для более старых ОС).
Т.к. CD-Rom’a на тот момент у меня не было (кстати, даже не помню почему) выбор того, с чего устанавливать, естественно пал на флешку. Кстати, компьютер тогда работал у меня под управлением Windows XP.
Приобрел в общем диск с Windows 7, сделал с него образ у друга, записал на флешку.
Далее решил приступить к установке, перезагружаю компьютер, настраиваю Биос. И тут сталкиваюсь с проблемой — флешку не видно, происходит просто загрузка Windows XP с жесткого диска.
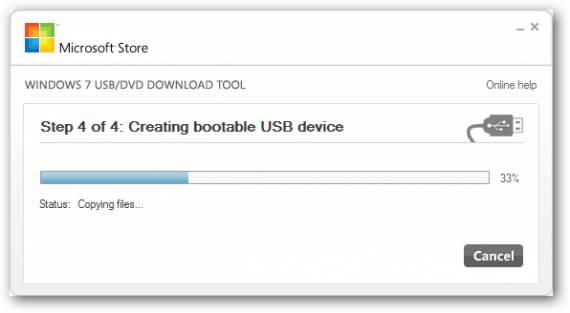
Как только я не менял настройки Биос, сбрасывал их, менял приоритеты загрузок и пр. — все тщетно.
Знаете в чем была проблема? В том что флешка была неправильно записана. Сейчас уже не помню какой утилитой я записал ту флешку (наверняка все дело было в ней), но помогла мне исправить это недоразумение программка UltraISO (о том как в ней записать флешку — см. в этой статье).
Есть у меня один знакомый, неплохо разбирается в компьютерах. Как то попросил зайти и подсказать хоть что-нибудь, почему может не устанавливаться ОС: происходила ошибка, точнее компьютер просто зависал, причем каждый раз в разное время.
Т.е. это могло произойти в начале установки, а могло и 5-10 мин. спустя.
Зашел, проверил сначала Биос — вроде бы правильно настроен. Далее стал проверять флешку с системой — к ней тоже нареканий не было, даже для эксперимента попробовали установить систему на соседний ПК — все встало без проблем.
Решение пришло спонтанно — попробовать вставить флешку в другой разъем USB.
В общем, с передней панели системного блока я переставляю флешку на заднюю — и что бы вы думали? Система через 20 минут была установлена.
Проблема была в USB — не знаю конкретно в чем (возможно и аппаратное что-то). Главное, что система была установлена и я был отпущен. 😛
При установке ОС Windows 7 на компьютере сестры — происходила странная ситуация: компьютер сразу же подвисал. Почему ? Не понятно.
Самое интересное, что в обычном режиме (на нем уже была установлена ОС) все работало нормально и никаких проблем не наблюдалось. Попробовал разные дистрибутивы ОС — не помогало.
Дело было в настройках Биос, а точнее в приводе для дискет Floppy Drive. Согласен, что у большинства его нет, но в Биосе то настройка может быть и она, самое интересное, включена!
После отключения Floppy Drive — зависания прекратились и система благополучно установилась.
Другие распространенные причины, по которым не устанавливает Windows 7:
1) Неправильная запись диска CD/DVD или флешки. Обязательно перепроверьте! (Запись загрузочного диска)
2) Если систему устанавливаете с флешки, обязательно используйте порты USB2.0 (Установка Windows 7 с USB3.0 не получится).
3) Проверьте настройки Биос. Рекомендую после отключения Floppy Drive, поменять еще и режим работы жесткого диска SATA контроллера с AHCI на IDE, или наоборот. Иногда, именно это и является камнем преткновения.
4) Перед установкой ОС, я рекомендую отключить от системного блока принтеры, телевизоры и пр. — оставить только монитор, мышку и клавиатуру. Это нужно для того, чтобы уменьшить риск всевозможных ошибок и неправильно определенного оборудования.
Например, если у вас будет подключен дополнительный монитор или телевизор к HDMI — при установке ОС может неправильно установить (извиняюсь за тавтологию) монитор по умолчанию и картинка с экрана у вас пропадет!
5) Если система все таки не устанавливается, возможно у вас не программная проблема, а аппаратная? В рамках одной статьи всё рассмотреть не возможно, рекомендую обратится в сервисный центр или к хорошим знакомым, которые разбираются в компьютерах.
В процессе установки Windows 7 или 8 на тот или иной диск, возможно, появиться такая надпись, которая говорит о невозможности установки ОС.
Невозможно установить Windows на диск 0 раздел 1. Как исправить
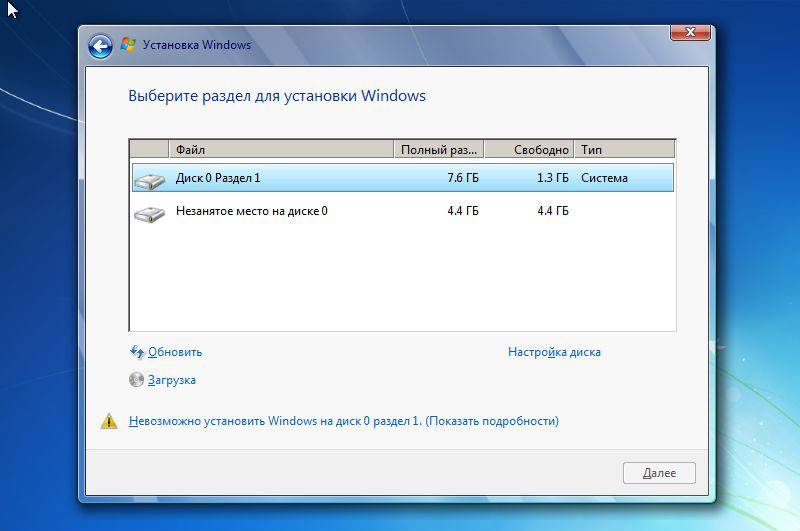
Если вы хотите установить операционную систему, а у вас стоит предустановленная ОС, то будет появляется эта ошибка . Так как BIOS это уже прошлая тема, его место занимает UEFI. Об этом можно почитать здесь.
Чтобы исправить эту проблему, мы будем действовать следующим образом:
Нам нужно сконвертировать раздел жесткого диска GPT в раздел MBR.
К сожалению, в процессе данного метода, все данные с винчестера будут удалены. Кстати, если у Вас обнаружены проблемы с жестким диском, вы можете узнать об этом в этой статье.
- Запустим установку Windows 7 или 8
- Когда появиться сообщение о начале установке, нажимаем комбинацию SHIFT+F10
- Появляется консоль, в которой нужно ввести следующие команды:
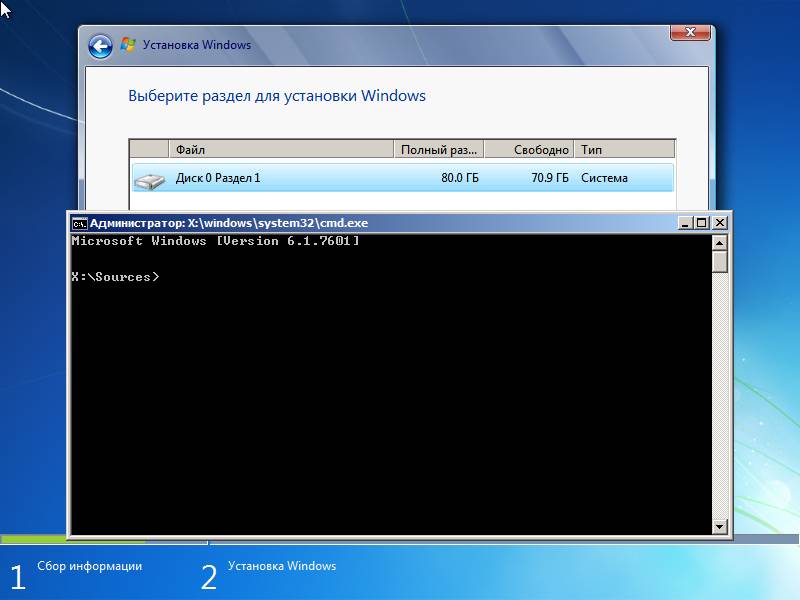
- diskpart – это утилита, с помощью которой мы будем работать с жестким диском;
- list disk – просматриваем список дисков, по номерам. (Если один диск, то указывается номером 0);
- sel disk 0 – указываем диск, с которым будем работать. (вместо 0, могут быть и другие цифры, если у вас более одного диска);
- clean – очищаем диск;
- convert mbr – это командой мы конвертируем диск из GPT в MBR;
- exit – выход из консоли.
Теперь ваш жесткий диск с MBR разметкой. Можно устанавливать любую операционную систему.
Дополнительные материалы по преобразованию GPT в MBR без потери данных:
Мы в социальных сетях:
Не забывайте подписываться на RSS рассылку, а также вступайте в нашу группу Вконтакте. Вы можете стать читателем нашего твиттера и страницы в Google+.
А еще у нас есть страничка в Facebook, на которую вы тоже можете подписаться.
Не могу установить windows 7: как решить основные ошибки
Не могу установить Windows 7! С такой проблемой зачастую сталкиваются неопытные юзеры и в поисках ее решения лезут в Интернет.
И это правильно, ведь наш материал действительно поможет вам избавиться от ряда возможных проблем.
Установка ОС windows 7 на компьютер или ноутбук – это непростой процесс, где участвует множество программных и аппаратных объектов.
Ошибка при установке Windows 7 может возникнуть в любом из них.
Для простоты определения «виновника» проблем с установкой, сгруппируем эти объекты в несколько обобщенных категорий: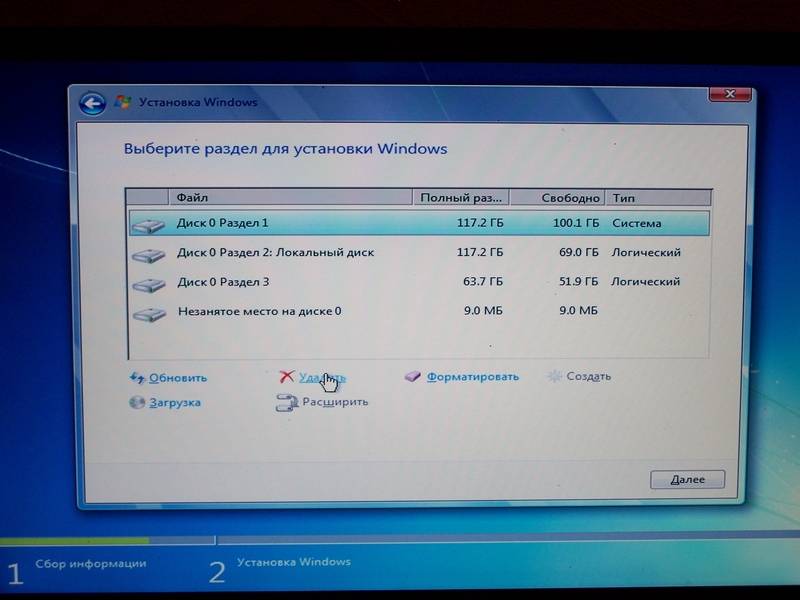
- установочный образ – установочные файлы ОС;
- носитель установочного образа – СD, DVD или USB FLASH диск;
- устройство считывания носителя образа;
- BIOS компьютера, на который устанавливается ОС;
- жесткий диск компьютера;
- оборудование компьютера;
- периферийные устройства компьютера.
При возникновении ошибки нужно поочередно проверять группы, сужая круг поиска неисправной категории, причины неисправности и способа решения проблемы.
В настоящее время переустановка операционной системы чаще производится с использованием USB FLASH, чем с DVD-диска.
Такая установка требует подготовки как носителя, так и специальных настроек BOIS компьютера.
Подготовка флешки заключается в разворачивании на ней загрузочного установочного образа. Для этого пригодятся программы: UltraISO, WinSetupFromUSB и т.д.
Часто ошибки при установке с флешки связаны с некорректным разворачиванием образа.
Случай 1. Если не удается установить Windows 7 с флешки
Случай 2. Если не получается установить windows 7 через BIOS
В этом случае действуем в той же последовательности, что и при проблемах с флешкой: исправен ли носитель, правильно ли работает считывающее устройство, работоспособен ли развернутый на носителе образ.
Если проблема связана с тем, что нельзя попасть в окно настройки биоса, то пробуем задать загрузочное устройство при включении компьютера с помощью функциональных клавиш.
Как правило, функция «Выбор загрузочного устройства» активируется кнопкой F8, F11, F12 или ESC, посредством меню выбора.
Важно не пропустить момент и нажимать кнопку сразу после включения компьютера.
Эта функция также может использоваться для проверки факта обнаружения USB-флешки системой.
Случай 3. Если нельзя установить windows 7 — не найден драйвер
Вероятная причина – неподдерживаемый стандартными средствами жесткий диск или носитель. Проблема стала особенно актуальной с распространением USB 3.0.
Дистрибутив Windows 7 по умолчанию не поддерживает USB 3.0.
Поэтому нужно запастись драйверами или для установки использовать неоригинальный образ, в котором эти драйвера уже присутствуют.
Найти и скачать подходящий образ можно по запросу «Windows 7 USB 3.0». При обнаружении этой ошибки система предоставляет возможность установить необходимые драйвера.
Если флешка, с которой производится установка операционной системы, выполнена в формате USB 3.0, то в BIOS нужно отключить опцию USB XHCI Controller, а для жестких дисков включить режим AHCI.
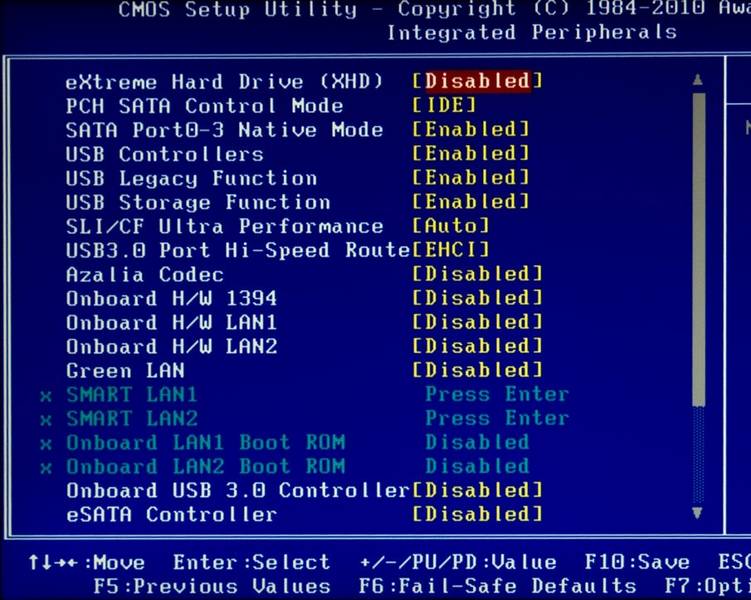
Еще одна причина возникновения ошибки отсутствия драйверов – устаревшая версия BIOS.
Преодолеть проблему помогает обновление программы BIOS. Проблема в том, что устаревший БИОС не содержит инструкций по работе с носителями большого объема.
Значит, нужен сокращенный (урезанный) установочный образ и носитель с небольшим объемом памяти.
Известны случаи, когда ошибка поиска драйвера была связана с незначительным механическим повреждением оптического носителя – диска DVD.
Проблема решается записью установочного образа на исправный носитель.
При установке операционной системы через оптический привод, нужно убедиться, что устройство считывания работает нормально.
Привод с «севшим» лазером читает не все диски и может допустить ошибку чтения в критическом блоке установочных данных.
После обновления аппаратной части компьютера иногда сбой установки системы возникает из-за недостаточной мощности блока питания.
Проблема проявляется в спонтанной перезагрузке системы в ходе установки или длительном необратимом зависании.
Широко и печально известный синий экран смерти неизменно будет возникать при попытках установки windows, если в оперативной памяти компьютера имеются поврежденные ячейки.
Единственный способ решить проблему – заменить неисправный модуль оперативной памяти.
Непредсказуемым образом на установку могут повлиять присоединенные к компьютеру периферийные устройства.
Поэтому перед началом установки нужно отсоединять все, кроме мыши и клавиатуры.
Какие нужно предпринять меры, чтобы установился Windows
На самом деле нюансов может быть масса, но я постараюсь упомянуть об основных проблемах и ситуациях. И дам наводки, которые вам помогут найти выход из сложившейся ситуации. Надеюсь, что один из способов предлагаемых мною, поможет вам установить Windows 7.
Чтобы минимизировать степень риска зависания процесса установки, предварительно убедитесь, что ваш компьютер удовлетворяет минимальным системным требованиям. Они перечислены ниже:
• Оперативной памяти должно быть более 1 (для 32-разрядной системы) — 2 ГБ (для 64-разрядной системы).
• Процессор рекомендуется использовать минимум 1 ГГц.
• Убедитесь, что места на жестком диске хватает. Его должно быть минимум 20 ГБ.
• Ну и, конечно, видеокарта с поддержкой DirectX 9.0 и выше.
Примечание: если вы собираетесь устанавливать Windows, то вы должны знать примерные характеристики компьютера.
Могу сказать по своему опыту, когда устройство не отвечает системным требованиям системы, то установка может занять не один час, а целых 4-6 часов. И в конечном результате система может изрядно зависать, даже при загрузке компьютера. Так что не надо экспериментировать, или поменяйте компоненты компьютера или же подумайте о смене версии Windows.
Итак, вы убедились, что компьютер удовлетворяет системным требованиям, но установка все равно не идет. Мой следующий совет посвящается тем, кто пользуется пиратским программным обеспечением, скачайте другой образ диска.
В интернете огромное количество недоработанных сборок, поэтому никто не застрахован от таких неудачных загрузок. Скачайте оригинальный дистрибутив Windows 7! Для тех кто не может найти такой диск (хотя проблем не должно возникнуть с поиском), вы можете одолжить у ваших товарищах такой дистрибутив.
Напишите мне на почту useroffcom@gmail.com и я попробую вам помочь, если вы не нашли такой дистрибутив Windows 7.
Даже если образ диска нормальный, но при записи были ошибки, то это тоже повлияет на установку. Когда вы записываете нужные данные, то рекомендую ставить небольшую скорость 4x – 24x. Эту скорость вы указываете в программе, через которую записываете образ с Windows 7.
Также в программах для записей CD и DVD дисках есть хорошая, а главная нужная функция – «проверка записи» или что-то в этом духе. То есть когда вы записываете данные на диск, вы можете не только указать скорость прожигания, но и проверить данные после записи. Тем самым вы будете исключать проблему, что диск записан с ошибками.
Примечание: если ваш диск поцарапан и вы пытаетесь установить с этого диска Windows, но у вас появляются ошибки, то перезапишите этот диск.
Итак, переподготовка к установке закончена. То есть вы записали нужный образ и самое главное — проверили записанные данные на ошибки. Теперь можно перейти к аппаратной части компьютера и его настройкам.
Если все выше упомянутые пункты вы сделали правильно, то первым что надо проверить – дисковод. Иногда, при установке Windows дисковод может плохо считывать данные на диске.
Сразу хочу сказать, что бывает так, что дисковод вроде бы крутит диск, но установка идет очень медленно и при этом никогда не заканчивается. Чтобы закончить установку или начать, вам надо подсоединить другой дисковод (от другого компьютера). Также можете спросить у ваших друзей переносной USB CD Rom – очень классная штука, когда нет дисковода в нетбуках и офисных компьютерах.
Еще одна причина, почему не устанавливается Windows 7 – неправильно настроен BIOS. Если компьютер не видит установочный диск, то вы должны проверить настройки в BIOS, чтобы CD/DVD Rom был на первом месте. То есть надо выставить приоритет загрузки. Эта процедура необходима, потому что компьютер не понимает, откуда ему загружаться, ведь раньше он начинал загрузку с жесткого диска, а теперь вам надо установить Windows и поэтому вы должны «сказать» ему, что сейчас надо начинать загрузку с диска, который вы вставляете в дисковод.
Чтобы зайти в BIOS, вам надо при включении компьютера (как только нажали на кнопку включить компьютер) нажимать непрерывно кнопку Delete, F1 или ESC. Эти кнопки почти всегда используются для входа в Bios, но иногда назначают другие клавиши. Вы можете попробовать эти кнопки или же посмотреть при загрузке компьютера их на экране.
Если ваш BIOS Phoenix AwardBIOS, то вы увидите на экране вот такие данные:
После чего вам надо выбрать Advanced BIOS Features и там найти пункт First Boot Device. Выбираете его нажатием Enter и далее указываете CDROM. Далее сохраняете изменения, нажав на клавишу F10.
Примечание: настройки производите без мышки, все операции выполняются с помощью клавиатуры.
Если ваш BIOS такой:
То вам надо перейти в раздел Boot и в нем найти 1st Boot Device. Выбираете 1st Boot Device и нажмите Enter. Поле этого указываете ваш CD привод.
Как и в предыдущем случае нажимаете кнопку F10, для того чтобы сохранить данные. Более подробно про выставления приоритетов я рассказывал в : «Как в BIOS выставить приоритеты загрузки».
Иногда случаются непредвиденные вещи – поломка компонентов компьютера. Вы можете проверить оперативную память и жесткий диск на всякий случай. Когда есть проблемы с жестким диском, то есть большой процент, что могут появляться ошибки при установке Windows.
Если есть эти компоненты, то можете заменить без их проверки. Если Windows удачно установится, то надо будет их проверить, чтобы точно знать, какой компонент у вас не работал.
Почему советую просто заменить эти детали на время? На тестирование нужно время, если у вас его много, то можете их тестировать сколько влезет. Но если времени нет, и надо рабочую систему уже вчера, то лучше последовать выше сказанному.
Также полное форматирование жесткого диска может повлиять на результат и можно попробовать заменить шлейф для жесткого диска и дисковода.
Как я говорил в самом начале проблем с установкой Windows 7 может быть много. Сейчас я описал возможные причины, по которым не получается установить операционную систему. Также обращайте внимание на ошибки, которые появляются во время установки. Если вы знаете ошибку, то можете найти в интернете форум или даже статью, которая описывает данную проблему.
Для тех, кто устанавливает Windows первый раз:
Не устанавливается Windows 7: как устранить основные ошибки?
С установкой Windows пользователи сталкиваются чаще, чем хотелось бы. Таким образом неизменен тот факт, что могут возникать различного рода ошибки, после чего Windows 7 не устанавливается.
Мы не будем рассматривать частные случаи неисправностей, а скорее их основные разновидности и способы устранения. Для структурирования поиска проблемы необходимо разбить возможные причины на основные категории, поочерёдно перебирая которые вы найдёте свою неисправность.

Итак, почему не устанавливается Windows 7? – проблем довольно много, но мы выделим основные:
- Проблема в самом дистрибутиве Windows, особенно, если это репак;
- Проблема с установкой Windows на флешку/диск, то есть какой-либо сбой в загрузочной записи;
- Проблема в самой флешке/диске и приводе;
- Некорректная настройка BIOS или его устаревание.
Итак, чтобы определить, почему не устанавливается Windows 7 ошибка при этом может быть совершенно разная (лучше точечно искать её, чтобы сузить причины, из-за которых возникла проблема), нужно постепенно перебирать каждый пункт, чем мы и займёмся.
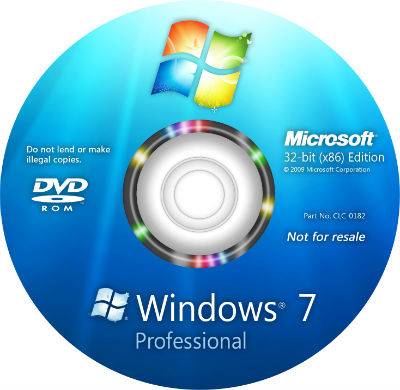
Проблема может иметь место, если вы загрузили Windows со стороны. Так как «мастер» может быть самый разный, то можно ожидать какого угодно исхода. Хотя ничего не остаётся, кроме как загрузить ОС с другого источника.
Характерным проявлением при подобной проблеме является наличие ошибок в ходе установки, особенно, если она постоянно возникает на каком-то определённом месте. Также может быть, что на флешке вовсе не отображается возможность установки Windows 7, но это может быть не только по этой причине.
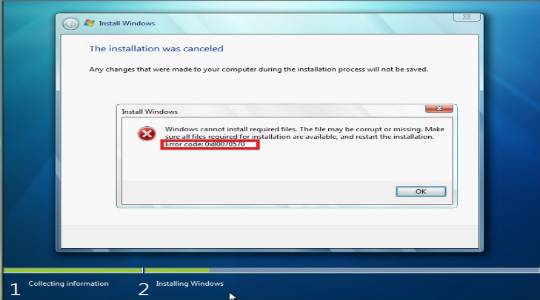
Чтобы точно более не рассматривать этот вариант, используйте оригинальный диск или попробуйте загрузить другой образ. Также проверьте, что вы правильно смонтировали его.
Здесь следует убедиться в исправности самой информации на носителе. Эта проблема весьма часто встречается, так как возникает вследствие использования неполноценных или неподходящих программ для создания установочной флешки. Вам нужно воспользоваться другим приложением, вот те, которые должны сработать WinSetupFromUSB или UltraISO.

Обычно, если какие-либо сбои в процессе записи были, то вы вообще не увидите флешку, как носитель для запуска или будут в процессе возникать разные ошибки отсутствия или неисправности некоторых файлов.
Также и с DVD диском, который был записан неправильно или в процессе прожига возникали ошибки. Здесь следует записать диск снова, только с использованием минимальной скорости, ведь это предотвращает многие проблемы.
Не устанавливается Виндовс 7 — неисправный носитель
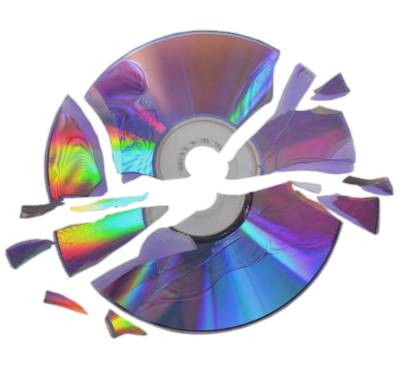
Также попробуйте, в случае с флешкой, использовать задние разъёмы USB так как они имеют прямой доступ к материнской плате, те, что с лицевой стороны, используют удлинитель, с которым могут быть проблемы.
При использовании диска вам следует быть уверенными, что сам дисковод исправен, так как при ситуации, когда лазер теряет мощность, возможны сбои в считывании информации, а это приведёт к ошибке.

Для этих проблем характерна ситуация, когда они вообще не отображаются в Windows или постоянно в случайном месте возникают сбои (в случае с дисководом).
Почему не устанавливается Виндовс 7? Проблема в BIOS
Первая причина – это устаревшая BIOS. Таким образом она потеряла свою актуальность и больше не может выполнять некоторые современные задачи, к примеру: старые версии не поддерживают большие объёмы носителей. Лучше обновить BIOS или же можно использовать урезанные носители или Windows.

При использовании USB 3.0 возможны проблемы, когда не устанавливаются драйвера Windows 7, так как она в общем не рассчитана на использование этого стандарта. Возникает неисправность при установке оригинальной версии. Выход можно найти, если использовать дополнительные драйвера или сторонние сборки ОС. Также можно физически переключить накопитель в разъём с USB 2.0 или отключить в BIOS USB XHCI Controller, а для внешних HDD — AHCI.
Также, если не устанавливается Windows 7 на ноутбук, то следует отключить опцию Secure Boot, которая используется преимущественно в Acer и Asus, но часто работает и в других.
Итак, мы выяснили, что делать, не устанавливается Windows 7 по техническим причинам, но ещё стоит оговориться, что иногда просто включена защита от установки отличной от предустановленной системы.
Если вы решили установить Windows 7 вместо предустановленной на компьютере или ноутбуке Windows 8, то обязательно столкнетесь с несколькими проблемами, которые не позволят вам установить Windows 7 вместо Windows 8.
К сожалению, не всегда получается установить Windows 7 на накопители с GPT-оглавлением — некоторые ноутбуки просто не позволяют установить Windows 7 при включенном UEFI-boot. Не получится установить Windows 7 на GPT диски с неоригинального диска (к примеру, с диска, где собраны образы с разными редакциями Windows 7), а также с «не UEFI» загрузочной флешки (можно создать флешку с UEFI загрузчиком, но далеко не каждому пользователю это под силу). Поэтому, проще всего деактивировать вышеуказанный(-ые) пункт(-ы) UEFI-boot (и/или Secure-boot) в БИОС материнской платы ноутбука или компьютера и тогда Windows 7 установится без проблем. Активация «UEFI-boot» позволяет создавать служебный UEFI-раздел на целевом накопителе с GPT (GUID Partiton Table) оглавлением. Соответственно, деактивация позволяет устанавливать Windows 7 на диски с MBR разметкой.
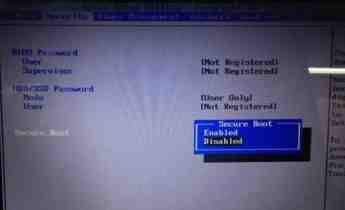

В некоторых случаях в настройки BIOS можно зайти из сервисного меню Windows 8. Попасть в него можно выполнив штатную перезагрузку с зажатой клавишей Shift.
Как уже говорилось выше, предустановленные Windows 8 чаще всего установлены на накопители с GPT-оглавлением. Если у вас возникла «Проблема 1» из данного FAQ, то чтобы установить Windows 7, диск должен быть преобразован к традиционной главной загрузочной области MBR (Master Boot Record). Осуществить преобразование GPT в MBR можно во время установки Windows 7, а именно:
В тот момент, когда мастер установки предлагает выбрать накопитель/раздел для установки операционной системы, нужно воспользоваться комбинацией клавиш Shift + F10, в результате чего откроется командная строка.
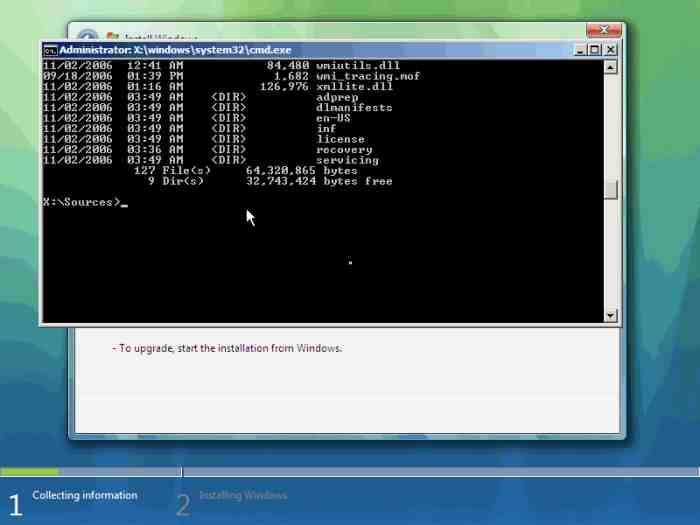
Командная строка открывается по нажатию Shift + F10 во время установки Windows
В командной строке:
- Наберите «diskpart» и нажмите клавишу «ENTER».
- В приглашении команды diskpart наберите без кавычек: «list disk» и нажмите клавишу «ENTER».
- Запишите номер диска, который Вы хотите преобразовать в MBR диск.
- В приглашении команды diskpart наберите без кавычек: «select disk » (где — номер диска) и нажмите клавишу «ENTER».
- Наберите команду «clean» для быстрой очистки диска и удаления всех разделов
- В приглашении команды diskpart наберите без кавычек: «convert mbr» и нажмите клавишу «ENTER».
Затем командную строку можно закрыть (командой «exit» или закрытием окна с командной строкой). В окне выбора накопителя для установки Windows 7 необходимо нажать клавишу «Обновить». После этого можно продолжать установку Windows.
Дополнительно о ноутбуках ASUS с предустановленной Windows 8:
В ноутбуках ASUS для установки Windows 7 вместо предустановленной Windows 8, сначала необходимо зайти в БИОС, в разделе «Security» отключить «Secure boot», затем в разделе «Boot» включить «Launch CSM» — перевести из «Disabled» в «Enabled» (Launch CSM в данном случае расшифровывается как Launch Compatibility Support Module (активация режима совместимости)). После этого сохранить настройки и выйти из БИОС. Затем нужно снова зайти в БИОС и в разделе «Boot» изменить приоритет загрузки — выбрать в качестве «First boot device» (первого загрузочного устройства) оптический привод.
Оптимальным носителем дистрибутива для переустановки операционной системы является съемный USB-накопитель, но наряду с массой преимуществ, он обладает и несколькими недостатками. На любом из этапов установки ОС, начиная со скачивания и развертывания образа на флешку и до первой загрузки компьютера, может появиться ошибка при установке Windows 7. Она способна усложнить процесс переустановки операционной системы и забрать немало времени для ее решения. В предложенной статье рассмотрены часто появляющиеся неполадки, возникающие во время инсталляции Windows 7 с флешки и советы, позволяющие избежать их в будущем, будь это неполадка с поврежденным файлом — 0x7e, 0x80070570, указывающая на неполадки оборудования, или 0x0000005d – отсутствие поддержки используемого ЦП «семеркой».
Наверное, самый краткий код, под которым числится одна из неполадок Windows 7, а точнее ее инсталлятора, является 0x7e.
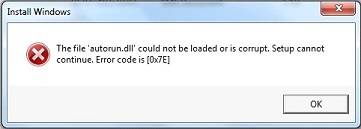
- вы загрузили неработоспособную сборку операционной системы (автор модифицировал системный файл) – скачайте новый образ, лучше официальный от Microsoft;
- образ с установочными файлами был скачан с ошибкой – перехешируйте ISO-файл в торрент-клиенте;
- во время развертывания образа один из файлов пострадал во время записи – запишите образ заново, используя утилиту USB/DVD Download Tool.
Также код 0x7e может сигнализировать о наличии на флешке повреждённых ячеек памяти – проверьте накопитель.
Второй по численности появления является ошибка с кодом 80070570.
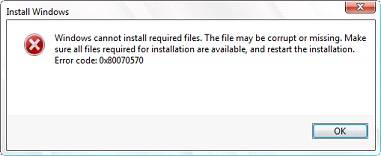
Причинами 0x80070570 появления, как правило, являются аппаратные компоненты, а не действия пользователя.
- Поврежденные секторы на магнитных пластинах жесткого диска – при попытке выполнить запись файла инсталлятор сталкивается с тем, что винчестер отказывается записать предложенный бит в указанный сектор. Это связано с тем, что этот сектор не является работоспособным, потому выполнить запись в него невозможно.
Запустите системную программу chkdsk, которая позволит избавиться от проблем с кодом 80070570 и 0x80070241посредством командной строки.
В окне, где жмете «Установить» переместите курсор вниз и кликните «Восстановление системы».
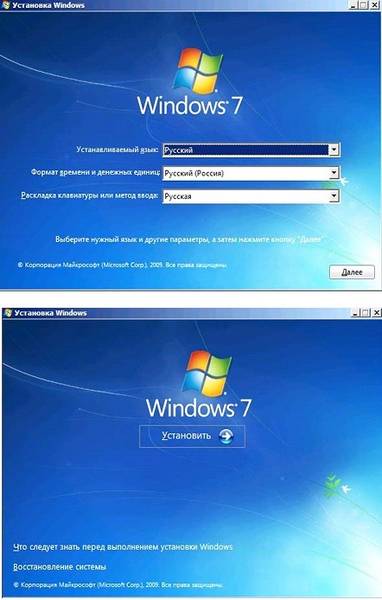
Далее запускаем командную строку и вводим в нее chkdsk c: /f (вместо с пишем букву тома, на который инсталлируем систему).
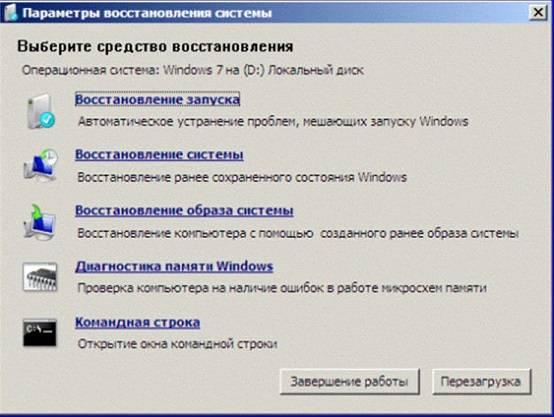
Таким образом избежите ошибки 80070570, если виновником является HDD.
2-м фактором возникновения сообщения с кодом 80070570 является проблематичность в функционировании ОЗУ. В таком случае загрузите, например, MemTest и протестируйте ОЗУ на предмет неработоспособных ячеек.
Процедура тестирования может затянуться на несколько часов при наличии 8 и более Гб ОЗУ – имейте это ввиду.
3-я причина, из-за которой выскакивает сообщение с кодом 0х80070570 – использование изрядно устаревшего BIOS. Если Проверка ОЗУ и HDD результата не дали, задайтесь вопросом: «А когда я в последний раз обновлял BIOS и обновлял ли вообще?». Инструкций по выполнению апгрейда БИОСа в интернете полно – останавливаться на том не станем.
Помните: если раньше «семерка» с флешки устанавливалась нормально, то проблема с ошибкой 80070570 кроется в дисковой или оперативной памяти, или же использовании очень старой версии Windows 7 – загрузите образ поновее.
Код 0x8007025d сигнализирует о проблемах с оперативной памятью или повреждением системных файлов при установке «семерки».
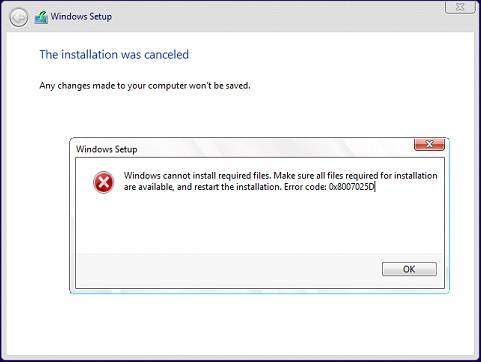
Дабы избежать ошибки 0x8007025d, в первую очередь, скачайте другой образ и запишите его с проверкой хэшей на флешку через Rufus или WinPEto USB. Если это не помогло, тестируйте оперативную память при помощи MemTest.
Лучше всего выполнять проверку такого рода, загрузившись из LiveCD, в дистрибутив которого включена эта утилита.
0xc0000098 – появляется, в основном, на стареньких ноутбуках от Dell. Ввиду отсутствия новых драйверов для старого оборудования на «семерку» многие владельцы этих устройств вынуждены довольствоваться Windows XP.
Для остальных случаев выхода из положения при возникновении ошибки необходимо загрузить русский DLL Suite с генератором ключа и запустить поиск проблем. Как правило, файл ntknrlpa.exe будет фигурировать в списке проблемных. Восстанавливаем его и обязательно сканируем компьютер на наличие вредоносной программы, которая модифицировала этот файл. В итоге окно с кодом 0xc0000098 исчезнет.
Если нет возможности загрузиться в Windows для решения неполадки, вызывающей проблему с кодом 0xc0000098, используйте для этих целей командную строку или LiveCD.
Сообщение с текстом «Error code 0xc0000260» возникает, в основном, во время инсталляции «семерки» или «восьмерки» на виртуальную машину с флешки.
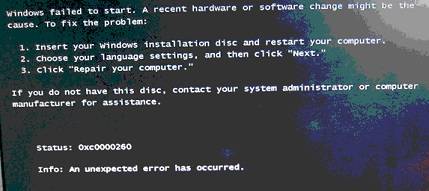
Убирается окно с кодом ошибки 0xc0000260 посредством конфигурирования VirtualBox:
- выключаем виртуальную машину;
- активируем опцию 2D и 3D ускорения;
- при использовании 64-хбитной редакции Windows 7 включаем и поддержку VT-X.
Таким образом вы сможете избежать ошибки 0xc0000260 и без проблем инсталлировать Виндовс на виртуальную машину с флешки или образа, расположенного на жестком диске.
Ошибка 0x0000005d тревожит огромную пользовательскую аудиторию давно, но информации о ней на просторах глобальной сети практически не сыскать. Однако юзеры смогли узнать от представителей Microsoft, что 0x0000005d обозначает невозможность установить Windows 7 на ПК ввиду отсутствия установленного на нем процессора в списке поддерживаемых «семеркой».
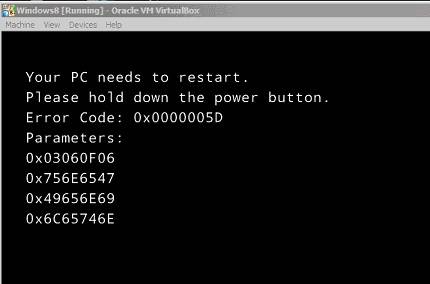
Дабы установить Виндовс 7 на компьютер, где возникает неполадка с кодом 0x0000005d придется заменить ЦП. Еще один вариант избежать появления сообщения с 0x0000005d – использование поддерживаемой процессором операционной системы.
Отныне, зная способы решения и избегания распространенных проблем во время инсталляции Windows 7, сможете быстро инсталлировать популярнейшую ОС от Microsoft на любой поддерживающей её компьютер.

Почему может не устанавливаться windows 7 на компьютер или ноутбук? Рассмотрим несколько возможных причин.
windows системы эволюционируют. Пользователи к этому латентному процессу давно привыкли. На смену, когда-то популярной win98, пришла 2000, а затем XP. Сегодня уже массово пользователи переходят на windows 7, на подходе продажи windows 8. Но поскольку аппаратная часть компьютеров у многих ещё осталась наследием каменного века, или чуть моложе, windows 7 устанавливается не на все десктопы, тогда как предыдущая система windows XP устанавливалась без проблем.
В интернете описано много причин при которых не устанавливается windows 7 на компьютер, в основном это:
— проблемы BIOS, контроллера SATA и протокола ACHI (речь в статье пойдёт именно об этом); — настройки BIOS материнской платы; — сбои оперативной памяти; — некачественный (повреждённый) дистрибутив windows 7. Некачественный, испорченный DVD привод (т.е. не читается диск с установщиком).
— другие аппаратные проблемы.
В основном советы сводятся к проверке оперативной памяти на ошибки, проверить читаемость образа дистрибутива (можно не проверять, а просто заменить его на другой). Аппаратную часть можно проверить, установив другую операционную систему (на выбор windows xp или linux). Но что делать если всё в норме, но установка системы не идёт дальше начального экрана приветствия в течение длительного времени (более 10 минут)?
Такая ситуация становится проблемой для небольшого количества пользователей персональных компьютеров, так как win7, по задумке разработчиков из microsoft, должна устанавливаться на все компьютеры с соответствующей конфигурацией:
- оперативной памяти более 1Gb
- частота центрального процессора более 1 GHz, 32-разрядный или 64-разрядный
- жёсткий диск объёмом более 16 Gb
- видеокарта с поддержкой 9 Direct X
Минимальная конфигурация платформы на сегодняшний день в Минске стоит дешевле 170$ (платформа, состоящая из материнской платы, процессора, оперативной памяти). Поэтому минимально обновиться, или сделать мощный апгрейд старого системного блока не так уж и сложно. Можно просто купить недорогой компьютер целиком с доставкой и установкой. Но речь пойдёт не о совершенно новых платформах от AMD AM3 и INTEL последнего поколения, и в тоже время не о старых, куда ставить win 7 самоубийственно. Разговор о платформах достаточно свежих (тот же AM2 от AMD), но в то же время условно проблемных — на них не устанавливается windows 7 даже при длительном ожидании на первоначальных этапах установки (более 10 минут). При этом действительно, встречаются компьютеры достаточно производительные, но установка системы может начаться минут через десять, до этого не подавая никаких признаков жизни. Ещё раз напомню, что windows XP ставилась туда без проблем, а «семёрка» не инсталлируется.
В профессиональной практике я сталкивался с такими компьютерами. Эти машины были как на платформе AM2 (Athlon 2x 64bit) на разных чипсетах NVIDIA и ATI, так и на платформах от INTEL. Конфигурация соответствовала — оперативной памяти было достаточно, видео и тактовая частота процессора позволяли работать с приемлемым уровнем комфорта. Но windows 7 не устанавливалась. Установка прекращалась на голубом приветственном экране (начальный этап установки, не путать с BSOD — голубой экран смерти windows) и не возобновлялась. Попытки установки производились как с DVD, так и с флеш-накопителя. Лечилось всё достаточно просто, уже когда было найдено решение.
Всё дело было в стандартной (родной) прошивке BIOS материнской платы, в которой не реализована поддержка AHCI (Advanced Host Controller Interface) на программном уровне , причём встречались довольно свежие экземпляры с аналогичными проблемами.
Т. е. механизм неполадки таков: при установке windows 7 на компьютер с такой материнской платой операционная система пытается включить автоматически режим AHCI, что является более прогрессивной технологией по сравнению со старой Parallel ATA, но оборудование не способно нормально функционировать без программной функции на уровне BIOS, что и приводит к зависанию установки на начальных этапах.
После обновления BIOS материнской платы вся установка windows 7 происходила штатно. Причём производительность в приложениях по сравнению с windows XP не только не падала, но и повышалась.
Поэтому если не устанавливается windows 7, или же устанавливается, но очень медленно — воспользуйтесь следующими советами.
- При переходе на windows 7 обновите BIOS материнской платы. Самостоятельно, или закажите услугу у нас. Ремонт компьютеров на дому в Минске.
- Проверьте оперативную память на ошибки из DOS или из под windows.
- Поменяйте шлейфы на винчестере, особенно SATA без металлических фиксаторов — они очень ненадёжны.
- Проверьте дистрибутив windows 7, попробуйте устанавливать с разных источников.
- Убедитесь, что компьютер имеет достаточное стабильное питание.
- Имейте терпение, подождите продолжения процесса установки на начальных этапах.
- Проверьте не перегреваются ли чипсет, процессор, или видеокарта. Определяется пальцем (способ простой и доступный, но ненадёжный) — если невозможно удерживать палец на радиаторе устройства более двух секунд , значит температура слишком высока (
Как быть, если система Windows 7 не устанавливается на жесткий диск
При установке операционной системы может возникнуть довольно большое количество проблемных ситуаций. Рассмотрим самые распространенные ошибки, которые приводят к фразе «не могу установить windows 7».
- «Система не может быть установлена из-за ошибки чтения». Данный тип проблем характерен при повреждениях загрузочного диска установщика или при ошибках доступа к жесткому диску вашего компьютера.
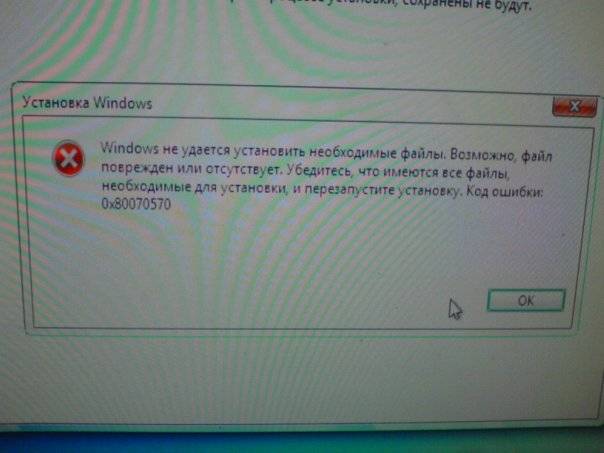 Для устранения проблемы воспользуйтесь другим установочным носителем и проверьте жесткий диск на наличие ошибок с помощью различных загрузочных утилит. Для проверки качества загрузочного диска можно произвести попытку установки на другом компьютере. Стоит отметить, что данная ошибка возникает в большинстве случаев при использовании пиратской копии ОС или пользовательских «сборок». Все данные модификации практически всегда связаны с удалением определенной информации с установочного образа, что приводит к нарушению целостности файла.
Для устранения проблемы воспользуйтесь другим установочным носителем и проверьте жесткий диск на наличие ошибок с помощью различных загрузочных утилит. Для проверки качества загрузочного диска можно произвести попытку установки на другом компьютере. Стоит отметить, что данная ошибка возникает в большинстве случаев при использовании пиратской копии ОС или пользовательских «сборок». Все данные модификации практически всегда связаны с удалением определенной информации с установочного образа, что приводит к нарушению целостности файла. - «Форматирование не может быть завершено». Не устанавливается windows 7 при попытке произвести действия операционной системы с диском в режиме работы windows. Существующие установочные носители позволяют производить различные операции с жестким диском при запущенной операционной системе, но в ряде случаев может произойти системный сбой при попытке получения доступа к сектору HDD установщиком. Решением будет использование загрузочной версии установочного диска и проведение операции форматирования из-под него.

- «Установка не может быть завершена успешно. Не найден драйвер устройства». Данная проблема возникла с массовым распространением интерфейса SATA. Причиной возникновения ошибки является настройка BIOS, которая отвечает за тип подключаемого устройства. Для правильной работы системы и завершения процесса установки необходимо выставить параметр SATA Mode равный ACHI. После этого необходимо запустить процесс установки заново. Второй причиной появления ошибки может стать использование в конфигурации компьютера устройств с неподдерживаемыми драйверами. Это может быть как использование устаревшей модели жесткого диска или (более часто) подключение новых устройств к материнской плате с устаревшей версии драйверов BIOS. Для решения проблемы необходимо посетить сайт производителя материнской платы для обновления драйверов. Если данного обновления не существует, то придется отказаться от использования данного оборудования.
- «Процесс установки завершился с неизвестной ошибкой». Данное сообщение зачастую вызывает больше всего проблем для определения источника ошибки. Согласно анализу, возникновение ошибки происходит по причине сбоя в работе комплектующих компьютера. При этом сбой может быть как систематическим, так и однократным.
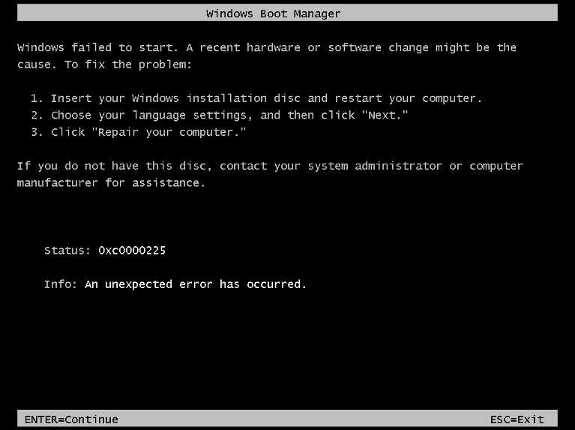 Для решения проблемы и удачного завершения процесса установки рекомендуем выполнить следующий алгоритм.
Для решения проблемы и удачного завершения процесса установки рекомендуем выполнить следующий алгоритм.
- Выключить питание компьютера и проверить правильность установки комплектующих. Часто сообщение появляется из-за неплотного контакта планок оперативной памяти с разъемами или не до упора подключенного интерфейсного кабеля жесткого диска. При работе данных устройств может возникнуть разряд, блокирующий работу.
- Провести проверку утилитами работоспособности жесткого диска. При выходе из строя винчестера первыми перестают правильно работать загрузочные сектора. При работе операционной системы это может быть не замеченным долгое время, но установка активирует именно их.
- Использовать загрузочный носитель с другой версией сервисного пакета или версии операционной системы. При неподходящих для установки характеристиках произойдет аварийное завершение.
- Проверить температуру устройств. Процесс установки активирует практически все устройства компьютера. При плохой терморегуляции может начаться перегрев процессора или жесткого диска с аварийными сбоями в их работе.
Если после совершения всех вышеуказанных действий ошибка не исчезла, то высока вероятность поломки и для ее устранения придется обращаться в сервисные центры.
Интерфейс установщика Windows 7 весьма дружелюбен к пользователю. В случае сбоя в процессе установки он практически всегда выдает информационное сообщение с описанием причины ошибки. Обычно данная информация содержит код ошибки в формате шестнадцатеричной системы (0x0000021). По данному коду в сети Интернет можно найти подробную информацию о вашей проблеме и эффективные шаги по ее устранению.
Всё о Интернете, сетях, компьютерах, Windows, iOS и Android
Установка Windows на данный диск невозможна — решение!

На текущий момент мы имеем немалое разнообразие современных операционных систем от Майкрософт — Windows 7, Windows 8, Windows 10, которые устанавливаются на разные комплектующие. При этом совершенно немудрено, что при установке могут возникать различные сложности. Одна из таких — ошибка «Установка windows на данный диск невозможна«.
Возникает оно потому, что установщик Windows не может установить операционную систему на выбранный диск из-за того, что его не устраивает таблица разделов. На текущий момент есть два варианта таблицы разделов: MBR и её более современная версия — GPT. Выбор того, какую из них использоваться напрямую зависит от того, какая у Вас используется материнская плата (со старым BIOS или более новая, с UEFI), какой установлен жесткий диск (ёмкостью до 2TB или более, обычный HDD или твердотельный SSD).
При этом есть два варианта развития событий.
Случай 1. Вам нужно установить систему Windows 7. Семёрка вообще не дружит с GPT и установщик пишет ошибку:
«Установка Windows на данный диск невозможна. Выбранный диск имеют стиль разделов GPT».

Для решения этой проблемы обычно советуют конвертировать диск в MBR. Правда с той оговоркой, что не будут использоваться разделы ёмкостью более 2TB — MBR этого не умеет.
Чтобы изменить GPT на MBR надо при установке Windows 7 вызвать командную строку и воспользоваться программой discpart, введя команду convert mbr для нужного диска. Подробнее об этом Вы можете прочитать в этой статье.
Случай 2. Вам нужно установить Windows 8 или Windows 10 на SSD диск или диск большого объема под UEFI BIOS. Если таблица разделов будет в старом формате MRB, то Вы получите ошибку:
«Установка windows на данный диск невозможна. На выбранном диске находится таблица mbr-разделов. В системах EFI windows может быть установлен только на GPT-диск».
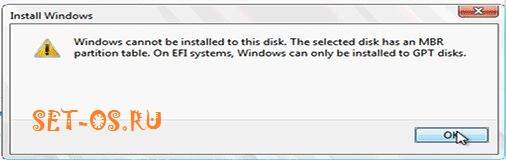
Решением будет опять же конвертирование . Чтобы из MBR сделать GPT, Вам надо при установке системы вызвать командную строку, запустить утилиту discpart, выбрать нужный диск и ввести для него команду convert gpt, после чего продолжить установку. Вот пошаговая инструкция.
Случай 3. Такая ошибка может возникнуть при установке операционной системы на новый, только что установленный жесткий диск. Частое явление, когда юзер долго пользовался HDD стандарта IDE, а потом перешёл на SATA.
«Установка windows на данный диск невозможна. Возможно оборудование компьютера не поддерживает загрузку с данного диска. Убедитесь что контролер данного диска включен в меню BIOS компьютера»:
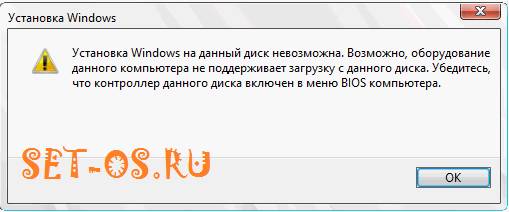
Если при этом не обращать внимание на ошибку и в установщике нажать «Далее» то в ответ получите ещё одну ошибку: «Программе установки не удалось создать новый или найти существующий системный раздел».
Последнее время на такую проблему жалуются при установке SSD. Причина — неправильная настройка контроллера жестких дисков в BIOS.
Я приведу пример по тем параметрам БИОСа что есть у меня. У Вас они могут отличаться из-за различия самих систем BIOS. Если так — не расстраивайтесь и действуйте по аналогии.
Вариант 1. Раздел Advanced BIOS Setup:
Выставляем следующие параметры:
Fast BIOS Mode — Disabled
Usb S3 wake-up -Enabled
AHCI Mode Control — Auto (Если такого значения нет — поставьте AHCI)
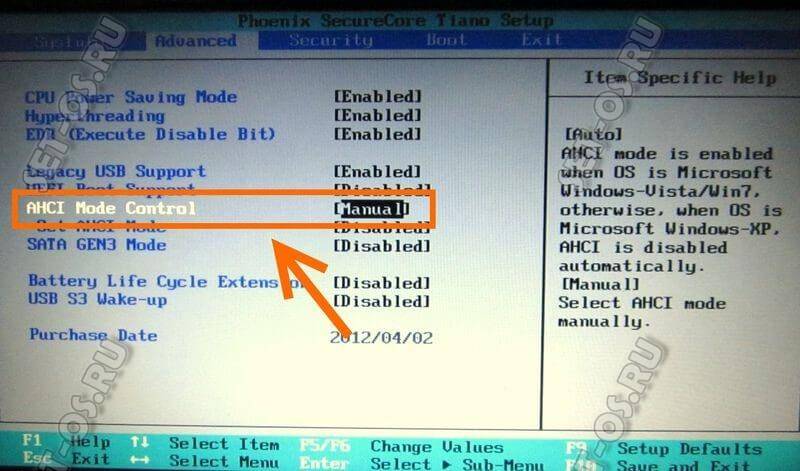
Раздел Boot:
Secure Boot — Disabled
OS Mode Selection — UEFI and Legacy.
Так же желательно в списке Boot Device Priority первым поставить диск или флешку, с которого запускаете установку Windows.
Вариант 2: Раздел Advanced BIOS Setup:
Параметр AHCI Mode Control ставим в значение manual
native AHCI mode — Disable
И пробуем снова запускать установку Windows.
В статье использованы материалы:
http://kompiklava.ru/ne-ustanavlivaetsya-windows-7.html
http://computerinfo.ru/nevozmozhno-ustanovit-windows-na-disk-0-razdel-1/
http://useroff.com/ne-ustanavlivaetsya-windows-7-s-fleshki-ili-diska.html
http://tvoykomputer.ru/ne-ustanavlivaetsya-windows-7-kak-ustranit-osnovnye-oshibki/
http://www.nix.ru/computer_hardware_news/hardware_news_viewer.html?id=188206
http://windowsprofi.ru/win7/oshibki-pri-ustanovke-windows-7-s-fleshki.html
http://htfi.ru/windows_7/windows_7_ne_ustanavlivaetsya_na_noutbuk.html
http://windowstune.ru/win7/problems7/ne-mogu-ustanovit-windows-7.html
http://set-os.ru/ustanovka-windows-na-dannyiy-disk-nevozmozhna/
Оставить комментарий