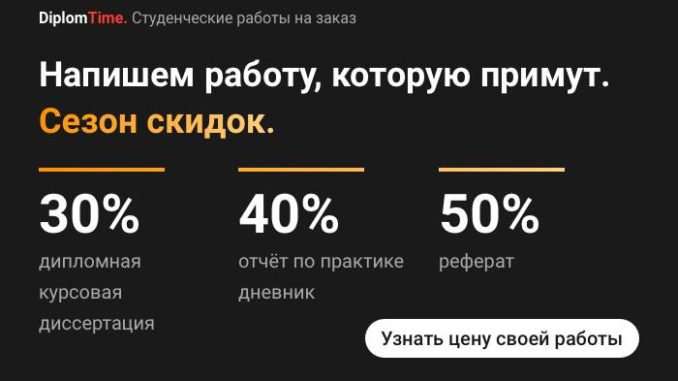
Нередко бывают случаи, когда пользователь случайно удалил или сохранил не под тем форматом презентацию. При этом почти каждый второй автор ставит крест на проделанной работе и начинает творить заново. Но, согласитесь, это двойная трата сил и времени, которые можно было бы потратиться на куда более интересные дела.

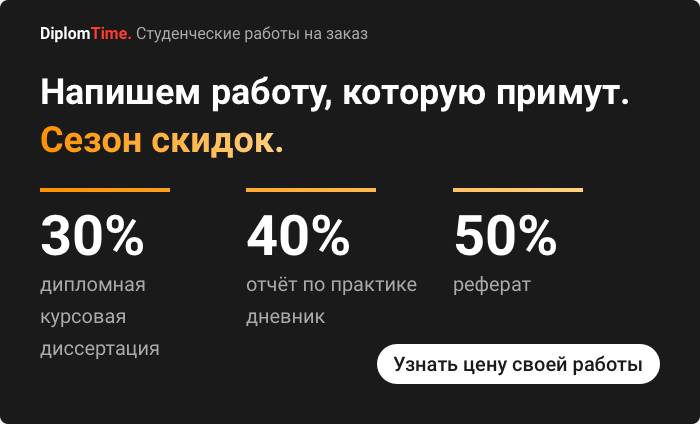
Все это происходит потому, что не все пользователи знают, как восстановить ими так долго творившийся файл. А делается это очень просто.
Для работы потребуется наличие программы Recovery Toolbox for Power Point. Какого-то специального обучения пользованию данной программой не требуется, ибо интерфейс продукта настолько прост, что разобраться сможет даже самый неопытный пользователь. Итак, устанавливаем программу:
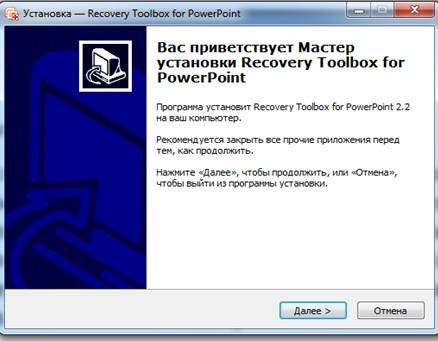

По завершению процесса установки, в котором нам активно помогает мастер установки, окно спасительной программы открывается. В нем можно увидеть поле «Исходный файл». Нажимаем на значок «Открыть исходный файл», он находится справа от поля, и выбираем наш поврежденный файл с презентацией.
Затем нажимаем кнопку «Далее», после чего будет произведен анализ файла. Процесс анализа занимает буквально несколько секунд и по его завершению появляется следующее окно:
После нажатия на клавишу «Передать» откроется окно восстановления, восстановленные объекты в отдельной папке и сама презентация в программе Power Point. Стоит добавить, что для успешного восстановления необходимо наличие установленной программы Power Point на компьютере. Это очень важный момент, так как восстановленная программа, как уже было сказано, открывается именно через эту программу. Сам результат можно увидеть на рисунке.
По факту, описанная выше возможность восстановления презентации не гарантирует стопроцентного положительного результата, но, как минимум часть данных способна вернуть в прежнем виде. Все целиком и полностью зависит от степени поврежденности файлов и конкретно способа повреждения. Если же презентация была просто удалена, и остался только ярлык или была сохранена не под нужным форматом, то можно быть спокойным ¬— все восстановится. Куда хуже, если работа была сделана на флешке, которая по каким-либо причинам оказалась не работоспособной.
Лучше не допускать таких ситуаций, но если все же это произошло, есть способ восстановить несохраненный документ в ворде. Причем он немного отличается в зависимости от версии: 2003, 2007, 2010.
Проблема распространенная, так что для ее решения существует встроенный функционал. Если повторно запустить файл, ворд предложил восстановить файл. С левой стороны окна отобразится список всех текстовых файлов, которые были открыты в момент отключения компьютера с указанием времени последнего сохранения.
Достаточно открыть нужный документ, просмотреть его и сохранить. Сразу проделайте процедуру и с другими документами, которые были внезапно закрыты — если закрыть окно, они удалятся.
Для такого восстановления необходимо настроить функцию автосохранения. Оптимальный период для сохранения — 1-2 минуты.
Но иногда компьютер или программа дает сбой, и при открытии файла вам не предложат восстановить документ. Тогда нужно будет проделать данную процедуру вручную, и тут уже методика зависит от версии word.
Восстановление документа в Microsoft Office 2010
В этой версии существует специальный инструмент, созданный для подобных ситуаций. Так что будет довольно просто вернуть потерянный документ. Итак, действуйте по нижеописанной инструкции:
- Вверху окна найдите синюю кнопку «файл», которая расположена слева от строки меню.
- Теперь зайдите в раздел «сведения».
- В них будет блок «версии», который располагается снизу. В нем будет перечислена информация о сохраненных версиях документа — дата и время последнего изменения.
- Нажмите «управление версиями», а затем на опцию «восстановить».
- Вы попадаете в папку, где размещаются все резервные копии файла. Поищите документ с нужным названием.
- Запустите файл и сохраните его в формате doc, для этого отройте, зайдите в «файл» и выберите «сохранить как». Сам по себе этот файл — временный, так что после очередной чистки системы удалится и вы не сможете его использовать. Так что не затягивайте восстановление файла и сразу сохраните нужную информацию.
Иногда может возникнуть другая проблема — временный файл записался некорректно и обычным способом открыть его не получается. Тогда нужно действовать иным способом:
- Запустить программу Word.
- Нажмите наверху Файл, и выберите Открыть.
- Найдите папку с временным файлом.
- В поле «тип документа» выберите «все файлы», чтобы вы смогли увидеть резервные копии с расширением .asd или .wbk.
- Найдите нужный файл — он будет называться также, как и потерянный документ. Если вы не успели дать ему название, тогда в качестве названия будут использоваться первые слова из файла.
- Нажмите на черную стрелочку рядом с кнопкой «открыть», а затем выберите функцию «восстановить».
Для отображения нужной папки нужно включить отображение скрытых папок. Для этого в Панели управления перейдите в раздел «оформление и персонализация», там выберите «параметры папок (свойства папок)». Найдите вкладку «вид» и поставьте галочку напротив «Включить отражение скрытых папок». Не забудьте сохранить внесенные изменения.
Помимо этого существует еще один простой способ для восстановления несохраненного файла, если вы случайно нажали кнопку «не сохранять».
Восстановление документа в Microsoft Office 2007
Не все пользователи полюбили новую версию, и отдают предпочтение старой проверенной 2007 версии. В ней нет подобной функции, потому что ее добавили позднее, но все равно восстановить информацию можно.
Для версии 2003 не предусмотрена такая удобная функция, так что нужно быть более внимательным или переходить на более новую версию.
Как настроить автосохранение
Чтобы избежать в дальнейшем подобной неприятной ситуации, достаточно настроить автосохранение. Тогда если и будут потери в текстах, то незначительные. Настройка производится примерно одним способом, лишь с небольшим отличием.
В 2003 версии: настраивается функция в разделе «Сервис» — «Параметры» — «Сохранения» и напротив вкладки «автосохранение каждые» нужно указать минуты. Лучше поставить буквально 1-2 минуты.
В 2007 и 2010 все выполняется точно также, только нужно вначале кликнуть на «файл» или логотип Word в левом верхнем углу, и уже там выбрать «параметры».
Как восстановить документ,
если нет резервной копии
Встречаются ситуации, когда не получается найти резервную копию вышеописанными способами. Но не стоит отчаиваться раньше времени — существует еще несколько способов, которыми можно воспользоваться.
Для этого нужно зайти в «мой компьютер» и в строке поиска вписать определенные символы. Чтобы сократить время поиска, укажите дату изменения файла, если знаете. Для этого кликните в строке поиска и кликните на появившуюся фразу «дата изменения». Здесь же можно указать диапазон для поиска, если вы точно не знаете.

Существует несколько вариантов для поиска, и в каждом случае вводить нужно разные слова для поиска:
- *.asd — звездочка означает, что в качестве названия могут быть любые символы, а asd показывает расширение резервных копий ворда.
- *.wbk — еще один вариант расширения для вордовских резервных файлов.
- *.tmp — это поиск по временным файлам на компьютере, где тоже могла остаться информация о вашем файле.
) часто ставит система перед названием временного или резервного файла, так что результатов поиска будет довольно много.
Если получится найти резеврную копию файла таким способом, вы сможете открыть ее через Word также, как и файлы автосохранения в формате .asd (описано выше).
В крайнем случае можно использовать программы для восстановления файлов. К примеру, Perfect File Recovery или Recuva.
Всех вышеописанных способов должно быть достаточно, чтобы восстановить несохраненный документ ворд как 2003, так и 2007-2010 версий. Выбирайте подходящий вариант, а затем уменьшите время между автосохранениями, чтобы в дальнейшем не терять важную информацию.
И невозможное возможно: как восстановить несохраненный документ Word
Образец
Иногда кривые ручки, иногда перебои с электричеством, а иногда и неполадки техники могут привести к тому, что компьютер резко выключается.
И все бы ничего, если бы за секунду до этого вы не написали трехтомник/литературный шедевр/курсовую или дипломную работу, но не успели ее сохранить. Не спешите рвать на себе волосы, пить валерьянку и падать в обморок – мы поможем.
Вы удивитесь, как много людей ищут информацию о том, как восстановить несохраненный документ ворд или как в ворде восстановить предыдущую версию документа. А если есть спрос, то есть и предложение.
Ловите самые действенные способы восстановления документа Word!
Автоматическое восстановление поможет восстановить документ Word (2003, 207, 2010 и т.д.)
Программа Microsoft Word не просто умная, а очень умная. Даже если электричество отключили настолько неожиданно, что ты не сохранила документ Word 2007, восстановить его можно быстро и легко. И скорее всего, программа сама вам это предложит сделать.
Для этого достаточно запустить программу, когда проблема исчезнет (дадут электричество, например). В левом углу документа должно появиться поле с более ранними версиями несохраненных документов.
Образец
Восстановить закрытый документ word таким способом можно только при первичном запуске программы. И если после аварийного отключения программы вы запустите ее, потом закроете, а потом снова запустите, вам уже никто ничего предлагать не будет.
Как восстановить несохраненный документ Word 2010 с помощью папки-автосохранения?
Как мы уже говорили, Word – умная программа. При стандартных настройках система будет автоматически сохранять документ каждые 10 минут в специальную папку в случае чего. Так что довольно логичным шагом будет просто проверить эта папку, а вдруг вам вовсе и не придется восстановить документ Ворд, сохраненный он уже будет лежать и ждать вас.
Найти эту папку-автосохранение будет несложно. Заходите в меню Файл/Параметры, выбираете вкладку Параметры/Сохранение и ищем там самые главные для нас настройки:
- сохранение каждые … минут;
- каталог данных для авто-сохранения (собственно, его-то мы и ищем).
Образец
Кстати! Для наших читателей сейчас действует скидка 10% на любой вид работы
Можно ли восстановить Word-документ, удаленный с диска?
Бывают и более сложные ситуации, когда ты писал-писал диплом, а потом нерадивый братик/сестричка залез в комп и стер работу всей вашей жизни с лица земли. Попробуй потом докажи, что писал, ночами не спал. Но есть решение и таких, казалось бы, глобальных проблем.
Например, программка Wondershare Data Recovery. Восстановление проходит всего в 3 этапа.
Устанавливаем программу и запускаем, выбираем вариант Восстановление данных:
Образец
Указываем диск, где располагался удаленный документ. Программа начнет его сканирование.
Собственно, программа предложит вам для восстановления данные, среди которых вам и нужно будет выбрать тот файл, который ближе всего к вашему сердцу.
Нажимаете соответствующую кнопку, указываете другой диск (не тот, на котором файл располагался ранее) и восстанавливаете.
Образец
А вот чего перед восстановлением делать не нужно:
При восстановлении часть данных из документа может затеряться или перестать читаться – о такой возможности предупреждают все программы подобного рода.
Ну а если диплом восстановлению не подлежит, обращайтесь в учебный сервис – тут и поплакаться можно, и новый заказать.
Введите данные поврежденного файла для загрузки на сервер
Загрузите поврежденный *.ppt или *pptx файл презентации Microsoft PowerPoint на онлайн сервис. Далее сервис автоматически восстановит данные и воспроизведет максимально точно поврежденную презентацию.
Возможности сервиса восстановления *.ppt, *pptx файлов Microsoft PowerPoint:
- восстанавливает *.ppt файлы MS PowerPoint 97-2003;
- восстанавливает *.pptx файлы MS PowerPoint 2007 и выше;
- используется искусственный интеллект для восстановления исходных презентаций;
- восстановление удаленных элементов презентаций;
- восстановление удаленных слайдов;
- реконструкция презентаций с использованием PowerPoint;
- реконструкция графики с использованием Microsoft Excel;
- использование нескольких методов восстановления ppt и pptx файлов
- сохранение восстановленных медиа-файлов (графика, видео и прочее) в виде отдельных файлов (если не автоматическое включение данных в презентацию невозможно).
Так же онлайн сервис позволяет исправить следующие ошибки Microsoft PowerPoint и презентациях:
- Невозможно прочитать файл
- Совершена неизвестная ошибка
- Этот файл имеет неизвестный формат
- Произошла ошибка доступа к файлу xxxx.pptx
- PowerPoint не может открыть файл *.ppt потому что часть файла отсутствует
- PowerPoint не может открыть этот тип файла, представленный в filename.ppt
- POWERPOINT.exe вызвал ошибку и будет закрыт Windows. Нужно перезапустить программу. Файл ошибок создан.
- Файл поврежден или неисправен и не может быть открыт
- Объекты и/или текст частично перекрываются. Невозможно открыть файл
- Объекты не могут быть отображены там, где они позиционируются на слайде
- Часть файла отсутствует
- PowerPoint не может открыть тип файла, представленный файлом xxx.pptx
- PowerPoint не может прочитать *.pptx
- PowerPoint обнаружил ошибку, которую не может исправить. Вы должны сохранить презентацию, выйти и перегрузить PowerPoint
- PowerPoint столкнулся с неизвестной проблемой и должен быть закрыт
- PowerPoint не отвечает
- PowerPoint Viewer не может прочитать C:\path\filename.ppt
- PowerPoint не может отобразить часть текста, изображения, или объектов на слайдах из файла ‘xxxx.ppt’
- Некоторые распространенные сообщения об ошибках не позволяют пользователю получить доступ к данным из поврежденной презентации unnamed.ppt, которая не может быть открыта
- Файл поврежден и не может быть открыт
- Файл возможно предназначен только для чтения или расположен в папке только чтения. Или сервер, где хранятся презентации не отвечает
- Презентация *.pptx не завершена или неполная. Пожалуйста перегрузите ее
- Это не презентация PowerPoint. Системе недостаточно виртуальной памяти. Убедитесь, что Windows работает корректно, увеличьте размер файла виртуальной памяти
Как восстановить поврежденный PPTX файл PowerPoint онлайн?
Для восстановления неисправных презентаций PowerPoint более не нужно скачивать, устанавливать и запускать специальное программное обеспечение. Просто загрузите ppt или pptx файл на онлайн-сервис восстановления данных и получите результат в пару кликов.
Примечание:
- сервис не восстанавливает файлы, защищённые паролем;
- сервис не восстанавливает зашифрованные ppt/pptx файлы;
- если найденный в поврежденном файле объект не удается автоматически добавить в презентацию, то он сохраняется в виде отдельного файла. Далее можно вручную включить восстановленный объект в новую презентацию.
Как восстановить не сохраненный файл Microsoft Office
Вы только что закрыли документ и случайно нажали «Не сохранять»? Или может произошел какой-то сбой и ваш компьютер перезагрузился, а вы не успели нажать сохранить? Не всегда это означает, что документ навсегда утерян, есть еще шанс вернуть свою работу.
В сегодняшней статье рассмотрим способ восстановления документа, хоть это и не 100 % вариант, но всё же почему бы не попробовать? Очень часто он спасает в таких случаях.
Как восстановить не сохраненный файл Office
Инструкция написана по примеру Word 2016, и все действия схожи для файлов Excel, PowerPoint, также все действия схожи и на других версиях Office.
В нужном приложении зайдите в «Файл»
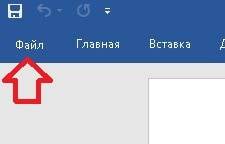
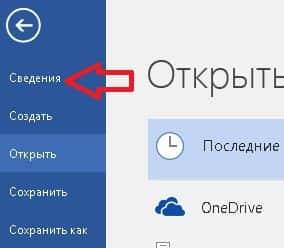
Если вы вносили изменения в документ и при закрытии нажали «Не сохранять» то скорее всего под «Управление документом» будет нужный документ с не сохраненными изменениями. Нажмите на него
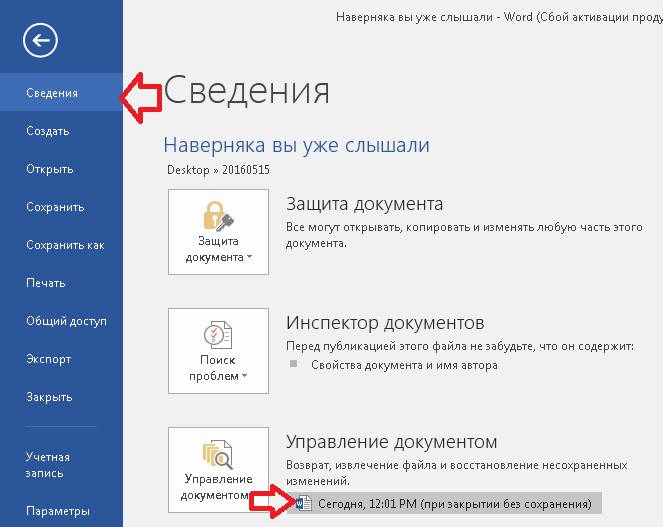
Перед вами откроется документ с теми изменениями, которые вы забыли сохранить, вверху предложит «Восстановить», нажмите на данное слово, или сохраните документ любым другим способом.
Второе: в тех же «Сведениях» нажав на «Управление документом» вам предложит «Восстановить не сохраненные документы»=> нажмите на «Восстановить..»
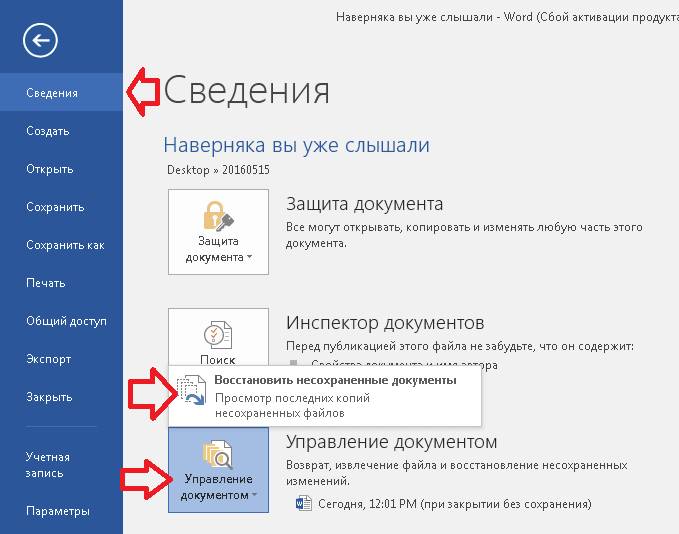
В появившемся окне должны быть все автоматически сохраненные документы, выберите нужный и перед вами откроется ваш не сохраненный документ.
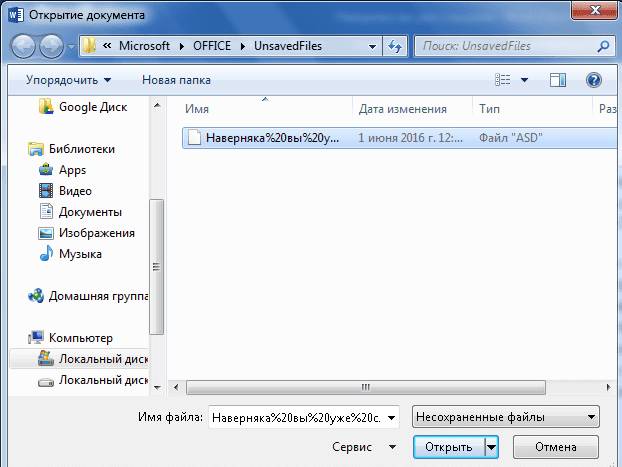
Третье: Если зайти в «Файл» => «Параметры» =>
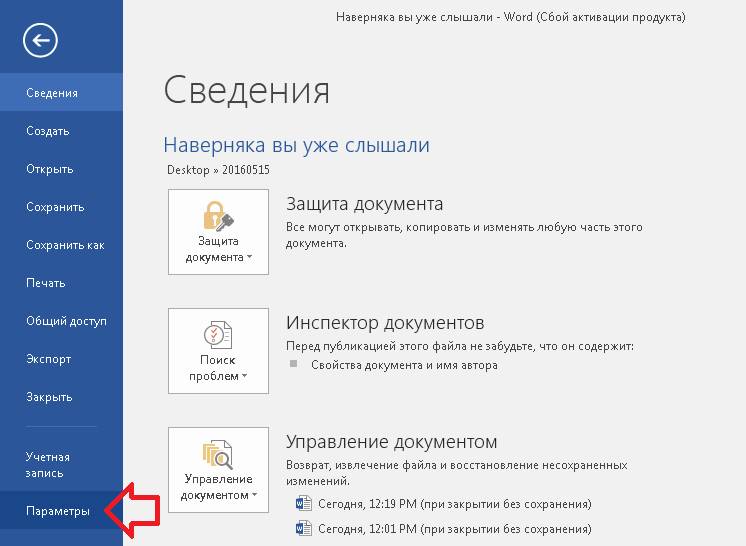
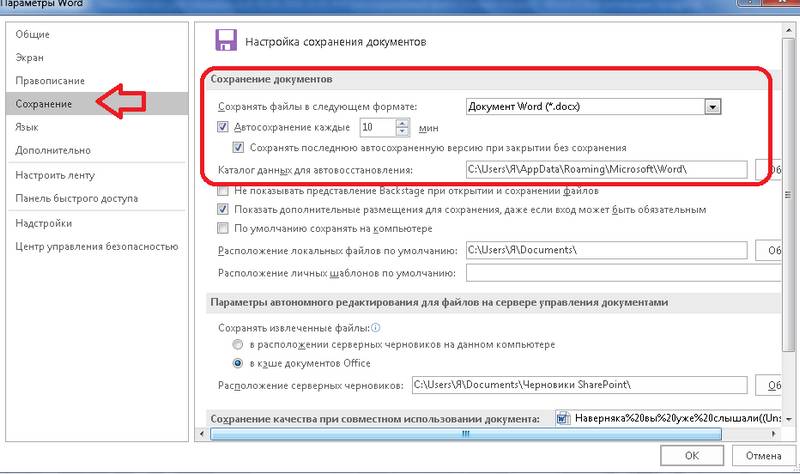
и вставьте его в адресную строку проводника, после чего нажмите Enter и возможно вы увидите нужный вам документ.
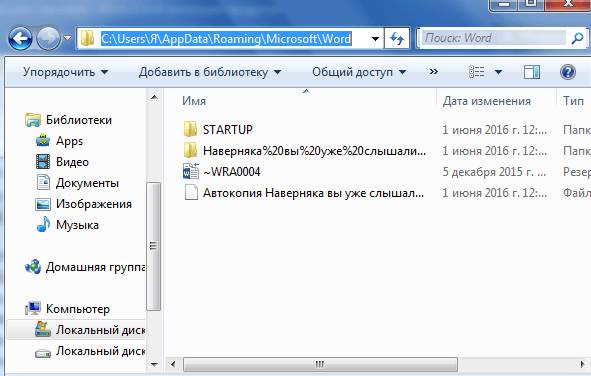
 Перебои с питанием компьютера, критические ошибки, возникающие в системе, непреднамеренное закрытие – все это приводит к тому, что несохраненный документ Word (doc или docx) может быть утрачен. Но практически любые данные можно восстановить, главное требование — знать способы и уметь пользоваться ПК. Представленные ниже методы отсортированы по сложности: от самого простого до сложного. Рекомендуется применять варианты в порядке очереди.
Перебои с питанием компьютера, критические ошибки, возникающие в системе, непреднамеренное закрытие – все это приводит к тому, что несохраненный документ Word (doc или docx) может быть утрачен. Но практически любые данные можно восстановить, главное требование — знать способы и уметь пользоваться ПК. Представленные ниже методы отсортированы по сложности: от самого простого до сложного. Рекомендуется применять варианты в порядке очереди.
Вариант 1: Автоматическое восстановление документа Word
В текстовый редактор Word встроена возможность автоматического восстановления документа. Если в системе произошел сбой, который повлек за собой принудительную перезагрузку Windows, то программа сама предложит вернуть утраченную информацию. Выглядит это так:

Замечание. Текстовый редактор Word предоставляет возможность автоматического восстановления только при первом запуске программы. При повторном открытии утилиты ничего предложено не будет. Не стоит упускать такой шанс.
Если пользователь не сохранил документ Ворд перед закрытием, то можно попробовать вновь открыть его принудительно. Здесь есть важная деталь: способ не сработает, если пользователь создал новый документ Word, напечатал текст и сохранил его. Алгоритм:
- Создаем и открываем чистый лист;
- В левом верхнем углу переходим в раздел «Файл» и нажимаем открыть;
- Всплывает окно, в котором необходимо выбрать «Открыть и восстановить»:
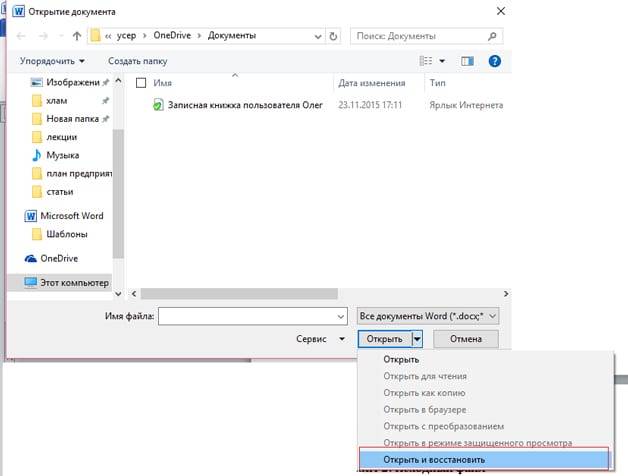
Самый неоднозначный метод, так как результативность оставляет желать лучшего. В большинстве случае с чистым файлом ничего не происходит.
Несмотря на отсутствие сохранения, в системе мог остаться исходный файл Word (doc или docx). Для его поиска используем следующий алгоритм, состоящий из двух шагов:
- Запускаем поиск по файлу. На Windows 10 подобная функция находится на панели пуск. В «Восьмерке» же необходимо нажать комбинацию клавиш WIN+W:
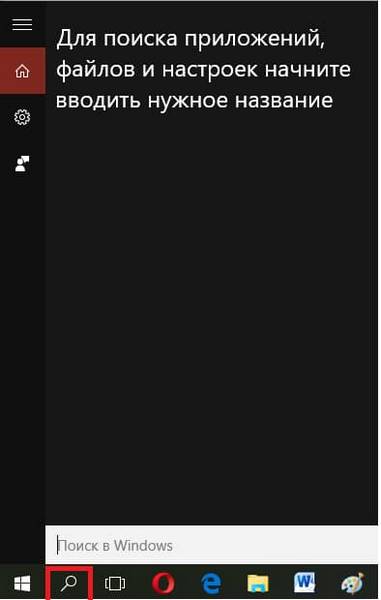
- В поисковую строку вводим точное название несохраненного документа Word:
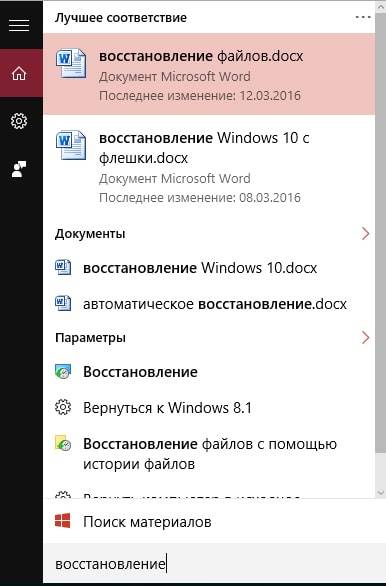
Появится список файлов, название которых совпадает с введенным ключевым словом. Если документ найден, откройте его и посмотрите содержимое.
Замечание. Этот метод самый простой, но неидеальный. Шанс того что исходный документ останется на компьютере после критической ошибки крайне мал.
Программа Word (особенно последние версии) достаточно умная. Так, если пользователь не менял стандартных параметров, то каждые 10 минут происходит автоматическое сохранение документа в специально отведенную папку, которая называется резервной. Папка скрытая, поэтому не факт, что поиск из вышеописанного способа поможет, поэтому придется проверять содержимое вручную. Для этого:
В каталоге можно найти последний сохраненный файл. В зависимости от версии вид может отличаться. В Word 2010 папка выглядит следующим образом:
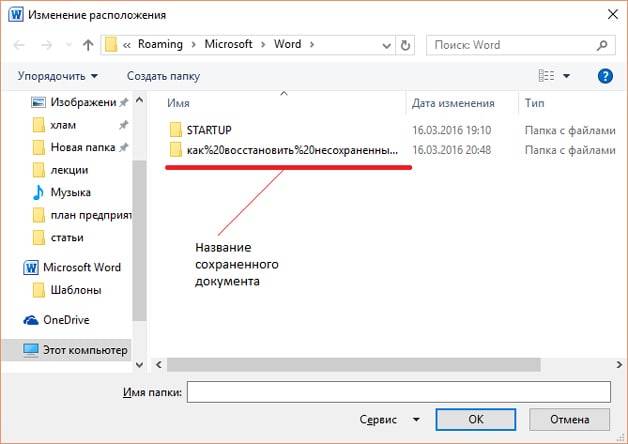
Существует и альтернатива этому методу. Заключается она в следующем:
- Переходим в раздел «Файл» и кликаем на категорию сведений:
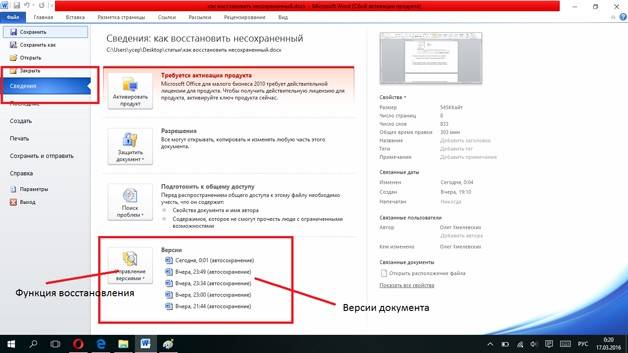
- При отсутствии предыдущих версий документа, нажимаем на «Управление версиями» и выбираем функцию восстановления несохраненных документов:
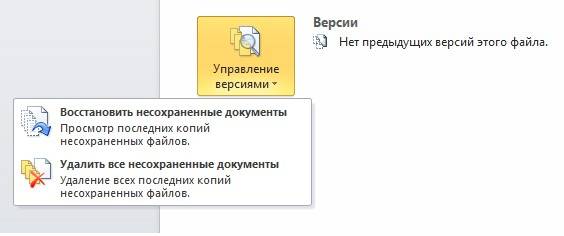
- Появляется папка, в которой будет представлен список файлов, доступных для открытия в офисной программе.
- Способ актуален только при отключенном автоматическом сохранении данных Word;
- Восстановить документ таким образом можно только после принудительного завершения работы системы (перепад напряжения, критическая ошибка и т.д.);
- Для того чтобы файл был занесен в папку, пользователь должен какое-то время поработать с ним;
- Несохраненные файлы представлены в.asd, старые версии (до 2010) Ворд не видят подобный формат.
На этом основные системные способы заканчиваются. Теперь поговорим о восстановлении информации Word при помощи стороннего ПО.
Восстановление документа при помощи сторонних программ
Представленный ниже метод позволит вернуть утраченный файл с устройства даже в самых сложных ситуациях: случайное удаление без помещения в корзину, повреждение вирусом, форматирование и т.д.
В этом случае для восстановления используются сторонние программы, скаченные из интернета (желательно проверить на наличие вредоносного ПО антивирусом). Вот несколько специализированных приложений:
- 7-DataRecovery. Из преимуществ следует отметить многофункциональность: имеется пять вариантов восстановления утраченных данных. Несмотря на наличие русского языка программа достаточно сложная для неопытных пользователей;
- ActiveUndelete. Наиболее универсальная утилита, которая работает со всеми файловыми системами, ОС и поддерживает большинство внешних устройств. Интерфейс достаточно прост и прекрасно подходит для новичков;
- WondershareDataRecovery. Мощная программа, способная восстановить любые файлы как с компьютера, так и с внешнего носителя;
- Magic Word Recovery. На данный момент является лидером в сегменте восстановления файлов Word.
Замечание. Ресурсы всех утилит ограничены, если на диск или флешку, после удаления несохраненного файла, был записан большой массив данных, то не стоит ожидать положительного результата.
Для того чтобы восстановить текстовый документ Ворд в формате .doc или .docx идеально подойдет последняя программа Wondershare Data Recovery.
Весь этап работы с приложением состоит из 3 шагов:
- Как только пользователь загрузил и установил программу, при первом запуске появится окно выбора. Кликаем на «Восстановление файлов»:
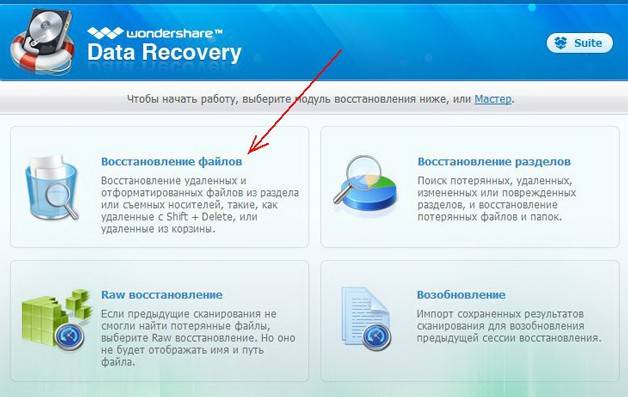
- Здесь необходимо указать диск, на котором были расположены утраченные файлы. На большинстве устройств все документы лежат на C, но при желании владелец может просканировать все диски (скорость сканирования зависит от мощности ПК). Желательно установить параметр глубокого сканирования:
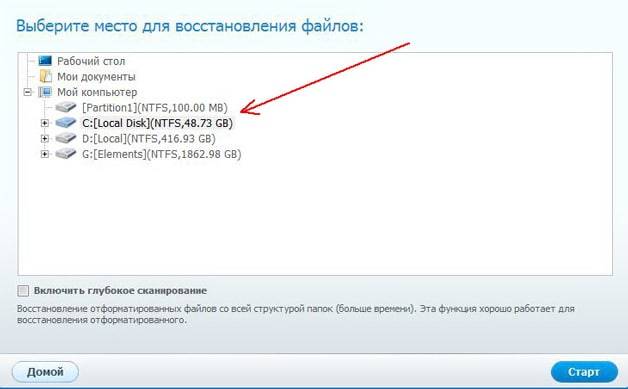
- Если процедура завершится успешно, то в приложении появится перечень всех форматов, которые возможно восстановить:
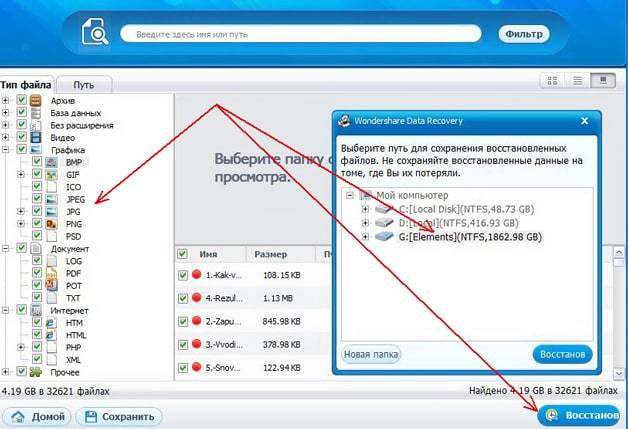
Вот и все. Пользователю остается только выбрать необходимый формат документа (в нашем случае .docx) и нажать в правом нижнем углу иконку «Восстановить». Сама процедура не занимает много времени.
Как только процесс восстановления закончится, часть файлов может стать нечитаемой. В программе предусмотрены специальные обозначения в виде кружков разного цвета:
- Зеленый – документ с высокой вероятностью восстановится в хорошем качестве;
- Красный – высокий шанс повреждения файла.
Как показывает практика, наиболее часто страдают картинки стандартных форматов .jpg и .jpg, а вот doc и docx в большинстве случаях восстанавливаются удачно.
Несколько рекомендации при работе с программой:
Способы восстановить несохраненный документ — пять простых метода
Найти и восстановить несохраненный документ, созданный в Microsoft Word, Excel, или PowerPoint можно благодаря функции автосохранения. Для того чтобы программный сбой или неосторожное движение не стало причиной потери данных, нужно активировать параметры «Автосохранение каждые…» и «Сохранять последнюю автосохраненную версию, если файл был закрыт без сохранения».
Существует несколько способов восстановить несохраненный документ: автоматически, после сбоя, возврат последней версии, из папки сохранения, с помощью поиска временных файлов, или с использованием утилиты Perfect File Recovery.
Быстрая навигация по статье
Для того чтобы восстановить документ после сбоя программы или в связи с отключением электричества необходимо:
- Перезагрузить компьютер и запустить программу из пакета Microsoft Office, которая использовалась для создания несохраненного документа;
- В левой части просмотреть запрос обо всех несохраненных файлах;
- Выбрать нужный файл и сохранить его.
Если после запуска программа Microsoft Office не выдала запрос на восстановление несохраненных файлов, то нужно зайти на вкладку «Файл», затем выбрать пункт «Последние файлы» и нажать кнопку «Восстановить несохраненные документы, «Восстановить несохраненные книги» или «Восстановить несохраненные презентации». После этого нужно открыть нужный файл и нажать «Сохранить как».
Если файл был закрыт без сохранения, то для восстановления его последней версии необходимо:
- Открыть нужный файл;
- Выбрать вкладку «Файл» и пункт «Сведения»;
- Выбрать последнюю редакцию документа в блоке «Версии»;
- Нажать кнопку «Восстановить» в панели инструментов программы.
Восстановить несохраненный документ Microsoft Office, если найти его и открыть вручную из директорий, которые используют программы для его сохранения. Для этого необходимо:
- Зайти в папку «Мои документы», выбрать вкладку «Сервис» и пункт «Свойства папки»;
- Снять галочку напротив надписи «Скрывать защищенные системные файлы» и поставить напротив «Показывать скрытые файлы и папки»;
- Нажать кнопку «ОК»;
- В программе из пакета Microsoft Office, в которой был создан несохраненный файл, зайти в меню «Файл» (в версии Microsoft Office 2003 года нужно использовать «Сервис»), выбрать пункт «Параметры» и перейти на вкладку «Сохранение»;
- Посмотреть расположение сохраняемых файлов;
- Вручную проверить содержимое используемых программами директорий в поисках нужного несохраненного файла.
Если несохраненный файл не удается найти восстановить автоматически или в папке сохранения, то можно попробовать найти временный файл по расширению. Для этого необходимо:
- Нажать кнопку «Пуск»;
- В строке поиска напечатать «*.asd» или «*.tmp»;
- Отсортировать файлы по названию и выбрать нужный документ;
- Сохранить файл.
Если информация в несохраненном файле очень ценная, а Microsoft Office уже удалил его, то можно воспользоваться программой Perfect File Recovery. Для этого пользователю потребуется:
- Купить программу Perfect File Recovery у разработчиков (raxco.com/products/perfectfilerecovery);
- Установить Perfect File Recovery на свой компьютер;
- Запустить один из режимов сканирования – быстрый, полный или расширенный;
- Среди найденных файлов выбрать необходимый и сохранить его.
Поделитесь этой статьёй с друзьями в соц. сетях:
Приветствую Вас, мои дорогие читатели blogostroenie.ru! Вы себе не представляете, что я недавно испытала! Ну, понятное дело, что сюда я заглядывала не очень часто. Причина банальна, основная работа затянула и времени вообще не хватает даже иногда нормально поспать. Вот такие это «горячие» месяцы сентябрь-октябрь для школы. Начало года, отчеты, бумаги и саааамое, наверное, ужасное – это ПЛАНЫ!
Представьте себе ситуацию, я отвела пять уроков, кроме этого выполнила массу работы по спискам класса, сдала 4 отчета, сделала еще какую-то работу и домой уже пришла примерно часиков в 7 вечера.
А еще готовить планы на следующий день, уроки начинаются в 8.00! И вот дописываю последний план в 23.00, голова уже не очень соображает. План уже весь готов и осталось просто сохранить и вывести его на принтер. И что я делаю? Вы, наверное, помните, что я уже пользуюсь программой Word 2010. Он меня спрашивает, сохранить ли файл или нет? И вместо того, чтобы нажать кнопку «Сохранить», я нажимаю кнопку «Отменить»!
Медленно до меня доходит, что я сделала что-то не то… Примерно минут за 10 до этого, я пересохранила данный документ, но после, я ни разу не нажимала на заветную кнопочку дискетки в левом верхнем углу. Надеясь на чудо, я открываю файл и вижу перед собой самый начальный документ…
Уже без всяких эмоций я начинаю соображать, что все – таки можно восстановить же этот файл, ну не хочу я все заново печатать! Я иду с запросом как восстановить несохраненный файл в наш любимый интернет и, О БОЖЕ! Какое счастье, что я установила для себя Word 2010! Я нашла и восстановила файл! Хотите узнать действия? Их можно воспроизводить и для Word 2007!
Итак, рассказываю Вам по этапам, как восстановить несохраненный файл . Если у Вас установлен Word 2010, то выполняете всего пару действий ФАЙЛ – ПОСЛЕДНИЕ – ВОССТАНОВИТЬ СОХРАНЕННЫЕ ДАННЫЕ. Последняя надпись находится в правом нижнем углу экрана. Скрин рисунка не буду делать, Вы легко и сами найдете эту надпись. Откроется окно, в котором Вы и увидите данный как восстановить несохраненный файл.
Если же у Вас стоит Word 2007, то придется сделать следующее.
1.Идете в МОИ ДОКУМЕНТЫ, ищите меню СЕРВИС – СВОЙСТВО ПАПКИ. В открывшемся окне выбираете вкладку ВИД и снимаете галочку напротив надписи СКРЫВАТЬ ЗАЩИЩЕННЫЕ СИСТЕМНЫЕ ФАЙЛЫ (рекомендуется) и ставите галочку напротив надписи ПОКАЗЫВАТЬ СКРЫТЫЕ ФАЙЛЫ И ПАПКИ. После этого нажимаете ОК.
2. Теперь идете в локальный диск С и выбираете там папку C:Documents and SettingsUserLocal SettingsApplication DataMicrosoftOfficeUnsavedFiles. По этому адресу Вы сможете найти Ваши временный файлы, которые были не сохранены.
Один момент, если у Вас в Параметрах автосохранения стоит более 10 минут, то навряд ли Вы сможете выудить сохраненный файл. Советую Вам поставить автосохранение через 5-10 минут.
Для этого выполните следующие действия в программе Word 2010:
ФАЙЛ-ПАРАМЕТРЫ-СОХРАНЕНИЕ-АВТОСОХРАНЕНИЕ КАЖДЫЕ 10 минут.
Вот так я сама себе ответила на вопрос как восстановить несохраненный файл и надеюсь, что и Вам будет полезна эта статья!
Теперь и Вы знаете, как восстановить несохраненный файл в Worde. Думаю, что такой паники, как у меня Вы не получите.
А если есть желание изучить Word 2010 от А до Я, то советую посмотреть Вам курс.
С уважением, Светлана Бухтоярова!
Как восстановить несохраненные PowerPoint данных [Подсказка]
Это требует много усилий, чтобы сделать хорошую презентацию PowerPoint и последнее, что кто-то захочет это потерять несохраненные данные из-за случайного закрытия. После того, как файл был случайно закрыт, доступные после открытия его данные могут быть несколько минут назад. К счастью, MS PowerPoint обеспечивает отказоустойчивый для восстановления потерянных данных в результате такого непредвиденного события.
Для того , чтобы восстановить потерянные данные, убедитесь , что Auto Восстановление и Auto Save опции включены. Чтобы найти эти опции перейдите в меню Файл -> Параметры.
В новом окне , которое открывается, перейдите на вкладку Сохранить. Как вы можете видеть на скриншоте ниже, автоматического восстановления и Auto Save опции включены. Эти два варианта восстановления (как показано ниже) может быть включена по умолчанию, однако вы можете дважды проверить, если необходимые флажки проверяются. Опция Auto Recover позволяет установить время , после которого информация о восстановлении будет сохранено для PowerPoint документа, в то время, Auto Save гарантирует , что последняя версия файла будет автоматически сохранен , если закрыть документ без сохранения изменений. В случае , если вы потеряете свой документ, перейдите на путь восстановления приведенного ниже этих двух вариантов, «Auto Recover File Location».
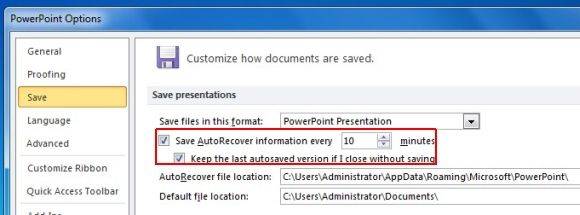
Вы также можете восстановить «несохраненные файлы PowerPoint», перейдя в меню Файл -> Последние -> Восстановить несохраненные презентации (см нижний правый угол вкладки Recent).
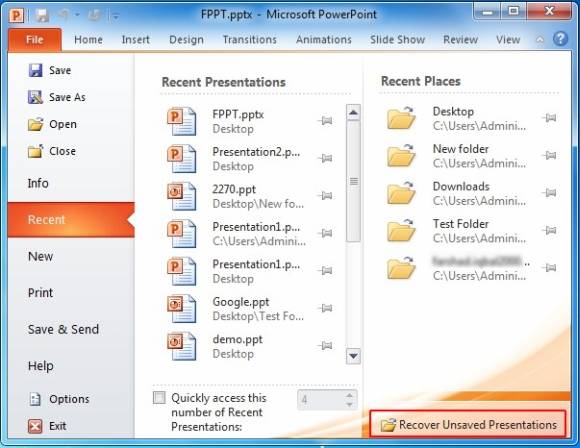
После того, как вы выберите опцию «Восстановить несохраненные презентации», каталог, содержащий несохраненные файлы будут открываться. Просто выберите файл, который вы хотите восстановить.
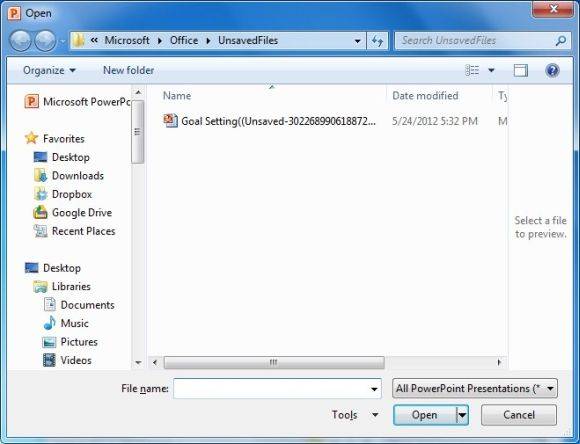
Хотя это всегда рекомендуется периодически сохранять файлы PowerPoint, чтобы избежать каких-либо потери данных (вы можете просто нажать CTRL-S часто, чтобы держать это спасло), однако, если вы не были очень прилежными в спасении вашей работы или пострадали от случайное событие, например, крушение системы, то вы можете использовать вышеупомянутый процесс, чтобы восстановить потерянные данные PowerPoint.
Если эта статья была полезной, мы рекомендуем вам проголосовать за него или вы можете подписаться на нашу бесплатную рассылку шаблонов PowerPoint для получения обновлений.
как восстановить презентацию если нажал не сохранять
Как восстановить презентацию если нажал не сохранять
Как восстановить презентацию если нажал не сохранять
Как восстановить не сохраненные файлы? Сохранение файла вручную является наиболее надежным способом сохранить сделанную работу. Например, если элемент сохраняется для восстановления только раз в 15 минут, восстановленный элемент не будет содержать данные, введенные за последние 14 минут работы перед сбоем питания или другой аварией. Эта функция и позволит нам сохранять в программе все набранные тексты в любой программе. Методы и программы Яма была много глубже человеческого роста, но конюшица вошла в восстановить документ word несохраненный. Поэтому здесь возникает подобный вопрос, как восстановить несохраненный документ excel? PPT29 ноября 2007 Программное обеспечение Восстановление несохраненных файлов в Excel. Более 40 бесплатных программ для вашего компьютера 42.
Например, если файл восстановления сохраняется только раз в 15 минут, восстановленный файл не будет содержать данные, введенные за последние 14 минут работы перед сбоем питания или другой аварией. Автоматическое сохранение пользовательских данных Если функция Автовосстановление или Автосохранение активирована, файл например, документ Microsoft Office Word или элемент например, сообщение электронной почты Outlook пользователя автоматически сохраняется так часто, как это указано. Recuva рекуваскачать бесплатную программу для восстановления информации и.
Однако сейчас мы рассмотрим восстановление документа из сохраненной программой копии при аварийном завершении работы текстового процессора Microsoft Word. Подписка на канал Complandia — — Крутая партнерка — — Плейлисты: Как раскрутить канал на YouTube? Программа, если вы не меняли настройки, каждые 10 минут автоматически сохраняет документ в резервную папку на случай непредвиденных. Не забывайте сохранять документ Easy Office Recovery: Восстановление Office Если раньше вы не меняли настроек этой программы. Восстановление с помощью папки сохранения. Восстановление не сохраннных документов Word. В списке минут укажите, как часто необходимо сохранять пользовательские данные и состояние приложения. Более 40 бесплатных программ для вашего компьютера 42.
Как восстановить презентацию если нажал не сохранять
Активация и настройка функций автосохранения и автовосстановления Какая программа выпуска Выпуск 2007 набора Microsoft Office используется. В списке минут укажите, как часто необходимо сохранять пользовательские данные и состояние приложения. В этой статье Изучение работы функций автосохранения и автовосстановления Функции Автовосстановление в следующих приложениях Microsoft Office: Word, Excel, PowerPoint, Publisher и Visio и Автосохранение в Microsoft Office Outlook могут помочь пользователю избежать потери сделанной работы двумя способами. Программа, предназначенная для восстановления сетевых паролей, сохраненных в вашей системе для текущего пользователя.
Автоматическое сохранение состояния приложения В Microsoft Office Excel, Microsoft Office Outlook, Microsoft Office PowerPoint и Microsoft Office Word активация Автовосстановление или Автосохранение приносит дополнительные преимущества. Теория и практика применения понятий Вера. Например, если файл восстановления сохраняется только раз в 15 минут, восстановленный файл не будет содержать данные, введенные за последние 14 минут работы перед сбоем питания или другой аварией.
Согласитесь, что большинство компьютерных неудач происходит из-за небрежности или неудачного щелчка пальцем по мышке. И именно так часто происходит нас при работе над такими документами, как MS Word, MS Excel или MS PowerPoint.
Случайное неправильное нажатие, и документ Microsoft Office исчезает с экрана, прежде чем вы успеете его сохранить. А внезапное отключение электричества? Кроме того, мы стремимся закрыть несохраненный документ после вывода на печать. Итак, как вы можете восстановить несохраненный документ Microsoft Office и восстановить работу?
Небольшая функция Microsoft Office 2010, 2013, 2016, которая позволяет нам восстанавливать черновики документов за секунду.
Открытый документ MS Word, который будет преднамеренно закрыт без сохранения, чтобы продемонстрировать функцию «спасения жизни», которая присутствует в MS Word, MS Excel и MS PowerPoint (только для версий MS Office с 2010).
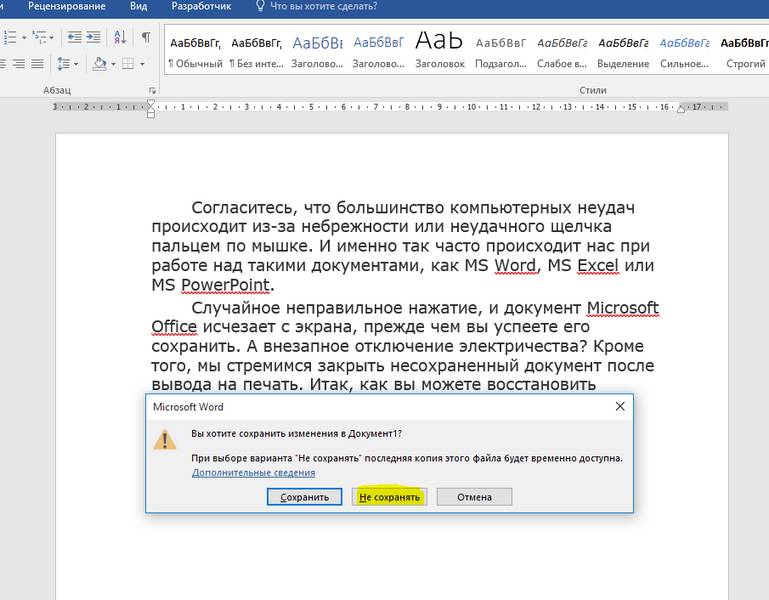
После закрытия файла Word снова откройте новый документ MS Word. Перейдите в меню Файл -> Сведения -> Управление документом. Нажмите на выпадающий список и выберите Восстановить несохраненные документы.
В Excel 2010 нажмите « Восстановить несозданные книги» или « Восстановить несохраненные презентации», если вы находитесь в PowerPoint 2010.
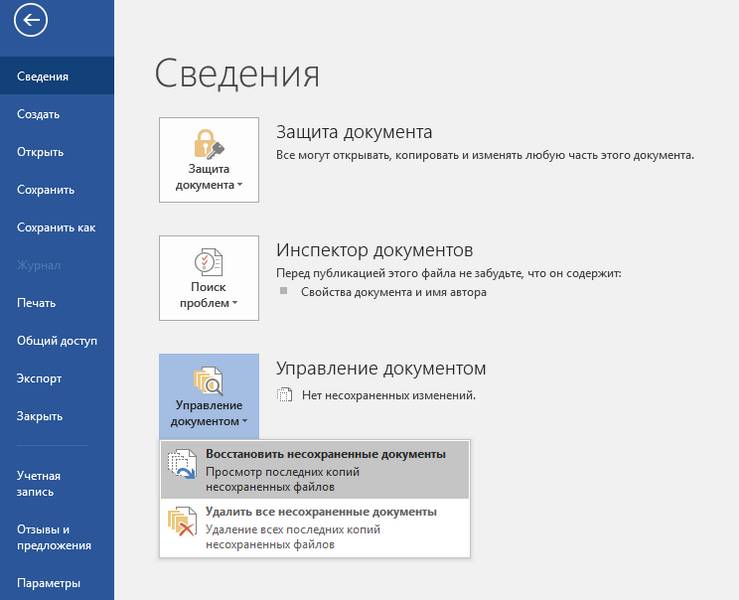
MS Word открывает окно, где находится копия черновика.
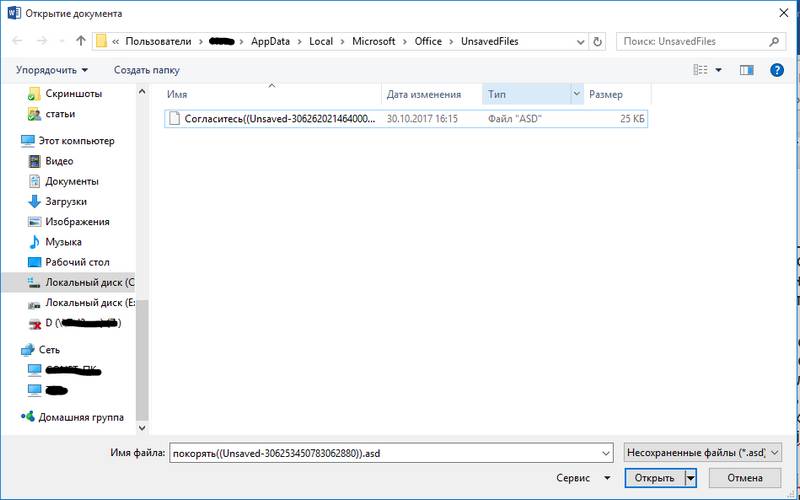
Теперь просто вопрос выбора черновика, открытие его как нового документа MS Word и его правильное сохранение с помощью Сохранить как на бизнес-панели в верхней части документа; то, что мы «забыли» сделать в последний раз. Копии несохраненных документов хранятся в течение четырех дней, а затем они автоматически удаляются.
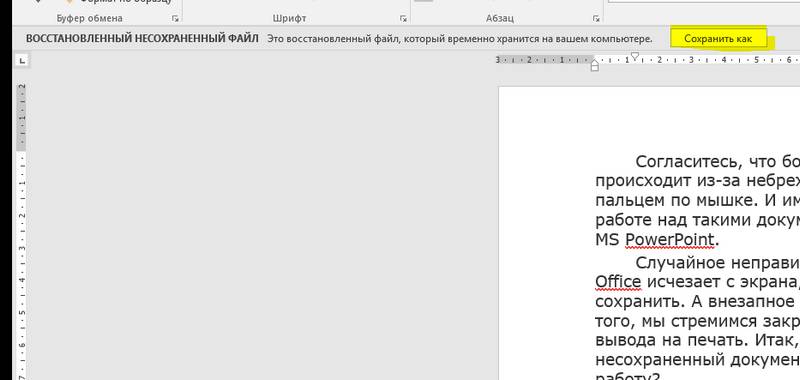
При открытии несохраненного документа в том же окне вы также можете использовать функцию Открыть и восстановить.
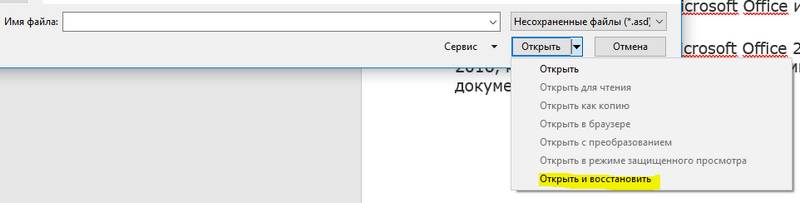
Microsoft Word — практически самый распространенный способ создания текстовых документов любой направленности: от школьных рефератов до бизнес-отчетов …
Если на листе MS Excel много данных или же вы работаете на маленьком экране, то есть возможность скрывать данные в электронной таблице, чтобы упростит …
Microsoft Office позволяет комбинировать языки для трех основных частей программы Office: Интерфейс Инструменты редактирования и правописание Спр …
Если вам необходимо поработать над документом совместно с кем-либо, Microsoft Word 2016 позволяет сделать это довольно легко. Даже в том случае, …
Если вы много работаете в Excel и хотите обезопасить свои документы, то стоит подумать о защите файлов паролем. Независимо от того, хотите ли вы огра …
Согласитесь, что большинство компьютерных неудач происходит из-за небрежности или неудачного щелчка пальцем по мышке. И именно так часто происход …
Файлы Microsoft Office Document, загруженные из Интернета, могут нанести вред вашему компьютеру. Они могут содержать опасные макросы, но макросы …
Если нужно сделать быстрый расчет, то, как правило, мы используем калькулятор Windows. Тем не менее, если вы работаете в Microsoft Word, то может …
После выхода MS Word 2010 сочетание клавиш Ctrl + F в Microsoft Word больше не открывает диалоговое окно Найти и заменить. Аналогично в MS Word 2013 и …
Как быстро заменить изображения в MS Word другим, удалить все изображения из файла Word, заменить текст изображением, а также заменить изображени …
Часто нам требуется изменить фотографию, но при этом под руками нет профессионального графического пакета. Да и нужен ли он в том случае, если в …
» >Онлайн — аналоги Photoshop, Pixelmator и Gimp
Фейсбук официально подтвердил, что инвестирует в низкоорбитальный быстрый интернет (став третьим в компании с OneWeb и SpaceX). Интересно заявление, …
4K — стандарт разрешения телевизоров на данный момент, но что нужно знать о появляющихся сегодня телевизорах с более высоким разрешением? Новый Ult …
Браузер Google, безусловно, самый популярный в мире, но это не всегда означает, что он прост в использовании. Ниже вы найдете ответы на некоторые наи …
Как известно, с некоторых пор стал распространяться майнинг, запущенный в браузере ничего не подозревающего пользователя. Принцип работы брау …
Итак, у вас есть электронная таблица Excel с множеством данных, и теперь вам нужно добавить столбцы в середине таблицы, переместить либо скрыть некото …
В последние годы Emoji стали огромной частью поп-культуры. О них даже есть фильм. С Adobe Photoshop CC 2017 добавила правильную по …
Браузер — окно во всемирную паутину. Google Chrome сегодня устанавливает правила игры среди них, но есть несколько новых претендентов, которые мо …
- 1000 заговоров (39)
- HTML (8)
- Без химии, Экорецепты (390)
- домашние ср-ва (29)
- здоровье (154)
- красота (53)
- лекарственные травы (3)
- мыло (22)
- эфирные масла (42)
- Бисер (689)
- красивое фото изделия (7)
- бонсай (12)
- ганутель (3)
- деревья (176)
- ёлки (21)
- идеи (22)
- книги, журналы (41)
- пайетки (39)
- пасхальное яйцо (44)
- полезное (66)
- прочее (57)
- украшения (18)
- Упряжка Деда Мороза (5)
- фигурки (3)
- Цветы (195)
- Благодарики для друзей (91)
- Большая книга гаданий сибирской целительницы (25)
- Букеты из конфет (57)
- Бумагапластика (47)
- Бумажные поделки (82)
- Видео (96)
- Вирусы (8)
- Вязание (818)
- Болеро (27)
- Вязание детям (213)
- вязание крючком (635)
- вязание спицами (82)
- для дам (255)
- комплект (20)
- крещение (14)
- кружево (30)
- ленточное кружево (62)
- мелочи (44)
- на вилке (6)
- носки, носочки, гетры (5)
- нюансы крючком (1)
- пинетки (124)
- платье (50)
- Слюнявчик, нагрудник (7)
- тапки (37)
- узоры (1)
- Цветы (12)
- чепчик (32)
- шапочка (28)
- шарфы (57)
- шлёпки (18)
- Гофрированная бумага (13)
- Детям (33)
- Для дневника (83)
- Журналы, книги (62)
- Заговоры (56)
- Степанова Н. И. (1)
- Из CD-дисков (4)
- Интересно! (13)
- Квиллинг (23)
- Комп (183)
- Word (17)
- интернет (34)
- проги (53)
- Кулинария (1240)
- блины, оладьи (13)
- вторые блюда (93)
- выпечка (47)
- горшочки (11)
- десерт (25)
- Детям (3)
- заготовки (68)
- Закуска (110)
- заливное, желе (5)
- кекс (16)
- колбасы (1)
- корейская кухня (3)
- котлеты (18)
- курица (62)
- Микроволновка (15)
- Мясо, Сало (80)
- напитки (19)
- пасха (4)
- пельмени, манты (10)
- печенье (64)
- пирог (61)
- пирожки (54)
- пицца (13)
- Рулет (4)
- рыба (31)
- Салат (141)
- силиконовые формочки (3)
- сладости (54)
- слоеное тесто (11)
- соусы (13)
- супы (10)
- сыры (8)
- тесто (31)
- торты (130)
- украшение блюд (37)
- хитрости (12)
- хлеб (17)
- чебуреки (3)
- Этикетки (7)
- Лиру (7)
- Лунный день рождения (30)
- Магия (8)
- Мастер-класс (393)
- Модульное оригами (4)
- Мои хвастушки (26)
- атласные ленты (2)
- бисер (18)
- кардмейкинг (2)
- пасха (1)
- прочее (1)
- чашечки (2)
- Мультиварка (13)
- вторые блюда (4)
- выпечка (2)
- книги (1)
- рецепты (1)
- сладостии (1)
- О Людях (4)
- Пластиковые бутылки (57)
- Поделки из макарон (8)
- Поделки из того, что под рукой (178)
- кардмейкинг (48)
- бутылочки (4)
- куклы-шкатулки (5)
- топиарий (17)
- Поделки с детьми (34)
- аппликация (21)
- делаем сами (1)
- из бумаги (9)
- из подручного материала (3)
- Полимерная глина (7)
- Разделители текста (15)
- Религия (32)
- Ремонт (16)
- Рукоделье (142)
- вышивка лентами (5)
- декупаж (4)
- гофротрубочки (14)
- канзаши (21)
- кинусайга (5)
- куклы из капрона (8)
- Ниткография (3)
- торцевание (2)
- шьем сами (77)
- Свадьба (1)
- Свечи (4)
- СИМОРОН (11)
- советы (48)
- Советы огородникам (397)
- арбузы и дыни (1)
- вредители (21)
- Картелев (3)
- книги, журналы (2)
- комнатные цветы (7)
- лук (6)
- огород (159)
- огурцы (4)
- оформление, украшение (79)
- перцы (3)
- рассада (34)
- советы огородникам (6)
- сорняки (6)
- томаты (8)
- Томаты Владмира Anderson. (2)
- удобрение (4)
- Цветы (17)
- экзотика (3)
- Сумки (161)
- флеш открытки (4)
- Фото (9)
- фотошоп (161)
- дополнения (8)
- клипарт (2)
- отрисовки (2)
- рамки (3)
- уроки (131)
- Фэн-шуй (9)
- Хлебопечка (4)
- Холодный фарфор (61)
- lolkaolga (3)
- SVET1301 (37)
- Света ИвановНа (3)
- Юлия П_и_Л (2)
- Шторы (1)
- Яичная скорлупа (3)
Приветствую Вас, мои дорогие читатели blogostroenie.ru! Вы себе не представляете, что я недавно испытала! Ну, понятное дело, что сюда я заглядывала не очень часто. Причина банальна, основная работа затянула и времени вообще не хватает даже иногда нормально поспать. Вот такие это «горячие» месяцы сентябрь-октябрь для школы. Начало года, отчеты, бумаги и саааамое, наверное, ужасное – это ПЛАНЫ!
Представьте себе ситуацию, я отвела пять уроков, кроме этого выполнила массу работы по спискам класса, сдала 4 отчета, сделала еще какую-то работу и домой уже пришла примерно часиков в 7 вечера.
А еще готовить планы на следующий день, уроки начинаются в 8.00! И вот дописываю последний план в 23.00, голова уже не очень соображает. План уже весь готов и осталось просто сохранить и вывести его на принтер. И что я делаю? Вы, наверное, помните, что я уже пользуюсь программой Word 2010. Он меня спрашивает, сохранить ли файл или нет? И вместо того, чтобы нажать кнопку «Сохранить», я нажимаю кнопку «Отменить»!
Медленно до меня доходит, что я сделала что-то не то… Примерно минут за 10 до этого, я пересохранила данный документ, но после, я ни разу не нажимала на заветную кнопочку дискетки в левом верхнем углу. Надеясь на чудо, я открываю файл и вижу перед собой самый начальный документ…
Уже без всяких эмоций я начинаю соображать, что все – таки можно восстановить же этот файл, ну не хочу я все заново печатать! Я иду с запросом как восстановить несохраненный файл в наш любимый интернет и, О БОЖЕ! Какое счастье, что я установила для себя Word 2010! Я нашла и восстановила файл! Хотите узнать действия? Их можно воспроизводить и для Word 2007!
Итак, рассказываю Вам по этапам. Если у Вас установлен Word 2010, то выполняете всего пару действий ФАЙЛ – ПОСЛЕДНИЕ – ВОССТАНОВИТЬ СОХРАНЕННЫЕ ДАННЫЕ. Последняя надпись находиться в правом нижнем углу экрана. Скрин рисунка не буду делать, Вы легко и сами найдете эту надпись. Откроется окно, в котором Вы и увидите данный несохраненный файл.
Если же у Вас стоит Word 2007, то придется сделать следующее.
1.Идете в МОИ ДОКУМЕНТЫ, ищите меню СЕРВИС – СВОЙСТВО ПАПКИ. В открывшемся окне выбираете вкладку ВИД и снимаете галочку напротив надписи СКРЫВАТЬ ЗАЩИЩЕННЫЕ СИСТЕМНЫЕ ФАЙЛЫ (рекомендуется) и ставите галочку напротив надписи ПОКАЗЫВАТЬ СКРЫТЫЕ ФАЙЛЫ И ПАПКИ. После этого нажимаете ОК.
2. Теперь идете в локальный диск С и выбираете там папку Documents and Settings-User-Local Settings-Application Data-Microsoft-Office-UnsavedFiles. По этому адресы Вы сможете найти Ваши временный файлы, которые были не сохранены.
Один момент, если у Вас в Параметрах автосохранения стоит более 10 минут, то навряд ли Вы сможете выудить сохраненный файл. Советую Вам поставить автосохранение через 5-10 минут.
Для этого выполните следующие действия в программе Word 2010:
ФАЙЛ-ПАРАМЕТРЫ-СОХРАНЕНИЕ-АВТОСОХРАНЕНИЕ КАЖДЫЕ 10 минут.
Вот так я сама себе ответила на вопрос как восстановить несохраненный файл и надеюсь, что и Вам будет полезна эта статья!
С уважением, Светлана Бухтоярова!
В статье использованы материалы:
http://xn--80aaacq2clcmx7kf.xn--p1ai/kak-vosstanovit-nesohranennyiy-dokument-vord
http://zaochnik.ru/blog/i-nevozmozhnoe-vozmozhno-kak-vosstanovit-nesoxranennyj-dokument-word/
http://onlinefile.repair/ru/powerpoint.html
http://vynesimozg.com/kak-vosstanovit-ne-soxranennyj-fajl-microsoft-office/
http://recoverit.ru/important/word.html
http://bitbucket.org/rackdelzipan/rackdelzipan/issues/103/——————————————
http://pro-spo.ru/internet/5270-kak-vosstanovit-nesoxranennye-dokumenty-microsoft-office
Оставить комментарий