Непредвиденная ошибка программы установки windows 7
 На текущий момент очень популярными стали диски с GPT форматом, вместо старого и всем знакомого MBR. И хотя новый EFI интерфейс позволяет нам с ним работать, мы можем сталкиваться с с ситуацией, когда загрузка из других источников, кроме жесткого диска запрещена производителем. В данном случае приходится переключаться в стандартный режим BIOS. Но в этом режиме операционные системы еще не умеют работать с GPT дисками и при установке получаем ошибку: «Выбранный диск имеет стиль разделов GPT«. И как же быть? Как решить эту проблему?
На текущий момент очень популярными стали диски с GPT форматом, вместо старого и всем знакомого MBR. И хотя новый EFI интерфейс позволяет нам с ним работать, мы можем сталкиваться с с ситуацией, когда загрузка из других источников, кроме жесткого диска запрещена производителем. В данном случае приходится переключаться в стандартный режим BIOS. Но в этом режиме операционные системы еще не умеют работать с GPT дисками и при установке получаем ошибку: «Выбранный диск имеет стиль разделов GPT«. И как же быть? Как решить эту проблему?
Оказывается очень просто. Для этого нам понадобится установочный диск с операционной системой. Я для этих целей использую свой диск с Windows 7. Загружаемся с него, доходим до выбора раздела, где получаем ошибку, и запускаем консоль. Для запуска необходимо использовать сочетание клавиш . Перед нами появится консоль. Теперь необходимо непосредственно запустить утилиту для работы с жестким диском — diskpart.
После запуска, при помощи команды list disk просматриваем список наших дисков, которые пронумерованы. Затем командой select disk # выбираем диск, с которым будем работать. Вместо # указываем номер нашего диска. После того как диск выбран, все операции будут производиться с ним.
Далее командой clean мы очищаем его от всей информации. После этого мы можем приступать к конвертации.
Команда convert mbr преобразует GPT диск в обычный.
После этого мы можем работать привычным нам образом с диском и устанавливать любую операционную систему.
Кроме того, при помощи этой утилиты можно создать разделы.
create partition primary size=n — создаст основной раздел, размер n мегабайт.
format fs=ntfs label=»System» quick — быстро отформатирует выбранный разде в файловую систему NTFS.
active — назначит раздел активным.
Для наглядности, решил записать видео, как это происходит и представляю его вам.
На мой взгляд, эта информация окажется полезной.
Преобразование GPT в MBR без потери данных .
Как исправить ошибку «Компьютер неожиданно перезагрузился, или возникла непредвиденная ошибка. Невозможно продолжить установку Windows»
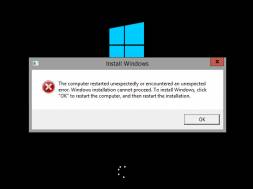
Как исправить ошибку «Компьютер неожиданно перезагрузился, или возникла непредвиденная ошибка. Невозможно продолжить установку Windows»

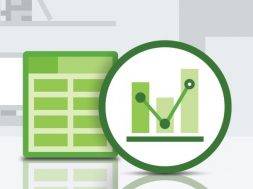



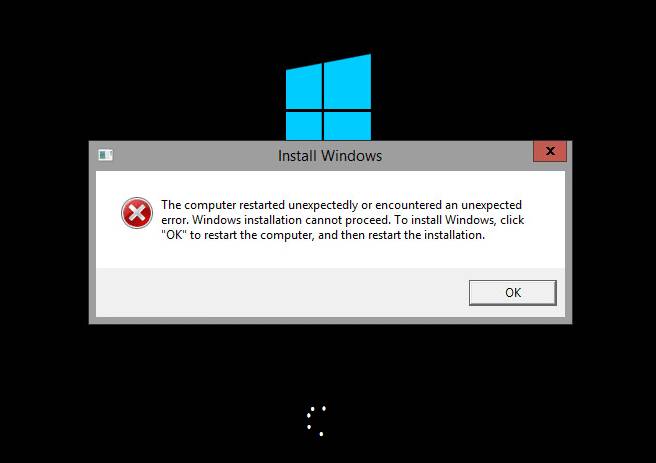
Данная ошибка может неожиданно возникнуть на одном из этапов установки Windows, причем независимо от версии операционной системы. Т.е. проблеме подвержена и версия 7, и 8, и даже новая Windows 10.
Компьютер неожиданно перезагрузился, или возникла непредвиденная ошибка. Невозможно продолжить установку Windows. Чтобы установить Windows нажмите кнопку «ОК» для перезагрузки компьютера, а затем перезапустите установку.
Если вы столкнетесь с этой ошибкой, вам не поможет ни нажатие кнопки «OK», ни повторный запуск процесса инсталляции ОС – в обоих случаях вы получите бесконечное зацикливание ошибки. К счастью, есть очень простое исправление, которое поможет вам решить эту проблему.
Вот, что вам нужно сделать:
- Непосредственно на экране с ошибкой жмем Shift и F10 (этим сочетанием клавиш вы откроете окно командной строки);
- В командной строке вводим regedit и жмем клавишу Enter, чтобы открыть редактор реестра;
- В окне редактора реестра направляемся сюда: HKEY_LOCAL_MACHINE\SYSTEM\Setup\Status\ChildCompletion;
- Находим параметр setup.exe и смотрим на его значение. Если оно равно единице (1), меняем на тройку (3) и сохраняем изменение нажатием кнопки «OK»;
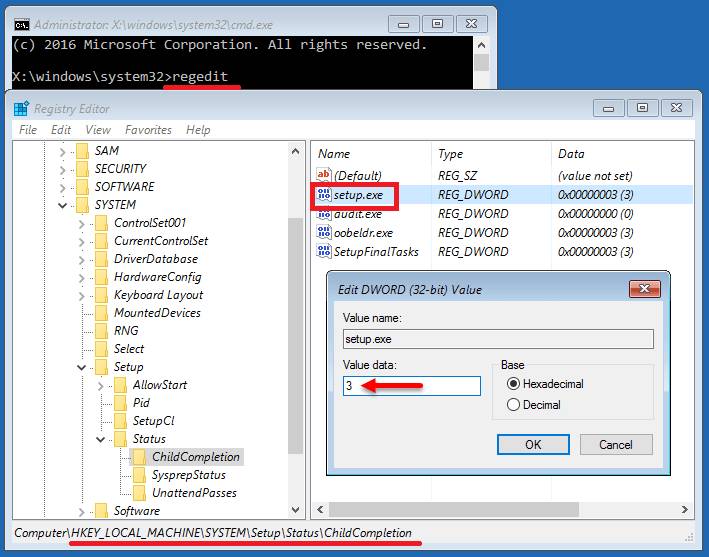
- Закрываем реестр и перезагружаем компьютер.
Теперь перезапускаем установку и надеемся, что ошибка больше не появится. В большинстве случаев данный способ помогает. Надеюсь, поможет и вам.
Компьютер неожиданно перезагрузился или возникла непредвиденная ошибка
- Здравствуйте админ! Во время установки Windows 10 выскочила ошибка: «Компьютер неожиданно перезагрузился или возникла непредвиденная ошибка. Невозможно продолжить установку Windows. Чтобы установить Windows нажмите кнопку «ОК» для перезагрузки компьютера, а затем перезапустите установку». Жму «ОК» и всё повторяется по кругу. Что делать?
- Здравствуйте. Вопрос. В процессе возвращения Windows 8.1 к исходным настройкам я получил сообщение: «Компьютер неожиданно перезагрузился или возникла непредвиденная ошибка. » и теперь компьютер постоянно перезагружается. Переустановку запускал в работающей системе в режиме «Восстановление компьютера без удаления файлов», так как на рабочем столе много личных файлов. Можно как-то продолжить процесс переустановки системы? Если сейчас переустанавливать ОС заново, то я потеряю все свои файлы?
Компьютер неожиданно перезагрузился или возникла непредвиденная ошибка
и жмем клавиатурное сочетание Shift и F10, открывается окно командной строки. Вводим команду:
Открывается реестр. Находим ветку
смотрим значение параметра setup.exe. Если значение равно (1), значит меняем его на (3).
Щёлкаем двойным щелчком левой кнопки мыши на параметре setup.exe.
Изменяем значение (1) на (3).
Закрываем реестр, командную строку и жмём ОК в окне с ошибкой.
Процесс установки Windows 10 должен продолжится.
Если ошибка «Компьютер неожиданно перезагрузился или возникла непредвиденная. » возникла во время возвращения Windows 8.1 к исходным настройкам, то сначала попробуйте отредактировать реестр способом, который я вам уже показал. Если он не поможет, то загрузите компьютер с загрузочной флешки с Windows 8.1 и продолжите процесс переустановки уже в Windows RE (Среде восстановления). Сделать это можно так.
«Восстановить без потери файлов»
Должен начаться процесс возвращения Windows 8.1 к исходным настройкам.
Если у вас выйдет на этом этапе ошибка «При восстановлении ПК возникла проблема. Изменения не внесены»,
затем параметр «Вернуть в исходное состояние. Ваши файлы будут удалены».
Только диск, на котором установлена система.
Просто удалить мои файлы.
Вернуть в исходное состояние.
Начнётся процесс возвращения Windows 8.1 к исходным настройкам.
Что делать, если при установке, windows 7 выдает ошибку?
Что делать если при установке Windows 7 выдает ошибку? Операционная система (ОС) Windows, является полностью автоматизированной.
Тем не менее многие пользователи сталкиваются при загрузке нового ПО ошибками.

Содержание:
Разберем некоторые примеры.
Что делать, если при установке Windows 7 показывает ошибку 0x80070017? Рекомендуется делать следующее.
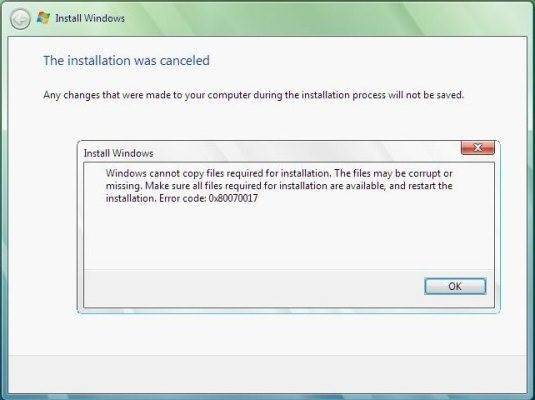
Для начала посмотрите состояние установочного диска, нет ли на нем трещин или царапин, при наличии которых невозможна установка.
Если они есть, то, вероятно, что на нем не хватает некоторых компонентов, в том числе и драйверов. То есть такой диск является испорченным и его останется только выбросить.
Если все в порядке с диском, тогда проверьте дисковод (привод DVD-ROM), если им не воспринимается установка, значит, повреждена головка.
В данном случае, есть два выхода.
Если же с диском и дисководом все хорошо, но по-прежнему выдает код ошибки 0x80070017 на этапе форматирования данных, тогда войдите в BIOS, переключите режимы работы SATA-контроллера с AHCI на IDE.
Тогда установка будет совершаться нормально.
Ошибка 0x80070017 может быть еще связана неправильной загрузкой записей.
Если такое происходить тогда примените комбинацию bootrec /fixmbr, которая вызывается на клавиатуре при помощи Shift + F10.
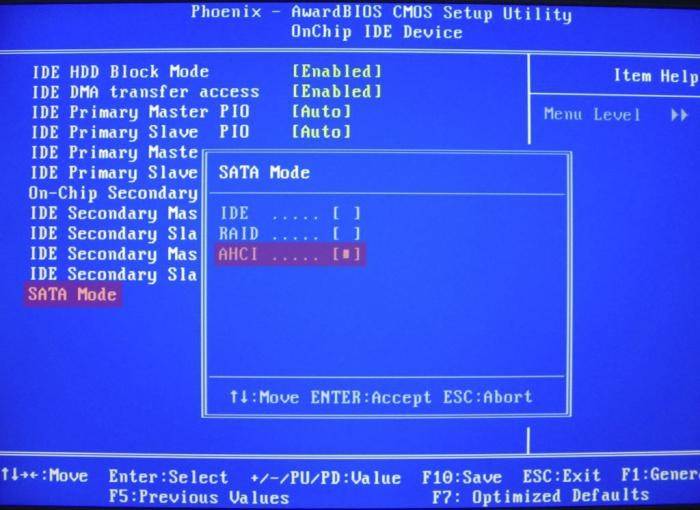
Если выдает ошибку с обновления, тогда рекомендуется отключить автоматический Up-Date.
Для этого необходимо войти в центр управления (через стандартную панель управления).
Либо вызвать командную строку через главное меню в разделе набором «Shift + F10» / «Стандартные», из меню «Выполнить» и ввести сокращение cmd.
Можно войти через консоль восстановления Windows, и прописать вручную команды в следующей последовательности:
- net stop wuauserv;
- затем CD %systemroot%\SoftwareDistribution;
- Ren Download Download.old;
- net start wuauserv.
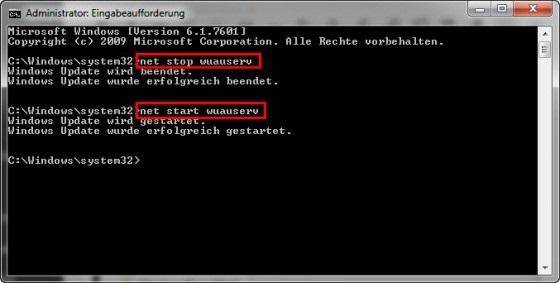
После этого с установкой больше не должно возникать сложностей.
Появление ошибки 0x80300001 (рекомендации решения проблемы)
Что делать, если при установке windows 7 показывает ошибку 0x80300001?
Как правило, система при установке программы Windows 7 ПО выдает ошибку 0x80300001, если не создается раздел на логическом диске.
Для этого рекомендуется форматировать логический диск, на который пользователь собирается ставить раздел.
Затем данные загружаются с пакета Hirens Boot CD.
Если появляется непредвиденная ошибка при работе программы установки windows 7 с кодом 0x80300001, пользователи могут загрузить компоненты для windows c торрента.
После этого, происходит автоматическая загрузка остальных компонентов и успешная установка.
Что делать пользователю, если система при установке windows 7 выдает Ошибку 0x8030002f?
Такая ошибка 0x8030002f появляется при установке Windows 7, если на жестком диске нет места.
При повторной инсталляции программного обеспечения с диска покажет повторно данную ошибку. Делаете следующее.
При возникновении кода 0x8030002f ни в коем случае, не форматируйте диск С. Зайдите в BIOS.
Чтобы туда зайти нужно заново перезагрузить компьютер, в начале появления синего окна с командами.
Можно сразу вывести данное окно, нажав несколько раз кнопку Delete до появления BIOS. Изменения параметров руководствуйтесь клавиатурой:
- Enter для команды;
- Esc для отмены действия;
- стрелки для перехода на экране.
В стандартной BIOS Windows 7 в третьей строке будет раздел «Advanced BIOS features».
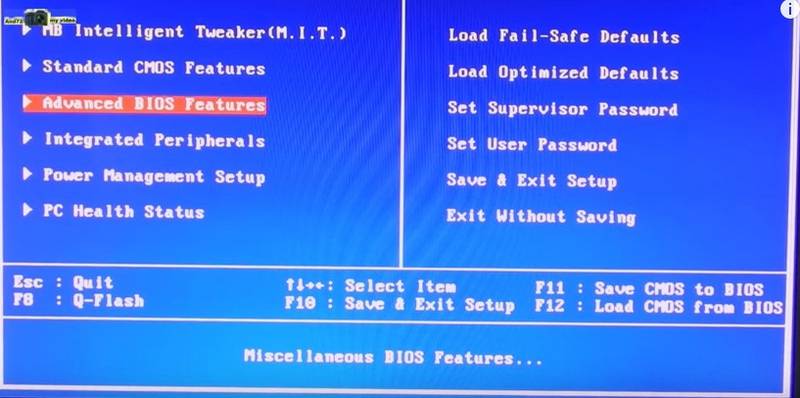
Нажмите Enter. Дальше для пользования нам понадобятся разделы Hard Disk, CD-ROM, USB-FDD.
Выберите Hard Disk/ CDROM.
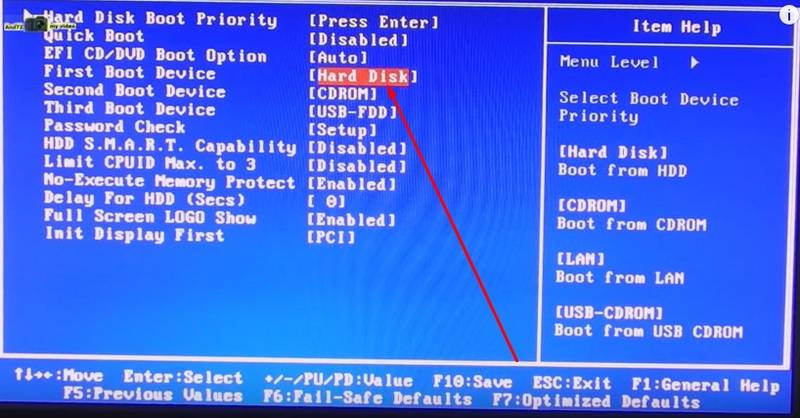
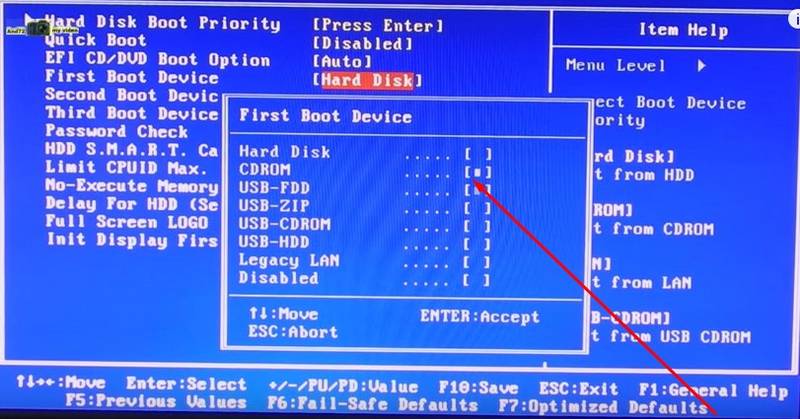
Если загружается ПО с флешки, то выберите USB-ZIP
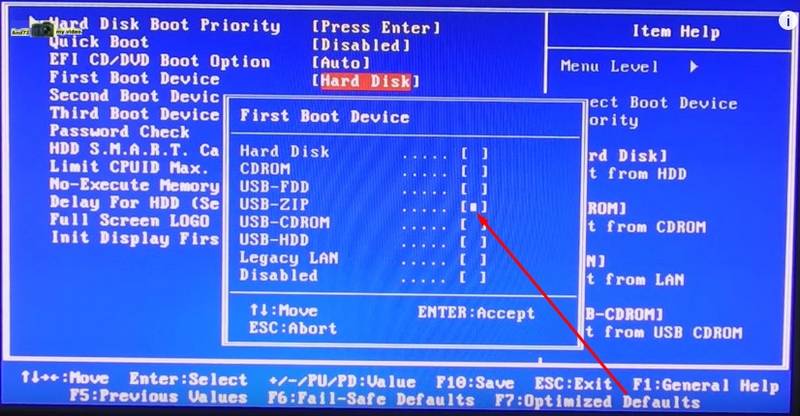
Дальше нажмите кнопку F10 на клавиатуре. Так вы сохраните изменения, после чего начнется перезагрузка. В начале переустановки нажмите F9, появится экран с командными строками.
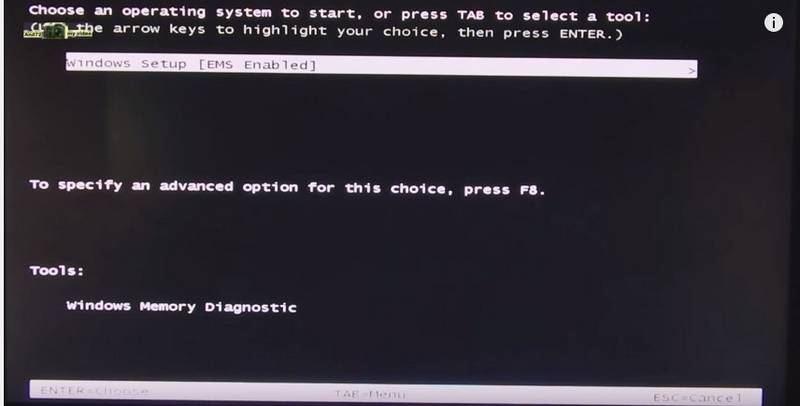
Начинается снова загрузка файлов. Появления параметров начинается формирование Windows 7. При использовании лицензионной версии ПО введите ключ.
Если версия нелицензионная, то пропускаете пункт активации.
Помощь пользователю при появлении ошибки 0x8007025d
Как правило, код ошибки код ошибки 0x8007025d «выскакивает» при установке windows 7, если выполнено примерно 50-60 процентов загрузки файлов.
Если вы снова загрузите компьютер и повторите инсталляцию, то это не приводит к положительным результатам.
Самая распространенная причина такой ошибки — элементарная нехватка памяти на логическом диске компьютера. Поэтому вам следует сделать следующее.
Зайдите в Проводник, выберите иконку Мой компьютер. Выберите раздел системных файлов. Кликните правой кнопкой мышки.
Выберите пункт Свойства/очистить диск. Запустите процесс автоматической очистки диска.
Дополнительно можно удалить лишние системные файлы. Для этого открывается командная строка.
Делаете следующее в меню «Пуск»: выберите раздел «Выполнить». В этом окне введите Cmd и нажмите кнопку Enter.
Черный экран с командной строкой, введите Lpksetup /u снова нажмите Enter. После этого перезапустите работу компьютера через «Пуск».
Правильная установка Windows7 через перезагрузку компьютера.
Компьютер неожиданно перезагрузился, или возникла непредвиденная ошибка
В некоторых случаях во время чистой установке системы, выполнении обновления предыдущей версии Windows или при установке очередного билда (версии) Windows 10 может появиться ошибка «Компьютер неожиданно перезагрузился, или возникла непредвиденная ошибка. Невозможно продолжить установку Windows». При нажатии кнопки OK, компьютер опять перезагружается, и снова появляеться окно с этой же ошибкой, и так по кругу… Что делать в таком случае, как продолжить установку Windows 10?
Данная проблема может появится после очередной перезагрузки системы в процессе одного из этапов установки (или обновления) ОС и выглядит следующим образом:
-
В русской версии Windows 10:
Как я уже говорил, при появлении этой ошибки не помогает ни нажатие на кнопку OK, ни повторный запуск установки системы – ошибка все равно зацикливается.
Чтобы исправить проблему нужно:
- Прямо на экране с ошибкой нажать сочетание клавиш Shift + F10
- В открывшемся окне командной строки нужно запустить редактор реестра, выполнив команду regedit
- В окне редактора нужно перейти в раздел HKEY_LOCAL_MACHINE\SYSTEM\Setup\Status\ChildCompletion
- В правой панели нужно найти параметр setup.exe. Скорее всего он равен 1. Меняем его значение на 3 и сохраняем изменение.
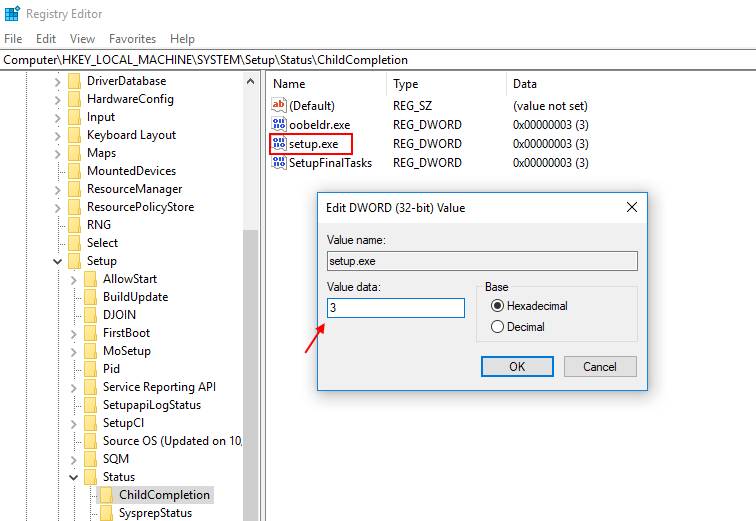
После перезагрузки процесс установки/обновления Windows 10 должен нормально продолжиться.

Данная проблема характерна не только для Windows 10. Этот способ решения проблемы с прерванной установки системы одинаково эффективно работает и Windows 7 и Windows 8.1.
Компьютер неожиданно перезагрузился или возникла непредвиденная ошибка — как исправить?
Одним из самых тревожных и неприятных сигналов для любого пользователя является появление на экране системного сообщения о том, что компьютер неожиданно перезагрузился или возникла непредвиденная ошибка. Естественно, самопроизвольный рестарт кого угодно может испугать. Самое печальное состоит в том, что такая ошибка может появляться в совершенно разных ситуациях и свидетельствовать и о конфликтах программной среды, и о возможных проблемах с «железом». Далее будут рассмотрены самые типичные ситуации, при которых проявляется это сбой, а также затронуты простейшие методы устранения возникающих проблем.
Компьютер неожиданно перезагрузился или возникла непредвиденная ошибка: возможные причины сбоя
Что касается возникновения проблемных ситуаций, их может быть достаточно много. Почему-то считается, что в большинстве случаев появление уведомления о том, что компьютер неожиданно перезагрузился или возникла непредвиденная ошибка, связано исключительно с компьютерным «железом». Это не всегда так, хотя первопричиной могло быть и оно. Даже при установке драйверов или другого программного обеспечения не исключается вариант возникновения такого сбоя.
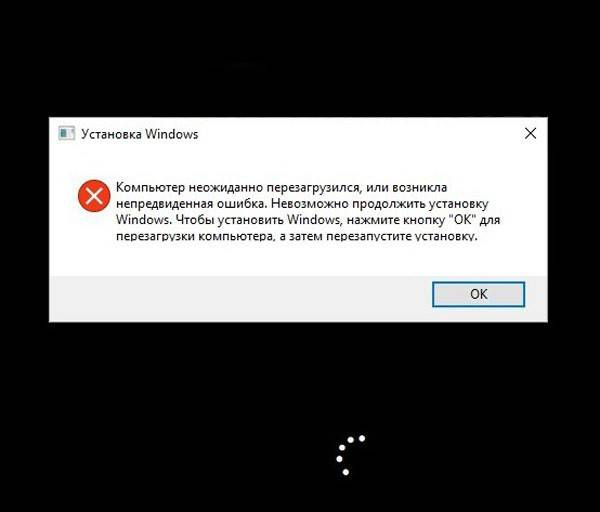
Но среди основных ситуаций можно выделить несколько наиболее часто встречающихся:
- воздействие вирусов в работающей системе;
- чистая инсталляция или переустановка ОС;
- несоответствие драйверов или инсталлируемых программ «железному» оборудованию;
- проблемы, связанные с работоспособностью жестких дисков и планок оперативной памяти.
Воздействие вирусов и методика их обезвреживания, если загрузка системы невозможна
Само собой разумеется, что вирусное воздействие на ОС исключать нельзя. Многие современные угрозы способны вывести из строя какую угодно систему. Например, можно встретить даже такие, которые фокусируют максимум световой мощности в одной точке монитора, из-за чего он просто перегорает. Но это так, для примера.

Если сбой действительно связан с вирусами, а перезагрузить компьютер в нормальном режиме или с безопасным стартом не получается (ошибка появляется снова), пользователю не остается ничего другого, как проверить систему на предмет возможных угроз исключительно при помощи загрузочных утилит вроде Kaspersky Rescue Disk. Такие программы записываются на съемные носители (оптические диски, USB-устройства), имеют собственные загрузочные записи для старта еще до загрузки Windows и могут находить глубоко скрытые угрозы не только на винчестерах, но и в оперативной памяти. После старта с такого диска для выявления всех возможных угроз лучше задавать не стандартное сканирование, предлагаемое в настройках по умолчанию, а выбрать все логические разделы и загрузочные записи с задействованием глубокой проверки.
Самой, пожалуй, распространенной является ситуация, когда сбой проявляет себя на стадии установки системы. При этом тоже выдается сообщение о том, что компьютер неожиданно перезагрузился или возникла непредвиденная ошибка. Как исправить такую проблему, знают немногие. Ситуация усугубляется и еще одним неприятным фактором. Дело в том, что перезагрузить компьютер можно, но вот ошибка в большинстве случаев возникает снова, а при последующих рестартах зацикливается.
Что самое печальное, не помогают никакие средства, кроме одного. Когда на экране появляется сообщение о сбое, первым делом необходимо вызвать командную консоль, используя для этого сочетание Shift + F10, и прописать в ней строку вызова редактора реестра (regedit).
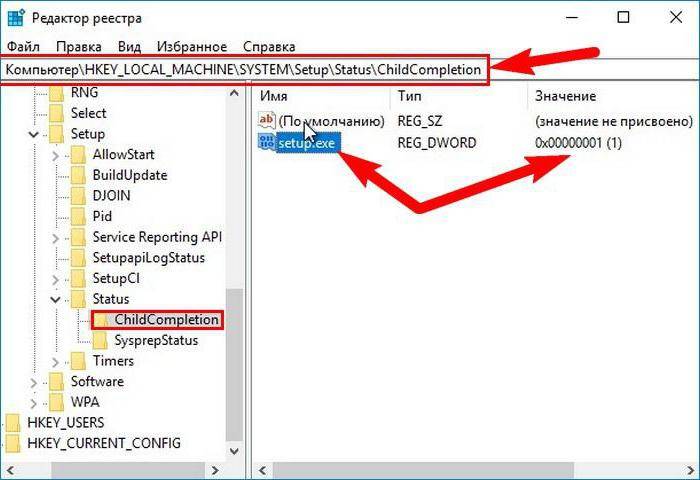
В реестре в ветке HKLM через системный каталог, папки установки и статуса добраться до раздела ChildCompletion, в котором справа будет показан ключ setup.exe. Либо через ПКМ, либо через двойной клик следует войти в редактирование параметра и изменить его значение с единицы на тройку, подтвердить действия нажатием кнопки ОК и перезапустить инсталляцию Windows после рестарта компьютера или ноутбука. Обычно после этого проблема исчезает.
Возможные ошибки Windows на стадии установки драйверов или пользовательских программ. Что делать?
К сожалению, сбой с уведомлением о том, что компьютер неожиданно перезагрузился или возникла непредвиденная ошибка может проявить себя и в работающей системе, когда пользователь самостоятельно устанавливал драйверы некоторых устройств, которые им не подходят, или программное обеспечение, несовместимое ни с системой, ни с «железом». Проблема хоть и неприятная, но решаемая.

Если обычный рестарт ошибку не устраняет, можно попытаться перезагрузить компьютер и сделать откат, выбрав из меню старта, вызываемого через нажатие клавиши F8, загрузку последней удачной конфигурации или попытаться произвести старт в безопасном режиме, после чего удалить сбойные драйверы или программы, которые были установлены недавно и вызвали появление сбоев в работе ОС.
Не менее распространенной проблемой можно назвать сбои в работе планок ОЗУ. В частности, это касается их замены или увеличения существующей оперативной памяти за счет установки дополнительных планок.
В этом случае придется поочередно изымать каждую планку и перегружать систему. При выявлении проблемной планки (когда система загрузится в штатном режиме), ее нужно будет заменить. Особе внимание следует обратить на технические характеристики памяти и материнской платы. Это касается поддерживаемого объема, вольтажа и рабочей частоты. Иными словами, в слоте материнской платы, рассчитанном на 2 Гб, 4 Гб «оперативки» работать не будет. То же самое касается и установки памяти с поддержкой частоты 1600 МГц в слот, ориентированный только на 1066 МГц. Ну и само собой разумеется, следует учесть рабочее напряжение.
Наконец, самая неприятная ситуация касается винчестеров SSD. Почему-то именно на них такой сбой появляется чаще всего. Конечно, на стадии установки системы можно попытаться удалить все логические разделы или произвести полное форматирование жесткого диска, но, как показывает практика, в большинстве случаев такие действия должного эффекта не дают.
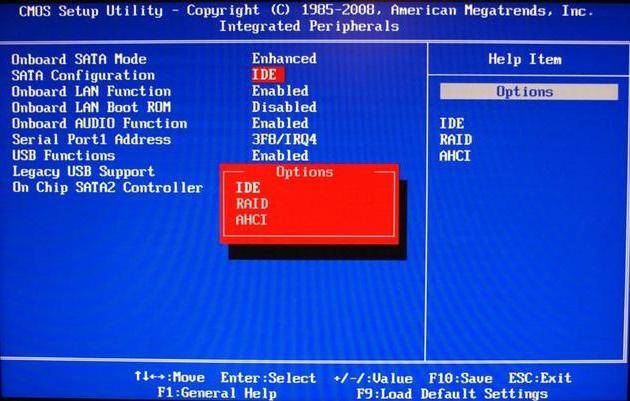
Одним из решений может стать переключение режима работы при инсталляции системы на IDE (это обязательное условие), а в работающей системе использовать AHCI. Эти параметры можно изменить непосредственно в первичной системе ввод/вывода BIOS/UEFI.
Если подвести некую черту под всем вышесказанным, можно отметить тот факт, что в большинстве случаев ошибка появляется на стадии установки системы. Остальные ситуации являются не такими распространенными. Если говорить именно об оперативной памяти и винчестерах, лучше подбирать оборудование одной марки, например, устанавливать на ноутбуки Samsung и винчестер, и память только от этого производителя. В таком случае появление конфликтов исключается практически на все сто процентов.
Ошибки при установке программ из пакета Windows Installer «.msi»
Довольно распространённая проблема среди пользователей операционной системы Windows любых версий – ошибка msi при установке программ из файла с расширением .msi. В этой статье я опишу часто встречаемые проблемы с установщиком Windows 7/10/XP и варианты их решения, а также сделаю видео по текущему вопросу.
Файлы с расширением .msi это обычные пакеты установки (дистрибутивы) из которых ставится программа. В отличии от обычных «setup.exe», для запуска файла msi система использует службу Windows Installer (процесс msiexec.exe). Говоря простыми словами, установщик Windows разархивирует и запускает файлы из дистрибутива. Когда Windows Installer не работает, то появляются различные ошибки.
Вообще, меня это жутко бесит, т.к. после глупого сообщения об ошибке совсем непонятно что делать дальше. Microsoft специально разработали установщик Windows Installer для расширения возможностей установки программ (в основном это касается системных администраторов), но не позаботились должным образом о безглючной работе этой службы или хотя бы об адекватных сообщениях о проблемах. А нам теперь это разгребать
Неполадки могут быть с работой самой службы или могут возникать в процессе установки программ, когда всё настроено, в принципе, правильно. В первом случае нужно ковырять службу установщика, а во втором решать проблему с конкретным файлом. Рассмотрим оба варианта, но сначала второй.
Очень часто ошибки появляются из-за недостаточных прав системы на файлы или папки. Нельзя сказать, что Windows Installer не работает, в этом случае достаточно просто добавить нужные права и всё заработает. Буквально вчера я столкнулся с тем, что скаченный дистрибутив .msi не захотел устанавливаться, при этом успешно запускается мастер установки, выбираются параметры, но затем система думает несколько секунд и выдаёт ошибку:

«Error reading from file «имя файла» verify that the file exists and that you can access it» (Error 1305). Переводится «Ошибка чтения из файла … проверьте существует ли файл и имеете ли вы к нему доступ». Ну не тупняк ли? Естественно, что кнопка «Повторить» не помогает, а отмена прекращает всю установку. Сообщение особой смысловой нагрузки также не несёт, т.к. файл точно существует и я имею к нему доступ, иначе бы просто не смог его запустить и получить это сообщение, к тому же почему-то на английском языке
А ошибка в том, что не Я должен иметь доступ к файлу, а установщик Windows, точнее сама Система. Решается очень просто:
- Кликаем правой кнопкой по файлу с расширением .msi, выбираем «Свойства»
- На вкладке «Безопасность» смотрим, есть ли в списке пользователь с именем «система» или «System»
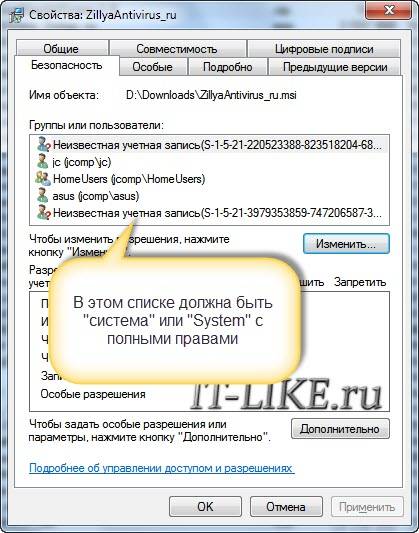
- Скорее всего вы такого не увидите. Поэтому будем добавлять вручную. Нажимаем кнопку «Изменить…», затем «Добавить…»
- В поле пишем «система» или «System» (если у вас английская Windows) и нажимаем «Проверить имена». При этом слово должно стать подчёркнутым как на картинке.

- Нажимаем «ОК», ставим галочку «Полный доступ», «ОК»
- Кнопка «Дополнительно» -> «Изменить разрешения…» ставим «Добавить разрешения, наследуемые от родительских объектов», «ОК» три раза.
Теперь ошибка установщика не появится! Можно добавить доступ на всю папку, из которой вы обычно инсталлируете программы, например на папку «Downloads», как у меня. Смотрим видео по решению проблем с правами доступа:
В Windows XP вкладки «Безопасность» не будет, если включён простой общий доступ к файлам. Чтобы его выключить, нужно зайти в «Пуск -> Панель управления -> Свойства папки -> Вид» и выключить опцию «Использовать простой общий доступ к файлам». В урезанных версиях Windows 7/10 и XP вкладки «Безопасность» нет в принципе. Чтобы её увидеть, нужно загрузить Windows в безопасном режиме и зайти в неё под администратором.
Описанный метод поможет при разных сообщениях, с разными номерами. Например, вы можете видеть такие ошибки файлов msi:
- Error 1723
- Internal Error 2203
- Системная ошибка 2147287035
- Ошибка «Невозможно открыть этот установочный пакет»
- Ошибка 1603: Во время установки произошла неустранимая ошибка
Во всех этих случаях должна помочь установка прав на файл и/или на некоторые системные папки. Проверьте, имеет ли доступ «система» к папке временных файлов (вы можете получать ошибку «Системе не удается открыть указанное устройство или файл»). Для этого:
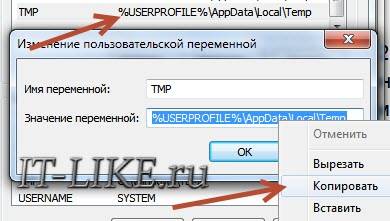

После нажатия «Enter» путь преобразится на «нормальный» и вы переместитесь в реальную временную папку. Права на неё и надо проверять. Также рекомендую очистить временные папки от всего что там скопилось или даже лучше удалить их и создать новые с такими же названиями. Если не получается удалить папку, почитайте как удалить неудаляемое, но это не обязательно.
Если служба Windows Installer всё равно не хочет работать, то проверьте права на папку «C:\Config.Msi», сюда «система» также должна иметь полный доступ. В этом случае вы могли наблюдать ошибку «Error 1310». На всякий случай убедитесь, что к папке КУДА вы инсталлируете софт также есть все права.
Если вы используете шифрование папок, то отключите его для указанных мной папок. Дело в том, что хотя мы сами имеем к ним доступ, служба Microsoft Installer не может до них достучаться пока они зашифрованы.
Ещё ошибка может быть связана с битым файлом. Может быть он не полностью скачался или оказался битым уже на сервере. Попробуйте скачать его ещё раз оттуда же или лучше с другого места.
В случае общих проблем не будут устанавливаться никакие msi файлы, процесс установки, скорее всего, даже не начнётся. При этом могут появляться ошибки вида:
- Нет доступа к службе установщика Windows
- Не удалось получить доступ к службе установщика Windows
- Ошибка пакета установщика Windows (1719)
или ещё нечто подобное со словами «ошибка msi», «Windows Installer Error». Всё это означает, что система дала сбой и теперь её надо лечить. Может вы ставили какой-то софт, который испортил системные файлы и реестр, или подхватили вирус. Конечно, никогда не будет лишним удалить вирусы, или убедиться что их нет. Но оставьте этот вариант на потом, т.к. обычно проблема кроется в другом.
Сначала давайте проверим работает ли служба Windows Installer:
- Нажмите «Win + R» и введите services.msc
- Найдите в конце списка службу «Установщик Windows» или «Windows Installer»
- Тип запуска должен быть «Вручную». Если она «Отключена», то зайдите в «Свойства» и выберите «Вручную»
- Затем кликните по ней правой кнопкой и выберите «Запустить» или «Перезапустить». Если ошибок нет и состояние переходит в режим «Работает», то здесь всё нормально.
- Нажмите «Win + R» и введите msiexec. Если модуль MSI работает нормально, то должно появиться окно с версией установщика и параметрами запуска, а не ошибка.
Следующее что я посоветую сделать – это выполнить команду сканирования системы на повреждённые и изменённые системные файлы. Нажмите «Win + R» и введите
Sfc /scannow
Произойдёт поиск и замена испорченных файлов на оригинальные, при этом может потребоваться вставить установочный диск с Windows XP-7-10. После окончания процесса перегрузитесь и посмотрите, решена ли проблема.
Microsoft сам предлагает утилиту, призванную решить нашу проблему. Запустите программу Easy Fix и следуйте мастеру.
Следующий способ устранения ошибки – восстановление рабочих параметров в реестре установщика Windows Installer.
Для этого скачайте архив и запустите оттуда два reg-файла, соответственно своей версии Windows. Согласитесь с импортом настроек.
В Windows XP или Windows Server 2000 установите последнюю версию установщика 4.5.
Если не помогло, то проделайте ещё перерегистрацию компонентов:
- Нажмите «Win + R» и введите «cmd». Затем в чёрном окне введите последовательно команды:
MSIExec /unregister
MSIExec /regserver - В ответ должна быть пустота, никаких ошибок. Если проблема не решена, введите ещё команду
regsvr32 msi.dll - Закройте чёрное окно
Если пишет, что не хватает прав, то нужно запускать командную строку от имени Администратора.
Если команды выполнились, но не помогло, то скачайте файл и запустите msi_error.bat из архива, проверьте результат.
Последний вариант — скачайте программу Kerish Doctor, почитайте мою статью, там есть функция исправления работы службы установщика и многих других частых проблем Windows.
Также, многие программы используют .NET Framework, поэтому не будет лишним установить последнюю версию этого пакета. И, напоследок, ещё один совет: если в пути к файлу-дистрибутиву есть хоть одна папка с пробелом в начале названия, то удалите пробел. Такой простой приём решит вашу проблему
Ошибки с установщиком Windows очень неприятные, их много и сразу непонятно куда копать. Одно ясно – система дала сбой и нужно восстанавливать её до рабочего состояния. Иногда ничего не помогает и приходится переустанавливать Windows. Однако не торопитесь это делать, попробуйте попросить помощи на этом форуме. В точности опишите вашу проблему, расскажите что вы уже делали, какие сообщения получили, и, возможно, вам помогут! Ведь мир не без добрых людей
1 Пользователей и 3 Гость просматривают эту тему.
- Автор темы
- Новичок
- Сообщений: 55
-
- Старожил
- Сообщений: 1220
-
Re: Непредвиденная ошибка программы установки windows.
- Постоянный пользователь
- Сообщений: 34
-
Re: Непредвиденная ошибка программы установки windows.
- Постоянный пользователь
- Сообщений: 90
-
Re: Непредвиденная ошибка программы установки windows.
saxaryk, 3 вариант мне помог, после того как загрузишь можешь начинать с него) creat!ve, спасибо, очень сильно выручил!
- Автор темы
- Новичок
- Сообщений: 55
-
Re: Непредвиденная ошибка программы установки windows.
- Пользователь
- Сообщений: 65
-
Re: Непредвиденная ошибка программы установки windows.
- Пользователь
- Сообщений: 42
-
Re: Непредвиденная ошибка программы установки windows.
- Постоянный пользователь
- Сообщений: 27
-
Re: Непредвиденная ошибка программы установки windows.
Страница сгенерирована за 0.115 секунд. Запросов: 29.
Компьютер неожиданно перезагрузился или возникла непредвиденная ошибка
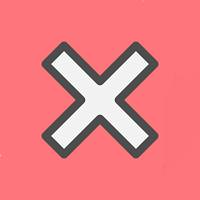 Приблизительно ошибка звучит так, — «Компьютер неожиданно перезагрузился, или возникла непредвиденная ошибка…». Выскочить она может на любой стадии установки Windows 10, а также и более поздних версий операционных систем. Причин для этого хватает, например, конфликт в железе, плохой прошивки BIOS, вирусы, неполадками с жестким диском или потенциально опасными программами, которые были инсталлированы на ПК до этого, и времени, чтобы их найти потребуется немало. Но, есть один действенный способ, к которому рекомендую прибегнуть сразу, о нем я и напишу в сегодняшней статье.
Приблизительно ошибка звучит так, — «Компьютер неожиданно перезагрузился, или возникла непредвиденная ошибка…». Выскочить она может на любой стадии установки Windows 10, а также и более поздних версий операционных систем. Причин для этого хватает, например, конфликт в железе, плохой прошивки BIOS, вирусы, неполадками с жестким диском или потенциально опасными программами, которые были инсталлированы на ПК до этого, и времени, чтобы их найти потребуется немало. Но, есть один действенный способ, к которому рекомендую прибегнуть сразу, о нем я и напишу в сегодняшней статье.
Компьютер постоянно перезагружается и появляется ошибка — что делать?
Сразу хочу сказать, при появлении данного уведомления, здесь не выручит ни кнопка «ОК», ни очередная установка ОС. Сообщение будет появляться постоянно.
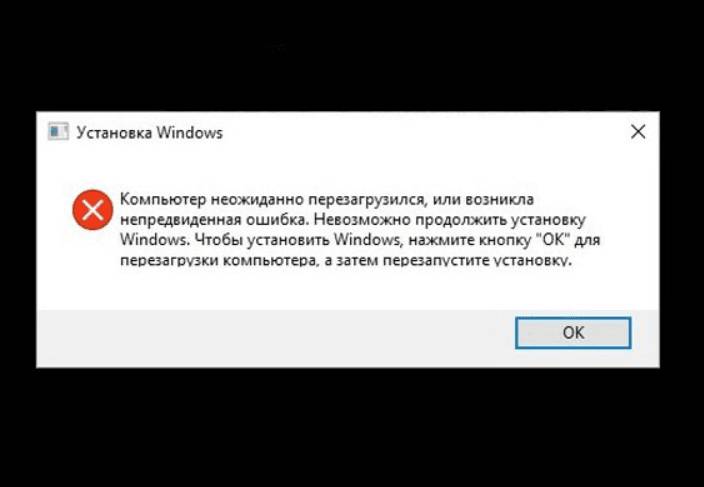
Лучше сделать так:
- Как только отобразилась сия информация, жмем сочетание клавиш Shift+F10;
- В окне вводим regedit и жмем Enter;
- Переходим по пути
- В правой части окна надо исправить значение параметра, как показано на скриншоте ниже;
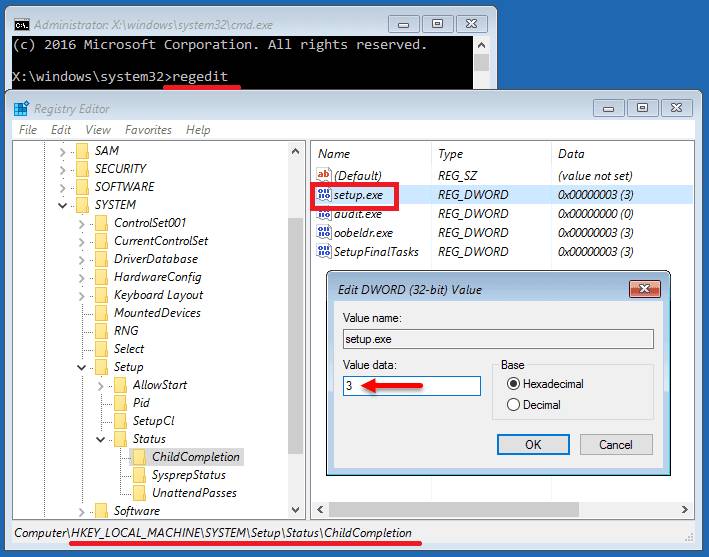
- Сохраняем наши правки;
- Перезапускаем систему;
- Вновь пробуем установить Windows 10.
Если сообщение «Компьютер неожиданно перезагрузился, или возникла непредвиденная ошибка» продолжает вас «преследовать», ряд рекомендаций.
- Проверить ПК на вирусы и шпионы;
- Сделать откат системы на более раннюю дату;
- Деинсталлировать программы, игры, которые были инсталлированы до проблемы;
- Удалить раздел на жестком диске, на который ставится ОС и создать заново;
- Проверить HDD на ошибки, сектора и т.д.;
- Попробовать другой ISO образ Windows 10;
- Протестировать оперативную память;
- Зайти в безопасной режим и удалить сбойные драйвера;
- Сбросьте настройки BIOS.
Это вероятные причины, создающие проблему. Как я упоминал в начале, их гораздо больше.
Что за ошибка 0xc0000005 в Виндовс 7 и 8 как ее решить
При всем многообразии ошибок , с которыми встречается пользователь во время своей работы с ОС Майкрософт Виндовс , существуют причины , которые возникают не по вине владельца персонального компьютера . Именно такой является проблема приложения 0xc0000005 .

Главная проблема этой ошибки заключается в том , что она может возникнуть , казалось бы , на пустом месте :
- При установке какого — либо приложения .
- Ошибка при запуске системы и так далее .
Естественно , что пользователь пытается , прежде всего , исправить то , что , по его мнению , привело к этой неприятности . Например , если ошибка возникает при инициализации приложения , то он старается деинсталлировать его . Обычно его удивлению нет придела , так как подобные действия совершенно не решают возникшую проблему .
Интересно то , эта неприятность может выглядеть совершенно по — разному :
- Нарушение доступа – код исключения 0xc0000005 .
- Просто знакомый всем синий экран смерти .
- Непредвиденная ошибка установки и так далее .
И так , что за ошибка , в чем причины ее возникновения и как устранить проблему ?
Код исключения 0xc0000005 означает , что операционная система автоматически или в ручном режиме установила одно из обновлений компании — разработчика . Что интересно , ошибка в sandboxie 0xc0000005 проявляет себя на одном компьютере , тогда как на другом устройстве позволяет спокойно функционировать системе . Все зависит от пользовательских настроек или версии ОС . Например , лицензионное обеспечение лучше переносит эту проблему , нежели пиратские варианты популярное OS .
Тем не менее , не стоит паниковать раньше времени , так как мы расскажем несколько способов того , как убрать эту неприятность .
Итак , на экране неожиданно появилась надпись « Функция по адресу вызвала общий сбой » или что — то подобное . Что делать ?
- Первый вариант – удаление вредных обновлений с поддерживанием командной строки . Для этого потребуется прописать в ней команду « wusa . exe / uninstall / kb : 2859537 » и после следует нажать клавишу « Enter ». После выполнения поставленной задачи рекомендуется так же перезагрузить компьютер . Если это не помогло , то процедура повторяется еще несколько раз , только в команде необходимо заменить цифры на 2882822 и 971033 .
Для тех , кто привык использовать более традиционные возможности ОС , существует другой вариант того , как исправить данную ошибку :
- Совершаем путешествие : « Пуск » — « Панель управления » — « Программы и ее компоненты » — « Просмотреть установленные обновления ».
- В списке следует найти и безвозвратно удалить обновление под такими номерами 2859537 , 2872339 , 2882822 , 971033 .
Обычно это помогает . Но не всегда ! Так как иногда просто нет возможности нормально запустить систему . Что делать ? Вариант есть : - Перезагружаем PC .
- Нажимаем клавишу « F8 ».
- Выбираем восстановление операционного пункта системы и в командной строке пишем новую команду : DISM / Image : C :\ / Get — Packages .
Далее на экране должно появиться много различной информации , в том числе и строки « Удостоверение пакета » — дальше данные об обновлении , включая его номер .
Ищем необходимые номера и последовательно вводим в строку команду :
DISM / Image : C :\ / Remove — Packages / PackageName : xxxxxxx .
Где ххххххх — вся информация , написанная после строк « Удостоверение пакета ».
Эта проблема настолько необычна , что вызвать ее могут и совершенно другие причины . Например , наличие вирусов или установка какого — то приложения . Изначально рекомендуется откатить систему до рабочего состояния . Затем – проверить на заражение . И только потом искать решение с помощью удаление вышеописанных обновлений .
Даже , казалось бы , простой принтер , подключенный к ПК , может привести к этой неприятности . Люди начинают бороться с пакетами обновлений , переустанавливать операционку , но , на самом деле , необходимо было только отключить подсоединенное устройство и проверить актуальность его драйверов .
Следует запомнить , что при борьбе с любыми ошибками Windows первые шаги должны включать в себя :
- Откат системы .
- Отключение всех устройств , подсоединенных внешним образом .
- Проверка на заражение вирусами .
- Потом – все остальные варианты .
В статье использованы материалы:
http://winerror.ru/windows-7/nepredvidennaya-oshibka-programmy-ustanovki-windows-7-497
http://geek-nose.com/chto-delat-esli-pri-ustanovke-windows-7-vydaet-oshibku/
http://it-like.ru/ne-rabotaet-ustanovshhik-windows-installer-oshibka-msi/
http://www.faoinfo.ru/ktstat/img/nepredvidennaya-oshibka-programmi-ustanovki-windows.html
Оставить комментарий