Хотя и считается, что установка ОС Windows является полностью автоматизированной, к сожалению, очень многие юзеры сталкиваются с ситуациями, когда при установке Windows 7 выдает ошибку. Что самое печальное, это может наблюдаться как при форматировании жесткого диска или логического раздела, так и при уже запущенном инсталляционном процессе.
Почему при установке Windows 7 выдает ошибку 0x80070017?
Скажем сразу, что ОС Windows 7 в разных версиях и сборках хоть и является универсальной, так сказать, «заточенной» под классику, тем не менее при инсталляции ее у многих пользователей возникают разные трудности.
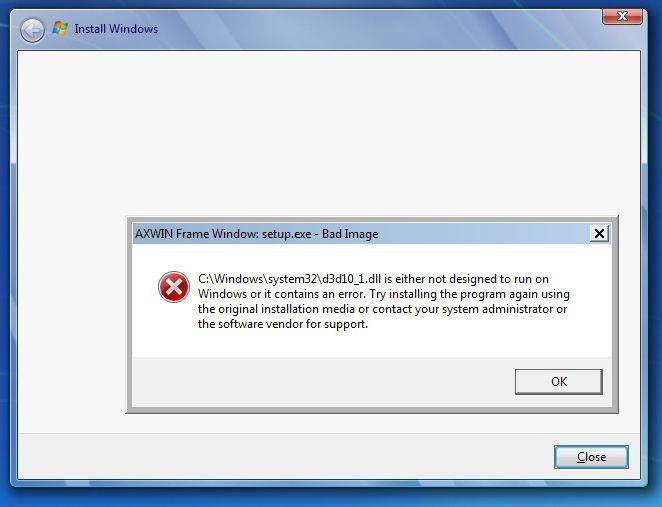
В отличие от той же версии XP, даже наличие оригинального диска с инсталлятором и всеми драйверами не гарантирует успешной установки «семерки» на компьютер или ноутбук. Дело в том, что в инсталляторе изначально заложены некоторые настройки, без которых операционка на жесткий диск просто не встанет. При установке Windows 7 выдает ошибку зачастую даже на начальной стадии. Почему — мы сейчас и попробуем разобраться.
Проблемы со считыванием данных с оптических дисков
Как уже стало понятно, мы будем исходить из того, что установочный дистрибутив находится на оптическом носителе в виде DVD-диска. Оговоримся сразу, на обычный CD он не влезает, так что если вам попался такой диск, его можно смело выбросить. На нем не будет хватать многих компонентов, по крайней мере, базы драйверов точно.

Однако же, возвращаясь к вопросу о том, почему при установки Windows 7 выдает ошибку, стоит сразу же посмотреть на состояние диска. Кто знает, может на нем имеются царапины или трещины, из-за которых считывание инсталляционных файлов оказывается невозможным.
С другой стороны, проблема может заключаться и в самом дисководе (приводе DVD-ROM). Если по каким-либо причинам он не воспринимает диск или в процессе инсталляции выдается ошибка, весьма вероятно, что считывающая головка повреждена. Да и драйверы не всегда могут работать правильно.
Что делать? Все просто: либо заменить привод, либо создать загрузочную флэшку и попытаться произвести установку с нее. Программ для создания инсталляционных USB-носителей сегодня хватает.
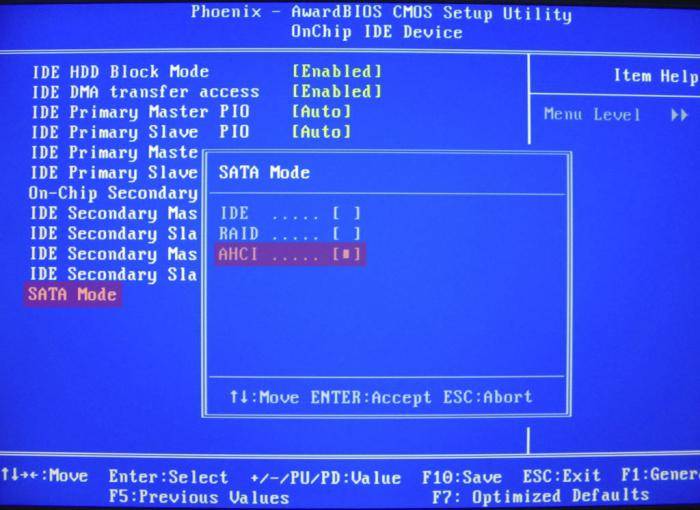
Связано это, применительно именно к Windows 7, еще и с тем, что сам процесс инсталляции не может получить корректного доступа к винчестеру. В этом случае потребуется выполнить вход в BIOS и переключить режим работы SATA-контроллера с AHCI на IDE.
В некоторых ситуациях, когда инсталляция проходит более или менее успешно, проблема того, что при установке Windows 7 выдает ошибку, может быть связана с наличием неправильных загрузочных записей. В тонкости мы вникать не будем. Но можно посоветовать во время установки использовать восстановление загрузчика, применив комбинацию bootrec /fixmbr в командной строке, вызываемой сочетанием клавиш Shift + F10.
С обновлениями дело обстоит несколько хуже. Даже в этом случае при установке Windows 7 выдает ошибку.
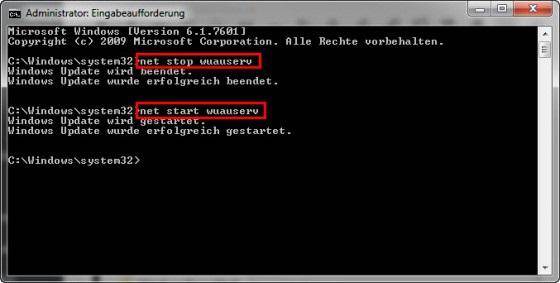
Тут можно поступить по-разному: либо отключить автоматический апдейт вообще в «Центре обновления» (стандартная «Панель управления»), либо же есть более действенный метод. Он заключается в том, чтобы в командной строке, вызываемой или из главного меню в разделах «Все программы» / «Стандартные», из меню «Выполнить» вводом сокращения cmd, или из консоли восстановления Windows на оригинальном диске (что предпочтительнее), последовательно прописать следующие команды: сначала net stop wuauserv, затем CD %systemroot%\SoftwareDistribution, далее Ren Download Download.old и наконец net start wuauserv. После этого обновление должно произойти без проблем.
В заключение стоит сказать, что при установке Windows 7 выдает ошибку не только в выше описанных вариантах ситуаций. Проблем может наблюдаться достаточно много. В самом же инсталляционном процессе нужно не только установить систему, но и, как показывает практика, дополнительно скачать и инсталлировать драйверы всех устройств. В частности, это касается максимальной русифицированной версии, которую можно найти, так сказать, в «крэкнутом» виде без введения лицензионных кодов и последующей активации.
Автор: editor · Опубликовано 19.05.2016 · Обновлено 12.08.2016
Если у вас возникает проблема «The computer restarted unexpectedly…(Компьютер неожиданно перезагрузился…)», то вы можете её решить прочитав эту статью.
У меня проблема неожиданной перезагрузки возникала и я около недели не мог её решить и не понимал в чем дело, потому что такое впервые видел. И я пробовал разные методы. Описанные метод мне помог, но временно, после 2-3 перезагрузок Windows или установки какого-либо драйвера Windows больше не загружалась выдавая ошибку.
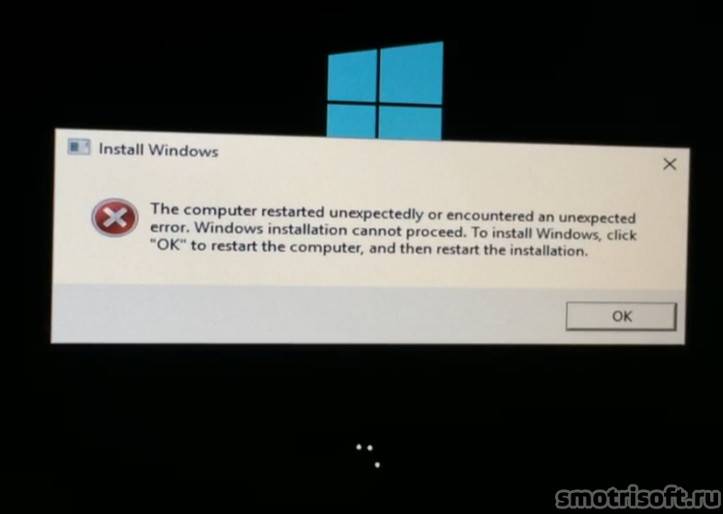
Я пробовал разные версии Windows, форматировал свой SSD диск через LiveCD, через Paragon. Делал как быстрое, так и полное форматирование, которое идёт гораздо дольше, чем быстрое, которое можно сделать при установки Windows. Записывал загрузочные флешки разные, пробовал кучу вариантов, но ничего не помогало — после пары перезагрузок Windows больше не загружалась.
Чтобы решить проблему неожиданной перезагрузки, то в момент возникновения этой ошибки нажмите Shift +F10 (зажмите клавишу Shift и нажмите F10), чтобы открыть консоль Windows. Далее введите regedit и нажмите Enter, чтобы открыть редактор реестра.

Далее необходимо зайти в HKEY_LOCAL_MACHINE > SYSTEM > Setup > Status > ChildCompletion. Чтобы открыть структуру папок дважды нажмите сначала на папку HKEY_LOCAL_MACHINE, затем дважды на SYSTEM, далее дважды на Setup.

Далее дважды нажмите на ChildCompletion и справа дважды нажмите на строку setup.exe.
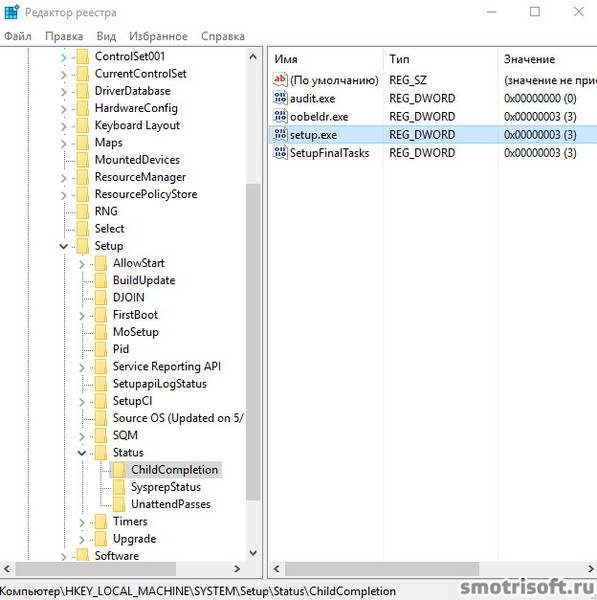
Там будет параметр setup.exe и значение 1 в шестнадцатеричной системе.
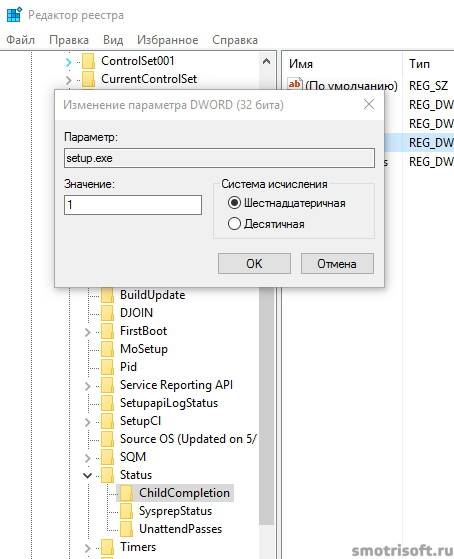
Вместо 1 поставьте цифру 3 и нажмите OK.
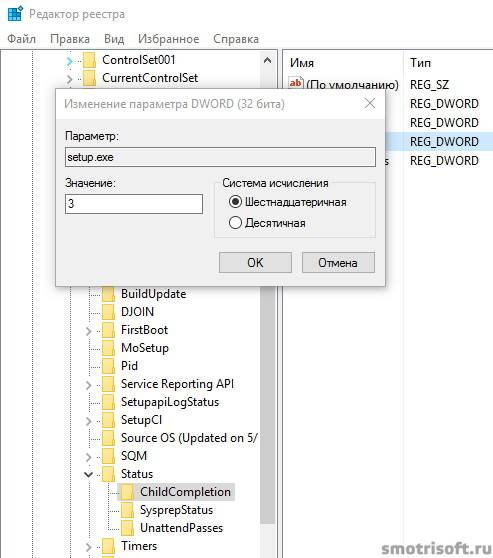
Далее можете закрыть все окна и нажать OK, чтобы перезагрузится. После перезагрузки установки Windows продолжится без возникновения ошибок.
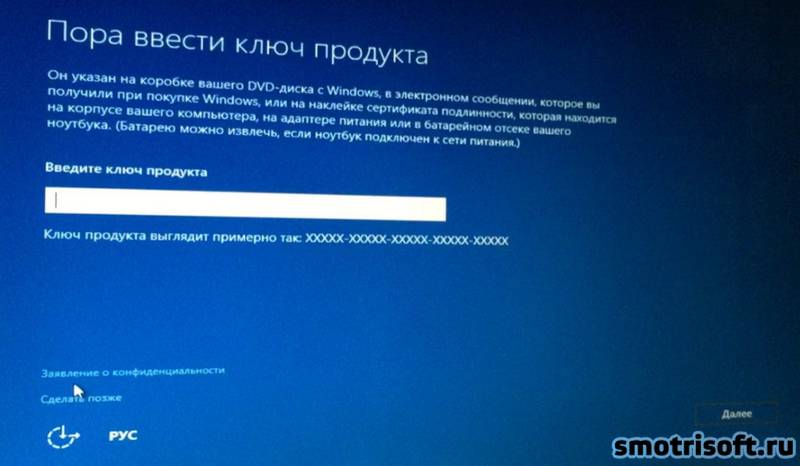
Спустя пару минут или десяток минут Windows установится и вы можете продолжать или начинать работу.

Почему возникает ошибка «Компьютер неожиданно перезагрузился, или возникла непредвиденная ошибка. Невозможно продолжить установку Windows. Чтобы установить Windows, нажмите кнопку «OK» для перезагрузки компьютера, а затем перезапустите установку».
В итоге я понял проблему. Недавно я купил SSD диск, а позже оперативную память на 4 ГБ. После установки SSD диска проблем не было больших, хотя они всегда вылазят на моем ноутбуке, но я их решаю. Но после смены оперативки появилась нерешаемая проблема в течении около недели и никакие интернет советы не помогали.
Я решил действовать: вынул свои старые 2 планки оперативки поставив новую. Комп работал тест памяти проходил нормально, тестировал память около 2 часов и никаких ошибок. Но сняв новую оперативную память и поставив старую проблема решил. Я даже смог включить режим AHCI для SSD диска и установить все версии Windows.
Поэтому если у вас возникает проблема при установки Windows и выдается ошибка «компьютер неожиданно перезагрузился…» вспомните что вы недавно меняли в своем компьютере и уберите это вернув старое.
Оперативку я все равно закажу еще, но теперь буду брать только фирму Samsung, как и SSD диск у меня фирмы Samsung и ноутбук фирмы Samsung. До этого я проверил оперативку и она должна была подходить по вольтажу в 1,5 Вольт и по мегагерцам и по объему поддерживаемую моей материнской платой. Но в итоге после долгих поисков решения проблема оказалась именно в ней. Она не совместима с моим ноутбуком по непонятной причине.
Но как я вот вновь недавно посмотрел на сайте intel и в программе aida 64 оказывается мой ноутбук поддерживает максимум 1066 МГц, а мне раньше почему-то показалось что он поддерживает 1600 МГц. Именно в этом думаю была моя ошибка. Несовместимость в МегаГерцах памяти была.
Вот видео на эту тему.
Другие статьи на похожую тему:
Как исправить ошибку «Компьютер неожиданно перезагрузился, или возникла непредвиденная ошибка. Невозможно продолжить установку Windows»
Иногда в процессе установки операционной системы Windows (независимо от версии, проблема встречается на Windows 7, Windows 8 и Windows 10) возникает ошибка с текстом «Компьютер неожиданно перезагрузился, или возникла непредвиденная ошибка. Невозможно продолжить установку Windows». Сообщение выглядит следующим образом:
Компьютер неожиданно перезагрузился, или возникла непредвиденная ошибка. Невозможно продолжить установку Windows. Чтобы установить Windows нажмите кнопку «ОК» для перезагрузки компьютера, а затем перезапустите установку.
Проблема в том, что нажатие кнопки «OK» вызывает перезагрузку компьютера и повторное появление ошибки. А при попытке новой установки операционной системы снова возникает та же ошибка. Таким образом, ошибка «Компьютер неожиданно перезагрузился, или возникла непредвиденная ошибка. Невозможно продолжить установку Windows» бесконечно зацикливается, и установить Windows становится невозможно.
Однако если сильно захотеть, проблему можно устранить. У этой неприятной ошибки имеется устранение, причём, достаточно простое. Для продолжения процесса установки Windows после появления указанной ошибки необходимо выполнить следующие пункты:
- Непосредственно на экране с ошибкой нажать сочетание клавиш «Shift» и «F10» (тем самым откроется окно командной строки);
- В командной строке нужно ввести команду regedit и нажать клавишу «Enter», чтобы открыть редактор реестра;
- В окне редактора реестра нужно найти раздел: HKEY_LOCAL_MACHINE\SYSTEM\Setup\Status\ChildCompletion;
- Далее нужно найти параметр setup.exe и просмотреть на его значение. Если оно равно единице (1), его нужно заменить на тройку (3) и сохранить изменение нажатием кнопки «OK»;
- После этого нужно закрыть реестр и перезагрузить компьютер.
После перезагрузки компьютера установка Windiws продолжится, а ошибка больше не будет возникать.
Операционная система Windows считается полностью автоматизированной, однако большинство пользователей сталкиваются с ситуациями, при которых в процессе установки ОС Windows 7 выдает ошибку.
Стоит отметить, что такое положение вещей наблюдается не только во время форматирования жесткого диска, но и при уже запущенном процессе инсталляции.
В каких случаях Windows 7 при установке выдает ошибку 0x80070017?
Стоит сразу отметить, что операционная система Windows 7 в оазличных версиях и сборках является универсальной, однако при ее инсталляции большинства пользователей могут возникать различные сложности. Если сравнивать с версией XP, наличие подлинного носителя с инсталлятором и всеми необходимыми драйверами не способно гарантировать успешную установку Windows 7. Все дело в том, что в данном случае изначально предусмотрены определенные настройки. При их отсутствии операционная система на жесткий диск не встанет. Если в процессе установки Windows 7 выдает ошибку, следует найти этому причину. Об этом и пойдет дальше речь.
Неприятности со считыванием информации с оптических носителей
Уже известно, что установочный диск размещается на оптическом дистрибутиве в виде DVD-носителя. Стоит сразу отметить во избежание неточностей, что на обыкновенный CD он не помещается. Поэтому, если попался подобный носитель, его остается только выбросить, так как он лишен большинства компонентов, в том числе базы драйверов. Если в процессе установки Windows 7 выдает ошибку, необходимо сразу обратить внимание на состояние диска. Возможно, на нем есть царапины, трещины или другие последствия механических повреждений, из-за которых распознать инсталляционные файлы никак нельзя.
Также проблема может возникнуть и по причине неполадок в самом дисководе. Если он не распознает диск или в во время инсталляции отображается ошибка, скорее всего повреждена считывающая головка. Стоит отметить, что и драйверы не всегда работают правильно. Что же предпринять в подобных случаях? Все достаточно просто. Потребуется заменить привод или создать загрузочную флэшку. Также можно попробовать осуществить с нее установку. На сегодняшний день существует большое количество программ для инсталляционных USB-носителей.
Режимы работы винчестера
Она может возникнуть по причине неправильных загрузочных записей. Не стоит тратить время и вникать во все мелочи. Необходимо просто отметить, что рекомендуется в процессе установки выполнить восстановление загрузчика, используя комбинацию bootrec /fixmbr, которую нужно ввести в командной строке. Она открывается путем нажатия сочетания кнопок Shift + F10.
Ошибки обновления
Что касается обновления, здесь дело обстоит немного хуже. В данном случае можно действовать несколькими вариантами. Одним из них является отключение автоматического апдейта полностью, что можно сделать в «Центре обновления». Также существует более эффективный способ. Для его выполнения понадобятся следующие действия:
1. Открыть «Все программы».
2. Перейти в раздел «Стандартные».
3. В командной строке прописать такие комбинации: сначала net stop wuauserv, далее CD %systemroot%\SoftwareDistribution, потом Ren Download Download.old и в конце net start wuauserv.
После выполнение подобных действий обновление, как правило, происходит без проблем.
В конце стоит отметить, что в процессе установки Windows 7 может выдавать ошибку не только по причинам, которые описаны выше. На самом деле, причин для подобных сбоев много. Возможно, в инсталляционном процессе необходимо не просто установить систему, а также дополнительно скачать и инсталлировать драйверы устройств.
Как правило, это относится к полностью русифицированной версии, которую легко найти в таком виде, когда не требуется вводить лицензионные коды и осуществлять последующую активацию. Так или иначе, проблем может существовать много, а выход всегда находится где-то на поверхности. Правда, не все об этом догадываются. Статья помогает разобраться в проблеме, при которой операционная система Windows седьмой версии при установке выдает ошибку. Возможно, для кого-то она станет полезной.
Запись опубликована 04.08.2015 автором katrinas11 в рубрике Ошибки. Отблагодари меня, поделись ссылкой с друзьями в социальных сетях:
Компьютер неожиданно перезагрузился или возникла непредвиденная ошибка: что делать?
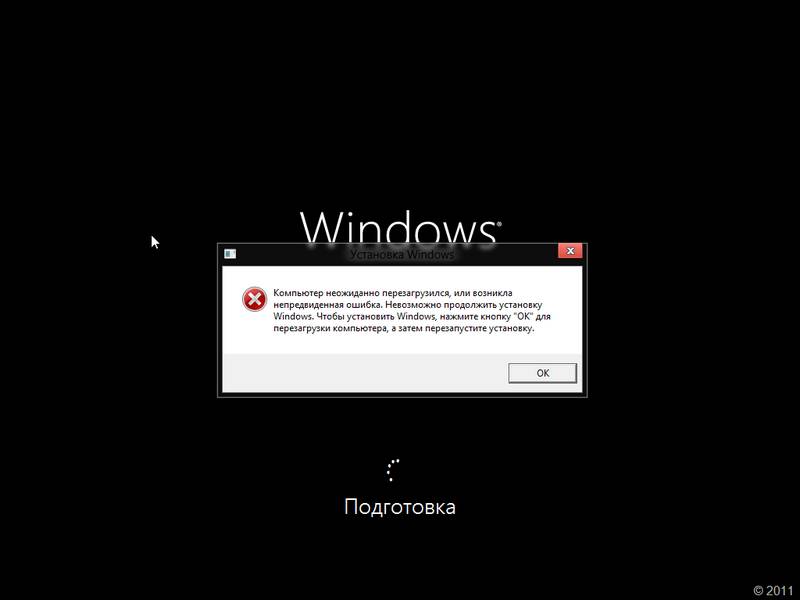 Большинство пользователей иногда жалуются на то, что компьютер внезапно перезагрузился либо появилась непредвиденная ошибка. Такое окно может вселить тревогу в любого человека в процессе работы с операционной системой. Однако зачастую оно возникает при переустановке ОС Windows. При этом людей обычно охватывает паника. Стоит ли волноваться и что предпринять в подобной ситуации?
Большинство пользователей иногда жалуются на то, что компьютер внезапно перезагрузился либо появилась непредвиденная ошибка. Такое окно может вселить тревогу в любого человека в процессе работы с операционной системой. Однако зачастую оно возникает при переустановке ОС Windows. При этом людей обычно охватывает паника. Стоит ли волноваться и что предпринять в подобной ситуации?
Причина
Прежде всего, необходимо понять, почему появляется такая ошибка. Обычно ответ на данный вопрос наполовину облегчит задачу. Отмечают несколько наиболее частых случаев появления ошибки:
• переустановка операционной системы Windows (зачастую проблема возникает тогда, когда устройство перезагружается в ходе этого процесса);
• после установки некоторых программ, игр или приложений устройство внезапно перезагрузилось или возникает непредвиденная ошибка (обычно причиной этого является то, что устанавливаемый контент скачан из ненадежных источников или присутствует риск заражения операционной системы);
• инфицирование вирусами (когда компьютер неожиданно перезагружается или появляется внезапная ошибка придется подумать о том, что в компьютере сидит какая-то зараза).
Переустановка
Такое сообщение способно возникать в процессе переустановки операционной системы. Следует начинать с этого момента, поскольку он, как уже было указано ранее, встречается наиболее часто. Устройство внезапно перезагружается или появляется непредвиденная ошибка? Что предпринять в возникшей ситуации? Стоит отметить, что существует множество причин такого поведения. Поэтому необходимо разобраться, почему выдается данное сообщение. Зачастую системные администраторы рекомендуют использовать один хитрый способ: работу с реестром собственного устройства.
Как правило, такой вариант действий оказывается эффективным. Если компьютер внезапно перезагрузился или появилась непредвиденная ошибка, понадобится нажать комбинацию клавиш Shift + F10. После этого на экране отобразится командная строка, где следует прописать команду regedit. Далее нужно пройти по адресу HKLM-System-Setup-Status-ChildCompetion, найти параметр setup.exe и изменить его значение ключа с 1 на 3. После этого останется закрыть командную строку и выполнить перезагрузку компьютера. Это помогает в большинстве случаев.
Пересоздание
Если предыдущий способ оказался неэффективным, стоит воспользоваться другим методом. Можно попытаться удалить, а затем создать заново раздел на жестком носителе, куда была установлена операционная система. Выполнить это предлагается с помощью самого установщика ОС Windows или использовать специальные утилиты. В случае, когда пользователь не хочет долго разбираться с таким процессом, а компьютер внезапно перезагрузился либо появилась непредвиденная ошибка, желательно применить установщик. При этом следует нажать в окне установки раздела «настройка диска» в ходе выбора. В результате появится окно, где можно приступить к редактированию. Удаление раздела выполняется при нажатии на «Удалить раздел». Если пользователь нажмет «Создать раздел», добавится новая ячейка. Самое главное, нужно выбрать параметры для него. Стоит написать требуемый объем раздела и сохранить полученные изменения. После этого проблема должна разрешиться.
Жесткий диск
Хотя, не всегда все так просто, как кажется на первый взгляд. Очень часто пользователи наблюдают, что компьютер внезапно перезагрузился либо появилась непредвиденная ошибка SSD. Это достаточно неприятный сигнал, особенно для тех, кто уже опробовал все перечисленные способы устранения неполадки. Почему это происходит? Вероятно, причина состоит в неисправности самого жесткого диска. Мало того, скорее всего, его невозможно починить. Это означает, что исправить ситуацию можно только полной заменой комплектующей. И только после этого проблема, как правило, исчезает. Данный способ не самый хороший, зато эффективный. После того, как жесткий диск будет заменен, стоит сразу изменить параметр setup.exe с 1 на 3, как описывалось ранее. Такой подход способен обеспечить безопасность системы от лишних проблем, которые связаны с переустановкой операционной системы.
Приложения
Что предпринять пользователям, которые столкнулись с сообщением, в котором говорится о появлении ошибок либо перезагрузке компьютера в процессе работы с операционной системой? В данном случае существует несколько вариантов развития событий. Однако полностью полагаться на такие способы не стоит. Особенно, если отсутствуют определенные знания в области компьютерной диагностики. Ранее уже указывалось о том, что такие ошибки способны появляться после установки либо использования некоторых приложений, игр и утилит. При этом стоит попробовать удалить программы, после которых возникли подобные неприятности. Очень часто, когда все делать быстро, проблема становится решенной. Также стоит использовать откат системы в качестве одного из вариантов устранения неполадок. Желательно использовать такие затеи с помощью стандартных средств операционной системы Windows. Достаточно подождать несколько минут, чтобы решить проблему. Хотя, приложения, которые вызывают подозрения, лучше удалить.
Вирусы
Когда неожиданно появляются окна с сообщениями об ошибке, которая возникла в результате вирусных атак, требуются своевременные действия. Сначала нужно попытаться вылечить устройство и выполнить откат системы. Желательно не затягивать с этим. В противном случае потребуется использовать радикальные меры. В данном случае речь идет о полной переустановке операционной системы. Правда, если действовать быстро, а также своевременно очистить реестр, это может не понадобиться. Если возникают сомнения, лучше показать компьютер специалистам. Они быстро устранят неполадки и вернут устройству прежнюю работоспособность.
Ошибки установки Windows 7. Из-за чего они возникают и как решаются
Установка Windows 7 – почти полностью автоматизированный процесс. От пользователя требуется самый минимум участия и никакой специальной подготовки: усилиями Microsoft установить операционную систему стало так же несложно, как и обычное приложение. В большинстве случаев процесс установки проходит гладко – ни сбоев, ни конфликтов с оборудованием не возникает. В дистрибутив “семерки” входит большой набор драйверов для различных устройств, поэтому она без проблем ставится практически на любое железо.
Однако всё равно во время или после установки Windows 7 иногда случаются ошибки. В одних случаях они возникают из-за аппаратных неисправностей, в других – из-за неправильных начальных настроек компьютера, что особенно характерно для ПК на базе UEFI, в третьих – из-за дефектов носителя дистрибутива и неполадок в ходе его записи. Рассмотрим поближе несколько распространенных ошибок инсталляции Windows 7: что становится причиной их появления и как их решать.
Ошибка 0x80300024. “Установка системы не может быть выполнена в данное месторасположение”
Ошибка с кодом 0x80300024 указывает на то, что выбранный раздел жесткого диска по некоторым причинам не годится для установки Windows 7. Причины могут быть следующие:
- ошибки разметки жесткого диска;
- недостаточный объем свободного места в разделе;
- неправильно выбранный тип раздела MBR-диска: попытка установить Windows 7 в логический раздел вместо основного;
- неправильные настройки UEFI (в режиме эмуляции BIOS) при установке системы на MBR-диск.
Убедитесь, что в разделе, куда вы ставите систему, достаточно пространства. Для 32-разрядной Windows 7 домашних выпусков (home basic и premium) нужно выделить как минимум 15 Гб свободного места, для 64-разрядной – минимум 20. Профессиональному, корпоративному и максимальному выпускам “семерки” места потребуется вдвое больше.
Если установка производится на диск стандарта MBR, удостоверьтесь, что выбранный раздел имеет тип “основной”, а не логический. Если у вас не так, диск нужно переразметить. Воспользуемся консольной утилитой Diskpart – она поможет изменить тип раздела или создать новый, не прерывая хода установки.
- Для запуска командной консоли нажмите на клавиатуре F10+Sift и поочередно вводите в нее следующие команды: Diskpart (запуск одноименной утилиты) >>List disk (показ всех установленных на компьютере накопителей – жестких и виртуальных дисков) >>Sel disk 0 (выбор диска 0 – на который будет выполнена установка Windows 7) >>List part (отображение списка разделов).
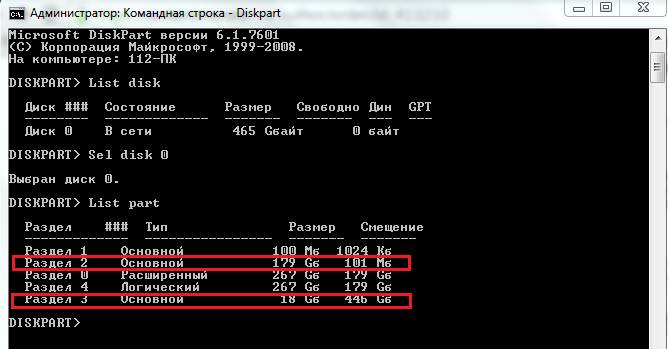
В нашем примере на диске 0 есть 3 основных раздела и 1 логический. При установке системы в логический раздел возникает вышеназванная ошибка, при выборе одного из основных (подходящих по емкости) – всё проходит гладко.
- Чтобы очистить структуру разделов диска, выполните команду clean (вся разметка, а также все данные будут уничтожены).
- Для создания нового основного раздела (под систему) выполните команду create part primary size=N, где N – величина раздела в мегабайтах. Чтобы выделить для Windows, к примеру, 50 Гб – нужно указать число 50000.
- Далее созданный раздел нужно отформатировать. Выполните команду format fs=ntfs label=”Windows” (тип файловой системы NTFS, метка тома “Windows”).
- Следующая команда – active, сделает раздел активным.
- Присвоим ему букву: assign letter=C (присвоена буква C). Системный раздел создан.
- На остальном, неразмеченном пространстве диска создадим расширенный логический раздел для хранения файлов. Выполним команды: create partition extended и следом – create partition logical. Если требуется создать несколько разделов заданной величины, в create partition logical указываем размер (параметр size=N) и повторяем команду нужное число раз.
- Далее – форматирование и назначение метки тома: format fs=ntfs label=”My_Files” (метка может быть любой).
- И последнее – присвоение разделу буквы: assign letter=D. Теперь наш диск полностью размечен.
- Для закрытия окна консоли выполните команду exit.
При установке Windows 7 на машину с UEFI ошибка 0x80300024 может возникать еще в одном случае: когда в UEFI, во вкладке Boot (загрузка), первым загрузочным устройством назначена флешка или DVD. Такие настройки выставляются в BIOS для запуска ПК с внешнего носителя, а в UEFI этого делать не нужно. В разделе “Приоритет загрузки” вкладки Boot должен быть выбран жесткий диск. Носитель с дистрибутивом указывается далее – в разделе “Изменение загрузки” (в нашем примере это флешка, третья в списке устройств). Чтобы запустить установку, достаточно кликнуть по нему.
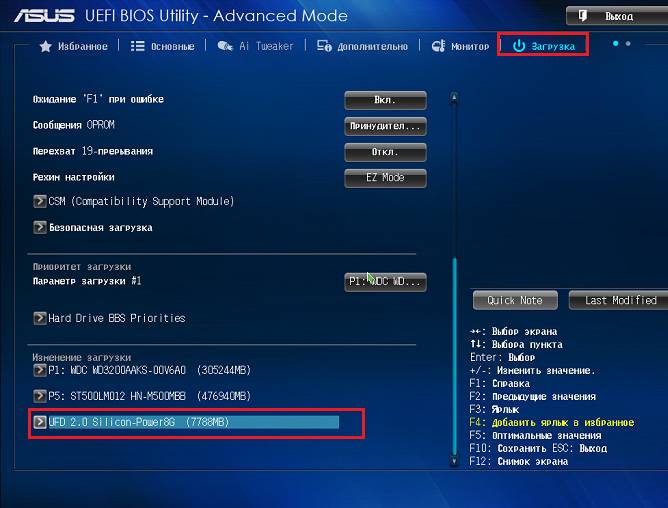
Ошибка “Установка Windows невозможна, так как диск имеет стиль разделов GPT”

Жесткие диски, размеченные по стандарту GPT, поддерживают установку только двух типов систем: Windows 8 (8.1) x64 и Windows 7 х64. 32-разрядную “семерку” на такой носитель поставить не удастся. Но это не означает, что придется покупать новый жесткий диск – стиль разделов GPT можно преобразовать в традиционной MBR. Единственный минус в том, что объем большого винчестера будет использован не весь, поскольку стиль MBR позволяет адресовать только 2,2 Тб. Остальное пространство, если оно есть, станет недоступным.
В изменении стиля разметки нам также поможет Diskpart. Для преобразования жесткий диск придется полностью очистить, поэтому перенесите с него нужные данные на какой-нибудь другой накопитель. После этого запустите командную консоль и выполните все шаги предыдущего пункта до команды clean, включая и ее. Далее скомандуйте: convert mbr – стиль разметки GPT преобразуется в MBR. Последующие шаги – создание разделов, форматирование, назначение букв и всё прочее, выполняются так же, как показано выше.
Ошибка 0x80070570 “Windows не может установить необходимые файлы”
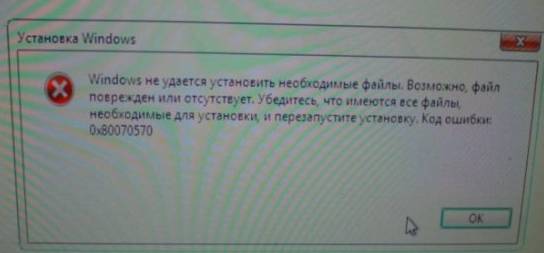
- повреждением носителя с дистрибутивом (поцарапанный DVD, “битая” флешка и т. д.);
- повреждением самих системных файлов на носителе;
- неисправностью оперативной памяти.
Сбой возникает из-за того, что системный установщик не может получить доступ к какому-либо важному файлу из-за его нечитаемости. Вследствие этого процесс инсталляции прерывается.
- Попробуйте поставить систему с другого носителя, если он у вас есть, и по возможности протестируйте дистрибутив на другом компьютере.
- При самостоятельной записи образа системы на DVD используйте минимальную скорость (качество высокоскоростного прожига часто бывает низким).
- Когда вы удостоверились, что носитель в порядке, но ошибка по-прежнему появляется – проверьте оперативную память. Если в вашем ПК стоит несколько модулей ОЗУ, извлеките один из них и повторите попытку установки, используя оставшиеся. Ошибка повторится – извлеките следующий модуль и т. д. Устанавливайте их в разные слоты и в различных комбинациях.

Проверьте таким способом каждую планку. Ту из них, которая вызывает сбой, нужно удалить или заменить. После этого означенная проблема больше вас не побеспокоит.
Ошибка при установке Windows 7 – маленькая, но суровая неприятность, которая может отнять у пользователя его драгоценное время. Ошибка при установке Windows 7 встречается не часто, но ее появление заставит вас вспомнить пару неприличных словечек. Только представьте, старая система уже отслужила свое и вы только- только получили на руки отличную сборку самой популярной операционки, как вдруг…Сюрприз! Как быть в такой неприятной ситуации?
Многие пользователи сразу же относят диск или флешку законному владельцу, а заодно преподносят ему грубую речь. А зря! Очень часто, причина кроется не в человеке, а в железе, ну или в программной начинке. Ошибка при установке Windows 7 безобидна для вашего компа. Во всяком случае, ее последствий на себе невозможно ощутить. Да и не стоит ругаться с друзьями или продавцами, коль вы чтите антипиратский кодекс и уважаете труд ребят из Microsoft.
Ошибка при установке Windows 7 напугала вас… Стоит проверить аппаратуру вашей машины, наверняка проблема сидит там. Начнем с самого простого. В процессе установки может неожиданно отключиться дисковод или USB-порт. Ошибка в этом случае будет звучать следующим образом «Указан неверный путь…Проверьте правильность настойки пути и т.д. Ошибка при установке Windows 7 может выскочить не в начале установки, а уже через полчаса после ее старта, ну или за пять минут до завершения. К сожалению, для такого случая есть лишь один универсальный совет – проверить приводы, разобрать системник и проверить, все ли провода на месте. После этого начинаем все по новой.
Не исключена проблема, вызванная ошибкой с оперативной памятью. Проверить планки ОЗУ можно замечательной программкой memtest. Для начала её нужно правильно записать на флешку или диск(что вам удобнее) затем загрузиться с этого устройства и запустить memtest. По сути больше ничего делать не нужно, тест будет запущен, и по окончании этих тестов программа выдаст сообщение “*****Pass complete, no errors, press Esc to exit*****” – если все в порядке.
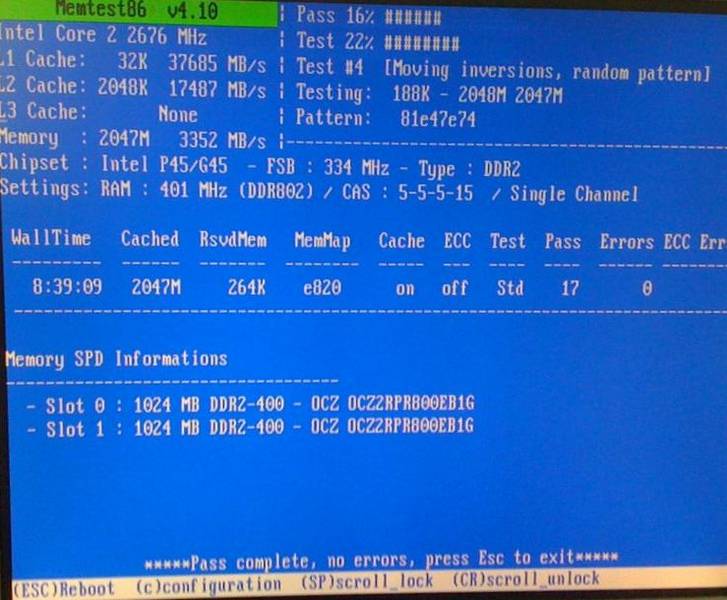
Если же программа обнаружила ошибки как на рисунке ниже, то скорее всего оперативная память вышла из строя, хотя возможно и такое- корректно ОЗУ мешает работать пыль.
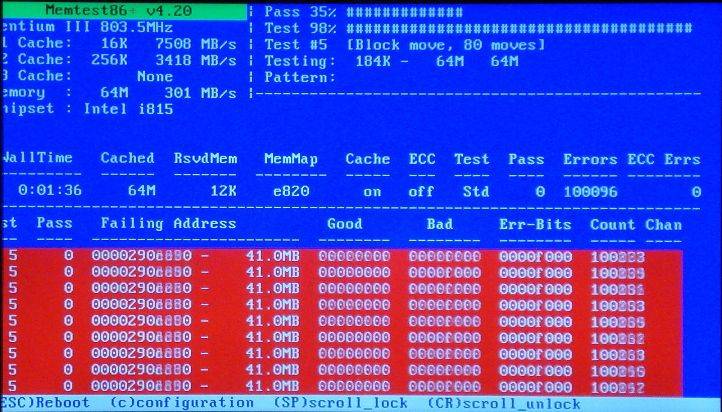
В данной ситуации необходимо в первую очередь разобрать корпус, вытащить все ОЗУ платы и хорошенько продуть и протереть все слоты +платы сухой тряпкой или кисточкой. Вполне возможно, что причина кроется в этом. Вообще желательно почистить весь системник, что бы исключить версию с пылью… Ну дело хозяйское. (Как правильно почистить компьютер от пыли вы можете узнать здесь, а ноутбук- вот здесь)
Далее, если вы уверены, что ошибка возникает не из за пыли, либо вы почистили ПК а результата это не дало- нужно (если у вас стоит несколько планок ОЗУ) вытащить все кроме одной и по очереди их протестировать в memtest. Сломанные выкинуть и заменить новыми. Если плата ОЗУ одна- идите в магазин за новой, а эту скормите мусорному ведру.
Случается так, что выходит из строя жесткий диск. Он очень редко ломается сразу. На нем появляются сбойные сектора, на которые невозможно что то записать или считать с него. Проверить жесткий диск можно с помощью программы Victoria. Подробнее о тот как правильно просканировать жесткий диск вы можете узнать на видео ниже:
Из строя может выйти практически все. Единственное решение, которое подходит ко всем аппаратным проблемам помимо чистки от пыли – замена оборудования. Другого, к сожалению, нет. Восстанавливать не советую просто потому что новое всегда будет работать лучше чем сделанное старое. Купите новое оборудование и забудьте про него.
Ошибка при установке Windows 7 может возникнуть и на другом уровне, к примеру в BIOS, но на это «безобразие» нужно обратить внимание. С такой бедой сталкиваются владельцы новых ноутбуков, которые отрицательно относятся к Windows 8. Конечно, никто не запрещает ставить 7-ку вместо новой всемирноизвестной операционки, поэтому законопослушным юзерам нечего бояться. Откройте меню BIOS, перейдите во вкладку Boot, а затем в SecureBoot. Смените флажок этого меню на Disabled, после чего нажмите на ОК на просторах окошка, которое попытается уточнить ваши действия. Таким образом, ошибка при установке Windows 7 больше вас не будет отвлекать от поедания бутерброда. Мы отключили специальный мод, который блокирует все виды операционных систем, за исключением «хваленой» Windows 8.
Ошибка при установке Windows 7 может скрываться на кривых руках пользователя. Я не пытаюсь никого оскорбить, но техника любит бережное отношение, особенно, китайская. Вполне возможно после небрежного отношения, диск или флешка перестали нормально функционировать, а ваш несчастный компьютер отказывается считывать необходимые данные. Кстати, не спешите ломать поврежденный носитель. Попробуйте отформатировать его, затем записать образ винды по новой.
И помните, что ошибка при установке Windows 7 может испортить настроение из-за неправильно записи. Как это понимать? Если вы пользуетесь диском, возможно, на нем созрела царапина. Аналогично дело обстоит и с флешкой, хотя вызывается такая беда другими причинами. Иногда, это просто неудачная запись. Попробуйте переписать образ еще раз, а для гарантии, можно использовать другую сборку. С лицензионками таких проблем обычно не возникает.
Вот мы и рассмотрели все, что нужно для облегчения пользовательской боли при проблемах с операционной системой. Здесь рассмотрены базовые варианты, а для всего остального есть сайт поддержки Microsoft, туда можно обратиться даже юзерам с пиратками. Да прибудет с вами сила и новая винда! Удачи!=)
Ошибка 0x80070057 при установке Windows: как исправить?
К великому сожалению многих пользователей, восхваляющих седьмую версию операционной системы Windows, и она не застрахована от появления неполадок. Что самое печальное, — это может проявляться еще даже на стадии ее инсталляции на компьютер. И ошибка 0x80070057 – явление весьма распространенное. Далее предлагается изучить причины появления такого сбоя и методы устранения возникающей проблемы.
Сам сбой имеется несколько разновидностей, в зависимости от ситуации. Так, например, код ошибки 0x80070057 может свидетельствовать о проблемах с установкой обновлений (хотя, в принципе, само обновление «Виндовс» в автоматическом режиме причастно к этому косвенно), выдавать сообщения о некорректном присвоении параметров и т. д. Большинство пользователей в этом мало разбирается.
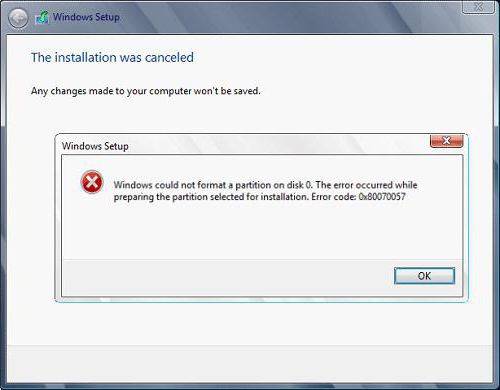
Но нас в данном случае интересует появление ошибки 0х80070057, когда необходимо установить Windows. Чаще всего сбой проявляет себя на стадии форматирования раздела, в который производится попытка инсталляции.
Сбой 0x80070057. Ошибка при установке Windows: причины
Прежде чем решать вопросы по поводу устранения сбоя, необходимо разобраться в причинах его вызывающих. Это может повлиять на принятие дальнейших решений.
Итак, что же является причиной ошибки 0x80070057 на стадии установки операционной системы? Как правило, выполняется она не с жесткого диска, а со съемного носителя, поэтому первыми причинами могут стать повреждения самих носителей и некорректно записанные образы. Кроме того, еще одна проблема может состоять в том, что для установки используется не оригинальный инсталлятор, а какой-то пользовательский репак, в котором некоторые важные инструменты или модули могут попросту отсутствовать.
Не исключен вариант и того, что сам установочный дистрибутив тут и не виноват, но сбои в работе жесткого диска и оперативной памяти дают именно такой эффект.
Ошибка 0x80070057: как исправить при инсталляции с оптического диска
Первым делом рассмотрим оптические диски, как наиболее распространенные носители для записи установочных образов.
К сожалению, большинство программ для прожига CD/DVD самостоятельно определяют скорость записи, указанную на самом носителе, после чего осуществляют ее именно на максимальной скорости. Не исключен вариант, что и пользователи, которые не хотят терять время, максимум скорости прожига тоже устанавливают самостоятельно.
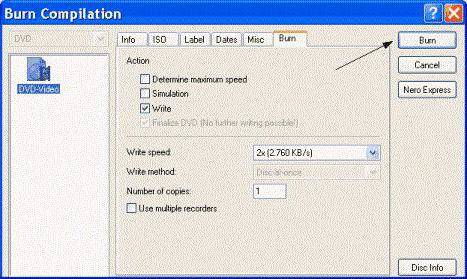
А вот этого делать не рекомендуется категорически. Запомните: чем ниже скорость записи, тем лучше результат. Если диск или привод поддерживают прожиг на 1x или 2x, выставлять нужно именно такие параметры. На худой конец – 4x (это поддерживается всеми дисками).
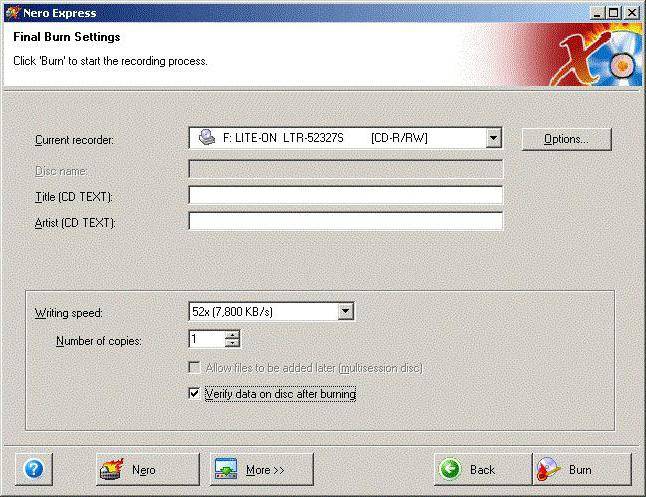
В обязательном порядке по окончании прожига должна производиться так называемая верификация (проверка) данных. Только после этого можно говорить о каком-то результате.
С флешками тоже не все так просто. Считается, что ошибка 0x80070057 чаще всего появляется только тогда, когда инсталляция стартует с устройств, на которые была произведена запись в программе UltraISO с использованием режима USB-HDD+, который можно сменить на вторую версию (v2).
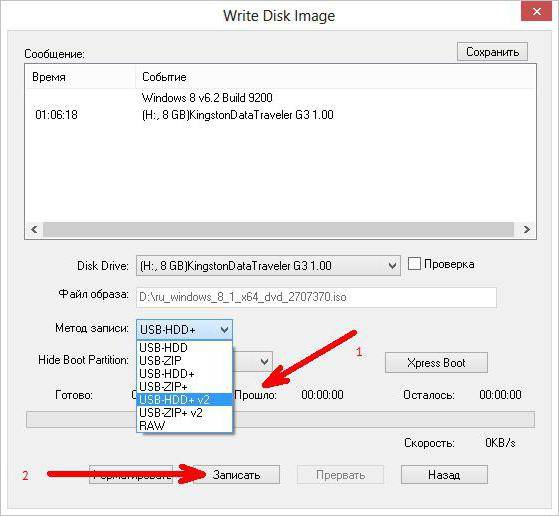
Возможно, выходом из сложившейся ситуации станет смена приложения или полное форматирование USB-накопителя (а, может быть, и его замена на другой носитель).
Наконец, самая главная проблема невозможности форматирования может состоять в том, что на винчестере имеются ошибки, или он просто вышел из строя.
В первом случае, перед началом установки нужно воспользоваться разделом восстановления при загрузке с установочного диска, в котором вызывается командная строка (Shift + F10) с вводом команды chkdsk c: /x/f/r.

Если же это не даст результата, лучше применить универсальную утилиту Victoria. Она, правда, ошибки не исправит, зато укажет на сбойные секторы.
Не нравится такой вариант? Используете консольную программу HDD Regenerator, которая, судя по заявлениям ее создателей, может восстанавливать работу винчестера путем перемагничивания поверхности.
Обычно в сообщении об ошибке указывается невозможность форматировании раздела с порядковым номером 0. Как вариант – попробуйте установить систему в другой логический раздел. Не факт, конечно, но иногда помогает.
Не так часто, но все же не исключен вариант, что и жесткий диск в ситуации не виноват. Сбой планок оперативной памяти или несоответствие ее объема заявленным требованиям системы тоже играют свою роль.
Во втором случае все понятно: смотрим на требования Windows и сравниваем со своей конфигурацией в разделе свойств системы.
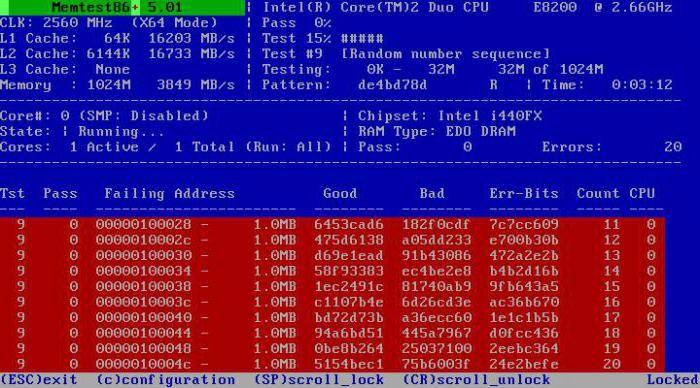
В первом варианте – применяем утилиту Memtest86+, которая на сегодняшний день признана лучшей для проведения самых разнообразных тестов RAM. Кроме того, проблема может состоять и в том, что в слоты вставляются планки разного стандарта. Например, обычная память DIMM абсолютно не совместима с DDR, да и сами планки DDR 2-5 тоже в паре на одной материнской плате могут работать некорректно. Выход: поочередно изымать каждую планку памяти, оставляя необходимый для установки системы объем, с повторной установкой. Процесс, само собой разумеется, достаточно долгий, но что делать? Придется потерпеть (если только вопрос не состоит в том, чтобы вообще заменить всю оперативную память).
В случае, когда все предыдущие решения не дали результата, и система так и не хочет устанавливаться, возможно, проблема состоит в материнской плате и основном процессорном чипе. Тут точно ничего не поделаешь – придется менять.
Еще один момент может быть связан с тем же блоком питания, который оказывается неспособным обеспечить подачу необходимого напряжения на основные компоненты компьютерного блока. Понятно, что нужно элементарно проверить его заявленные характеристики, сравнив с напряжением, распределяемым между основными компонентами системы, подключенными к материнской плате. Тот же видеоадаптер способен взять на себя такую часть нагрузки, что остается просто удивляться (а это ведь и процессор, и кулеры).
Но это крайне редкие ситуации, поэтому изначально избавиться от ошибки можно выше предложенными способами.
Если подвести черту всему вышесказанному, можно отметить, что обновление «Виндовс» (что само собой разумеется) на стадии установки системы роли не играет. Но сам сбой устраняется достаточно просто, поскольку в большинстве случаев связан только с некорректной записью инсталляционного образа на съемный носитель (если речь не идет о физическом повреждении носителя). Поломки оборудования – другой вопрос. Об этом особо речи и не было.
Наиболее распространенными ошибками установки Windows 7 (8), являются ошибки связанные с невозможностью установить Windows в выбранный раздел диска по той или иной причине.
Невозможно установить Windows на диск 0 раздел 1 -> Установка Windows на данный диск невозможна. Выбранный диск имеет стиль разделов GPT.
Исправить эту ошибку можно, переконвертировав диск в формат MBR. Это делается с помощью программы Diskpart, которая запускается из командной строки. Чтобы вызвать командную строку нажимаем одновременно клавиши Shift и F10. В появившемся окне последовательно набираем команды: diskpart (вызов программы Diskpart), lisd disk (вывод списка жестких дисков, установленных на компьютере), select disk 0 (установка фокуса на нужном диске), clean (очистка диска), convert mbr (конвертация диска в формат MBR), exit (выход из программы Diskpart).
В приведенном на рисунке примере выбран диск 2. При установке Windows следует выбирать диск 0 (это, как правило, основной жесткий диск)
Важно! Описанный выше способ подходит только если выбранный диск не содержит данных, т.к. после выполнения указанных команд программы Diskpart диск будет полностью очищен. Если данные на диске есть, следует прервать установку и сохранить их на другом носителе. Подробнее о программе Diskpart можно прочитать на сайте техподдержки .
После выхода из программы Diskpart, закрываем окно командной строки и в окне выбора разделов для установки Windows нажимаем «Обновить» и видим незанятое место на диске 0.
Далее следует создать нужные разделы на диске и продолжить установку Windows.
Программе установки не удалось создать новый или найти существующий системный раздел
Эта ошибка связана с тем, что программа-установщик не может найти дополнительный раздел для хранения системных файлов. Сначала с помощью «Настройка диска» удалите раздел 1 жесткого диска, затем создайте его заново. При этом программа-установщик должна создать дополнительный системный раздел ёмкостью 100 МБ. Если все так и получилось, то установка Windows продолжится нормально. Если нет, следует воспользоваться программой Diskpart. Для этого вызываем окно командной строки (одновременно нажимаем Shift и F10) и последовательно набираем команды diskpart (вызов программы Diskpart), list disk (вывод списка жестких дисков), select disk 0 (фокус на диске 0), clean (очистка диска), exit (выход из Diskpart). После этого закрываем окно командной строки и в окне выбора разделов для установки Windows нажимаем «Обновить». Диск полностью очищен, создаём нужные разделы и продолжаем установку Windows.
При установке Windows XP на некоторые ноутбуки и настольные компьютеры последних лет выпуска, во время установки появляется синий экран с сообщением обшибке. Это обычно связано с несовместимостью оборудования (конкретно жесткого диска) с Windows XP. Дело в том, что Майкрософт прекратил поддержку Windows XP, поэтому оборудование последних лет выпуска не тестировалось на совместимость с этой системой. Что бы выяснить так ли это, можно посетить Проблема решается очень просто — на такой компьютер надоустанавливать Windows 7 или Windows 8.
Всё о Интернете, сетях, компьютерах, Windows, iOS и Android
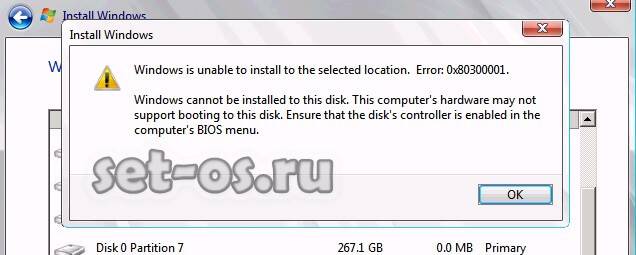
Проблемы с установкой операционной системы случаются не только у новичков, но бывают и у профессионалов. Например, при установке Windows 10 может появится коварная ошибка 0x80300001, сообщающая о том, что установщик не может выполнить действия так как компьютер не поддерживает необходимый режим загрузки. Как исправить эту ошибку? Как правило, решение заключается в необходимости перенастройки системы BIOS UEFI, после чего установка идёт «как по маслу».
Всё дело в используемых разметках. Например, Windows 10 x32 можно установить как на обычный MBR, так и на GPT, а вот 64-битную версию системы можно поставить только на GPT. А для корректной работы этой разметки необходимо правильно настроить BIOS. В противном случае как раз при установке и возникает ошибка 0x80300001.
1. Сначала Вам необходимо зайти в BIOS UEFI при запуске компьютера.
2. Далее находим указанные ниже настройки и выставляем им вот такие параметры:
— Включение режима совместимости. На самых новых материнских платах со свежим ПО он называется Windows 10 Features и в нём надо выбрать вариант Windows 10.
На более старых версиях BIOS параметр называется Windows 8 Features и соответственно надо ставить значение Windows 8 .
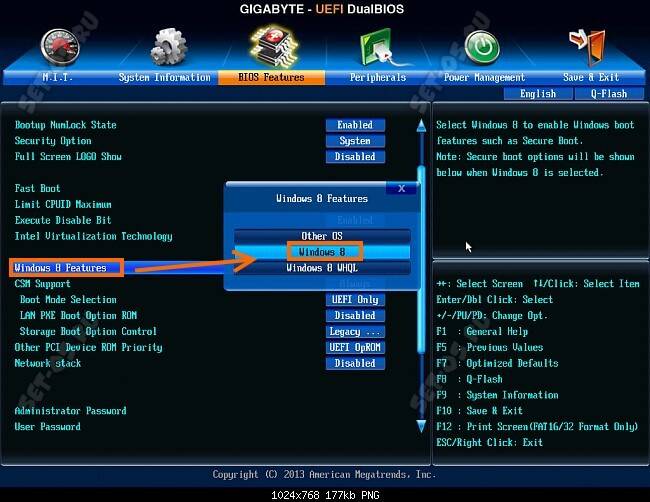
— Изменение режима загрузки. Находим и выставляем вот такие параметры:
Этим Вы указываете оборудованию, что необходимо использовать только режим UEFI.

— Отключение поддержки CSM. Этот модуль поддержки совместимости используется для загрузки старых операционных систем, а стало быть нам не нужен. Находим параметр CSM Support и ставим значение Disabled (На некоторых материнских платах — Never ).
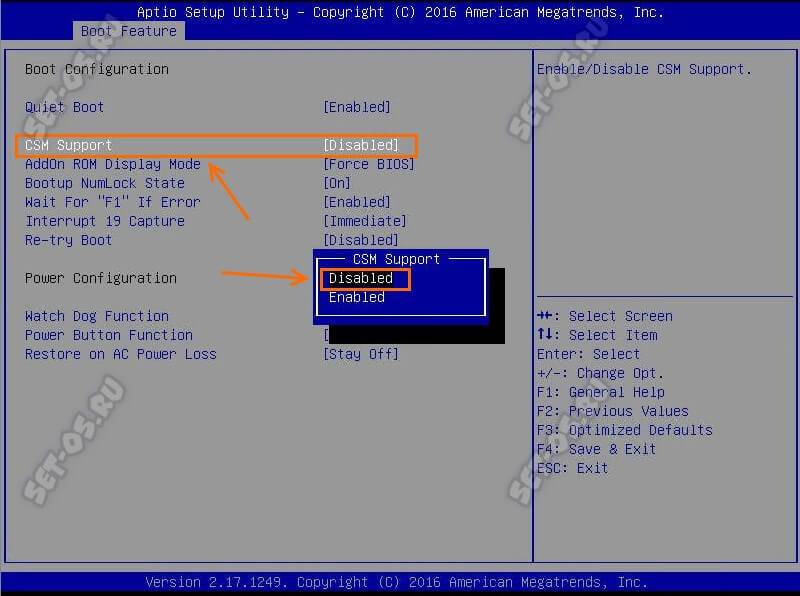
— Включаем защищённую загрузку. Это специальный модуль защиты, предотвращающий запуск неподписанного кода в целях защиты от подмены загрузчика. Очень часто он отключен пользователем ранее или вообще деактивирован изначально. Включаем его. Для этого найдите параметр Secure Boot и поставьте ему значение Enabled .
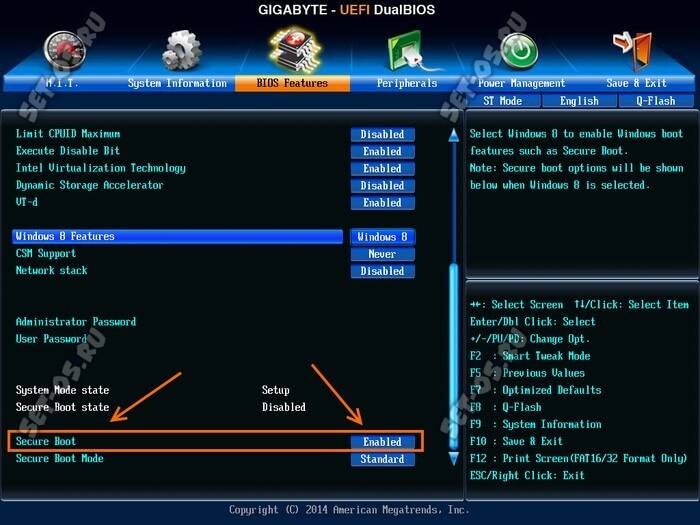
3. После всех этих манипуляций обязательно сохраните настройки UEFI BIOS и перезагрузитесь. Обычно после этого ошибка 0x80300001 при установке Windows 10 пропадает и дальше ОС отлично устанавливается.
Примечание: Если ошибка 0x80300001 возникает при установке Windows 7 после того, как на ПК была установлена «десятка», то в этом случае необходимо выполнить все действия с точностью до наоборот.
В статье использованы материалы:
http://fb.ru/article/196808/pri-ustanovke-windows-vyidaet-oshibku-chto-delat
http://smotrisoft.ru/kompyuter-neozhidanno-perezagruzilsya/
http://www.slavssoft.ru/archive/1486292660/
http://bezwindowsa.ru/oshibki/pri-ustanovke-windows-7-vyidaet-oshibku-chto-delat.html
http://computerologia.ru/12467-2/
http://itpotok.ru/oshibki-ustanovki-windows-7-iz-za-chego-oni-voznikayut-i-kak-reshayutsya/
http://www.syl.ru/article/328532/oshibka-x-pri-ustanovke-windows-kak-ispravit
http://icomputer.su/win_error.html
http://set-os.ru/oshibka-0x80300001-pri-ustanovke-windows-10/
Оставить комментарий