Узнаем ID компьютера в зависимости от операционной системы
Физический адрес сетевой платы (mac-адрес), известный так же как ID компьютера, обычно используется для настройки подключения к провайдеру, а также дистанционного управления программами (активации, лицензионной привязки и исправления программных ошибок на удаленном ПК). Он представляет собой комбинацию цифр и латинских букв, и используется для идентификации компьютера в сети.

Адрес сетевой платы уникален для каждого компьютера. В случае возникновения необходимости узнать ID компьютера, можно воспользоваться диспетчером устройств или командной строкой.
Быстрая навигация по статье
Способ просмотра физического адреса сетевой платы через приложение Диспетчер устройств несколько различается в зависимости от установленной операционной системы.
На компьютере под управлением Windows XP необходимо:
- Открыть меню «Пуск»;
- Кликнуть правой кнопкой мыши по значку «Мой компьютер» для вызова контекстного меню;
- Выбрать пункт «Диспетчер устройств»;
- Нажать на значок «+» возле ветки «Сетевые платы»;
- Кликнуть по названию сетевой платы правой кнопкой мыши;
- В контекстном меню выбрать раздел «Свойства»;
- Перейти во вкладку «Дополнительно»;
- Нажать на пункт «Сетевой адрес» или «Network address», где слева, в строке будет представлен ID адрес компьютера.
На компьютере с установленной операционной системой Windows 7 нужно:
- Одновременно нажать на клавиатуре клавишу с логотипом Windows и кнопку «Pause/Break»;
- В левой части открывшегося окна кликнуть по ссылке «Диспетчер устройств»;
- Щелкнуть по значку «+» возле ветки «Сетевые адаптеры»;
- В списке найти название сетевой платы и кликнуть по нему правой кнопкой мыши;
- Выбрать пункт «Свойства»;
- Открыть вкладку «Дополнительно»;
- Выбрать в списке пункт «Сетевой адрес» («Network address» или «Управляемый MAC-адрес»), где в поле «Значение» будет вписан ID адрес.
Для того чтобы узнать mac-адрес компьютера с помощью командной строки, на любой операционной системе необходимо:
- Вызвать диалог «Выполнить» нажатием комбинации клавиш на клавиатуре «Win+R»;
- В строке «Открыть» набрать запрос «cmd»;
- Кликнуть по кнопке «Ок»;
- Ввести команду «ipconfig/all»;
- Нажать клавишу «Enter»;
- Найти строку «физический адрес» в разделе «Ethernet».
Поделитесь этой статьёй с друзьями в соц. сетях:

Желание знать все о своем компьютере – это черта многих любопытных пользователей. Правда, иногда нами движет не только любопытство. Информация о железе, установленных программах, серийные номера дисков и прочее, может оказаться весьма полезной, и нужна для разных целей. В этой статье поговорим об ID компьютера – как его узнать и как сменить в случае необходимости.
Идентификатор компьютера – это его физический адрес MAC в сети, а точнее, его сетевой карты. Этот адрес уникален для каждой машины и может быть использован администраторами или провайдерами в различных целях – от удаленного управления и активации ПО до запрета доступа в сеть.
Узнать свой MAC-адрес довольно просто. Для этого существует два пути – «Диспетчер устройств» и «Командная строка».
Как уже было сказано выше, ID – это адрес конкретного устройства, то есть сетевого адаптера ПК.
-
Идем в «Диспетчер устройств». Получить к нему доступ можно из меню «Выполнить» (Win+R), набрав команду
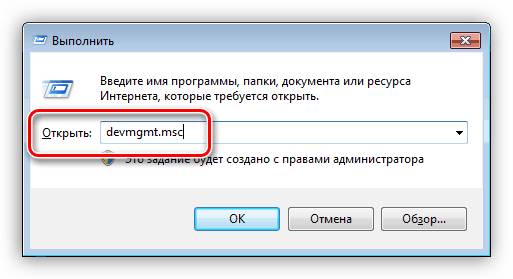
Открываем раздел «Сетевые адаптеры» и ищем название своей карты.
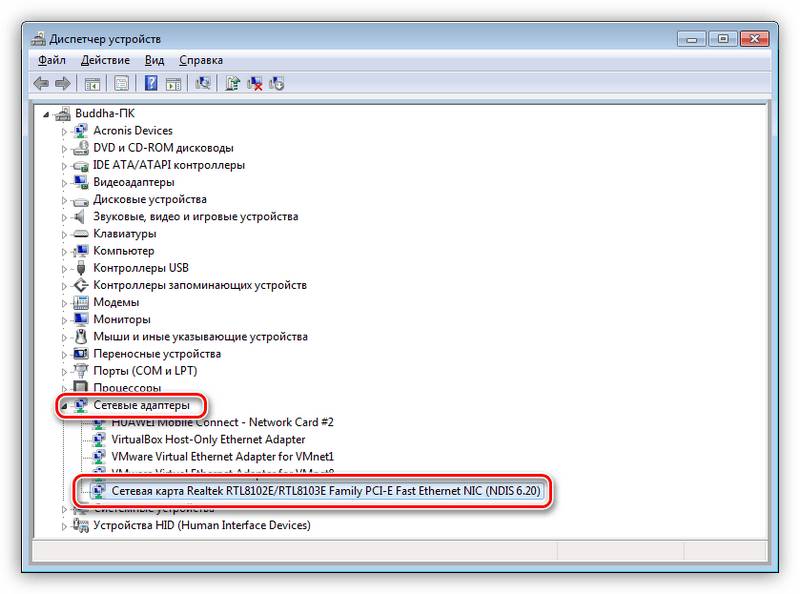
Дважды кликаем по адаптеру и, в открывшемся окне, переходим на вкладку «Дополнительно». В списке «Свойство» нажимаем на пункт «Сетевой адрес» и в поле «Значение» получаем MAC компьютера.
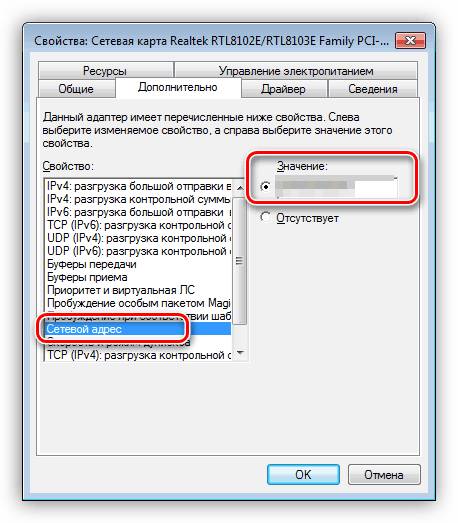
Если по каким-то причинам значение представлено в виде нулей или переключатель стоит в положении «Отсутствует», то определить ID поможет следующий способ.
С помощью консоли Windows можно совершать различные действия и выполнять команды без обращения к графической оболочке.
- Открываем «Командную строку» с помощью все того же меню «Выполнить». В поле «Открыть» набираем
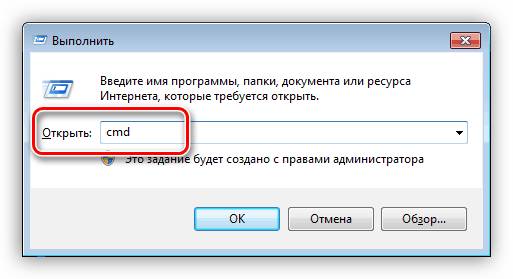
Откроется консоль, в которой нужно прописать следующую команду и нажать ОК:
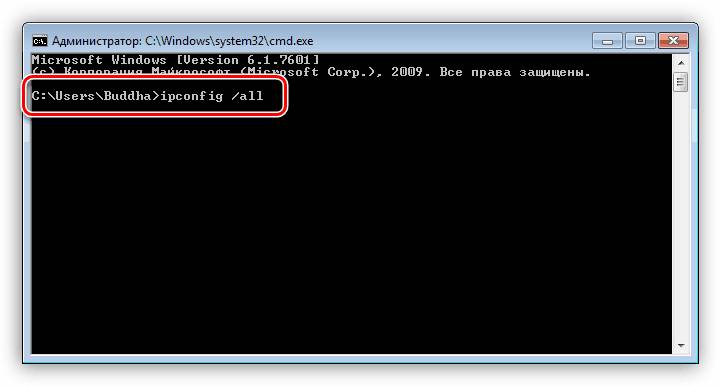
Система выдаст список всех сетевых адаптеров, в том числе и виртуальных (мы их видели в «Диспетчере устройств»). Для каждого будут указаны свои данные, в том числе и физический адрес. Нас интересует тот адаптер, с помощью которого мы подключены к интернету. Именно его MAC видят те люди, которым он нужен.
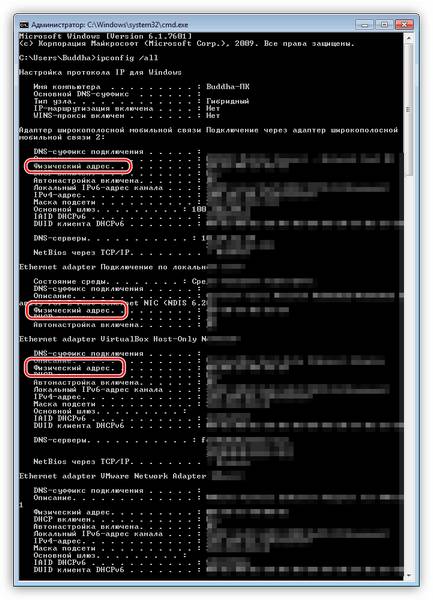
Поменять MAC-адрес компьютера несложно, но здесь есть один нюанс. Если ваш провайдер предоставляет какие-либо услуги, настройки или лицензии на основании ID, то связь может быть нарушена. В этом случае придется сообщить ему о смене адреса.
Способов смены MAC-адресов несколько. Мы поговорим о самых простых и проверенных.
Вариант 1: Сетевая карта
Это наиболее очевидный вариант, так как при замене сетевой карты в компьютере меняется и ID. Это касается и тех устройств, которые выполняют функции сетевого адаптера, например, Wi-Fi модуль или модем.

Вариант 2: Системные настройки
Данный способ заключается в простой замене значений в свойствах устройства.
- Открываем «Диспетчер устройств» (см. выше) и находим свой сетевой адаптер (карту).
- Кликаем дважды, переходим на вкладку «Дополнительно» и ставим переключатель в положение «Значение», если это не так.
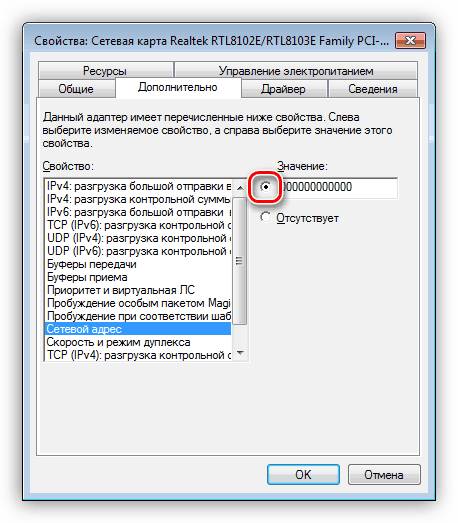
Далее необходимо прописать адрес в соответствующее поле. MAC представляет собой набор из шести групп шестнадцатеричных чисел.
Здесь тоже есть нюанс. В Windows существуют ограничения на присвоение адаптерам адресов, «взятых из головы». Правда, есть и хитрость, позволяющая этот запрет обойти – воспользоваться шаблоном. Их четыре:
Вместо звездочек следует подставить любое шестнадцатиричное число. Это цифры от 0 до 9 и буквы от A до F (латинские), всего шестнадцать символов.
Вводить MAC-адрес следует без разделителей, в одну строку.
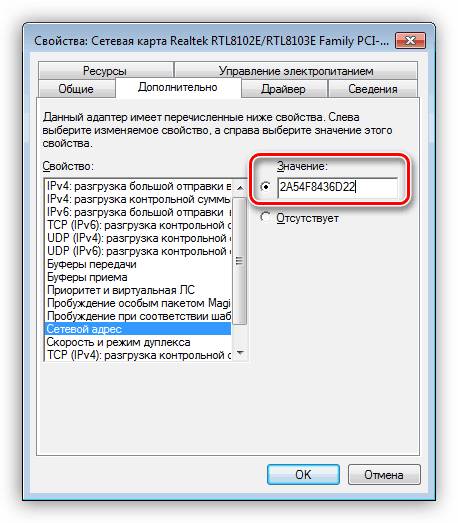
После перезагрузки адаптеру будет присвоен новый адрес.
Как видите, узнать и заменить ID компьютера в сети довольно несложно. Стоит сказать, что без крайней надобности этим заниматься не желательно. Не хулиганьте в сети, чтобы не быть заблокированными по MAC, и все будет хорошо.
Отблагодарите автора, поделитесь статьей в социальных сетях.
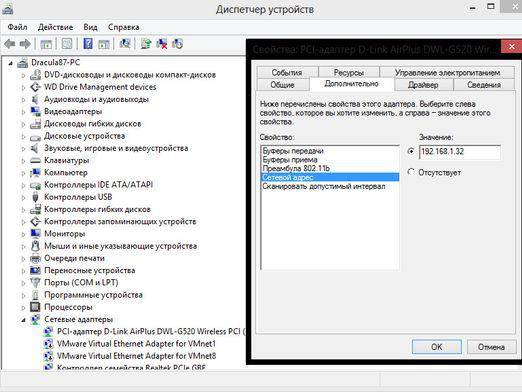
У вас возникла необходимость дистанционного управления программами вашего компьютера. Необходимо их авторизовать, запускать или удалять. Для удаленного управления работой программ с другого компьютера необходимо узнать ID компьютера. ID — это физический адрес вашей сетевой платы. С его помощью компьютер подключается к сети интернет.
- Зайдите в меню «Пуск», затем в раздел «Панель управления». В открывшемся окне требуется найти значок с изображением монитора с галочкой на экране. Этот ярлык имеет название «Система» и отвечает за настройки системных значений работы компьютера. Для более опытных пользователей, для открытия данного окна, удобнее нажать сочетание клавиш Win+Pause/Break.
- В появившемся окне перейдите по вкладке «Оборудование», далее «Диспетчер устройств». На экране представится полный список всех зарегистрированных устройств вашего компьютера. Здесь можно включать и отключать то или иное устройство при необходимости.
- Чтобы узнать свой ID компьютера полностью найдите вкладку «Сетевые платы» и раскройте полный список, нажав знак «+», который находится слева от наименования подраздела. Здесь следует просмотреть свойства вашей сетевой платы, выбрав меню «свойства» из контекстного меню (один клик правой клавиши мыши по наименованию сетевой карты). В появившемся окне необходимо перейти на вкладку «Дополнительно» и выбрать подменю с названием «Сетевой адрес» (Network address). Должна появиться информация в виде: 00-00-00-00-00-00, где вместо «0» будут находиться цифры и латинские буквы, составляющие ваш ID адрес.
- В некоторых случаях ID адрес отсутствует в свойствах сетевой карты. В этом случае необходимо прибегнуть к другому способу. На клавиатуре набрать сочетание клавиш Win и R. В диалоговом окне с черным фоном вписать команду «cmd», далее «Enter». Далее следует ввести команду для вывода свойств Ethernet адаптера – «ipconfig/all». ID адресом, в этом случае, будет информация напротив строчки «Физический адрес».
Такой параметр, как ID компьютера незаменим для дистанционной активации программ и привязки их к вашему персональному компьютеру. При этом появляется возможность блокировки запуска программ с удаленной машины. Это бывает очень полезно для родителей любознательных шалунишек, а вы теперь знаете, как узнать ID компьютера.
Фотогалерея: Как узнать ID компьютера?

Зачастую перед современными пользователями интернета встает вопрос: «Как вычислить мой ID компьютера?». Именно это и есть тема сегодняшнего обсуждения. Прежде чем перейти непосредственно к инструкции, давайте разберемся в предмете более подробно.
ID компьютера — это уникальный номер (адрес) сетевой платы компьютера или ноутбука. Его нужно знать для того, чтобы подключаться к интернет-сетям и ограничивать возможность постороннего внедрения в ваш компьютер. Другими словами, вы можете привязывать определенные программы конкретно к вашему ПК и не беспокоиться о сохранении конфиденциальности. Каждый адрес персональный и неповторимый.
ID-адрес необходим для:
- активации ПК дистанционно или привязки какой-либо программы по лицензии;
- блокировки удаленного компьютера;
- выявления и исправления ошибок в удаленном доступе.
Теперь вы понимаете, что для продвинутого или начинающего пользователя знать параметры id просто необходимо.

Ниже представлена инструкция, направленная на определение вашего адреса. Следуйте каждому изложенному шагу.
- Нажмите кнопку «Пуск» и найдите «Панель управления», кликните; в открывшемся окошке со значками нажмите на иконку экрана «Система». Кликните дважды левой кнопкой мышки. Должно появиться окно с данными о параметрах системы вашего ПК.
- Существует более быстрый метод открытия нужного окна. Используйте такую комбинацию: Win+Pause/Break.
- Далее выберите раздел «Оборудование» и «Диспетчер устройств». Теперь перед вами должен появиться перечень программных и физических устройств, которые имеются на вашем ПК. Нажмите «Сетевые платы», а затем правой кнопкой на значок «+».
- Отыщите в перечне сетевую карту и нажмите на нее правой кнопкой. Далее «Свойства» и «Дополнительно» левой кнопкой мыши. Теперь откройте «Сетевой адрес» и перепишите параметры.
- На некоторых операционных системах не удается узнать ID компьютера с помощью описанного выше метода. В таком случае, попробуйте сделать так: зажмите клавишу Win и R. На экране откроется окно, в нем введите cmd и подтвердите кнопкой Enter. Далее в строке напечатайте ipconfig/all и снова Enter. В открывшемся списке ищите сетевую карту, а в разделе «Физический адрес», вы увидите ID.

Для различных версий системы Windows возможны некоторые отличия в поиске нужной информации. Вот способ определения данных для седьмой версии.
Через кнопку «Пуск» найдите значок «Компьютер» и кликните правой кнопкой мыши. Далее выберите:
- «Управление»;
- «Диспетчер устройств»;
- «Сетевые адаптеры».
Затем правой кнопкой нажмите на сетевую плату, потом выберите:
В открывшейся строке вы найдете адрес компьютера.
Для восьмой версии можно использовать такой способ: наберите комбинацию Win+R и в командной строке вбейте команду cmd, как мы это описывали ранее.
Также есть такой вариант: нажмите кнопки Win+X и в открывшихся функциях выберите «Командная строка». Далее введите команду getmac /fo list /v или ipconfig. Вы получите полные сведения о своем ПК.
Надеемся, что наше руководство поможет вам разобраться в том, как вычислить ID компьютера. Не обязательно быть программистом и обладать обширными знаниями в сфере компьютерных технологий, чтобы справиться с задачей. Все не так уж сложно, нужно лишь следовать инструкции.
Если вам вдруг понадобилось узнать серийный номер своего компьютера, но вы не нашли его в документах к системной плате и на самом корпусе, то не стоит разочаровываться. Конечно, без специальных знаний вы не найдете его даже под управлением ОС Windows, но зная одну единственную команду, это возможно.
Узнаем серийный номер компьютера с помощью командной строки
Я работаю на Windows 10, поэтому всё показываю из этой операционной системы. Запустите командную строку, для этого просто нажмите клавиши Win+X и выберите нужный пункт. Либо из любой ОС нажмите клавиши Win+R и введите туда команду cmd.
В открывшемся окне вводим следующую команду:
wmic bios get serialnumber
Нажимаем клавишу «Ввод» и видим результат под строчкой «SerialNumber». Данная команда вытаскивает данные о серийном номере из BIOS.
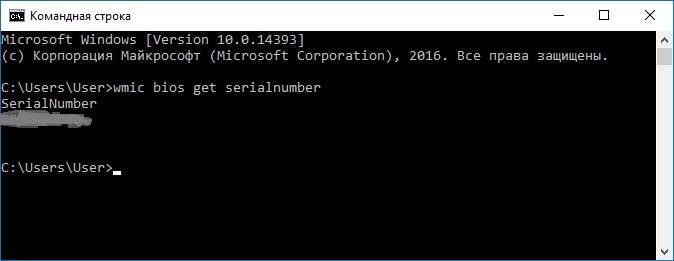
Если никаких данных нет, значит вина лежит на производителе вашего компьютера. Иногда такое бывает, когда производители забывают сохранить номер в BIOS или UEFI, также они не всегда могут заполнить его правильно, тогда вы увидите цифру 0 или что-то другое.
Вы также можете посмотреть серийный номер в BIOS. Если вы решили убедиться в правильности приведённых данных в командной строке, то зайдите в BIOS и на вкладке Main или System найдите пункт SerialNumber.
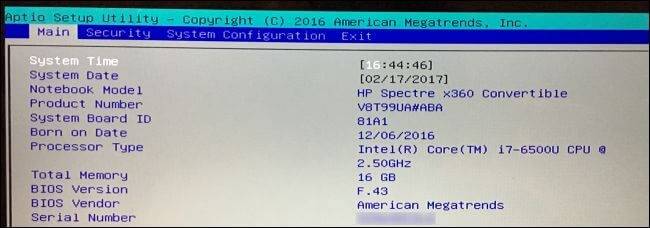
Найти серийный номер на компьютере с обратной стороны
- Это раздел для ноутбуков. Если вы не смогли определить серийный номер программно, то переверните ноутбук и посмотрите, что написано там. Там вы увидите различную информацию либо на этикетке, либо на самом корпусе. Смотрите внимательнее.
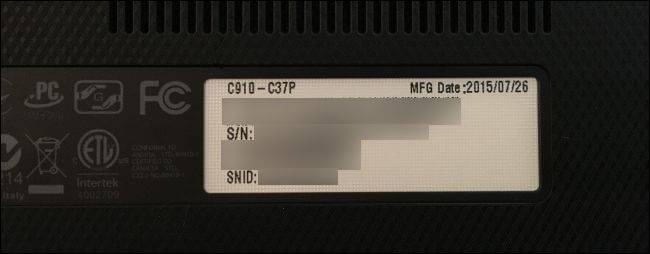
- На настольном ПК вы можете посмотреть сзади или сбоку, ищите наклейки. Есть вероятность найти информацию внутри системного блока.
- Наконец, если вам никаким из вышеприведённых способов не удалось определить серийный номер, то вы можете найти его в интернете по модели вашего компьютера.
- Если вы имеете гарантийное обслуживание и у вас есть регистрационная документация, письмо от производителя и прочее, то серийный номер должен находиться и там.
- При наличии коробки от продукта, вы можете найти серийный номер на ней, он находится рядом с штрих-кодом.
- При покупке компьютера или ноутбука в интернете, серийный номер обычно присылается по почте и в квитанции.
Если вы все равно не можете найти серийный номер, тогда попробуйте обратиться к производителю, возможно, он вам поможет.
Инфа отсюда: https://www.howtogeek.com/294712/how-to-find-your-windows-pcs-serial-number/
https://computerinfo.ru/serijnyj-nomer-kompyutera/ https://computerinfo.ru/wp-content/uploads/2017/03/serijnyj-nomer-kompyutera-4-700×375.jpg https://computerinfo.ru/wp-content/uploads/2017/03/serijnyj-nomer-kompyutera-4-150×150.jpg 2017-04-23T11:21:22+00:00 EvilSin225 Windows 10 серийный номер,узнать серийный номер компьютера Если вам вдруг понадобилось узнать серийный номер своего компьютера, но вы не нашли его в документах к системной плате и на самом корпусе, то не стоит разочаровываться. Конечно, без специальных знаний вы не найдете его даже под управлением ОС Windows, но зная одну единственную команду, это возможно. Узнаем серийный номер. EvilSin225 Андрей Терехов andrei1445@yandex.ru Administrator Компьютерные технологии
Мы в социальных сетях:
Не забывайте подписываться на RSS рассылку, а также вступайте в нашу группу Вконтакте. Вы можете стать читателем нашего твиттера и страницы в Google+.
А еще у нас есть страничка в Facebook, на которую вы тоже можете подписаться.
Каждый компьютер, как и человек, обладает уникальным номером. Об этом не догадываются новички, но помимо IP адреса, при подключении к сетке (в том числе к интернету) используется и специальный физический адрес сетевого устройства.
У каждой сетевой платы он свой, а вы можете проверить его в любой момент.
Что такое ID компьютера? Мы уже рассказывали про MAC адрес и даже показывали, где его можно посмотреть, через командную строку.
Сейчас вы узнаете о других способах проверки физического адреса, пользоваться ими ещё проще. Зачем вообще он нужен? Например, при привязке лицензионной программы или при использовании удаленного доступа.

Несмотря на то, что Windows XP – это прошлый век, многие им ещё пользуются, поэтому начнем с инструкции для этой операционки.
Чтобы в ней посмотреть Id компьютера, при подключении к сети нажимайте на значок соединения правой клавишей мыши и выбирайте «Состояние»:
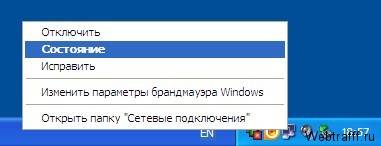
Откроется окно с данными о подключении, здесь вам потребуется нажать на «Подробности»:
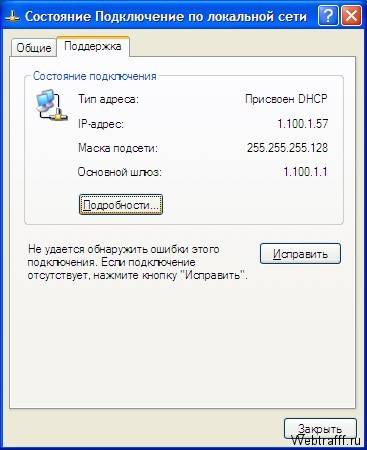
Информация о физическом адресе появится на первой строчке, а также здесь будут представлены другие данные:

Если на панели задач нет значка с подключением к интернету, вы можете через панель управления перейти к сетевым подключениям и там проделать все эти действия.
Большинство современных людей использует «Семерку», на сегодняшний день это лучшая ОС, полностью доработанная и работающая стабильно. Чтобы в ней проверить физический адрес, выполните следующие действия:
-
Открываем Пуск, жмем правой кнопкой мышки на «Мой компьютер» и выбираем «Управление»:

Откроется окно, в котором необходимо сначала выбрать диспетчер устройств, а затем перейти к сетевым адаптерам. Выбираете карту и жмете правой клавишей мышки, чтобы выбрать свойства:
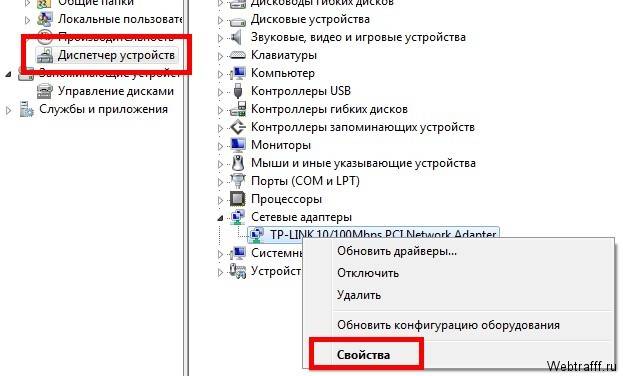
Откроется новое окно, где нужно выбрать вкладку «Дополнительно» и нажать «Network Address» (может называться сетевой адрес или управляемый MAC адрес):
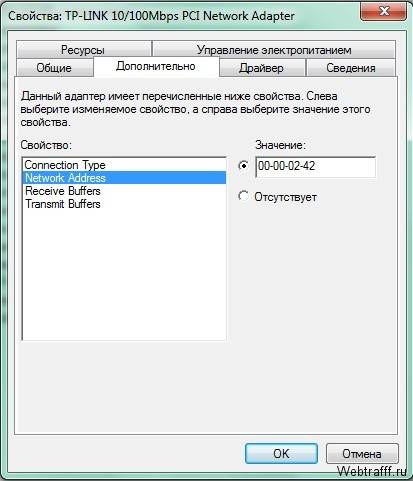
Если у вас не отображается здесь физический адрес, используйте инструкцию из статьи «Как изменить MAC адрес», там подробно расписан способ проверки через командную строчку.
Нет ничего проще, как узнать Id компьютера. Для каких бы целей вам это не потребовалось, теперь вы знаете, где взять физический адрес.
Возможно вам также пригодится статья О чем расскажет ваш IP, ведь сетевой адрес тоже используется при подключении и с его помощью можно даже узнать, где находится пользователь.
Как узнать ID компьютера? Как узнать ID компьютера?
-
ребята помогите ipconfig/all не является внутренней или внешней командой, исполняемой программой или системным файлом
да и на вин 10 не прокатывает
Полезная информация! Спасибо)
как найти ид компютера если его украли
ничерта не получилось
Инструкция
1
Отметьте для себя, что id вашего персонального компьютера, это не его имя в рабочей сети. На самом деле это физический адрес сетевой платы, используя которую, вы подключаетесь к сети интернет. Чтобы узнать id своего компьютера, сделайте следующее.
2
Войдите в меню Пуск , затем перейдите в раздел Панель управления . Перед вами откроется окно с иконками. Среди них найдите ту, которая изображает монитор с галочкой на экране. Эта иконка должна называться Система . Дважды кликните по этому значку левой кнопкой мыши. Перед вами появится окно, содержащее информацию о свойствах, установленной на ваш персональный компьютер системы. Есть более быстрый способ открыть это окно. Нажмите комбинацию клавиш Win+Pause/Break.
3
Откройте вкладку Оборудование . Затем нажмите кнопку Диспетчер устройств . Перед вами откроется окно, содержащее полный список устройств (как программных, так и физических) , установленных в вашем персональном компьютере. Чтобы определить id компьютера полностью раскройте список Сетевые платы . Кликните левой кнопкой мыши по пиктограмме с изображением знака «+», который расположен слева от имени подраздела.
4
Найдите в списке сетевую карту и кликните по ней правой кнопкой мыши. В появившемся меню выберите пункт Свойства . Перед вами появится окно. В нем кликните левой кнопкой мыши по вкладке Дополнительно . Далее выберите Сетевой адрес . Он должен находиться немного ниже. Если адрес в указанном месте отсутствует, чтобы узнать id компьютера, сделайте следующее.
5
Нажмите комбинацию клавиш Win+R. Перед вами появится диалоговое окно. В нем впишите команду cmd, затем нажмите клавишу Enter. В командной строке наберите ipconfig/all, затем снова нажмите Enter. Перед вами появится окно со списком. В нем найдите вашу сетевую карту. Ее id будет содержаться в строке Физический адрес.
Блог на разные темы, seo-оптимизация, раскрутка сайта, создание сайта, вкусные эффекты для сайта и многое другое…
Прежде, чем я расскажу о том, как узнать ID компьютера, давайте узнаем определение этому значению.
Что такое ID компьютера?
ID компьютера – это физический адрес сетевой платы вашего компьютера. С его помощью компьютер подключается к сети интернет.
Если посмотреть абстрактно, то ID Компьютера (ethernet address машины) – это почти тоже самое, что у человека отпечатки пальцев, по которому можно определить личность.
У каждого компьютера ID сетевой платы уникальный.
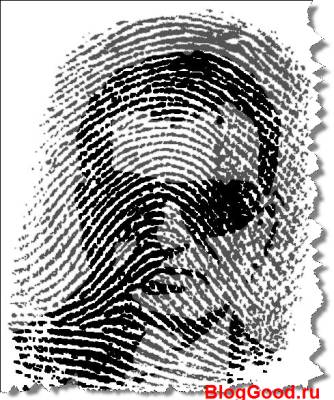
Для чего нужен ID компьютера?
○ параметры ID компьютера используют для привязки лицензионной программы к вашему ПК или дистанционной активации.
○ параметры ID компьютера используют для блокировки программ с удаленного ПК.
○ параметры ID компьютера используют для исправления программных ошибок на удаленном доступе.
Итак, знать ID компьютера необходимо для управления программами с другого компьютера на удаленном доступе.
Как узнать ID компьютера?
Есть два способа, которых я знаю, как можно узнать ID компьютера. Возможно их больше.
☼ Способ№1
○ для Windows XP
[1] – нужно зайти в меню “Пуск”
[2] – правой кнопкой мыши нажмите один раз по иконке “Мой компьютер”
[3] – нажмите “Диспетчер устройств”
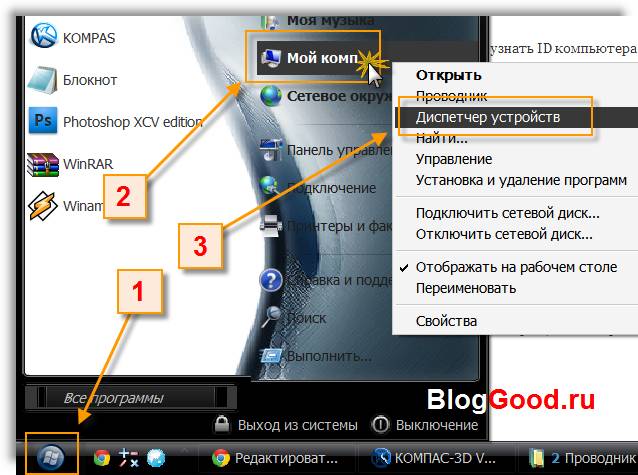
[4] – кликните на знак «+» возле пункта “Сетевые платы”
[5] – откроется название сетевой платы. Кликните по ней один раз правой кнопкой мыши
[6] – выберите в меню “Свойства”
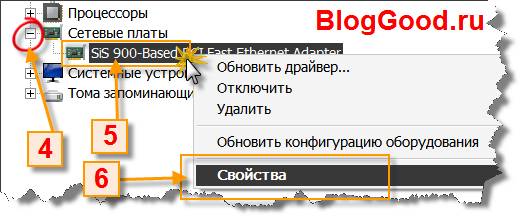

Появиться информация в виде цифр и латинских букв, например: 01-2Е-00-АР-03-01, это и есть ваш ID адрес компьютера.
для Windows 7
[1] – нужно зайти в меню “Пуск”
[2] – правой кнопкой мыши нажмите один раз по иконке “Компьютер”
[3] – нажмите “Управление”
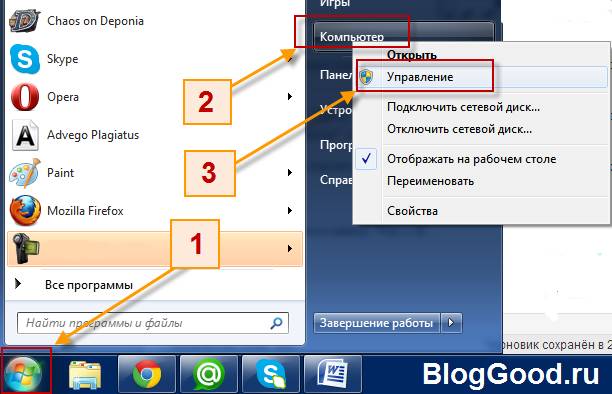
[4] – нажмите на “Диспетчер Устройств”
[5] – выберите “Сетевые адаптеры”
[6] – нажмите правой кнопкой мыши по названию сетевой платы
[7] – в открывшемся окне нажмите “Свойства”
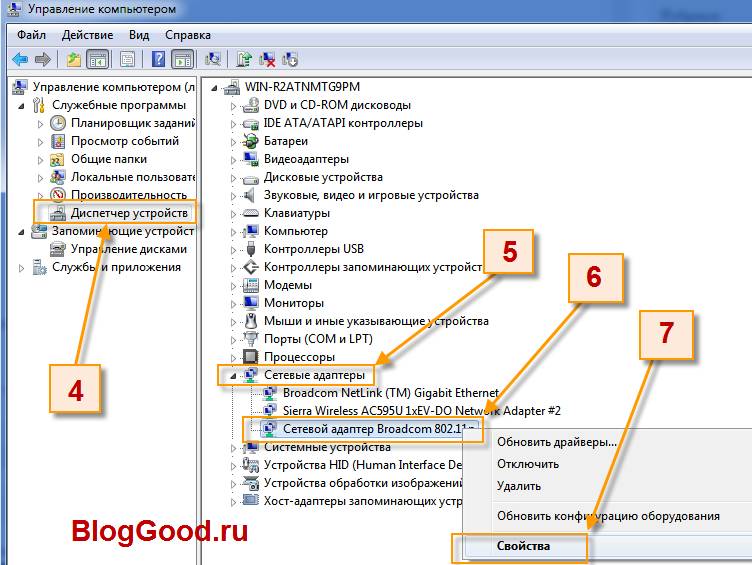
[8] – выберите вкладку “Дополнительно”
[9] – в подменю выберите название “Сетевой адрес” , “Network address” или “Управляемый МАС-адрес”
[10] – в этом поле вы увидите id адрес компьютера.
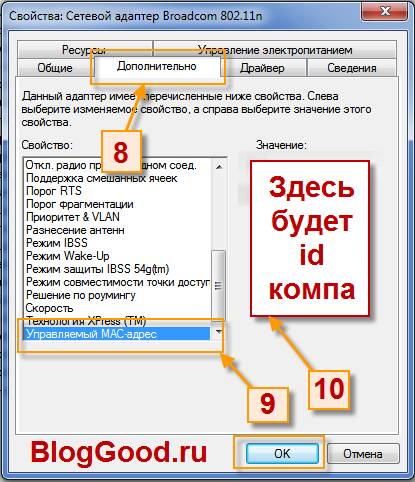
Если ID адрес отсутствует в свойствах сетевой карты, тогда переходим к следующему способу.
☼ Способ№2
○ нажмите сочетание клавиш “Win + R” .
в поле “Открыть” введите такую команду:
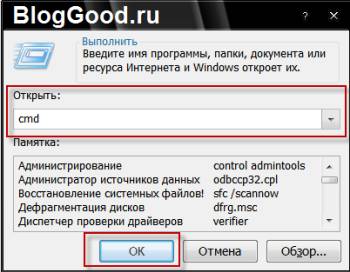
Откроется страшное черное окно с командными строками. Введите следующий код:

На мониторе появится список. Смотреть на строку – физический адрес в разделе Ethernet, это и будет ваш, так называемый, адрес ID машины.
Вот и все. Надеюсь информация была вам полезной.
Внимание: берегите номер ID машины от посторонних лиц.
Всего вам хорошего и заходите по чаще на мой блог bloggood.ru. Пока.
Автор статьи: Степан => автор блога · Опубликовано в 29.03.2013 — Полезные статьи
Фабрикантов Виталий говорит:
Спасибо за совет, как узнать айди компа, а то на другие ссылки заходил, там тупят по страшному “чего именно айди? Компа айди?! – такого нет, есть только у отдельного оборудования!” или установи такую программу….
Опубликовано на Июнь 5th, 2013
Это точно id.Я спомощью id хотел подключится к компу ввёл то что написано говорит неверно.
Да, это id компьютера.
А как определить id компьютера под Windows 2000 professionals команда ipconfing/all не понимает ….?
Добрый вечер Степан !
Спасибо за Ваш ответ.К сожалению эта команда не проходит…в xp все идет , а вот 2000 не воспринимает… 😐 Может есть еще варианты ?
Добрый вечер Андрей! Есть вариант – перейти на Windows XP. 🙂
Опубликовано на Июнь 20th, 2013
К сожалению – это невозможно …
Андрей, не унывайте, я буду продолжать искать информацию по вашему вопросу.
Опубликовано на Ноябрь 13th, 2013
Зашел Управление – Диспетчер устройств – Сетевые адаптеры – И выбрал свой Вай Фай роутер ТП-Линк.
У меня в Network Address-е нет ничего. Стоит галочка внизу Отсутствует. Типа нету ее вообще.
Что делать? Где мне найти свой ID компьютера, чтобы изменить его?
Здравствуйте, Дмитрий! Способ №2, Вы пробовали?
Опубликовано на Декабрь 25th, 2013
А какой id будет, если компьютер подключен к интернету через роутер?
Я считаю, что id от подключения роутера меняться не будет, но можете перепроверить. Сначала узнайте id без подключения, а потом проверьте с подключенным роутером. Как узнать id компьютера я писал в статье.
Опубликовано на Январь 30th, 2014
Здравствуйте Степан,у меня не получился первый и второй способ,в первом у меня нет управление мак адрес, да и вообще я там все пересмотрел id не вылез, во втором он у меня выдает что команда ipconfig/all не является командой для выполнения. Подскажите пожалуйста, что делать?
Здравствуйте, Даниил. Введите немного меня в курс дела
какая у Вас операционная система?
Опубликовано на Февраль 7th, 2014
А почему у меня там где надо не написан ID, хотя шел по пункту как тут написано 😐
Попробуйте способ №2
Опубликовано на Февраль 7th, 2014
Спасибо, Степан. Мне способ№2 помог, правда там несколько строчек физического адреса.Я выбрал верхний. ➡
Опубликовано на Апрель 15th, 2014
помогите пожалуйста. У меня почему id код состоит из 12 цыфр? ❓ ❓ ❓
да,только проблема в том ,что в android Device просят 16 цифр 😐 😐 😳 как быть?
Ирина, Вам, наверное, нужно узнать ID устройства Android? Там ID состоит из 16 цифр. Чтобы узнать ID устройства, на своём смартфоне наберите *#*#8255#*#*
Опубликовано на Май 27th, 2014
Степан ,я пытаюсь привязать пк Windows 7 😮 😯
Ирина, Аndroid и Windows 7, это разные вещи.
Android — это операционная система для смартфонов, планшетных компьютеров, электронных книг, игровых приставок, нетбуков, смартбуков.
Windows 7 — пользовательская операционная система для ПК.
Вы сказали, что “в android Device просят 16 цифр “, причем здесь тогда ПК Windows 7? Простите, Ирина, но что-то я не могу понять в чем Ваша проблема, что к чему Вы хотите привязать. Если возможно, опишите подробней Вашу проблему.
НА ЭТОМ САЙТЕ [ссылка удалена] Я НАШЛА ИНФОРМАЦИЮ О ТОМ ,ЧТО МОЖНО НА ПК Windows 7 установить GOOGLE PLAY. Последним шагом установки нужно привязать пк к сайту для этого нужен 16 -ти значный id код .Скажите это возможно или нет? 😐 😐 😯 🙄
Ирина, только ради уважения к Вам, как к посетителю моего блога, я потратил свое время и перечитал предложенную Вами статью. Надеюсь, Вы, как и я, заметили в ней ключевое слово “андроид устройство”, и ввести нужно ID не ПК, а андроида. Если у вас все-таки есть еще вопросы по установке этой программы, то Вы можете задавать их непостредственно автору той статьи, а не мне.
Опубликовано на Май 29th, 2014
Добрый день!
Благодаря Вашей статье я смогла узнать физ. адрес сетевой карты. Но возник вопрос, если адрес “перебивали”, прописывается новый или родной адрес? если новый, то как вернуть родной? Есть вероятность,что в сети два ПК под одним адресом у провайдера((
Здравствуйте, Алена! Я затрудняюсь ответить на Ваш вопрос. Если есть возможность, то спросите об этом у тех, кто, как Вы выразились, “перебивал” адрес. И вообще, Вы меня сильно удивили – разве его может кто-то “перебить”? Я всегда думал, что ID остается всегда уникальным.
MAC-адрес на компьютере или ноутбуке можно менять, однако это изменение будет работать до тех пор, пока на компьютере не произойдет переустановка операционной системы.
В Линуксе до следующей перезагрузки.
Опубликовано на Июнь 4th, 2014
Роман Дмитриевич говорит:
Приветсвую Гуру! Спасибо за очень качественную и подробную инструкцию.У меня винда 7 – преодолев жуткий ужас перед черным окном(старая закалка)) вбил вашу команду…но ларчик не открылся( нетю тут айди моего( смотрел внимательно.Самостоятельно ковыряцо опасаюсь по причине умственной и комьпютерной отсталости.Может что нить ишшо посоветуете пазазя? С уважением.
Опубликовано на Июль 5th, 2014
Роман Дмитриевич говорит:
Приветствую Гуру!это опять я – раскочегарил свой старый комп (2008г) дай ка думоваю на нем проверю вашу методу ииии что!! опять нету айди?! впал в думки = что общего? ну кроме того что оба мои-на них ведь установлено самое-пресамое лицензионное по)) поэтому и нет айди и можно не искать не тужицо)? С уважением.
Здравствуйте! Проверил свою статью еще раз, у меня ID компьютера отображаться. Что Вы делаете не так, я не знаю. Поищите в интернете программы для определения ID компьютера.
Опубликовано на Июль 5th, 2014
Спасибо большое за инфу! Все работает!
Опубликовано на Июль 25th, 2014
спасибо способ 2 помог.
Опубликовано на Июль 27th, 2014
Степан, а можна поменять Id и ничево не случитца
Просто я захожу в одну игру и мне пишет что не подходит серийный Id и перезайдите в игру но ничево не получаетца (еще забыл сказать што я в одиночке нормально могу играть а когда захожу на сервер такое).
По идее, Id компьютера не меняется!
Возможно для Вас, Роман, уже не актуально, но авось кому-то пригодится.
Смена МАС-адреса сетевой карты в ХР:
Пуск -> Панель управления -> Сетевые подключения (кликаем правой кнопкой мыши) -> Свойства -> Настроить -> «Дополнительно» или «Advanced» -> «Сетевой адрес» или «Network Address» -> В поле «Значение» или «Value» введите MAC-адрес, состоящий из 12 символов (латинские буквы от “a” до “f” и цифры) без пробелов, тире и точек.
Смена МАС-адреса сетевой карты в Семерке (в 8-ке по идее так-же):
Пуск -> Панель управления -> Сеть и интернет» и под ним кликаем по ссылке «Просмотр состояния сети и задач» или кликаем по ярлыку «Центр управления сетями и общим доступом» -> Изменение параметров адаптера -> Подключение по локальной сети (правой кнопкой) -> Свойства -> В появившемся окне «Состояние — Подключение по локальной сети» опять “Свойства” -> В окне «Подключение по локальной сети — Свойства» на кнопку Настроить -> закладка «Дополнительно» или «Advanced» -> слева «Сетевой адрес» или «Network Address» -> В поле «Значение» или «Value» введите MAC-адрес, состоящий из 12 символов (латинские буквы от “a” до “f” и цифры) без пробелов, тире и точек.
В Ubuntu:
Открываем терминал ctrl+alt+”T”.
Вводим:
sudo ifconfig -a
Смотрим какой у нас Мас-адрес (записываем на всякий случай)
sudo ifconfig eth0 hw ether xx:xx:xx:xx:xx:xx
Это будет новый адрес. Так же 12 букв и цифр, но на этот раз с двоеточиями.
sudo service network-manager restart
Перезагружаем сетевой менеджер.
sudo ifconfig -a
Проверяем или поменялся адрес.
Проверка активации Windows 10: как узнать ключ за пару кликов
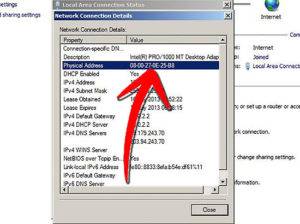
По соглашению с Microsoft пользователи, обновившиеся до Windows 10, получают лицензионную систему.
При этом её активация проходит в фоновом режиме, то есть ОС никак не информирует пользователя, что процесс успешно завершён. Поэтому не все знают, как понять, активирована ли копия системы.
Аналогичная ситуация с лицензионным ключом и сроками активации — искать эти данные приходится самостоятельно.
Проверить, активирована ли ваша копия Windows 10, можно несколькими методами:
-
Через окно свойств системы: нужно нажать клавиши Win+X и в появившемся меню выбрать вкладку «Система». В самом низу окна будет информация о том, выполнена или нет активация Windows. Тут же будет отображён и лицензионный ключ.
Самый простой способ узнать, активирована ли Windows 10, — через окно свойств системы
В параметрах системы: требуется нажать кнопку «Пуск» и выбрать «Параметры», потом найти раздел «Обновление и безопасность», далее в меню слева открыть вкладку «Активация». Там и будет вся информация: выпуск системы, данные об активации и код продукта.
Все данные об активации Windows также отображаются в меню системы «Параметры»
При помощи скрипта через командную строку: для этого используется специальный скрипт SLMgr.vbs, отвечающий за управление лицензиями, лицензионными ключами и активациями операционной системы. Для его выполнения требуется запустить командную строку с правами администратора сочетанием клавиш Win+X. В выпавшем меню нужно выбрать пункт «Командная строка» и набрать команду «slmgr /xpr». Если система активирована и срок активации бесконечен, появится сообщение «The machine is permanently activated». В случае с активацией, действующей до определённого срока, система выдаст окно с датой окончания этого периода.
При помощи скрипта SLMgr.vbs можно проверить, активирована ли Windows 10, и узнать сроки активации
Если при установке системы вводился лицензионный ключ или было произведено обновление текущей ОС до Windows 10, то срок активации бесконечен.
Если же была установлена пробная версия на ограниченное количество дней, то для проверки срока нужно нажать сочетание Win+R, в открывшееся окно ввести команду «winver.exe».
Откроется окно, в котором будет указан срок истечения активации. Если он не обозначен, то система установлена на бессрочный период.
Система имеет конкретный срок активации только в случае установки пробной версии
Кроме того, срок активации можно узнать при помощи скрипта SLMgr.vbs, что подробно описано выше в пункте 3.
Как узнать лицензионный ключ установленной Windows 10
Лицензионный ключ продукта представляет собой код из 25 символов — его используют не только для активации системы, но и для переустановки, поэтому лучше его знать и не терять. Так как активация Windows 10 проходит в фоновом режиме, пользователю никак не сообщается код, и его нужно посмотреть самостоятельно. Для этого существует несколько способов:
- с помощью специальных программ;
- через окно свойств системы (см. пункт 1 выше);
- через параметры системы (см. пункт 2 выше);
- с помощью скриптов.
Проще всего посмотреть код через параметры системы или окно свойств, но эти методы не всегда доступны — по каким-то причинам компьютер может не отображать цифры или выдавать сообщение «Нет данных». Поэтому приходится прибегать к специальным программам для просмотра лицензионного ключа или к скриптам.
Утилиты для просмотра кода активации можно скачать с официальных сайтов и установить их на свой ПК. Их несколько, вот самые простые:
- Speccy — русскоязычное приложение с удобным интерфейсом, которое показывает всю информацию об ОС, в том числе и её серийный номер: он находится в разделе «Операционная система»;В утилите Speccy лицензионный номер находится в разделе «Операционная система»
- ProduKey — утилита, которой не нужна установка, нужно только скачать её и запустить, ключ активации сразу же отобразится в информационном окне;Утилита ProduKey показывает только лицензионный ключ, зато запускается быстро
- ShowKeyPlus тоже не требует установки, приложение просто загружается с официального сайта и запускается. Серийный номер показывается на экране.Утилиту ShowKeyPlus тоже не надо устанавливать — она отображает ключ системы сразу после запуска
Кроме того, лицензионный ключ можно узнать, выполнив специальный скрипт. Этот способ будет сложнее описанных выше, но иногда по каким-то причинам установка сторонних приложений на компьютер недоступна. Тогда задача выполняется при помощи собственной оболочки Windows PowerShell.
Далее следует запустить саму оболочку Windows PowerShell: нажать сочетание клавиш Win+R, а в появившемся окне ввести «powershell» — это самый быстрый способ. В открывшемся окне нужно набрать команду cmd и наименование каталога, где хранится файл, созданный в «Блокноте», нажать клавишу Enter, затем ввести имя скрипта в виде: «./имя файла.ps1» и снова нажать Enter.
Фотогалерея: как узнать лицензионный ключ установленной Windows 10 при помощи скрипта
Чтобы провести дистанционную активацию программ и на расстоянии управлять своим ПК с других аппаратов, требуется знать его ID. Его можно узнать самостоятельно.
Для этого в Windows 10 требуется зайти в «Панель управления», последовательно открыть разделы «Сеть и интернет», «Центр управления сетями и общим доступом», «Изменение параметров адаптера».
Далее в открывшемся окне на используемом вами адаптере требуется кликнуть правой кнопкой мыши, выбрать пункт «Состояние» и в появившемся окне внизу нажать кнопку «Сведения». В графе «Физический адрес» и будет указан ваш ID.
Уточнить ID компьютера можно через свойства сетевого адаптера в графе «Физический адрес»
Есть способ и проще, предыдущий всё-таки требует много телодвижений. Через сочетание Win+R нужно вызвать строку быстрого доступа, набрать команду cmd, нажать Enter и набрать «ipconfig /all». Будет выведено окно с данными, где в разделе «Физический адрес» указан искомый ID компьютера.
Чтобы узнать ID компьютера, достаточно набрать «ipconfig /all» в командной строке
Несмотря на то что активация Windows 10 происходит без прямого участия пользователя и без выдачи информационного окна о завершении, всегда можно посмотреть, активирована ли система, а также узнать лицензионный ключ.
Лучше делать это при помощи средств Microsoft, хотя к установке и запуску сторонних приложений тоже прибегают. Главное, запускать и устанавливать на своём компьютере только проверенные файлы с официальных источников.
Как узнать лицензионный ключ установленной Windows 10
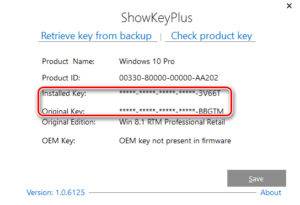
После активации Windows 10, установленной на вашем ПК, вы можете просмотреть все данные об этом процессе: активировалась ли она или нет, получен ли лицензионный ключ для активации системы, id компьютера, для которого была произведена активация. Все эти данные можно узнать и проверить с помощью встроенных средств Windows, а также через сторонние программы.
Статус Windows — это информация о том, активирована ли система с помощью ввода лицензионного ключа и его подтверждения, а также номер индивидуального ключа активации.
Узнать эти данные можно несколькими способами: через настройки системы, выполнение команд, параметры компьютера, сторонние программы и скрипты.
Помните, что ключ лицензии состоит из 25 цифр и букв, разбитых на 5 блоков по 5 цифр или букв.
Этим способом вы можете узнать только информацию о том, активирована ли Виндовс, но ключ продукта указан не будет:
- Разверните командную строку, используя права администратора.Открываем командную строку
- Используйте команду slmgr /xpr.Выполняем команду slmgr /xpr
- Откроется окошко, в котором будет сказано, активирована ли ваша система.Окошко с информацией о системе
Как проверить активацию через параметры компьютера
- Используя поисковую строку Windows, откройте параметры компьютера.Открываем параметры компьютера
- Перейдите к блоку «Обновление и безопасность».
Переходим к разделу «Обновление и безопасность»
Разверните подраздел «Активация».
Переходим к разделу «Активация»
- Кликаем правой кнопкой мыши по меню «Пуск» в левой нижней части экрана и выбираем пункт «Система».Выбираем пункт «Система»
- Пролистываем страницу вниз и в блоке «Активация Windows» находим всю необходимую информацию: ключ и статус системы.Смотрим информация о Windows
Ещё один способ, позволяющий узнать ключ активации — использовать стороннюю программу:
- Скачиваем и устанавливаем программу ShowKeyPlus с официального сайта — https://github.com/Superfly-Inc/ShowKeyPlus/releases/.Скачиваем программу
- Запустив программу, вы увидите её главное меню, в котором находится строка Installed Key с ключом активации, введённым вами, и строка OEM Key с ключом активации, введённым сразу при сборке компьютера. Одна из строк у вас будет пуста, так как Windows была активирована либо вами, либо теми, кто произвёл ваш компьютер.Смотрим на строку Install Key или OEM Key
Сохраняем файл в формате .vbs
После того как вы запустите полученный файл, на экране появится окошко с информацией о Windows и ключом, использованном для её активации.
Скрипт открыл информация о системе и ключе
Скрипт, который должен находиться в файле:
- Set WshShell = CreateObject(«WScript.Shell»)regKey = «HKLMSOFTWAREMicrosoftWindows NTCurrentVersion»DigitalProductId = WshShell.RegRead(regKey & «DigitalProductId»)Win8ProductName = «Windows Product Name: « & WshShell.RegRead(regKey & «ProductName») & vbNewLineWin8ProductID = «Windows Product ID: « & WshShell.RegRead(regKey & «ProductID») & vbNewLineWin8ProductKey = ConvertToKey(DigitalProductId)strProductKey =»Windows Key: « & Win8ProductKeyWin8ProductID = Win8ProductName & Win8ProductID & strProductKeyMsgBox(Win8ProductKey)MsgBox(Win8ProductID)Function ConvertToKey(regKey)Const KeyOffset = 52isWin8 = (regKey(66) 6) And 1regKey(66) = (regKey(66) And &HF7) Or ((isWin8 And 2) * 4)j = 24Chars = «BCDFGHJKMPQRTVWXY2346789»DoCur = 0y = 14DoCur = Cur * 256Cur = regKey(y + KeyOffset) + CurregKey(y + KeyOffset) = (Cur 24)Cur = Cur Mod 24y = y -1Loop While y >= 0j = j -1winKeyOutput = Mid(Chars, Cur + 1, 1) & winKeyOutputLast = CurLoop While j >= 0If (isWin8 = 1) Thenkeypart1 = Mid(winKeyOutput, 2, Last)insert = «N»winKeyOutput = Replace(winKeyOutput, keypart1, keypart1 & insert, 2, 1, 0)If Last = 0 Then winKeyOutput = insert & winKeyOutputEnd Ifa = Mid(winKeyOutput, 1, 5)b = Mid(winKeyOutput, 6, 5)c = Mid(winKeyOutput, 11, 5)d = Mid(winKeyOutput, 16, 5)e = Mid(winKeyOutput, 21, 5)ConvertToKey = a & «-» & b & «-» & c & «-» & d & «-» & eEnd Function
Как проверить сроки окончания активации Виндовс 10
Если вы вводили лицензионный ключ, то срок действия активации будет бесконечен, так как Windows активируется раз и навсегда. Но если вы устанавливали на свой компьютер пробную версию системы, выданную вам на некоторое количество дней, то вы можете просмотреть, когда пробный срок кончится, выполнив следующие действия:
- Разверните окошко «Выполнить», зажав комбинацию клавиш Win + R на клавиатуре.Зажимаем клавиши Win + R
- Используйте команду winver.exe.Выполняем команду winver.exe
- В открывшемся окошке с информацией о Windows вы увидите срок истечения активации. Если этой даты нет, то ваша система имеет бессрочную активацию.Окончание действия лицензии Windows
ID компьютера — это то же самое, что и ID сетевой карты, установленной в нём, так как с помощью этой карты компьютер осуществляет все соединения с интернетом. Просмотреть уникальный код компьютера можно без сторонних программ, выполнив следующие действия:
- Кликнете правой кнопкой мыши по значку «Пуск» в левой нижней части экрана.Кликаем ПКМ по меню «Пуск»
- Выберите пункт «Диспетчер устройств».Открываем диспетчер устройств
- Разверните дерево «Сетевые адаптеры».Разворачиваем дерево «Сетевые адаптеры»
- Кликнете по вашей сетевой карте правой кнопкой мышки и откройте её свойства. Название сетевой карты у всех разное, не стоит ориентироваться по нему.Открываем свойства сетевой карты
- Перейдите к вкладке «Сведения».Открываем вкладку «Сведения»
- Разверните блок «Свойства» и выберите строку «ID или ИД оборудования».Выбираем строку «ИД оборудования»
- В блоке «Значения» будут находиться все ID, относящиеся к вашему ПК.Смотрим ID компьютера
На этом поиск информации о состоянии Windows и ID компьютера окончен. Вы всегда можете просмотреть ключ активации через параметры компьютера, если старый перестал действовать или был введён неправильно.
Помните, что активировать Windows 10, то есть платить за лицензионный ключ, нужно только один раз. Так что если ваш ключ перестал приниматься системой, обратитесь в официальную службу поддержки Microsoft.
Как узнать и сменить id своего компьютера, что такое ID компьютера
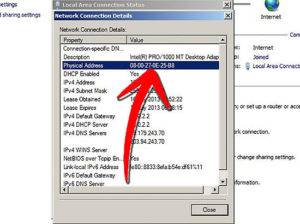
Под ID компьютера чаще всего подразумевают MAC адрес сетевой платы, который еще называют физическим адресом.
Наряду с IP (логическим адресом) ID устройства может понадобиться для предоставления удаленного доступа к компьютеру и для однозначной идентификации устройства в сети.
По этому параметру к вашему компьютеру может привязываться лицензионное программное обеспечение, либо блокироваться работа определённых программ с удаленного ПК.
Узнать MAC можно с помощью диспетчера устройств, вызвать который можно, например, с помощью окна Выполнить (Win+R). Внести команду devmgmt.msc.
Этой же можно сделать с помощью клика правой клавиши по кнопке Пуск и Вызова соответствующего пункта (для Windows 10) или другим известным вам способом.
В открывшемся окне в разделе Сетевые адаптеры находим карту, для которой требуется узнать MAC (или ID). Правой клавишей выбираем Свойства.
Здесь интересует вкладка Дополнительно.
Свойство – сетевой адрес. В поле значение может отображаться нужный Вам параметр.
Это значение в указанном поле может отсутствовать, поэтому переходим к следующему методу просмотра ID.
Запускаем командную строку – Выполнить (команда «cmd»), либо правой кнопкой по Пуск – Командная строка.
В поле консоли указываем команду ipconfig/all и нажимаем клавишу Enter.
Среди информации о подключениях и прочих данных находим пункт Физический адрес, в котором и увидим требуемое значение MAC.
Среди прочих вариантов узнать эту информацию можно также с помощью специализированных программ типа AIDA64 (в разделе Компьютер/Суммарная информация) и т.п.
Попробовать изменить значение Mac сетевой карты можно с помощью диспетчера в соответствующем поле Значение. Как открыть это окно показано в предыдущем пункте.
После проведенных изменений произвести перезагрузку системы.
Более радикальным способом будет замена используемой карты. При этой физический адрес будет другим.
10 веских причин обновиться до Windows 10
Некоторые пользователи под ID могут подразумевать полное имя компьютера в сети.
Изменить этот параметр очень просто. Открываем свойства системы комбинацией клавиш Win+ PauseBreak. Жмем кнопку Изменить параметры.
На вкладке Имя компьютера жмем кнопку Изменить.
Здесь можно изменить Имя, а также выбрать членом какой рабочей группы является данный ПК.
Каждый компьютер, как и человек, обладает уникальным номером. Об этом не догадываются новички, но помимо IP адреса, при подключении к сетке (в том числе к интернету) используется и специальный физический адрес сетевого устройства.
У каждой сетевой платы он свой, а вы можете проверить его в любой момент.
Что такое ID компьютера? Мы уже рассказывали про MAC адрес и даже показывали, где его можно посмотреть, через командную строку.
Сейчас вы узнаете о других способах проверки физического адреса, пользоваться ими ещё проще. Зачем вообще он нужен? Например, при привязке лицензионной программы или при использовании удаленного доступа.
Несмотря на то, что Windows XP – это прошлый век, многие им ещё пользуются, поэтому начнем с инструкции для этой операционки.
Чтобы в ней посмотреть Id компьютера, при подключении к сети нажимайте на значок соединения правой клавишей мыши и выбирайте «Состояние»:
Откроется окно с данными о подключении, здесь вам потребуется нажать на «Подробности»:
Информация о физическом адресе появится на первой строчке, а также здесь будут представлены другие данные:
Если на панели задач нет значка с подключением к интернету, вы можете через панель управления перейти к сетевым подключениям и там проделать все эти действия.
Большинство современных людей использует «Семерку», на сегодняшний день это лучшая ОС, полностью доработанная и работающая стабильно. Чтобы в ней проверить физический адрес, выполните следующие действия:
- Открываем Пуск, жмем правой кнопкой мышки на «Мой компьютер» и выбираем «Управление»:
- Откроется окно, в котором необходимо сначала выбрать диспетчер устройств, а затем перейти к сетевым адаптерам. Выбираете карту и жмете правой клавишей мышки, чтобы выбрать свойства:
- Откроется новое окно, где нужно выбрать вкладку «Дополнительно» и нажать «Network Address» (может называться сетевой адрес или управляемый MAC адрес):
Если у вас не отображается здесь физический адрес, используйте инструкцию из статьи «Как изменить MAC адрес», там подробно расписан способ проверки через командную строчку.
Нет ничего проще, как узнать Id компьютера. Для каких бы целей вам это не потребовалось, теперь вы знаете, где взять физический адрес.
Возможно вам также пригодится статья О чем расскажет ваш IP, ведь сетевой адрес тоже используется при подключении и с его помощью можно даже узнать, где находится пользователь.
Советую посетить следующие страницы:
— Как продлить срок службы компьютера?
— Восстановление удаленных файлов через R.Saver

2013-03-29 / Вр:22:12 / просмотров: 270901
Прежде, чем я расскажу о том, как узнать ID компьютера, давайте узнаем определение этому значению.
Что такое ID компьютера?
ID компьютера — это физический адрес сетевой платы вашего компьютера. С его помощью компьютер подключается к сети интернет.
Если посмотреть абстрактно, то ID Компьютера (ethernet address машины) — это почти тоже самое, что у человека отпечатки пальцев, по которому можно определить личность.
У каждого компьютера ID сетевой платы уникальный.
Для чего нужен ID компьютера?
○ параметры ID компьютера используют для привязки лицензионной программы к вашему ПК или дистанционной активации.
○ параметры ID компьютера используют для блокировки программ с удаленного ПК.
○ параметры ID компьютера используют для исправления программных ошибок на удаленном доступе.
Итак, знать ID компьютера необходимо для управления программами с другого компьютера на удаленном доступе.
Как узнать ID компьютера?
Есть два способа, которых я знаю, как можно узнать ID компьютера. Возможно их больше.
☼ Способ№1
○ для Windows XP
[1] — нужно зайти в меню «Пуск»
[2] — правой кнопкой мыши нажмите один раз по иконке «Мой компьютер»
[3] — нажмите «Диспетчер устройств»
[4] — кликните на знак «+» возле пункта «Сетевые платы»
[5] — откроется название сетевой платы. Кликните по ней один раз правой кнопкой мыши
[6] — выберите в меню «Свойства»
[7] — выберите вкладку «Дополнительно»
[8] — в подменю выберите название «Сетевой адрес» или «Network address».
[9] — в этом поле вы увидите id адрес компьютера.
Появиться информация в виде цифр и латинских букв, например: 01-2Е-00-АР-03-01, это и есть ваш ID адрес компьютера.
для Windows 7
[1] — нужно зайти в меню «Пуск»
[2] — правой кнопкой мыши нажмите один раз по иконке «Компьютер»
[3] — нажмите «Управление»
[4] — нажмите на «Диспетчер Устройств»
[5] — выберите «Сетевые адаптеры» [6] — нажмите правой кнопкой мыши по названию сетевой платы
[7] — в открывшемся окне нажмите «Свойства»
[8] — выберите вкладку «Дополнительно»
[9] — в подменю выберите название «Сетевой адрес» , «Network address» или «Управляемый МАС-адрес»
[10] — в этом поле вы увидите id адрес компьютера.
Если ID адрес отсутствует в свойствах сетевой карты, тогда переходим к следующему способу.
☼ Способ№2
○ нажмите сочетание клавиш «Win + R».
в поле «Открыть» введите такую команду:
Откроется страшное черное окно с командными строками. Введите следующий код:
На мониторе появится список. Смотреть на строку — физический адрес в разделе Ethernet, это и будет ваш, так называемый, адрес ID машины.
Вот и все. Надеюсь информация была вам полезной.
Всего вам хорошего и заходите по чаще на мой блог bloggood.ru. Пока.
Понравился пост? Помоги другим узнать об этой статье, кликни на кнопку социальных сетей ↓↓↓
Часто при установке новой версии Windows или во время подключения к компьютеру другого оборудования система выдает сообщение о том, что не может отыскать драйвер. Что делать в такой ситуации: обращаться за помощью к «продвинутым» программистам или попробовать решить задачу самостоятельно? Как узнать ID компьютера и его конкретный адрес в интернете?
Это понятие означает физический адрес в персональном компьютере, через которую он подсоединяется к интернету. Часто пользователи путают понятия IP и ID адреса, отождествляя их. Но это неправильно. IP-адресом является уникальный идентификатор лэптопа, подключенного к Если устройство находится в сети, значит, у него есть свой уникальный адрес.
Он может быть статическим (провайдер выделяет пользователю 1 постоянный адрес) и динамическим (пользователям выдаются свободные адреса в момент подключения к сети). ID относится к адресу сетевой платы. Через нее происходит соединение ПК с интернетом. Узнать ID компьютера можно, воспользовавшись командной строкой.
А его адрес в интернете находят через специальные программы и интернет-порталы.
Часто инструкции по установлению адреса сетевой платы связаны с определенным видом Windows. Но есть универсальный способ, который подходит для ПК с любым программным обеспечением и в полной мере отвечает на вопрос: «Как узнать ID компьютера?» Для этого нужно совершить несколько несложных действий.
- Кликнуть по кнопке «Пуск».
- В появившемся окне нажать «Найти программы и файлы».
- Набрать CMD и поднять к вышедшему файлу.
- Кликнуть по файлу левой кнопкой мыши дважды.
- Открыть скриншот.
- В верхней части скриншота за стрелкой набрать код: ipconfig/all.
- Нажать Enter.
На экране монитора должно появиться окно, где можно увидеть надпись «Физический адрес». Напротив этого словосочетания находится ID компьютера. Он может быть представлен в виде латинских букв с цифрами. Это является кодом материнской платы.
Если на ПК их несколько, значит, и код будет не один. Чтобы получить данные об можно применять сторонние программы, среди которых особой популярностью пользуется сканер на бесплатной основе сетиLanSpy. Скачивается он через сайт разработчика.
Определение ID недостающих устройств
Есть другой способ, позволяющий узнать коды оборудования, которое требуется установить на ПК. Как узнать ID компьютерас помощью этого способа?
Домашние модели компьютеров состоят из множества отдельных деталей. На каждую деталь можно найти ее ID. Но часто пользователи сталкиваются с другой проблемой: определенный сайт банит адрес их лэптопа.
И если задача «как узнать свой ID компьютера» легко решается, то возможность изменения адреса его сетевой платы остается под вопросом. Профессиональные программисты предлагают несколько способов замены сетевой карты, в результате чего меняется ее физический адрес, а значит, и ID.
Но за это придется заплатить определенную денежную сумму. Когда интернет привязан к МАК-адресу, можно поменять его.
Социальные сети с каждым годом набирают обороты. Среди них – популярная сеть в России «ВКонтакте». Ее владельцы постоянно стремятся усовершенствовать интерфейс и исправить возникающие ошибки, учитывая пожелания пользователей.
Каждому участнику социальной сети присвоен ID-адрес. Часто пользователь «ВКонтакте» не знает, где посмотреть его. Это можно сделать, переместив курсор на адрес страницы. Она будет иметь формат vk.com/id****, где звездочки являются ID-адресом.
Можно зайти в раздел «Друзья» и посмотреть на адрес странички: vk.com/friends?id=***?section=all. В данном случае звездочки также указывают на ID-адрес пользовательской страницы.Сменить адрес достаточно просто.
Следует открыть «Мои настройки»; во вкладке «Общие» выбрать пункт «Адрес вашей страницы», указать новый адрес и нажать «Изменить».
Пользователей можно идентифицировать различными способами. Самый распространенный из них – по IP, ID адресам. Поэтому многие ищут ответ на вопрос «как узнать ID компьютера и скрыть его».
На самом деле изменение физического адреса сетевой карты не всегда помогает оставаться невидимым во всемирной паутине. А все потому, что пользователя могут идентифицировать, используя другие источники.
Чтобы скрыться в сети, нужно применять несколько защитных способов.
- Privacy (incognito mode): закрывает возможности идентификации пользователя через кеш, browser storage.
- NoScript: плагин для FireFox, перекрывающий запуск скриптов, flash и другого активного содержимого.
- Локальный прокси, который правит заголовки. Лучше использовать типичные заголовки для конкретной версии браузера, а нестандартные – убирать.
При совокупном и аккуратном применении всех мер идентифицировать пользователя будет сложнее, но все-таки возможно, если это будет действительно необходимо.
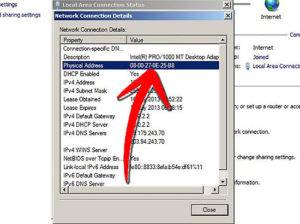
Чтобы узнать ID компьютера, нужно понимать: ID и имя в рабочей сети являются различными значениями. ID компьютера – это адрес на его сетевой плате. Высвечивается оно у провайдера, когда вы подключаетесь к интернету.
Попробуем узнать ID компьютера. Заходим в пуск, а далее в Панель управления. Вы увидите окно с различными иконками. Ищем ту иконку, которая представляет собой монитор с галочкой на дисплее.
Название этой иконки – система. Заходим в этот раздел Панели управления. Появится окно, в котором содержится информация о свойствах операционной системы. Можно также открыть все это по-другому.
Нажмите комбинацию на клавиатуре Win+Pause Break.
Далее нам нужно в этом окне перейти на вкладку оборудование и открыть там диспетчер устройств. Вы увидите окно, в котором отображены абсолютно все устройства, подключенные в данный момент к компьютеру. Там будут и программные и физические устройства. Раскрываем список с названием «Сетевые платы».
Теперь, чтобы узнать ID компьютера, вам нужно найти в списке вашу сетевую карту. Нажимаем на ней правой кнопкой мыши и в открывшемся окне выбираем «Свойства». Выйдет еще одно окно. Ищем там вкладку «Дополнительно», а потом выбираем ссылку «Сетевой адрес». Находится это все чуть-чуть ниже. Теперь вы увидите адрес вашего компьютера.
Если там ничего нет, адрес узнать невозможно, то попробуем следующий вариант. Нажимаем на клавиатуре Win+R. Откроется новое диалоговое окно. Вписываем туда команду cmd, а в командной строке следует набрать ipconfig/all. Теперь появится окно со списком. Вам необходимо найти там сетевую карту. Находим подзаголовок «Физический адрес». Здесь ID вашего компьютера.
В статье использованы материалы:
http://podskajem.com/uznajom-id-kompyutera/
http://lumpics.ru/how-to-find-out-the-computer-id/
http://elhow.ru/kompjutery/kak-uznat-id-kompjutera
http://strana-sovetov.com/computers/programms/11200-kak-uznat-id-kompyutera.html
http://computerinfo.ru/serijnyj-nomer-kompyutera/
http://webtrafff.ru/chto-takoe-id-kompyutera.html
http://info-4all.ru/kompyuteri-i-internet/prochie/kak-uznat-id-kompyutera-kak-uznat-id-kompyutera/
http://bloggood.ru/poleznye-stati/kak-uznat-id-kompyutera.html/
http://novpedkolledg2.ru/sovety/kak-uznat-id-kompyutera.html
Оставить комментарий