Как включить цифровую клавиатуру, если нет Num Lock
К ак правило, классические клавиатуры, подключаемые по USB или PS/2 разделяются на три сектора. В левой части располагается основной блок, в средней — клавиши-стрелки, Delete и прочие вспомогательные клавиши, справа же расположена дополнительная цифровая клавиатура. В лэптопах её иногда объединяют с основным блоком, а иногда и вовсе убирают, оставляя в распоряжении пользователя только верхний цифровой ряд.
Но в независимости от того, имеется на клавиатуре цифровой блок или нет, он не всегда включён по умолчанию . Неопытные пользователи иногда даже принимают это за поломку, недоумевая, почему при нажатии клавиш с цифрами выполняются действия, за которые обычно отвечают клавиши-стрелки. На самом деле всё просто — чтобы цифровой блок работал, нужно сначала нажать кнопку Num Lock .
Эта клавиша, отвечающая за включение и отключение вспомогательного цифрового сектора, имеется на большинстве современных клавиатур, но может такое статься, что её попросту не окажется, что иногда встречается на некоторых моделях ноутбуков и нетбуков. Если нет Num Lock , должна быть Fn . Нажатая одновременно с F11 , она также включает и отключает цифровую клавиатуру, однако будьте осторожны — в разных моделях ноутбуков эта комбинация может служить для активации/деактивации других функций, например, отключения дисплея. Роль F11 также могут выполнять клавиши F10 и F12 , и это опять же зависит от конкретной модели.
Если уж так случилось, что у вас нет Num Lock , а комбинации Fn предназначены для других целей, активировать цифровой блок можно с помощью встроенной виртуальной клавиатуры. В Windows 8.1 её можно найти на стартовом экране «Приложения», в Windows 10 — в меню Пуск. Вызвав её, нажмите в правой нижней окна части кнопку «Параметры».

И установите в открывшемся окошке настроек галочку «Включить цифровую клавиатуру».
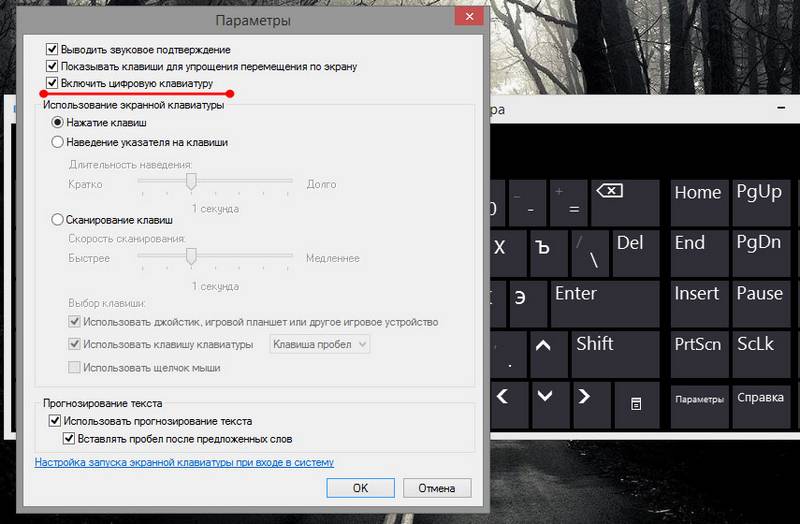
После чего на экранной клавиатуре появится кнопка Num Lock .

Нажмите её и цифровой блок на физической клавиатуре тут же активируется.

Каждый компьютерный пользователь начинает свой путь с изучения клавиатуры. Клавиатура – понятный и простой механический инструмент, который предназначен для управления и ввода данных.
С одной стороны, на клавиатуре есть понятная буквенная часть и такая же понятная цифровая панель, но, с другой стороны, есть набор клавиш, которые хранят свои секреты и для правильного и продуктивного использования необходимо рассмотреть функционал каждой этой клавиши.
В данной статье мы рассмотрим функционал клавиши «num lock», которая расположена на цифровой части клавиатуры в левом верхнем углу. В переводе с английского языка «num lock» звучит как «фиксация цифр» или «цифровая блокировка».
Эта клавиша имеет два режима работы: включенный и выключенный. Узнать, в каком режиме находится цифровая панель, просто. Если клавиша подсвечивается специальном световым индикатором, то, значит, режим включен, и панель работает в режиме набора цифр.
Если подсветки нет, то режим выключен, и в этом случае панель работает как навигация стрелок. На некоторых клавиатурах такой подсветки нет, поэтому иногда трудно определить, включена ли функция «num lock». В этом случае вы всегда можете переключить режим «num lock» на клавиатуре.
Для детального рассмотрения представим таблицу назначения клавиш в разных режимах «num lock».
«num lock» включен / «num lock» выключен:
Клавиатура ноутбука упрощена, и цифровой блок в том виде, в котором мы привыкли его видеть, может отсутствовать.
Первое, чем дизайнеры ноутбуков решили пожертвовать на своих клавиатурах, была цифровая панель. Но отказаться от нее совсем было нецелесообразно, т.к. цифровой блок удобен в профессиональном использовании, т.к. расположение цифр подобно стандартному набору калькулятора.
Вместо того, чтобы просто убрать эту часть клавиатуры ноутбуки, производители перенесли ее в алфавитную панель. Эту комбинацию можно увидеть на вашем ноутбуке, посмотрев на клавиши 7, 8 и 9.
Обратите внимание, что это также первые три клавиши на цифровой клавиатуре. При включении режима «num lock» перестраивается часть буквенных клавиш клавиатуры: клавиши «U», «I», «O» заменяются цифрами «4», «5», «6», клавиши «J», «K», «L» — цифрами «1», «2», «3» и т. д.
Обычно для активации данной функции на ноутбуке вам нужно использовать дополнительную клавишу – «fn».
В некоторых устройствах клавиша «num lock» вовсе отсутствует, например, в компьютерах марки Apple. Весь функционал выполняет клавиши «num lock» выполняется другой командой – нажатием клавиши «clear key».
Клавиша «num lock» во включенном режиме дает возможность работы с «горячими» клавишами. При постоянном и последовательном наборе цифр фиксируется необходимая команда, которая существенно облегчает работу, например, дизайнерам или программистам.
Кроме весьма очевидных преимуществ цифровой панели и клавиши «num lock» их функционал можно значительно расширить.
Например, использовать вместо мыши. Опытные пользователи могут в системных настройках MC Windows активировать функцию «mouse key». В этом случае при включении клавиши «num lock» цифровую панель можно будет использовать для навигации по операционной системе, другим приложениям, и программам.
Конечно, эта навигация не позволяет нам перемещать курсор мыши в привычном нам виде, но позволяет переключаться от одного элемента управления (кнопки, чекбокса, ссылки, ярлыки, иконки и т.д.) к другому элементу и производить «скроллинг» (проматывание страницы) текстовых документов и страниц в интернете.
Основной функционал клавиши «num lock» создавался в то время, когда 84-клавишные клавиатуры IBM PC не имели стрелок и были отдельными от цифровой клавиатуры. Именно тогда «num lock» использоваться для выбора между двумя функциями.
На некоторых портативных компьютерах клавиша «num lock» используется для преобразования основной части клавиатуры в цифровой блок, а не в буквенную часть. Поскольку большинство современных настольных компьютеров имеют полноразмерную клавиатуру с цифровой панелью и отдельными клавишами со стрелками, клавиша «num lock» редко используется для своей первоначальной цели и в конечном итоге сбивает с толку пользователя.
Мы проанализировали и рассмотрели главный и второстепенный функционал клавиши «num lock». Подводя итоги, мы можем сделать следующие выводы:
- «num lock» существует, чтобы сделать более легким использование функциональной клавиши для ввода последовательных цифр;
- «num lock» используется для управления и навигации стрелок;
- «num lock» можно использовать для навигации по операционной системе;
- числовой ввод «num lock» часто используется для ввода «горячих» клавиш.
Клавиша Num Lock. Где на клавиатуре кнопка Num Lock?
Клавиша Num Lock. Где на клавиатуре кнопка Num Lock?
Кнопка или клавиша Num Lock — клавиша включения и выключения цифровой части, которая находится с правой стороны клавиатуры. Очень удобная вещь для тех людей, кто привык к простому калькулятору. Цифры все расположены компактно и все под рукой.


Клавиша quot;Num Lockquot; это означает фиксация цифр.Она делает фиксацию числового регистра. (расположена чуть выше и немного правее кнопки ввод).При включении данной кнопки очень удобно использовать цифровую панель(особенно делать арифметические подсчеты).Этот режим подходит для компактных клавиатур,которые не имеют раздельных клавиш для управления курсором.
Клавиша quot;Num Lockquot; находится в правой части клавиатуры, в цифровом блоке, который называется quot;Numpadquot;. Именно клавиша Num Lock включает эту правую часть клавиатуры. Сам цифровой блок как вы видите, представляет собой набор клавиш с цифрами, знаками препинания, математическими знаками. Кому не удобно пользоваться цифрами сверху, могут воспользоваться клавиатурой Numpad, предварительно переключив на не клавишей Num Lock.

Даная кнопка располагается на цифровой клавиатуре.Она находится справа клавиатуры,она отыгрывает важную роль, например, Num Lock включает ту же цифровую клавиатуру, в ворде она делает возможег замен букв что бы не стирать долго.

Num Lock — это кнопка, с помощью которой можно включать и выключать блок цифр на клавиатуре. Этот блок находится на клавиатуре справа. В верхней части этого блока слева находится эта клавиша. Иногда расположение может меняться, зависит от клавиатуры. На клавише всегда есть ее название. Когда клавиша Num Lock включена, соответственно светится индикатор Num Lock.
Цифры на блоке расположены, как на калькуляторе, имеются также арифметические знаки (+, -, *, /).
Num Lock это клавиша служащая для того чтобы на 10 символов на клавиатуре стало больше, нажимаем Num Lock клавиши блокируются, отжимаем и начинают писаться цифры, все просто.
Находится это клавиша, около Backspacelt;-, с правой стороны.
Когда мы нажмем на эту кнопку загорится лампочка на клавиатуре, либо на экране ноутбука появится иконка.
Клавиша Num Lock находится справа, там где числа отдельно.
У ноутбуков эта клавиша отсутствует, она вообще здесь не нужна, но на компьютере она часто не употребляется, она нужна в Банках или на кассе, но не как не дома.
Если посмотреь внимательно, то клавиша Num Lock , находится справа. Так где раскладка цифр, сверху самая первая клавиша слева, она обычно подписана. Но может вытерлась краска, или плохо видно именно это написание. Более понятно, можно увидеть на фото
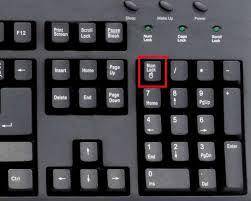
Клавиша quot;NumLockquot; на клавиатуре предназначена для того, чтобы включать либо отключать цифровую панель, которая находится с правой стороны. Располагается она сразу над цифрами, рядом со знаками математических действий (деление, умножение).

Эта клавиша расположена в правой верхней части клавиатуры. Она включает или отключает специальную группу клавиш для арифметических вычислений. То есть если режим Num Lock активен, горит соответствующий индикатор, можно вводить числа и знаки арифметических действий, используя те группы клавиш. Это очень напоминает работу с калькулятором.

Num Lock – сокращение от numeric lock, что переводится с английского как “запрет чисел”. Num Lock или Num Lk клавиша расположена в левой верхней части числовой зоны стандартной клавиатуры. Она отвечает за функцию включения или выключения числовой ввод.
Включенная клавиша Num Lock позволяет использовать числа на клавиатуре. Если выключить Num Lock клавишу, то тогда включают некоторые функции клавиатуры. Теперь цифры на клавиатуре могут использоваться как альтернатива к привычным стрелкам.
В целом, эта клавиша позволяет получить доступ к множеству других клавиш, которые предоставляют пользователю другие, альтернативные функции. Обычно в клавишу внедрен LED маячок, который позволит определить статус Num Lock.
Клавиша Num Lock существует только потому, что ранние 84 клавишные клавиатуры IBM не имели курсор-контроля или отдельных стрелок. Клавиатуры этих компьютеров были похожи на современные клавиатуры 11-ти и 13-ти дюймовых современных ноутбуков.
Чтобы интегрировать данные функции и была создана клавиша. Это было выгодно и с финансовой точки зрения, потому что данное решение предполагало использование меньшего количества клавиш.
Сейчас эта функция используется уже не так часто, как раньше ведь теперь проще и удобнее делать полноразмерные клавиатуры, так как современные процессы механизации производства позволили значительно снизить цены на сборку и поэтому эта проблема уже не стоит так остро.
Num Lock клавиша – пережиток прошлого. Сейчас клавиша всегда находится в активном состоянии. Но все же производители упорно не хотят убирать эту клавишу. Возможно они отдают дань прошлому?
Снизу находится картинка, которая укажет вам на расположение клавиши Num Lock.
Она подсвечена синим в числовой зоне клавиатуры.
Мас компьютеры не оснащены функцией Num Lock. Числовая зона не имеет никаких альтернативных функций. А значит, что сама клавиша попросту отсутствует. Вместо этого, на месте этой клавиши находится клавиша Clear. Она схожа по своей функцией с кнопкой Backspace или Delete.
Если у вас лэптоп с числовой зоной, то клавиша расположена в привычном месте, как показано на картинке выше. He смотря на это, большинство ноутбуков не располагают полноценной, не урезанной клавиатурой.
Это сделано из-за приоритета, отданному компактности портативных компьютеров. Большинство ноутбуков все же имеют интегрированную функцию Num Lock. Каждая фирма решает вопрос расположения по-своему, но в большинстве компьютеров клавиша находится левее и выше кнопки Backspace, как показано на картинке.
Если на компьютере используется две функции для одной клавиши, как продемонстрировано сверху, то чтобы активировать Num Lock следует, эту клавишу стоит одновременно нажать с Fn клавишей. Тогда функция Num Lock станет активной.
Использование Num Lock клавиши.
Чтобы включить данную функцию стоит нажать на клавишу Num Lock. Зачастую подсветится огонек, который уведомит вас о статусе данной функции.
Чтобы выключить функцию нажмите ту же клавишу, и LED огонек должен погаснуть. Функция останется недействующей, пока вы снова не нажмете на клавишу.
Что если я не могу найти клавишу Num Lock или она сломана?
- Нажмите на кнопку Start или нажмите на клавишу Windows
- Напечатайте OSK и нажмите Enter
- Картинка виртуальной клавиатуры должна появиться у вас на экране. Нажмите на клавишу “Параметры”, расположенную в нижней правой части виртуальной клавиатуры. Дальше появится окно, и чтобы включить функцию Num Lock вам следует поставить галочку рядом с третьей строчкой окна. Строчка гласит: Включить цифровую клавиатуру.
- Сверните все окна по желанию. Чтобы вернуть все обратно, проделайте все шаги с 1 по 3 и уберите галочку.
Почему функция Num Lock постоянно включается без моего ведома?
По заводским настройкам большинство компьютеров включают функцию Num Lock каждый раз, когда вы включаете компьютер.
Это сделано с той целью, что вам могут понадобиться цифры при вводе пароля при входе в операционную систему при ее загрузке. Вы можете изменить данный параметр. Это не самый простой процесс, и вам стоит обратиться к другим статьям.
Снизу находится таблица, которая расскажет вам какая именно клавиша меняет свою функцию при изменении параметра функции Num Lock.
На большинстве современных клавиатур альтернативные значения клавиш продублированы мелким шрифтом в нижней части каждой из клавиш Стоит отметить, что эта таблица применима только к полноразмерным клавиатурам и неприменимо к цифровым клавишам во втором верхнем ряду клавиатуры.

Цифровой блок располагается с правой стороны клавиатуры, но на некоторых моделях он отсутствует. Он содержит цифры, а также символы, которые используются в калькуляторе (сложение, вычитание, умножение, деление).
Цифровой блок по умолчанию отключён. Способы его активации отличаются для ПК и ноутбуков.
Чтобы задействовать цифровой блок на десктопном компьютере, нажмите Num Lk (или NumLock). NumLock (в буквальном переводе с английского «фиксация цифр») — клавиша переключения и фиксации числового регистра.
Расположение этой кнопки может варьироваться. Чаще всего она находится справа, в том же блоке, что и цифры, сразу над ними. После нажатия загорится световой индикатор, оповещающий о том, что цифровая клавиатура готова к работе.
На ноутбуке цифровой блок — если он есть, — включается также клавишей NumLock. Если же на клавиатуре он отсутствует, зажмите комбинацию клавиш Fn+F11: при нажатии клавиш, на которых есть значки цифр, выделенные другим цветом или обведённые рамкой, будут отображаться цифры.
Как настроить автоматический запуск цифровой клавиатуры при старте системы
Также Numeric Pad можно настроить так, чтобы она автоматически включалась при запуске системы:
- включить NumLock в BIOS. Для этого зажмите клавиши Ctrl+Alt+Delete при старте стационарного компьютера и F2 на ноутбуке. После этого ищите строчку BootUp NumLock Status. Значение Enable означает, что цифровая клавиатура активна;
- если в биосе нет такой настройки, то измените настройки параметра InitialKeyboardIndicators в реестре (для Windows 7 и ниже). Для входа в настройки реестра зажмите кнопки Win+R и в поле «Выполнить» введите regedit, после чего нажмите OK или Enter. Пройдите по адресу HKEY_USERS\.DEFAULT\Control Panel\Keyboard. Значение необходимо выставить 2 (или 2147483648) — в таком случае цифровая клавиатура сразу будет доступна при старте системы;
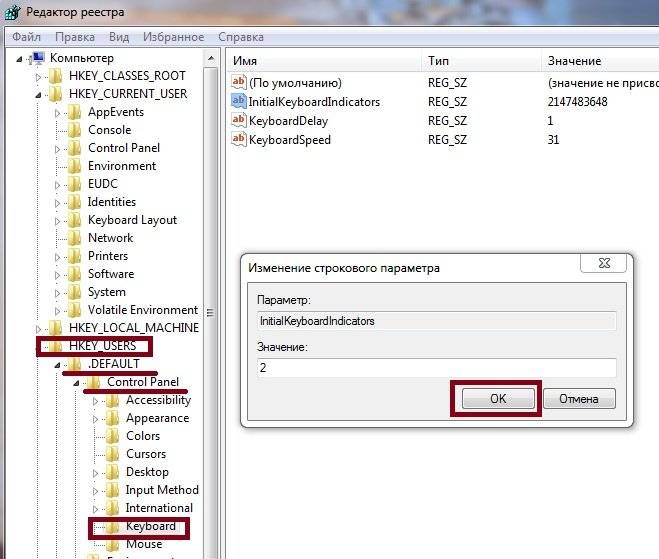 В открывшемся окне «Изменение строкового параметра» в поле «Значение» введите 2 и нажмите ОК
В открывшемся окне «Изменение строкового параметра» в поле «Значение» введите 2 и нажмите ОК - для Windows 8.1 и 10 этот способ тоже подходит, если параметру InitialKeyboardIndicators присвоить значение 80000002.
Видео: настройка автоматического включения функции NumLock при загрузке системы
При определённых обстоятельствах даже в такой простой ситуации, как активация цифровой клавиатуры, могут возникнуть некоторые проблемы.
Клавиша NumLock нажата, но NumPad всё равно не работает
Встречаются ситуации, когда NumLock нажата, а цифровая панель всё равно не работает. Эта ошибка появляется не так часто, но может произойти, если задействована опция «Управление указателем с клавиатуры».
Чтобы решить проблему, выполните следующие действия:
- В меню «Пуск» выберите «Панель управления».
- Зайдите в «Центр специальных возможностей», кликните на раздел «Упрощение работы с мышью».
- Уберите отметку «Включить управление указателем с клавиатуры».
Как уже упоминалось, часть буквенной клавиатуры при нажатии Fn+F11 вместо букв печатает цифры. Чтобы отключить эту функцию, ещё раз нажмите комбинацию Fn+F11.
На ноутбуке отсутствует клавиша NumLock, а сочетание клавиш Fn+F11 выполняет другую задачу
Если сочетание клавиш Fn+F11 не приводит к нужному результату, с большинством проблем включения либо отключения цифровой клавиатуры поможет справиться стандартная утилита «Экранная клавиатура».
Эта программа отображает актуальное состояние вашей клавиатуры на экране монитора. Чтобы запустить экранную клавиатуру, выполните следующее:
- Зайдите в меню «Пуск» и щёлкните на «Панель управления».
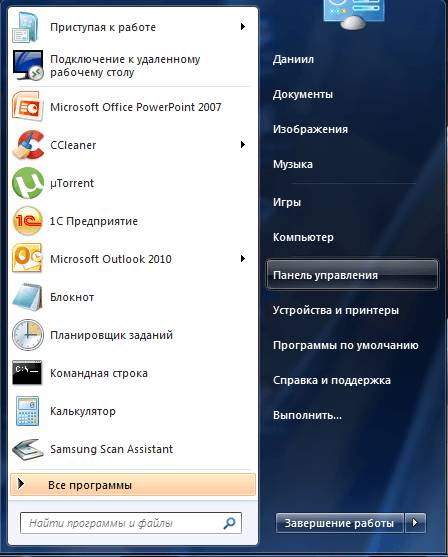 В меню «Пуск» в правой колонке выберите пункт «Панель управления»
В меню «Пуск» в правой колонке выберите пункт «Панель управления» - Выберите из списка «Специальные возможности».
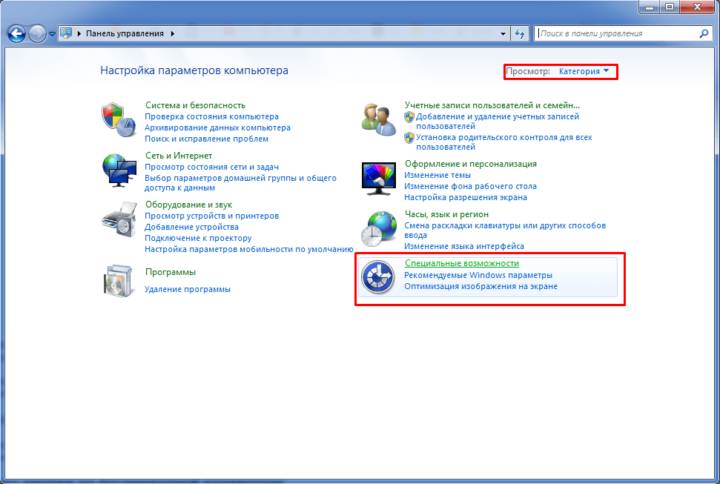 Установите режим просмотра и выберите «Специальные возможности»
Установите режим просмотра и выберите «Специальные возможности» - Запустите экранную клавиатуру с помощью одноимённой функции.
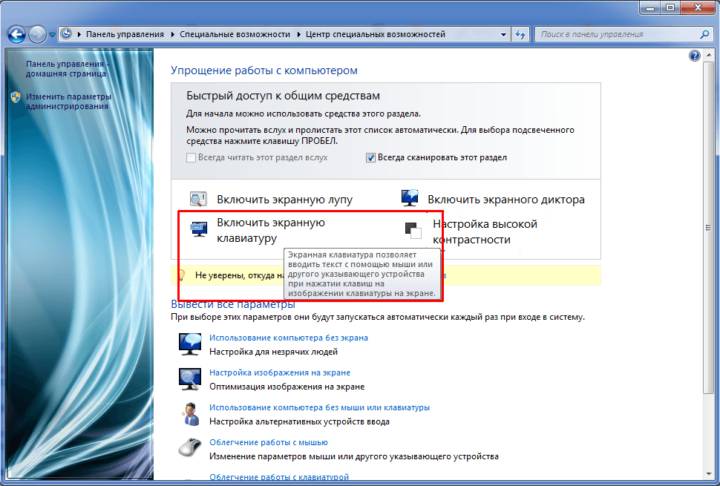 В открывшемся окне нажмите «Включить экранную клавиатуру»
В открывшемся окне нажмите «Включить экранную клавиатуру» - Откроется цифровая копия вашей физической клавиатуры. Если хотите настроить функции клавиатуры под себя, нажмите на кнопку «Параметры».
 Для расширенных настроек нажмите на кнопку «Параметры»
Для расширенных настроек нажмите на кнопку «Параметры»
Не горит световой индикатор после нажатия кнопки NumLock
Есть вероятность, что клавиатура неисправна. Подключите другую клавиатуру и попробуйте ещё раз. Если кнопка всё равно не загорается — проблема может заключаться в отсутствующих или необновлённых драйверах.
Если же не работают кнопки на беспроводной клавиатуре, значит, на вашем компьютере не установлен драйвер клавиатуры либо она неправильно подключена. Также проблема может заключаться в разряженной батарейке в клавиатуре.
Если с подключением и питанием всё хорошо, обновите драйвер. Для этого зайдите в диспетчер устройств, выберите клавиатуру в списке, нажмите на неё правой кнопкой мыши и в разделе «Драйвер» выберите «Обновить». Следуйте инструкциям программы.
В Ubuntu кнопки на Numpad’e используются в сочетании с клавишами Ctrl+Alt для управления активными окнами. Сочетание клавиш Shift+NumLock отключает эмуляцию мыши, после чего можно пользоваться цифровым блоком.
Все мы хоть раз задумывались, как напечатать, например, оригинальный смайлик или сделать название папки невидимым. Существуют таблицы, при помощи которых можно научиться печатать дополнительные символы. Такие символы называются «специальными», а сами команды Alt-кодами и обозначаются как Alt+Х, где Х — число в десятичной системе счисления.
Видео: как напечатать символы, которых нет на клавиатуре
Если на ноутбуке отсутствует Numpad, а экранную клавиатуру использовать неудобно, можно подключить цифровой блок отдельно. Выглядит это как мини-клавиатура со шнуром. Съёмная цифровая клавиатура подключается к компьютеру через USB-интерфейс, не требует дополнительного питания и драйверов.  Съемная цифровая клавитура подключается к компьютеру или ноутбуку через USB-разъём
Съемная цифровая клавитура подключается к компьютеру или ноутбуку через USB-разъём
Цифровой блок — при его отсутствии с правой стороны клавиатуры, — для большинства ноутбуков включается комбинацией клавиш Fn+F11. Используется он для ввода специальных символов и теми юзерами, кто привык печатать цифровые значения правой рукой. Если же постоянно переключать цифровой и буквенный режимы нет желания, можно приобрести отдельную цифровую клавиатуру, подключающуюся через USB-порт.
Доброго времени суток, дорогие читатели блога «Мои тараканы«!

Вот наступил Новый Год, с чем поздравляю своих читателей. Пусть у Вас сбудется все, что запланировали в этом году! Но для этого нужно ударно потрудиться. А чтобы труды приносили максимум пользы при минимуме затрат нужно повысить производительность труда. Сегодняшний пост именно об этом.
1 . Назначение клавиш клавиатуры компьютера:
2 . Горячие клавиши:

Функциональные клавиши — 12 кнопочек в верхнем ряду с F1 по F12 для выполнения специальных задач. В большинстве случаев, не зависимо от производителя аппаратной части ПК и установленного на нем ПО, они выполняют одни и те же функции (но это не является правилом).
Так нажатие на клавишу F1, практически всегда, вызывает окно справки.
F2 — ведёт к переименованию выделенного файла.
F3 — выполняет поиск (вызов поисковой области).
F4 — назначение этой кнопки может меняться (вызов адресной строки, открытие файла на редактирование) в зависимости от того где используется.
F5 — обновление данных (например, обновление станицы в браузере).
F6 — перемещение фокуса между элементами. Например, в браузере — это будет переход между адресной строкой и основной частью. Или перемещение между кнопкой «Пуск», панелью задач, системным треем и т.д. для последующего выбора интересующего элемента.
F7 — F9, F12 — эти клавиши в операционной системе Windows не имеют определённого назначения — всё будет зависеть от настроек программ, в которых они будут использоваться.
F10 — вызывает меню программы, если по умолчанию оно скрыто.
F11 — переключение между полноэкранным режимом и обратно.

Клавиши этой группы не имеют определённого места на «клаве», для удобства в применении они разнесеныпо всем углам.
Ctrl и Alt — это модификаторы — они используются только в связке с другими клавишами.
PrintScreen предназначена для снятия скриншота (снимка экрана).
ScrollLock — применяется для фиксации положения курсора. Когда включен ScrollLock, и вы выполняете навигацию по странице при помощи клавиш перемещения (о назначении этой группы смотрите немного ниже) у вас будет двигаться экран. Если отключен — будет перемещаться курсор. Этот режим сейчас используется очень редко и работает не везде, в частности в Exel он присутствует.
Pause/Break — для прерывания запущенного процесса. Например, вы можете приостановить загрузку программы и даже загрузки самой OS Windows (можно посмотреть, что пишет ваш ПК), нажать паузу в игре. Также, иногда (например, Punto Switcher) может служить для быстрой смены языка.
AppsKey — аналог ПКМ (правой кнопки мыши). Кнопка находится между правым Ctrl и правым флажком Windows. На ней изображен курсор и меню.
Windows (флажок Windows ) — открывает меню «Пуск».
Клавиатураноутбука отличаются от клавиатурыПК наличием кнопки Fn (в нижнем левом углу). При использовании в комбинации с другими клавишами происходит управление громкостью динамика, контрастностью и яркостью монитора и другими параметрами.
Эта группа для ввода текста. На них изображены буквы, цифры, знаки препинания, специальные символы. Я думаю, на них не стоит зацикливать внимание — об их роли известно, наверное, каждому.
В этой группе есть клавиши которые можно отнести сразу к алфавитно-цифровым и специальным. Это Shift, CapsLock, Tab, Enter, Backspace.
Эту группу ещё называют клавишами управления курсором. В неё входят: вверх ?, вниз ?, влево ?, вправо ?, Insert, Delite, Home, End, Page Up, Page Down. Эти клавиши предназначены для манипуляций связанных с навигацией по странице.
Insert — переключатель из режима вставки символов в режим замены. В обычном состоянии, текст, который вы вводите, сдвигает то, что находится справа от курсора. После нажатия Insert, то, что вы вводите, будет заменять содержимое находящееся справа от курсора. То есть содержимое будет не сдвигается а печататься поверх существующего.
Delite — для удаления чего либо — выбранного элемента, текста. Кстати Delite, по своей функциональности, похожа на Backspace. При работе в редакторах Backspace удаляет находящееся слева от курсора, Delite — справа.
Home — перемещает курсор в начало строки, начало документа, или в начало списка файлов в проводнике.
End — выполняет функции обратные Home.
Page Up, Page Down — функции похожи на функции заложенные в End и Home. Но только перемещение происходит на одну страницу вниз или вверх. Страницей, чаще всего, считается содержимое, находящееся в текущем окне.
Цифровые кнопки можно использовать как для ввода цифр и арифметических операторов, так и для использования в качестве эмулятора мыши.
Если нажать Num Lock — активен ввод с цифровой клавиатуры (в это время горит соответствующий индикатор).
Если ещё раз нажать Num Lock — то, при помощи цифровой клавиатуры можно управлять курсором как мышью. Но для этого нужно предварительно активировать эмулятор мыши — Alt + Shift + Num Lock. В диалоговом окне, которое появится для включения этого режима, также находится ссылка на центр специальных возможностей, где вы можете задать параметры управления мышью с клавиатуры. Советую скорость движения указателя и ускорение ставить на максимум.
Движение курсора осуществляется кнопками «1», «2», «3», «4», «6», «7», «8», «9». Клик- «5». Двойной клик «+». Заметили что я не указал, клик какой кнопки мыши произойдет, правой или левой?Всё будет зависеть от того какой режим сейчас активен. Клавиша «/» — ЛКМ, «-» — ПКМ, «*» -работаютобе кнопки одновременно. «0» — удерживание кнопки, «,» — снятие удерживания.
Горячие клавиши (ещё их называют Hot Key и клавиатурными сокращениями) — это клавиши (или их сочетания) предназначенные для выполнения определённых действий без использования мыши, что значительно упрощает работу на компьютере.
Не смотря на то, что производители идут по пути стандартизации функций, на устройствах разного типа, в разных операционках и программах горячие клавиши могут выполнятьразные задачи.

Цифровой блок располагается с правой стороны клавиатуры, но на некоторых моделях он отсутствует. Он содержит цифры, а также символы, которые используются в калькуляторе (сложение, вычитание, умножение, деление).
Цифровой блок по умолчанию отключён. Способы его активации отличаются для ПК и ноутбуков.
Чтобы задействовать цифровой блок на десктопном компьютере, нажмите Num Lk (или NumLock). NumLock (в буквальном переводе с английского «фиксация цифр») — клавиша переключения и фиксации числового регистра.
Расположение этой кнопки может варьироваться. Чаще всего она находится справа, в том же блоке, что и цифры, сразу над ними. После нажатия загорится световой индикатор, оповещающий о том, что цифровая клавиатура готова к работе.
На ноутбуке цифровой блок — если он есть, — включается также клавишей NumLock. Если же на клавиатуре он отсутствует, зажмите комбинацию клавиш Fn+F11: при нажатии клавиш, на которых есть значки цифр, выделенные другим цветом или обведённые рамкой, будут отображаться цифры.
Как настроить автоматический запуск цифровой клавиатуры при старте системы
Также Numeric Pad можно настроить так, чтобы она автоматически включалась при запуске системы:
- включить NumLock в BIOS. Для этого зажмите клавиши Ctrl+Alt+Delete при старте стационарного компьютера и F2 на ноутбуке. После этого ищите строчку BootUp NumLock Status. Значение Enable означает, что цифровая клавиатура активна;
- если в биосе нет такой настройки, то измените настройки параметра InitialKeyboardIndicators в реестре (для Windows 7 и ниже). Для входа в настройки реестра зажмите кнопки Win+R и в поле «Выполнить» введите regedit, после чего нажмите OK или Enter. Пройдите по адресу HKEY_USERS\.DEFAULT\Control Panel\Keyboard. Значение необходимо выставить 2 (или 2147483648) — в таком случае цифровая клавиатура сразу будет доступна при старте системы;
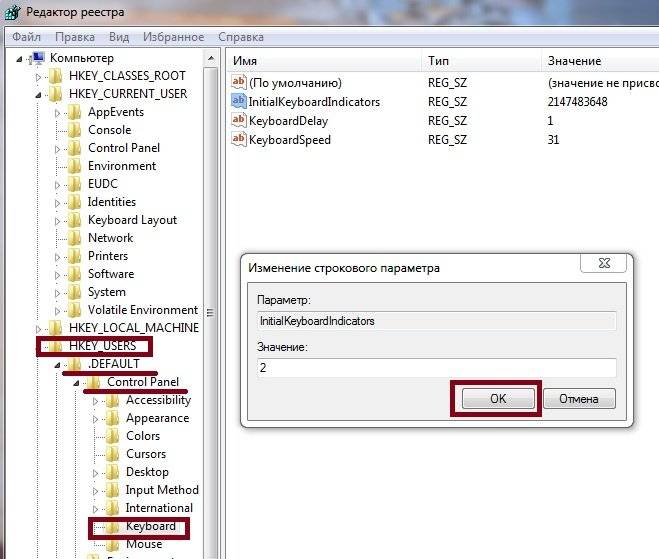 В открывшемся окне «Изменение строкового параметра» в поле «Значение» введите 2 и нажмите ОК
В открывшемся окне «Изменение строкового параметра» в поле «Значение» введите 2 и нажмите ОК - для Windows 8.1 и 10 этот способ тоже подходит, если параметру InitialKeyboardIndicators присвоить значение 80000002.
Видео: настройка автоматического включения функции NumLock при загрузке системы
При определённых обстоятельствах даже в такой простой ситуации, как активация цифровой клавиатуры, могут возникнуть некоторые проблемы.
Клавиша NumLock нажата, но NumPad всё равно не работает
Встречаются ситуации, когда NumLock нажата, а цифровая панель всё равно не работает. Эта ошибка появляется не так часто, но может произойти, если задействована опция «Управление указателем с клавиатуры».
Чтобы решить проблему, выполните следующие действия:
- В меню «Пуск» выберите «Панель управления».
- Зайдите в «Центр специальных возможностей», кликните на раздел «Упрощение работы с мышью».
- Уберите отметку «Включить управление указателем с клавиатуры».
Как уже упоминалось, часть буквенной клавиатуры при нажатии Fn+F11 вместо букв печатает цифры. Чтобы отключить эту функцию, ещё раз нажмите комбинацию Fn+F11.
На ноутбуке отсутствует клавиша NumLock, а сочетание клавиш Fn+F11 выполняет другую задачу
Если сочетание клавиш Fn+F11 не приводит к нужному результату, с большинством проблем включения либо отключения цифровой клавиатуры поможет справиться стандартная утилита «Экранная клавиатура».
Эта программа отображает актуальное состояние вашей клавиатуры на экране монитора. Чтобы запустить экранную клавиатуру, выполните следующее:
- Зайдите в меню «Пуск» и щёлкните на «Панель управления».
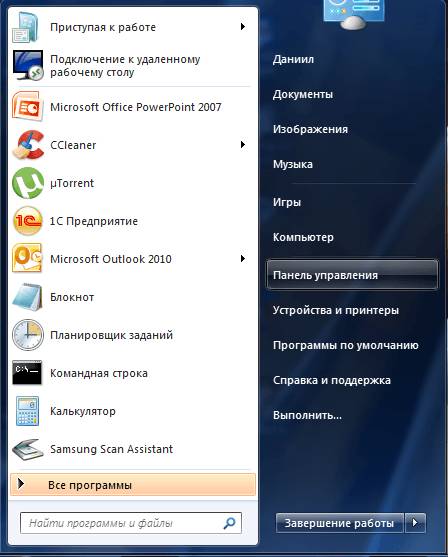 В меню «Пуск» в правой колонке выберите пункт «Панель управления»
В меню «Пуск» в правой колонке выберите пункт «Панель управления» - Выберите из списка «Специальные возможности».
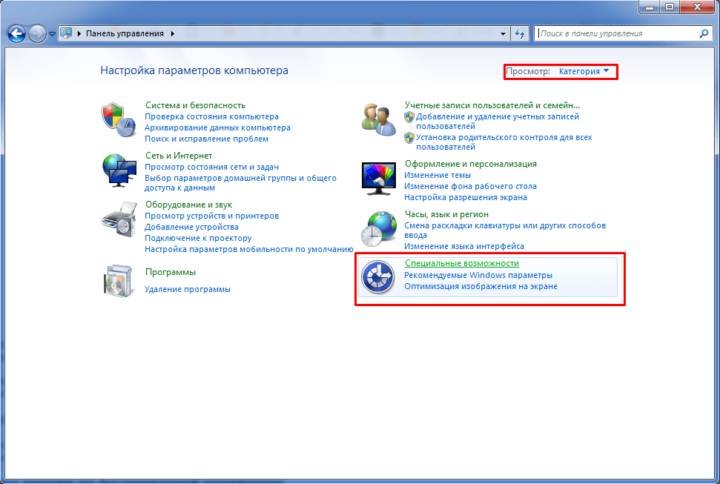 Установите режим просмотра и выберите «Специальные возможности»
Установите режим просмотра и выберите «Специальные возможности» - Запустите экранную клавиатуру с помощью одноимённой функции.
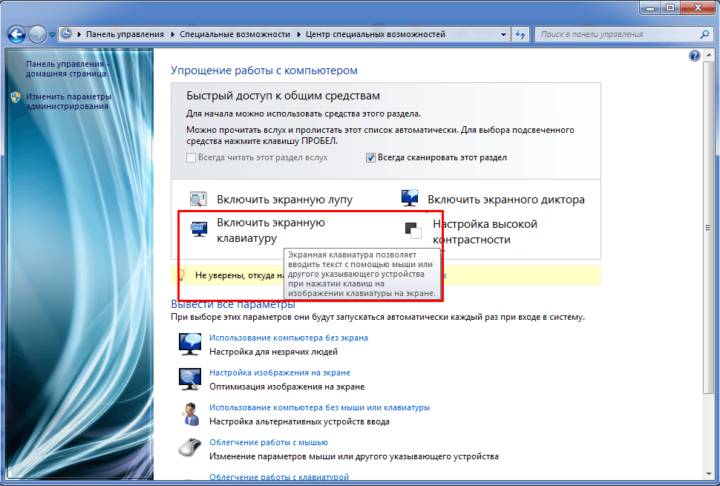 В открывшемся окне нажмите «Включить экранную клавиатуру»
В открывшемся окне нажмите «Включить экранную клавиатуру» - Откроется цифровая копия вашей физической клавиатуры. Если хотите настроить функции клавиатуры под себя, нажмите на кнопку «Параметры».
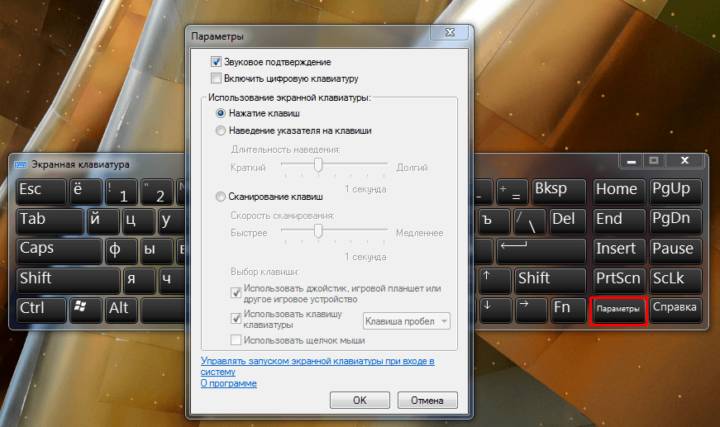 Для расширенных настроек нажмите на кнопку «Параметры»
Для расширенных настроек нажмите на кнопку «Параметры»
Не горит световой индикатор после нажатия кнопки NumLock
Есть вероятность, что клавиатура неисправна. Подключите другую клавиатуру и попробуйте ещё раз. Если кнопка всё равно не загорается — проблема может заключаться в отсутствующих или необновлённых драйверах.
Если же не работают кнопки на беспроводной клавиатуре, значит, на вашем компьютере не установлен драйвер клавиатуры либо она неправильно подключена. Также проблема может заключаться в разряженной батарейке в клавиатуре.
Если с подключением и питанием всё хорошо, обновите драйвер. Для этого зайдите в диспетчер устройств, выберите клавиатуру в списке, нажмите на неё правой кнопкой мыши и в разделе «Драйвер» выберите «Обновить». Следуйте инструкциям программы.
В Ubuntu кнопки на Numpad’e используются в сочетании с клавишами Ctrl+Alt для управления активными окнами. Сочетание клавиш Shift+NumLock отключает эмуляцию мыши, после чего можно пользоваться цифровым блоком.
Все мы хоть раз задумывались, как напечатать, например, оригинальный смайлик или сделать название папки невидимым. Существуют таблицы, при помощи которых можно научиться печатать дополнительные символы. Такие символы называются «специальными», а сами команды Alt-кодами и обозначаются как Alt+Х, где Х — число в десятичной системе счисления.
Видео: как напечатать символы, которых нет на клавиатуре
Если на ноутбуке отсутствует Numpad, а экранную клавиатуру использовать неудобно, можно подключить цифровой блок отдельно. Выглядит это как мини-клавиатура со шнуром. Съёмная цифровая клавиатура подключается к компьютеру через USB-интерфейс, не требует дополнительного питания и драйверов.  Съемная цифровая клавитура подключается к компьютеру или ноутбуку через USB-разъём
Съемная цифровая клавитура подключается к компьютеру или ноутбуку через USB-разъём
Цифровой блок — при его отсутствии с правой стороны клавиатуры, — для большинства ноутбуков включается комбинацией клавиш Fn+F11. Используется он для ввода специальных символов и теми юзерами, кто привык печатать цифровые значения правой рукой. Если же постоянно переключать цифровой и буквенный режимы нет желания, можно приобрести отдельную цифровую клавиатуру, подключающуюся через USB-порт.
Включаем цифры справа на клавиатуре — активация нум-пада
Клавиатура – одно из основных устройств ввода информации в память компьютера. На клавиатуре выделяют несколько групп клавиш. Для ввода цифр можно использовать не только клавиши алфавитного, но и цифрового блока.

Справа на клавиатуре расположен дополнительный (или цифровой) блок клавиш, основное назначение которых – дублирование функций алфавитно-цифровой группы при вводе знаков арифметических операций и цифр. На ней расположено 17 клавиш, большинство из которых имеет двойное функциональное назначение и иногда неактивно. В качестве примера попробуем включить цифры справа на клавиатуре несколькими способами.
Быстрая навигация по статье
Активация одного из двух режимов работы цифровой клавиатуры возможна при наличии на ней клавиши «Num Lock», служащей своеобразным триггером. Для включения боковой клавиатуры с её помощью, необходимо:
- Найти и нажать на цифровой клавиатуре расположенную в первом ряду клавишу «Num Lock» (вверху должен загореться соответствующий индикатор);
- Отключение режима ввода цифр произойдёт при повторном нажатии «Num Lock» (индикатор погаснет).
Из-за экономии места на клавиатуре ноутбука, дополнительные клавиши зачастую отсутствуют. Их функции переданы группе клавиш на основной клавиатуре — эти кнопки обычно выделяются другим цветом.
Включение цифровой клавиатуры на ноутбуке производится следующим образом:
- Нужно нажать сочетание клавиш «Fn+F11» (оно зависит от используемой модели ноутбука);
- При отсутствии результата, нужно экспериментальным путём найти клавишу, использующуюся в сочетании с «Fn» (лучше нажимать клавиши «F1»-«F12» по 2 раза, чтобы в случае деактивации какой-либо функции активировать её снова, иначе можно отключить звук, экран или заблокировать клавиатуру).
Некоторые версии BIOS имеют опцию «Num Lock Status», с помощью которой возможно включение боковой клавиатуры. Для изменения её значения потребуется:
- Перезагрузить компьютер («Пуск» -> «Выключение» -> «Перезагрузка»);
- Дождаться нового цикла загрузки;
- Когда индикаторы на клавиатуре мигнут, нажать клавишу для входа в BIOS (обычно это «Del», «F2», «F10», или сочетания клавиш, узнать которые можно из руководства пользователя, либо посмотреть на экране при загрузке);
- Найти опцию «Num Lock Status» и установить переключатель в положение «On» (включено).
Поделитесь этой статьёй с друзьями в соц. сетях:
Как она работает
При запуске программа ищет не более 2-х запущенных клиентов линейки и привязывается к найденным окнам.
Затем при нажатии на определенные клавиши или комбинации клавиш отправляет найденным окнам сообщения о том, что типа в этих окнах нажимаются кнопки F1-F10, Esc или Alt + 1-0. Т.е. программа позволяет переключать слоты в фоновых клиентах, юзать панели быстрого доступа и давить на кнопку Esc.
В сочетании с макросами этого более чем достаточно для того, чтобы управлять чарами во 2-м и 3-м окне, без переключения на эти окна. Правда придется потренировать память, чтобы запонить содержимое панелей 2-го и 3-го окна .
FAQ по использованию
Пользоваться программой очень просто.
Запускаете 1 или 2 клиента линейки (в зависимости от того играете Вы в 2 или в 3 окна), затем запускаете L2 Мультовод.
Он честно сообщит Вам сколько клиентов линейки он нашел.
Затем запускаете основное окно и радуетесь жизни .
Для управления фоновыми окнами используется дополнительное поле клавиатуры NUMPAD.
Всё что дальше написано относится именно к кнопкам этого поля (за исключением клавиш Ctrl и Alt, естественно). В описании клавиш, например, Num 1 означает клавишу «1» на NUMPAD.
ВНИМАНИЕ! Для корректной работы должен быть включен режим NUM LOCK, т.е. лампочка Num Lock на клавиатуре должна гореть.
Управление 1-м окном
Num 1 — эмуляция нажатия F1
Num 2 — эмуляция нажатия F2
Num 3 — эмуляция нажатия F3
Num 4 — эмуляция нажатия F4
Num 5 — эмуляция нажатия F5
Num 6 — эмуляция нажатия F6
Num 7 — эмуляция нажатия F7
Num 8 — эмуляция нажатия F8
Num 9 — эмуляция нажатия F9
Num 0 — эмуляция нажатия F10
Num / — эмуляция нажатия F11
Num * — эмуляция нажатия F
Num — — эмуляция нажатия Esc
Alt + Num 1 — эмуляция нажатия Alt + 1
Alt + Num 2 — эмуляция нажатия Alt + 2
Alt + Num 3 — эмуляция нажатия Alt + 3
Alt + Num 4 — эмуляция нажатия Alt + 4
Alt + Num 5 — эмуляция нажатия Alt + 5
Alt + Num 6 — эмуляция нажатия Alt + 6
Alt + Num 7 — эмуляция нажатия Alt + 7
Alt + Num 8 — эмуляция нажатия Alt + 8
Alt + Num 9 — эмуляция нажатия Alt + 9
Alt + Num 0 — эмуляция нажатия Alt + 0
Управление 2-м окном
Ctrl + Num 1 — эмуляция нажатия F1
Ctrl + Num 2 — эмуляция нажатия F2
Ctrl + Num 3 — эмуляция нажатия F3
Ctrl + Num 4 — эмуляция нажатия F4
Ctrl + Num 5 — эмуляция нажатия F5
Ctrl + Num 6 — эмуляция нажатия F6
Ctrl + Num 7 — эмуляция нажатия F7
Ctrl + Num 8 — эмуляция нажатия F8
Ctrl + Num 9 — эмуляция нажатия F9
Ctrl + Num 0 — эмуляция нажатия F10
Ctrl + Num / — эмуляция нажатия F11
Ctrl + Num * — эмуляция нажатия F
Ctrl + Num — — эмуляция нажатия Esc
Ctrl + Alt + Num 1 — эмуляция нажатия Alt + 1
Ctrl + Alt + Num 2 — эмуляция нажатия Alt + 2
Ctrl + Alt + Num 3 — эмуляция нажатия Alt + 3
Ctrl + Alt + Num 4 — эмуляция нажатия Alt + 4
Ctrl + Alt + Num 5 — эмуляция нажатия Alt + 5
Ctrl + Alt + Num 6 — эмуляция нажатия Alt + 6
Ctrl + Alt + Num 7 — эмуляция нажатия Alt + 7
Ctrl + Alt + Num 8 — эмуляция нажатия Alt + 8
Ctrl + Alt + Num 9 — эмуляция нажатия Alt + 9
Ctrl + Alt + Num 0 — эмуляция нажатия Alt + 0
Помимо перечисленных комбинаций клавиш есть еще несколько вспомогательных:
Num — + Num + — выгрузка программы из памяти
Ctrl + Num + — повторный поиск клиентов линейки (аналогично перезапуску программы)
Ctrl + Num Del — смена фоновых окон, т.е. для программы 1-е окно становится 2-м, а 2-е становится 1-м.
Смена окон сделана по той причине, что абсолютно неизвестно в какой очередности будут найдены запущенные клиенты игры (от очередности их запуска это никак не зависит). То окно, которое используется чаще лучше сделать 1-м, чтобы не давить каждый раз Ctrl, а то которое используется реже — сделать 2-м.
Есть один ньюанс.
Если у Вас в игре не включен в настройках режим «Enter chat», т.е. вход в чат по нажатию клавиши «Enter», то при включенном NumLock и нажатии на цифровые клавиши, они будут попадать в строку чата. Чтобы этого избежать рекомендую включить указанный режим. Дополнительным плюсом будет то, что у Вас не будет обрезаться ряд первых букв. Честно говоря уже бесит «аф плз», вместо «баф плз». Но если этого делать не хочется и вы играете не в 3, а в 2 окна, то как вариант могу предложить следующий выход. Запускаете оба окна, запускаете L2 Мультовод, и делаете при помощи переключения окон так, чтобы в фоновое окно было вторым (управление по Ctrl + клавиша NUMPADа). В этом избегаем проблемы попадания цифр в строку чата при отключенном «Enter chat» и управлении фоновым окном. Побочным эффектом будет управление основным окном при простом нажатии на клавиши NUMPADа.
НЕСКОЛЬКО ПОЛЕЗНЫХ МАКРОСОВ
Следование за основным чаром
/target Ник_чара
/target Ник_чара
Выбор цели основного чара
/target Ник_чара
/assist
*Ник_чара — это ник чара в основном окне
Помещаете эти макросы на одну из панелей и заставляете, не переключаясь на фоновые окна, бегать мультов за собой и выбирать того, кто является целью основного чара. Последнее весьма полезно для бафа кого-либо без переключения на фоновое окно или последующей форс атаки по макросу .

Практически у каждого из нас имеется персональный компьютер, либо ноутбук, либо нетбук, либо ультрабук. Не важно — смысл в том, что у каждого компьютера имеется клавиатура, предназначенная для ввода информации пользователем. Каждая клавиатура состоит из стандартных клавиш, у некоторых (например, игровых клавиатур) имеются дополнительные клавиши, которые используются для удобства управления в игре. Чтобы повысить свою производительность за компьютером, необходимо правильно пользоваться клавиатурой, ведь она содержит большое количество функциональных кнопок, облегчающих работу пользователям. К одной из таких клавиш относится Num Lock.
Если рассматриваться буквальный перевод слова «Num Lock», то получится «фиксация клавиш». Что это означает? Вы не раз, наверное, обращали внимание, что некоторые клавиши на клавиатуре имеют два значения — верхнее и нижнее, либо красное и белое. В общем, они отличаются и символы на них изображены разные. Так вот, эта клавиша служит для переключения цифрового регистра клавиш , которые содержат на себе изображение двух символов.
Если включить нашу кнопку, то можно спокойно пользоваться боковой арифметической клавиатурой с цифрами. Она гораздо удобнее цифр, изображенных сверху, так как все клавиши находятся под правой рукой и их удобно переключать. Также при нажатии кнопки Nim Lock активируется «1», «2», «3», «4», «5», «6» на месте букв «J», «K», «L», «U», «I», «O».
Если выключить эту кнопку, то функции всех клавиш возвращаются в изначальный вариант.
На персональном компьютере кнопку «Num Lock» можно активировать обычным нажатием. На ноутбуках, а также нетбуках и ультрабуках иногда требуется сочетание функциональной кнопки + Num Lock.
Включена или выключена кнопка может проверить по индикатору, который загорится на панели клавиатуры. Обычно эта панель есть только у персональных компьютеров. У многих моделей ноутбуков такая панель отсутствует.
У многих пользователей частенько возникают проблемы ввиду того, что они не обращают внимания на эту кнопку и случайно ее нажимают, а потом не могут понять причины того, почему их клавиатура работает не в штатном режиме, а пишет какие-то другие символы. Поэтому стоит внимательно следить за включением этой кнопки, чтобы не приходилось потом спешно искать причину возникновения такой проблемы.
Для исключения описанной выше проблемы необходимо знать где располагается кнопка, которая может стать причиной переключения режима клавиатуры с одного на другой. Находится данная кнопка обычно в правой части клавиатуры в районе арифметической цифровой панели рядом со знаками арифметических действий. Обычно она небольшая, иногда в ней также располагается две функциональные клавиши, например, «Scroll Lock», которая служит для переключения функций клавиш курсора.
Первое упоминание о такой интересной клавише, как «Num Lock» можно найти в документах 1984 года. В то время крупнейшая компания под названием IBM активно развивала компьютерную сферу, выпуская как компьютеры, так и комплектующие к ним. В этом же году компания представила новую клавиатуру, состоящую из 84 клавиш. Но ввиду того, что компьютеры в то время стоили больших денег и получить их каждому было практически нереально, компания думала над тем, как понизить стоимость своих комплектующих. Решено было использовать данную кнопку как переключать между цифровым и курсорным режимом.
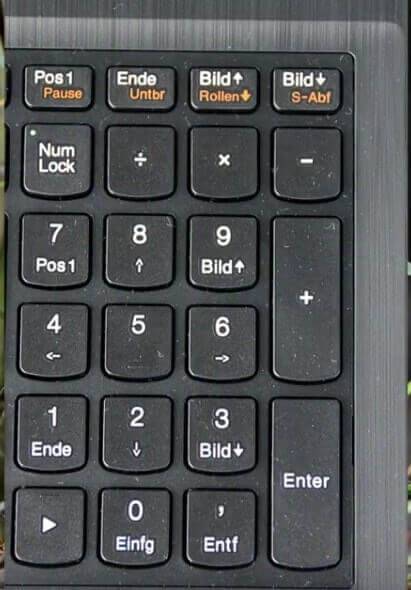
Современные ноутбуки, нетбуки и ультрабуки, а также клавиатуры персональных компьютеров используют и цифровые, и курсорные клавиши, поэтому необходимость в этой кнопке постепенно спадает на нет. Например, в ноутбуках фирмы Apple уже отсутсвует данная клавиша, одна на ее месте находится другая, которая имеет название Clear Key.
Таким образом, теперь вам известно больше информации про эту интересную и многофункциональную клавишу Num Lock, что она означает в буквальном смысле, как переводится и какие функции выполняет. Также вы ознакомились с тем, где она располагает на клавиатуре стационарного компьютера, ноутбука или нетбука. Использование данной клавиши началось в девяностых годах и продолжается до сих пор, однако ее роль отходит на второй план, ввиду совершенствования технологий, в том числе и клавиатур. Возможно, что в скором будущем данная клавиша пропадет с клавиатур устройств. А пока ее активно используют при написании текстов, для специальных и служебных программ и в других случаях.
В статье использованы материалы:
http://www.white-windows.ru/kak-vklyuchit-tsifrovuyu-klaviaturu-esli-net-num-lock/
http://info-4all.ru/kompyuteri-i-internet/klavisha-num-lock-gde-na-klaviature-knopka-num-lock/
http://srochnyj-zaym.ru/num-lock-chto-eto-takoe-na-klaviature/
http://l2-community.com/printthread.php?t=1003
http://mikrozajmi.ru/klavisha-num-lock-chto-eto-takoe-na-klaviature/
Оставить комментарий