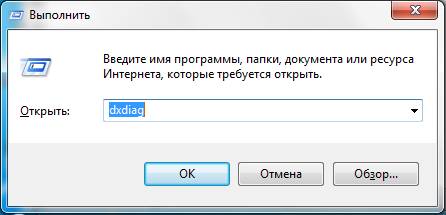
Как узнать версию драйвера видеокарты? Такой вопрос часто задают любители компьютерных игр. Если у вас возникают проблемы с запуском игр или других трехмерных программ, то возможно вам следует обновить драйверы для видеокарты. Для этого вам нужно узнать версию драйвера видеокарты и если эта версия устарела скачать и установить новый драйвер. В данной статье мы расскажем о том, как узнать версию видеокарты с помощью средства диагностики DirectX.
Для начала вам нужно открыть меню «Выполнить», для этого используем комбинацию клавиш Win+R.
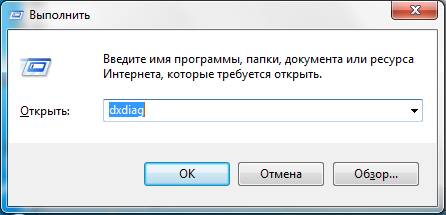
После этого перед вами откроется меню «Выполнить». Здесь нужно ввести команду «dxdiag» и нажать ввод. Далее перед вами должно открыться окно под названием «Средство диагностики DirectX». С помощью этого окна можно узнать всю основную информацию о компьютере и его видео подсистеме.
Поскольку нас интересует, как узнать версию драйвера видеокарты, то мы переходим на вкладку «Экран». Здесь в разделе «Драйверы» вы сможете узнать всю основную информацию о драйверах видеокарты, установленных на вашем компьютере. В частности здесь указано: DLL файлы драйвера видеокарты, версия драйвера видеокарты, дата выхода данной версии драйверов и другая информация.
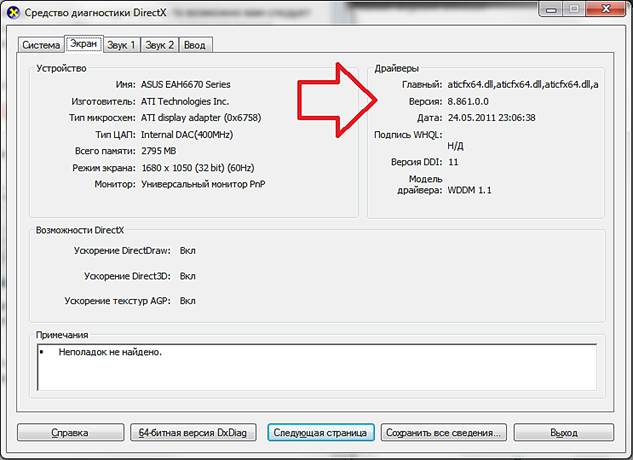
Кроме этого на вкладке «Экран» вы можете узнать название вашей видеокарты и ее изготовителя.
Для того чтобы убедиться, что на вашем компьютере установлена последняя версия драйверов для видеокарты, перейдите на официальный сайт производителя и узнайте, какая версия доступна для загрузки. Если версия, которую предлагает скачать производитель видеокарты более свежая, то вам следует обновить драйвер.
Также, вы можете узнать версию драйвера видеокарты с помощью «Диспетчера устройств». Для того, чтобы запустить «Диспетчера устройств» откройте Панель управления и перейдите по такому пути: Система и безопасность — Система — Диспетчер устройств.
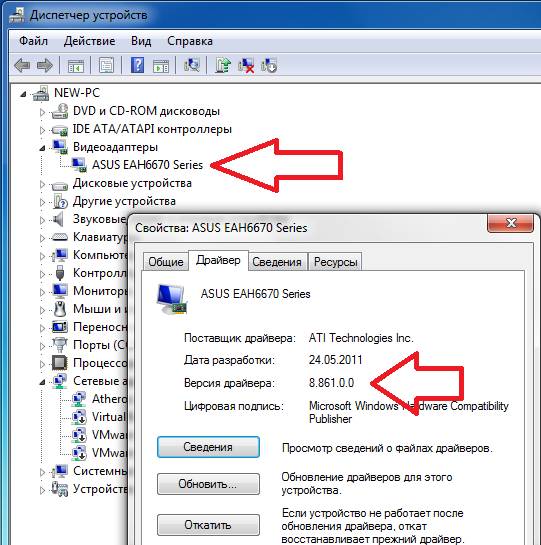
После этого откройте раздел «Видеоадаптеры» и кликните правой кнопкой мышки по вашей видеокарте. В открывшемся окне выберите пункт «Свойства». После этого перед вами откроется окно со свойствами видеокарты. Здесь на вкладке «Драйвер» будет указана версия драйверов и другая информация.
B: Могу ли я найти драйвер для более раннего продукта и где?
O: Да. Вы можете воспользоваться Опцией номер 2 для автоматического поиска драйвера для вашего продукта или выбрать “Предыдущие модели” в Типе продукта в Опции номер 1.
B: Где я могу найти более ранние или бета версии драйверов?
O: На главной странице закачки драйверов, выберите Бета версии и драйверы из архива в меню Дополнительное ПО и драйверы.
B: Как узнать, с какой версией драйвера я работаю?
O: Нажмите правую клавишу мыши на рабочем столе и выберите Панель управления NVIDIA. В меню Панели управления NVIDIA выберите Помощь > Информация о системе. Версия драйвера указана в верхней части окна Детали. Более продвинутые пользователи могут узнать версию драйвера из Мастера управления оборудованием Windows. Нажмите правую кнопку мыши на графическом устройстве во вкладке адаптеры дисплея и выберите Свойства. Выберите вкладку Драйвер и узнайте версию драйвера. Последние 5 цифр являются номером версии драйвера NVIDIA.
B: После того, как я нажал Согласен и Скачать, я должен выбрать Запустить или Сохранить?
O: Ваш выбор зависит от ваших предпочтений. Если вы хотите сохранить драйвер и использовать его позже или на другом ПК, то стоит выбрать Сохранить. Если вы хотите скачать и тут же начать использовать драйвер, то необходимо выбрать Запустить.
B: Нужно ли сперва удалить более ранний драйвер?
O: Нет. Ранее перед установкой следовало удалить предыдущий драйвер. Сегодня мы рекомендуем установку нового драйвера поверх более раннего. Это позволит вам управлять любыми текущими настройками и профилями Панели управления NVIDIA.
B: Я бы хотел вернуться к предыдущей версии драйвера. Как это сделать?
O: Если вы установили новый драйвер поверх старого, просто сделайте откат к более ранней версии драйвера. Инструкции вы найдете тут: Опция 2: Откат к предыдущему драйверу.
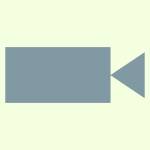
Как вы знаете, тот или иной компонент в системном блоке требует свой драйвер. Видеокарта не является исключением. При этом именно видеокарта является тем компонентом, для которого обновлять драйвера нужно чаще всего, так как производители постоянно оптимизируют настройки, за счет чего в том числе улучшается производительность самого устройства.
Сегодня поговорим о том, как узнать версию драйвера своей видеокарты. Скажу сразу, что сделать это очень просто, причем мы даже не будем прибегать к стороннему софту, а все сделаем с помощью встроенных в операционную систему Windows утилит.
Нажмите на значок «Компьютер» правой кнопкой мыши и выберите «Свойства». Если не можете найти значок на рабочем столе, он есть в меню, которое появляется при нажатии на кнопку «Пуск».
Откроется окно «Система». В его левой части есть меню, в нем нажмите на пункт «Диспетчер устройств».
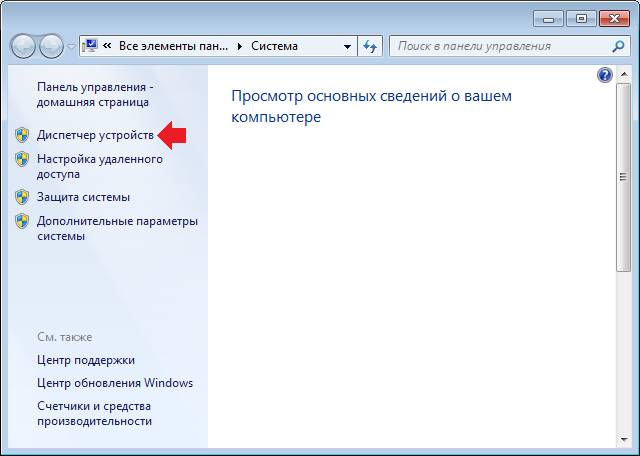
После этого откроется диспетчер устройств. Найдите в нем подраздел «Видеоадаптеры» и нажмите на него. Вы увидите список видеокарт или одну, как в моем случае. Нажмите на нее правой кнопкой мыши и в меню выберите «Свойства».
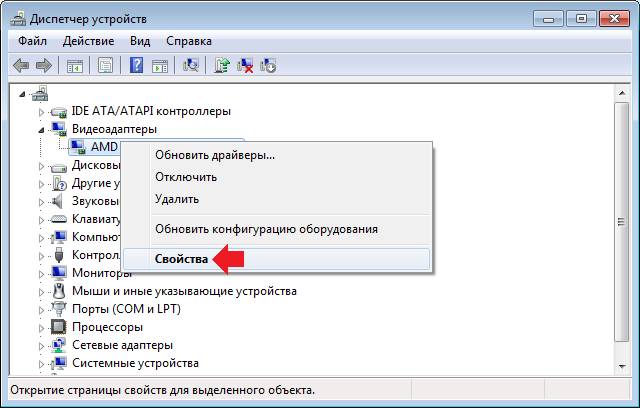
Откроется окно свойств видеокарты. Выберите вкладку «Драйвер» и увидите версию драйвера.
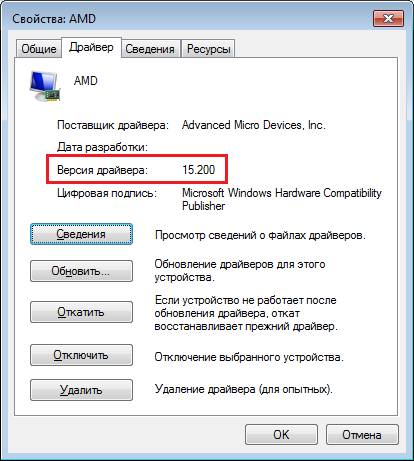
Второй способ ничуть не более сложен, а кому-то он и вовсе покажется легче. Нажимаем на сочетание клавиш WIN+R, что бы появилось окно «Выполнить». В нем пишем слово dxdiag и нажимаем кнопку ОК.

Таким образом мы запустили средство диагностики DirectX. Вам необходимо будет перейти на вкладку «Экран». В правой части вкладки под названием «Драйверы» вы увидите версию драйвера своей видеокарты.
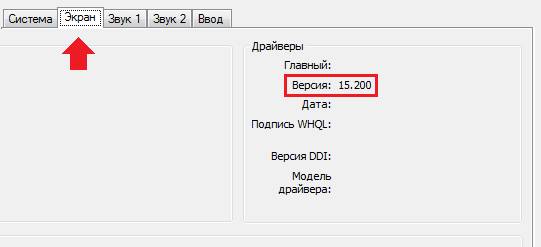
Надеюсь, этих двух способов вам будет предостаточно.

Наверное каждый, кто переустанавливал операционную систему, попадал в неловкую ситуацию, когда нужно установить драйвера для видеокарты, а ее модель неизвестна. Или просто необходимо обновить драйвера на видеокарте, не ведая ее названия. Обычно в таких ситуациях пользуются установочным диском, который в обязательном порядке продается с видеокартой. Но что делать, если по каким-либо причиной такой диск отсутствует?
Для стабильной работы видеокарты необходимо не просто установить для нее драйвера, а и регулярно обновлять их, когда появляются новые версии. Тем более, что версия драйвера иногда влияет на производительность видеокарты. Давайте разберемся, как же узнать модель видеокарты и где скачать самые новые драйвера для нее.
К сожалению, определить модель видоекарты онлайн невозможно. Для определения воспользутесь специальными программами.
Есть несколько способов узнать точно, какая именно видеокарта у вас установлена.
Способ 1: Узнаем модель видеокарты с помощью идентификатора оборудования
- На рабочем столе на значке «Мой компьютер» («Этот компьютер» в Windows 10) щелкаем правой кнопкой мыши и в появившемся окне выбираем пункт «Свойства».
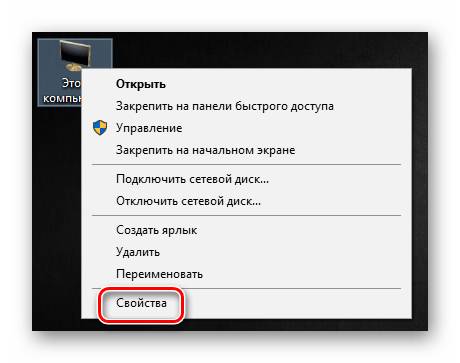
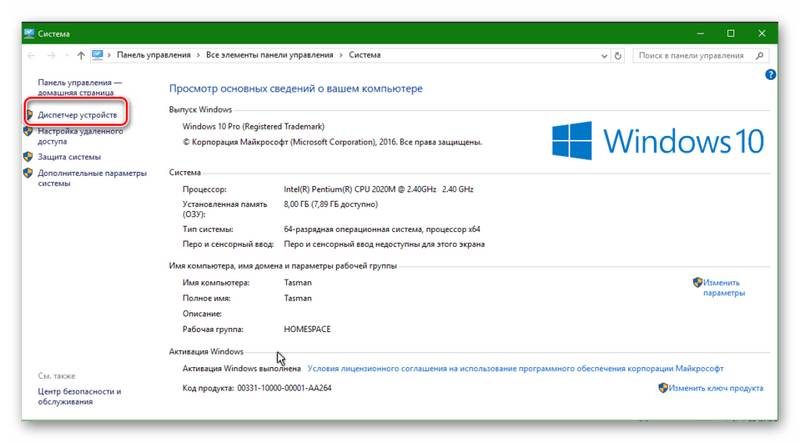
Далее необходимо открыть ветку с разделом «Видеоадаптеры». В ней будут отображены видеокарты, подключенные к компьютеру. Если ранее драйвера уже были установлены, то вы увидите полное название и модель видеокарт.
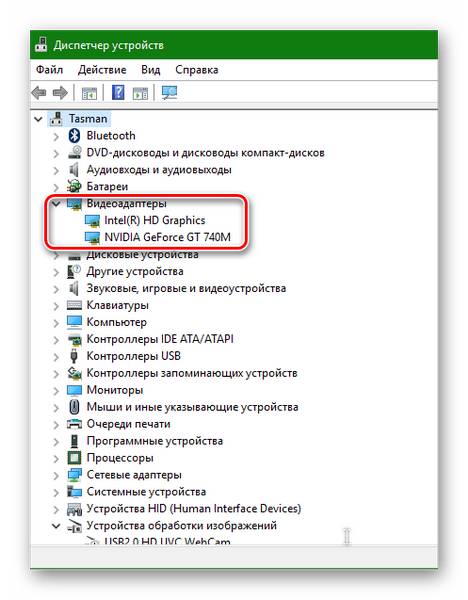
Это может быть достаточно, если вы хотите просто обновить уже установленные драйвера. Если же драйвера совсем отсутствуют, то скорее всего вы увидите в списке видеоадаптеров строку «Стандартный VGA графический адаптер» или «Видеоконтроллер (VGA-совместимый)».

Нажимаем по такой неопознанной видеокарте правой кнопкой мыши и в выпадающем меню выбираем пункт «Свойства».
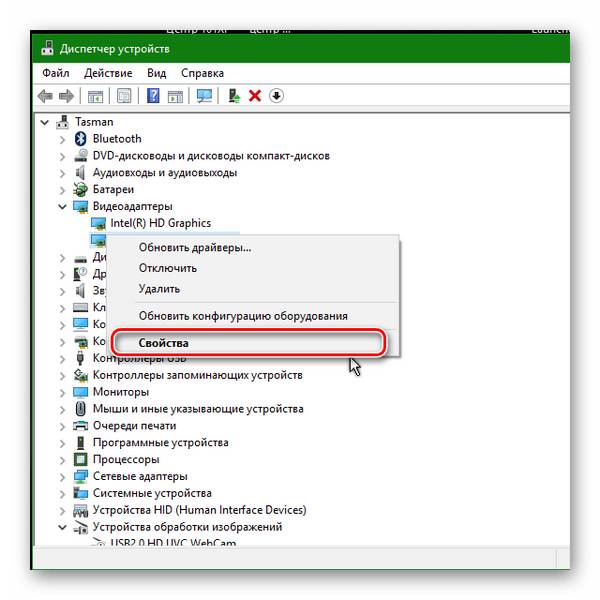
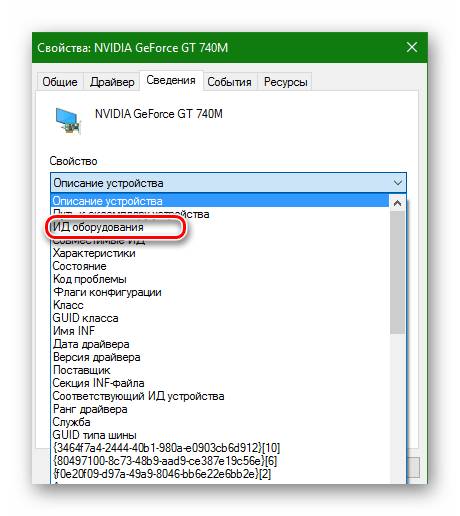
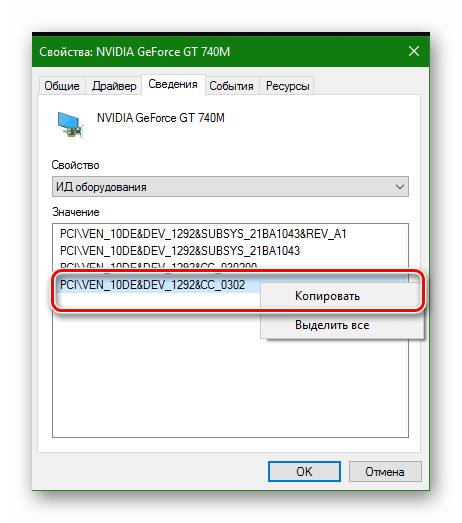
Если все было сделано верно, то как результат вы увидите модель видеокарты и сможете даже скачать сразу же драйвер к ней. Но вернемся к поиску драйверов чуть позже.
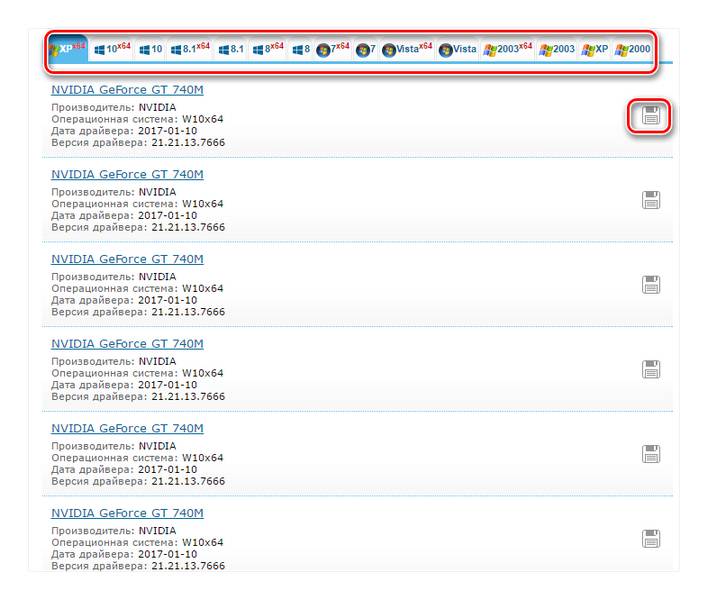
Способ 2: Узнаем модель видеокарты с помощью средства диагностики DirectX
Если по каким-то причинам упомянутый сайт не работает, всегда получить информацию о графическом чипе стандартными средствами Windows.
-
Нажмите сочетание клавиш «Win+R» на клавиатуре. В появившемся окне необходимо вписать следующую строку
dxdiag 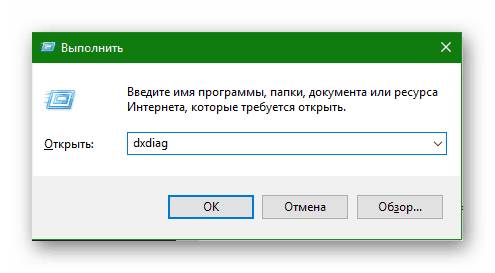
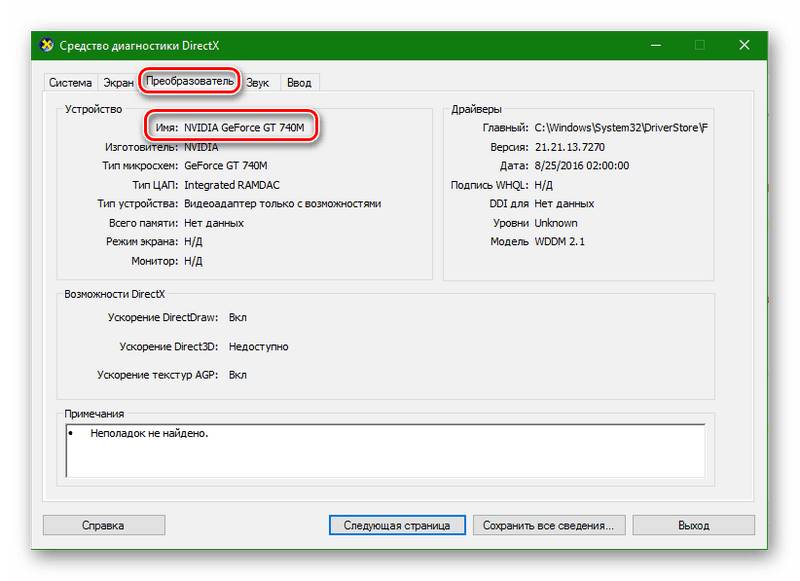
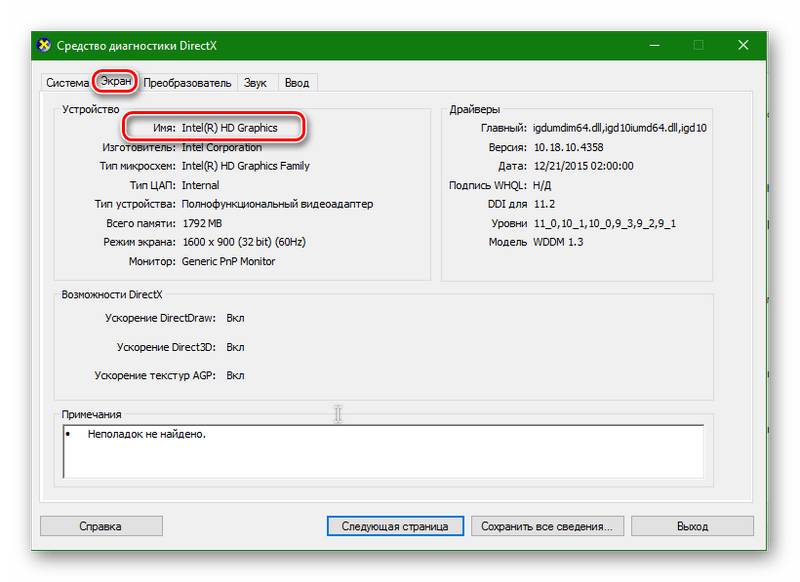
Способ 3: Узнаем модель видеокарты с помощью средства «Сведения о системе»
- Узнать модель видеокарты можно также с помощью системного приложения «Сведения о системе».
Нажимаем клавиши «Win+R» и в появившееся поле вводим строку
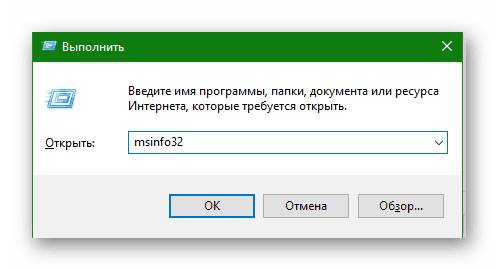
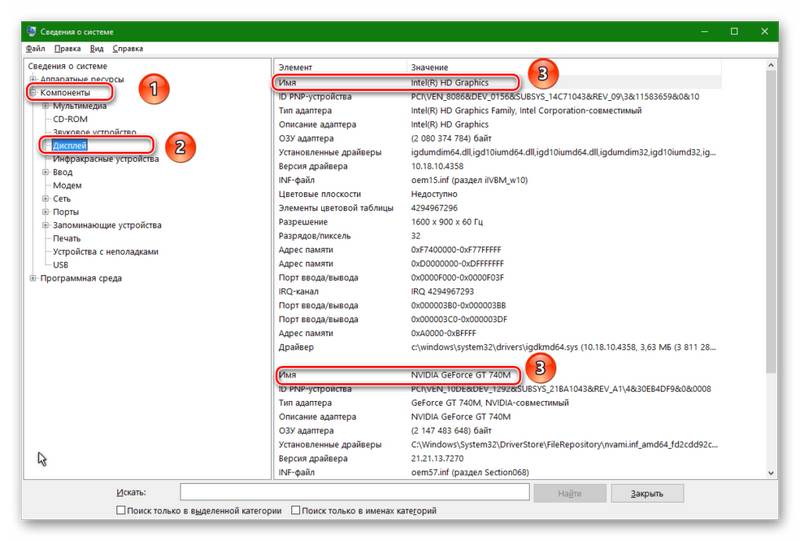
После того, как удалось узнать модель видеокарты, нужно установить или обновить драйвер для нее. Для этого есть несколько способов.
Как уже упоминалось выше, после определения видеокарты по ИД на портале devid.info/ru есть сразу же возможность качать необходимые драйвера.
-
Выбираем необходимую операционную систему и в появившемся списке драйверов ищем подходящий. После этого жмем на иконку в виде дискеты справа от названия драйвера.
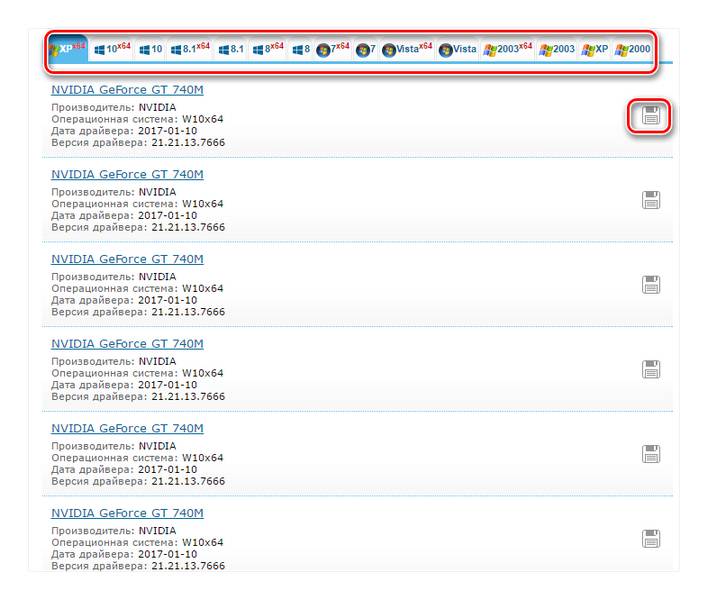
Перейдя на следующую страницу, ищем пункт с проверкой на бота и ставим галочку слева от надписи «Я не робот». После этого ниже вы увидите две ссылки на необходимый файл с драйвером. В первом случае вам предложат скачать архив с файлом, а во-втором — исполняемый файл .exe самого драйвера. Выбираем необходимый вариант.
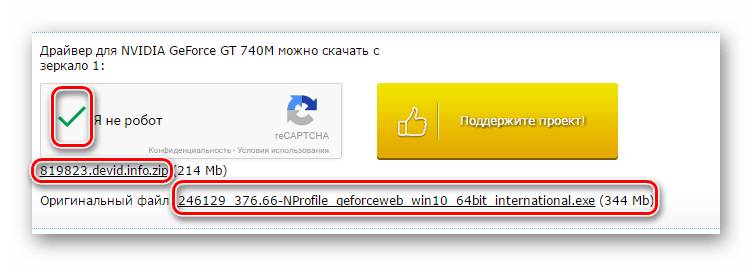
Установка драйверов которые были скачаны с официальных сайтов является самым правильным и безопасным решением. На таких сайтах информация об обновлениях и изменениях выкладывается в первую очередь.
-
Для этого следует выбрать сайт производителя вашей видеокарты перейдя по следующим ссылкам
Вот как это выглядит процесс по поиску драйвера для видеокарт NVidia 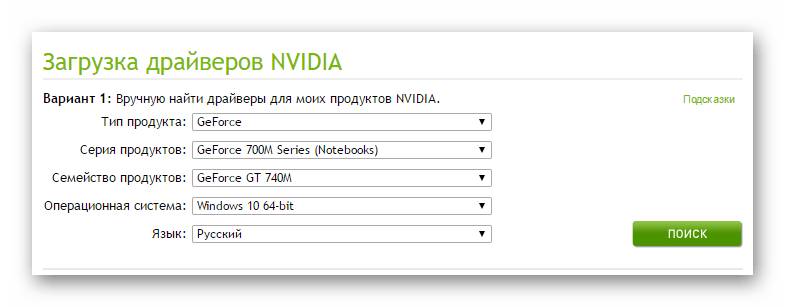
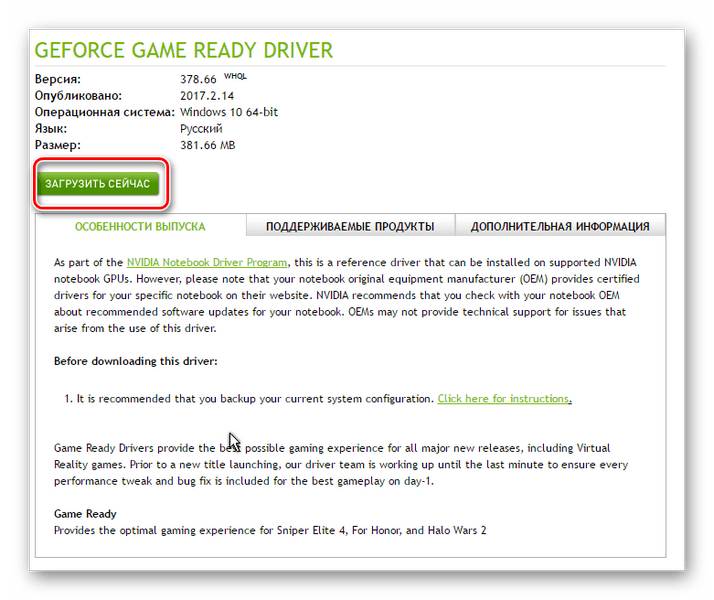
В любом случае, после того как нужный драйвер будет закачан, вам останется лишь запустить программу установки и подождать пока она закончит свою операцию установки или переустановки. Для избежания проблем в будущем вы можете создать отдельный диск или флэш-накопитель с необходимыми системными программами. Особенно это пригодится в условиях отсутствия интернета, что тоже случается не редко.
Все это классно! Но если вы снесли систему и у вас стоит стандартный видеодрайвер, то только о нем информацию вы и будете видеть…. Иными словами, компьютер расскажет вам лишь о той карте, которая УЖЕ установлена, а если она не установлена — то ничего вы о ней и не узнаете. В этом случае необходимо вооружаться молотком и отверткой и лезть в системник разглядывать платку…
Для геймеров видеокарта является самым важным элементом с точки зрения производительности по сравнению со всеми остальными комплектующими. Хотя знать название и серию, определить объем видеопамяти не помешает и новичкам, не говоря уже об опытных пользователях компьютера.
Как узнать какая видеокарта стоит на ноутбуке идентично просто, ибо по сути, это тот же ПК, только уменьшенный в размерах. К слову, если вы хотите посмотреть и остальные характеристики компьютера, загляните в соседнюю инструкцию, мы же продолжим.
Начать стоит с того, что существует огромное множество способов, как узнать свою видеокарту на Windows 10, ее серию и количество видеопамяти. Но все они делятся на два типа, встроенные в виндовс утилиты и сторонние программы. Сегодня, мы опишем разные способы, прочитав которые, вы сможете с точностью выбрать тот, который лучше всего подходит именно вам.
Как посмотреть видеокарту и как узнать память видеокарты на Windows 10 — сделать это проще, чем на любой другой операционной системе. Первый способ содержит в себе следующие действия:
- нажать правой кнопкой мыши на экран, выбрать предпоследний пункт «Параметры экрана»;
- снизу выбрать «Дополнительные параметры экрана»;
- опуститься вниз, кликнуть на пункт «Свойства графического адаптера».
После чего, перед вами откроется окно, где тип адаптера — ваша видеокарта.
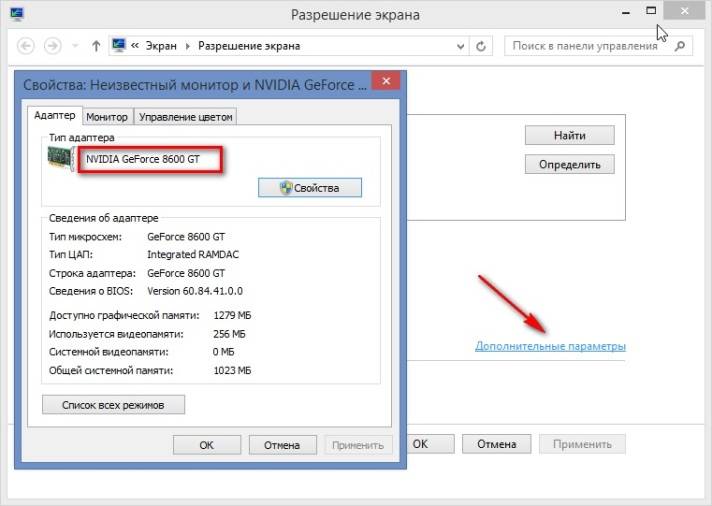
Несмотря на всю простоту, минусом данного метода служит то, что в некоторых системах там висит надпись — «Базовый видеоадаптер».
Второй способ довольно известен за границами Windows 10, так как не является его эксклюзивной особенностью. Для начала, нужно зайти в панель «Выполнить». Все что будет описано дальше, желательно запомнить любому пользователю, так как это очень поможет вам при дальнейшей работе с Windows.
«Выполнить» всегда открывается комбинацией клавиш Win + R, но, также, открыть ее можно нажав на меню Пуск правой кнопкой мыши, где можно найти строку Выполнить.
Зайдя в нее, смело вписываем команду «dxdiag». Перед вами откроется окно диагностики DirectX, после чего заходите во вкладку «Экран». Имя и свойство вашей видеокарты будет в первой строчке, как на скриншоте.
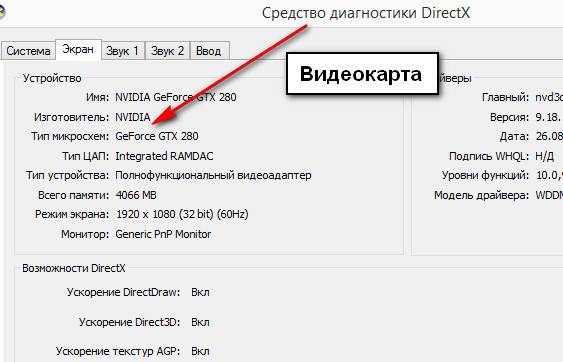
Dxdiag полезен своей мультифункциональностью, так как в нем содержится информация о всех других комплектующих, периферии, о текущей версии DirectX, которая установлена.
Утилита «Управление компьютером» тоже является очень полезной вещью, в которой содержится множество полезных пользователю данных системы. Все что вам нужно, зайти в «Диспетчер устройств». Для этого, нажимаем на «Мой Компьютер» правой кнопкой мыши и выбираем «Свойства».
Перед вами появится всем знакомое окно основных сведений о ПК. Слева найдите «Диспетчер устройств», нажав на который появиться окно со списком всех устройств. Находим среди них пункт видеоадаптера — наша видеокарта.
На деле, самым популярным видом мониторинга составляющих ПК является установка доп. программ. Это очень удобно в использовании как у новичков, так и у заядлых юзеров. Особенно, если учитывать количество разнообразных программ. Но, несмотря на это, отрекомендовать могу только пару из них.
Установка доп. софта является плюсом для тех, кто спрашивал: как узнать объем памяти видеокарты. В любой такой программе будет указываться объем видеокарты, узнавать который не составит трудностей.
Чтобы найти тут пункт характеристики видеокарты, нужно в списке слева найти пункт Отображение -> Видео Windows. Объем видеоОЗУ – видеопамять, которая физически установлена в ПК. Тут можно сверить температуру, напряжение, посмотреть на значения всевозможных датчиков.
Лидерство AIDA64 можно обусловить тем, что его используют как новички, так и опытные программисты. Помимо этого, существует несколько версий AIDA64, в виде инженерной, экстремальной, бизнес версии и прочих.
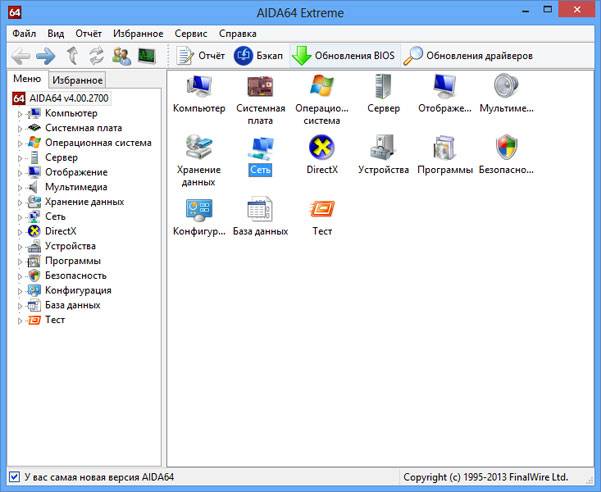
Если вы хотите оценить ее интерфейс и работу, можете посмотреть пару тематических видеороликов.
Менее популярная среди профессионалов программа Piriform Speccy
Ее целевой функционал – это информация о комплектующих и только. Достаточно минималистична в дизайне, проста в работе. Для новичков в сфере комплектующих – самый раз.
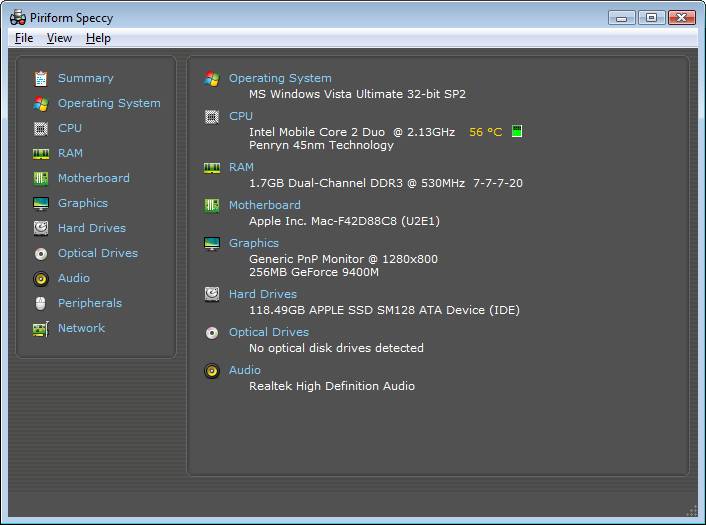
Пункт с видеокартой и ее памятью на скриншоте находится под пунктом «Graphics».
Безусловно, вы всегда в праве выбрать ту программу, которая будет устанавливаться в соответствии с вашими требованиями. Вот список небезызвестных программ, которые могут вам присмотреться.
- CPU-Z. Очень пришлась по душе оверклокерам и людям, работа которых напрямую связана с контролем жизнедеятельности ПК.
- HWMonitor, SiSoftware Sandra.
Если до прочтения этой статьи, вы были озадачены тем, как узнать видеокарту, то сейчас вы знаете, какой вариант подходит вам лучше всего. Как мы выяснили, установка дополнительных программ не является чем-то особенным, а наоборот, вещью, которая значительно облегчает работу с ПК.
Быстродействие графической системы компьютера зависит не только от мощности его видеокарты, но также и от многих других факторов, в том числе от используемого графического драйвера.
Один и тот же компьютер может без проблем «тянуть» определенную игру, или же «тормозить» в ней, если версия драйвера окажется неподходящей. Поэтому в системных требованиях многих компьютерных игр наряду с другими параметрами компьютера указывается рекомендуемая версия драйвера видеокарты. Чтобы обеспечить максимальную производительность, нужно убедиться, что на компьютере установлен драйвер, версия которого является не ниже рекомендуемой. В противном случае драйвер необходимо обновить.
Узнать версию драйвера видеокарты можно несколькими способами. Но о них речь пойдет немного ниже. Сначала хочу обратить внимание на один важный момент.
Некоторые разработчики видеокарт выпускают программное обеспечение для своих устройств в виде «унифицированных пакетов». Каждый такой пакет содержит набор драйверов для целого ряда моделей видеокарт, а также дополнительные утилиты. При этом, версия унифицированного пакета не совпадает с версиями драйверов, которые в нем содержатся. Эту особенность нужно учитывать, чтобы не запутаться.
Так, компания Nvidia для своих видеокарт GeForce выпускает пакеты программного обеспечения под названием «ForceWare». На моем рабочем компьютере для установки драйвера видеокарты (GeForce GTX 660) был использован ForceWare версии 365.10. В результате, на компьютере установился драйвер видеокарты версии 10.18.13.6510.
Подразумевает использование стороннего программного обеспечения, в частности, программы GPU-Z (не требует установки).
Этот способ на первое место поставлен не случайно. Он позволяет одновременно определить как версию драйвера, так и версию унифицированного ПО, использованного для его установки.
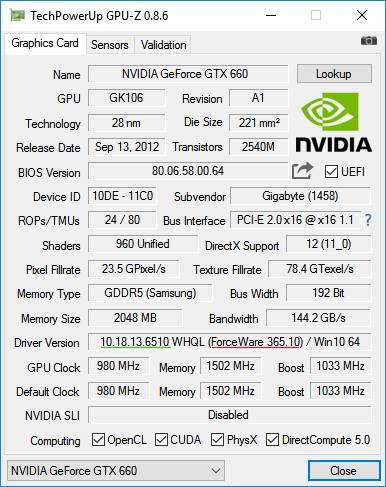
Как видите, программа GPU-Z определила, что на моем компьютере установлен драйвер видеокарты версии 10.18.13.6510 (подчеркнуто зеленым), ForceWare версии 365.10 (подчеркнуто красным).
Узнать версию драйвера можно также через диспетчер устройств.
1. Открыть диспетчер устройств.
О том, как это сделать, можно узнать здесь.
2. В диспетчере, в списке устройств, открыть раздел «Видеоадаптеры», найти в нем видеокарту, щелкнуть по ней правой кнопкой мышки и в появившемся контекстном меню выбрать пункт «Свойства».
3. В открывшемся окне перейти на вкладку «Драйвер», где и будет отображаться версия драйвера видеокарты.
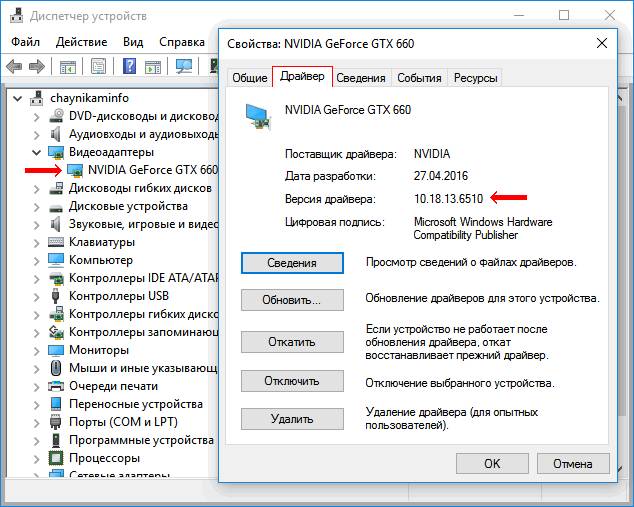
Данные о драйвере видеокарты можно получить через средство диагностики DirectX.
1. Запустить средство диагностики DirectX.
Напомню, что для этого на клавиатуре нужно нажать комбинацию клавиш Win+R, в открывшееся окно ввести команду dxdiag , после чего нажать клавишу Enter.
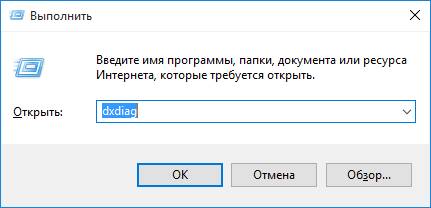
2. В появившемся окне перейти на вкладку «Экран», где и будет отображена необходимая информация.
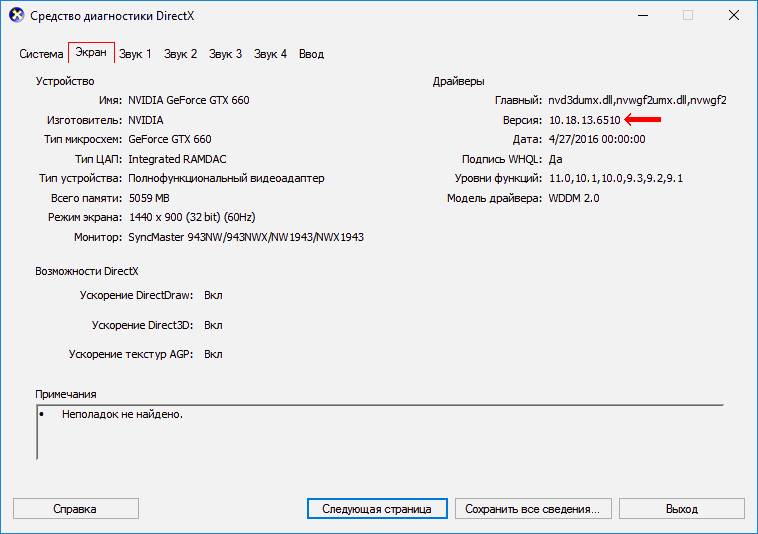
1. На клавиатуре нажать комбинацию клавиш Win+R, в открывшееся окно ввести команду msinfo32 и нажать клавишу Enter.
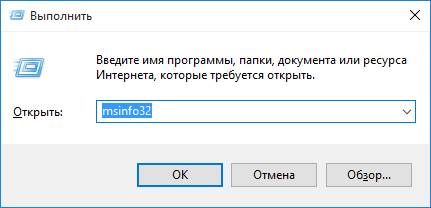
2. В левой части появившегося окна пройти по пути «Компоненты» ⇒ «Дисплей», после чего в его правой части отобразятся необходимые данные.
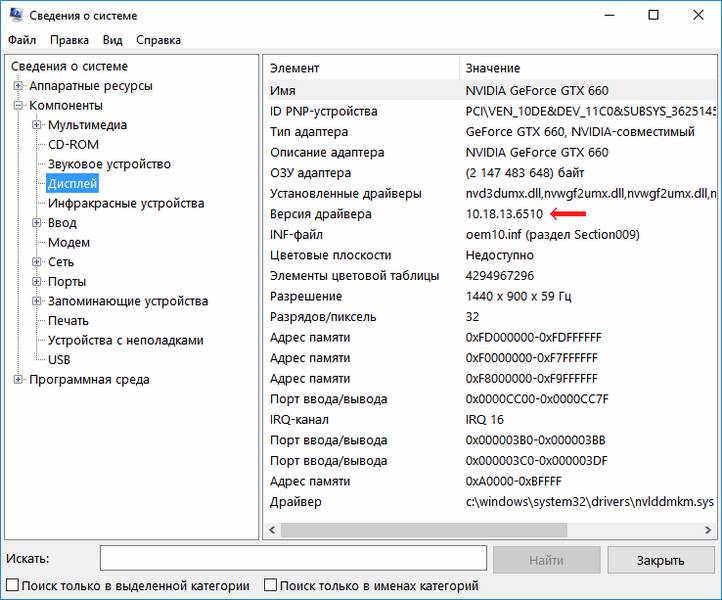
Обратите внимание, что последние 3 способа не требуют наличия дополнительного программного обеспечения. Они позволяют узнать версию драйвера видеокарты, установленного на компьютере, однако, не определяют версию унифицированного пакета программного обеспечения.
Онлайн-сервис сравнения характеристик видеокарт. Построен в виде сравнительной таблицы, в которую можно одновременно добавить до 6 графических карт, выбрав их из списка (доступно около 500 дискретных и интегрированных видеокарт nVidia, AMD и Intel).
Сервис позволяет в удобной форме сравнивать производительность видеокарт в синтетических тестах, частоту графического процессора, тип, размер и ширину шины памяти, а также другие их характеристики.
Рейтинг быстродействия и характеристики десктопных и мобильных видеокарт NVIDIA и AMD (ATI), а также графических чипов, интегрированных в процессоры и системную логику материнских плат.
Есть фильтр, позволяющий отбирать видеокарты по названию модели, разработчику, типу (мобильные, десктопные, дискретные, интегрированные), году выхода, интерфейсу подключения к материнской плате, а также требованиям к блоку питания компьютера.
DirectX — это набор библиотек, входящих в операционную систему Windows, которые используются для создания трехмерной графики. Благодаря DirectX, разработка компьютерных игр стала значительно проще. По сути, DirectX сделал Windows единоличным лидером среди операционных систем для домашних игровых компьютеров.
DirectX, как и другое программное обеспечение, постоянно усовершенствуется. Появляются все новые и новые его версии. Если какая-то компьютерная игра была создана с использованием DirectX определенной версии, для ее полноценной работы необходимо, чтобы компьютер поддерживал эту же версию DirectX или более новую.
Поддержка компьютером той или иной версии DirectX зависит от установленной на нем Windows, а также от возможностей его видеокарты.
Из статьи читатель узнает о том, как получить информацию о видеокарте, даже если она не идентифицируется компьютером, ее драйвер установлен не правильно или отсутствует.
Узнать, какая на компьютере установлена видеокарта, можно несколькими способами. Порядок действий будет зависеть в первую очередь от того, установлен на компьютере драйвер видеокарты (первые два способа) или нет (третий способ).
Как Вам, наверное, уже известно, драйвер — это специальное программное обеспечение, необходимое для правильного обращения операционной системы компьютера с каким-то устройством (сетевой картой, звуковой картой, веб-камерой, видеокартой или др.).
Производители компьютерных устройств периодически выпускают для своих изделий новые драйверы, предлагая их для свободной загрузки на своих сайтах. Но если драйвер устройства на компьютере уже установлен и проблемы в его работе отсутствуют, менять его на более новый особого смысла нет.
Однако, это не касается видеокарты. Новый драйвер способен значительно повысить ее быстродействие в компьютерных играх и других приложениях (в некоторых случаях до 20 %).
Видеокарта компьютера — весьма сложное устройство. Она состоит из нескольких элементов: графического ядра, видеопамяти, RAMDAC, системы охлаждения и др. От настроек этих элементов и порядка их взаимодействия между собой зависит ее работа в целом. Алгоритмы функционирования элементов видеокарты определяются ее BIOS (базовой системой ввода-вывода), хранящейся в специальной микросхеме, которая называется видео-ПЗУ или Video ROM.
В большинстве случаев видеокарта весь период эксплуатации успешно работает со своей «родной» BIOS. Однако, в некоторых случаях BIOS бывает целесообразно изменить (перепрошить). Это может устранить несовместимость видеокарты с остальным компьютерным оборудованием или программным обеспечением, а также позволяет решать другие задачи (разгон, даунлокинг и т.д.).
О том, как обновить BIOS, здесь и пойдет речь. Для наглядности, в статье использованы изображения процесса перепрошивки BIOS видеокарты Geforce GTS 450. Но точно таким же образом это можно сделать с любой другой видеокартой серии Geforce или Radeon.
ПОКАЗАТЬ ЕЩЕ
Очень часто проблемы с персональным компьютером возникают именно из-за того, что в нем используется устройство с неактуальной, устаревшей версией драйвера. Подобная ситуация может привести к тому, что ваша система будет работать нестабильно, зависать, а возможности оборудования могут использоваться неполностью.
Например, устаревшие драйвера видеокарты могут привести к тому, что вы вообще не сможете запустить определенную игру или же игровой процесс будет испорчен низким разрешением, наличием артефактов на экране.
Однако прежде, чем отвечать на вопрос, как правильно установить драйвер новой версии, необходимо узнать, какой драйвер установлен сейчас. То есть, прежде, чем пытаться обновлять драйвер, необходимо узнать, какая его версия установлена в системе в настоящий момент, чтобы не установить более старый драйвер или определить, что с этим устройством проблем быть не может, поскольку драйвер актуален.
Для того, чтобы узнать версию текущего драйвера устройства и другие его характеристики, в системе Windows следует воспользоваться «диспетчером устройств», в который можно попасть либо через «панель управления», либо выбрать «мой компьютер» (нажать правой кнопкой мыши) -> «свойства» -> «диспетчер устройств».
Затем, в открывшемся дереве устройств необходимо выбрать то, драйвер которого вас интересует, а затем перейти в его свойства, где и можно посмотреть текущую версию и дату ее выпуска.

Этого вполне достаточно, чтобы, найдя драйвер на нашем сайте, сразу же определить, стоит его скачивать и устанавливать или он у вас и так актуальный.
Стоит отметить, что знать, где находятся сведения об управляющей программе устройства, часто бывает очень важно, поскольку из этого же режима можно правильно удалить драйвер, с чем пользователи могут сталкиваться довольно часто.
Есть несколько путей, которые позволят вам получить необходимую информацию, в том числе, можно воспользоваться бесплатными программами диагностики железа компьютера, ряд из которых может представить полные сведения обо всех установленных в операционной системе драйверах.
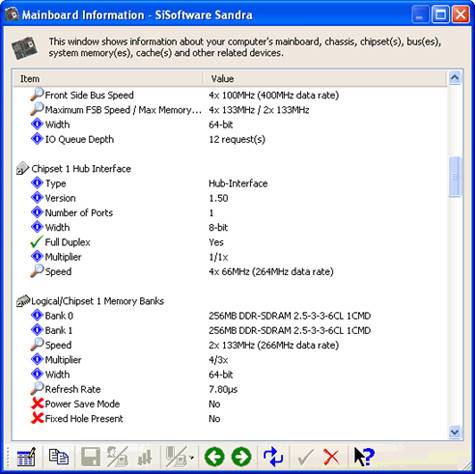
Например, вы можете воспользоваться SiSoft Sandra, Everest, Aida64 и рядом других.
Для поддержания максимальной производительности вашего компьютера, необходимо регулярно обновлять драйвера системных устройств. Видеокарта является одним из важнейших компонентов системы, драйвер которого необходимо всегда поддерживать в актуальном состоянии. Далее мы подробно расскажем о том, как узнать модель установленной видеокарты и обновить драйвера для неё.
Перед тем как обновить драйвера графического ускорителя, необходимо узнать точную модель и производителя карты, которая установлена в вашем компьютере или ноутбуке. Это необходимо для правильного выбора подходящих именно для вашей системы драйверов.
Для определения наименования видеокарты, вовсе не нужно разбирать системный блок или устанавливать дополнительные программы для идентификации компонентов. Достаточно использовать встроенную в любую версию Windows системную утилиту «Средство диагностики DirectX».
Откройте меню «Пуск», введите в поисковой строке команду dxdiag и откройте dxdiag.exe в результатах поиска.
Для запуска dxdiag в Windows 8 запустите поисковую панель сочетанием клавиш + (Win+Q)
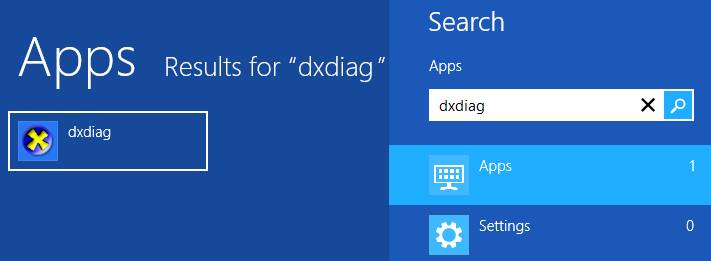
После запуска средства диагностики дождитесь окончания анализа системы. На главной вкладке вы увидите сводную информацию по своей системе: модель процессора, количество оперативной памяти, размер файла подкачки и версию DirectX.
Перейдите во вторую вкладку «Экран» где находится необходимая нам подробная информация о модели видеокарты и её производителе. К примеру, на нашем редакционном компьютере установлена карта серии AMD Radeon HD 6800 Series, как это показано на скриншоте ниже. Этой информации более чем достаточно для поиска актуального драйвера. Здесь же можно увидеть версию и дату установки видеодрайвера.

Теперь, когда мы знаем модель видеокарты, можно приступать к обновлению драйвера. Если производителем вашей карты является AMD (Advanced Micro Devices), загрузите маленькую и удобную утилиту AMD driver downloader для определения наиболее подходящих драйверов для вашей системы с официального сайта AMD или с нашего сервера. Утилита не нуждается в установке — просто запустите её и она автоматически предложит скачать необходимый и наиболее актуальный драйвер с официального сервера AMD.
Если в вашей системе установлена видеокарта nVidia, производитель рекомендует использовать программу GeForce Experience, которая отслеживает выход нового драйвера для вашей видеокарты и автоматически обновляет их. Для загрузки GF Experiense перейдите на официальную страничку этой программы. Мы же рекомендуем найти драйвера для вашей карты вручную, используя форму на сайте Nvidia, чтобы не устанавливать лишние программы на свой компьютер. Для этого необходимо знать серию и наименование карты, что не должно быть для вас проблемой.
В большинстве ноутбуков и ультрабуков используются интегрированные видеокарты производства Intel или AMD. В случае если вы являетесь владельцем ноутбука с интегрированной графикой Intel HD или AMD необходимо устанавливать драйвера с сайта производителя ноутбука, т.к. они часто адаптируются под конкретную модель и драйвера с сайта разработчика чипсета просто могут не подойти.
Далее мы приводим ссылки на сервисные сайты основных производителей ноутбуков. Найдите в списке модель своего ноутбука и установите последнюю версию драйвера для видеокарты. Странички для загрузки драйверов: Acer, Samsung, Sony, Dell, HP, Asus, Toshiba, MSI.
В дальнейшем мы рекомендуем регулярно проверять актуальность драйверов не только для видеокарты, но и для других компонентов системы. Если же производительность компьютера всё равно вас не устраивает, мы рекомендуем ознакомиться с нашими советами по ускорению работы системы.
Как узнать, какой драйвер нужен для видеокарты (NVIDIA, Radeon, понять)
Определение модели видеокарты
Для того чтобы узнать, какой драйвер нужен для видеокарты, необходимо скачать и установить программу GPU-Z.
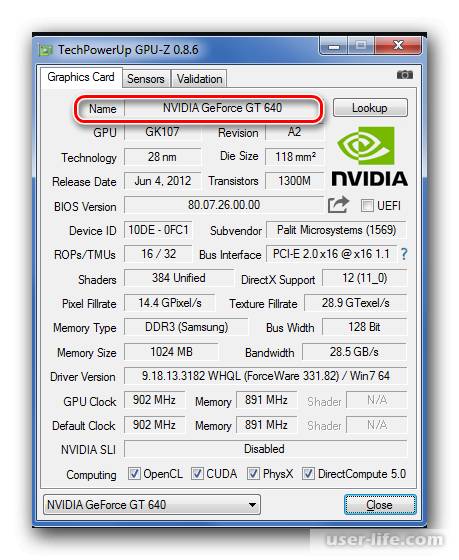
В поле «Name» будет указана модель, а версия драйвера, который используется в поле «Driver Version». После того как будет определено название видеокарты, можно найти для нее необходимый софт.
Поиск драйверов на видеокарту
Для того чтобы найти программное обеспечение к продуктам Intel, лучше всего использовать официальный сайт. В окне «Поиск материалов для загрузки» вводите название своей видеокарты.
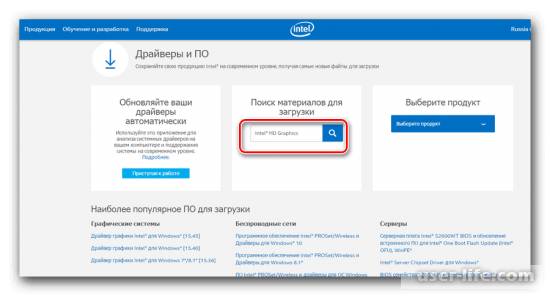
Далее кликаете на пиктограмму «Поиск», а затем уже в окне поиска можно сделать запрос более конкретным и выбрать свою операционную систему, а также тип загрузки «Драйверы».
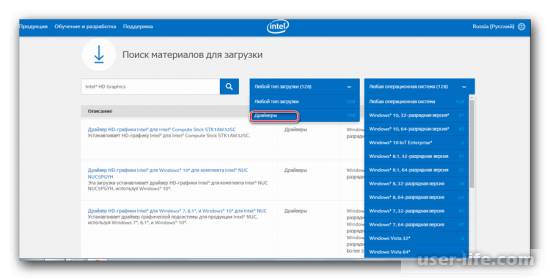
Нажимаете на программное обеспечение, которое будет найдено, а в новом окне доступа загрузка драйвера, чтобы скачать его.
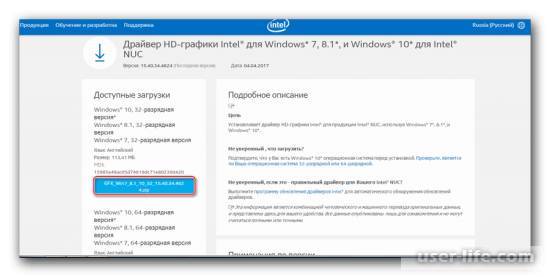
Если производитель карты ATI или AMD, то скачать софт можно на официальном сайте. На сайте производителя нужно заполнить форму для поиска.
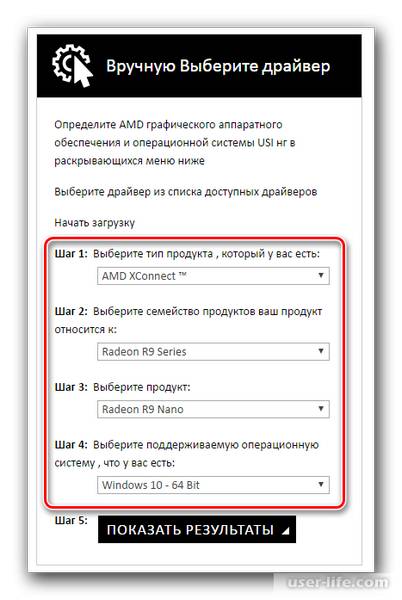
Далее кликаете на «Показать результат». Должна отобразиться страница с вашим драйвером, его и нужно скачать. Если на компьютере установлена видеокарта nVidia, тогда для поиска драйвера следует перейти на ее официальный сайт. Используете вариант 1 и применяете поиск.
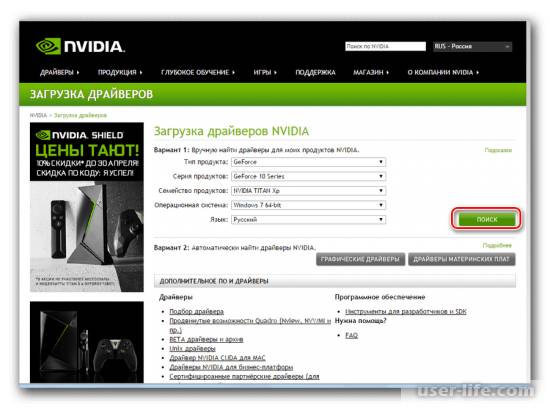
Кликаете на «Поиск» и ждете отображения страницы с нужным программным обеспечением.
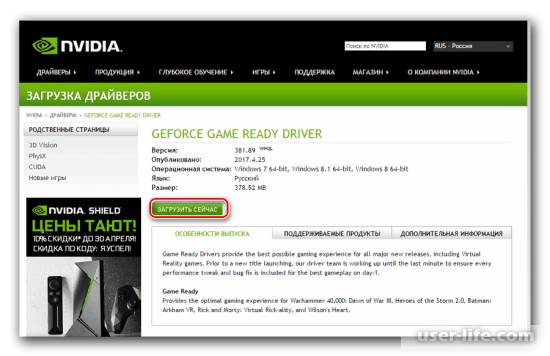
Кликаете «Загрузить сейчас».
Обновление программного обеспечения можно производить автоматически прямо из Windows. Входите в «Диспетчер устройств» и выбираете «Видеодаптеры». Затем выбираете свою видеокарту и кликаете на нее правой кнопкой мыши. Появится меню, в котором выбираете «Обновить драйверы».
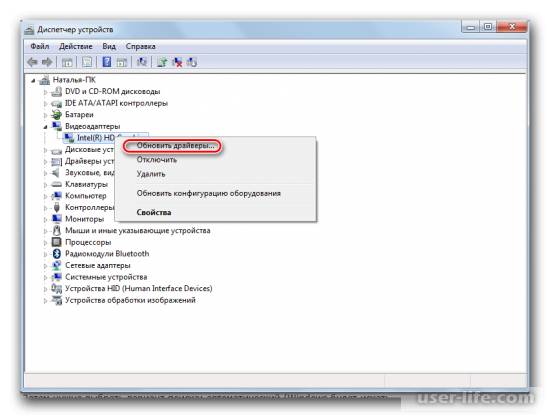
Затем нажимаете «Автоматический поиск…».
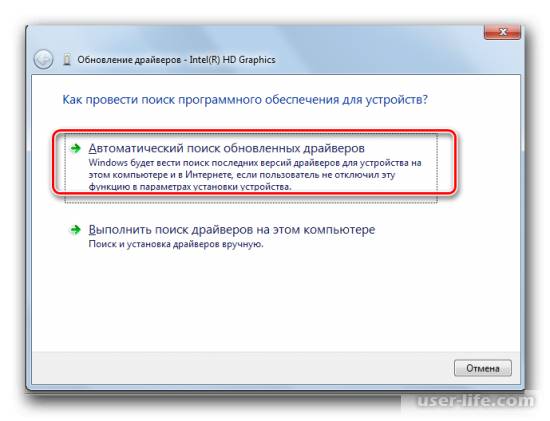
Ждете, пока закончится поиск, в конце которого система должна выдать определенное сообщение.

Для нормальной работы компьютера или ноутбука важно правильно установить драйвера (программное обеспечение) на его комплектующие: материнскую плату, видеокарту, память, контроллеры и.т.д. Если компьютер только куплен и есть диск с программным обеспечением, то тогда сложности не будет, но если прошло время и требуется обновление, то программное обеспечение нужно искать в интернете.
Чтобы найти софт для видеокарты, нужно знать, какая модель адаптера установлена на вашем компьютере. Поэтому поиск драйверов начинается именно с этого. Мы разберем весь процесс нахождения и установки пошагово.
Это можно узнать разными способами, к примеру, посредством использования специального ПО. Существует много программ для диагностики и тестирования компьютера, позволяющих посмотреть характеристики видеокарты.
Одной из самых известных является GPU-Z. Эта утилита выдает полную информации о параметрах видеокарты. Здесь можно увидеть не только модель, но и версию используемого ПО.
Для получения данных:
-
Скачайте и запустите программу GPU-Z . При запуске открывается окно с характеристиками видеокарты.
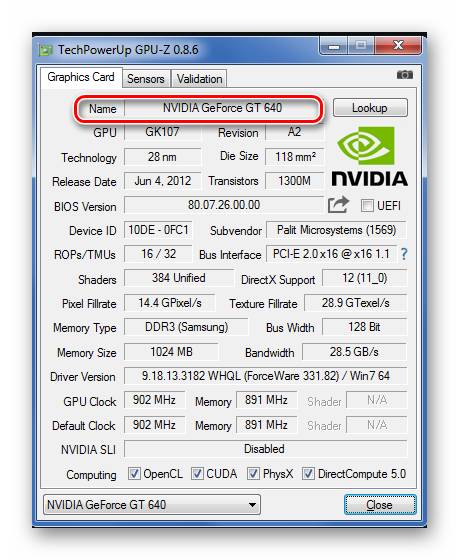
Другие способы Вы можете узнать из статьи, полностью посвященной данному вопросу.
После определения названия видеокарты нужно найти для нее нужный софт.
Рассмотрим поиск программного обеспечения на видеокарты известных производителей. Для поиска ПО к продуктам Intel используйте официальный сайт.
- В окне «Поиск материалов для загрузки» введите название Вашей видеокарты.
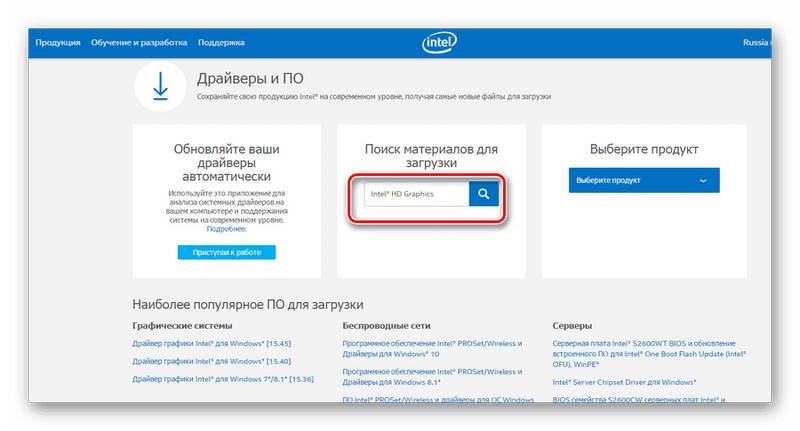
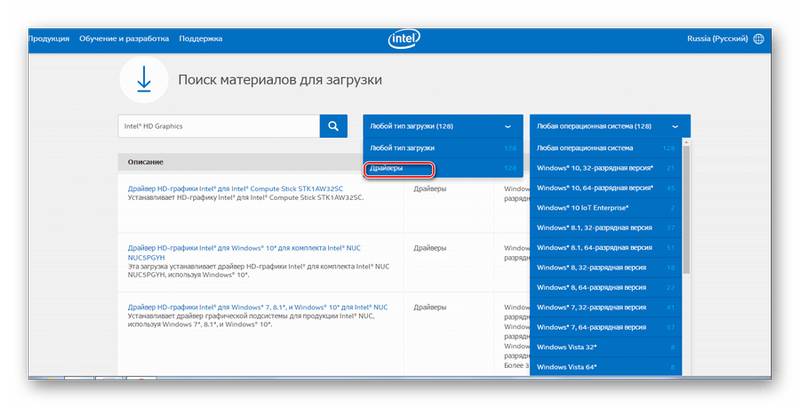
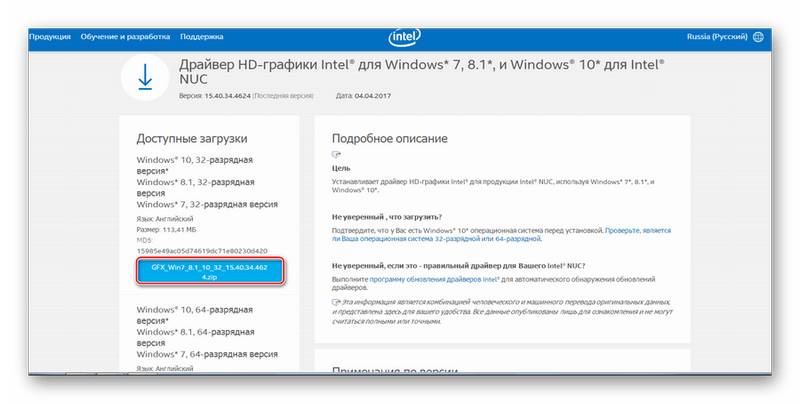
Если производитель карты ATI или AMD, то скачать софт можно на официальном сайте.
-
Заполните на сайте производителя форму для поиска.
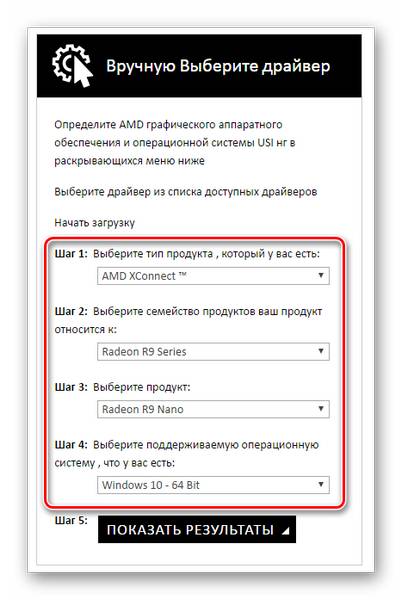
Если у вас установлена видеокарта от компании nVidia, то для поиска софта нужно воспользоваться соответствующей официальной страницей.
-
Воспользуйтесь вариантом 1 и заполните форму.
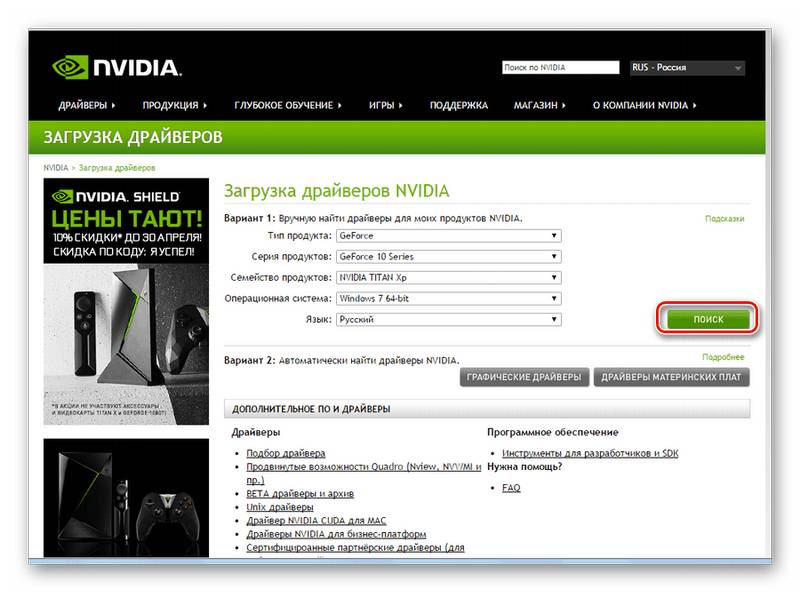
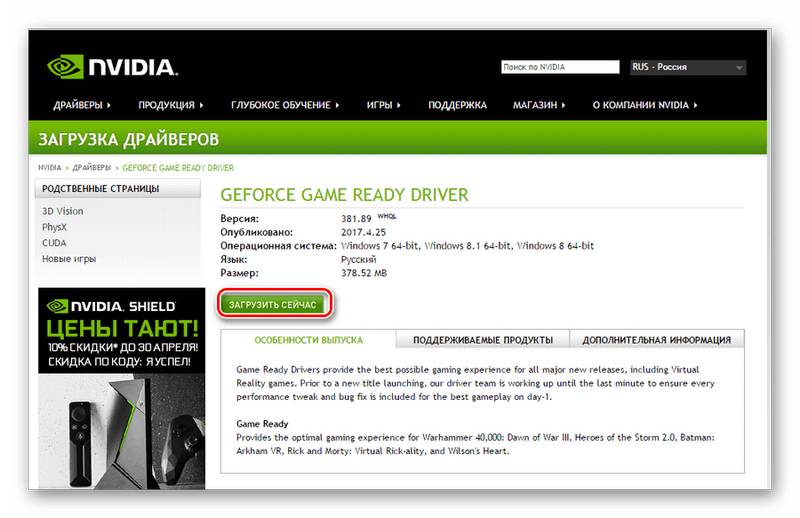
Также возможно обновление программного обеспечения автоматически, прямо из Windows. Для этого сделайте следующее:
- Войдите в «Диспетчер устройств» и выберете вкладку «Видеоадаптеры».
- Выберите Вашу видеокарту и кликните по ней правой мышкой.
- В появившемся меню выберите «Обновить драйверы».
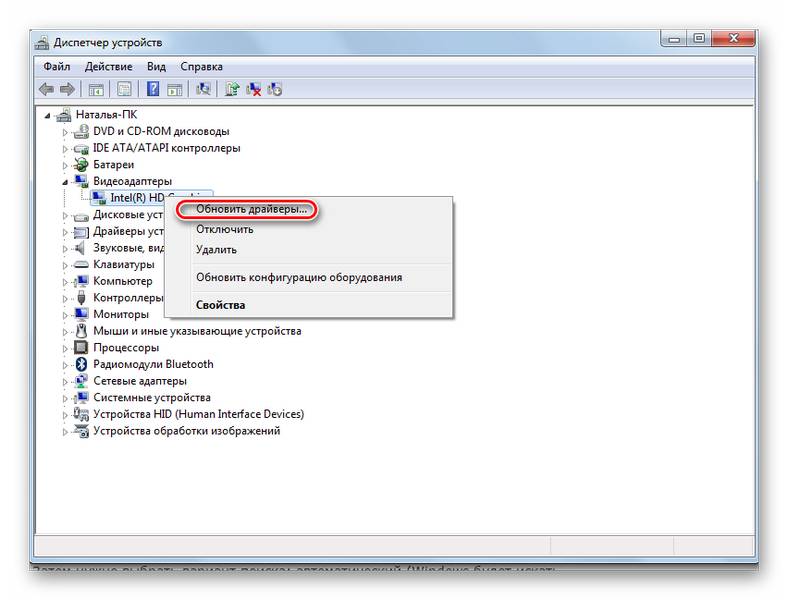
Далее выберете «Автоматический поиск…».
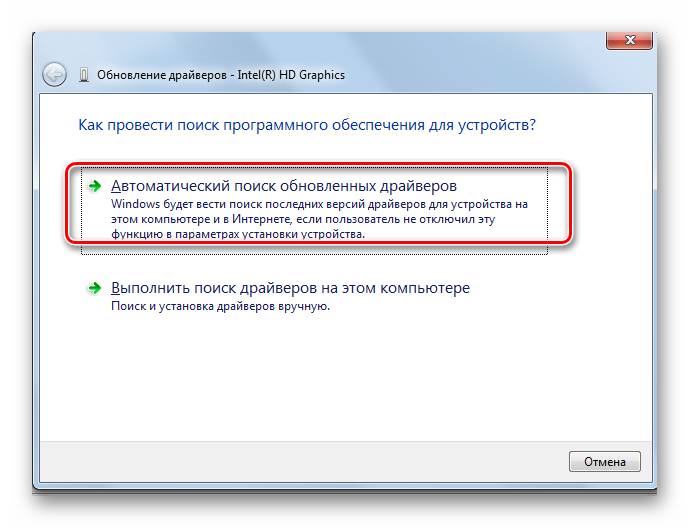
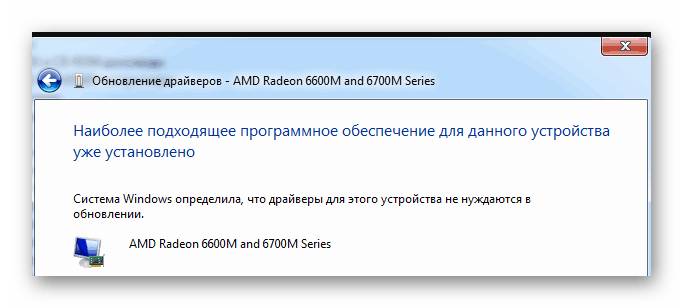
Часто в ноутбуках используются интегрированные видеокарты производства Intel или AMD. В этом случае устанавливать софт нужно с сайта производителя ноутбука. Это объясняется тем, что они адаптированы под конкретную модель ноутбука и могут отличаться от тех, что размещены на официальном портале производителя.
Например, для ноутбуков ACER данная процедура выполняется следующим образом:
-
войдите на официальный сайт ACER;
Официальный сайт ACER
введите серийный номер ноутбука или его модель;
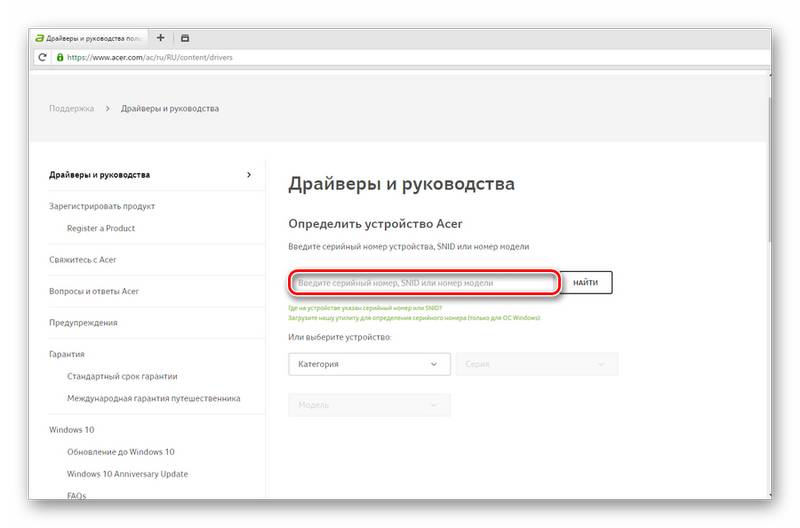
Шаг 3: Установка найденного программного обеспечения
- Если ПО скачано в исполняемом модуле с расширением .exe, то запустите его.
- Если при скачивании драйвера загрузился архивный файл, распакуйте и запустите приложение.
- Если же в качестве программного обеспечения скачан не установочный файл, то запустите обновление через свойства видеокарты в «Диспетчере устройств».
- При обновлении вручную укажите путь к скаченному модулю.
После установки драйверов, чтобы изменения вступили в силу, перезагрузите компьютер. В случае, если установка софта прошла некорректно, рекомендуется вернуться к старой версии. Для этого воспользуйтесь службой «Восстановление системы».
Более подробно читайте об этом в нашем уроке.
Отблагодарите автора, поделитесь статьей в социальных сетях.
В статье использованы материалы:
http://www.nvidia.ru/object/drivers_faq_ru.html
http://fulltienich.com/kak-uznat-versiyu-drayvera-videokartyi-nvidia-ati-radeon/
http://compdude.ru/how-identify-graphics-card-and-install-driver-online/
http://www.chaynikam.info/versiya-drayvera-videokarti.html
http://getdrivers.net/articles.php?a=4
Оставить комментарий