С помощью сетевой карты компьютер или ноутбук подключается к локальной сети, интернету. Чтобы она работала корректно, необходимо устанавливать драйвера. Обычно такие устройства интегрируются в материнскую плату. Также их можно подключать отдельно посредством USB или PCI-разъема. Однако для любого устройства нужны драйвера, так как они не могут быть встроены.
Можно скачать их с официального сайта производителя. Если сетевая карта интегрированная, то требуется узнать модель материнской платы. Для этого с помощью сочетания клавиш Win+R запустите меню «Выполнить», затем вставьте туда фразу «cmd» для запуска командной строки.

Далее в появившемся окне введите и подтвердите две команды по очереди: wmic baseboard get product, wmic baseboard get Manufacturer.
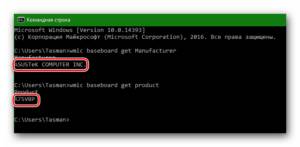
Как обновить сетевой драйвер на Windows с помощью стороннего ПО
Существуют специальные программы, которые сами анализируют ваш ПК и устанавливают нужное программное обеспечение. Наиболее популярными являются Driver Genius, Driver Bouster. Они находятся в свободном доступе и бесплатные. Скачайте их, установите и запустите поиск.
После проверки на экране отобразится список всего оборудования, которое нуждается в обновлении. Выберите Ethernet Controller, затем нажмите далее.
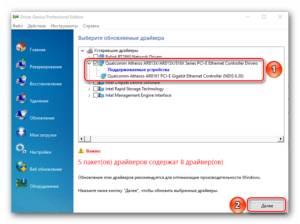
После этого следуйте инструкции программы, компоненты загрузятся сами.
Как обновить сетевой драйвер на Windows другими способами
Бывает так, что необходимые драйвера для сетевой карты очень сложно найти. Тогда отыскать их можно с помощью ИД оборудования. Для этого запустите диспетчер устройств, выберите из списка сетевые адаптеры.
Необходимо открыть меню свойств с помощью ПКМ. Далее нужно развернуть вкладку сведений и в списке свойств выбрать ИД оборудования.
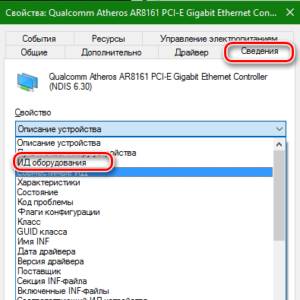
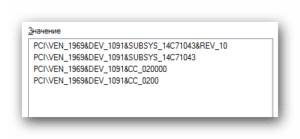
Также попробуйте обновить драйверы в диспетчере устройств. Для этого кликните правой кнопкой по значку сетевой карты, в появившемся окне нажмите на графу обновления.
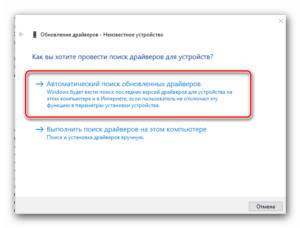
Затем выберите автоматический поиск и дождитесь окончания установки.
Обновление драйвера сетевой карты в операционной системе Windows
Дата: 2015-11-04 • Просмотров: 9026 • Статьи

Сейчас немыслимо приобретать компьютер без сетевой карты. Часто сетевую карту нет необходимости покупать отдельно, так как есть встроенная сетевая карта и она, по сути, выполняет все функции, которые стандартно необходимы для домашнего или офисного компьютера. Ноутбук в этом плане не исключение, так как в комплекте к ethernet входу, есть возможность подключать сеть и по wifi. Внешняя сетевая карта не расходует ресурсы процессора на свою работу, что для некоторых случаев бывает важным.
Но как бы все не было хорошо обновление драйверов на сетевой карте очень важно и играет основную роль в стабильности и производительности сети.
Если у вас встроенная сетевая карта, то обновить драйвер сможете через «диспетчер устройств», который можно найти в свойствах «Мой компьютер» или через «Панель управления» —> «Система» —> «Диспетчер устройств». Для обновления драйвера необходимо перейти в «Сетевое оборудование» вызвать свойства и во вкладке драйвера выбрать «обновить драйвер». Незабудьте указать галочкой Использовать интернет соединение, так как обновление будет выполнятся через интернете
Для обновления отдельно купленной сетевой карты необходимо посмотреть модель сетевой карты на коробке или в Диспетчере задач. После чего зайти на сайт производителя и по поиску найти вашу модель карты и в разделе файлы/драйвера сверить версии драйверов, которые у вас установлены с теми, что на сайте производителя, если драйвер на сайте имеет более большее число в версии, то скачайте драйвер. После того как драйвер вы скачали установите его вручную:

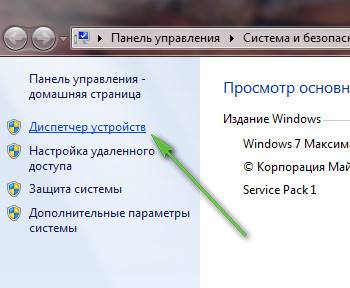
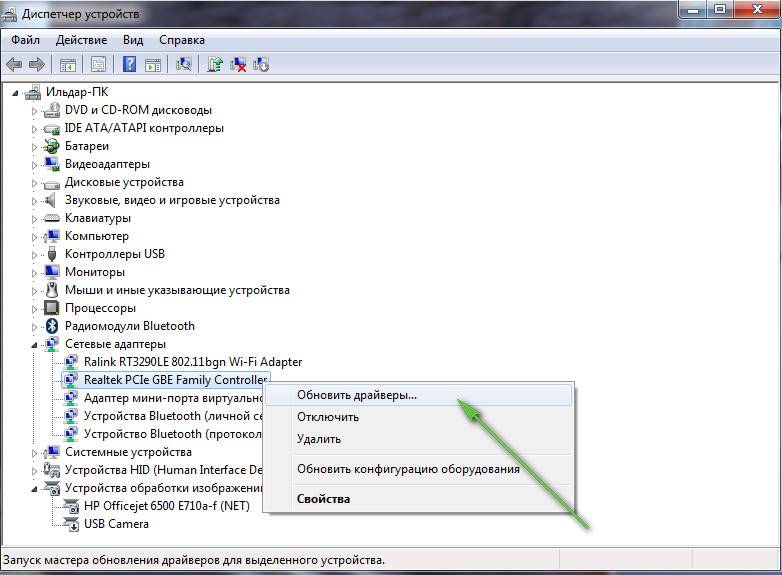

Или запустите exe файл на установку в автоматическом режиме. Установленная версия драйвера в Диспетчере задач должна измениться. Если все прошло успешно и обновление не вызывает у вас ошибки в работе системы или её замедление, то все прошло удачно. В противном случае вы можете в свойствах оборудования откатить на предыдущий драйвер.

Сетевая карта — устройство, посредством которого ваш компьютер или ноутбук может быть подключен к локальной сети или интернету. Для корректной работы сетевым адаптерам необходимы соответствующие драйвера. В данной статье мы расскажем вам подробно о том, как узнать модель вашей сетевой карты и какие драйвера для нее необходимы. Кроме того, вы узнаете о том, как обновить сетевые драйвера на Windows 7 и других версиях этой ОС, где такое ПО можно скачать и как его правильно устанавливать.
Откуда скачать и как установить ПО для сетевого адаптера
В большинстве случаев сетевые карты интегрируются в материнское платы. Тем не менее иногда можно встретить внешние сетевые адаптеры, которые подключаются к компьютеру посредством USB- или PCI-разъема. И для внешних, и для интегрированных сетевых карт способы поиска и установки драйверов идентичны. Исключение составляет, пожалуй, лишь первый способ, который подходит лишь для интегрированных карт. Но обо всем по порядку.
Как мы упоминали чуть выше, интегрированные сетевые карты устанавливаются в материнские платы. Поэтому, логичнее будет искать драйвера на официальных сайтах производителей материнских плат. Именно поэтому этот способ не подходит, если вам необходимо найти ПО для внешнего сетевого адаптера. Приступим к самому способу.
- Сперва узнаем производителя и модель своей материнской платы. Для этого жмем на клавиатуре одновременно кнопки «Windows» и «R».
- В открывшемся окне вписываем команду «cmd». После этого нажимаем кнопку «ОК» в окне или «Enter» на клавиатуре.
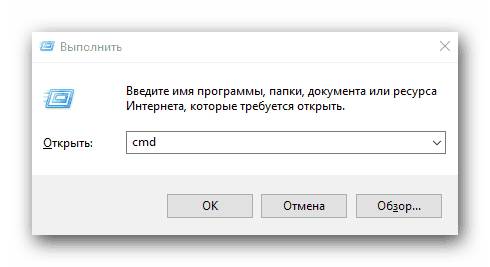
В результате у вас на экране появится окно командной строки. Сюда необходимо ввести следующие команды.
Для отображения производителя материнской платы — wmic baseboard get Manufacturer
Для отображения модели материнской платы — wmic baseboard get product
У вас должна получиться следующая картина.
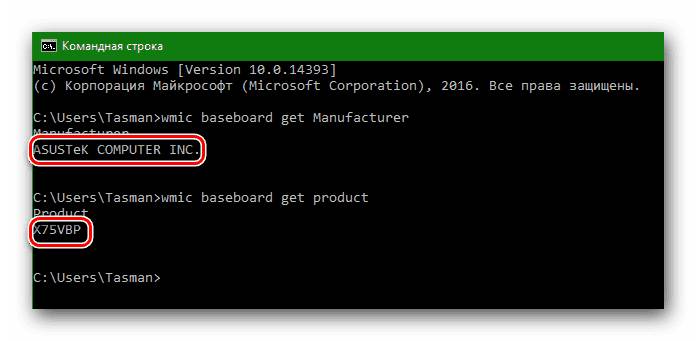
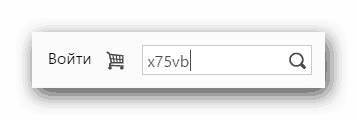
На следующей странице вы увидите результаты поиска и совпадения по названию. Выбираем свой продукт и кликаем на его название.
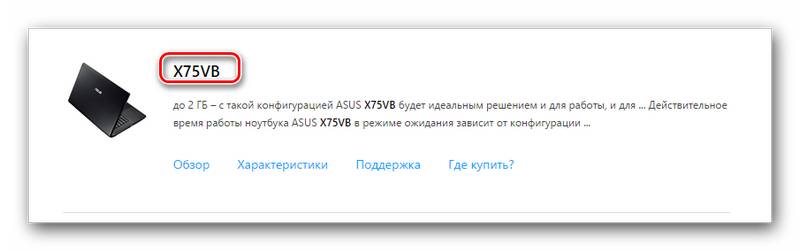
На следующей странице необходимо найти подраздел «Поддержка» или «Support». Обычно они выделяются достаточно большим размером и найти их не составит труда.
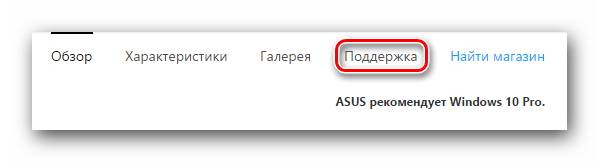
Теперь нужно выбрать подраздел с драйверами и утилитам. Называться он может по-разному в некоторых случаях, но суть везде одинаковая. В нашем случае он так и называется — «Драйверы и утилиты».

Следующим шагом будет выбор операционной системы, которая у вас установлена. Сделать это можно в специальном выпадающем меню. Для выбора достаточно кликнуть на необходимую строку.
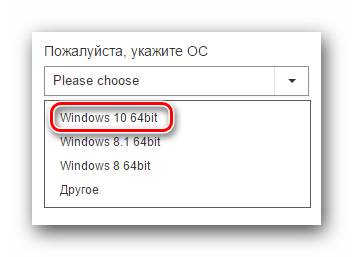
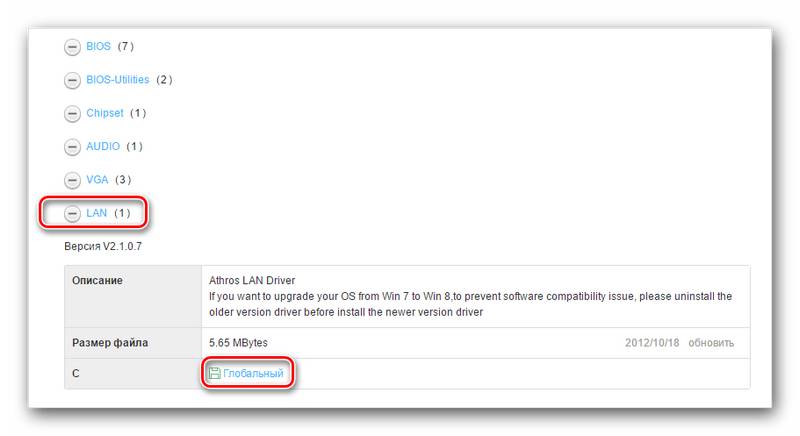
Нажав на кнопку загрузки, начнется скачивание файла. Иногда драйвера упакованы в архивы. После окончания загрузки необходимо запустить скачанный файл. Если вы скачали архив, то сперва необходимо извлечь все его содержимое в одну папку, а уж потом запускать исполняемый файл. Чаще всего он носит название «Setup».
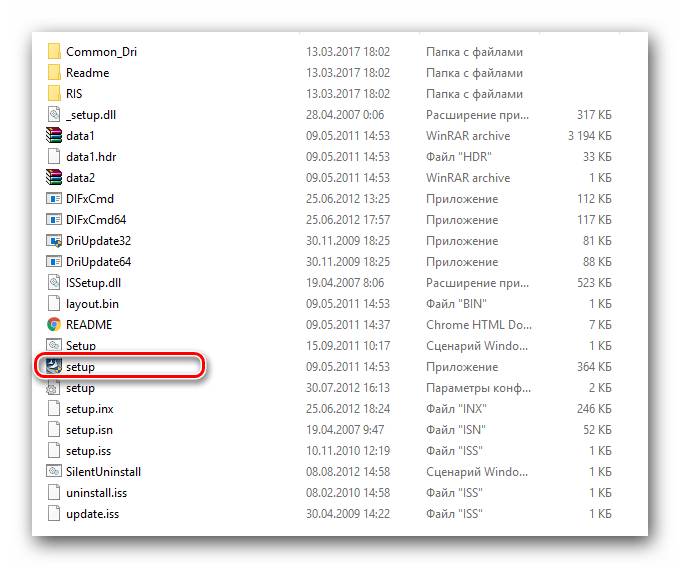
После запуска программы, вы увидите стандартное окно приветствия мастера установки. Для продолжения жмем кнопку «Далее».
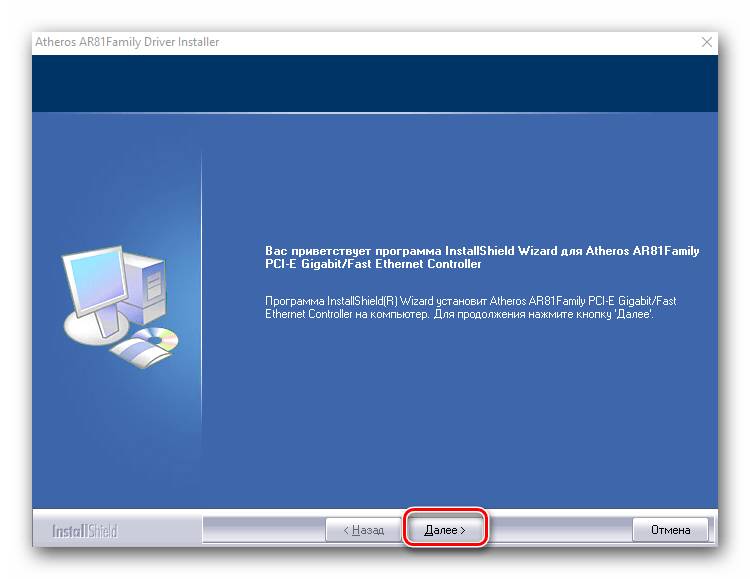
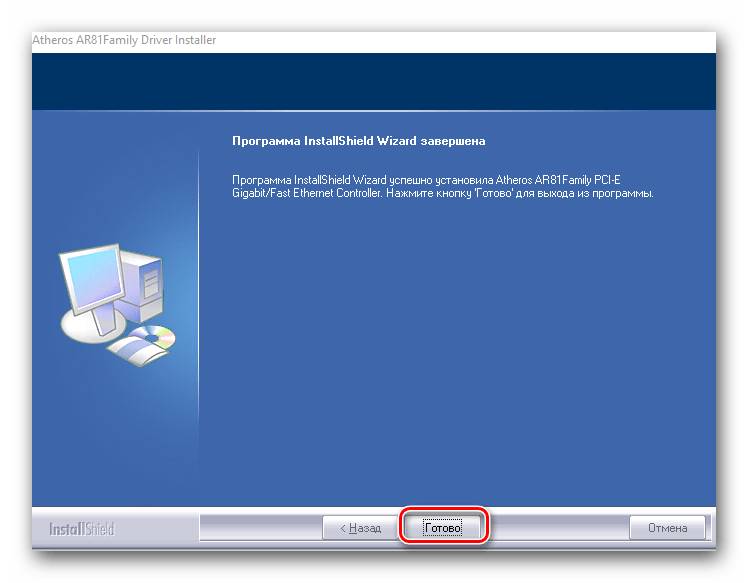
Чтобы проверить, установилось ли верно устройство, необходимо сделать следующее.
-
Заходим в панель управления. Для этого можно зажать на клавиатуре кнопку «Win» и «R» вместе. В появившемся окне вводим команду control и жмем «Enter».
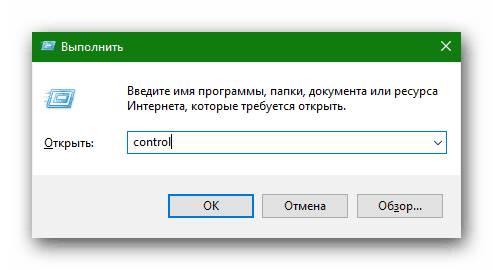
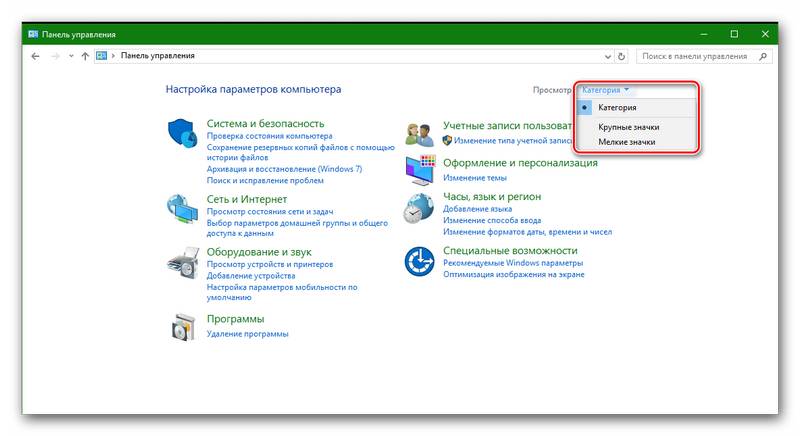
Ищем в списке пункт «Центр управления сетями и общим доступом». Нажимаем на него левой кнопкой мыши.
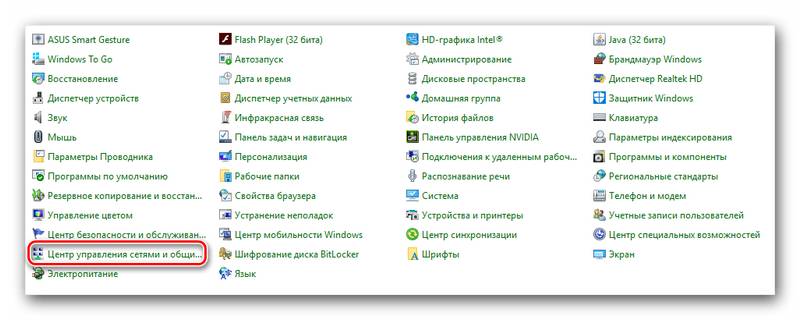
В следующем окне необходимо слева найти строку «Изменение параметров адаптера» и кликнуть на нее.
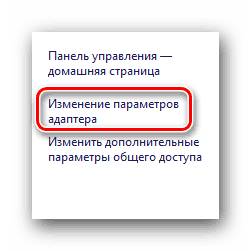
Этот и все последующие способы подойдут для установки драйверов не только для интегрированных сетевых адаптеров, но и для внешних. Мы часто упоминали о программах, которые сканируют все устройства компьютера или ноутбука, и выявляют устаревшие или отсутствующие драйвера. Затем они скачивают необходимое ПО и устанавливают его в автоматическом режиме. На самом деле этот способ универсален, так как справляется с поставленной задачей в подавляющем большинстве случаев. Выбор программ для автоматического обновления драйверов весьма обширен. Более подробно мы рассматривали их в отдельном уроке.
Давайте в качестве примера разберем процесс обновления драйверов для сетевой карты с помощью утилиты Driver Genius.
- Запускаем Driver Genius.
- Нам необходимо перейти на главную страницу программы, нажав соответствующую кнопку слева.
- На главной странице вы увидите большую кнопку «Начать проверку». Нажимаем ее.
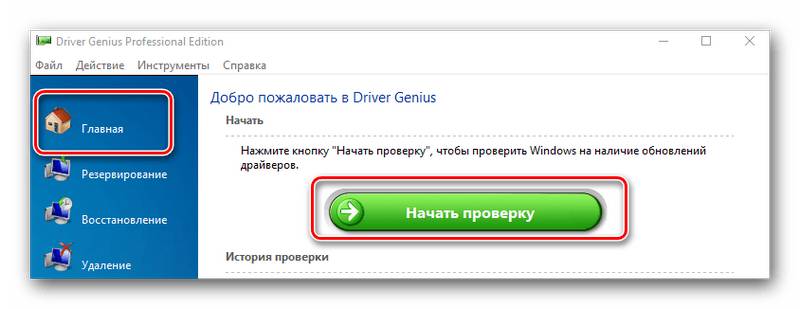
Запустится общая проверка вашего оборудования, которая выявит устройства, нуждающиеся в обновлении ПО. По окончанию процесса вы увидите окно с предложением запустить сразу обновление. В этом случае обновлены будут все устройства, которые обнаружила программа. Если вам необходимо выбрать лишь конкретное устройство — нажимаем кнопку «Спросить меня позже». Это мы и сделаем в данном случае.
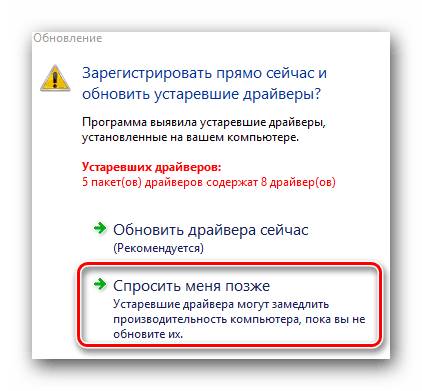
В результате вы увидите список всего оборудования, которое нуждается в обновлении ПО. В данном случае нас интересует Ethernet Controller. Выбираем свою сетевую карту из списка и ставим галочку слева от оборудования. После этого нажимаем кнопку «Далее», расположенную внизу окна.
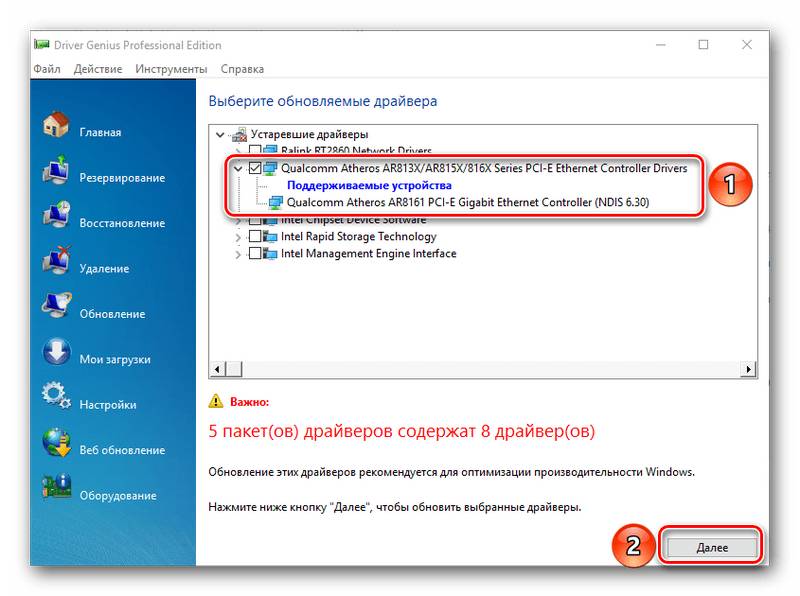
В следующем окне вы сможете увидеть информацию о загружаемом файле, версию ПО и дату выпуска. Для начала загрузки драйверов нажимаем кнопку «Загрузить».
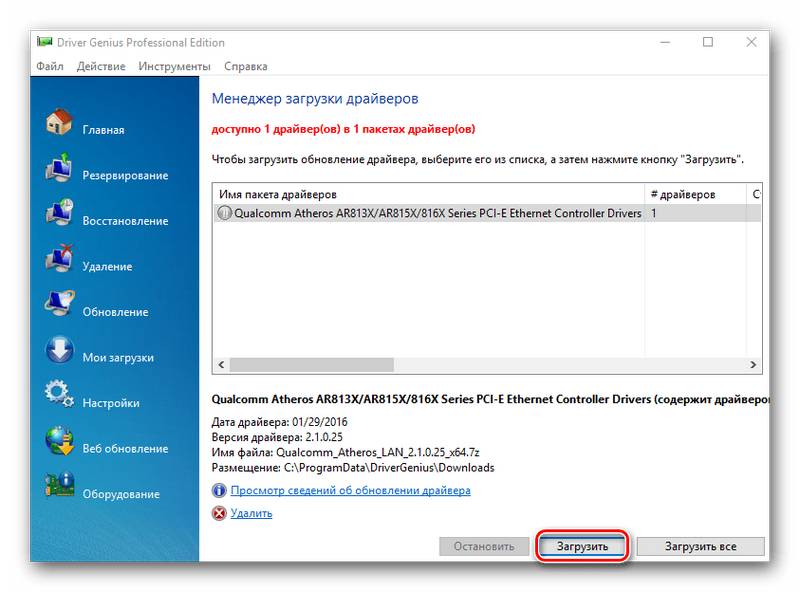
Программа попробует подключиться к серверам для загрузки драйвера и начнет его скачивание. Этот процесс длится приблизительно пару минут. В результате вы увидите окно, показанное на скриншоте ниже, в котором теперь необходимо нажать кнопку «Установить».
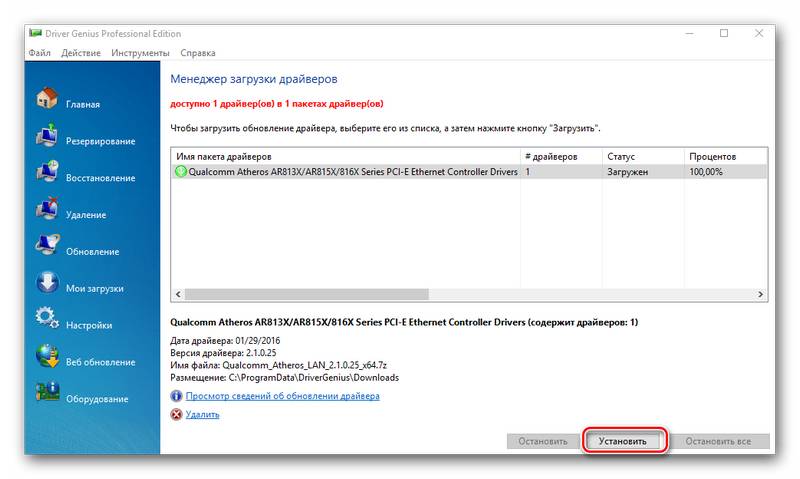
Перед установкой драйвера вам будет предложено создать точку восстановления. Соглашаемся или отказываемся, нажав соответствующую вашему решению кнопку «Да» или «Нет».
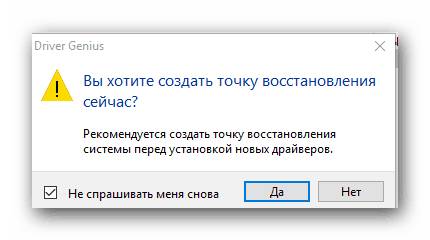
Спустя несколько минут вы увидите результат в строке состояния загрузки.
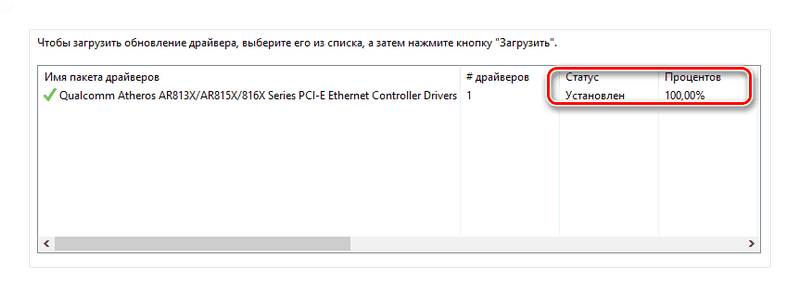
Помимо Driver Genius мы также рекомендуем использовать весьма популярную программу DriverPack Solution. Детальная информация о том, как правильно обновить драйвера с помощью нее, описана в нашем подробном уроке.
- Открываем «Диспетчер устройств». Для этого нажимаем комбинацию кнопок «Windows+R» на клавиатуре. В появившемся окне прописываем строку devmgmt.msc и нажимаем ниже кнопку «ОК».
- В «Диспетчере устройств» ищем раздел «Сетевые адаптеры» и открываем эту ветку. Выбираем в списке необходимый Ethernet Controller.
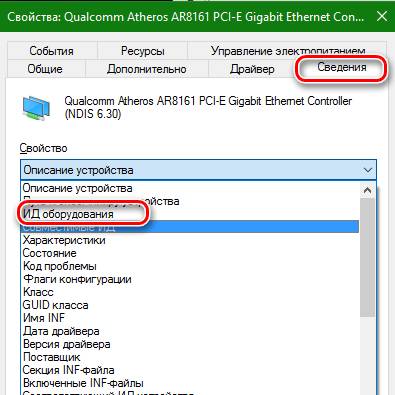
В поле «Значение» будут отображены ID выбранного сетевого адаптера.
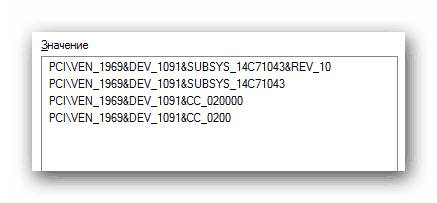
Теперь, зная уникальный ID сетевой карты, вы сможете легко скачать для нее необходимое ПО. Что необходимо делать дальше, детально расписано в нашем уроке, посвященному поиску софта по ID устройств.
Для этого способа вам понадобиться проделать первые два пункта из предыдущего способа. После этого необходимо сделать следующее.
- Выбрав сетевую карту из списка, жмем на ней правой кнопкой мыши и выбираем в контекстном меню пункт «Обновить драйверы».
- Следующим шагом будет выбор режима поиска драйвера. Система может сделать все автоматически, либо вы можете сами указать место поиска софта. Рекомендуется выбирать «Автоматический поиск».
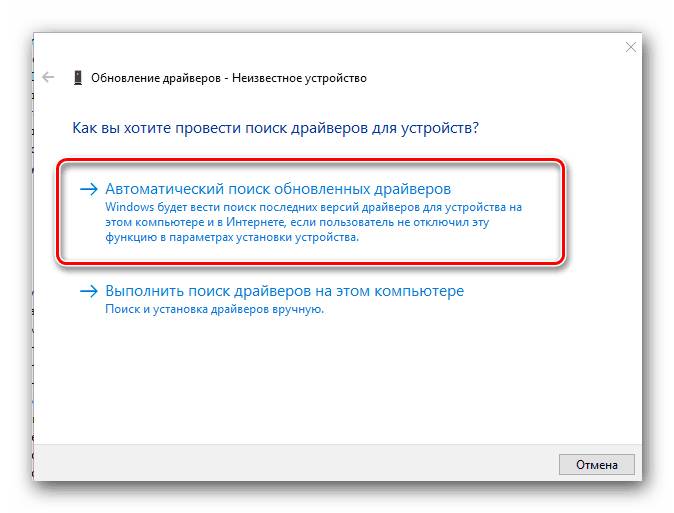
Отблагодарите автора, поделитесь статьей в социальных сетях.
Как вручную установить / обновить драйвер сетевого адаптера в ОС Windows Vista
Примечание: В данном разделе адаптер TL-WN620G приводится в качестве примера. Описанный ниже процесс установки подходит и для других беспроводных адаптеров TP-Link.
Шаг 1 Скачайте необходимый драйвер для вашего адаптера с нашего сайта http://www.tp-link.com, после чего распакуйте скачанный файл или вставьте установочный CD-диск в привод CD ROM вашего компьютера.
Шаг 2 Щелкните правой кнопкой мышки на иконке Мой компьютер на рабочем столе и выберите из выпадающего меню пункт Свойства;
Нажмите на Диспетчер устройств в левой части открывшегося окна.
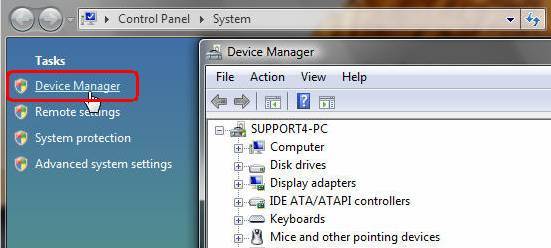
Шаг 3 Отыщите и выберите ваш адаптер. Он может располагаться в подразделах Сетевые адаптеры или Прочие устройства. Щелкните на нем правой кнопкой мышки и выберите Обновить драйвер…
Примечание: В данном разделе адаптер TL-WN620G приводится в качестве примера. Пожалуйста, при установке используйте модель вашего адаптера.
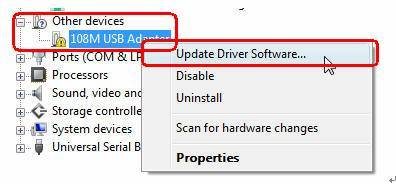
Шаг 4 Выберите Выполнить поиск драйверов на этом компьютере;
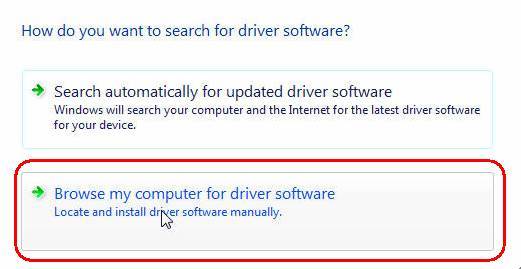
Шаг 5 Отыщите папку, которая соответствует модели вашего адаптера и содержит необходимые файлы драйвера для вашей операционной системы. Выберите эту папку и нажмите OK.
1. В данном разделе адаптер TL-WN620G приводится в качестве примера. При установке необходимо использовать папку, которая соответствует модели вашего адаптера.
2. Вам следует выбрать папку X86, если вы используете 32-разрядную ОС Windows Vista, и папку X64 при использовании 64-разрядной ОС Windows Vista.
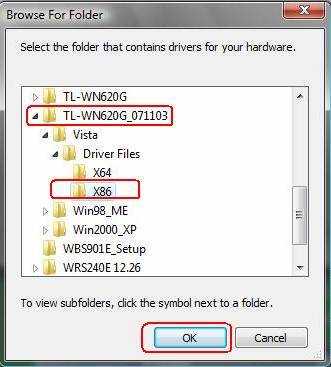
Шаг 6 Щелкните Все равно установить этот драйвер.
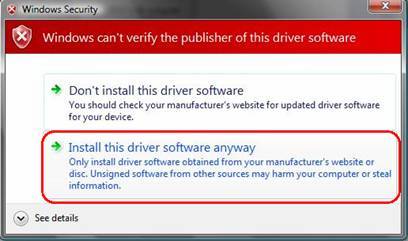
Подождите несколько минут, пока будет завершена автоматическая установка драйвера на ваш компьютер.
Как установить сетевой драйвер на Windows 7 без интернета
Для доступа в Интернет требуется исправная работа сетевой карты. При установке Windows 7 также осуществляется инсталляция стандартного пакета драйверов, в список которых входит сетевой. Но иногда всплывают неполадки – либо конфликт драйверов с комплектующими, либо старая версия, либо отсутствие подключения к Интернету. Мы расскажем, как установить сетевой драйвер на Windows 7 (в том числе без интернета), как обновлять драйверы, и какие существуют возможности настройки сетевой платы.

Карты, волны, провода: как настроить сетевую карту в Windows 7
Зачем настраивать сетевую карту Windows 7? При неправильно установленных драйверах возможны следующие проблемы:
- Отсутствие подключения к Интернету. Windows попросту не увидит оборудование.
- Сбои в соединении. В самый неудобный момент сеть может пропасть. Подобные сбои могут происходить с разной периодичностью, тем самым раздражая владельца ПК плохой работой.
Как на Windows 7 установить драйвера сетевого оборудования
Данный способ применяется при нормальной работе Интернет – когда Виндовс способна коннектиться со Всемирной паутиной. Первый возникающий вопрос — откуда скачать и как установить по для сетевого адаптера?
- задействовать специальный софт (Driver Pack);
- или выяснить производителя карты и подбирать ПО конкретно под нее.

Каждый метод имеет свои преимущества и недостатки.
Где скачать сетевые драйвера для Windows 7? Мы рекомендуем загружать софт только с проверенных источников. Посторонние ресурсы могут внедрять в содержимое пакета вредоносное программное обеспечение.
Интерфейс в Driver Pack интуитивно понятен, необходимое ПО ищется автоматически из большой базы данных. Программа все сделает за вас – достаточно только запустить ее и сделать пару кликов. Минус – вес утилиты (более 10 Гб). Когда вы загружаете драйвер, зная производителя сетевой платы, вы экономите дисковое пространство. Но недостаток метода – долгий поиск нужного программного обеспечения. Сначала мы рассмотрим быструю установку при помощи Driver Pack. А напоследок расскажем о способе найти информацию: какая сетевая карта у вас стоит.
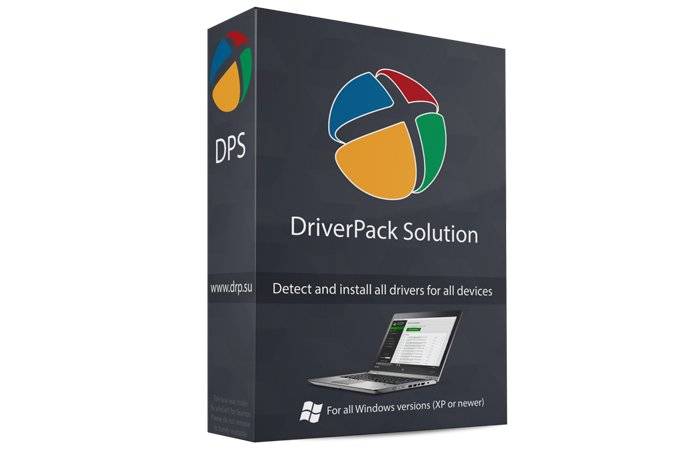
«DPS» – зарекомендовавший себя как надежный, крупный и удобный при установке пакет драйверов. В него входит ПО на сеть, процессор, видеокарту и т.п. Это причина, по которой утилита имеет значительный вес (около 9-11 Гб). Разработчики регулярно обновляют базу данных, поэтому можно смело скачивать последнюю редакцию пакета.
Драйвер для сетевого адаптера инструкция по установке
Шаг 1. Скачиваем Driver Pack, перейдя по ссылке https://drp.su/ru.

Шаг 2. Запускаем программу.
Шаг 3. Утилита автоматически находит неустановленные или устаревшие драйверы, предлагает их инсталлировать. При выборе опции «Настроить компьютер автоматически» вместе с драйверами будет установлен дополнительный софт, который виден в правой части окна.
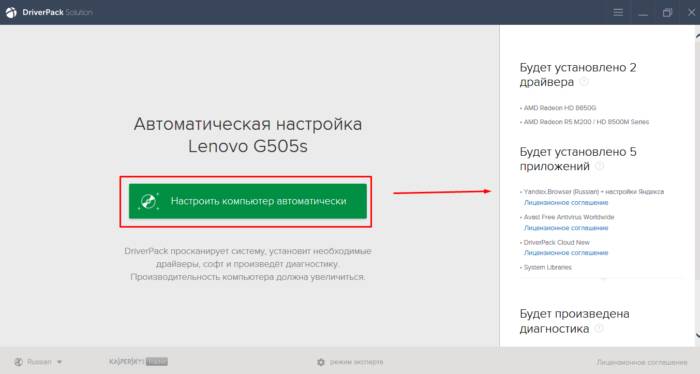
Шаг 4. Что бы не устанавливать лишнее внизу окна найдите опцию «Режим эксперта» и щелкните по ней.
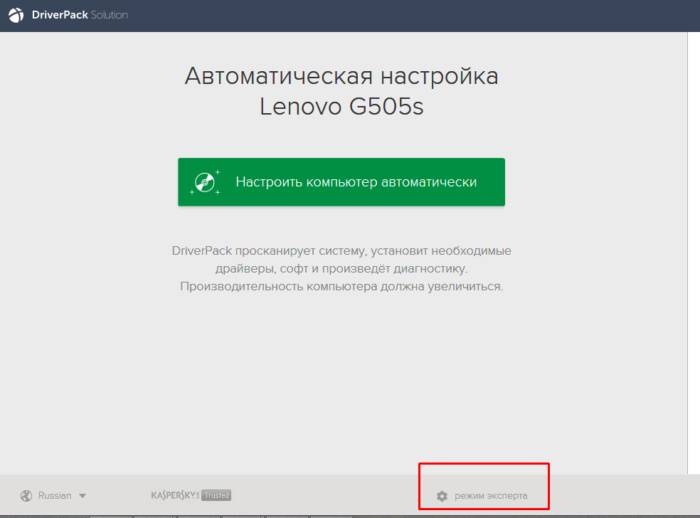
Шаг 5. Отмечаем галочкой то ПО, что требуется инсталлировать и жмем зеленую кнопку (смотрите скриншот). Готово — установка драйвера для сетевой карты Windows 7 произведена.
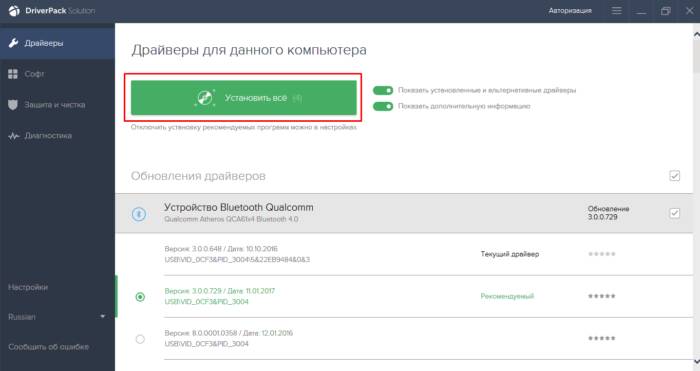
Если вы хотите более подробно узнать, как установить драйвера на компьютер, вы можете прочитать статью об этом на нашем портале.
Первым делом отыщем информацию о самой плате. Зная модель устройства, найти подходящее ПО становится в разы проще.
Как выяснить, что за сетевые карты установлены в системе?
Шаг 1. Открываем «Диспетчер устройств».
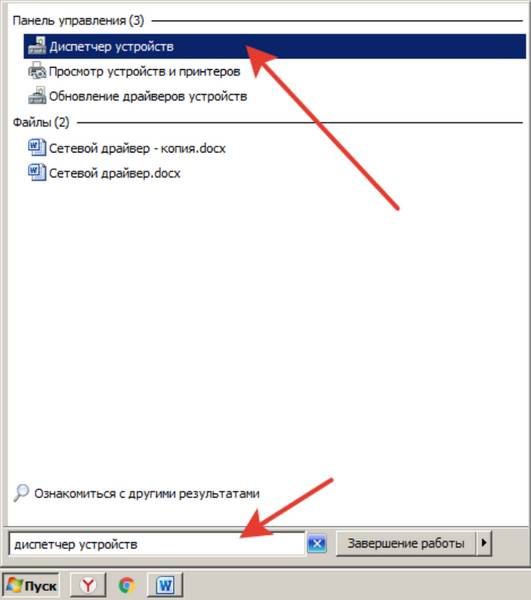
Шаг 2. В каталоге комплектующих ищем пункт (смотрите фото ниже).
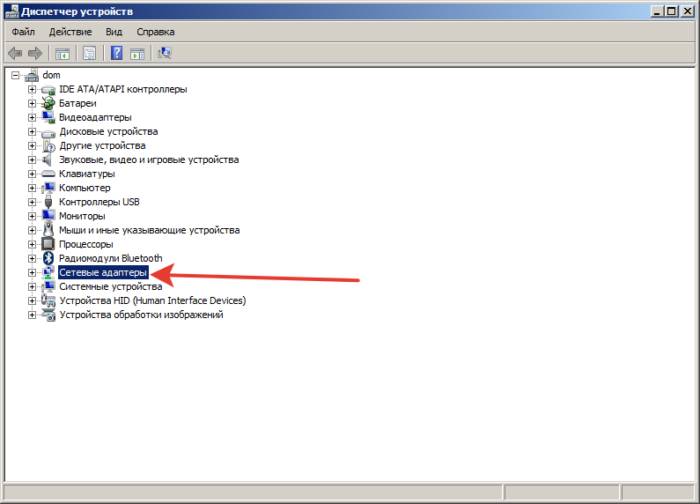
Шаг 3. Раскрываем категорию нажатием по иконке «+». Видим название нашего железа.
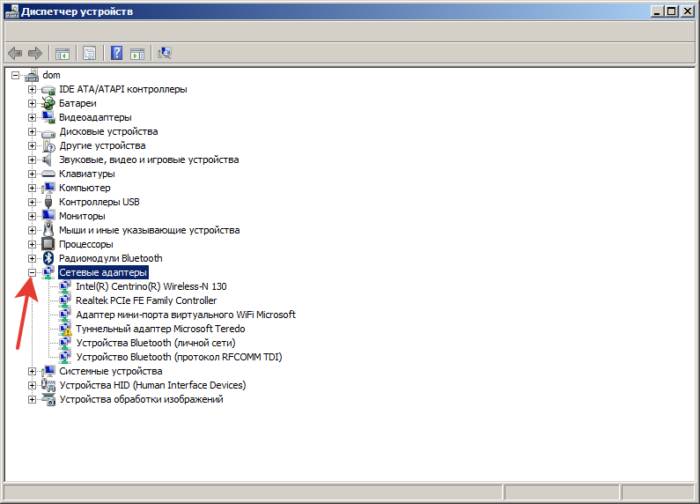
Теперь, когда мы знаем производителя сетевой карты, можно приступать к ручному поиску программного обеспечения.
Шаг 1. Вбиваем в поисковик наименование модели.
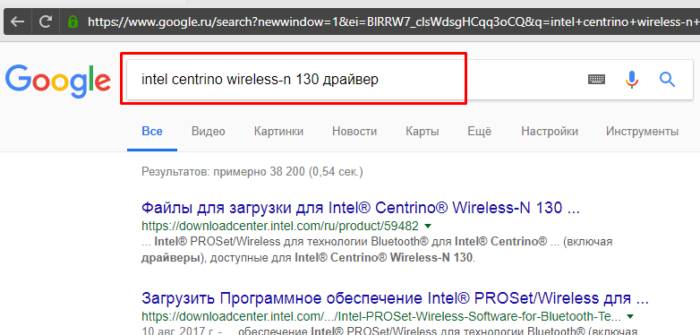
Шаг 2. Первая же ссылка — на сайт компании Intel, изготовившей устройство. Переходим на сайт.
Шаг 3. Кликаем по ссылке, чтобы скачать ПО.
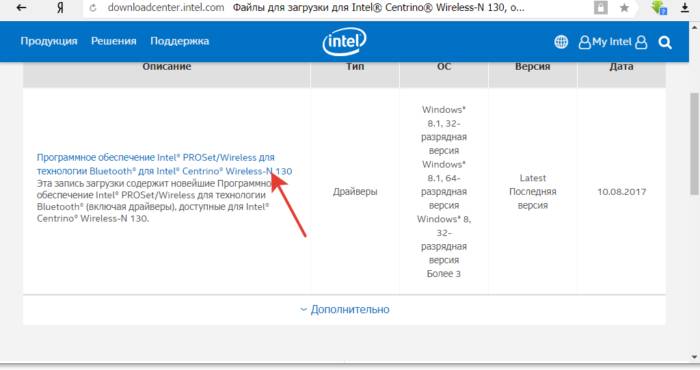
Шаг 4. Выбираем именно ту программу, которая подходит под вашу операционную систему. Начинается загрузка.
Шаг 5. Открываем скачанный exe-файл.
Шаг 6. Следуем инструкциям установщика. Жмем «Далее».
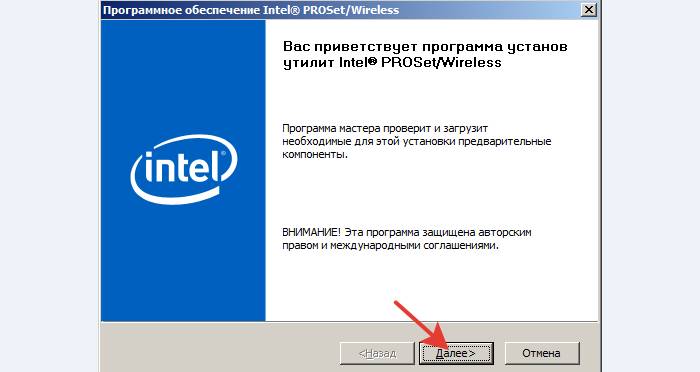
Шаг 7. Затем принимаем условия лицензии и ждем, пока ПО установится на компьютер.
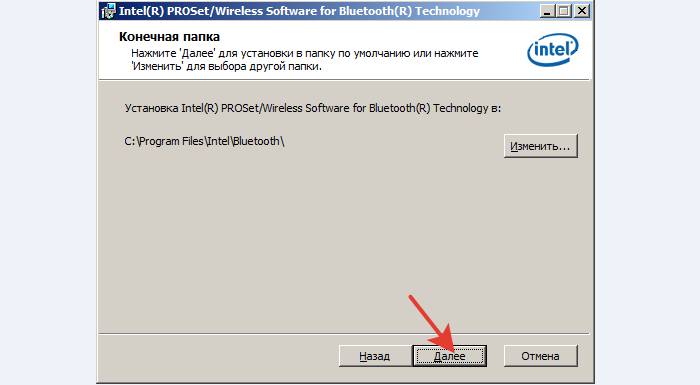
Советы, приведенные дальше помогут инсталлировать драйверы без коннекта с глобальной паутиной.
Как установить драйвер сетевого адаптера без доступа к интернету
Обычно мы загружаем программное обеспечение так – открываем Google и вбиваем наименование софта. Но когда отсутствует коннект с Сетью, начинается самое интересное – драйвера нет, а скачать его откуда-то надо. А чтобы его скачать, нужна сеть. Можно бесконечно блуждать по этому кругу. Но проблема решается просто, если у вас есть хороший друг или смартфон. В инструкции описываются действия по решению неполадок с коннектом и глобальную паутину, если Windows 7 не видит сетевой адаптер.
Наша задача – использовать программу 3DP Chip. Как вариант – ее можно загрузить на свой смартфон, затем соединить его с компьютером через USB-кабель и перекинуть на рабочий стол. Либо обратиться к другу, чтобы он скачал программу на флешку, с которой вы потом и запустите утилиту на родном ПК.
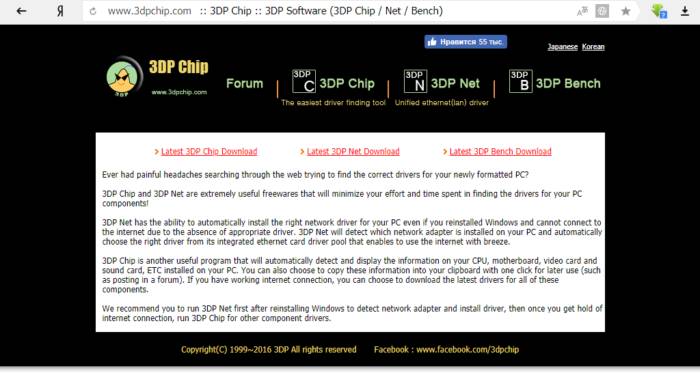
Шаг 2. Запустить 3DP Chip.
Софт анализирует комплектующие ПК и выдает список программного обеспечения, требуемого к установке. В случае, если в базе ваше устройство отсутствует, программа инсталлирует универсальное ПО, подходящее для широкого списка карт.
Как обновить сетевой драйвер на Windows 7. Обновление драйвера средствами Windows
В Виндовс присутствует ряд стандартных программ, созданных для решения неполадок. Обычно их функционала хватает для решения рядовых проблем. Нам пригодиться «Диспетчер устройств». Данное приложение способно настраивать работу всех комплектующих ПК.
Обновление драйвера сетевой карты в операционной системе Windows
Шаг 1. Открываем «Диспетчер» (смотрите скриншот).
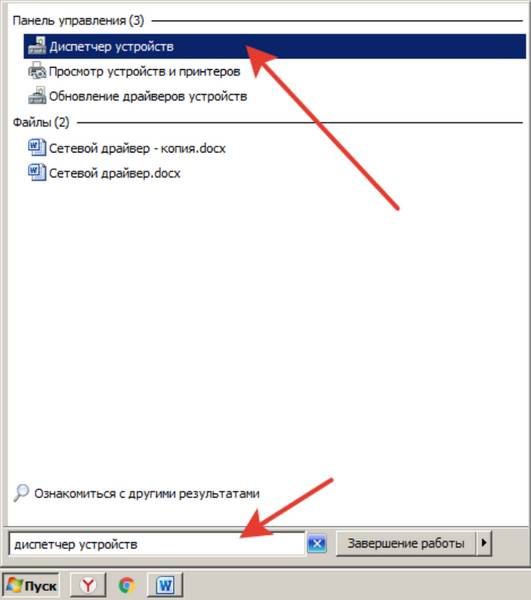
Шаг 2. Открывается окно с перечнем всего железа, встроенного в наш компьютер. Находим в списке строку «Сетевые устройства». Если их несколько, образуется список, раскрывающийся нажатием кнопки «+», расположенной рядом со строкой.
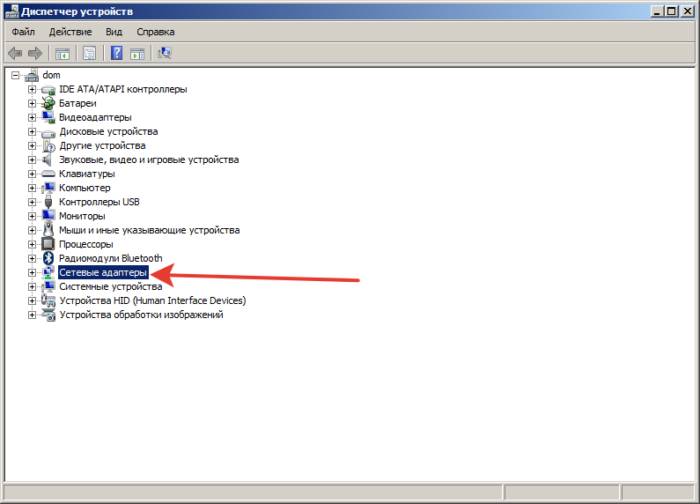
Шаг 3. Открываем категорию сетевого оборудования. Кликаем по комплектующему, которому необходимы драйверы. Далее выбираем строку «Обновить драйверы».
Шаг 4. Виндовс предложит два варианта:
- скачать новую версию через Интернет (система сама находит подходящую версию и инсталлирует ПО моментально);
- либо найти файлы драйверов на винчестере (флешке или лазерном накопителе, вставленном в ПК). Вот как на Windows 7 установить драйвера в автоматическом режиме всего за 5 минут.
Выбираем первый вариант с автоматическим обновлением. ОС начнет искать ПО в Интернете и по прошествии 5-6 минут загрузит все вышедшие версии. После выполнения операции рекомендуем перезагрузить компьютер.
В данном алгоритме повторяются шаги 1-3 из предыдущей инструкции. Но вместо автоматического обновления, мы выбираем ручной способ. Для этого вам необходимо самостоятельно скачанные драйверы.
Шаг 1. Выбираем ручной способ.
Шаг 2. Жмем по кнопке «Обзор» — открывается проводник, через который вам нужно указать путь к папке, в которой лежат драйверы.
Шаг 3. Либо система высветит сообщение, что драйвер не нуждается в обновлении, либо установка начнется. Останется только подождать, пока Виндовс поставит обновления. По завершению настроек, перезагрузите систему.
Вернуться к стандартным настройкам можно двумя методами: либо вручную, либо скачав утилиту Easy Fix от Майкрософт. Второй способ значительно проще, потому с него и начнем.
Шаг 1. Загружаем утилиту Easy Fix с официального сайта Майкрософт. Для этого:
-
В поисковике любого браузера вводим название утилиты.
Шаг 2. Запускаем скаченный файл и следуем инструкции утилиты. Easy Fix самостоятельно скинет установки ПО до заводских.
Если вы хотите более подробно узнать, как настроить сетевой адаптер на Windows 7, вы можете прочитать статью об этом на нашем портале.
Шаг 1. Ищем в стартовом меню cmd.
Шаг 2. Открываем программу.
Как включить или выключить сетевую карту (в том числе с помощью BIOS)
Первым делом рассмотрим процесс включения/выключения платы непосредственно через ОС Windows. Когда регулярно слетают настройки сетевой карты, данная инструкция может устранить неполадки.
Шаг 1. Запускаем знакомый по предыдущим инструкциям «Диспетчер устройств».
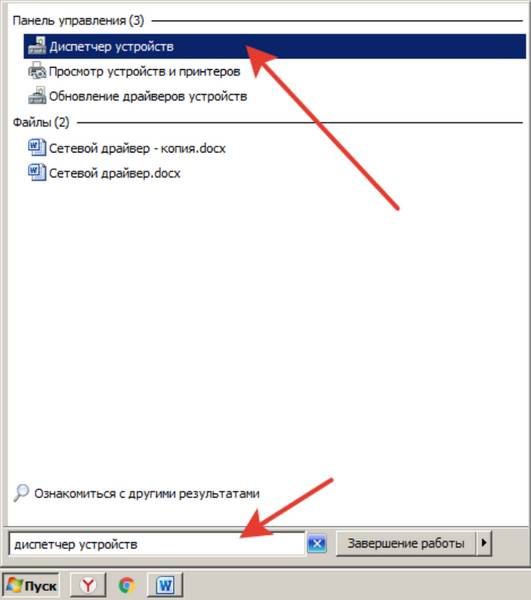
Шаг 2. Находим список с нашим оборудованием сети.
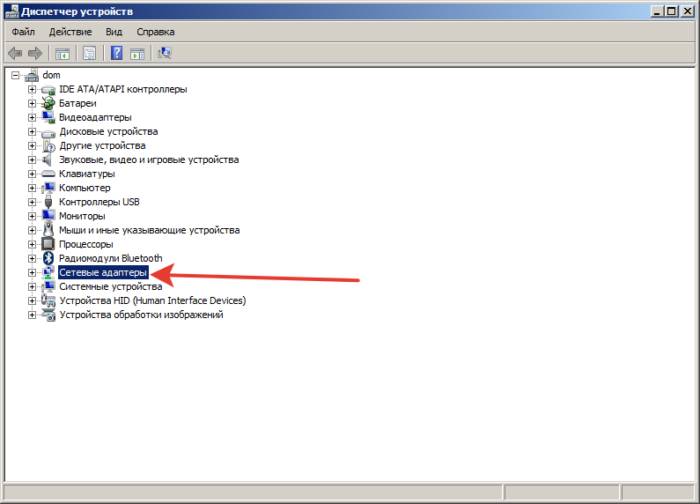
Шаг 3. Щелкаем правой кнопкой на значок, отмеченный на скриншоте. Если она исправно работает – появится пункт «Отключить». Если карты отключена – «Задействовать».
Таким образом, мы можем менять режим работы адаптера из самой системы. Теперь попробуем выполнить аналогичную операцию, но уже через BIOS:
Шаг 1. Заходим в БИОС. Для этого включаем/перезагружаем компьютер. Жмем клавишу «F2» (на некоторых ПК также работает «Delete»).
Шаг 2. Перемещение по вкладкам осуществляется при помощи стрелок клавиатуры (влево-вправо). Перемещение внутри вкладок – вверх-вниз. Заходим в «Advanced» и выбираем «Integrated Peripherals».
Шаг 3. Далее – параметр «OnBoard Lan». Ставим значение параметра на «Disabled».
Шаг 4. Сохраняем результат – находим параметр «Save and Exit», жмем «Enter».
Снимите боковую крышку компьютера и внимательно осмотрите материнскую плату. Если нее есть дополнительный сетевой порт, то возможно подключить еще одну. При таком раскладе, в каждую плату можно провести отдельные провода для коннекта с WWW.
Сетевой адаптер не имеет допустимых параметров настройки IP: что делать?
При возникновении подобной ошибки, выполняем инструкцию:
Шаг 1. Открываем CMD (меню «Пуск» -> вбиваем «cmd»).
Обычно для исправления ошибок достаточно 3-4-шага (обновление/установка сетевых драйверов устройства). Советы проверены нами в процессе использования ОС Виндовс и помогают в 100% случаев. Надеемся наши инструкции были полезны и эффективны в решении ваших проблем с Виндовс.
Видео — Как установить драйвер сетевого адаптера без доступа к интернету
Данный материал применим не только к драйверу сетевого адаптера, но и других карт, независимо от назначения (звуковой, видео и т.д.)
Обновление драйвера сетевой карты компьютера или ноутбука на операционной системе windows XP, 7, 8 или 10 требуется в случае, если карта не может получить IP-адрес от сетевого оборудования (роутера) , или при наличии других проблем, связанных с настройкой или подключением к сетевому оборудованию, например — низкой скоростью передачи данных по проводному или беспроводному каналу. Также это может быть вызвано проблемой с самим чипом, но в этом случае вам лучше вызвать мастера по номеру 8(495)782-65-87. Также в некоторых случаях помогает прошивка и повторная настройка роутера (инструкции по настройке роутеров находятся в разделе Статьи)
Дополнительные инструкции и варианты решения проблем, связанные с плохо работающим интернетом, вы можете получить из раздела Компьютерная помощь
Если интернет перестал работать на компьютере с windows 10, то рекомендуется также обновить BIOS вашего компьютера или ноутбука
Разберем случай с обновлением драйвера. Мы расскажем — как обновить драйвер средствами ресурса devid.info
Нажимайте Пуск — Панель управления — Диспетчер устройств (либо Win+R или Пуск — Выполнить, введите в поле Открыть «devmgmt.msc» без кавычек и нажмите Enter). Затем нажмите «плюс» около пункта Сетевые адаптеры и увидите список сетевых адаптеров, установленных на компьютере:

Рассмотрим обновление драйвера на примере беспроводного адаптера Realtek RTL8723AE Wireless — именно этот адаптер при настройке не может получить IP-адрес роутера.
Два раза кликаем мышкой по нему и выбираем в появившемся окне Свойства закладку Сведения, затем, в этом окне чуть ниже в выпадающем меню «Свойство» выбираем пункт «ИД оборудования» (может называться иначе, но это всегда вторая строка выпадающего меню).
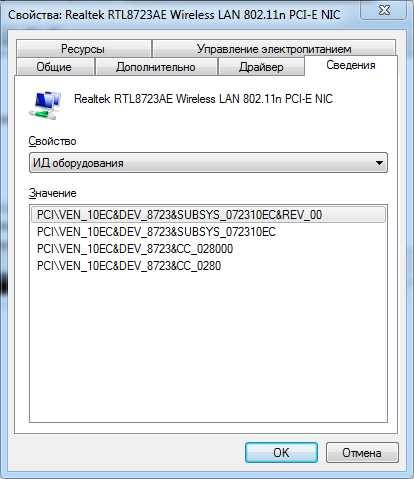
Первая строка в поле «Значение» содержит такой текст: VEN_10EC&DEV_8723. Здесь 10EC — код производителя (vendor) адаптера, а 8723 — код модели устройства (device). Воспользуемся этими данными для поиска драйвера с использованием сервиса devid.info.
Заходим на сайт и в поисковой строке вводим 10EC 8723, нажимаем Искать — в ответ ресурс выдает несколько релевантных вариантов. В верхнем меню выбираем требуемую операционную систему (1), затем из всех результатов с названием нашего адаптера выбираем строку с самой свежей датой (2) и кликаем по ней (3)
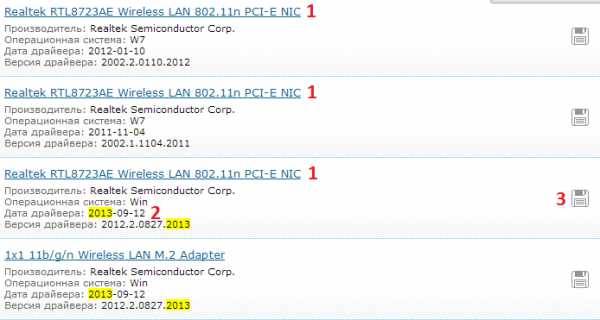
В следующем окне проходим небольшую капчу — кликните по чек-боксу
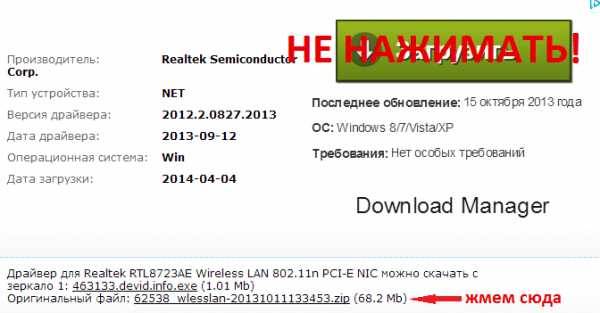
После выполнения задания нажимайте кнопку Подтвердить
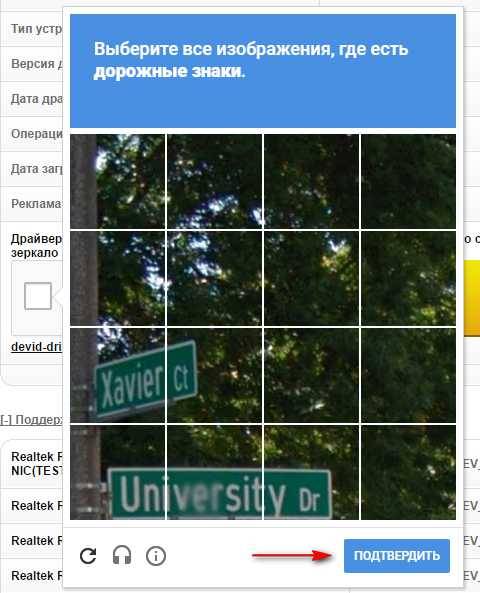
Теперь мы получили доступ к скачиванию файла — кликайте по нему
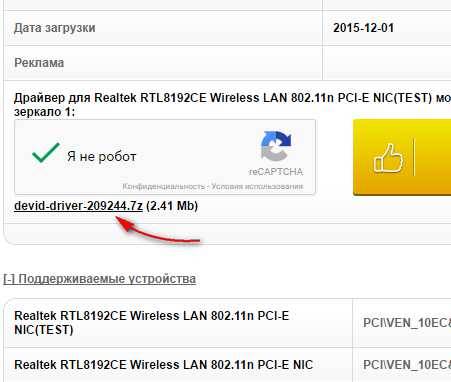
Это может быть архив с сайта производителя, содержащий не только файлы драйвера, но и программу управления беспроводными сетями, либо только драйвер без утилиты. В нашем случае это файл devid-driver-209244.7z. Распаковывайте его с помощью архиватора 7-zip и обновляйте драйвер через Диспетчер Устройств
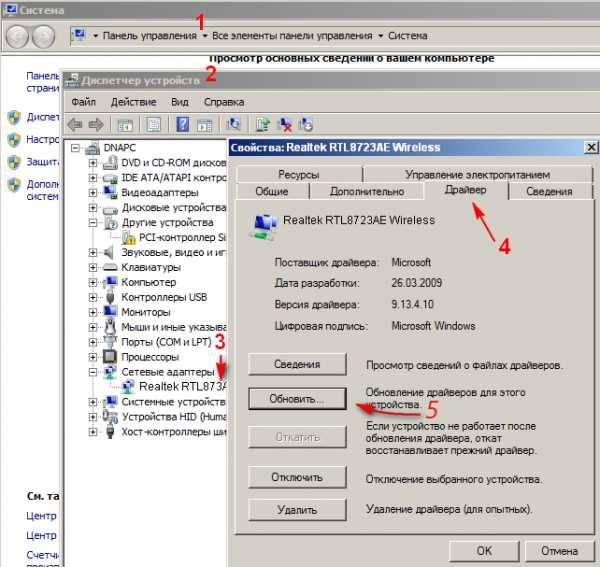
В окне Обновление драйверов кликайте «Выполнить поиск драйвера на этом компьютере»
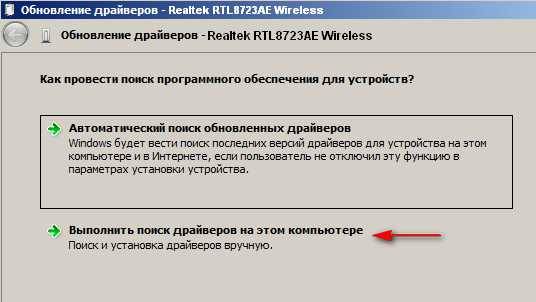
Выбирайте папку, в которую распаковали файлы драйвера и нажимайте ОК, затем — Далее и дождитесь конца установки
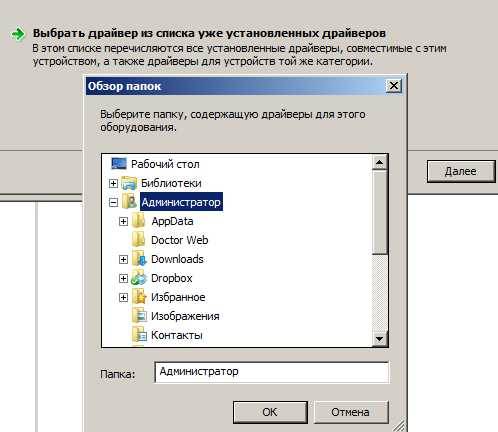
Для windows XP, которая не умеет сама искать в папках драйверов, воспользуйтесь утилитой Total Commander, чтобы найти нужный файл и задать в Диспетчере устройств путь к нему: В Total’e нажмите ALT-F7 (Поиск файлов), в поле «Искать файлы введите маску *.inf, отметьте чекбокс «С текстом» и введите маску типа VEN_10EC&DEV_8723. В результатах поиска будет файл (возможно — не один), путь к которому задайте при обновлении драйвера

Теперь сетевая карта должна получать адрес автоматически. Если этого не происходит, то попробуйте задать его вручную. Как это сделать — читайте в материале Настройка сетевой карты
Откатить драйвер можно, нажав соответствующую кнопку во вкладке «Драйвер» окна «Свойства»
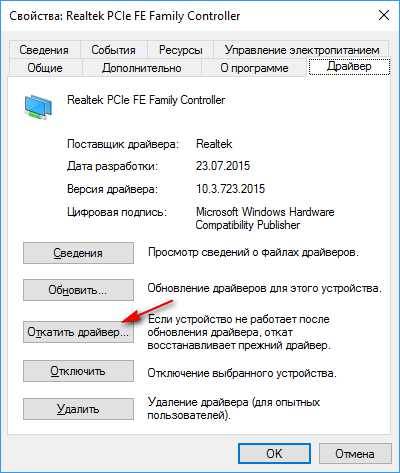
Если появляется ошибка при установке драйвера, то загрузите компьютер в безопасном режиме с поддержкой сети, затем удалите драйвер (кнопка «Удалить» на иллюстрации выше), в окне «Подтверждение удаления устройства» установите флажок «Удалить программы драйверов с этого устройства» и нажмите кнопку ОК

После удаления драйвера кликните правой кнопкой мыши по основному контейнеру, в контекстном меню выберите пункт «Обновить конфигурацию оборудования», затем установите драйвер заново
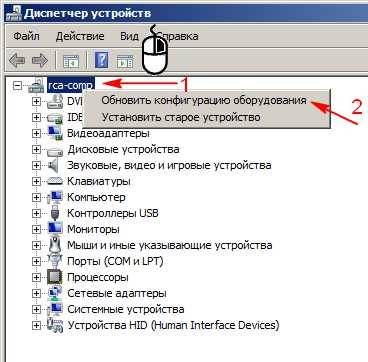
Обновление драйвера сетевой карты в операционной системе windows

Сейчас немыслимо приобретать компьютер без сетевой карты. Часто сетевую карту нет необходимости покупать отдельно, так как есть встроенная сетевая карта и она, по сути, выполняет все функции, которые стандартно необходимы для домашнего или офисного компьютера. Ноутбук в этом плане не исключение, так как в комплекте к ethernet входу, есть возможность подключать сеть и по wifi. Внешняя сетевая карта не расходует ресурсы процессора на свою работу, что для некоторых случаев бывает важным.
Но как бы все не было хорошо обновление драйверов на сетевой карте очень важно и играет основную роль в стабильности и производительности сети.
Если у вас встроенная сетевая карта, то обновить драйвер сможете через «диспетчер устройств», который можно найти в свойствах «Мой компьютер» или через «Панель управления» —> «Система» —> «Диспетчер устройств». Для обновления драйвера необходимо перейти в «Сетевое оборудование» вызвать свойства и во вкладке драйвера выбрать «обновить драйвер». Незабудьте указать галочкой Использовать интернет соединение, так как обновление будет выполнятся через интернете
Для обновления отдельно купленной сетевой карты необходимо посмотреть модель сетевой карты на коробке или в Диспетчере задач. После чего зайти на сайт производителя и по поиску найти вашу модель карты и в разделе файлы/драйвера сверить версии драйверов, которые у вас установлены с теми, что на сайте производителя, если драйвер на сайте имеет более большее число в версии, то скачайте драйвер. После того как драйвер вы скачали установите его вручную:

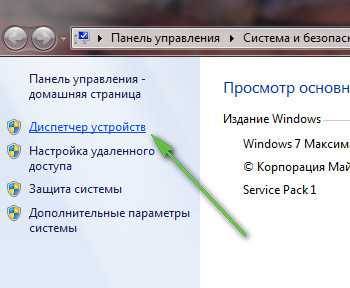
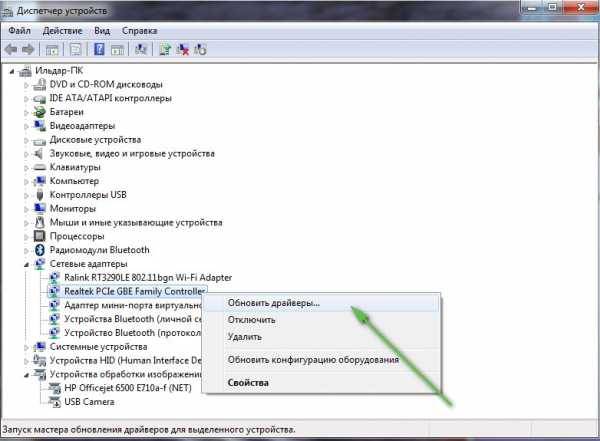

Или запустите exe файл на установку в автоматическом режиме. Установленная версия драйвера в Диспетчере задач должна измениться. Если все прошло успешно и обновление не вызывает у вас ошибки в работе системы или её замедление, то все прошло удачно. В противном случае вы можете в свойствах оборудования откатить на предыдущий драйвер.
При установке операционной системы Виндовс 7 в первую очередь что необходимо сделать, так это установить драйвера для сетевой карты.
После обнаружения windows 7 сетевой карты, свежие драйвера на все остальные устройства и обновления для операционной системы Виндовс можно будет установить через сеть Интернет.
Для установки сетевой карты мы воспользуемся сборником драйверов Driver Pack Solution 14. Скачать бесплатно его можно по ссылкам ниже.
Скачивать все три части общий, объём чуть больше 6 гигабайт.
Driver Pack Solution 14 Часть 1. или ТУТ
Driver Pack Solution 14 Часть 2. или ТУТ
Driver Pack Solution 14 Часть 3. или ТУТ
Если у вас старое железо до 2013 года выпуска, вам пойдёт старая версия драйвер пака 12.3 объёмом 3 Гигабайта.
Качаем ёё ниже из двух источников на выбор.
DP12.3.part1 или ТУТ
DP12.3.part2 или ТУТ
Или скачать торентом ИСО образ с сайта разработчика ТУТ.
Затем закачиваем Driver Pack Solution на флэшку и переносим инсталлятор на свеже установленный Виндовс.
Архив является саморазархивирующийся, достаточно запустить файл.
В распакованной папке с программой находим файл DriverPackSolution и запускаем его.

Происходит загрузка программы и производится сбор сведений об устройствах и установленных драйверах.
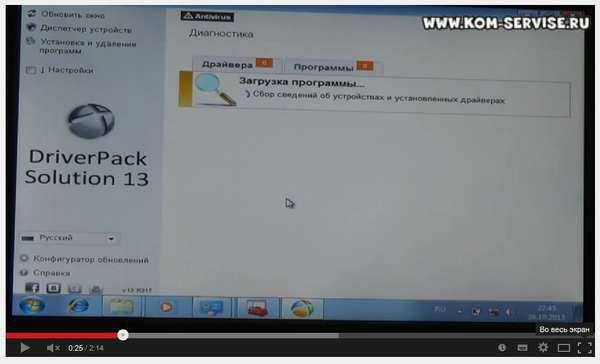
Найдя драйвера для всех неопределённых системой устройств, программа предлагает установить их.
Для установленных, она предлагает обновить драйвера.
Обновлять я не рекомендую.
Жмём кнопку установить, напротив надписи Драйвера требуют установки.

Если у вас отсутствует подключение к сети Интернет, то можно установить все предложенные драйвера.
В моём случае можно было установить дрова для BLUETOOTH и чипсета.
Но я убрал эти галочки т.к. видео про установку дров на сетевую карту.
Потом я всё равно поставил дрова для BLUETOOTH и чипсета с этой флешки т.к. мне не удалось для них скачать последние версии драйверов.

После нажатия кнопки Начать установку программа создаст контрольную точку восстановления.
И установит, выбранные драйвера, и дополнительно поставит DirectX 9с.
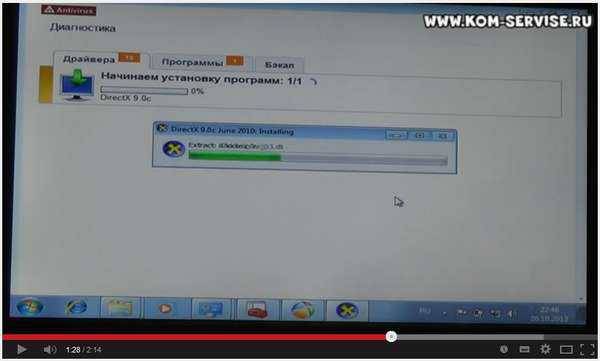
После того как сетевая карта установится, операционная система Виндовс 7 запустит менеджер установки сетевого подключения.

Выбираем пункт «Домашняя сеть», и после применения сетевых настроек, в системном трее появится значок подключения к сети.
Видеоинструкция по установке драйвера сетевой карты в Виндовс 7.
Поиск и установка драйверов, настройка компьютеров город Братск, Энергетик.
В современных версиях операционной системы windows (windows 7, 8, 8.1, а также 2008R2 Server, 2012 Server) весьма неплохо работает встроенный сервис поиска драйверов через Интернет. С помощью этой функции можно легко и быстро обновить драйвер для распространённых устройств известных производителей, например, таких, как видеоадаптеры Intel или сетевые карты Intel и Broadcom, чипсеты Intel и др.
Написать эту статью нам побудил один интересный случай. Клиент жаловался на то, что регулярно пропадает сетевой доступ к серверу удалённых рабочих столов. Мы провели осмотр и увидели, что сетевая карта Broadcom ни с того, ни с сего периодически теряет IP-адрес. Когда мы посетили официальный сайт Broadcom, мы увидели, что установленная версия драйвера является последней. И вот, ради эксперимента, мы запустили поиск обновлённых драйверов средствами windows Server 2008 R2. К нашему удивлению, Майкрософт предложила нам какой-то неведомый обновлённый драйвер Broadcom, после которого сетевая карта заработала, как часы. А почему такой версии драйвера не было на официальном сайте и почему он оказался в базе Майкрософт, мы не знаем и знать не можем.
Для работы функции необходимы:
- доступ к Интернету;
- включённая функция поиска драйверов устройств.
Нажмите Win + Break для вызова окна Система.
В окне Система нажмите на ссылку Дополнительные параметры системы:
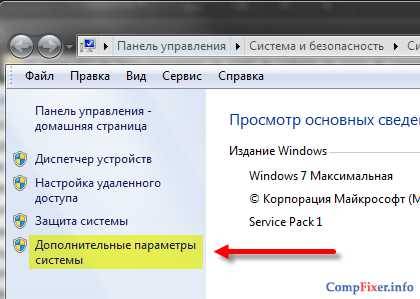
В окне Свойства системы выбарите вкладку Оборудование и нажмите на кнопку Параметры установки устройств:
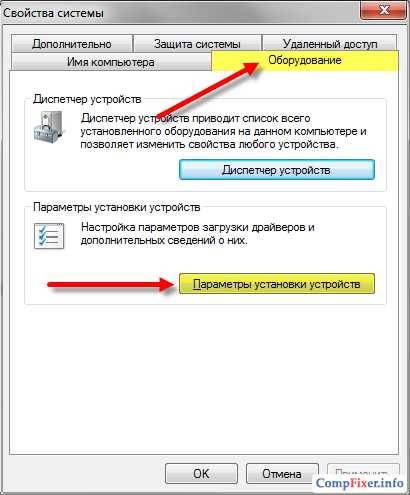
В окне Параметры установки устройств установите переключатель в положение Да, делать это автоматически (рекомендуется) и нажмите кнопку Сохранить:
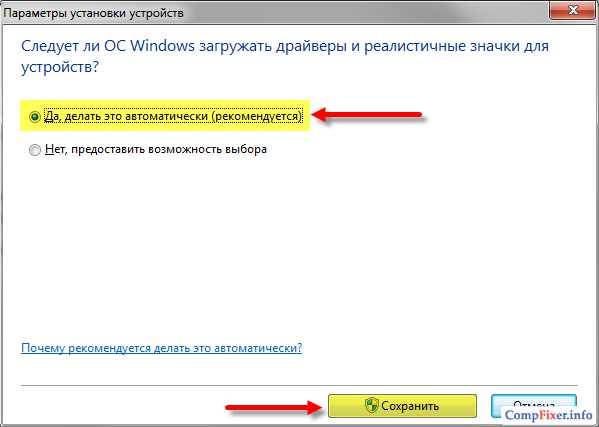
Теперь в окне Система нажмите на ссылку Диспетчер устройств:
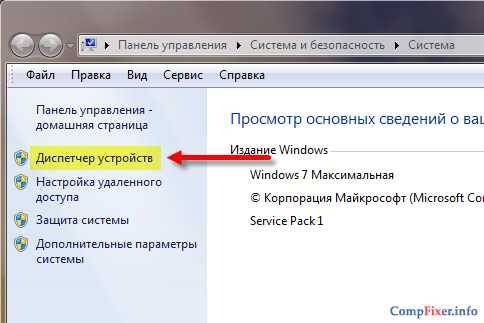
В окне Диспетчер устройств отыщите нужное устройство в соответствующей группе. Нажмите на него правой кнопкой и выберите Обновить драйверы:
(Мы покажем процесс обновления драйверов на примере видеоадаптера Intel)
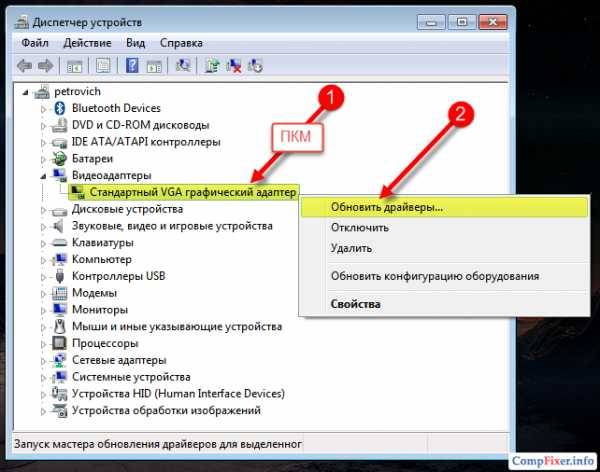
В следующем окне нажмите на кнопку Автоматический поиск обновлённых драйверов:
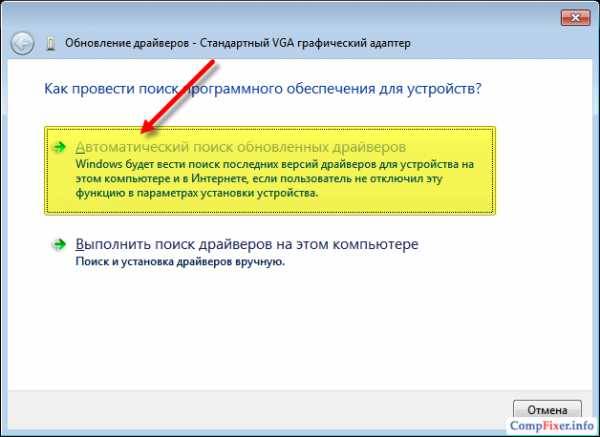
Если система обнаружит обновлённый драйвер в базе, отобразится надпись Загрузка драйвера… :
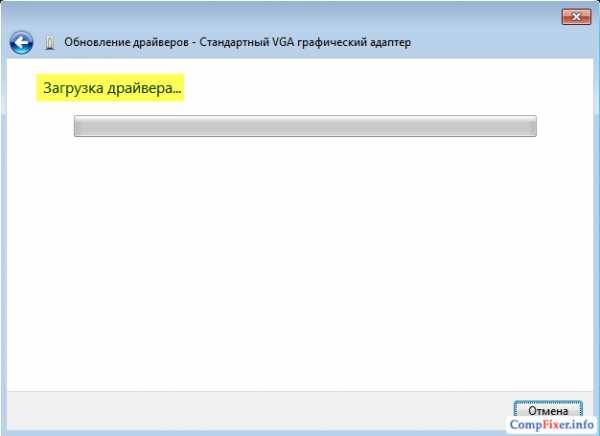
После загрузки последует установка. Вам остаётся только ожидать:
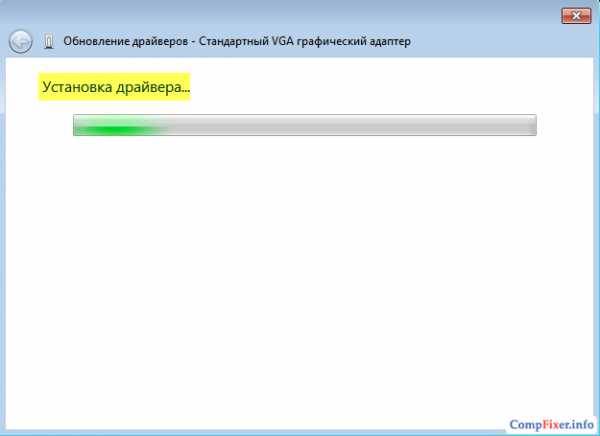
Когда вы увидите сообщение Обновление программного обеспечения для данного устройства завершено успешно, нажмите кнопку Закрыть:
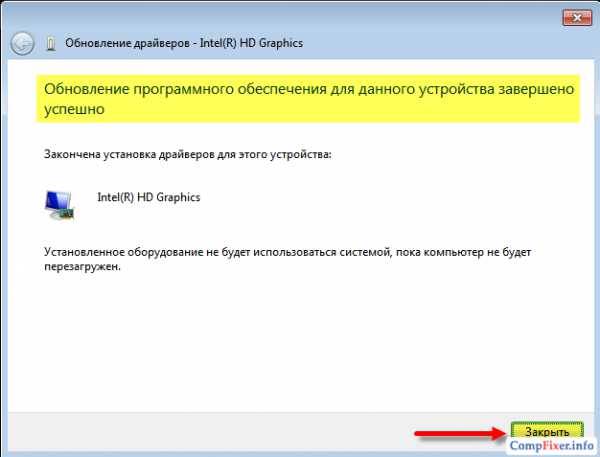
Нажмите кнопку Да для перезагрузки компьютера:
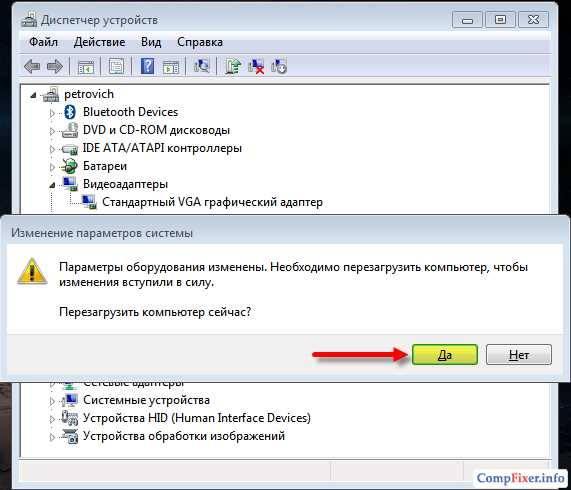
После перезагрузки компьютера мы видим, что драйверы видеоадаптера были корректно определены и установлены:


Сетевая карта — устройство, посредством которого ваш компьютер или ноутбук может быть подключен к локальной сети или интернету. Для корректной работы сетевым адаптерам необходимы соответствующие драйвера. В данной статье мы расскажем вам подробно о том, как узнать модель вашей сетевой карты и какие драйвера для нее необходимы. Кроме того, вы узнаете о том, где такое ПО можно скачать и как его правильно устанавливать.
Откуда скачать и как установить ПО для сетевого адаптера
В большинстве случаев сетевые карты интегрируются в материнское платы. Тем не менее, иногда можно встретить внешние сетевые адаптеры, которые подключаются к компьютеру посредством USB- или PCI-разъема. И для внешних, и для интегрированных сетевых карт способы поиска и установки драйверов идентичны. Исключение составляет, пожалуй, лишь первый способ, который подходит лишь для интегрированных карт. Но, обо всем по порядку.
Как мы упоминали чуть выше, интегрированные сетевые карты устанавливаются в материнские платы. Поэтому, логичнее будет искать драйвера на официальных сайтах производителей материнских плат. Именно поэтому этот способ не подходит, если вам необходимо найти ПО для внешнего сетевого адаптера. Приступим к самому способу.
- Сперва узнаем производителя и модель своей материнской платы. Для этого жмем на клавиатуре одновременно кнопки «windows» и «R».
- В открывшемся окне вписываем команду «cmd». После этого нажимаем кнопку «ОК» в окне или «Enter» на клавиатуре.

В результате у вас на экране появится окно командной строки. Сюда необходимо ввести следующие команды.
Для отображения производителя материнской платы — wmic baseboard get Manufacturer Для отображения модели материнской платы — wmic baseboard get product
У вас должна получиться следующая картина.
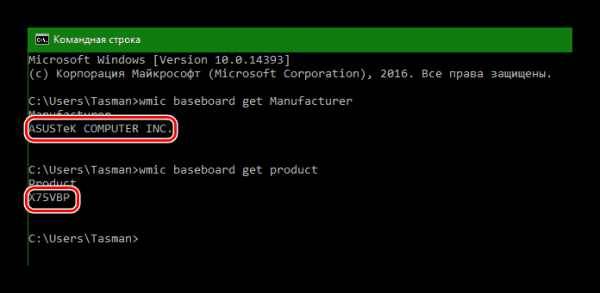
На следующей странице вы увидите результаты поиска и совпадения по названию. Выбираем свой продукт и кликаем на его название.
На следующей странице необходимо найти подраздел «Поддержка» или «Support». Обычно они выделяются достаточно большим размером и найти их не составит труда.
Теперь нужно выбрать подраздел с драйверами и утилитам. Называться он может по-разному в некоторых случаях, но суть везде одинаковая. В нашем случае он так и называется — «Драйверы и утилиты».
Следующим шагом будет выбор операционной системы, которая у вас установлена. Сделать это можно в специальном выпадающем меню. Для выбора достаточно кликнуть на необходимую строку.

Ниже вы увидите список всех доступных драйверов, которые для удобства пользователя разбиты на категории. Нам необходим раздел «LAN». Открываем эту ветку и видим драйвер, который нам необходим. В большинстве случаев, тут отображается размер файла, дата выпуска, название устройства и его описание. Для начала загрузки драйвера необходимо нажать на соответствующую кнопку. В нашем случае это кнопка «Глобальный».
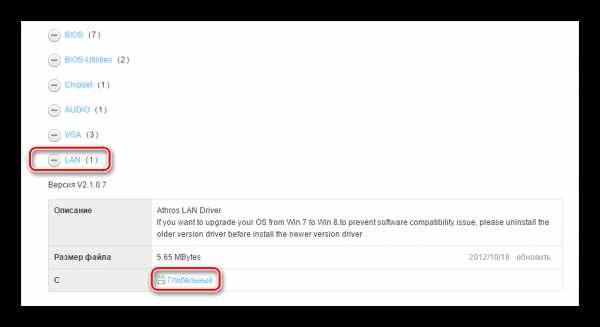
Нажав на кнопку загрузки, начнется скачивание файла. Иногда драйвера упакованы в архивы. После окончания загрузки необходимо запустить скачанный файл. Если вы скачали архив, то сперва необходимо извлечь все его содержимое в одну папку, а уж потом запускать исполняемый файл. Чаще всего он носит название «Setup».
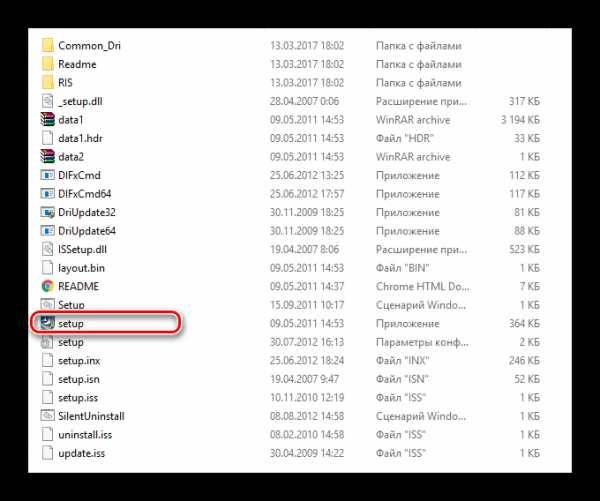
После запуска программы, вы увидите стандартное окно приветствия мастера установки. Для продолжения жмем кнопку «Далее».
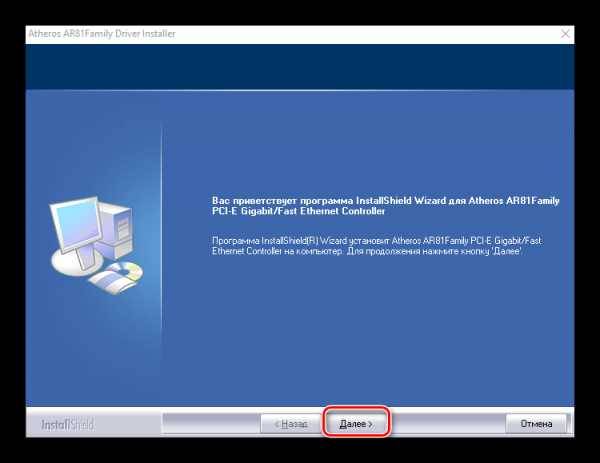
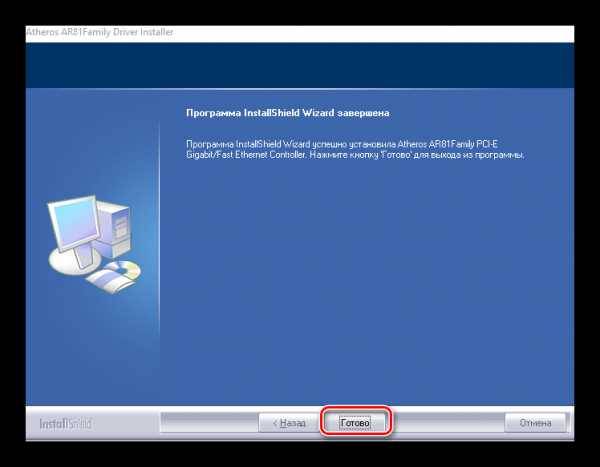
Чтобы проверить, установилось ли верно устройство, необходимо сделать следующее.
-
Заходим в панель управления. Для этого можно зажать на клавиатуре кнопку «Win» и «R» вместе. В появившемся окне вводим команду control и жмем «Enter».
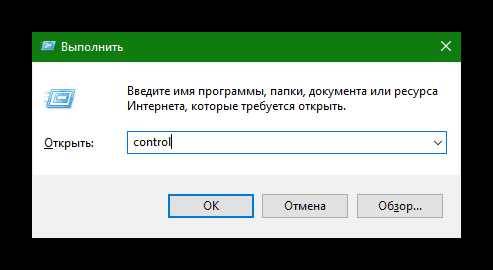
Для удобства переключаем режим отображения элементов панели управления на «Мелкие значки».
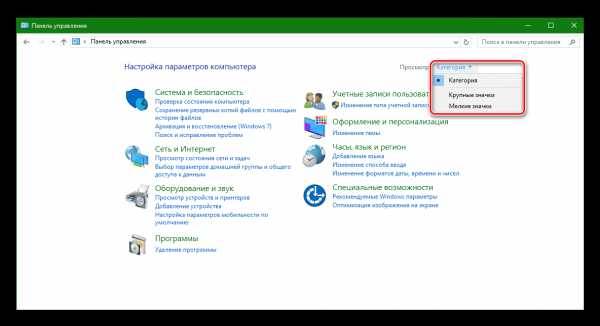
Ищем в списке пункт «Центр управления сетями и общим доступом». Нажимаем на него левой кнопкой мыши.

В следующем окне необходимо слева найти строку «Изменение параметров адаптера» и кликнуть на нее.

Этот и все последующие способы подойдут для установки драйверов не только для интегрированных сетевых адаптеров, но и для внешних. Мы часто упоминали о программах, которые сканируют все устройства компьютера или ноутбука, и выявляют устаревшие или отсутствующие драйвера. Затем они скачивают необходимое ПО и устанавливают его в автоматическом режиме. На самом деле этот способ универсален, так как справляется с поставленной задачей в подавляющем большинстве случаев. Выбор программ для автоматического обновления драйверов весьма обширен. Более подробно мы рассматривали их в отдельном уроке.
Урок: Лучшие программы для установки драйверов
Давайте в качестве примера разберем процесс обновления драйверов для сетевой карты с помощью утилиты Driver Genius.
- Запускаем Driver Genius.
- Нам необходимо перейти на главную страницу программы, нажав соответствующую кнопку слева.
- На главной странице вы увидите большую кнопку «Начать проверку». Нажимаем ее.

Запустится общая проверка вашего оборудования, которая выявит устройства, нуждающиеся в обновлении ПО. По окончанию процесса вы увидите окно с предложением запустить сразу обновление. В этом случае обновлены будут все устройства, которые обнаружила программа. Если вам необходимо выбрать лишь конкретное устройство — нажимаем кнопку «Спросить меня позже». Это мы и сделаем в данном случае.

В результате вы увидите список всего оборудования, которое нуждается в обновлении ПО. В данном случае нас интересует Ethernet Controller. Выбираем свою сетевую карту из списка и ставим галочку слева от оборудования. После этого нажимаем кнопку «Далее», расположенную внизу окна.
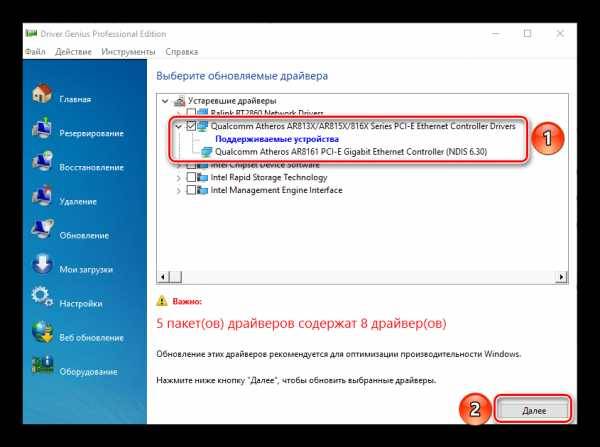
В следующем окне вы сможете увидеть информацию о загружаемом файле, версию ПО и дату выпуска. Для начала загрузки драйверов нажимаем кнопку «Загрузить».
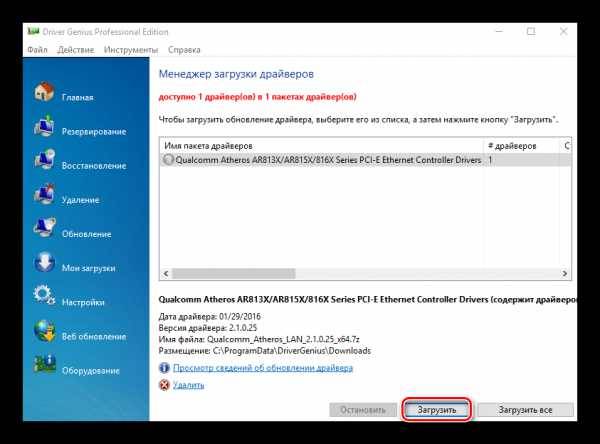
Программа попробует подключиться к серверам для загрузки драйвера и начнет его скачивание. Этот процесс длится приблизительно пару минут. В результате вы увидите окно, показанное на скриншоте ниже, в котором теперь необходимо нажать кнопку «Установить».
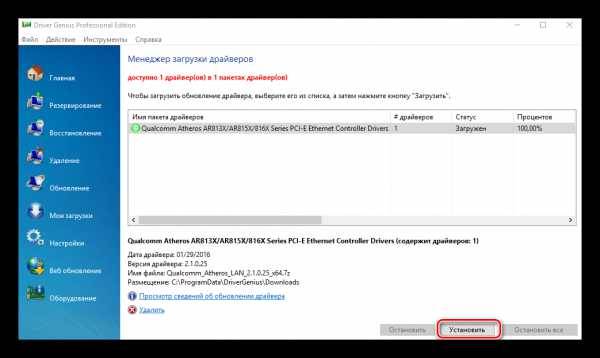
Перед установкой драйвера вам будет предложено создать точку восстановления. Соглашаемся или отказываемся, нажав соответствующую вашему решению кнопку «Да» или «Нет».
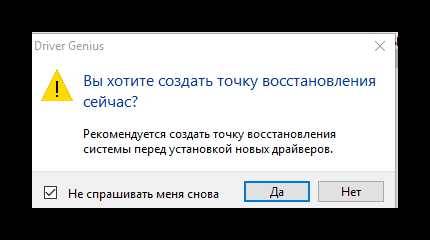
Спустя несколько минут вы увидите результат в строке состояния загрузки.
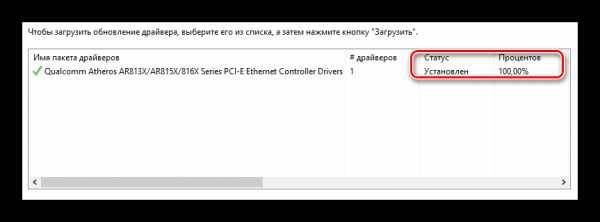
Помимо Driver Genius мы также рекомендуем использовать весьма популярную программу DriverPack Solution. Детальная информация о том, как правильно обновить драйвера с помощью нее, описана в нашем подробном уроке.
Урок: Как обновить драйвера на компьютере с помощью DriverPack Solution
- Открываем «Диспетчер устройств». Для этого нажимаем комбинацию кнопок «windows+R» на клавиатуре. В появившемся окне прописываем строку devmgmt.msc и нажимаем ниже кнопку «ОК».
- В «Диспетчере устройств» ищем раздел «Сетевые адаптеры» и открываем эту ветку. Выбираем в списке необходимый Ethernet Controller.
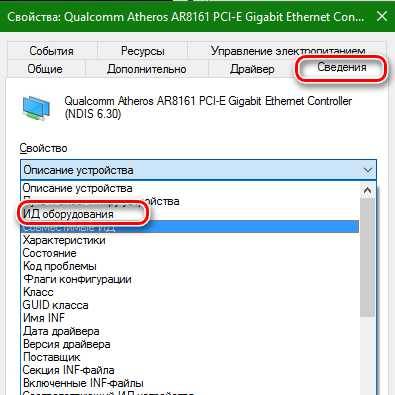
В поле «Значение» будут отображены ID выбранного сетевого адаптера.
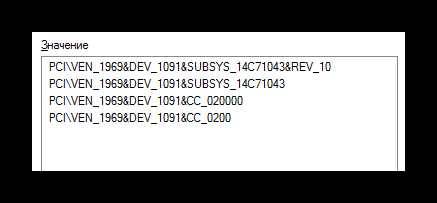
Теперь, зная уникальный ID сетевой карты, вы сможете легко скачать для нее необходимое ПО. Что необходимо делать дальше, детально расписано в нашем уроке, посвященному поиску софта по ID устройств.
Урок: Поиск драйверов по ID оборудования
Для этого способа вам понадобиться проделать первые два пункта из предыдущего способа. После этого необходимо сделать следующее.
- Выбрав сетевую карту из списка, жмем на ней правой кнопкой мыши и выбираем в контекстном меню пункт «Обновить драйверы».
- Следующим шагом будет выбор режима поиска драйвера. Система может сделать все автоматически, либо вы можете сами указать место поиска софта. Рекомендуется выбирать «Автоматический поиск».
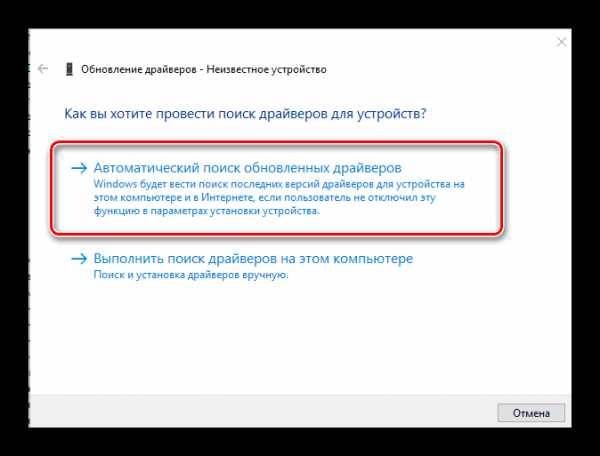
Мы рады, что смогли помочь Вам в решении проблемы.
В статье использованы материалы:
http://pced.ru/kak-obnovit-setevoj-drajver-na-windows/
http://driverslab.ru/article/236-obnovlenie-drajvera-setevoj-karty.html
http://lumpics.ru/how-install-network-driver/
http://www.tp-link.com/ru/faq-52.html
http://pc-consultant.ru/raznoe/kak-ustanovit-setevoj-drajver-na-windows-7-bez-interneta/
http://htfi.ru/windows_7/kak_obnovit_setevoj_drajver_na_windows_7.html
Оставить комментарий