Новости высоких технологий
- Главная
- /
- Полезные советы
- /
- Инструкции Windows
- /
- Максимальный объём оперативной памяти в Windows

Максимально поддерживаемый объём оперативной памяти для разных версий Windows
Наверное многие помнят, или слышали про первые, на сегодняшний день уже древние компьютеры, такие как к примеру ZX Spectrum? Кто не помнит или забыл, то напомним, что оперативная память для этих динозавров измерялась в килобайтах. Да-да, именно в килобайтах, даже не в мегабайтах. Сейчас любой мобильник в разы мощнее древних Спектрумов Технология продвигается, время бежит, и оперативной памяти уже требуется не килобайты, а Гигабайты. В будущем и этого конечно будет мало, и наши сегодняшние самые мощные компьютеры, тоже будут называть динозаврами прошлого. Но вернемся в наше время.
Речь сегодня пойдет о том — Сколько оперативной памяти поддерживает Windows XP, 7, 8.1 и 10?
Допустим вы захотели в свой компьютер установить дополнительные линейки оперативки. Предположим было у вас 4 Гб, воткнули еще 4 Гб. Включаем комп, а в свойствах все те-же 4Гб (Да и то это округленный показатель, на деле максимум 3.750 Гб). Почему так? О ужас.

Почему остались те-же 4 Гб оперативы? Давайте разберемся с этими вопросами, раз и навсегда.
Все операционные системы Windows с разрядностью x86 (32 bit) не важно какая версия, все они видят только до 4 Гб. памяти. Вы хоть истыкайте памятью весь компьютер, как ежика с иголками, он будет видеть только до 4 гигабайта. Связано это с внутренними архитектурными ограничениями.
Если вы установите на компьютере 64 битную операционную систему, то все ваши линейки памяти система и увидит.
Сколько оперативной памяти максимально видит разная версия Windows
Windows XP
• Windows XP x86 (32 bit): 4 гб
• Windows XP x64 (64 bit): 128 Гб
Windows 7
• Windows 7 Starter x86 (32 bit): 2 Гб
• Windows 7 Home Basic x86 (32 bit): 4 Гб
• Windows 7 Home Premium x86 (32 bit): 4 Гб
• Windows 7 Professional x86 (32 bit): 4 Гб
• Windows 7 Enterprise x86 (32 bit): 4 Гб
• Windows 7 Ultimate x86 (32 bit): 4 Гб
• Windows 7 Home Basic x64 (64 bit): 8 Гб
• Windows 7 Home Premium x64 (64 bit): 16 Гб
• Windows 7 Professional x64 (64 bit): 192 Гб
• Windows 7 Enterprise x64 (64 bit): 192 Гб
• Windows 7 Ultimate x64 (64 bit): 192 Гб
Windows 8 / 8.1
• Windows 8 x86 (32 bit): 4 Гб
• Windows 8 Professional x86 (32 bit): 4 Гб
• Windows 8 Enterprise x86 (32 bit): 4 Гб
• Windows 8 x64 (64 bit): 128 Гб
• Windows 8 Professional x64 (64 bit): 512 Гб
• Windows 8 Enterprise x64 (64 bit): 512 Гб
Windows 10
• Windows 10 Home x86 (32 bit): 4 Гб
• Windows 10 Home x64 (64 bit): 128 Гб
• Windows 10 Pro x86 (32 bit): 4 Гб
• Windows 10 Pro x64 (64 bit): 512 Гб
Как видите, 64-битные редакции поддерживает огромный объем оперативной памяти, а вот в случае с 32-битной версией нужно быть внимательным с выбором: зачастую система не поддерживает даже указанные 4 Гб.
Итог: Максимальное количество оперативной памяти, которые способны «увидеть» 32 разрядные версии Windows — это 4 Гб. Таким образом, если у вас больший объем RAM, следует установить 64-разрядную версию, чтобы воспользоваться этой памятью. Для того, чтобы узнать, какая версия Windows установлена на вашем компьютере, откройте пункт «Система» в панели управления (или кликните по «Мой компьютер» правой кнопкой мыши и выберите «Свойства»).
Если вам была полезна наша статья, тогда пожалуйста не забудьте поставить оценку, и поделится ей с друзьями!
Я работаю программистом, хотя по образованию физик. Недавно был на праздновании 60-летия института, зашёл на родную кафедру, встретил своего преподавателя.
— Валерий Трофимович, 28 лет назад вы задали мне решить мою первую задачку по программированию…
Далее я предполагал пустить слезу вместе с Валерием Трофимовичем и поохать по поводу того, как такое незначительное событие может повлиять на жизнь человека, но не успел.
Он посмотрел на меня и спросил:
— И что? Вы, наконец, принесли решение?
Поскольку операционная система от Майкрософт седьмого поколения является наиболее популярной ОСью на планете, вполне очевиден факт того, что пользователи даже достаточно слабых компьютеров стремятся перейти именно на нее. И здесь возникает целый ряд вопросов, связанных с тем, сколько памяти нужно для того, чтобы Windows 7 работала корректно, а пользователь чувствовал себя за таким компьютером комфортно.
Для начала нужно понять, что необходимое количество памяти для данной ОС можно разбить на несколько типов:
Ниже мы по порядку разберемся с тем, для чего нужен каждый из типов памяти, и в каком объеме рекомендуется его иметь.
Сколько оперативной памяти нужно для Windows 7
В первую очередь разберемся с оперативной памятью. Это такой тип памяти, который используется для обработки и хранения данных запущенных на компьютере программ. Именно на планках «оперативки» происходит весь процесс исчислений и обработки данных, когда мы пользуемся офисным софтом, всевозможными программами, или даже играем в компьютерные игры.
Из года в год производители внедряют в свою технику, ноутбуки, все большее количество оперативной памяти, однако на момент релиза Windows 7, такая тенденция еще не показывала немыслимые показатели, и если говорить о том, сколько минимально оперативной памяти нужно для Windows 7, то здесь показатель стоит всего на 1 гигабайте для 32-битной версии, а также 2 гигабайтах – для 64-разрядных версий Win7.
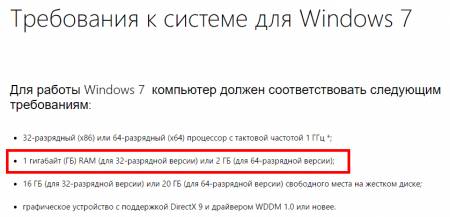
Стоит также подчеркнуть, что наличие в вашем компьютере 2 гигабайт оперативной памяти не обязует вас инсталлировать именно 64-битную систему. Устанавливать её следует только в том случае, если в компьютере установлено 4 и более ГБ. «оперативки», поскольку такое количество памяти будет попросту недоступно на 32-битной версии системы.
Что же касается оптимального объема оперативной памяти для работы с системой Windows 7, то это 4 гигабайта, которых будет вполне достаточно как для офисного труда, так и для периодической игры в современные видеоигры. И в таком случае необходимо позаботиться об установке Виндовс 7х64, поскольку в 32-разрядной версии все 4 ГБ. памяти будут недоступны.
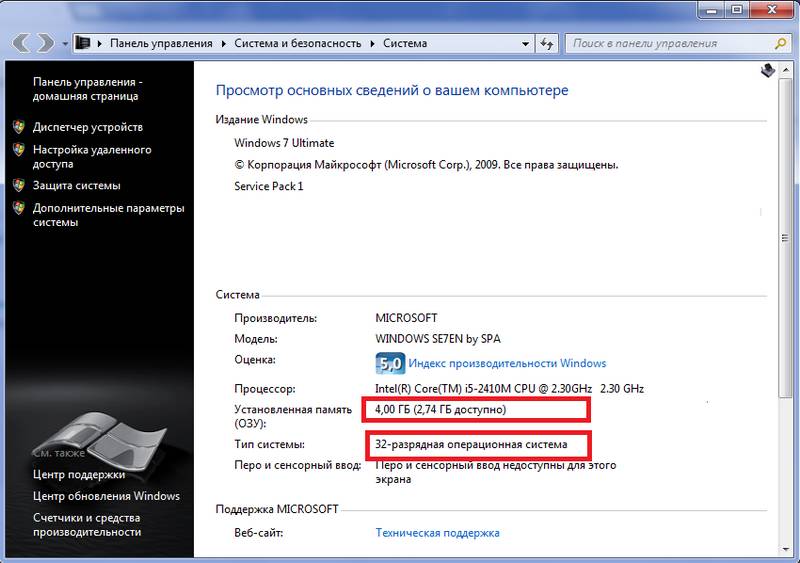
Разумеется, нельзя забывать и о том, что сама операционная системе «ест» некоторое количество места на жестком диске компьютера. И если верить данным, опубликованным на официальном сайте Майкрософт, то минимальными показателями необходимого для установки места, являются 16 и 20 гигабайт для системного диска для 32 и 64 битных систем соответственно.
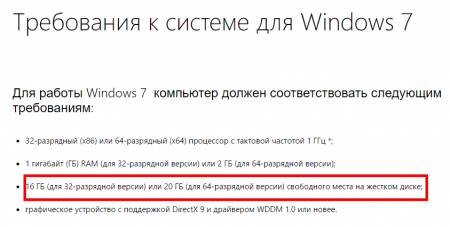
Стоит подчеркнуть, что в данном случае этого места будет достаточно для успешной установки системы на ваш компьютер, однако комфортной работу за таким компьютером назвать нельзя. Поэтому мы рекомендуем вам минимально отводить под системный диск около 40-50 гигабайт пространства. Если же вы располагаете большим количеством места на жестком диске компьютера, то можно создать системный диск объемом в 100 гигабайт, чего точно хватит для системы, программного обеспечения, а также файлов, которые пользователи систематически забывают удалять или перемещать из папки «Загрузка» используемого веб-браузера.
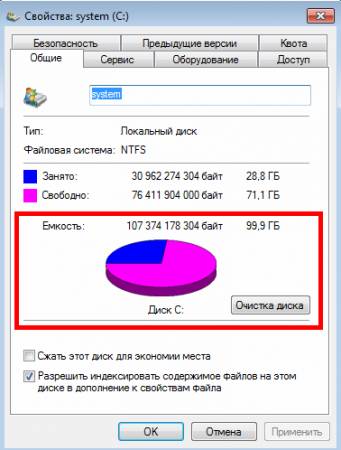
Итак, у нас на повестке дня остался вопрос о количестве необходимой виртуальной памяти для корректного функционирования системы седьмого поколения от Microsoft. Виртуальная память выполняет функцию «оперативки», когда ОЗУ не хватает для выполнения тех или иных операций, для работы программного обеспечения.
При сильной загрузке компьютера ему может быть недостаточно физически установленной оперативной памяти (нередко это случается при запуске большого количества в веб-браузере Google Chrome, предпочитающем «жрать» оперативку), и здесь на помощь приходит виртуальная память.
Говоря более профессиональным языком, виртуальная память называется файлом подкачки, который используется в операционных системах семейства Windows. Размер файла подкачки по умолчанию автоматически выбирается системой, увеличиваясь и уменьшаясь в теневом режиме, не уведомляя об этом пользователя. И это, к слову, достаточно правильный подход, который разработчики операционной системы выбрали при создании Windows 7. Однако в некоторых случаях ручная настройка распоряжением виртуальной памяти может привести к более стабильной и производительной работе системы.
В том случае, если в системе вашего компьютера установлено достаточно много оперативной памяти (8 гигабайт и больше), наличие файла подкачки, как такового, не обязательно. Вы можете его полностью отключить или же оставить значение по умолчанию. Отключить функцию использования виртуальной памяти можно так:
- Нажмите на иконку «Мой компьютер» правой кнопкой мыши.
- Зайдите в свойства компьютера.
- В меню параметров слева выберите пункт «Дополнительные параметры системы».
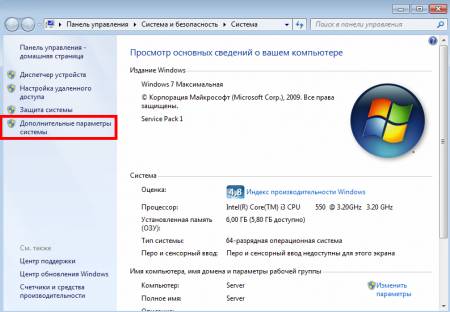
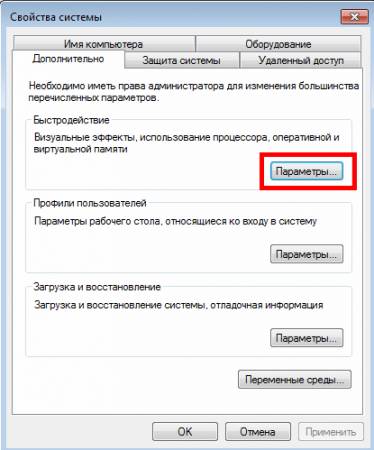
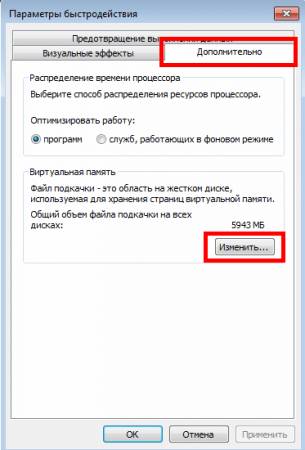
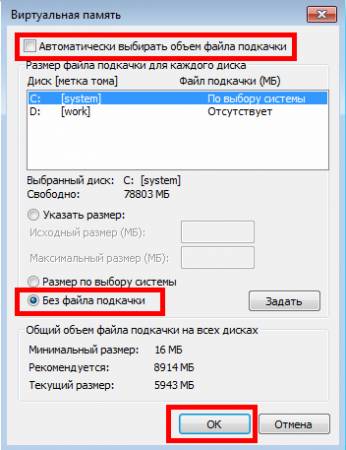
Если же говорить о выборе параметров для файла подкачки вручную, то для операционной системы Windows 7 мы рекомендуем устанавливать показатель виртуальной памяти на 2-4 гигабайта. Сделать это можно во вкладке «Дополнительно» меню «Параметры быстродействия», где следует:
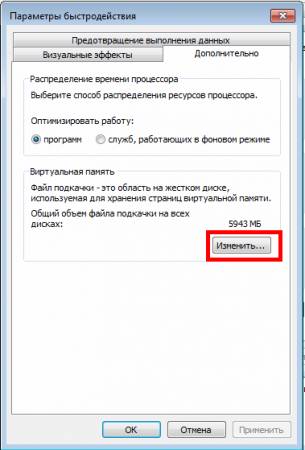
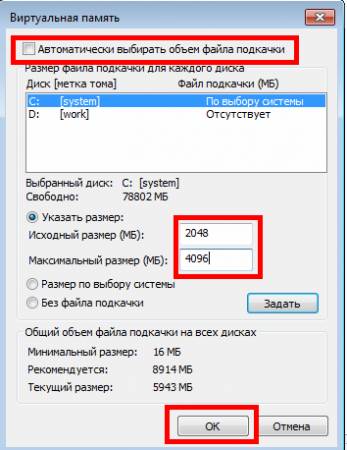
После выполнения этих изменений вам останется лишь перезагрузить компьютер.
Таким образом, мы разобрались, сколько нужно памяти для Windows 7.
Сколько нужно оперативной памяти для windows 7?
Если стоит х32 битная, ставим 2ГБ и будет счастье, больше оперативки 32 бита все равно не воспринимают.
Если же 64 бита, для уверенности, стоит поставить 4ГБ.
Если же работаете с объемными программами, которые жрут оперативку, естественно, нужно будет больше.
На этот вопрос нельзя ответить однозначно, все зависит от ее версии: от домашней базовой до максимальной, не говоря уже о ее разрядности — 32 или 64. Кроме этого после установки самой ОС, Вы же будете устанавливать свои любимые программы на системный раздел, который от этого также увеличит свой размер. Обычно для начальной установки Win7 хватает не более 15-20 Гб, в зависимости от уже упомянутых версий.
Все зависит от того насколько производительный компьютер вы хотите собрать. Для слабого офисного варианта вам хватит 2 плашки по 2 ГБ. Для более менее середнечка нужно 8 ГБ. Для мощного игрового компа потребуется 16-64 ГБ. Также не забывайте о совместимости с другими компонентами вашего компьютера.
Вот какие самые минимальные требования для Windows 7: процессор — 1 GHz, оперативная память — 1 GB, свободное место на жестком диске — 16 GB, видеокарта — поддержка графики DirectX 9, 128 MB памяти, привод DVD / USB Flash. Если ваш компьютер не удовлетворяет этим условиям, лучше отказаться от установки Windows 7.
Для window 7 нужно 1 ГБ (для 32-разрядного процессора) или 2 ГБ (для 64-разрядного процессора) ОЗУ. Но желательно эти цифры увеличить на 2 что бы компьютер работал без тормозов. Так же незабываем что нужно еще иметь процессор с тактовой частотой 1 ГГц или выше.
Смотря какая версия ОС: х32 (86), или х64.
Для 32-разрядной нет смысла ставить больше 2 Гб, так как, она больше все равно не quot;видитquot;.
Для комфортной работы с 64-битной версией достаточно 4 Гб (со стандартным набором приложений). Конечно, если Вы собираетесь делать 3D-анимацию, или запускать одновременно 5 браузеров с десятками открытых вкладок, или играть в ресурсомкие игры, то тут нужно смотреть уже не на требования Винды, а на требования самого приложения.
Видел Ваш же вопрос по Вин-8. Чтобы не писать 2 раза, только добавлю: из личного опыта — 8-ка менее ресурсоемка, по сравнению с 7-кой. На 7-ке у меня, в моменты усиленной работы, занято 70-80%% ОЗУ, а на Вин-8, с теми же запущенными приложениями — около 50-60%%.
Скорее всего, семерка больше потребляет за счет Аэро и прочих красивостей.
Небольшая утилита для Windows, которая останавливает все ненужные процессы и службы, и постоянно находится в памяти операционной системы, мониторя все службы и процессы ПК, тормозящие работу жесткого диска, процессора, видеокарты, SSD, оперативной памяти.
154 Kб | Условно-бесплатная |
PassMark RAMMon 1.1 (build 1001)
PassMark RAMMon — полезная утилита для получения и отображения информации SPD из установленных на ПК модулей оперативной памяти. Эта информация представляет собой срез имеющихся данных для каждого модуля оперативной памяти.
2.07 Mб | Бесплатная |
RAMExpert 1.10.1.24
RAMExpert — это небольшая утилита, которая предоставляет полную информацию об системной оперативной памяти RAM (Random Access Memory).
662 Kб | Бесплатная |
Firemin 6.1.0.5030
Firemin — полезная утилита для оптимизации использования оперативной памяти компьютера браузером Firefox.
1.57 Mб | Бесплатная |
RamMap 1.51
RamMap — небольшая системная утилита для оценки использования оперативной памяти вашего компьютера.
301 Kб | Бесплатная |
Wise Memory Optimizer 3.62.106
Wise Memory Optimizer — бесплатная утилита для освобождения оперативной памяти, увеличения скорости и улучшения производительности ПК.
1.48 Mб | Бесплатная |
SoftPerfect RAM Disk 4.0.6
SoftPerfect RAM Disk — весьма полезная и удобная программа для создания виртуального диска в оперативной памяти компьютера.
2.62 Mб | Условно-бесплатная |
RAM Saver Pro 18.3
RAM Saver Pro — Инструмент для профессионального мониторинга, очистки и оптимизации оперативной памяти. Служит для повышения производительности операционной системы, освобождая оперативную память от драйверов и процессов MS Windows для приложений.
1.52 Mб | Условно-бесплатная |
Mem Reduct 3.3.2
Mem Reduct — небольшая портативная утилита, которая позволяет высвободить до 25% используемой памяти, улучшив тем самым быстродействие и отклик системы. Дает возможность получить доступ к детальной информации об используемой памяти.
341 Kб | Бесплатная |
MemInfo 3.42
MemInfo позволяет в реальном времени узнать, какое количество виртуальной или физической памяти свободно в данный момент в операционной системе.
469 Kб | Бесплатная |
Часто с нехваткой памяти на ПК сталкивается каждый пользователь. Мало места для сохранения рабочих материалов, скачивания фильмов, компьютер не тянет игры на высоких более качественных настройках, виснет, медленно работает интернет, проводить время за компьютером невыносимо. И тут возникает вопрос, как увеличить оперативную память компьютера и ускорить работоспособность электронной техники?
Повысить производительность ПК, можно увеличив, объем оперативно запоминающего устройства (ОЗУ). Есть несколько вариантов как это сделать. Отличное решение данной проблемы — покупка новой карты памяти, имеющей достаточно свободного места для сохранения. Но если финансовое положение временно ограничивает в такой возможности, тогда давайте подробно рассмотрим методы увеличения объёма оперативки без денежных затрат.
Ускоряем работу ПК через файл подкачки и увеличиваем виртуальную память
Всё что не вмещается в ОЗУ, хранится на жёстком диске в файле подкачки. Обычно система windows автоматически устанавливает объём такого виртуального кэша, но при возникшей нехватке его можно увеличить. Чтобы провернуть такое действие необязательно быть программистом просто следуйте приведённой ниже инструкции:
- Принцип действия на windows 7 и ХР практически идентичен, так как меню у них довольно похожи. В нижнем углу экрана найдите кнопку «Пуск», жмите.
- В появившемся списке найдите строку «Мой компьютер». Кликните курсивом (левой кнопкой мыши) и внизу нажмите «Свойства».
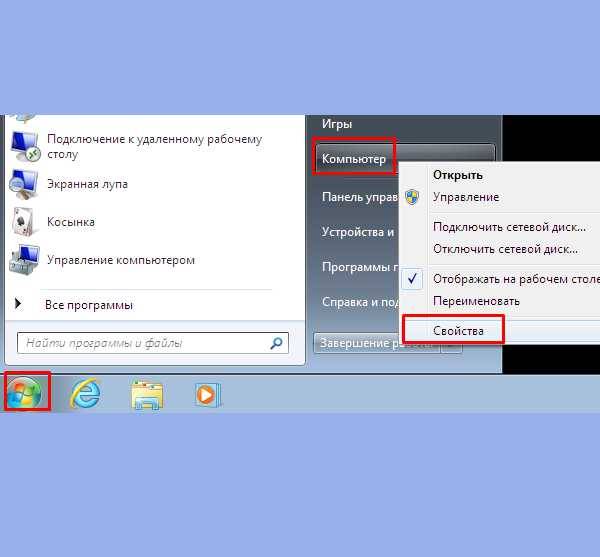
- Слева откроется новый перечень, выбираем «Дополнительные параметры системы».
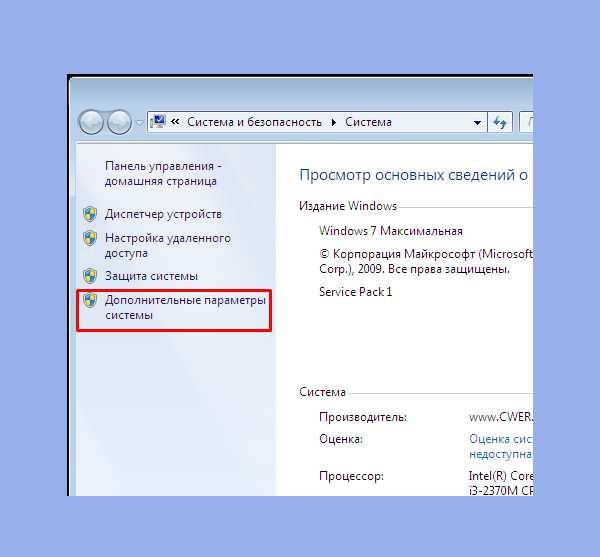
- В окне «Свойства системы» кликните сверху на слово «Дополнительно». Выплывет список задач, находим нужную строку и жмём «Параметры».
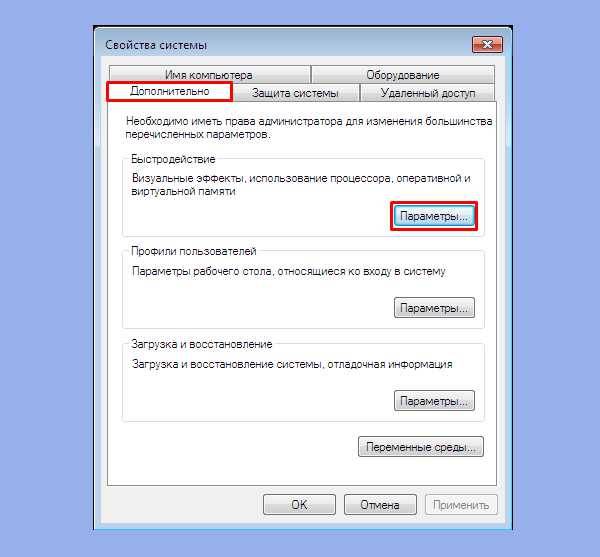
- В таблице «Параметры быстродействия» кликните на «Визуальные эффекты» и действие «Изменить».
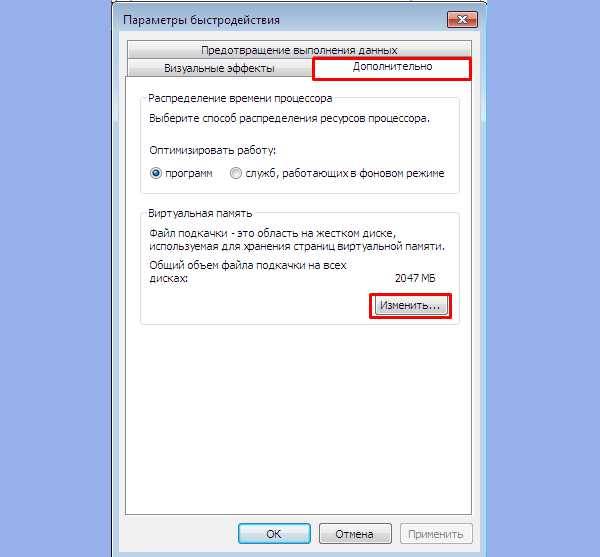
- В окне «Виртуальная память» поставьте галочку напротив предложения «Автоматически выбрать объём файла подкачки» и выберите диск, который будет служить для этого файла.
- Ниже выбираем графу «Указать размер» и, в полях исходного и максимального размера, устанавливаем минимальное и высшее значение файла «Подкачка». В конце проделанной работы не забудьте сохранить изменения.
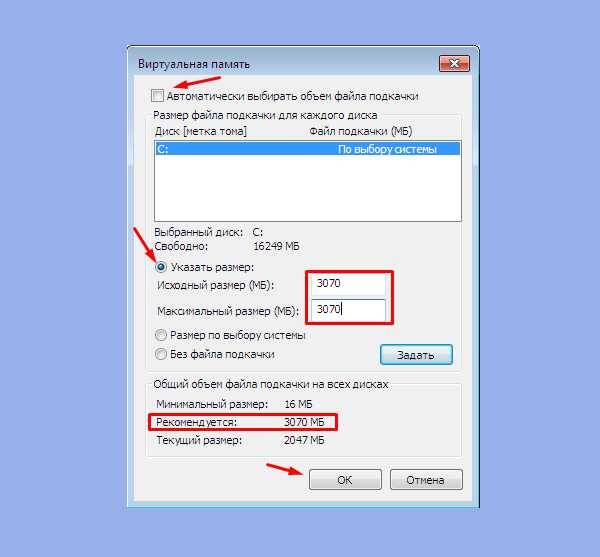
Под файл подкачки используйте диск, имеющий больше свободного места. Не выбирайте для этой цели системный диск.
Найти где настраивается виртуальная кэш и подкачка в windows 8 просто. Следуйте описаниям ниже:
- С помощь курсива откройте меню и кликните пункт «Поиск».
- В правом углу увидите поисковую строку, введите в неё system properties performance и нажмите Enter.
- Появится окно «Параметры быстродействия» найдите вкладку «Дополнительно».
- В графе «Виртуальная память» кликаем на кнопку «Изменить» и с этого момента делаем всё тоже, что в инструкции выше.
Увеличение виртуального кэша не спасёт вас от проблем с нехваткой оперативки, а лишь немного ускорит работу компьютера.
Отличный метод создания дополнительного места в ОЗУ для ПК. Появился он недавно, благодаря технологии Ready Boost от компании Майкрософт. Ещё мало кто прибегает к этому способу из-за незнания об этом новшестве.
Программа Ready Boost позволяет расширить объём ОЗУ компьютера с помощью свободного места на флешке или другого внешнего накопителя (SD-карта, SSD накопитель), которые играют роль дополнительного кэш-устройства содержащего информацию.
Увеличение оперативной памяти с помощью программы Ready Boost имеет свои требования, если флеш-карта не будет им соответствовать, то программа не установится. Основные требования:
- быстрота записи 1, 75 МБ/сек, блоки по 512 кб;
- скорость чтения не менее 2,5 МБ/сек, блоки по 512 кб;
- минимально свободное место на флешке 256 мегабайт.
Подобрав подходящий накопитель можно приступать к подключению функции, позволяющей не только увеличить объем кэша, а и ускорить работу ПК. Начнём:
- Вставьте выбранный накопитель в разъём системника и зайдите в меню.
- Среди списка накопителей найдите новое подключённое устройство (флешку), кликните курсивом мыши (правой кнопкой).
- В появившейся таблице находим пункт «Свойства». Жмём.
- В новой таблице «Свойства: Съёмный диск» ищем строку Ready Boost, помечаем галочкой, устанавливаем необходимый объем кэша и подтверждаем действие, кликнув на кнопку «ОК».
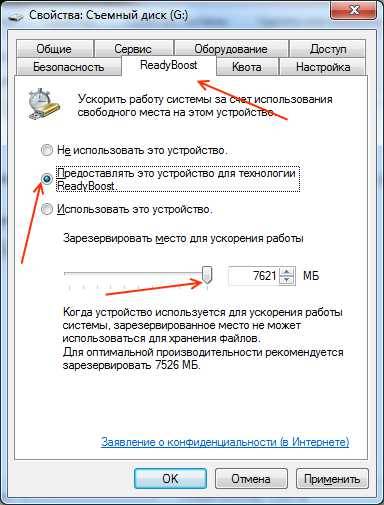
После немного подождите, пока система закончит настройки по обновлённым параметрам.
Большинство версий BIOS позволяют настроить объём ОЗУ вручную. В биосе можно ускорить работу кэша снизив значения таймингов, но после таких манипуляций нужно протестировать систему для исключения сбоя в работе.
Как увеличить оперативную память компьютера в BIOS, не задев во время процедуры основные настройки программы, можно разобраться, руководствуясь инструкцией ниже:
- Вначале входим в BIOS. Для этого во время загрузки системы следует нажимать комбинацию из клавиш, чаще всего это Delete, F2 или Ctrl-Alt-Esc.
- В меню программы BIOS ищем и кликаем на строку Video Ram или, в зависимости от программы, Shared Memory.
- Дальше найдите строку DRAM Read Timing и убавьте количество таймингов (циклов) в RAM. Меньше циклов — лучше производительность системы. Слишком большое снижение негативно скажется на работе техники, так что не переусердствуйте.
- Закончив изменения в конфигурации запоминания, сохраните заданные настройки и выходите из BIOS.
Помните, увеличение оперативной памяти в системе BIOS способно привести к изменению других настроек.
Этот способ расширения кэша требует немного финансового вложения, зато действенный на сто процентов. Материнская плата имеет по несколько ячеек для установки запоминающих модулей, что позволяет устанавливать не один, а несколько плат для увеличения ОЗУ на ПК.
Если нет материальной возможности купить объёмистую карту памяти, приобретите дополнительный модуль и установить его рядом с имеющейся оперативкой.
Установка модулей — эффективны способ, приумножить ОЗУ, но перед покупкой стоит удостовериться, что на материнской плате есть свободные разъёмы, а также какие стандарты она поддерживает. Существует несколько видов оперативки, если вы приобретёте не то, что нужно, модуль не войдёт в разъём материнки. Узнать тип оперативки ПК можно по номеру на плате, которая уже стоит в матерининке. Нет свободного разъёма, замените старую плату на новую более объёмистую. Установку платы проводите аккуратно, чтобы ничего не сломать. Вставляйте модуль, пока не услышите характерный щелчок, который означает, что он надёжно закрепился.
После этого включите компьютер и проверьте данные ОЗУ. Места для накопления стало больше — всё прошло успешно, нет, тогда отключите питание и попробуйте снова.
Вышеизложенные методы позволят расширить объём кэша компьютера, улучшив его работоспособность. Но помните, все манипуляции в системе проводите внимательно и не спеша, чтобы избежать поломки ПК.
Как увеличить оперативную память в windows 7 (32-bit)?
В стандартной ситуации, когда необходимо увеличить оперативную память, любой из нас отправляется в магазин и покупает дополнительную планку ОЗУ. В то же время существуют некоторые нюансы, не позволяющие воспользоваться всем объемом памяти, которая уже установлена на компьютере. Например, windows 7 (32-bit) преимущественно не дает индексировать более 3 ГБ ОЗУ. Попробуем исправить это недоразумение.
Предлагаемый способ, дающий возможность увеличить в плане доступности оперативную память, предполагает установку патча на ядро ОС, что неминуемо приведет к достижению желаемого результата. В итоге windows 7 (32-bit) сможете видеть столько же оперативной памяти, сколько и в варианте 64-bit. При этом пользователь не потеряет доступ к исходной операционной системе, которая не была модифицирована.
Как получить доступ ко всему объему оперативной памяти на практике?
- Скачать и распаковать на жесткий диск архив ReadyFor4GB (59 КБ).
- В папке, куда был распакован архив, найти файл ReadyFor4GBс расширением exe и запустить его.
- В открывшемся окне будут две кнопки: Check и Apply. Сначала необходимо кликнуть первую, а затем вторую, и подтвердить результат ваших действий в новых окнах (Yes и OK).

- Закрыть запущенную программу.
- Перейти к работе с файлом AddBootMenu.cmd. Его надо запустить на правах администратора, правый клик и соответствующий выбор старта.
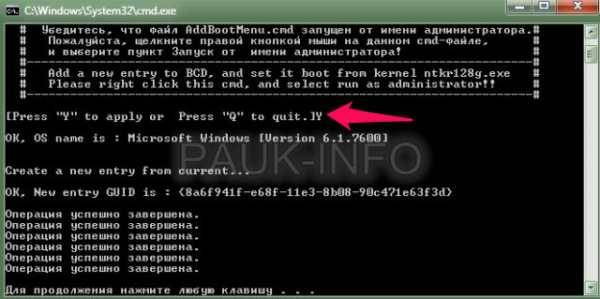
- В системном окне будет предложено создать загрузочную запись, поэтому соглашаемся, то есть вводим Y и жмем Enter.
- Окно закрывается посредством клика по любой клавише. Затем подобный запуск осуществляется в отношении файла RemoveWatermarkX86.exe. Здесь также вводится Y, чтобы применить патч. Понять, что операция выполнена, можно с помощью появления строки Press Enter to exit.
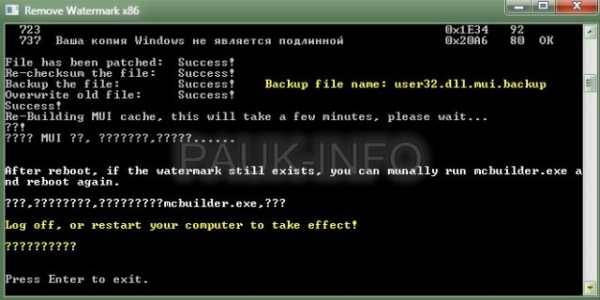
- Последуйте совету и нажмите Enter. На этом модификацию ОС можно считать законченной. Остается только перезагрузить систему и можно считать решенным вопрос: как увеличить оперативную память в windows 7 (32-bit)?
Во время загрузки вы увидите появление новой строки, где будет указано: ..128 GBwithntkr128g.exe, которая послужит запуском пропаченной ОС с расширенным доступом к оперативной памяти. В свою очередь, стандартная строка (windows 7) позволит вам загрузить обычный вариант операционной системы.
Оперативная память ПК – ресурс, от которого прямо зависит производительность всей системы. Большинство современных программ прямо предъявляют требования к величине объема «оперативки», что указывается в сопроводительной документации к ПО и его анонсах. Недостаток этого ресурса не позволяет пользователям устанавливать и эксплуатировать самый современный софт и игры.
Другой вопрос, насколько логично создавать ПО с функционалом ничуть не отличающимся от образцов десяти-двадцатилетней давности, требующих намного больше ресурсов RAM, чем нынче. Рассмотрение этого вопроса уводит в дебри истоков так называемого прогресса, и мы этот вопрос рассматривать не станем, а просто поможем пользователю разобраться с трудностями нехватки оперативной памяти.
 Установка новых планок памяти не должна быть дилетантской. Необходимо полное соответствие между типами разъемов материнской платы и типом устанавливаемой планки. Многие наверняка слышали термины SIMM, DIMM, DDR-1, DDR-2, DDR-3, DDR-4. SIMM и DIMM – это «древние» разновидности технологии запоминающих устройств, оставшихся разве что на самых старых компьютерах. Последняя и наиболее передовая разработка DDR-4 – родом из 2014 года. Перед приобретением планок нужно проделать следующие вещи:
Установка новых планок памяти не должна быть дилетантской. Необходимо полное соответствие между типами разъемов материнской платы и типом устанавливаемой планки. Многие наверняка слышали термины SIMM, DIMM, DDR-1, DDR-2, DDR-3, DDR-4. SIMM и DIMM – это «древние» разновидности технологии запоминающих устройств, оставшихся разве что на самых старых компьютерах. Последняя и наиболее передовая разработка DDR-4 – родом из 2014 года. Перед приобретением планок нужно проделать следующие вещи:
- Узнать максимально доступный для «материнки» объем RAM, который можно посчитать, умножив количество разъемов на ресурс устанавливаемой планки.
- Выяснить, какой объем памяти уже установлен в системе.
- Определить тип разъемов.
- Разобраться с тем, какая частота обмена с RAM поддерживается «материнкой».
Этими вопросами мы и займемся.
Подсмотреть объем оперативной памяти можно в окне свойств ярлыка «Мой компьютер». Для этого нужно щелкнуть по значку правой кнопкой мыши и, выбрав пункт меню «Свойства», открыть окно на вкладке «Общие». Значение этого параметра можно прочесть в нижней части окна в группе «Компьютер». Но данное значение лишь малая часть необходимой нам информации. Чтобы получить полные сведения о характеристиках RAM сразу и в одном месте, лучше всего скачать и запустить на компьютере утилиту «Speccy» (адрес для скачивания: . В результате откроется окно такого вида:
 Выбрав в левой панели пункт «Оперативная память», справа можно прочитать ее характеристики, включающие количество свободных и занятых слотов, тип ОЗУ, частоту и другие полезные параметры.
Выбрав в левой панели пункт «Оперативная память», справа можно прочитать ее характеристики, включающие количество свободных и занятых слотов, тип ОЗУ, частоту и другие полезные параметры.
Знать тип памяти нужно не только для того, чтобы приобрести максимально подходящее по объему устройство. Планки разного типа имеют различное расположение контактов, а это значит, что, купив устройство неподходящего типа, вы просто не вставите его в слот. На картинке ниже приведен внешний вид контактов планок типа DDR:
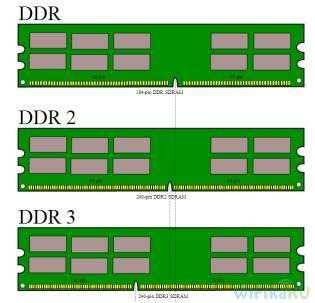 Как видим, вырез на контактах расположен по-разному.
Как видим, вырез на контактах расположен по-разному.
Количество свободных слотов нужно знать обязательно. Ведь если вы купите планку, а места под нее не окажется, – вы просто выкинете деньги на ветер.
Точно зная количество свободных слотов, нетрудно посчитать максимум, до которого возможно нарастить ресурс RAM, хотя если в слотах установлены планки с малой емкостью, то их тоже можно заменить более мощными. Параметр тактовой частоты показывает, насколько быстро происходит взаимодействие между процессором и памятью – это также важный показатель. Выпишите эти данные на листочек и идите с ними в магазин. Теперь вы знаете все о том, как увеличить ОЗУ на компьютере под управлением «Виндовс 7» и любой другой системы.
В одной из прошлых статей, в которой рассматривались способы увеличения производительности компьютера, мы уже кратко касались вопроса увеличения оперативной памяти (ОЗУ).

Цель данной статьи максимально подробно рассказать, как выбрать и заменить оперативную память.
Итак, вы определились, что необходимо увеличить оперативную память. По каким критериям следует выбирать модули ОЗУ?
Прежде чем отправится в магазин и сделать заказ, рекомендуем внимательно ознакомиться с нижеприведенным материалом, что позволит сэкономить не только ваше время, но и деньги.
Производитель. Первое с чего необходимо начинать выбор — это с выбора производителя ОЗУ. Многие здесь руководствуются принципом, что чем больше времени производитель на рынке производства модулей памяти, тем качественней его продукция.
Из личного опыта скажем, что неплохой по качеству является продукция компаний Corsair, Hynix, Kingston.
Форм-фактор. Размер настольных компьютеров и ноутбуков отличается, также и отличаются размеры модулей ОЗУ и разъемы для них. Модули для настольных ПК имеют название DIMM, для ноутбуков SO-DIMM.
Объем памяти. Один из параметров, отвечающих за быстродействие модуля. При выборе объема памяти следует учитывать, что на данный момент для большинства офисных задач необходимо 2 ГБ оперативной памяти.
Для работы с видео и графическими редакторами достаточно 4 ГБ, для компьютерных игр этот параметр, пожалуй, не имеет пределов, но размера ОЗУ от 4 до 8 ГБ должно хватить для большинства современных игровых задач.
Если вы решили приобрести 4 ГБ ОЗУ, то лучше отдать предпочтение 1 модулю емкостью 4 ГБ, нежели 2 по 2 Гб.
Также необходимо ознакомиться с характеристиками вашей материнской платы, каждая материнская плата имеет ограничение на общий объем ОЗУ, а также на объем памяти, поддерживаемый каждым ее слотом.
Тип памяти. Для выполнения этого и следующего пункта необходимо воспользоваться специальными программами, которые позволяют узнать тип установленного оборудования в компьютере (например, Everest).
Также можно снять крышку ПК или ноутбука и посмотреть на наклейки ОЗУ, на них, как правило, указан тип памяти и частота модуля. Различают такие типы памяти SDRAM, DDR, DDR2, DDR3, DDR3L (с пониженным режимом энергопотребления, от англ. «Low» низкий) DDR4.
Тип памяти характеризует техпроцесс, по которому выполнены чипы – чем новее тип памяти, тем выше ее технические характеристики (частота). Также у разных типов ОЗУ разное количество контактов, так, например, для SDRAM это 144 контакта (пина), DDR – 184, DDR2 – 214, DDR3 – 240, DDR4 – 288.
Внимание! Цена на старые типы модулей памяти (SDRAM, DDR) практически одинакова с ценой на DDR3, а в некоторых случаях даже превышает ее. Если в вашем компьютере установлен тип памяти SDRAM или DDR, то рекомендуем не тратить деньги на приобретение дополнительных модулей (прирост производительности будет минимальным), а выполнить модернизацию всего ПК.
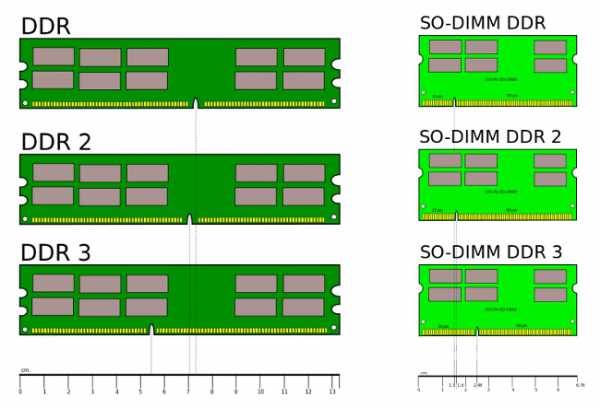
Частота памяти. От этого параметра также зависит быстродействие, чем выше частота, тем лучше.
Если планируется приобретение и установка модуля рядом с уже имеющимися, то как и в предыдущем пункте необходимо изучить какие модули уже установлены и выбирать новый модуль с такой же частотой.
Если вы решили полностью заменить ОЗУ, необходимо узнать какие максимальные частоты поддерживает материнская плата ноутбука или компьютера. Частотные характеристики для модулей DDR2 составляют 667, 800 и 1066 МГц, а для DDR3 — 1333, 1600, 1866, 2000, 2133, 2400, 2666, 2800 МГц.
Для большинства современных задач частота ОЗУ 1333 или 1600 МГц является оптимальной.
Для установки модуля ОЗУ необходимо выключить компьютер, установить модуль в слот и, нажимая на него, дождаться щелчка боковых фиксаторов.
вернуться к меню ↑
В условиях ограниченного бюджета, есть способ увеличения оперативной памяти с помощью флеш-памяти и использования технологии ReadyBoost.
Программная технология ReadyBoost реализована в ОС windows 7 и выше, позволяет использование свободной памяти любого внешнего Flash-накопителя (SSD-накопитель, USB-флешка, SD-карта) в качестве дополнительной виртуальной оперативной памяти.
Принцип работы заключается в создании на внешнем Flash-накопителе специального кеш-файла, в который выполняется кеширование (запись) файлов, к которым чаще всего обращается пользователь или система.
Скорость доступа к таким файлам несколько выше, нежели скорость их чтения с жесткого диска и по некоторым оценкам может на треть увеличить производительность системы.
Для того, чтобы воспользоваться технологией ReadyBoost, Flash-накопитель должен иметь объем памяти от 1 до 32 ГБ, а скорость работы должна быть выше чем 3 МБ/с.
Если подключаемый накопитель объемом более 4 ГБ, следует выполнить его форматирование в файловую систему NTFS. Оптимальный объем Flash-накопителя при использовании технологии ReadyBoost должен равняться двойному или тройному объему оперативной памяти компьютера.
Для включения технологии ReadyBoost, необходимо установить Flash-накопитель в компьютер. В окне автозапуска, выбираем пункт «Ускорить работу системы». В случае, когда автозапуск выключен необходимо выбрать флешку в меню Компьютер правой кнопкой мыши и выбрать пункт «Свойства».
Во вкладке «ReadyBoost» необходимо отметить пункт «Предоставлять это устройство для технологии ReadyBoost», а ниже указать размер, который будет зарезервирован для создания файла кеширующего файла ReadyBoost.sfcache, нажимаем «ОК».
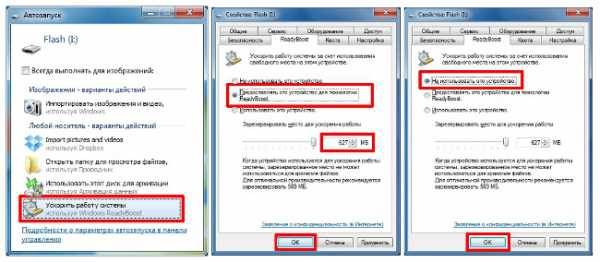
После активации технологии ReadyBoost флешку нельзя извлекать из компьютера. Для извлечения флешки необходимо отключить технологию ReadyBoost, выполнив предыдущие пункты инструкции, выбрав пункт «Не использовать это устройство».
Как увеличить оперативную память компьютера?
Увеличить оперативную память стремятся многие пользователи персональных компьютеров и ноутбуков.
Основная причина лежит в понимании пользователями того, что данное действие значительно увеличит производительность компьютера, быстродействие и значительно разгрузит его файла подкачки.
Ни для кого не секрет, что оперативная память обладает некоторыми характеристиками, которые влияют на ее производительность и на скорость работы системы в целом.
Основными из данных характеристик являются ее частота (скорость) работы и объем.
Что касается частоты работы ОЗУ, то она в простой классификации обозначается как DDR 200, DDR 266, DDR 333, DDR 400, что соответствует частоте работы 100 МГц, 133 МГц, 166МГц и 200 МГц.
Данные типы памяти относятся к типу DDR SDRAM, но в последнее время они вытеснены с рынка новыми типами оперативной памяти DDR2 SDRAM, DDR3 SDRAM и DDR4 SDRAM.


Но об этом мы поговорим позже. Наша задача выяснить, как лучше увеличить оперативную память компьютера.
Прежде чем увеличить оперативную память выясните, какой тип памяти стоит в вашем компьютере.
Это можно узнать из документации идущей вместе с компьютером, по внешнему виду или с помощью специального софта. Про то, как определить тип оперативной памяти мы обязательно напишем отдельную статью, а сейчас идем дальше.
Хотим обратить внимание на тот момент, что существуют некоторые рекомендации, какой объем ОЗУ должен быть на вашем компьютере при работе с той или иной операционной системой.
Допустим при работе с windows 7 рекомендованный минимальный объем оперативной памяти 1 Гб, а дальше, чем больше, тем лучше.
Также следует знать, что 32 – х битная операционная система, которая стоит у большинства пользователей ПК и ноутбуков, поддерживает не больше 4 Гб оперативной памяти, а 64 битная windows 7 может поддерживать до 192 Гбайт (по данным WinSuperSite), что конечно же впечатляет.
Еще один важный момент. Посмотрите сколько слотов для ОЗУ установлено в вашей системной плате.
Если четыре слота, то это хорошо. Во-первых, у Вас оперативная память будет работать в двух канальном режиме (если заполнены два слота, через один), а во-вторых, вы на много больше сможете увеличить ее объем.
Если только два слота, то это не очень хорошо, значит, в свое время, вы приобрели не дорогую системную плату или она очень старая и Вам придется ее менять (если вы захотите, конечно).
В данном случае оперативная память будет тоже работать в двух канальном режиме (если заполнены два слота), однако, что бы нарастить ОЗУ до 4 Гб придется покупать две планки по 2 Гб.


Что лучше четыре слота или два, выбирать Вам.
Также определитесь, насколько вы хотите увеличить память, и сколько у вас есть для этого средств.
После того, как вы предварительно выяснили все основные моменты, желательно снять установленную планку ОЗУ и поехать в специализированный магазин.
Для чего ее снимать? Спросите вы. Ну, во-первых, чтобы не ошибиться с типом оперативной памяти, а во-вторых, желательно, что бы в вашем компьютере были установлены планки оперативной памяти только от одного производителя.
Это обеспечит более стабильную работу системы в целом. Конечно это не панацея но, желательно.
Стоит заметить, что в современных компьютерах рекомендовано иметь не менее 2 Гб оперативной памяти, это обеспечит стабильную и быструю работу системы.
Допустим, на вашей системной плате предусмотрена установка четырех планок оперативной памяти. У вас установлена одна планка на 512 мб.
Естественно, чтобы увеличить оперативную память необходимо добавить дополнительные планки в свободные слоты. Казалось бы, все просто, но не ту то было.
Увеличивая оперативную помять, разберитесь, какой тип DDR 2, DDR 3 или DDR 4 поддерживает ваша системная плата. Допустим, если у вас тип DDR 2, то DDR 3 уже не подойдет, так как слоты разные и т.д.
У вас занят один слот. Что бы правильно работала дух канальная оперативная память необходимо, что бы было занято четное количество слотов, то есть два или четыре.
Поэтому в данном случае я рекомендую избавиться вас от планки на 512 мб любым удобным для вас способом и увеличить оперативную память до 2 Гб путем покупки двух планок по 1 Гб от одного производителя.
Или вообще заполнить все слоты планками по 1 Гб, но это уже зависит от вашего бюджета.
Это конечно рекомендации, но смысла в увеличении оперативной памяти компьютера только на 512 мб, т.е. покупка такой же планки, которая у вас уже есть, нет смысла.
Увеличивать оперативную память необходимо, конечно же, на полностью обесточенном компьютере.
Что бы проверить увидела ли система изменения в объеме системной памяти, нажмите правой кнопкой мышки на значок МОЙ КОМПЬЮТЕР и затем левой кнопкой на СВОЙСТВА.
Если по некоторым причинам нет возможности именно сейчас увеличить оперативную память, то стоит обратить внимание на файл подкачки.
Файл подкачки это резервированное системой место на жестком диске, которое как бы дополняет основную оперативную память и используется, если установленной системной памяти не хватает для стабильной работы компьютера.
Но как вы понимаете, скорость передачи данных на жестком диске значительно уступает скорости работы системной памяти, поэтому в данном случае увеличение оперативной памяти за счет файла подкачки существенного прироста производительности не даст.
Но настроить размер файла подкачки можно. Для этого в windows 7 нажмите правой кнопкой мышки на значок МОЙ КОМПЬЮТЕР и затем левой кнопкой на СВОЙСТВА, дальше переходим в дополнительные параметры системы, быстродействие – параметры, дополнительно, виртуальная память – изменить.
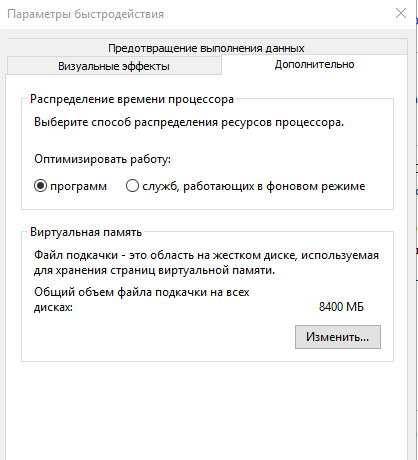
Если у вашего компьютера маленькая оперативная память, то советую поставить размер по выбору системы.
Если у Вас большой размер системной памяти, к примеру, 8 Гб как у меня, то тут необходимо поэкспериментировать. Сейчас я поставил указанный размер 2 Гб, при этом система работает стабильно.
Мы думаем не надо говорить, что все проделывает на диске С, а диск D и остальные диски просто отключает, т.е. ставит без файла подкачки.
Как мы видим увеличить оперативную память можно и нужно, но подходить к этому процессу необходимо грамотно и с пониманием того, что вы делаете.
Допустим один пользователь ПК, имея на компьютере 32 – х битную windows XP SP3 купил 4 планки DDR 3 по 2 Гб каждая, думая, что с системной памятью в 8 Гб его комп будет очень крутой.
Заплатив очень много денег намеченной цели он не достиг, так как 32 – х битная windows XP поддерживает только 4 Гб. На 64 битную ОС он не планирует переходить, поэтому две планки у него лежат и пылятся на полке.
Вот итог не правильного увеличения оперативной памяти, делайте выводы.
Влияние оперативной памяти на работу компьютера под управлением Windows 7
Стабильность и продуктивность работы персонального компьютера зависит от его конфигурации. Немалая роль в этом отведена оперативной памяти. Она, ни много ни мало, определяет производительность компьютера, выступая своего рода посредником между центральным процессором и жёстким диском или другим носителем информации. Давайте разберёмся, как правильно почистить оперативную или физическую память на ПК с Windows.
Компьютерная память — это система, включающая в себя различные запоминающие специальные устройства, взаимодействующие как между собой, так и с центральным процессором.
Физической оперативной памятью (RAM) называется энергозависимая часть системы, используемая для временного хранения считываемого с носителя программного кода и любых других входных или выходных данных, которые затем обрабатываются процессором. Её функции реализуются с помощью оперативного запоминающего устройства (ОЗУ) в виде технической планки с микросхемами, вставляемой в специальные парные гнёзда на материнской плате. Информация, накапливаемая в модулях ОЗУ, при выключении компьютера теряются. Поэтому такой тип памяти и получил название оперативной. Её объём на сегодняшний день исчисляется в гигабайтах. Обычно это планки от 2 ГБ и выше. Работа компьютера под управлением Windows 7 без установленных модулей ОЗУ, включаемых в общую логическую цепочку, невозможна.
При нехватке оперативной памяти используется виртуальная, позволяющая автоматически перераспределять нагрузку, перемещая части выполняемых приложений в выделяемую для этих целей область на жёстком диске. Физическая постоянная память (ROM) служит для длительного хранения информации, которая сохраняется и при отключении питания компьютера. Весь массив информации при этом располагается на жёстком диске с установленной ОС Windows 7. Также данные могут храниться на любых других носителях (флеш-накопители, dvd-диски).
Существует ещё и видеопамять, встроенная непосредственно в видеокарту. С её помощью формируется изображение на экране монитора.
Повышенная нагрузка на оперативную память может вызвать замедление работы, а в некоторых случаях даже зависание компьютера. При возникновении нестабильности следует разобраться, на какие действующие процессы расходуются ресурсы. Воспользуйтесь стандартной комбинацией Ctrl+Shift+Esc для открытия «Диспетчера задач». В окне, открываемом через пункт меню «Процессы» видно, как и в каком объёме расходуется оперативка. А её общий расход в процентах отражается справа в самом низу открытого окна.
На вкладке «Быстродействие» показана выделенная RAM (в соответствующих единицах) на работающие потоки и процессы, количество доступной, кэшированной, свободной памяти, хронологический график её использования, а также представлены данные ядра.
Сокращение объёма потребляемой оперативной памяти во всех случаях повышенной нагрузки, приводящей к замедлению работы Windows 7 является эффективным способом устранения возникающих неполадок. Для этого следует выполнить ряд действий для очистки RAM и оптимизировать её работу.
Все открытые приложения можно определить по иконкам, расположенным в самом низу «Рабочего стола». Ещё они показаны в «Диспетчере задач» на вкладке «Приложения». Для закрытия неиспользуемого в данный момент программного процесса необходимо снять задачу, предварительно отметив приложение мышкой. Этот метод в особенности актуален при зависании некоторых программ, к примеру, таких как Word или Excel. Но подобное закрытие приложений является аварийным и использовать его следует только в крайних случаях.
Закрытие многих программ далеко не всегда приводит к их полной остановке. Многие фоновые процессы продолжают действовать. Особенно это относится к торрентам и подобному аналогичному софту. Зачастую такие приложения преднамеренно оставляют в оперативке работающие процессы даже после закрытия программы. Остановить их можно на вкладке «Процессы» в «Диспетчере задач». А на вкладке «Службы» есть возможность остановить запускаемые по умолчанию службы, которые не используются системой, но потребляют ресурсы. При этом будут деактивированы и связанные с ними фоновые процессы.
Следует учитывать, что после перезапуска системы все внесённые изменения будут потеряны. Чтобы этого не произошло, следует отключить неиспользуемые службы на соответствующей вкладке в разделе «Администрирование», открываемый через панель управления. Выберите тип запуска «Отключена» через контекстное меню.
Остановить, а затем и отключить службу возможно и через командную строку. Для её открытия введите комбинацию с клавиатуры Win+R и выполните команду cmd. Далее в командной строке пропишите и выполните net stop или sc stop и затем sc config start=disabled.
В конфигурации Windows 7 заложена полезная функция, позволяющая загружать программы в автоматическом режиме вместе с запуском системы. Многие приложения изначально настроены на использование автозагрузки. Но это необходимо не всегда, ведь каждая программа, запускаемая таким способом, забирает на себя часть ресурсов RAM. Введите с клавиатуры комбинацию Win+R и выполните команду msconfig. В открывшемся окне на вкладке «Автозагрузка» снимите отметки с тех приложений, которые нет необходимости запускать автоматически и сохраните настройки.
В каких случаях Windows Explorer следует перезапустить
Часть ненужных процессов, накапливающихся в RAM при работающей системе, можно удалить, перезапустив Windows Explorer. Перейдите в «Диспетчере задач» на вкладку «Процессы» отметьте мышкой работающий explorer.exe и завершите процесс, нажав соответствующую кнопку.
Теперь на вкладке «Приложения» вновь запустите Windows Explorer, добавив новую задачу explorer.exe.
Можно, конечно, перезапустить Windows 7. В этом случае автоматически перезагрузится и Windows Explorer.
Отключить автозапуск неиспользуемых приложений и тем самым очистить RAM можно с помощью редактора реестра. Удалите ярлыки ненужного софта в подразделах Run и RunOnce веток HKEY_CURRENT_USER и HKEY_LOCAL_MACHINE соответственно. Для открытия редактора реестра введите с клавиатуры комбинацию Win+R, после чего выполните команду regedit.
Вредоносный код может очень сильно грузить оперативку. Проверка Windows 7 на вирусы и их своевременное удаление стабилизирует работу компьютера. Для поиска и удаления вредоносного кода можно использовать бесплатные утилиты:
-
Web Cure IT — антивирусная защита от компании Dr.Web.
Для высвобождения RAM можно использовать стандартный набор доступных в Windows 7 утилит, позволяющих удалить неиспользуемый софт и файлы, автономные страницы, полностью очистить «Корзину».
Выберите раздел жёсткого диска через пункт меню «Очистка диска», последовательно открыв «Пуск\Стандартные\Служебные», отметьте галочками все, что нужно будет удалить и нажмите кнопку «ОК».
Таким же способом можно произвести очистку любого раздела жёсткого диска через его свойства (нужное окно открывается через контекстное меню), выбрав соответствующий пункт.
Как почистить оперативную память с помощью специальных программ
Для качественной очистки RAM используется различное стороннее программное обеспечение.
Вот некоторые из таких утилит:
-
Advanced SystemCare — почистит Windows 7, оптимизирует и ускорит её работу, выявит и удалит вредоносные и рекламные приложения, разгрузив тем самым оперативку. Программа платная
Соблюдайте простые правила:
- Не открывайте сразу много приложений. Пусть работают только те программы, которые непосредственно необходимы для решения поставленной на текущий момент задачи.
- Закрывайте веб-страницы после их просмотра. Ведь каждое открытое окно интернет-браузера нагружает оперативную память.
- Не оставляйте компьютер включённым на долгое время (сутки и более). Обычная перезагрузка Windows 7 удалит из оперативной памяти ненужные процессы.
- Используйте в реальном времени антивирус, например, Avast для прерывания внедрения в оперативку фоновых вредоносных процессов.
- Регулярно очищайте RAM память с помощью предназначенных для этого программ.
В статье использованы материалы:
http://noblefox.ru/maksimalnyj-obyom-operativnoj-pamyati-v-windows/
http://windows-phone.su/instructions/for-computers/810-skolko-pamyati-nuzhno-dlya-windows-7.html
http://info-4all.ru/kompyuteri-i-internet/skolko-nuzhno-operativnoj-pamyati-dlya-windows-7/
http://www.softportal.com/dlcategory-1273-1-0-0-0.html
http://htfi.ru/windows_7/kak_povysit_ozu_na_windows_7.html
http://skesov.ru/vliyanie-operativnoy-pamyati-na-rabotu-kompyutera-pod-upravleniem-windows-7/
Оставить комментарий