Ошибка с кодом 0x800700b7 может возникать перед пользователями в том момент, когда те пытаются произвести восстановление операционной системы Windows или же создать для нее бэкап.
Если вы уже давно используете ОС Windows(не имеет значение какую версию), то вы прекрасно должны понимать, что восстановление и создание бэкапа являются невероятно полезными функциями, которые будут выручать вас в повседневных ситуациях.
Однако, что делать, когда у вас не получается выполнить восстановление или бэкап, так как при их запуске у вас на экране появляется ошибка 0x800700b7? Переживать не стоит. В этой статье мы расскажем вам, как привести в рабочее состояние этот функционал операционной системы и избавиться от возникшей ошибки.
Однако, для начала давайте ознакомимся с причинами, из-за которой вы начали испытывать эту проблему.
- Установленное на вашем компьютере стороннее антивирусное программного обеспечение, которое препятствует системе восстановления получить доступ к некоторым файлам, так как те были отмечены в виде угрозы для системы. Заметьте, что даже системный антивирус может проделывать такое.
- Поврежденные системные файлы, которые стали таковыми в результате воздействия вирусов на них.
- Какая-то установленная программа могла изменить настройки системы, что привело к появлению проблемы.
- Неудачная или незавершенная установка программы, которая оставила некорректные записи в вашем реестре.
- Внезапное отключение питания, вследствие которого могли быть повреждены некоторые системные файлы Windows.
Метод №1 Установка всех отложенных обновлений и программ
Ошибку 0x800700b7 можно легко разрешить попросту завершив все незаконченные в данный момент установки программ в системе. Также убедитесь, что у вас нет каких-то отложенных обновлений для Windows. Зайдите в Центр обновления Windows и проверьте, нет ли у вас неустановленных обновлений.
Если вы завершили все установки и применили обновления, но проблема в виде ошибки 0x800700b7 все еще не ушла, то вам может потребоваться удалить недавно установленные программы. Все дело в том, что какая-то утилита может препятствовать выполнению восстановления или бэкапа.
Утилита SFC поможет вам провести сканирование и восстановление системных файлов. Именно из-за повреждения оных и могла возникнуть ошибка 0x800700b7. Для ее запуска вам потребуется сделать следующее:
- Нажмите ПКМ на Пуск и выберите «Командная строка(администратор)».
- Как только на экране появится окно Командной строки, впишите в нее команду sfc/scannow и нажмите Enter.
После нажатия на Enter, запуститься процесс проверки ваших системных файлов. Если найдутся какие-то повреждения, то утилита SFC предпримет попытку их восстановления. По окончанию теста, вам выдадут результаты сканирования, в котором укажут найденные поврежденные файлы и были ли они исправлены.
Метод №3 Очистите системный кэш через Реестр Windows
Если вы используете операционную систему на протяжении длинного периода времени, то в ней начинает копиться огромное количество кэша области уведомления. Если кэш продолжит аккумулироваться в системе, то это может вызвать повреждение записей реестра, что и приводит к появлению ошибки 0x800700b7.
Чтобы очистить системный кэш вам потребуется сделать следующее:
- Нажмите комбинацию клавиш Windows+R.
- Напишите regedit.exe и нажмите на Enter.
- Используя левую панель окна Редактора Реестра Windows, перейдите в раздел
- Удалите параметры IconStreams и PastIconsStream.
- Теперь нажмите комбинацию клавиш CTRL+ALT+DEL и выберите пункт «Диспетчер задач».
- Перейдите во вкладку «Процессы».
- Нажмите правой кнопкой мыши на «Проводник Windows» и выберите «Завершить».
Ваша система после этого автоматически обновит область уведомления и все тамошние иконки будут возвращены без каких-либо проблем. Это должно было разрешить ошибку 0x800700b7.
Если задуматься, то данная ошибка не является такой уж серьезной проблемой самой, так как даже при ее наличии вы спокойно можете продолжать пользоваться своим компьютером. Однако, если вы быстро не избавитесь от ошибки 0x800700b7, то она сможет стать в будущем катализатором еще более серьезных проблем.

Подробное описание как восстановить нормальную загрузку Windows 7 после различных системных сбоев.
Многие пользователи компьютеров и ноутбуков наверняка сталкивались с проблемами при загрузке Windows 7. Операционная система банально отказывалась загружаться и выдавала ошибку. В таких случаях невозможно даже войти в Безопасный режим по F8.
Первое что приходит в голову в таких ситуациях — это переустановка самой Windows. Процедура простая и хорошо описанная в руководствах: Установка Windows 7 с флешки , Установка Windows 7 и многих других.
Проблему с загрузкой системы переустановка решит, но вот не хочется терять документы, программы, не хочется опять то все настраивать. Если документы еще можно с помощью Ubuntu Linux как-то достать и сохранить (руководство: Быстрая диагностика неисправностей ноутбука ), то установка драйверов и приложений, а также их настройка могут занять много времени.
Замечание: в данном руководстве не рассматриваются аппаратные проблемы вроде проблем с включением самого ноутбука, проблем с изображением и так далее. О них вы можете почитать здесь: Ремонт ноутбука .
К счастью, проблему с загрузкой системы можно решить проще. Обычно причинами проблем с загрузкой системы являются повреждение загрузчика Windows, нарушение работы MBR. Для восстановления системы нужно восстановить этот самый загрузчик и MBR. Как это сделать будет описано ниже.
Процесс восстановления MBR и загрузчика Windows 7 практически полностью идентичен таковому для Windows Vista. Это значит что описанные ниже рекомендации можно спокойно применять и для восстановления Windows Vista.
Начнем. Прежде всего нам нужен загрузочный диск или флешка с дистрибутивом Windows 7. Как их подготовить детально описано в руководствах: Установка Windows 7 с флешки , Установка Windows 7 и Как установить Windows 7 с флешки с помощью WinToFlash .
Дальше стоит загрузиться с флешки или с диска. Процедура абсолютно та же как и при установке Windows. Выбираем язык:
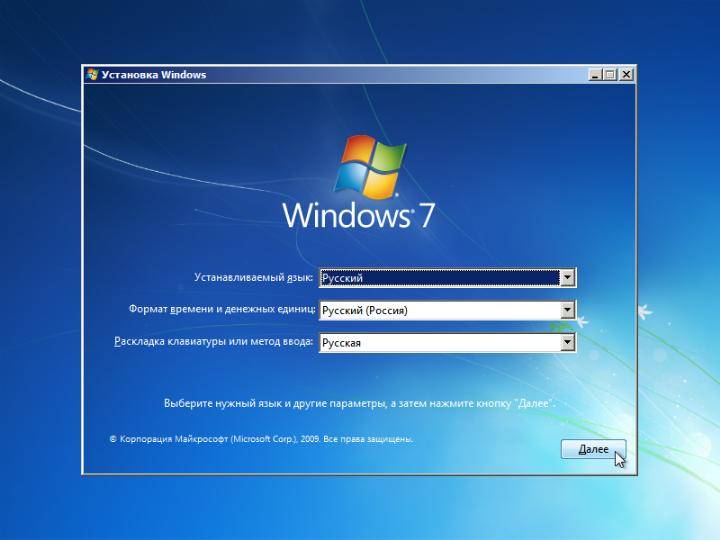
Теперь стоит выбрать пункт Восстановление системы внизу:
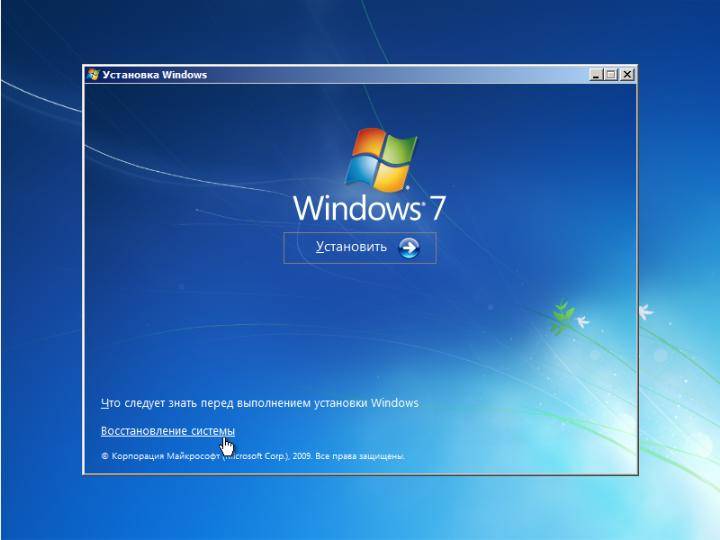
После этого запустится поиск установленных копий Windows на жестком диске:
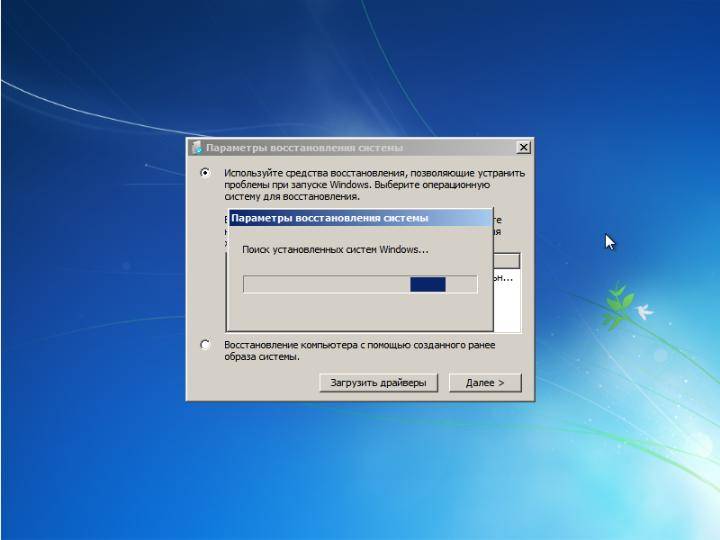
В результате мастер должен найти установленную Windows 7. Выбираете ее и нажимаете Далее:
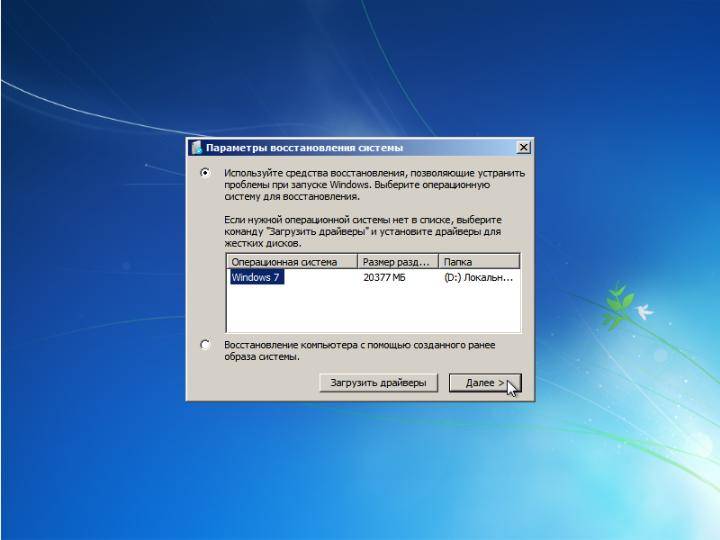
Должно появиться меню восстановления Windows:
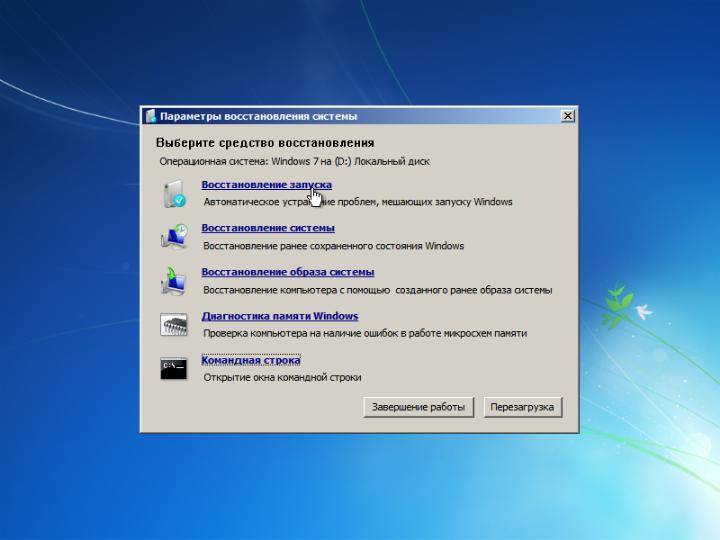
Рассмотрим для чего каждый пункт:
- Восстановление запуска — восстановление загрузчика Windows и системных файлов
- Восстановление системы — восстановление системы из точек восстановления. Точки восстановления создаются автоматически при важных системных изменениях, установке системных обновлений, а также могут создаваться вручную пользователем
- Восстановление образа системы — восстановление Windows из образа диска
- Windows Средство диагностики памяти — проверка оперативной памяти на наличие ошибок. Довольно полезная штука.
- Командная строка — командная строка для ручного восстановления
Интерес для нас представляют первые два пункта, а также последний. Сначала рассмотрим Восстановление запуска. Это самый простой способ восстановить нормальную загрузку системы. Запустим его. Должна запуститься диагностика:
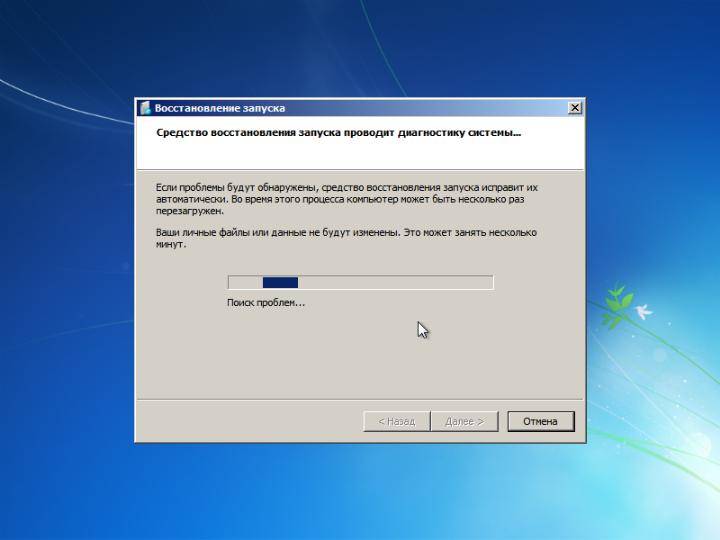
Через некоторое время проблема будет (или не будет) исправлена:
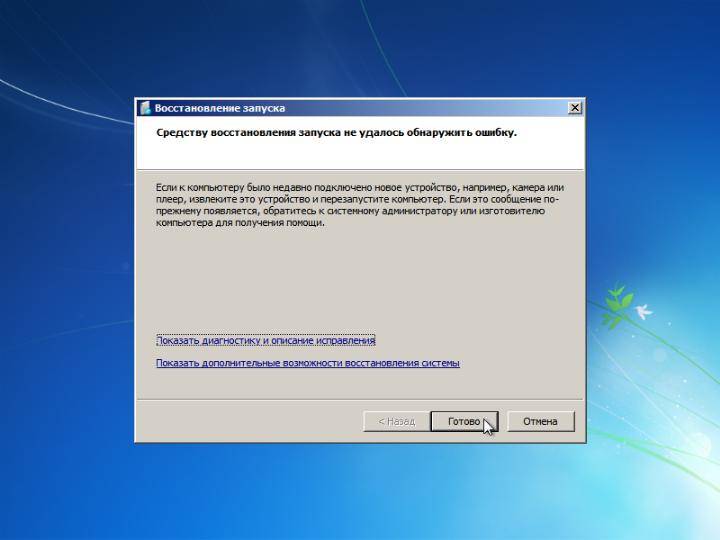
Рассмотрим теперь второй пункт меню — Восстановление системы. Попробуем восстановить систему из точек восстановления. Для этого запускаем Восстановление системы:
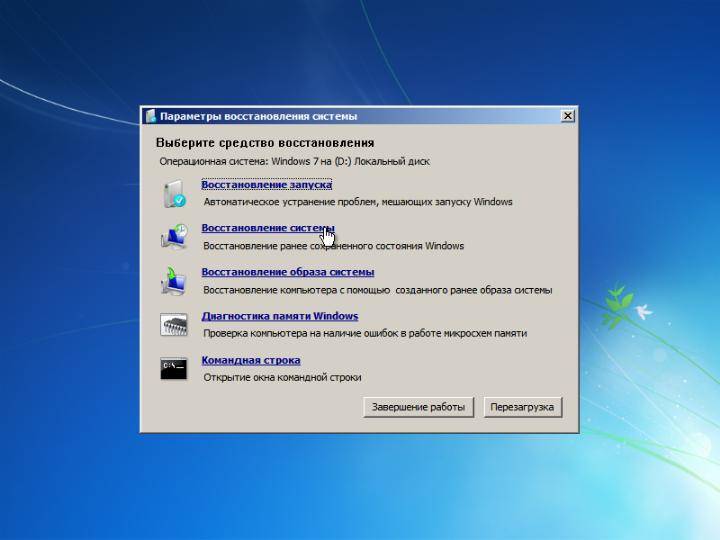
Нажимаем Далее:
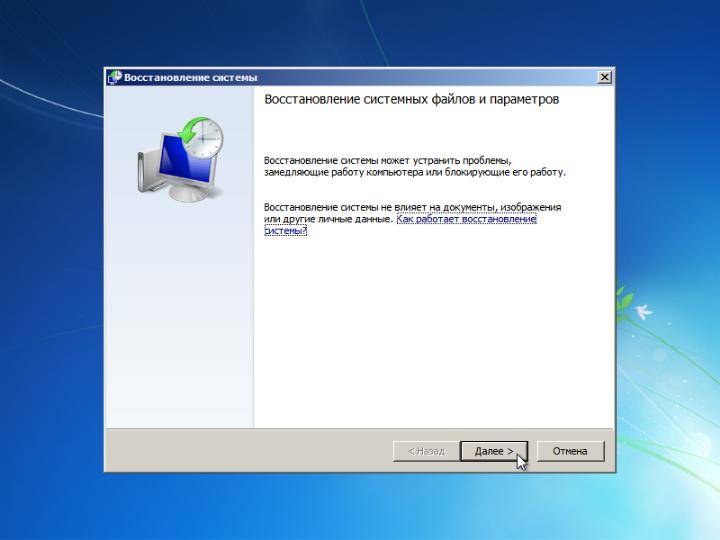
Теперь выбираем последнюю точку восстановления и нажимаем Далее:

Нажимаем на Готово с соглашаемся с предупреждениями:
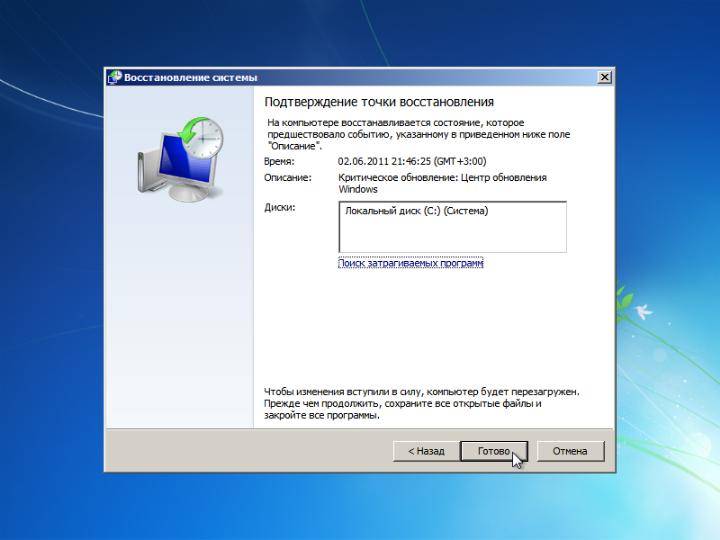
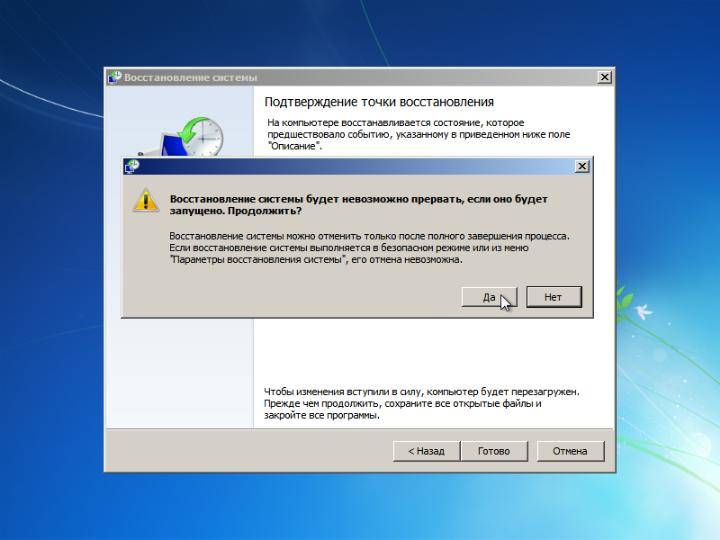
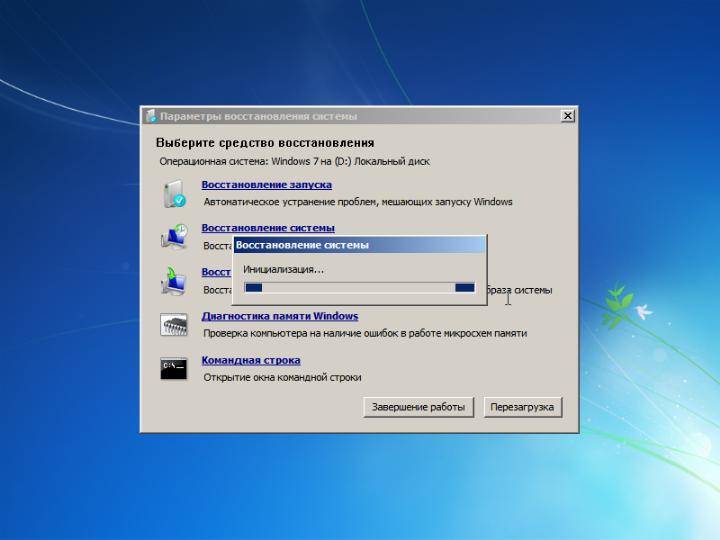
Перезагружаем ноутбук или компьютер:
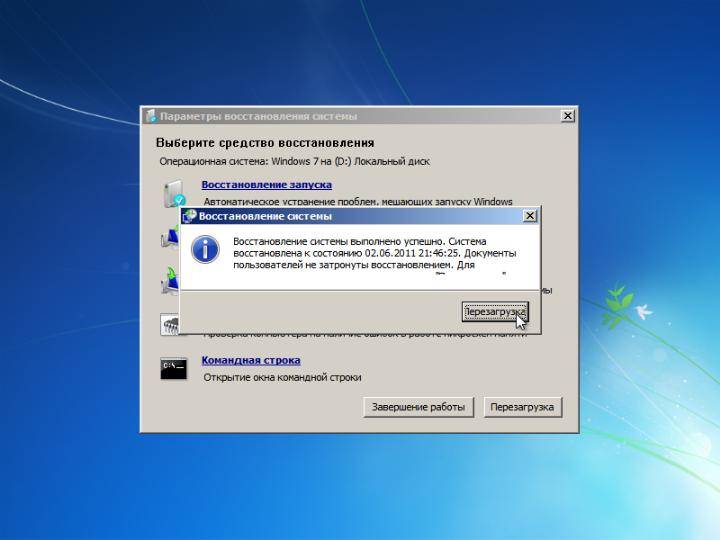
Если описанные выше манипуляции не принесли результата, то запускаем Командную строку:
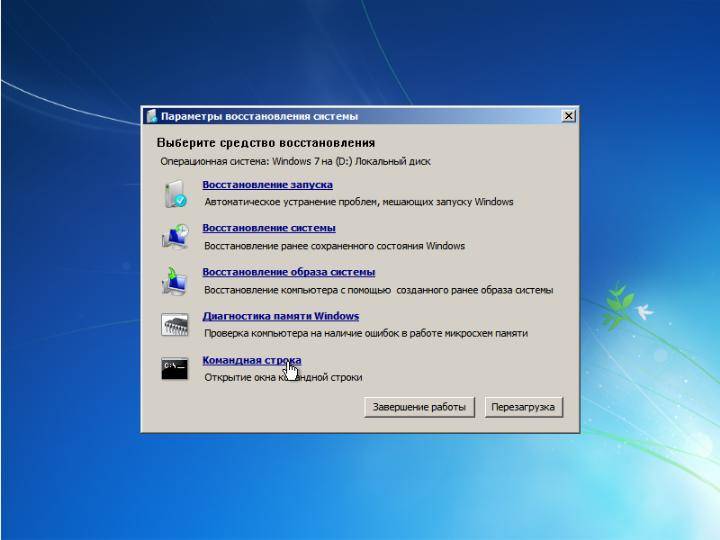
Для восстановления MBR вводим команду Bootrec.exe /FixMbr:
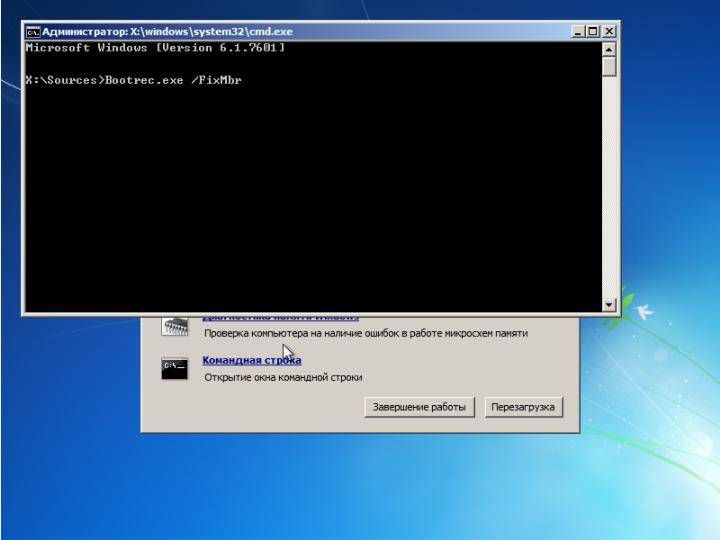
Для восстановления загрузчика вводим команду Bootrec.exe /FixBoot:
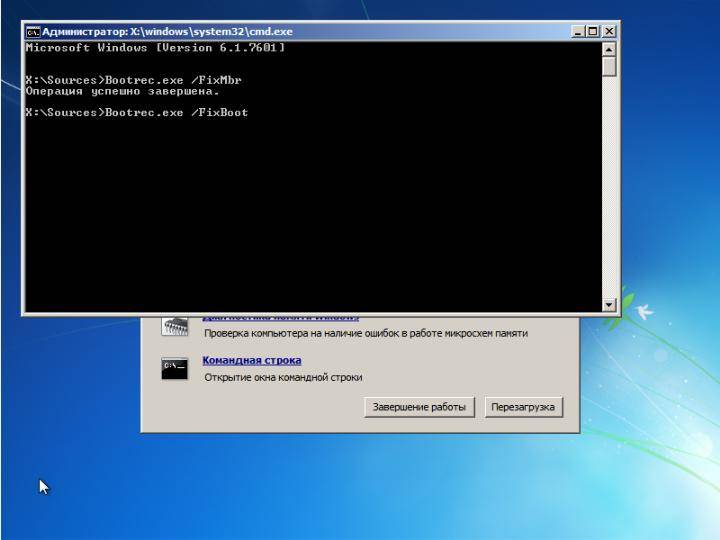
Чтобы восстановить нормальную загрузку нескольких систем или в случае возникновения проблем с разделами стоит пользоваться командой: Bootrec.exe /RebuildBcd:
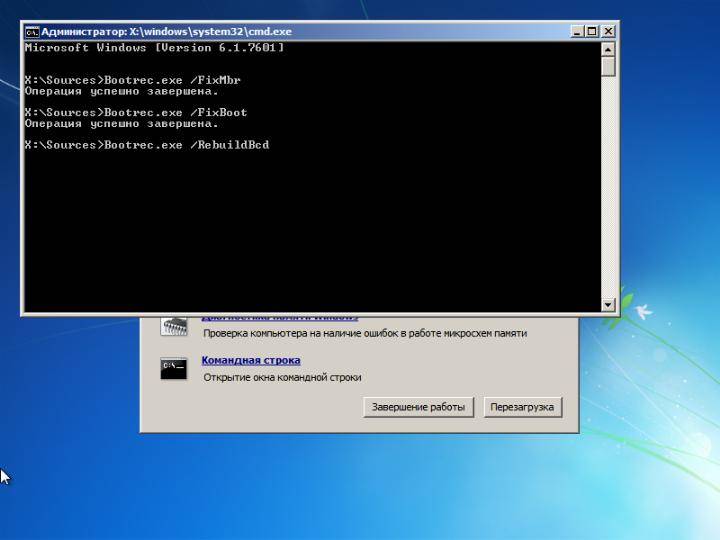
В результате получите примерно такой отчет:
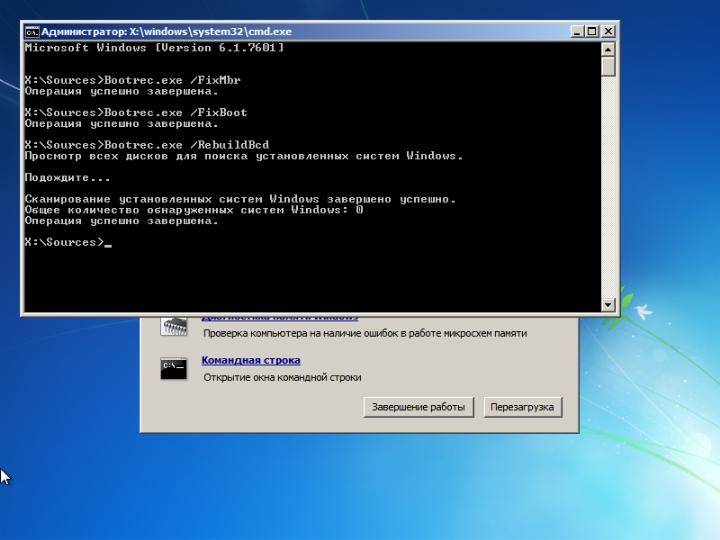
Теперь можете просто перезагрузить ноутбук. Windows должна нормально загрузиться.
На этом все. Спасибо за внимание.
Все вопросы по восстановлению Windows прошу задавать в этой теме форума: Решение проблем с загрузкой и настройкой Windows .
Все замечания и предложения по самой статье вы можете высказать через данную контактную форму: отправить e-mail автору. Прошу заметить, что если у вас что-то не получается, то спрашивать стоит только на форуме . Подобного рода электронные письма будут проигнорированы.
С уважением, автор материала — Тониевич Андрей. Публикация данного материала на других ресурсах разрешаются исключительно со ссылкой на источник и с указанием автора
Электронная подпись — это просто!
Электронные торги — это удобно!
Гос. контракты — это выгодно!
Ошибка при обновлении библиотеки Cadescom -0x800700B7
В Windows XP может наблюдаться ошибка при обновлении или переустановки библиотеки Cadescom. Данная библиотека активно используется на электронных торговых площадках, а также на ресурсах, использующих Электронные подписи.
При переустановке данной библиотеки может появляться ошибка: «An error occurred during the installation of assembly component <43F76164-0B71-4954-8D11-8EBB 30639984>. HRE8ULT: 0x800700B7.» .
Для того, чтобы успешно переустановить библиотеку Cadescom и продолжить пользоваться своей электронной подписью необходимо удалить папку:
Данная Электронная подпись позволит Вам работать на всех Федеральных торговых площадках:
- Сбербанк-АСТ (sberbank-ast.ru);
- Единая электронная торговая площадка (roseltorg.ru);
- Система Электронных Торгов (zakazrf.ru);
- ЭТП «ММВБ-ИТ» (etp-micex.ru);
- РТС-Тендер (rts-tender.ru).
Лицензия Крипто-Про CSP 3.9 на 1 год и защищённый носитель — Token в комплекте!
Стоимость: 5400 р.




Рады предложить Вам Электронную подпись для торгов с максимальной областью действия! ЭЦП максимум позволит учавствовать в торгах как и на Федеральных торговых площадках, так и на более чем 100 коммерческих площадок. Область действия ЭЦП Максимум:
- Сбербанк-АСТ (sberbank-ast.ru);
- Единая электронная торговая площадка (roseltorg.ru);
- Система Электронных Торгов (zakazrf.ru);
- ЭТП «ММВБ-ИТ» (etp-micex.ru);
- РТС-Тендер (rts-tender.ru).
- Коммерческие площадки входящие в АЭТП.
Лицензия Крипто-Про CSP 3.9 на 1 год и защищённый носитель — Token в комплекте!
Стоимость: 11400 р.
Хотите получить консультацию по вопросу использования Электронной подписи?
Что делать, если возникла ошибка при восстановлении системы Windows?
Восстановление системы – это важная функция Windows, так как позволяет вернуть рабочее состояние определенных элементов. Ошибка при восстановлении системы сильно беспокоит активных пользователей возможности, ведь тогда резервная копия становится бесполезной, а на неё полагается основанная надежда.
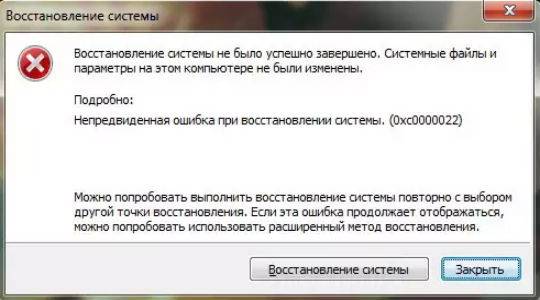
Если не работает восстановление системы, вероятнее всего причина находится на одном из этапов выполнения процедуры. Часто непригодными оказываются сами точки восстановления, если они повреждены вследствие вирусного воздействия или неправильных манипуляций пользователя.
Также вероятно, что сама функция обладает некоторыми сбоями, их следует поправить, периодически проблема наблюдается при обновлениях Windows, со временем ситуация решается корпорацией производителем.
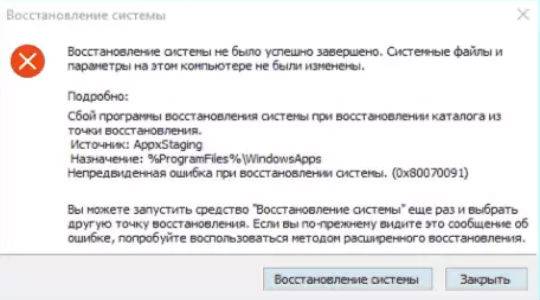
Восстановление системы Windows не работает из-за отсутствия целостности системы, если она содержит неправильные параметры реестра, битые ключи, файлы повреждены или конфликтуют.
Ошибка восстановления системы Windows 10 приобрела большое распространение в последнее время, так Microsoft выложили фикс данной ситуации. Сразу отметим, что данное действие несколько сложно, так как весьма длительное, необходимо четко придерживаться инструкции.
Обычно данная проблема сопровождается кодом E_UNEXPECTED (0x8000FFFF). Итак, нужно вручную исправить такие компоненты:
- На компьютер необходимо загрузить и установить Windows AIK;
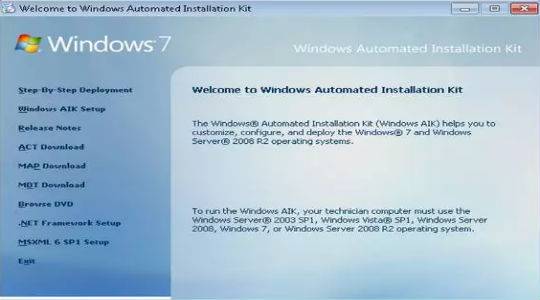
Другого рода проблема, которая вероятно будет устранена в последующих обновления системы. Особенно часто ошибка провоцируется предварительным обновлением Windows. Часто между точкой бекапа и текущим моментом в десятке был произведен апдейт, и его откат вызывает ошибку. Благо, что устранить подобную ошибку несложно.
Для возврата рабочего состояния для функции необходимо всего лишь удалить WindowsApps папку, но она защищена системой от изменения. Так предварительно следует изменить права доступа, проще всего это сделать командой TAKEOWN /F «C:\Program Files\WindowsApps» /R /D Y – так группа пользователей с правами администраторов смогут редактировать папку и данные в ней. Иногда процедура занимает долгое время.
Теперь следует включить отображение системных и скрытых папок. Делается это в разделе «Параметры папок» во вкладке «Вид».
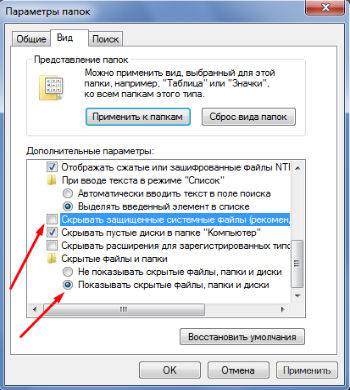
Затем можно вручную перейти к папке, находится в Program Files и необходимо её убрать, сначала лучше переименовать. Увы, но папка содержит файлы, используемые системой, поэтому придется использовать Unlocker, выбрать функцию Rename и добавить к папке любую букву, цифру.
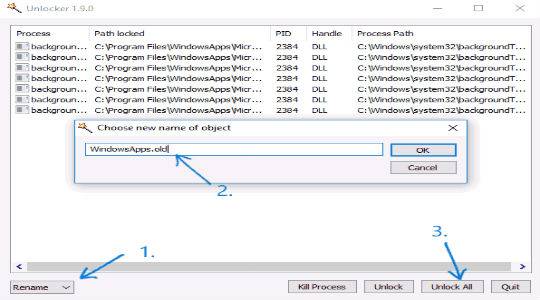
Необходимо запустить средство, которое проверит системные компоненты. В Windows такая функция уже встроена, её необходимо только использовать через консоль.
- Нажмите Win + R и cmd;
- Введите sfc /scannow.
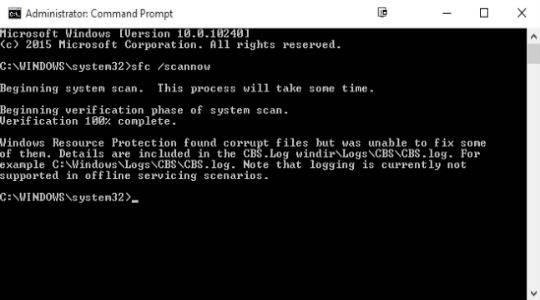
Будет произведена комплексная проверка целостности системных компонентов, в том числе и функции восстановления. Часто такой вариант оказывает положительное влияние, но иногда приходится вручную перезапускать функцию. Необходимо удалить все предыдущие точки и создать новую, затем попытаться откатиться к ней.

В крайнем случае придется переустановить или обновить систему, если такая функция присутствует. В некоторых случаях помогает утилита Microsoft Fix It.

В ноутбуках присутствует встроенный Recovery Manager, так можно откатиться с его помощью к заводскому состоянию.
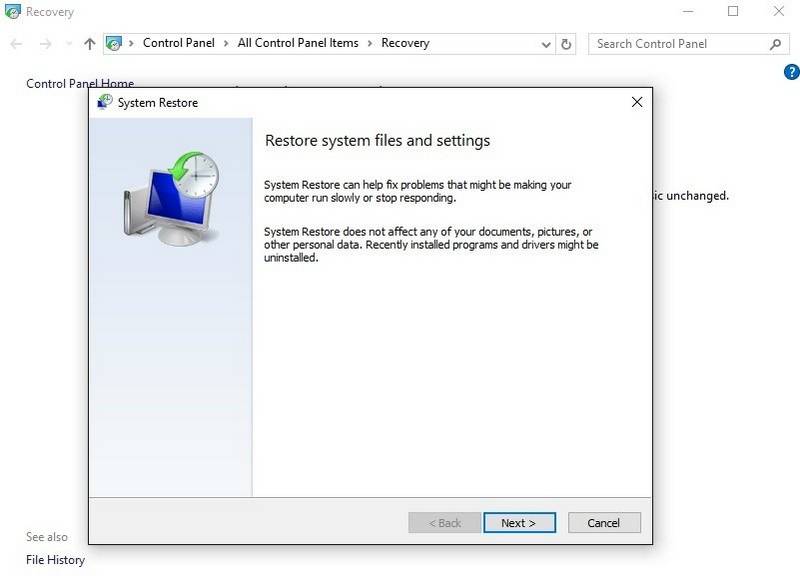
For various PC problems, we recommend to use this tool.
This tool will repair common computer errors, protect you from file loss, malware, hardware failure and optimize your PC for maximum performance. Quickly fix PC issues and prevent others from happening with this software:
- Download this PC Repair Tool with Patended Technologies
- Click “Start Scan” to find Windows issues that could be causing PC problems.
- Click “Repair All” to fix all issues (requires upgrade).
System Restore is an invaluable tool that restores Windows back to an earlier date. The utility enables you to undo system changes. However, System Restore doesn’t always work for some Windows users and returns an error message stating: “System Restore did not complete successfully.” That error message can include the 0x800700b7 code.
The 0x800700b7 error can be due to antivirus software interfering with System Restore or incomplete software installations leaving invalid registry entries. Windows might have some corrupted system files that need fixing to resolve the 0x800700b7 error. Here are a few potential fixes for the 0x800700 error more specifically for Windows 10.
System Restore error 0x800700b7: Here’s how to fix it
First, check that you’ve fully installed all recently downloaded software. Open all the installers for recently downloaded programs to fully install them. Furthermore, make sure you select the full installation settings. You might have left out optional software components from some programs with custom installation options. If so, reinstall programs that you haven’t fully installed.
To repair corrupted system files, run the System File Checker utility. That’s a utility that scans for corrupted system files. You can utilize the SFC via the Command Prompt as follows.
- To open the Command Prompt, press the Win key + X hotkey. Select Command Prompt (Admin) from the Win + X menu.
- Next, enter ‘sfc /scannow’ in the Command Prompt.
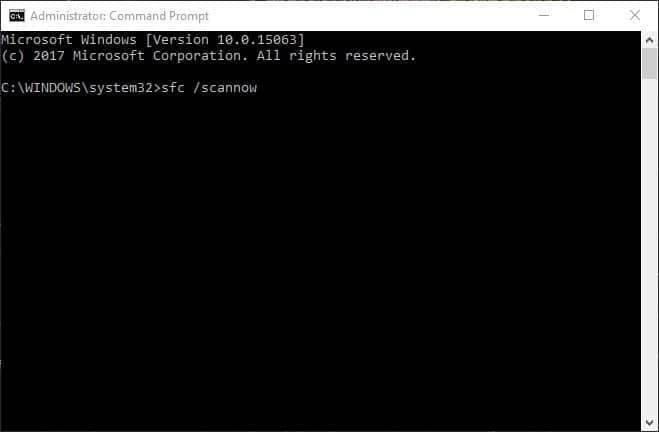
- Press the Return key to initiate the scan. The scan will probably take no longer than 30 minutes.
- If SFC repairs files, the Command Prompt will state, “Windows Resource Protection found corrupt files and successfully repaired them.” Restart Windows if the SFC does fix something.
- You can also fix corrupted file systems with the Check Disk utility. To open Check Disk, press the File Explorer button on the Windows 10 taskbar.
- Click This PC on the left of File Explorer’s window. Right-click the hard drive icon and select Properties to open the window directly below.
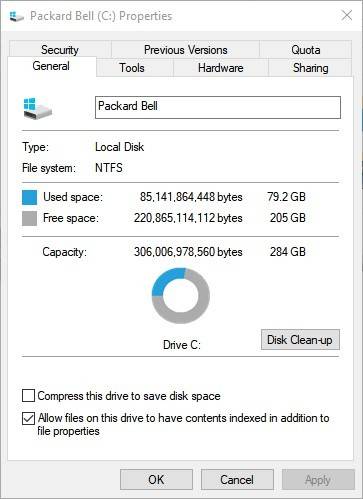
- Press the Check button on the tools tab.
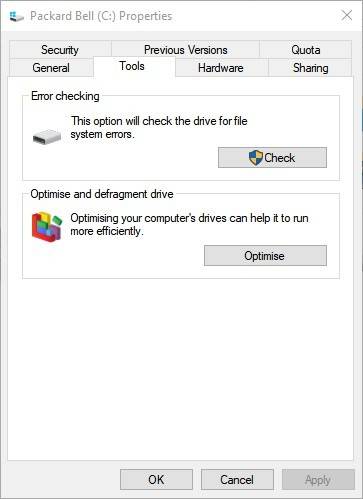
- Then press the Scan drive button to initiate the scan.
- Check Disk might then fix some corrupt entries. If it does, it might also request that you restart Windows.
Safe Mode is a great troubleshooting mode for Windows. System Restore might work in Safe Mode. If it works in Safe Mode, you can then also restore Windows to a date when System Restore was working fine. This is how you can restore Windows via Safe Mode.
- First, press the Power button on the Start menu.
- Hold the Shift key and then select Restart.
- Windows will reboot and open its Advanced Startup Options. Press the Troubleshoot button and select Advanced options to open further settings.
- Select Startup Settings and press the Restart button to reboot.
- Press the 4 key to start Windows in Safe Mode.
- Enter ‘System Restore’ in Cortana’s search box. Select Create a restore point to open the window directly below.
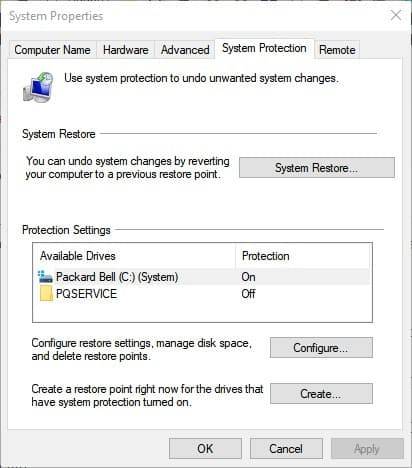
- Press the System Restore button to open the window below.
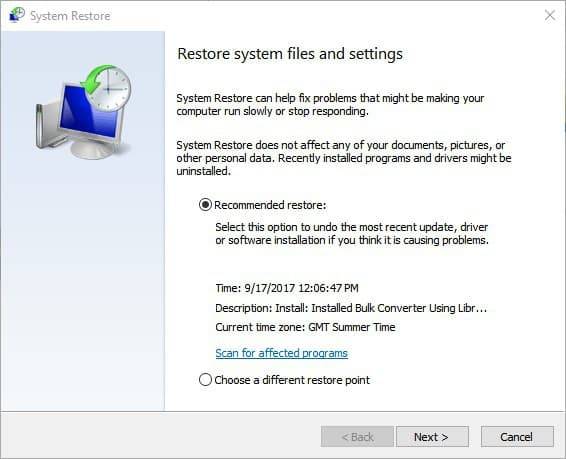
- Now select Choose a different restore point, and click the Next button.
- Select a listed system restore point, and press the Next and Finish buttons.
Third-party anti-virus software can block System Restore from accessing flagged files. As such, disabling anti-virus utilities can also be a potential fix for the 0x800700b7 error. That’s especially the case for Norton anti-virus software which blocks System Restore from making any changes to the utility. This is how you can switch off the Norton Tamper Protection setting.
- First, right-click the Norton system tray icon and select Open Norton.
- Press the Settings button at the top right of the window.
- Deselect the Norton Tamper Protection option under Quick Controls if it’s selected.
- Then select Permanently from the Select Duration drop-down menu, and press the OK button.
- Press Close to exit the Settings window.
Aside from Norton software, you can usually switch most anti-virus software off via their system tray context menus. Right-click the anti-virus utility’s system tray icon and select a disable or turn off option on its context menu. Alternatively, you can also remove the anti-virus software from the Windows startup with the Task Manager’s Start-up tab.
Deleting the Task Cache key from the registry has fixed the 0x800700b7 error for some Windows users. Open Run by pressing the Win key + R, enter ‘regedit’ in the text box and click OK to open the Registry Editor.
- Navigate to this registry path: HKEY_LOCAL_MACHINESOFTWARE > Microsoft > Windows NT > CurrentVersion > Schedule > TaskCache.
- First, back up the TaskCache registry key. Right-click TaskCache and select Export on its context menu.
- Enter a title for the backup file, select a folder for it and press the Save button.
- Next, navigate to HKEY_LOCAL_MACHINESOFTWARE > Microsoft> Windows NT > CurrentVersion > Schedule > TaskCache > Tree > Microsoft > Windows in the Registry Editor.
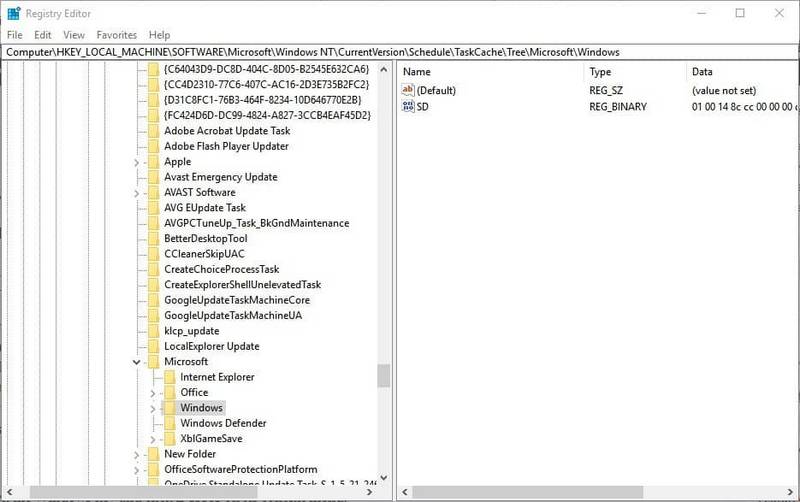
- Right-click the Windows key and click Delete on its context menu.
- Press the Yes button to confirm, and then you can close the Registry Editor.
- Restart your laptop or desktop.
Those are a few remedies that might kick-start System Restore so that you can revert Windows back to previous dates once again. Check out this article for some more general System Restore fixes.
RELATED STORIES TO CHECK OUT:
Актуальные it обзоры
Непредвиденная ошибка при восстановлении системы 0x80070091 — решение
Многие пользователи сталкиваются с проблемой при работе с опцией восстановления системы Windows — «Непредвиденная ошибка при восстановлении системы 0x80070091». Она появляется после попытке вернуть систему к созданной точке восстановления либо её пересоздать. Сегодня мы постараемся доступно объяснить что это за ошибка 0x80070091 и какими методами можно её удалить.
Итак, эту проблему пользователь может получать в двух случаях — при восстановлении, либо при попытке удалить файлы — «Папка не пуста». В нашем случае они взаимосвязаны. В описании к сбою можно прочесть путь ошибки: ProgramFiles — WindowsApps. В данной папке располагаются все файлы для восстановления системы. Тут же находятся некоторые остаточные фрагменты и от предыдущих версий ОС, которые были установлены ранее.
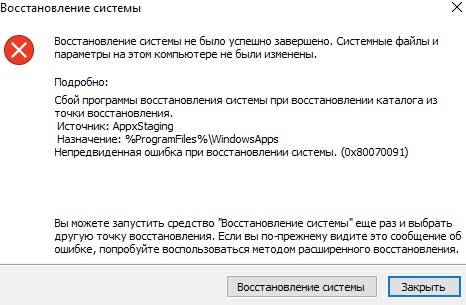 Ошибка 0x80070091 при восстановлении системы
Ошибка 0x80070091 при восстановлении системы
Сама причина невозможности деинсталляции, скрывается в активности некоторых элементов, то есть их продолжает использовать система. Как все знают – активный софт удалять нельзя, надо сначала завершить работу. Также часто проблема из-за системной блокировки папки WindowsApps, в которую должны вносится изменения. Еще стоит упомянуть про обновление KB 3213986, после которого данный баг стал носить массовый характер.
Именно другие программы часто становятся следствием блокированию папки. Они по какой-то причине работают с ней, а значит, продолжают обмениваться данными. Без завершения данного процесса об удалении и речи быть не может.
- Отключите, а лучше деинсталлируйте утилиты, работающие в ждущем режиме. Сюда можно отнести все оптимизаторы системы, антивирусы, ускорители для игр и т. д. Как запасной вариант, остается заход в Windows в чистом режиме со всеми отключенными приложениями. После этого пробуйте восстановится. Вот видео-инструкция по чистой загрузке.
Очень часто уведомление о непредвиденной ошибке может быть единичным и решается вполне банальным сканированием диска на ошибки. Жмите правой кнопкой по системному тому и во вкладке Сервис выберите первую опцию. Такой метод часто помогает в Windows 7 и 10.
 Проверка системного диска на ошибки
Проверка системного диска на ошибки
Часто проблема состоит только в невозможности удалить папку для определенной точки возврата, тогда нужно сделать возврат к самой первой точке сохранения. В процессе работы ОС могут происходить многие непредвиденные конфликты, способные в будущем создавать баги. Если вернуть операционную систему к более ранним дням работы, возможно, все сработает.
- Выполните стандартную процедуру восстановления Windows, через панель управления.
Пользователи Windows 10 и 8.1 могут получить доступ к закрытой папке WindowsApps самостоятельно. Для этого следует произвести кое-какие манипуляции на системном диске. Потом можно уже будет в обычном варианте делать восстановления или удаление ненужных файлов:
-
Откройте диск С и папку «Program Files». В верхних закладках папки перейдите во вкладку «Вид», справа будут «Параметры», Откроется окошко, там выберите Вид и пролистайте список параметров вниз, где установите выбор на «Показать скрытые файлы и папки», поставив напротив галочку. Таким образом, WindowsApps можно будет увидеть.
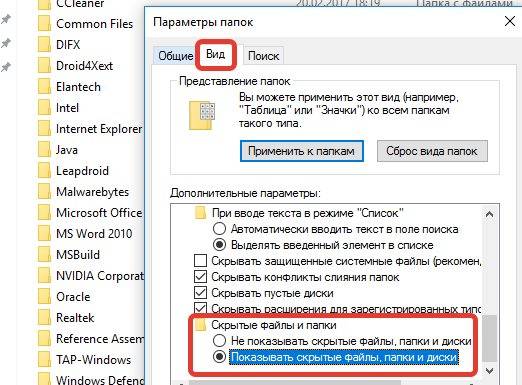 Открываем скрытые файлы и папки
Открываем скрытые файлы и папки
Операция для простых пользователей не особо приятная, вот наглядная видео-инструкция на примере папки Internet Explorer.
К сожалению, безупречной работой не может «похвастаться» ни одна система, и время от времени, пользователи Windows сталкиваются со сбоями в работе. Они называются «ошибками», и для удобства, быстрой диагностики и исправления, пронумерованы. Таким образом, распознав ошибку, можно самостоятельно решить проблему, не прибегая к помощи специалиста. К примеру часто возникает ошибка 0x80070002 в Windows 10, которая изрядно достала пользователей.
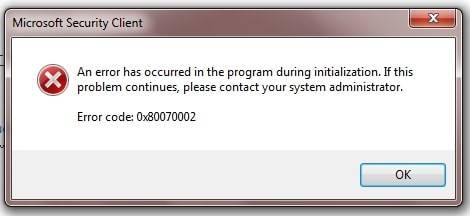
Она говорит о сбое, который мог возникнуть:
- Во время обновления ОС;
- При инсталляции системы с «флэшки»;
- При неверно установленном системном времени и даты;
- При установке новой версии «поверх» старой;
- При восстановлении системы;
- При работе мастера диагностики и др.
Конечно, пользователя интересует в первую очередь не сама ошибка 0x80070002 Windows 10, а как исправить ее.
Очень часто код ошибки 0x80070002 ОС выдает при обновлении Windows 10 или при инсталлировании новой системы, без удаления старой. В этом случае, при запуске новой системы (10) в оболочке старой и возникнет сбой.
Для начала, надо проверить, работают ли службы Windows Update (Центр обновления), запущены ли BITS и Журнал событий системы. Для этого нужно:
- Нажать сочетание Win+R на клавиатуре, в открывшемся окошке ввести services.msc и нажать «Ввод».
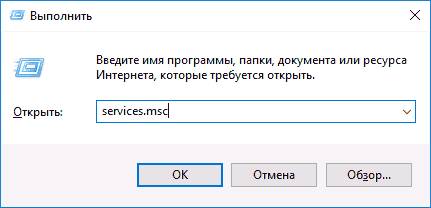
- На экране появится список служб, в нем нужно найти перечисленные наименования и убедиться, что они активны. Они должны работать в режиме «автоматически», кроме Центра обновления системы. Если стоит отметка «отключено» — то службу можно запустить, нажав на нее два раза. После этого нужно проверить работу ОС.
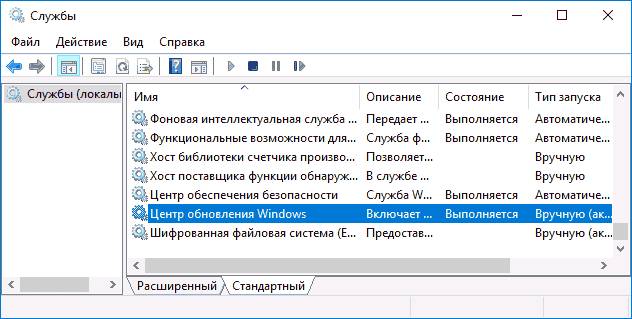
- Если службы работали, то можно попробовать нажать правой клавишей мышки на «Центр Обновления», и выбрать в открывшемся меню «Остановить». Теперь надо зайти в папку, расположенную на диске С, Windows SoftwareDistribution DataStore и просто удалить то, что внутри.
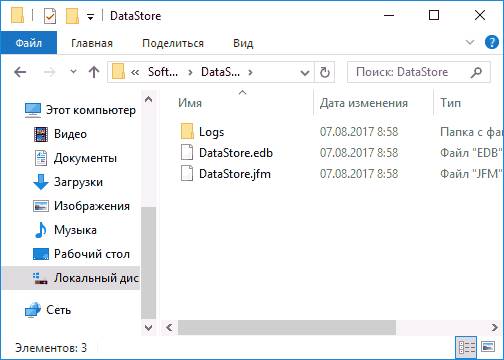
- Наберите на клавиатуре сочетание Win+R, введите cleanmgr и нажмите «ввод».
- Откроется меню процесса очистки дисков, в нем нужно выбрать пункт «Очистить файлы системы». Галочками отмечаем файлы обновлений ОС, а если была установка системы поверх старой – то и файлы установки, и нажимаем Ок.
- После завершения очистки нужно включить «Центр Обновления» и перезагрузить ПК.
После завершения очистки нужно включить «Центр Обновления» и перезагрузить ПК.
Есть и альтернативные методы исправления ошибки.
Например, иногда ошибка 0x80070002 при установке Windows 10 может быть связана с дополнительным жестким диском. При добавлении его в ОС (например, SSD как нового загрузочного диска) обновиться до «десятки» не удастся, пока диск не будет отключен.
Если описанные варианты не помогли и при установке Windows 10 выдает ошибку 0x80070002, то можно попробовать сделать раздел диска, где установлена система, активным.
Например, с помощью программы PartitionGuru. Для этого ее нужно установить на ПК, открыть и кликнуть правой клавишей на диск с системой. В появившемся окне надо выбрать опцию «Mark Partition as Active», после чего сохранить, выйти и перезагрузить ПК.
Если при архивации ошибка 0x80070002 в Windows 10 возникает и появляется сообщение «Обнаружена ошибка при создании архива», то это связано с отсутствующими папками в системе (они должны были создаться программами, но этого почему-то не удалось).
Можно попробовать почистить реестр, например, используя программу Ccleaner. Она найдет и покажет все отсутствующие элементы в реестре, и при желании, его можно тут же «почистить».
Как видим, исправить ошибку 0x80070002 несложно.
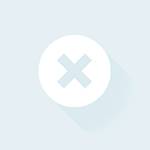
Иногда при установке программ либо приложений на экране компьютера появляется сообщение, о том, что возникла ошибка 5 Windows 10. Это означает что пользователю отказано в доступе. Подобное случается если в системе есть несколько учётных.

При работе ОС Windows 10 иногда появляются сбои, каждый из которых имеет свой номер. Сообщение об ошибке 0xc0000022 появляется на экране в виде окна.
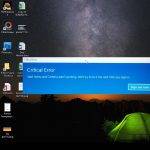
Причин, по которым не запускается Windows 10 несколько: удаление программного обеспечения, заражение ПК.
В статье использованы материалы:
http://geekhow.ru/os/windows/0x800700b7/
http://winerror.ru/windows-7/oshibka-0x800700b7-windows-7-1204
http://tvoykomputer.ru/chto-delat-esli-voznikla-oshibka-pri-vosstanovlenii-sistemy-windows/
http://windowsreport.com/system-restore-error-0x800700b7/
http://vr-boom.ru/nepredvidennaya-oshibka-pri-vosstanovlenii-sistemy-0x80070091-resheniye/
http://howwindows.ru/errors/oshibka-0x80070002-v-windows-10/
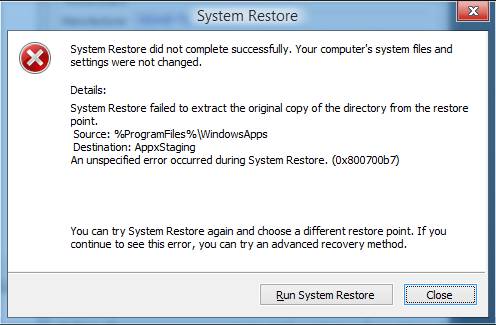
Оставить комментарий