
Как считается, системы Windows обладают собственной уникальной базой драйверов, которые (с точки зрения их разработчиков) могут использоваться для всех известных устройств. К сожалению, это не так. Для специфичных девайсов их в сопутствующем наборе системы или в каталоге на официальном сайте Microsoft может и не быть. И даже при попытке обновления выдается ошибка, имеющая код 28. Как устранить эту проблему, далее предлагается рассмотреть в полном объеме, задействовав все возможные методы.
К большому сожалению, сказать сразу, с каким именно устройством, установленным в компьютерной системе, произошел сбой, невозможно. Дело в том, что код 28 может соответствовать чему угодно. В самом сообщении это прямо может и не указываться, поскольку устройство имеет статус Unknown Device, но обычно можно определить, что это за компонент.

Сюда включаются не только устройства «железные», но и виртуальные, к которым система может запрашивать доступ в момент запуска какой-то программы (например, драйверы ASIO4ALL для звукозаписывающих программ или музыкальных секвенсоров). Тем не менее выяснить, что это за устройство, и какие именно драйверы для него нужно установить, не так трудно, как это может показаться на первый взгляд.
Код 28: отказано в доступе. Что делать в первую очередь?
Самым простым решением, когда до определенного момента такая ситуация не наблюдалась, будет воспользоваться стандартным средством восстановления системы. Оно запускается вручную через соответствующий раздел «Панели управления» или при многократной принудительной перезагрузке с использованием кнопки питания.
С другой стороны, если мы имеем дело со специфичным устройством, система может выдавать ошибку с кодом 28 только по причине того, что с установленным драйвером что-то не так (установлен некорректно или «слетел»). В такой ситуации необходимо вызвать «Диспетчер устройств» (devmgmt.msc в консоли «Выполнить») и для начала просмотреть, есть ли в списке девайсы, отмеченные желтым треугольником.

Для каждого из них следует использовать меню ПКМ с выбором строки обновления драйвера. Также можно воспользоваться разделом свойств и вкладкой драйвера, где нажимается необходимая кнопка.
Если после перезагрузки системы видимого эффекта не будет, устройство следует полностью удалить из системы и произвести рестарт. Возможно, Windows установит новые драйверы самостоятельно. Но особо рассчитывать на это не стоит, ведь пока еще точно неизвестно что это за устройство (в «Диспетчере устройств оно может быть показано, как неизвестное).
Таким образом, когда появляется ошибка с кодом 28, установить драйвер устройства, казалось бы, невозможно. Но это только кажется. Любой девайс (по крайней мере, «железный») имеет свои уникальный идентификаторы, по которым и можно определить, что это за устройство.
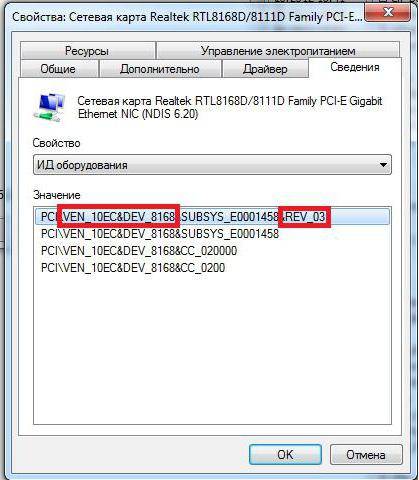
Если у вас ноутбук, можете перейти непосредственно на официальный сайт поддержки и ввести строку идентификаторов там. Однако в случае с некоторыми устройствами драйвер может быть и не найден, хотя официально такое устройство включено в комплектацию лэптопа. Так, например, достаточно часто можно встретить проблемы с драйверами кард-ридеров O2Micro Integrated Controller. В таком случае придется использовать поиск наиболее подходящих драйверов именно на сайте производителя кард-ридера и устанавливать, если не тот, что нужен, то наиболее подходящий. Заметьте, что на Windows тут рассчитывать не приходится вообще.
Тем не менее даже после таких действий ошибка, имеющая код 28, может появиться снова. В этом случае можно воспользоваться утилитами автоматического обновления драйверов для всей системы (например, Driver Booster).
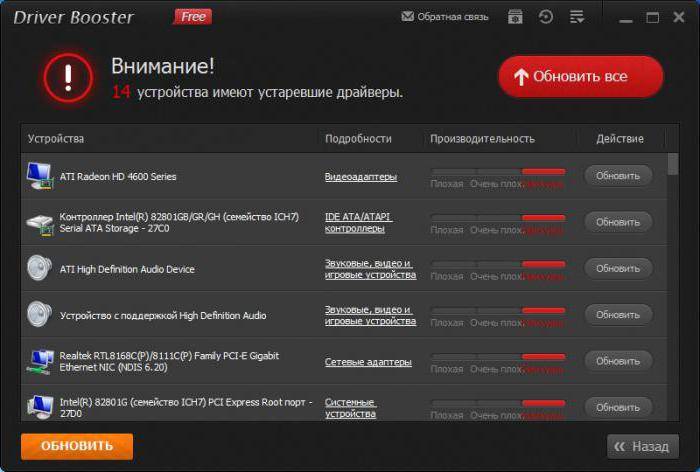
Достаточно запустить программу, активировать сканирование и дождаться результатов поиска. Приложение сообщит, какие именно драйверы нуждаются в обновлении или отсутствуют. Далее нужно просто дать согласие на их установку, дождаться окончания процесса обновления и перезагрузить ПК (лучше сразу установить флажок напротив строки немедленного рестарта).
Остается добавить, что данная проблема, собственно, проблемой особо и не является, поскольку ошибка такого типа устраняется совершенно элементарно. Если говорить об оптимальном решении, лучше сразу установить автоматизированную программу, поскольку даже поиск по ID (как это было сказано для кард-ридеров) полного соответствия может и не дать. Тогда придется инсталлировать наиболее подходящее ПО. Но, как показывает практика, даже такой метод дает свои результаты, а устройство начинает работать без сбоев.
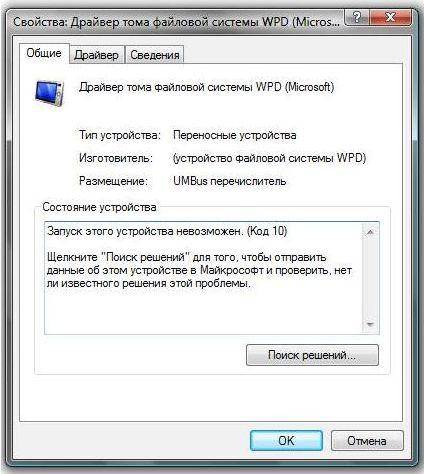
Пример подобной ошибки.
·Код 1.
Устройство настроено не правильно. (Код1)
На компьютере либо не установлены либо не корректно установлены драйвера для данного устройства.
1)Обновление/переустановка драйверов на модем.
2)Если обновление драйверов не помогает, то необходимо обратиться к документации по данному устройству или производителю оборудования.
Драйвер для этого устройства поврежден, или системе недостаточно оперативной памяти или других ресурсов. (Код 3)
1)Закрыть некоторые приложения для того чтобы разгрузить память
2)Удаление и переустановка драйвера.
·Код 10.
Запуск этого устройства невозможен. (Код 10)
2)Отключение программ защиты которые могут препятствовать установке устройства.
Не найдены свободные ресурсы, нужные для этого устройства. Если вы хотитеиспользовать данное устройство, вам придется отключить одно из других устройств системы. (Код 12)
Эта ошибка может возникнуть в том случае, если двум устройствам, установленным на компьютере, были назначены одни и те же порты I/O, одни и те же прерывания или один и тот же канал прямого доступа к памяти (параметрами BIOS, операционной системой или их взаимодействием). Это сообщение об ошибке может также отображаться, если система BIOS не выделила достаточно ресурсов для устройства.
Отключение конфликтующего устройства.
Для правильной работы этого устройства необходимо перезагрузить компьютер. (Код 14)
Не удается выявить все ресурсы, используемые устройством. (Код 16)
Устройство настроено только частично.
Назначьте дополнительные ресурсы для устройства
Примечание. Следующие действия будут эффективными только в том случае, если устройство является устройством Plug and Play. Если это устройство не является устройством Plug and Play, следует обратиться к документации по устройству за дополнительной информацией.
1.В диалоговом окне «Свойства» для устройства щелкните вкладку Ресурсы.
2.Если в списке ресурсов есть ресурс с вопросительным знаком, выберите его, чтобы назначить данному устройству.
oЕсли ресурс не может быть изменен, нажмите кнопку Изменить параметры.
oЕсли кнопка Изменить параметры недоступна, попробуйте снять флажок Автоматическая настройка.
·Код 18
Переустановите драйверы для данного устройства. (Код 18)
Решение
1)Обновить драйвер.
2)Удалить/Переустановить драйвер.
·Код 19
Windows не может запустить данное устройство, поскольку сведения о его настройках (в реестре) неполны или повреждены. Для устранения этой проблемы сначала попробуйте запустить Мастер устранения неполадок. Если это не помогает, следует удалить, а затем переустановить устройство. (Код 19)
Решение
1)Удаление/Переустановка драйвера.
2)Откат реестра к последней удачной кофигурации(рекомендуется только для опытных пользователей).
3)Внесение изменений в реестр в ручную(рекомендуется только для продвинутых пользователей). В случаи если клиент затрудняется самостоятельно сделать откат реестра или внести изменения в реестр для решения проблемы можно рекомендовать обратиться в поддержку «Microsoft».
·Код 21
Устройство удаляется из системы. (код 21)
Решение
1) Подождите несколько секунд, затем нажмите клавишу F5 для обновления представления диспетчера устройств.
2)Если проблема не устранена, перезагрузите компьютер.
·Код 22
Это устройство отключено.(код 22)
Решение
Включите данное устройство.
Рекомендуемое решение
Включите устройство с помощью диспетчера устройств.
В диспетчере устройств щелкните Действие и затем выберите Включить. При этом запускается мастер Включение устройств. Следуйте инструкциям.
·Код 24
Устройство отсутствует, работает неправильно или для него установлены не все драйверы. (Код 24)
Причина
Устройство неправильно установлено. Проблема может заключаться в сбое оборудования или в необходимости установки нового драйвера.
Устройства находятся в этом состоянии, если они были подготовлены к удалению. После удаления устройства эта ошибка исчезает.
Решение
Удалите устройство, затем подключите его заново и проблема будет решена.
·Код 28
Драйверы для этого устройства не установлены. (Код 28)
Решение
Установить драйвер.
·Код 29
Это устройство отключено, поскольку программа, встроенная в устройство, не сообщила о необходимых ресурсах. (Код 29)
Решение
Включение устройства в BIOS.
Разрешите работу этого устройства в параметрах BIOS устройства. Для получения сведений о том, как произвести эти изменения, обратитесь к документации по оборудованию или к поставщику оборудования.
·Код 31.
Это устройство работает неправильно, поскольку не удалось загрузить для него драйверы. (Код 31)
Решение
Обновление драйвера данного устройства.
·Код 32
Драйвер (служба) для данного устройства был отключен. Альтернативный драйвер может обеспечить выполнение этой функции. (Код 32)
Причина
Запуск данного драйвера был отключен в реестре.
Решение
1)Переустановка драйвера для данного устройства.
2)Изменение типа запуска в реестре.
Это способ предназначен для продвинутых пользователей.
За подробной информацией по поводу изменения настроек реестра можно обратиться в службу поддержки «Microsoft».
·Код 33
Windows не может определить, какие ресурсы необходимы для данного устройства. (Код 33)
Решение
Настройка или замена оборудования.
За более подробной информацией по поводу настройки или замены устройства необходимо обратиться к производителю данного устройства.
·Код 34
Windows не может определить настройки для данного устройства. Обратитесь к документации, поставляемой вместе с устройством, и используйте вкладку «Ресурсы» для настройки конфигурации. (Код 34)
Решение
Настройка устройства вручную
Устройство требует настройки вручную. Инструкции по настройке устройства вручную см. в документации по оборудованию. Или обратитесь за этими инструкциями к поставщику. После настройки самого устройства можно использовать вкладку Ресурсы в диспетчере устройств для настройки параметров ресурсов в Windows.
·Код 35
Микропрограмма вашего компьютера содержит недостаточно сведений для правильной конфигурации и использования данного устройства. Для использования данного устройства обратитесь к поставщику компьютера за обновленной версией микропрограммы или BIOS. (Код 35)
Причина
В таблице многопроцессорной системы (MPS), в которой хранятся назначения ресурсов для BIOS, отсутствует раздел для используемого устройства, и она нуждается в обновлении
Решение
Для обновления BIOS обратитесь к поставщику.
·Код 36
Устройству требуется прерывание PCI, а оно настроено на прерывание ISA (или наоборот). Воспользуйтесь программой системной настройки компьютера для перенастройки прерываний для данного устройства. (Код 36)
Решение
Изменение настроек для резервирования IRQ
Дополнительные сведения об изменении настроек BIOS см. в документации к оборудованию.
·Код 37
Windows не может инициализировать драйвер устройства для данного оборудования. (Код 37)
Решение
Переустановка драйвера для данного устройства.
·Код 38
Windows не может загрузить драйвер устройства для данного оборудования, поскольку предыдущая версия драйвера устройства все еще находится в памяти. (Код 38)
Решение
Перезагрузка компьютера.
·Ошибка 39
Windows не может загрузить драйвер устройства для данного оборудования. Документ может быть поврежден или отсутствует. (Код 39)
Причины
1)Отсутствует нужный драйвер устройства.
2)Поврежден требуемый двоичный файл.
3)Проблема с процессом ввода-вывода.
4)Драйвер, ссылающийся на точку входа в другой двоичный файл, не может быть загружен.
Решение
Удаление и переустановка драйвера.
·Код 40
Не удается получить доступ к оборудованию, поскольку сведения о его службе в реестре отсутствуют или записаны неправильно. (Код 40)
Решение
Переустановка драйвера.
·Код 41
Драйвер для этого устройства успешно загружен, но само устройство не обнаружено. (Код 41)
Решение
Эта проблема появляется в том случае, если устанавливается драйвер для устройства, которое не является устройством Plug and Play, но Windows не удается найти это устройство. Здесь приводятся несколько способов, которые могут помочь решить проблему.
Если мастер устранения неполадок не решает данную проблему, рекомендуется обратиться в поддержку «Microsoft».
·Код 42
Windows не может загрузить драйвер устройства для данного оборудования, поскольку дубликат устройства уже установлен в системе. (Код 42)
Решение
Перезагрузка компьютера.
·Ошибка 43
Работа устройства была остановлена, поскольку оно сообщило о проблемах. (Код 43).
Решение
Один из драйверов, контролирующих устройство, уведомил операционную систему, что в устройстве произошла ошибка.
Если мастер устранения неполадок уже был запущен, см. дополнительные сведения о диагностике проблемы в документации оборудования.
·Код 44
Приложение или служба завершили работу данного устройства. (Код 44)
Решение
Перезагрузка компьютера.
·Код 45
В настоящий момент данное устройство не подключено к компьютеру. (Код 45)
Решение
Эта ошибка возникает в том случае, если устройство, которое ранее было подключено к компьютеру, теперь не подключено. Для устранения этой неполадки подключите устройство к компьютеру.
·Код 46
Не удается получить доступ к данному устройству, поскольку операционная система находится в процессе завершения работы. (Код 46)
Решение
Устройство отсутствует, поскольку система завершает работу.
Данная ситуация не требует вмешательства. Устройство должно работать правильно после следующего включения компьютера.
·Код 47
Windows не может использовать данное устройство, поскольку оно было подготовлено для безопасного удаления, но не было удалено с компьютера. (Код 47)
Решение
1)Повторное подключение устройства.
2)Отключите и подключите устройство заново.
3)Перезагрузка компьютера.
·Код 48
Программное обеспечение для данного устройства заблокировано, поскольку известно, что существуют проблемы при его работе в ОС Windows. Обратитесь к поставщику за новым драйвером. (Код 48)
Решение
Обновить драйвер для данного устройства.
·Код 49 Windows не может запустить устройства, поскольку системный куст слишком велик (превышает предельное значение размера реестра). (Код 49) Причина Системный куст превысил свой максимальный размер, и новые устройства не могут работать, пока размер не будет уменьшен. Системный куст представляет собой постоянную часть реестра, связанную с набором файлов, содержащих сведения о конфигурации компьютера, на котором установлена операционная система. Настраиваемые элементы включают в себя приложения, пользовательские настройки, устройства и т. д. Проблема может заключаться в отдельных устройствах, которые уже не подключены к компьютеру, но все еще присутствуют в списке системного куста. Решение
Удаление неиспользуемых устройств Для решения этой проблемы попытайтесь сначала удалить устройства, которыми вы больше не пользуетесь(Только для опытных пользователей).
Причины появления ошибки 28 при установке драйверов и варианты их устранения

Всем привет, уважаемые читатели моего блога!
В этой статье я расскажу вам из-за чего появляется ошибка 28 при установке драйверов и как ее устранить. Недавно столкнулся с этим сам, и решил поделиться с вами проверенным методом. Заодно рассказать, что это такое, и как это вылечить.
Содержание статьи
Это одна из самых частых ошибок. Возникает она при подключении новых устройств, особенно через USB. Таким образом Диспетчер задач в операционной системе уведомляет вас, что он не знает, что это, и как с этим работать. Возможно, это случилось из-за сбоя самой Windows или BIOS.
Это происходит и после установки новой ОС. Особенно это характерно для виндовс 7. Я расскажу вам, то в таком случае стоит делать.

Работаете вы на ноутбуке или стационарном ПК, для начала его надо перезагрузить. Это поможет устранить ошибку если она вызвана сбоем BIOS или самой системой.
Если результата нет, то отключите устройство, которое вызывает этот конфликт. А затем снова подключите. Например, при неосторожном коннекте внешнего жесткого диска такая ошибка появляется из-за прерывания связи между машиной и комплектующим.
Не огорчайтесь, если действия, описанные выше, не принесли результата. Значит, проблема действительно в драйвере.
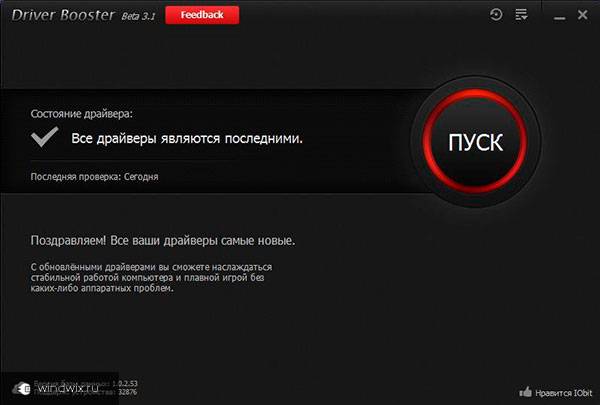
Далее следует попробовать самостоятельно найти софт, который требуется. Для этого лучше скачать бесплатную программу, которая производит поиск и установку драйверов в автоматическом режиме. Это сэкономит время и не нужно будет лезть на сайты производителей. Устанавливаете ее, производите сканирование, а затем она сама начнет все нужные действия.
Кстати, такой способ подойдет для поиска софта под комплектующие любых производителей, включая Nvidia. Затем перезагружаете компьютер. Если ошибка осталась, переходим к следующему шагу.
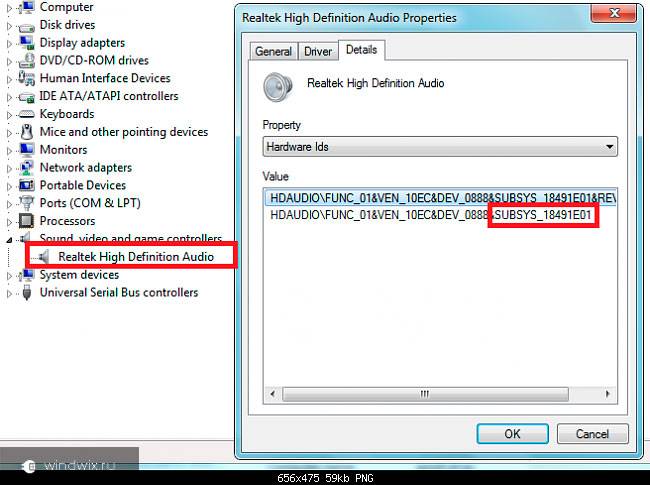
В некоторых случаях может понадобиться узнать идентификационный номер устройства или попросту ID. Для этого заходите в диспетчер, кликаете на проблемном железе правой кнопкой и выбирайте свойства.
Опять открываете диспетчер, находите проблемное устройство, ищите вкладку «Дравйвер», жмете «Обновить» и указываете директорию, куда распаковали архив.
Затем перезагружаете ноутбук. Этот принцип одинаков для любой операционной системы от MS, от самых ранних дистрибутивов и до виндовс 10. Способ долгий и скучный, но зато надежный. Вы же не хотите потом переделывать всю работу?
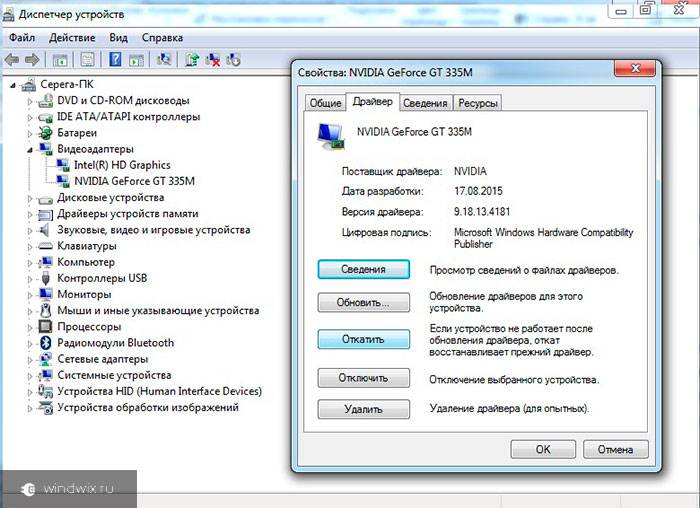
Возможно драйвер установился неправильно, поэтому вам, прежде всего, стоит его откатить до предыдущей версии. Открываете Диспетчер устройств, отыскиваете проблемное железо, допустим, внешний винчестер от АМД, кликаете по нему правой кнопкой и открываете свойства. Идете во вкладку «Драйвер», находите кнопку «Откат» и клацаете ее. Система снесет старые драйвера, и оставит более стабильную их версию. Далее перезагружаете ПК.
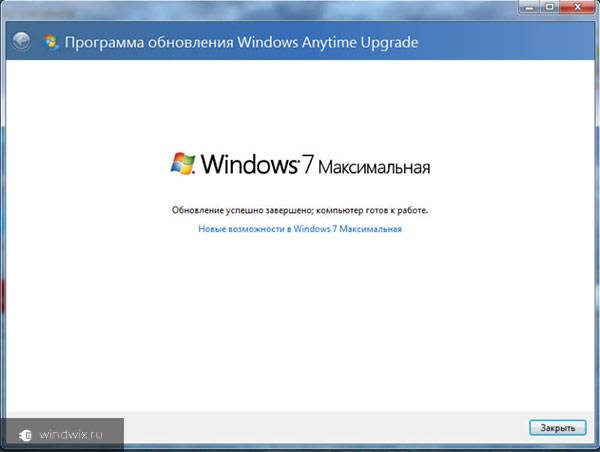
Возможно на вашем ноутбуке не хватает важных обновлений и патчей, которые позволяют ему работать с устройством, вызывающим проблемы. Такое бывает, когда вы ставите один и тот же дистрибутив, не обновляете его, а в это время к ОС уже вышли важные сервис-паки. Это пакеты с необходимыми исправлениями и дополнениями для «операционки».
В этом случае систему можно обновить онлайн, через автоматический апдейт. Для этого вы идете в панель управления. Там нужно найти «Автоматическое обновление системы» и нажать кнопку «Проверить». Если сервис-паки выходили, ОС сама их скачает и установит.
Альтернатива – искать пакеты обновлений на торрент-трекерах. Скачиваете их, запускаете, ждете окончания установки и перезагружаете ПК.
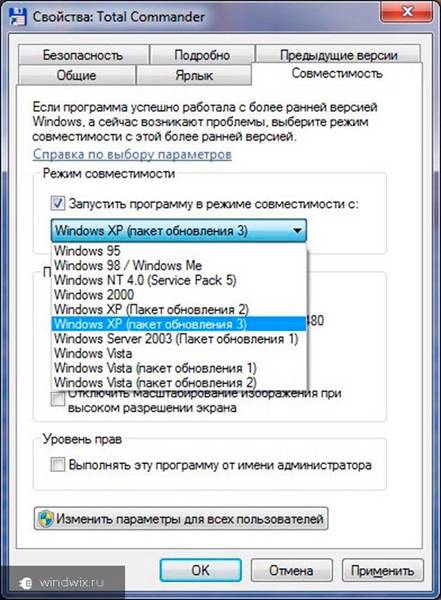
Не пугайтесь, если описанные выше методы не помогли. Можно попробовать установить драйвер в режиме совместимости. Бывает так, что, еще при покупке компьютера у вас стояла виндовс 7. Проходит несколько лет, и вы уже пользуетесь новой версией операционной системы, а производитель перестал выпускать свежие версии драйверов. В этом случае вам и поможет режим совместимости.
Для этого, на ноутбуке найдите установочный файл нужной программы. Нажмите правой кнопкой мышки и выберите «свойства», а затем «совместимость». Выберите из списка версию ОС ниже, чем у вас установлена, и попробуйте инсталлировать софт. Если это не помогло, откатывайте драйвер и попробуйте другую версию операционной системы в списке совместимости.
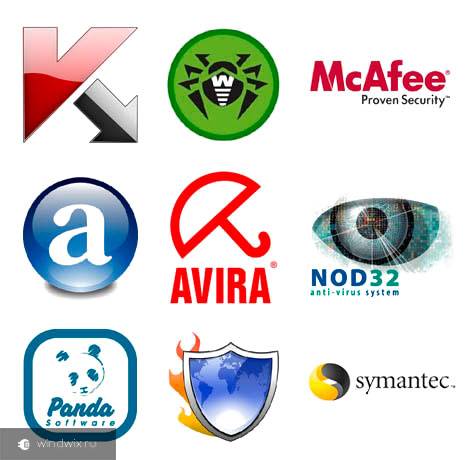
Вредоносный софт может испортить работу вашего ПК. Соответственно он также может вызвать Error 28. Важно регулярно проводить проверку своей машины на предмет вирусов. Скачиваете антивирусную программу, дайте ей обновиться в онлайн-режиме и проведите полное сканирование.
Я уверен, что вам вряд ли придется проходить все эти этапы. Обычно эта проблема решается просто после перезагрузки компьютера. В крайнем случае помогает переустановка драйверов. Но на всякий случай я описал вам весь перечень возможных проблем, которые могут вызвать эту ошибку, и что делать при ее появлении.
Старайтесь следить за операционной системой и выходящими для нее обновлениями. Регулярно проверяйте компьютер на предмет вирусного заражения и будьте аккуратны при подключении устройств.
Если все же, проблема у вас осталась, то, скорее всего, она носит физический характер.
Обратитесь в сервис для диагностики вашего ПК или комплектующих. Делитесь статьей с вашими друзьями, вдруг у них такая же проблема. Подписывайтесь на обновление блога. Желаю вам не встречаться с любыми ошибками вашей системы! До новых встреч в моих статьях!
Как считается, системы Windows обладают собственной уникальной базой драйверов, которые (с точки зрения их разработчиков) могут использоваться для всех известных устройств. К сожалению, это не так. Для специфичных девайсов их в сопутствующем наборе системы или в каталоге на официальном сайте Microsoft может и не быть. И даже при попытке обновления выдается ошибка, имеющая код 28. Как устранить эту проблему, далее предлагается рассмотреть в полном объеме, задействовав все возможные методы.
К большому сожалению, сказать сразу, с каким именно устройством, установленным в компьютерной системе, произошел сбой, невозможно. Дело в том, что код 28 может соответствовать чему угодно. В самом сообщении это прямо может и не указываться, поскольку устройство имеет статус Unknown Device, но обычно можно определить, что это за компонент.

Сюда включаются не только устройства «железные», но и виртуальные, к которым система может запрашивать доступ в момент запуска какой-то программы (например, драйверы ASIO4ALL для звукозаписывающих программ или музыкальных секвенсоров). Тем не менее выяснить, что это за устройство, и какие именно драйверы для него нужно установить, не так трудно, как это может показаться на первый взгляд.
Код 28: отказано в доступе. Что делать в первую очередь?
Самым простым решением, когда до определенного момента такая ситуация не наблюдалась, будет воспользоваться стандартным средством восстановления системы. Оно запускается вручную через соответствующий раздел «Панели управления» или при многократной принудительной перезагрузке с использованием кнопки питания.
С другой стороны, если мы имеем дело со специфичным устройством, система может выдавать ошибку с кодом 28 только по причине того, что с установленным драйвером что-то не так (установлен некорректно или «слетел»). В такой ситуации необходимо вызвать «Диспетчер устройств» (devmgmt.msc в консоли «Выполнить») и для начала просмотреть, есть ли в списке девайсы, отмеченные желтым треугольником.

Для каждого из них следует использовать меню ПКМ с выбором строки обновления драйвера. Также можно воспользоваться разделом свойств и вкладкой драйвера, где нажимается необходимая кнопка.
Если после перезагрузки системы видимого эффекта не будет, устройство следует полностью удалить из системы и произвести рестарт. Возможно, Windows установит новые драйверы самостоятельно. Но особо рассчитывать на это не стоит, ведь пока еще точно неизвестно что это за устройство (в «Диспетчере устройств оно может быть показано, как неизвестное).
Таким образом, когда появляется ошибка с кодом 28, установить драйвер устройства, казалось бы, невозможно. Но это только кажется. Любой девайс (по крайней мере, «железный») имеет свои уникальный идентификаторы, по которым и можно определить, что это за устройство.
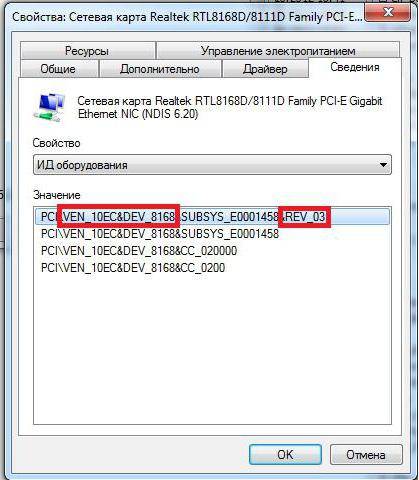
Если у вас ноутбук, можете перейти непосредственно на официальный сайт поддержки и ввести строку идентификаторов там. Однако в случае с некоторыми устройствами драйвер может быть и не найден, хотя официально такое устройство включено в комплектацию лэптопа. Так, например, достаточно часто можно встретить проблемы с драйверами кард-ридеров O2Micro Integrated Controller. В таком случае придется использовать поиск наиболее подходящих драйверов именно на сайте производителя кард-ридера и устанавливать, если не тот, что нужен, то наиболее подходящий. Заметьте, что на Windows тут рассчитывать не приходится вообще.
Тем не менее даже после таких действий ошибка, имеющая код 28, может появиться снова. В этом случае можно воспользоваться утилитами автоматического обновления драйверов для всей системы (например, Driver Booster).
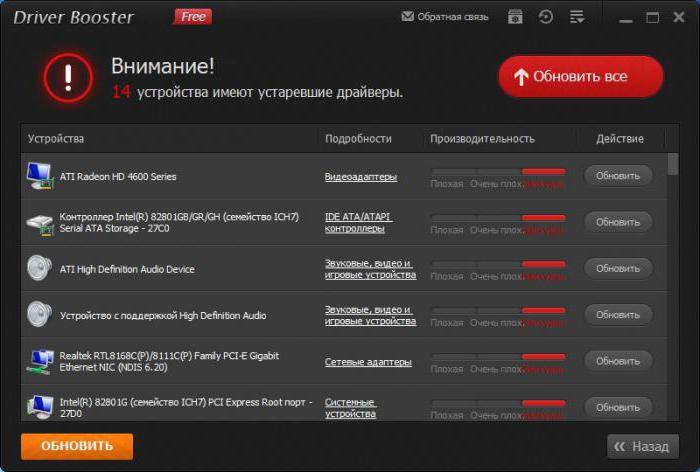
Достаточно запустить программу, активировать сканирование и дождаться результатов поиска. Приложение сообщит, какие именно драйверы нуждаются в обновлении или отсутствуют. Далее нужно просто дать согласие на их установку, дождаться окончания процесса обновления и перезагрузить ПК (лучше сразу установить флажок напротив строки немедленного рестарта).
Остается добавить, что данная проблема, собственно, проблемой особо и не является, поскольку ошибка такого типа устраняется совершенно элементарно. Если говорить об оптимальном решении, лучше сразу установить автоматизированную программу, поскольку даже поиск по ID (как это было сказано для кард-ридеров) полного соответствия может и не дать. Тогда придется инсталлировать наиболее подходящее ПО. Но, как показывает практика, даже такой метод дает свои результаты, а устройство начинает работать без сбоев.
Как считается, системы Windows обладают собственной уникальной базой драйверов, которые (с точки зрения их разработчиков) могут использоваться для всех известных устройств. К сожалению, это не так. Для специфичных девайсов их в сопутствующем наборе системы или в каталоге на официальном сайте Microsoft может и не быть. И даже при попытке обновления выдается ошибка, имеющая код 28. Как устранить эту проблему, далее предлагается рассмотреть в полном объеме, задействовав все возможные методы.
К большому сожалению, сказать сразу, с каким именно устройством, установленным в компьютерной системе, произошел сбой, невозможно. Дело в том, что код 28 может соответствовать чему угодно. В самом сообщении это прямо может и не указываться, поскольку устройство имеет статус Unknown Device, но обычно можно определить, что это за компонент.

Сюда включаются не только устройства «железные», но и виртуальные, к которым система может запрашивать доступ в момент запуска какой-то программы (например, драйверы ASIO4ALL для звукозаписывающих программ или музыкальных секвенсоров). Тем не менее выяснить, что это за устройство, и какие именно драйверы для него нужно установить, не так трудно, как это может показаться на первый взгляд.
Код 28: отказано в доступе. Что делать в первую очередь?
Самым простым решением, когда до определенного момента такая ситуация не наблюдалась, будет воспользоваться стандартным средством восстановления системы. Оно запускается вручную через соответствующий раздел «Панели управления» или при многократной принудительной перезагрузке с использованием кнопки питания.
С другой стороны, если мы имеем дело со специфичным устройством, система может выдавать ошибку с кодом 28 только по причине того, что с установленным драйвером что-то не так (установлен некорректно или «слетел»). В такой ситуации необходимо вызвать «Диспетчер устройств» (devmgmt.msc в консоли «Выполнить») и для начала просмотреть, есть ли в списке девайсы, отмеченные желтым треугольником.

Для каждого из них следует использовать меню ПКМ с выбором строки обновления драйвера. Также можно воспользоваться разделом свойств и вкладкой драйвера, где нажимается необходимая кнопка.
Если после перезагрузки системы видимого эффекта не будет, устройство следует полностью удалить из системы и произвести рестарт. Возможно, Windows установит новые драйверы самостоятельно. Но особо рассчитывать на это не стоит, ведь пока еще точно неизвестно что это за устройство (в «Диспетчере устройств оно может быть показано, как неизвестное).
Таким образом, когда появляется ошибка с кодом 28, установить драйвер устройства, казалось бы, невозможно. Но это только кажется. Любой девайс (по крайней мере, «железный») имеет свои уникальный идентификаторы, по которым и можно определить, что это за устройство.
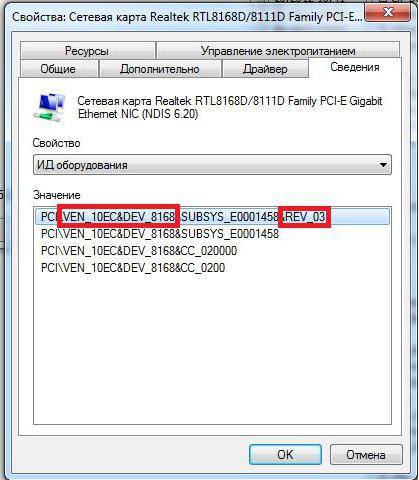
Если у вас ноутбук, можете перейти непосредственно на официальный сайт поддержки и ввести строку идентификаторов там. Однако в случае с некоторыми устройствами драйвер может быть и не найден, хотя официально такое устройство включено в комплектацию лэптопа. Так, например, достаточно часто можно встретить проблемы с драйверами кард-ридеров O2Micro Integrated Controller. В таком случае придется использовать поиск наиболее подходящих драйверов именно на сайте производителя кард-ридера и устанавливать, если не тот, что нужен, то наиболее подходящий. Заметьте, что на Windows тут рассчитывать не приходится вообще.
Тем не менее даже после таких действий ошибка, имеющая код 28, может появиться снова. В этом случае можно воспользоваться утилитами автоматического обновления драйверов для всей системы (например, Driver Booster).
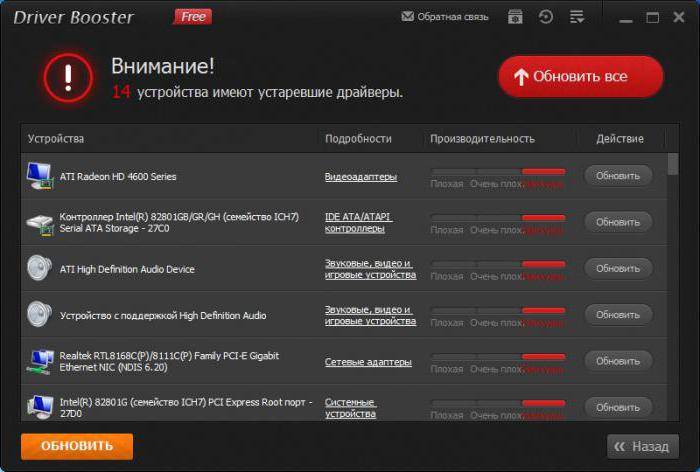
Достаточно запустить программу, активировать сканирование и дождаться результатов поиска. Приложение сообщит, какие именно драйверы нуждаются в обновлении или отсутствуют. Далее нужно просто дать согласие на их установку, дождаться окончания процесса обновления и перезагрузить ПК (лучше сразу установить флажок напротив строки немедленного рестарта).
Остается добавить, что данная проблема, собственно, проблемой особо и не является, поскольку ошибка такого типа устраняется совершенно элементарно. Если говорить об оптимальном решении, лучше сразу установить автоматизированную программу, поскольку даже поиск по ID (как это было сказано для кард-ридеров) полного соответствия может и не дать. Тогда придется инсталлировать наиболее подходящее ПО. Но, как показывает практика, даже такой метод дает свои результаты, а устройство начинает работать без сбоев.
Как считается, системы Windows обладают собственной уникальной базой драйверов, которые (с точки зрения их разработчиков) могут использоваться для всех известных устройств. К сожалению, это не так. Для специфичных девайсов их в сопутствующем наборе системы или в каталоге на официальном сайте Microsoft может и не быть. И даже при попытке обновления выдается ошибка, имеющая код 28. Как устранить эту проблему, далее предлагается рассмотреть в полном объеме, задействовав все возможные методы.
К большому сожалению, сказать сразу, с каким именно устройством, установленным в компьютерной системе, произошел сбой, невозможно. Дело в том, что код 28 может соответствовать чему угодно. В самом сообщении это прямо может и не указываться, поскольку устройство имеет статус Unknown Device, но обычно можно определить, что это за компонент.

Сюда включаются не только устройства «железные», но и виртуальные, к которым система может запрашивать доступ в момент запуска какой-то программы (например, драйверы ASIO4ALL для звукозаписывающих программ или музыкальных секвенсоров). Тем не менее выяснить, что это за устройство, и какие именно драйверы для него нужно установить, не так трудно, как это может показаться на первый взгляд.
Код 28: отказано в доступе. Что делать в первую очередь?
Самым простым решением, когда до определенного момента такая ситуация не наблюдалась, будет воспользоваться стандартным средством восстановления системы. Оно запускается вручную через соответствующий раздел «Панели управления» или при многократной принудительной перезагрузке с использованием кнопки питания.
С другой стороны, если мы имеем дело со специфичным устройством, система может выдавать ошибку с кодом 28 только по причине того, что с установленным драйвером что-то не так (установлен некорректно или «слетел»). В такой ситуации необходимо вызвать «Диспетчер устройств» (devmgmt.msc в консоли «Выполнить») и для начала просмотреть, есть ли в списке девайсы, отмеченные желтым треугольником.

Для каждого из них следует использовать меню ПКМ с выбором строки обновления драйвера. Также можно воспользоваться разделом свойств и вкладкой драйвера, где нажимается необходимая кнопка.
Если после перезагрузки системы видимого эффекта не будет, устройство следует полностью удалить из системы и произвести рестарт. Возможно, Windows установит новые драйверы самостоятельно. Но особо рассчитывать на это не стоит, ведь пока еще точно неизвестно что это за устройство (в «Диспетчере устройств оно может быть показано, как неизвестное).
Таким образом, когда появляется ошибка с кодом 28, установить драйвер устройства, казалось бы, невозможно. Но это только кажется. Любой девайс (по крайней мере, «железный») имеет свои уникальный идентификаторы, по которым и можно определить, что это за устройство.
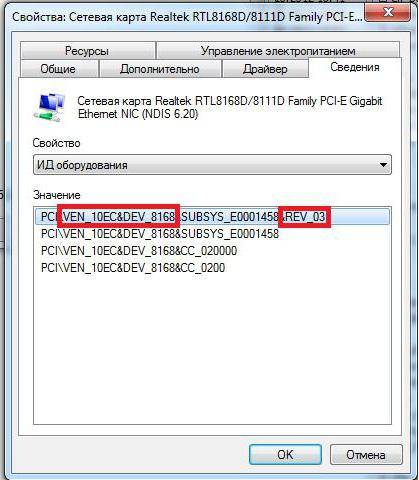
Если у вас ноутбук, можете перейти непосредственно на официальный сайт поддержки и ввести строку идентификаторов там. Однако в случае с некоторыми устройствами драйвер может быть и не найден, хотя официально такое устройство включено в комплектацию лэптопа. Так, например, достаточно часто можно встретить проблемы с драйверами кард-ридеров O2Micro Integrated Controller. В таком случае придется использовать поиск наиболее подходящих драйверов именно на сайте производителя кард-ридера и устанавливать, если не тот, что нужен, то наиболее подходящий. Заметьте, что на Windows тут рассчитывать не приходится вообще.
Тем не менее даже после таких действий ошибка, имеющая код 28, может появиться снова. В этом случае можно воспользоваться утилитами автоматического обновления драйверов для всей системы (например, Driver Booster).
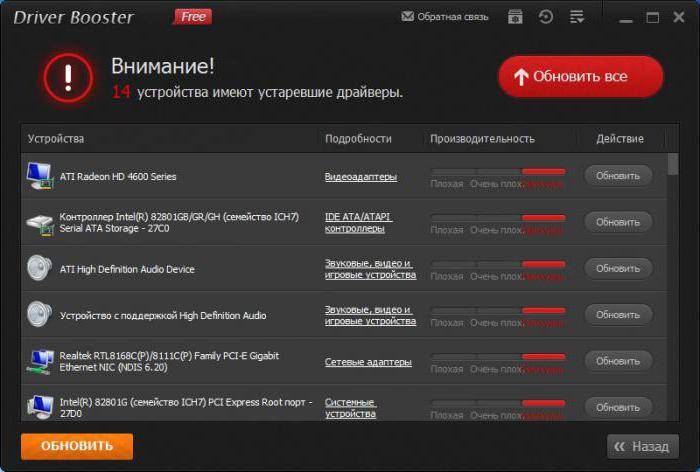
Достаточно запустить программу, активировать сканирование и дождаться результатов поиска. Приложение сообщит, какие именно драйверы нуждаются в обновлении или отсутствуют. Далее нужно просто дать согласие на их установку, дождаться окончания процесса обновления и перезагрузить ПК (лучше сразу установить флажок напротив строки немедленного рестарта).
Остается добавить, что данная проблема, собственно, проблемой особо и не является, поскольку ошибка такого типа устраняется совершенно элементарно. Если говорить об оптимальном решении, лучше сразу установить автоматизированную программу, поскольку даже поиск по ID (как это было сказано для кард-ридеров) полного соответствия может и не дать. Тогда придется инсталлировать наиболее подходящее ПО. Но, как показывает практика, даже такой метод дает свои результаты, а устройство начинает работать без сбоев.
Как считается, системы Windows обладают собственной уникальной базой драйверов, которые (с точки зрения их разработчиков) могут использоваться для всех известных устройств. К сожалению, это не так. Для специфичных девайсов их в сопутствующем наборе системы или в каталоге на официальном сайте Microsoft может и не быть. И даже при попытке обновления выдается ошибка, имеющая код 28. Как устранить эту проблему, далее предлагается рассмотреть в полном объеме, задействовав все возможные методы.
К большому сожалению, сказать сразу, с каким именно устройством, установленным в компьютерной системе, произошел сбой, невозможно. Дело в том, что код 28 может соответствовать чему угодно. В самом сообщении это прямо может и не указываться, поскольку устройство имеет статус Unknown Device, но обычно можно определить, что это за компонент.

Сюда включаются не только устройства «железные», но и виртуальные, к которым система может запрашивать доступ в момент запуска какой-то программы (например, драйверы ASIO4ALL для звукозаписывающих программ или музыкальных секвенсоров). Тем не менее выяснить, что это за устройство, и какие именно драйверы для него нужно установить, не так трудно, как это может показаться на первый взгляд.
Код 28: отказано в доступе. Что делать в первую очередь?
Самым простым решением, когда до определенного момента такая ситуация не наблюдалась, будет воспользоваться стандартным средством восстановления системы. Оно запускается вручную через соответствующий раздел «Панели управления» или при многократной принудительной перезагрузке с использованием кнопки питания.
С другой стороны, если мы имеем дело со специфичным устройством, система может выдавать ошибку с кодом 28 только по причине того, что с установленным драйвером что-то не так (установлен некорректно или «слетел»). В такой ситуации необходимо вызвать «Диспетчер устройств» (devmgmt.msc в консоли «Выполнить») и для начала просмотреть, есть ли в списке девайсы, отмеченные желтым треугольником.

Для каждого из них следует использовать меню ПКМ с выбором строки обновления драйвера. Также можно воспользоваться разделом свойств и вкладкой драйвера, где нажимается необходимая кнопка.
Если после перезагрузки системы видимого эффекта не будет, устройство следует полностью удалить из системы и произвести рестарт. Возможно, Windows установит новые драйверы самостоятельно. Но особо рассчитывать на это не стоит, ведь пока еще точно неизвестно что это за устройство (в «Диспетчере устройств оно может быть показано, как неизвестное).
Таким образом, когда появляется ошибка с кодом 28, установить драйвер устройства, казалось бы, невозможно. Но это только кажется. Любой девайс (по крайней мере, «железный») имеет свои уникальный идентификаторы, по которым и можно определить, что это за устройство.
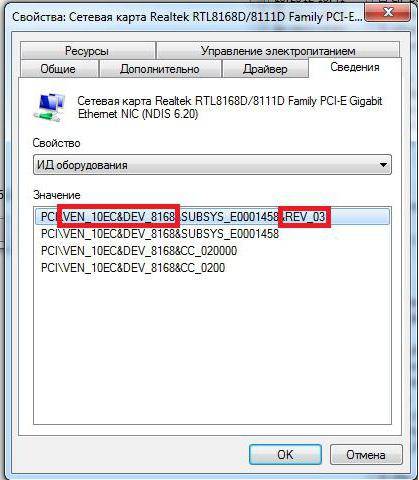
Если у вас ноутбук, можете перейти непосредственно на официальный сайт поддержки и ввести строку идентификаторов там. Однако в случае с некоторыми устройствами драйвер может быть и не найден, хотя официально такое устройство включено в комплектацию лэптопа. Так, например, достаточно часто можно встретить проблемы с драйверами кард-ридеров O2Micro Integrated Controller. В таком случае придется использовать поиск наиболее подходящих драйверов именно на сайте производителя кард-ридера и устанавливать, если не тот, что нужен, то наиболее подходящий. Заметьте, что на Windows тут рассчитывать не приходится вообще.
Тем не менее даже после таких действий ошибка, имеющая код 28, может появиться снова. В этом случае можно воспользоваться утилитами автоматического обновления драйверов для всей системы (например, Driver Booster).
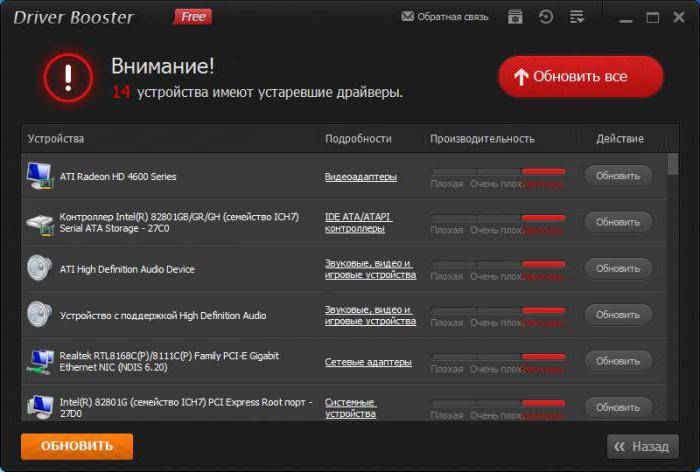
Достаточно запустить программу, активировать сканирование и дождаться результатов поиска. Приложение сообщит, какие именно драйверы нуждаются в обновлении или отсутствуют. Далее нужно просто дать согласие на их установку, дождаться окончания процесса обновления и перезагрузить ПК (лучше сразу установить флажок напротив строки немедленного рестарта).
Остается добавить, что данная проблема, собственно, проблемой особо и не является, поскольку ошибка такого типа устраняется совершенно элементарно. Если говорить об оптимальном решении, лучше сразу установить автоматизированную программу, поскольку даже поиск по ID (как это было сказано для кард-ридеров) полного соответствия может и не дать. Тогда придется инсталлировать наиболее подходящее ПО. Но, как показывает практика, даже такой метод дает свои результаты, а устройство начинает работать без сбоев.
Как считается, системы Windows обладают собственной уникальной базой драйверов, которые (с точки зрения их разработчиков) могут использоваться для всех известных устройств. К сожалению, это не так. Для специфичных девайсов их в сопутствующем наборе системы или в каталоге на официальном сайте Microsoft может и не быть. И даже при попытке обновления выдается ошибка, имеющая код 28. Как устранить эту проблему, далее предлагается рассмотреть в полном объеме, задействовав все возможные методы.
К большому сожалению, сказать сразу, с каким именно устройством, установленным в компьютерной системе, произошел сбой, невозможно. Дело в том, что код 28 может соответствовать чему угодно. В самом сообщении это прямо может и не указываться, поскольку устройство имеет статус Unknown Device, но обычно можно определить, что это за компонент.

Сюда включаются не только устройства «железные», но и виртуальные, к которым система может запрашивать доступ в момент запуска какой-то программы (например, драйверы ASIO4ALL для звукозаписывающих программ или музыкальных секвенсоров). Тем не менее выяснить, что это за устройство, и какие именно драйверы для него нужно установить, не так трудно, как это может показаться на первый взгляд.
Код 28: отказано в доступе. Что делать в первую очередь?
Самым простым решением, когда до определенного момента такая ситуация не наблюдалась, будет воспользоваться стандартным средством восстановления системы. Оно запускается вручную через соответствующий раздел «Панели управления» или при многократной принудительной перезагрузке с использованием кнопки питания.
С другой стороны, если мы имеем дело со специфичным устройством, система может выдавать ошибку с кодом 28 только по причине того, что с установленным драйвером что-то не так (установлен некорректно или «слетел»). В такой ситуации необходимо вызвать «Диспетчер устройств» (devmgmt.msc в консоли «Выполнить») и для начала просмотреть, есть ли в списке девайсы, отмеченные желтым треугольником.

Для каждого из них следует использовать меню ПКМ с выбором строки обновления драйвера. Также можно воспользоваться разделом свойств и вкладкой драйвера, где нажимается необходимая кнопка.
Если после перезагрузки системы видимого эффекта не будет, устройство следует полностью удалить из системы и произвести рестарт. Возможно, Windows установит новые драйверы самостоятельно. Но особо рассчитывать на это не стоит, ведь пока еще точно неизвестно что это за устройство (в «Диспетчере устройств оно может быть показано, как неизвестное).
Таким образом, когда появляется ошибка с кодом 28, установить драйвер устройства, казалось бы, невозможно. Но это только кажется. Любой девайс (по крайней мере, «железный») имеет свои уникальный идентификаторы, по которым и можно определить, что это за устройство.
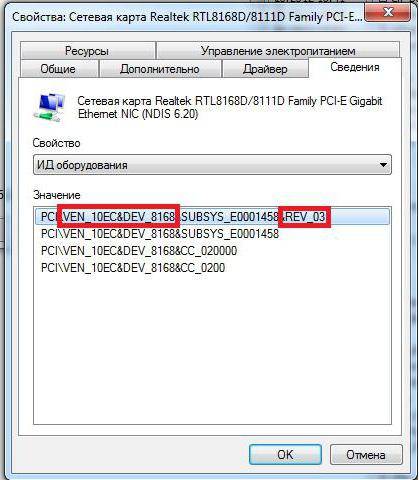
Если у вас ноутбук, можете перейти непосредственно на официальный сайт поддержки и ввести строку идентификаторов там. Однако в случае с некоторыми устройствами драйвер может быть и не найден, хотя официально такое устройство включено в комплектацию лэптопа. Так, например, достаточно часто можно встретить проблемы с драйверами кард-ридеров O2Micro Integrated Controller. В таком случае придется использовать поиск наиболее подходящих драйверов именно на сайте производителя кард-ридера и устанавливать, если не тот, что нужен, то наиболее подходящий. Заметьте, что на Windows тут рассчитывать не приходится вообще.
Тем не менее даже после таких действий ошибка, имеющая код 28, может появиться снова. В этом случае можно воспользоваться утилитами автоматического обновления драйверов для всей системы (например, Driver Booster).
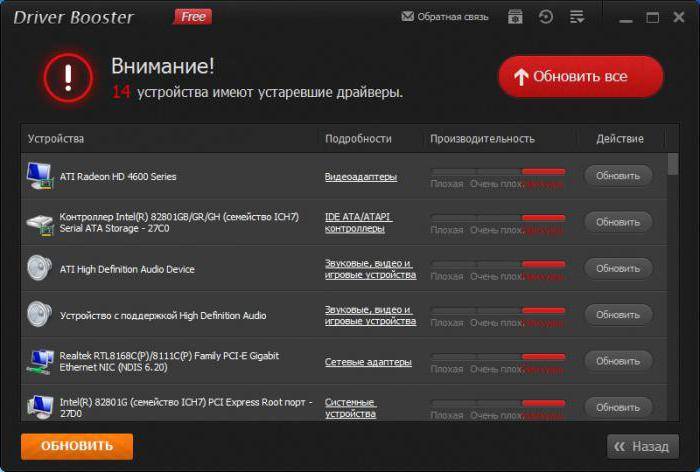
Достаточно запустить программу, активировать сканирование и дождаться результатов поиска. Приложение сообщит, какие именно драйверы нуждаются в обновлении или отсутствуют. Далее нужно просто дать согласие на их установку, дождаться окончания процесса обновления и перезагрузить ПК (лучше сразу установить флажок напротив строки немедленного рестарта).
Остается добавить, что данная проблема, собственно, проблемой особо и не является, поскольку ошибка такого типа устраняется совершенно элементарно. Если говорить об оптимальном решении, лучше сразу установить автоматизированную программу, поскольку даже поиск по ID (как это было сказано для кард-ридеров) полного соответствия может и не дать. Тогда придется инсталлировать наиболее подходящее ПО. Но, как показывает практика, даже такой метод дает свои результаты, а устройство начинает работать без сбоев.
блог о современных технологиях
Сейчас это устройство не подключено к компьютеру Код 45 — как подключить
В диспетчере устройств наблюдается уведомление: «Сейчас это устройство не подключено к компьютеру», – рядом фигурирует код 45? Подобная картина замечена при отключении или подключении оборудования. Сделать это может и сам пользователь, однако, нельзя исключать выход из строя конкретного железа.
- GPU;
- аудиокартами и дисководами DVD-ROM;
- принтерами или сканерами;
- веб-камерой, Wi-Fi или Блютуз.
Намного реже это свидетельствует об удалении мышки, клавиатуры, внешнего HDD и прочего.
Очевидно, проблема возникла с не определяемым более железом — его достаточно просто деактивировать и удалить девайс через диспетчер. И наоборот, если оповещение появляется при отключении, то просто подключите его, и иконка неисправности перестанет появляться.
По идее, данное сообщение не является ошибкой, а лишь указывает на необходимость повторного присоединения девайса.
- Если же у нас другой случай, то начинаем со стандартных процедур, возникающих при любых неисправностях.
- Чистим компьютер от временных файлов и исправляем реестр утилитами, типа CCleaner.
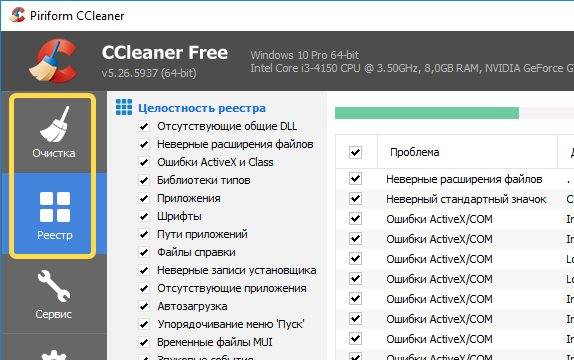 Программка CCleaner для очистки ПК
Программка CCleaner для очистки ПК
 Самодиагностика Windows 10
Самодиагностика Windows 10
Теперь открываем диспетчер устройств, нажав правой клавишей на значке «Компьютер», выбрав «Свойства» и «Диспетчер устройств». Если возле проблемного устройства стоит желтая иконка с вопросом, то это означает, то устройство не опознано, а если красный восклицательный, то при его функционировании происходит ошибка. В этом случае порядок действий таков.
- Запускаем Мастер устранения неполадок и выполняем предложенные им действия. Необходимо также выполнить процедуры, которые будут здесь предложены. Особенно актуален этот шаг для Windows 10.
- Проверяем «Состояние устройства».
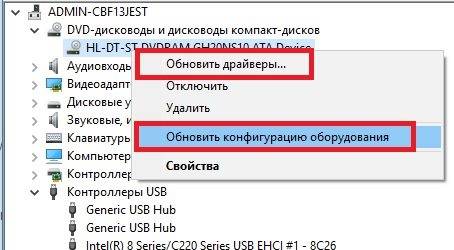 Стандартные процедуры для сбойного устройства
Стандартные процедуры для сбойного устройства
Сохранение ошибки исправляется Удалением устройства и очисткой его драйверов. После повторного подключения пробуем заново установить последнюю версию драйвера.
Если же при установке пакета драйверов для данного оборудования возникают ошибки или в сведениях по-прежнему висит код 45, то повторно удаляем устройство, обновляем драйвера на материнскую и сетевую карту и другие важные компоненты.
В такой ситуации может иметь место и физический дефект интерфейса или неправильный коннект оборудования. Нельзя исключать выход из строя комплектующих: порта USB, материнки, аудиокарты или GPU, ОЗУ и прочих. Советуем убедиться в их исправности.
Сама ошибка массово появилась недавно, что может говорить также и о багах в сборке Windows (актуально для десятки) — если вы применяли обновление сборки, тогда рекомендую откатить ОС и снова опробовать подключение устройства.
В статье использованы материалы:
http://monateka.com/article/262430/
http://winerror.ru/windows-7/oshibka-kod-28-windows-7-videokarta-1645
http://windwix.ru/oshibka-28-pri-ustanovke-drajverov/
http://renbow.ru/article/362176/oshibka-windows-kod-kak-ustranit-problemu
http://meetmarket.ru/article/362176/oshibka-windows-kod-kak-ustranit-problemu
http://myupy.ru/article/362176/oshibka-windows-kod-kak-ustranit-problemu
http://talkdevice.ru/sejchas-eto-ustrojstvo-ne-podklyucheno-k-kompyuteru-kod-45-kak-podklyuchit.html
Оставить комментарий