- Прикрепить файл с компьютера
- Прикрепить файл из почтового ящика
- Прикрепить файл из Облака
- Проблемы с прикреплением файлов
Вы можете отправлять вложения с письмом — текстовые или табличные документы, фотографии и изображения (*.jpg, *.bmp, *.jpg и т. д.), аудио- и видеофайлы, веб-страницы, сохраненные в виде HTML-файлов, и другие виды файлов. В любой момент при написании письма вы можете прикрепить к письму до 100 файлов, размер каждого из которых до 2 ГБ.
Прикрепить файл можно с компьютера, из своего почтового ящика (вложения, которые были когда-либо отправлены или получены в письмах) или из Облака.
Чтобы прикрепить файл к письму:
- Нажмите надпись «Прикрепить файл».
- Выберите файл, который вы хотите приложить к письму.
- Нажмите «Открыть».
После этого начнется автоматическая загрузка выбранных вами файлов.
Чтобы выбрать сразу несколько файлов для загрузки, удерживайте клавишу Ctrl, нажимая на файлы.
Кроме файлов с компьютера вы можете прикреплять к письму те файлы, которые уже находятся в вашем почтовом ящике. Для этого:
- Нажмите на надпись «из Почты» напротив кнопки «Прикрепить файл».
- В появившемся окне в разделе Почта выберите папку, из которой вы хотите выбрать файл, а также сам файл, который вы хотите приложить к письму.
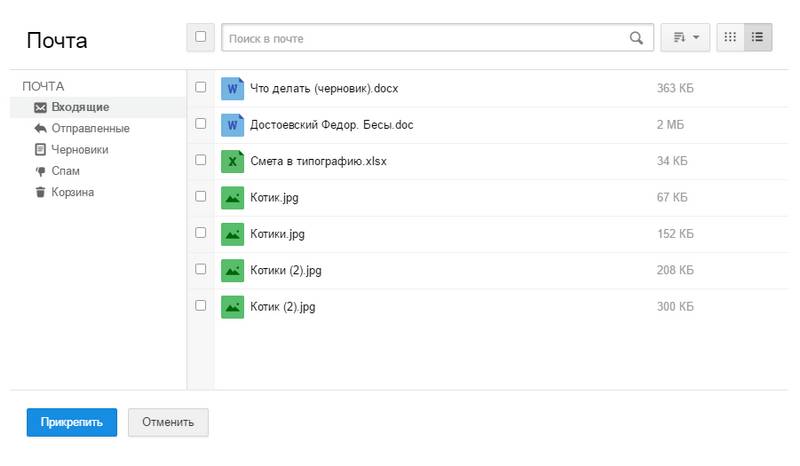
- Нажмите «Прикрепить».
После этого начнется автоматическая загрузка выбранных вами файлов.
Чтобы воспользоваться поиском по своим файлам, введите часть имени файла в поисковую строку и нажмите значок .
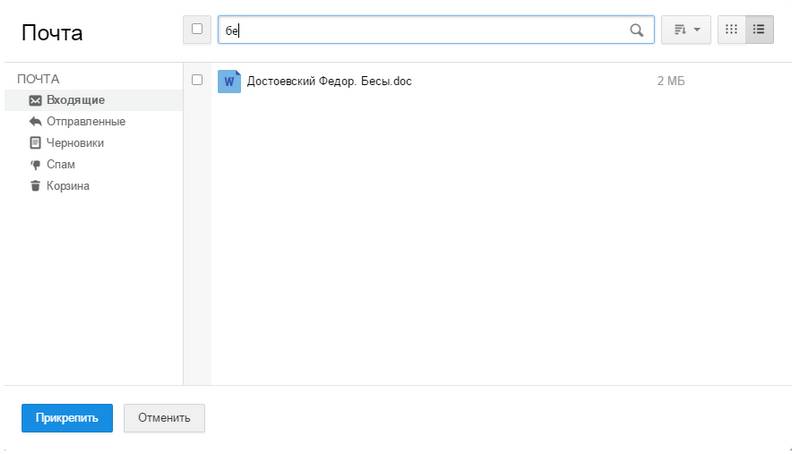
Вы можете прикрепить к письму любой файл, который хранится в вашем Облаке. Для этого:
- Нажмите на надпись «из Облака» рядом с кнопкой «Прикрепить файл».
- В появившемся окне в выберите папку, из которой хотите выбрать файл, а также сам файл, который вы хотите приложить к письму.
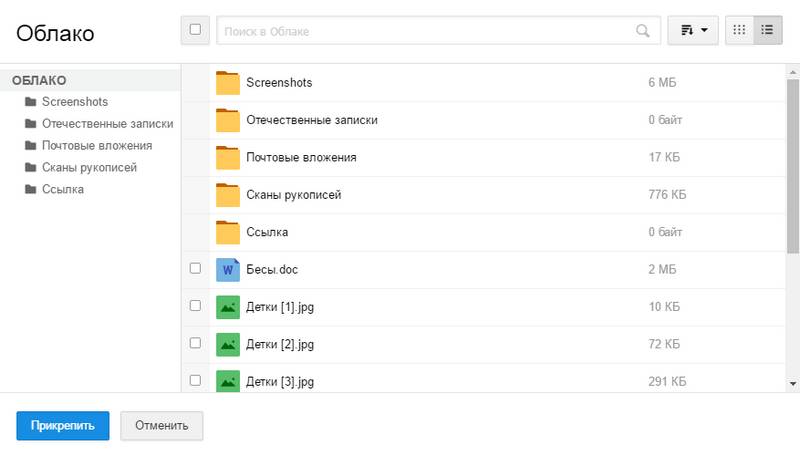
- Нажмите «Прикрепить». После этого начнется автоматическая загрузка выбранных вами файлов.
Чтобы удалить вложенный файл, нажмите на значок, которая находится справа от его имени.
Когда вы отправляете файлы больше 25 МБ, они загружаются на облако и приходят получателю в виде ссылки. Такие файлы отмечаются значком и имеют определенный срок хранения — 30 дней с момента размещения, если они больше 5 МБ, и год, если они 5 МБ и меньше.
Когда вы прикрепляете к письму несколько файлов, Почта подсчитывает их вес. Часть файлов с общим объемом до 25 МБ прикрепляется к самому письму — они хранятся в Почте, пока хранится письмо. Остальные файлы, что не вошли в этот лимит, загружаются на облако, отмечаются значком и приходят в виде ссылки. Они имеют ограниченный срок хранения: если все, не вошедшие в лимит, файлы до 5 МБ — они хранятся год, больше 5 МБ — 30 дней.
У многих почтовых сервисов максимальный размер вложений меньше, чем на Mail.Ru. Если вы не уверены в том, что получатель сможет принять отправляемое вами письмо, загружайте все пересылаемые файлы в Облако или приглашайте получателя на Mail.Ru.
Вы можете поворачивать уже загруженные фотографии. Для этого воспользуйтесь значком поворота, который расположен в нижней части фото.
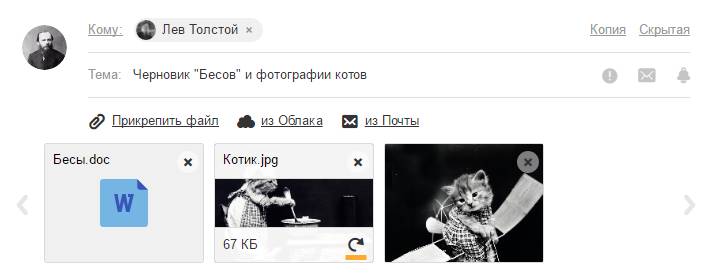
Этот вид загрузки файлов доступен только при включенном JavaScript в вашем браузере и установленном flash-проигрывателе 8-й или более поздней версии. Без данных компонентов переход к стандартному загрузчику произойдет автоматически.
Если у вас возникли проблемы с прикреплением файлов, воспользуйтесь нашим помощником .
Здравствуйте уважаемый посетитель сайта! Если не знаете или у вас по какой либо причине не получается отправить файл большого размера по электронной почте, то вам тогда сюда, из той подробной и пошаговой инструкции вы узнаете как отправить файл большого размера через сервис майл ру.
И так на своем компьютере открываем интернет браузер, затем в панели адреса вводим и переходим по следующему интернет адресу mail.ru.
Далее в открывшемся сайте вводим свой электронный адрес посты майл ру вводим пароль и нажимаем на кнопку «Войти».
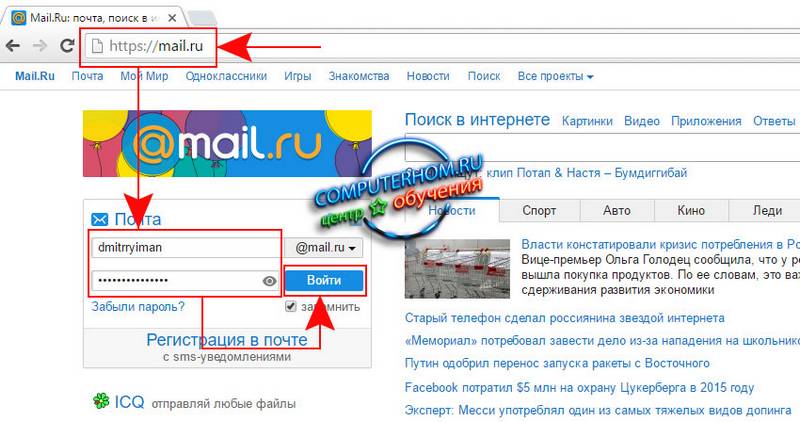
После того как вы вошли в свой почтовый ящик вам нужно на своем интернет браузере навести курсор мыши на специальную кнопку «Облако» и один раз нажать левую кнопку мыши.
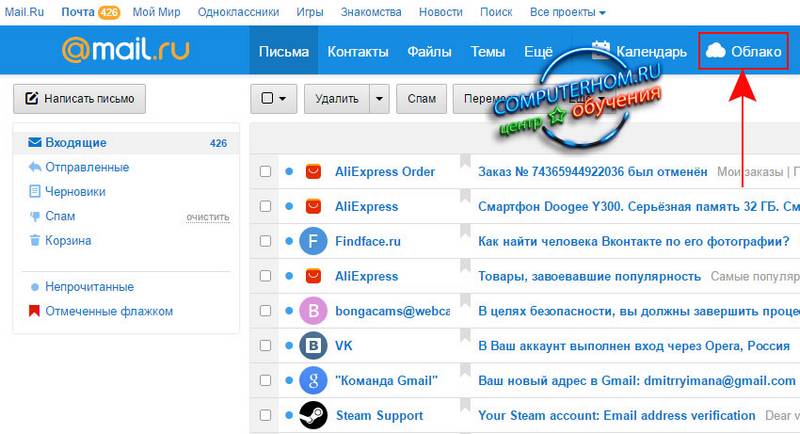
Далее на вашем компьютере откроется страничка сервиса, где вы сможете загрузить файл большого размера.
И так наводим курсор мыши на кнопку «+Загрузить» и один раз нажимаем левую кнопку мыши.
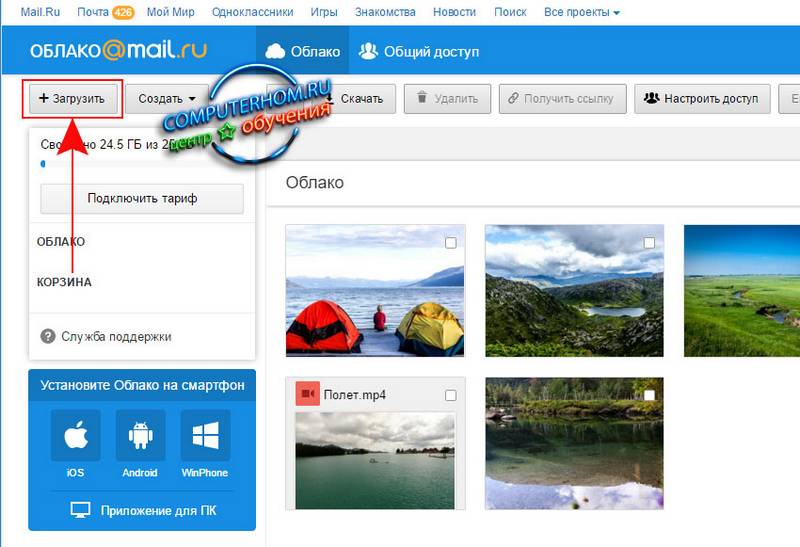
Когда вы нажмете на кнопку «Загрузить», на вашем компьютере откроется окошко, в котором будет сказано, что загрузить файл вы можете не больше 2 гигабайт.
И так чтобы продолжить и загрузить файл большого размера, вам нужно будет нажать по кнопке «Выбрать файлы».
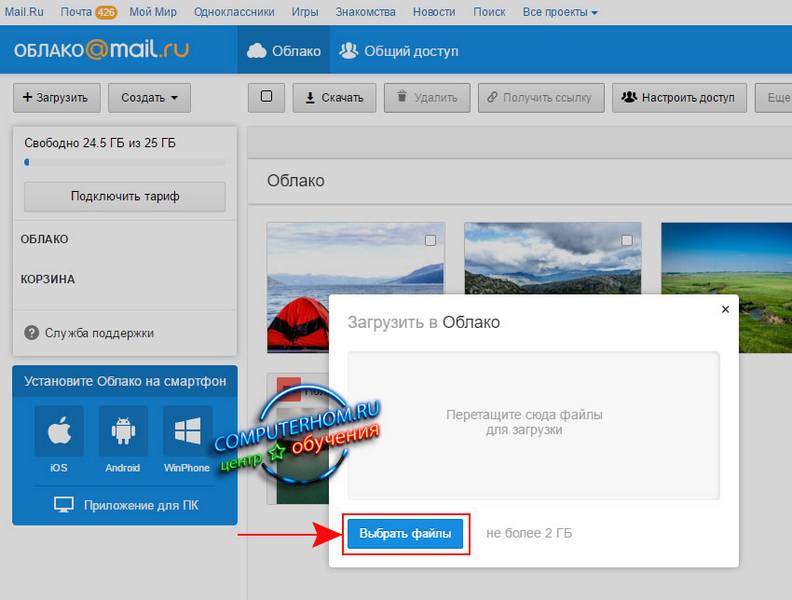
Когда вы нажмете по кнопке «Выбрать файлы», на вашем компьютере откроется проводник windows, в котором вам нужно будет открыть расположения вашего файла, который вы собираетесь отправить по электронной почте.
И так при помощи проводника windows открываем локальный диск и папку, в которой у вас расположен нужный вам файл, затем выбираем нужный нам файл и нажимаем по кнопке «Открыть».
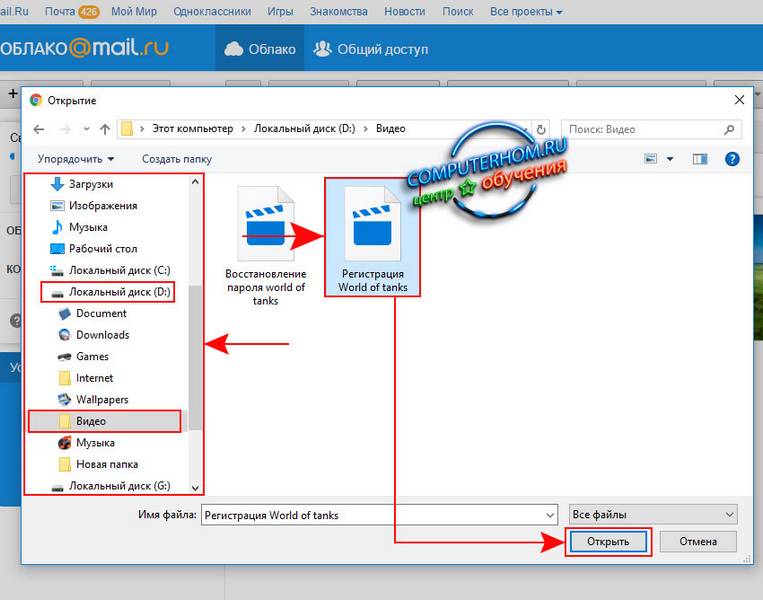
Когда вы нажмете по кнопке «Открыть», на вашем компьютере начнется процесс загрузки выбранного вами файла, процесс загрузки будит зависеть от скорости вашего интернет соединения, а также от размера вашего файла.
Если вы не знаете скорость соединения вашего интернета, то вы можете просмотреть инструкцию, о том, как проверить скорость вашего интернета.
В правой части возле строчки «Отмена», вы увидите информацию о загрузки вашего файла.
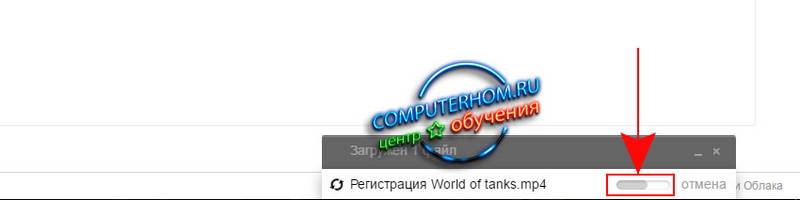
После того как на вашем компьютере закончится процесс загрузки вашего файла, вам нужно будет навести курсор мыши на тот файл который вы загрузили, и один раз нажать правую кнопку мыши, после чего раскроется контекстное меню, в котором вам нужно будет выбрать пункт «Получить ссылку».
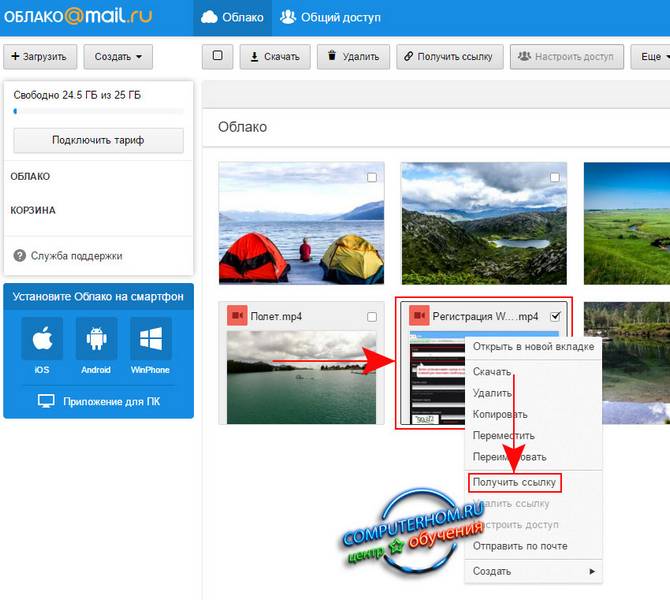
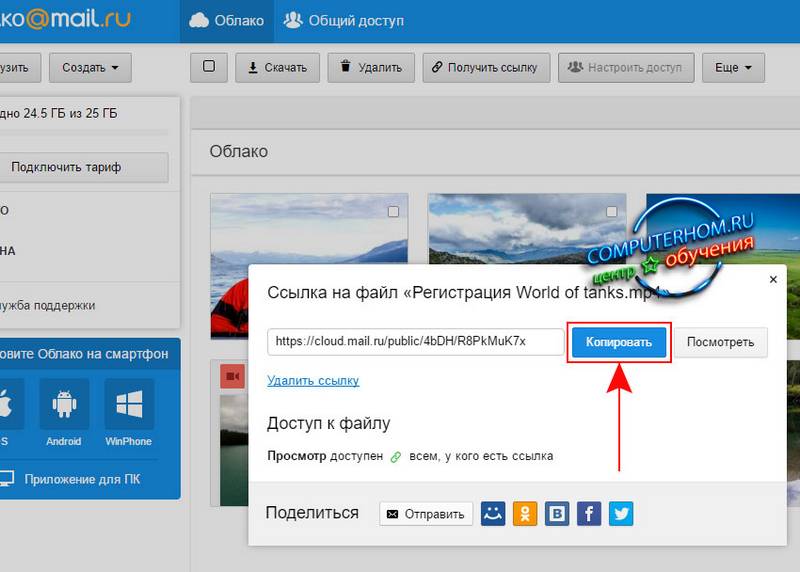
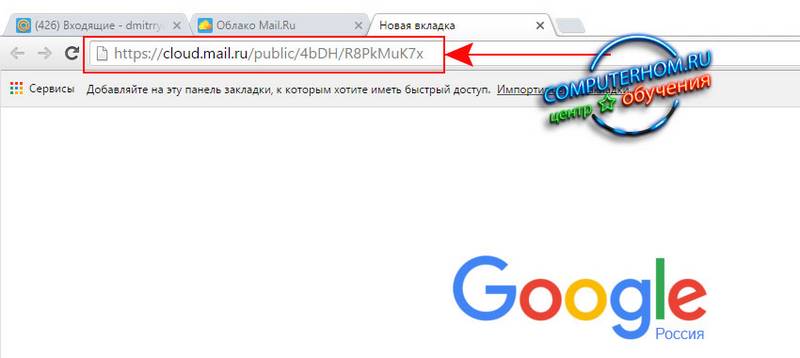
Когда вы перейдете по своей полученной ссылке, в вашем интернет браузере откроется страничка, в которой вы сможете скачать данный файл.
И так чтобы скачать файл большого размера, вам остается навести курсор мыши на кнопку «Скачать», и один раз нажать левую кнопку мыши.
После чего начнется процесс загрузки файла большого размера.
Вот таким вот способом можно отправить файл большого размер от 1 мегабайта до 2 гигабайт.
На этом у меня все, всем пока, удачи! До новых встреч на сайте computerhom.ru.
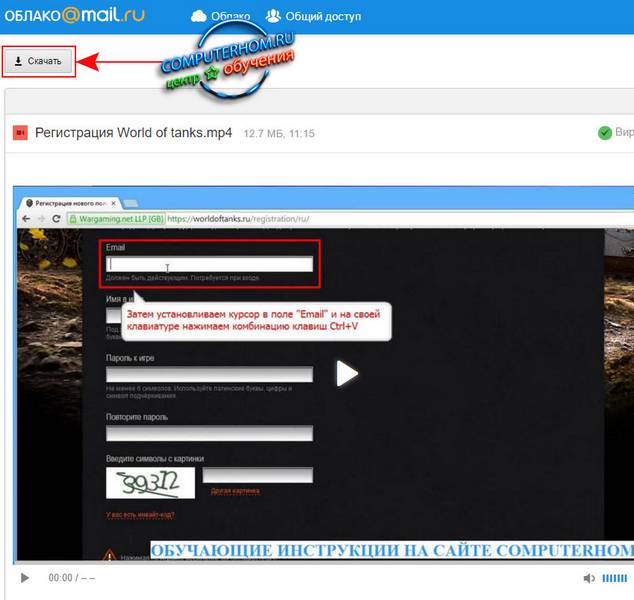
Понравилось – ставим лайк, делимся с друзьями, подписываемся на сайт.
Суть вопроса «Как переслать файл большого размера?» сводится к тому, что нам предстоит переслать файл, размер которого может превысить максимально допустимый предел того сервиса (или той программы), с помощью которого мы пересылаем «тяжелый» файл.
Рассчитывая на русское «авось», можно попробовать переслать файл большого размера любым известным Вам способом. Если файл удается отправить, то все отлично!
В противном случае придется попробовать другие сервисы (или программы) для того, чтобы переслать файл большого размера. Для начала следует определиться с тем, насколько наш файл большой.
Если щелкнуть по значку файла правой кнопкой мыши, то появится контекстное меню, в котором будет перечислено все то, что можно сделать с выбранным файлом (рис. 1):
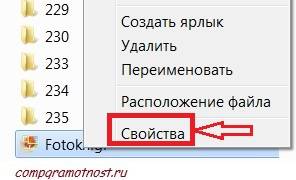
Рис. 1 Свойства файла
Нас интересуют свойства файла, поэтому кликаем по команде «Свойства»:

Рис. 2 Определяем размер файла
Таким образом определяем, что размер файла Fotoknigi 17,1 Килобайт. По размеру это маленький файл и для его пересылки можно воспользоваться обычной электронной почтой.
Как переслать файл большого размера (до 20 Гб) с помощью Яндекса?
На октябрь 2014 года максимально допустимый размер одного файла, который можно прикрепить к одному Яндекс письму – 30 Мегабайт.
Если к Яндекс письму нужно прикрепить несколько файлов, то их суммарный максимально допустимый объем также 30 Мегабайт. Технические моменты прикрепления файла изложены в статье «Как прикрепить файл к письму?».
Ниже информация с официального сайта help.yandex.ru/mail/letter/attachments.xml:
Если размер вложений превышает допустимый объем, файлы автоматически загрузятся на ваш Яндекс.Диск (папка Почтовые вложения → Отправленные как ссылки на Диск).
На 30 Мегабайт особо не разгуляешься, поэтому можно воспользоваться современным облачным сервисом Яндекс.Диск. Максимальный размер файла, который можно переслать с помощью Яндекс.Диска – 10 Гигабайт. О том, как это сделать, можно узнать в статье «Как загрузить файлы на Яндекс.Диск и как скачать?».
Внимание! С января 2013 года закрыли файлообменник Яндекс Народ. При наличии аккаунта (почты) на Яндексе пользуйтесь теперь Яндекс Диском: с его помощью можно закачивать файлы до 20 Гигабайт, срок хранения файлов теперь НЕ ограничен.
Как переслать файл большого размера (до 10 Гб) с помощью Майл ру?
Что касается почты Mail.ru, то на октябрь 2014 года можно прикрепить к письму Майл ру от одного до 50 файлов, размер каждого из которых до 1 Гб. Общий размер вложений не должен превышать 25 Мегабайт. О том, как прикреплять файл к письму, описано здесь.
Если 25 Мегабайт для пересылки файлов при использовании почты Майл ру мало, можно воспользоваться Облаком Майл ру, подробнее об Облаке здесь.
Разработчики проекта Майл ру пошли по тому же пути, что и разработчики Яндекса в том смысле, что всех своих пользователей отучают пользоваться файлообменниками и практически заставляют пользоваться облачными сервисами, в частности, Облаком Майл ру.
Разработчики Майл ру о больших файлах, которые пользователи прикрепляют к своим письмам, пишут следующее (информация с официального сайта help.mail.ru/mail-help/letters/create/attach):
Когда вы отправляете большие файлы размером свыше 25 Мб, они заливаются на проект Облако@Mail.Ru. Такие файлы отмечаются значком и имеют определенный срок хранения — 30 дней с момента размещения.
Как переслать файл большого размера (до 50 Гб) с помощью DropMeFiles?
DropMeFiles – бесплатный сервис мгновенного обмена файлами:
Плюсы сервиса dropmefiles:
- Бесплатный
- Без регистрации
- Можно переслать файлы до 50 Гигабайт
Минусы сервиса dropmefiles:
- Ограничение на срок хранения файлов – 14 дней
Но сервис DropMeFiles создан, чтобы обмениваться файлами, а НЕ для их хранения, поэтому за 14 дней можно отправить и получить файлы большого размера.
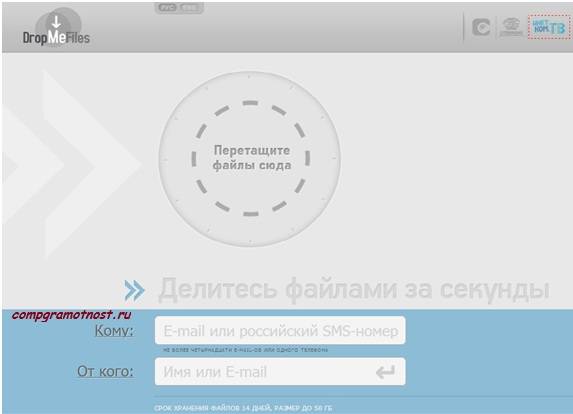
Рис. 3 DropMeFiles – бесплатный сервис мгновенного обмена файлами
Заходим по указанной выше ссылке на сервис DropMeFiles (рис. 3) и перемещаем на него большой файл со своего компьютера одним из двух способов:
- 1-ый способ. Уменьшаем окно с сервисом DropMeFiles примерно на половину экрана. На второй половине экрана открываем окно с папкой, в котором хранится наш файл. Схватив файл левой кнопкой мыши, перетаскиваем его (почти как кошка таскает своего котенка «за шкирку») на сервис DropMeFiles и отпускаем мышку внутри круга с надписью «Перетащите файлы сюда».
- 2-ой способ. На сервисе DropMeFiles подводим курсор мыши к надписи «Перетащите файлы сюда», после чего эта надпись превращается в другую: «или нажмите для выбора файлов». Нажимаем по ней и в появившемся окне воспользуемся возможностью найти на своем компьютере файл для пересылки (шаги 1-3 на рис. 4):
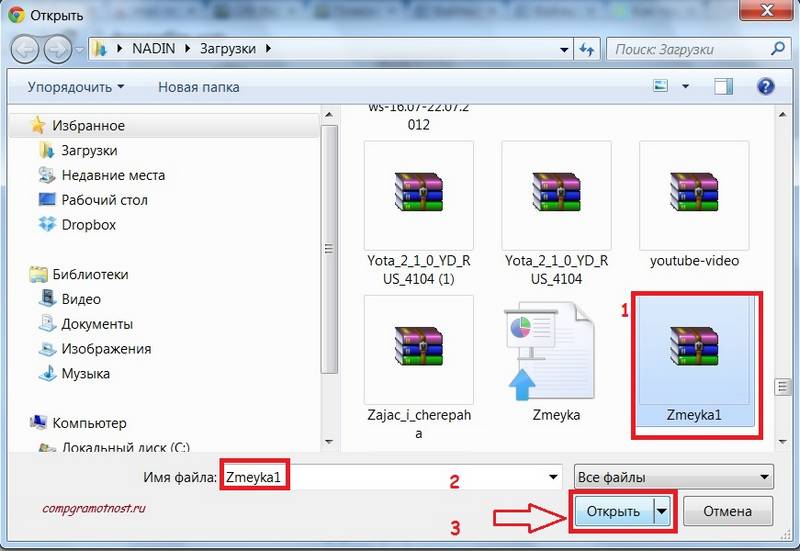
Рис. 4 Открыть файл для загрузки на DropMeFiles
Находим свой файл, кликаем по значку файла (цифра 1 на рис. 4), после чего имя файла автоматически появляется в строке «Имя файла» (цифра 2 на рис. 4). Щелкаем по кнопке «Открыть» выбранный файл и сразу идет загрузка файла с Вашего компьютера на сервис DropMeFiles.
В итоге получаем ссылку для скачивания файла, а также два поля (рис. 5) для возможности отправить сообщение знакомому о загруженном файле («послать весточку»):
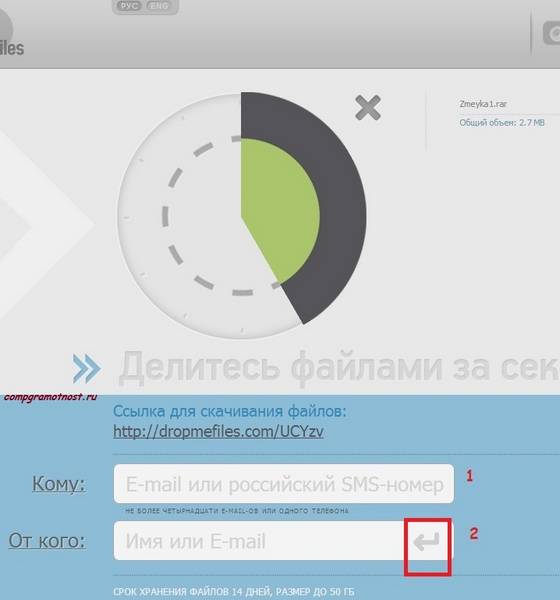
Рис. 5 Файл загружен на DropMeFiles
Заполняем поля 1 и 2 на рис. 5:
- В поле 1 вводим E-mail того человека, которому пересылается файл. Вместо электронного письма можно отправить SMS-сообщение (по России).
- В поле 2 вводим свое имя или свой e-mail, чтобы было понятно, от кого пришло сообщение. Когда поля 1 и 2 на рис.3 заполнены, жмем на стрелку (обведена в красную рамку на рис.5).
При отправке по e-mail получаем на экране следующее сообщение (рис. 6):

Рис. 6 Сообщение об отправке файла с DropMeFiles
Как знакомому получить от Вас файл, переданный ему с помощью DropMeFiles?
Знакомый получит от Вас письмо с темой «Вам отправили файлы на DropMeFiles» следующего содержания:
«Вам отправили файлы на DropMeFiles
Отправитель: Надежда
Чтобы их скачать перейдите по ссылке:
http://dropmefiles.com/UCYzv
Срок действия ссылки истекает 29.01.2013 10:08»
Знакомый переходит по указанной в письме ссылке и увидит такую же картинку, как на рис. 7:
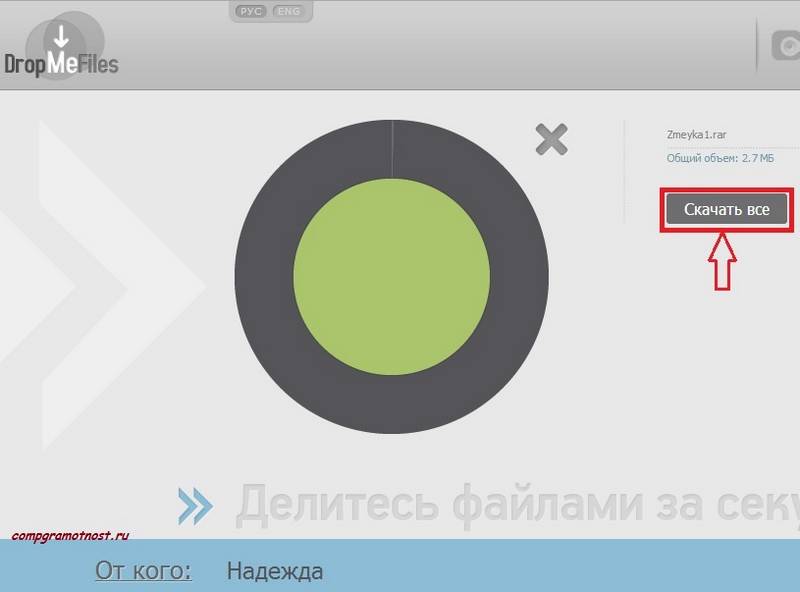
Рис. 7 Скачать файл с DropMeFiles
Нажав на кнопку «Скачать все», знакомый скачивает с сервиса DropMeFiles файл (или файлы) на свой компьютер, при этом файлы скачиваются с большой скоростью.
Услуги частного бухгалтера. Бухгалтерское сопровождение организаций малого бизнеса и индивидуальных предпринимателей Москвы. Бухгалтерское обслуживание организаций и ИП на системах налогообложения ОСНО, УСН, ЕНВД.
При отправке больших файлов по электронной почте возникают сложности. У почтовых служб есть ограничения по максимальному объему вложений. Например, размер письма для Mail.ru 30Mb а для Gmail 20Mb. Если Вы отправляете письмо с большим файлом, оно вполне может уйти от Вас, но не дойти до получателя. Более того, при перекодировке файла для пересылки его объем увеличивается примерно на 33%. Я рекомендую для файлов размером больше 5Mb использовать файлообменники. Рассмотрим как отправить файл через файлообменники популярных почтовых служб: Gmail.com, Mail.ru, Yandex.ru.
Проще всего пользоваться сервисом обмена файлов от Mail.ru. Для файлов меньше 100Mb можно даже не регистрироваться, если конечно Вы не используете почту от Mail.ru. Зарегистрировавшись Вы сможете отправить файлы размером до 1Gb и пользоваться хранилищем 10Gb. Отправлять файлы через Yandex тоже просто, но нужен аккаунт.
Наибольший сервис и безопасность предоставляет Gmail и его сервис «Документы Google». Рекомендую использовать этот способ.
Кроме этих файлообменников существует огромное множество других служб, которыми можно пользоваться.
Зайдите в сервис files.mail.ru. Регистрация не обязательна, но максимальный размер отправляемого файла или файлов 100Mb. Нажмите кнопку «Загрузить файл»:
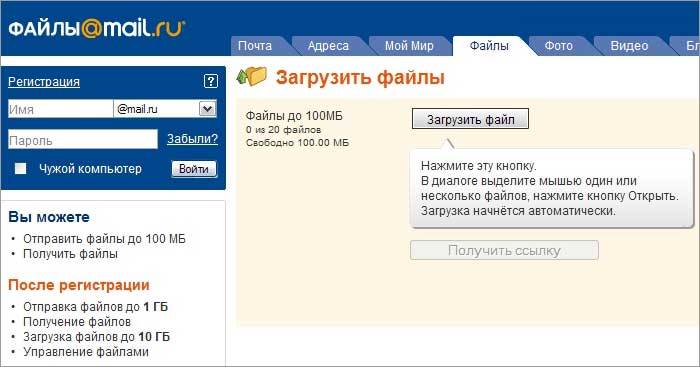
Выбрав файлы, загрузите их. Затем нажмите «Получить ссылку»:
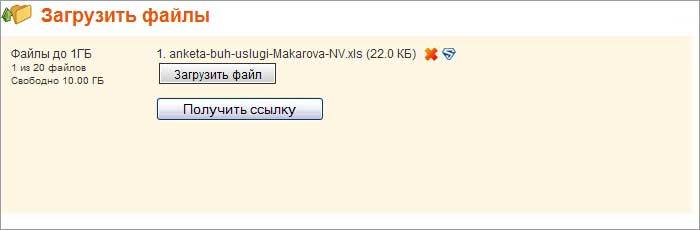
Получив ссылку, я скачаю файл. Рекомендую удалять файлы с сервиса когда они уже там не нужны.
Зайдите в сервис narod.yandex.ru. Для отправки файлов нужен аккаунт. Если Вы еще не зарегистрированы, эта процедура обязательна для Яндекса. После регистрации увидите ссылку «Делитесь файлами»:
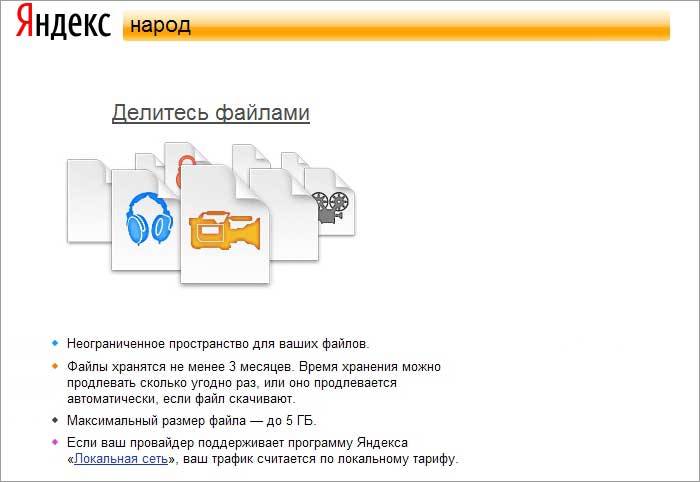
Можно загружать файлы в сервис поодному. Выберите файл:
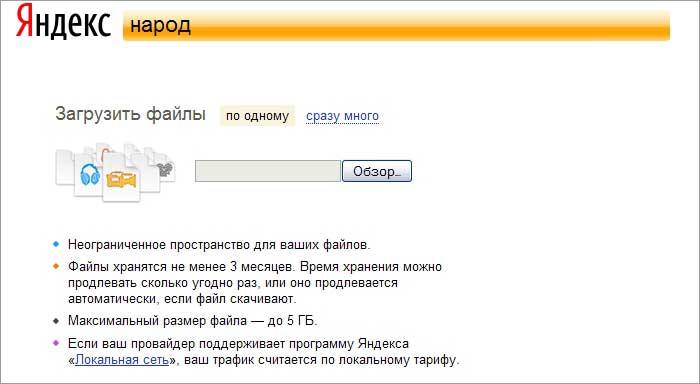
И загрузите его:
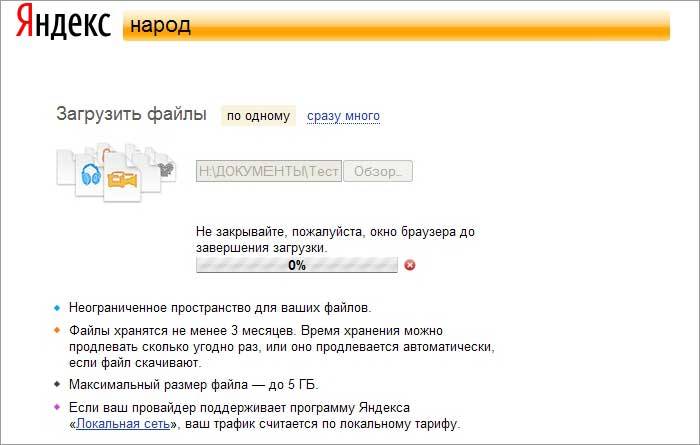
Или перейдите на вкладку «сразу много», нажмите «Добавить файлы»:
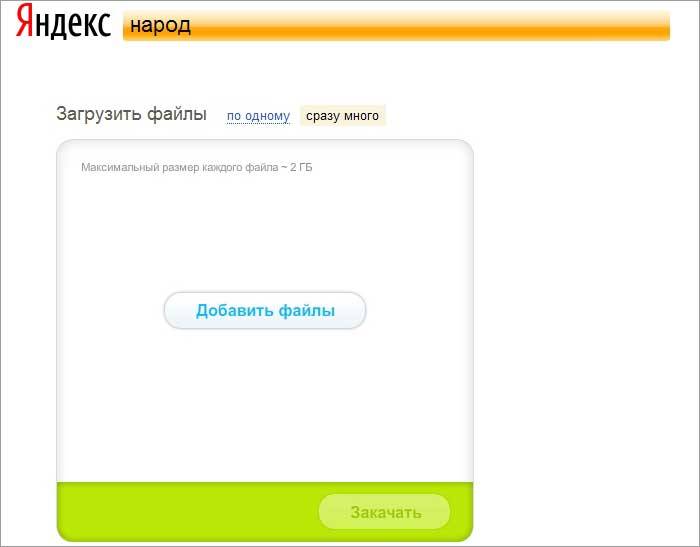
Можно добавлять сразу много файлов. Это удобно когда, например, нужно отправить много отсканированных документов. После добавления нажмите «Закачать»:
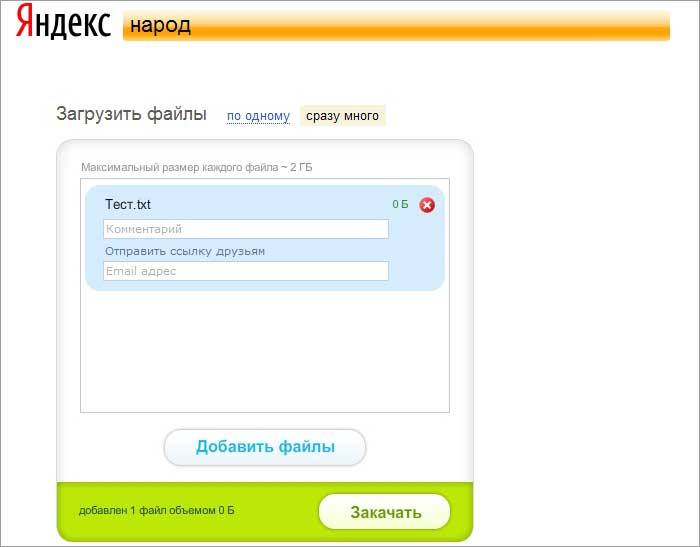
Дождитесь загрузки файлов:
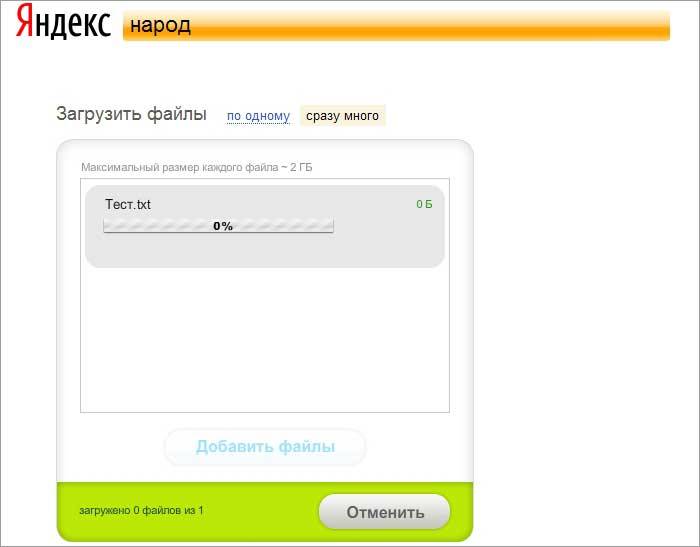
Нажмите кнопку «Поделиться»:
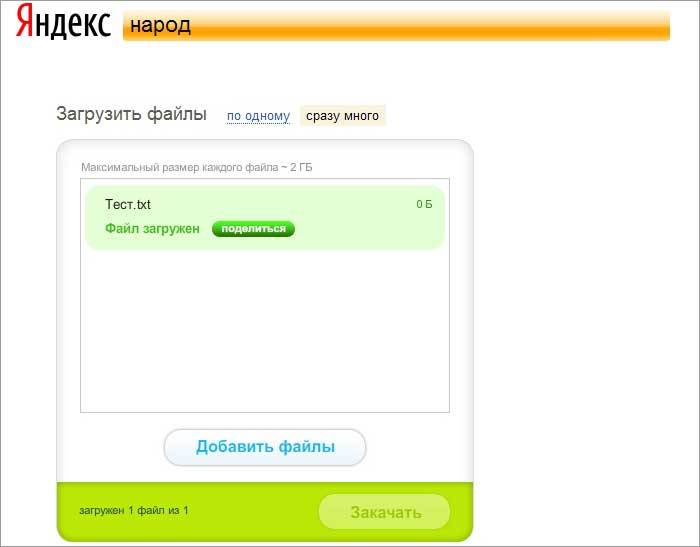
Полученную ссылку отправьте мне.
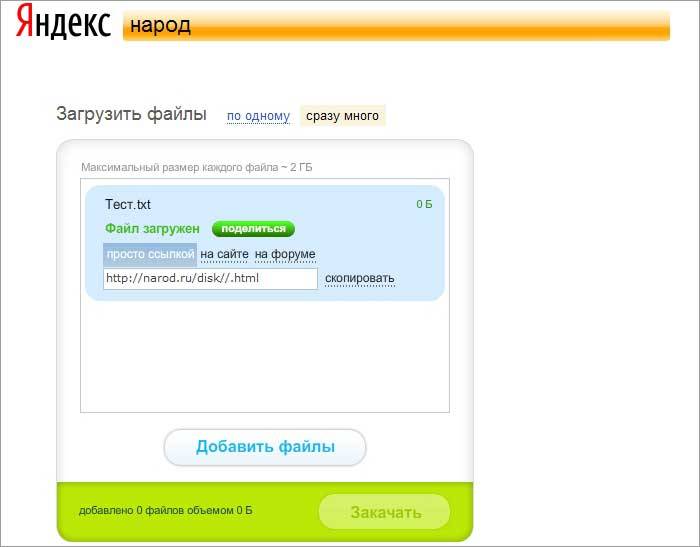
Так как я использую для работы в основном Gmail, мне удобнее всего работать с сервисом Google docs. У этого сервиса много функций и обмен файлами одна из них. Объем под хранение файлов 7Gb. Прежде всего нужен аккаунт (учетная запись) на Gmail. Если у Вас нет аккаунта, посмотрите десять основных причин использовать почту Gmail и зарегистрируйтесь или перейдите к описанию файлообменников от Mail.ru и Yandex.ru.
Авторизовавшись на gmail.com, переходим в документы google:
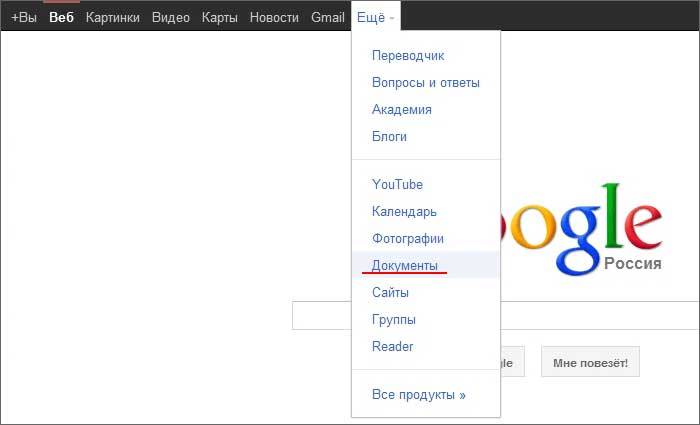
Нажимаем кнопку «Загрузить», выбираем файл для загрузки:
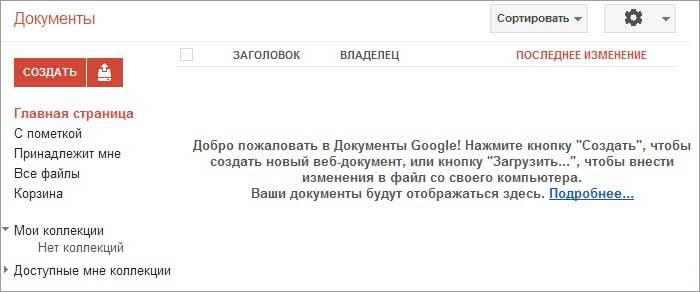
Перед загрузкой Вам будет предложено преобразовать документы в формат Google. Преобразовав документы (электронные таблицы, текстовые документы) в формат Документов Google можно будет работать в них совместно в реальном времени:
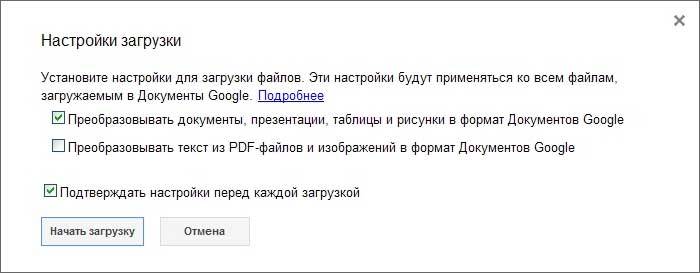
Загруженный файл появится в списке. Отметьте его галкой:
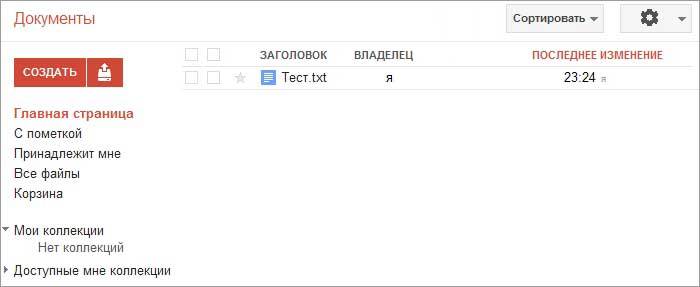
В появившемся меню нажмите кнопку «Еще» и выберите пункт «Совместный доступ»:
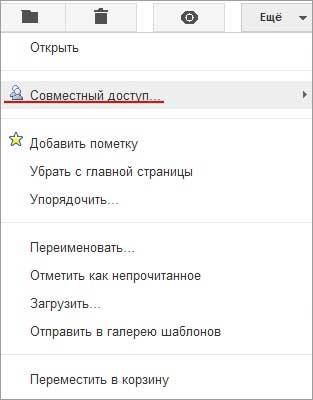
В открывшейся настройке совместного доступа, в окне «Добавить пользователей» укажите адрес моей электронной почты:
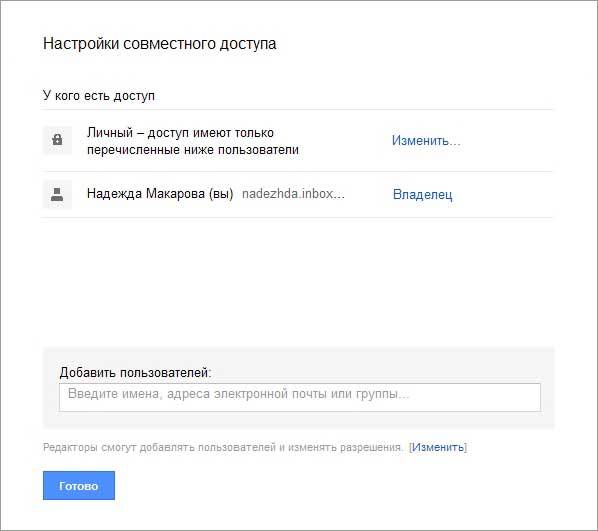
Мне на почту придет уведомление о том, что я имею доступ к Вашему файлу. Если это файл с базой данных или архив я его скачиваю. Если это документ, я могу работать с ним непосредственно в сервисе Документы Google.
Суть вопроса «Как переслать файл большого размера?» сводится к тому, что нам предстоит переслать файл, размер которого может превысить максимально допустимый предел того сервиса (или той программы), с помощью которого мы пересылаем «тяжелый» файл.
Рассчитывая на русское «авось», можно попробовать переслать файл большого размера любым известным Вам способом. Если файл удается отправить, то все отлично!
В противном случае придется попробовать другие сервисы (или программы) для того, чтобы переслать файл большого размера. Для начала следует определиться с тем, насколько наш файл большой.
Если щелкнуть по значку файла правой кнопкой мыши, то появится контекстное меню, в котором будет перечислено все то, что можно сделать с выбранным файлом (рис. 1):
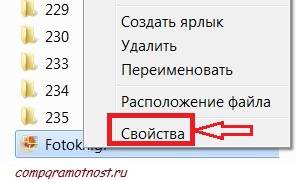
Рис. 1 Свойства файла
Нас интересуют свойства файла, поэтому кликаем по команде «Свойства»:

Рис. 2 Определяем размер файла
Таким образом определяем, что размер файла Fotoknigi 17,1 Килобайт. По размеру это маленький файл и для его пересылки можно воспользоваться обычной электронной почтой.
Как переслать файл большого размера (до 20 Гб) с помощью Яндекса?
На октябрь 2014 года максимально допустимый размер одного файла, который можно прикрепить к одному Яндекс письму – 30 Мегабайт.
Если к Яндекс письму нужно прикрепить несколько файлов, то их суммарный максимально допустимый объем также 30 Мегабайт. Технические моменты прикрепления файла изложены в статье «Как прикрепить файл к письму?».
Ниже информация с официального сайта help.yandex.ru/mail/letter/attachments.xml:
Если размер вложений превышает допустимый объем, файлы автоматически загрузятся на ваш Яндекс.Диск (папка Почтовые вложения → Отправленные как ссылки на Диск).
На 30 Мегабайт особо не разгуляешься, поэтому можно воспользоваться современным облачным сервисом Яндекс.Диск. Максимальный размер файла, который можно переслать с помощью Яндекс.Диска – 10 Гигабайт. О том, как это сделать, можно узнать в статье «Как загрузить файлы на Яндекс.Диск и как скачать?».
Внимание! С января 2013 года закрыли файлообменник Яндекс Народ. При наличии аккаунта (почты) на Яндексе пользуйтесь теперь Яндекс Диском: с его помощью можно закачивать файлы до 20 Гигабайт, срок хранения файлов теперь НЕ ограничен.
Как переслать файл большого размера (до 10 Гб) с помощью Майл ру?
Что касается почты Mail.ru, то на октябрь 2014 года можно прикрепить к письму Майл ру от одного до 50 файлов, размер каждого из которых до 1 Гб. Общий размер вложений не должен превышать 25 Мегабайт. О том, как прикреплять файл к письму, описано здесь.
Если 25 Мегабайт для пересылки файлов при использовании почты Майл ру мало, можно воспользоваться Облаком Майл ру, подробнее об Облаке здесь.
Разработчики проекта Майл ру пошли по тому же пути, что и разработчики Яндекса в том смысле, что всех своих пользователей отучают пользоваться файлообменниками и практически заставляют пользоваться облачными сервисами, в частности, Облаком Майл ру.
Разработчики Майл ру о больших файлах, которые пользователи прикрепляют к своим письмам, пишут следующее (информация с официального сайта help.mail.ru/mail-help/letters/create/attach):
Когда вы отправляете большие файлы размером свыше 25 Мб, они заливаются на проект Облако@Mail.Ru. Такие файлы отмечаются значком и имеют определенный срок хранения — 30 дней с момента размещения.
Как переслать файл большого размера (до 50 Гб) с помощью DropMeFiles?
DropMeFiles – бесплатный сервис мгновенного обмена файлами:
Плюсы сервиса dropmefiles:
- Бесплатный
- Без регистрации
- Можно переслать файлы до 50 Гигабайт
Минусы сервиса dropmefiles:
- Ограничение на срок хранения файлов – 14 дней
Но сервис DropMeFiles создан, чтобы обмениваться файлами, а НЕ для их хранения, поэтому за 14 дней можно отправить и получить файлы большого размера.
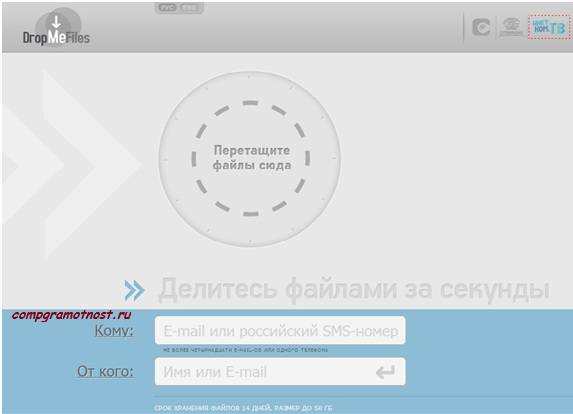
Рис. 3 DropMeFiles – бесплатный сервис мгновенного обмена файлами
Заходим по указанной выше ссылке на сервис DropMeFiles (рис. 3) и перемещаем на него большой файл со своего компьютера одним из двух способов:
- 1-ый способ. Уменьшаем окно с сервисом DropMeFiles примерно на половину экрана. На второй половине экрана открываем окно с папкой, в котором хранится наш файл. Схватив файл левой кнопкой мыши, перетаскиваем его (почти как кошка таскает своего котенка «за шкирку») на сервис DropMeFiles и отпускаем мышку внутри круга с надписью «Перетащите файлы сюда».
- 2-ой способ. На сервисе DropMeFiles подводим курсор мыши к надписи «Перетащите файлы сюда», после чего эта надпись превращается в другую: «или нажмите для выбора файлов». Нажимаем по ней и в появившемся окне воспользуемся возможностью найти на своем компьютере файл для пересылки (шаги 1-3 на рис. 4):
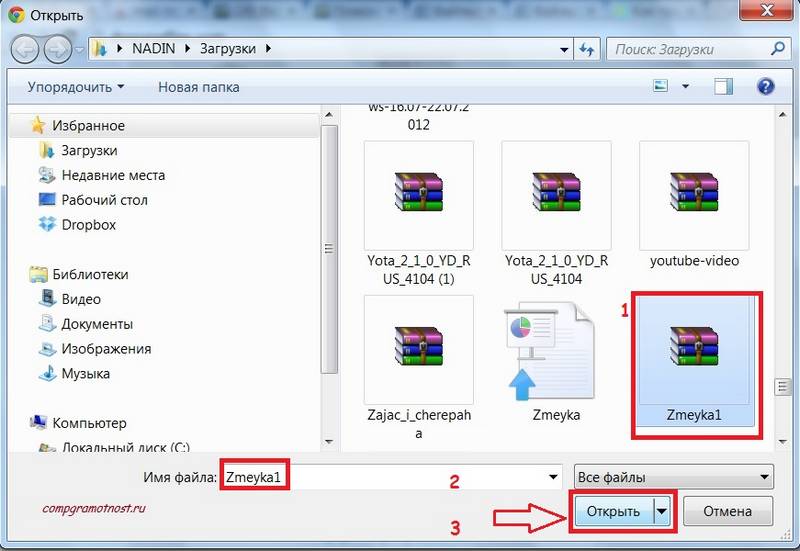
Рис. 4 Открыть файл для загрузки на DropMeFiles
Находим свой файл, кликаем по значку файла (цифра 1 на рис. 4), после чего имя файла автоматически появляется в строке «Имя файла» (цифра 2 на рис. 4). Щелкаем по кнопке «Открыть» выбранный файл и сразу идет загрузка файла с Вашего компьютера на сервис DropMeFiles.
В итоге получаем ссылку для скачивания файла, а также два поля (рис. 5) для возможности отправить сообщение знакомому о загруженном файле («послать весточку»):
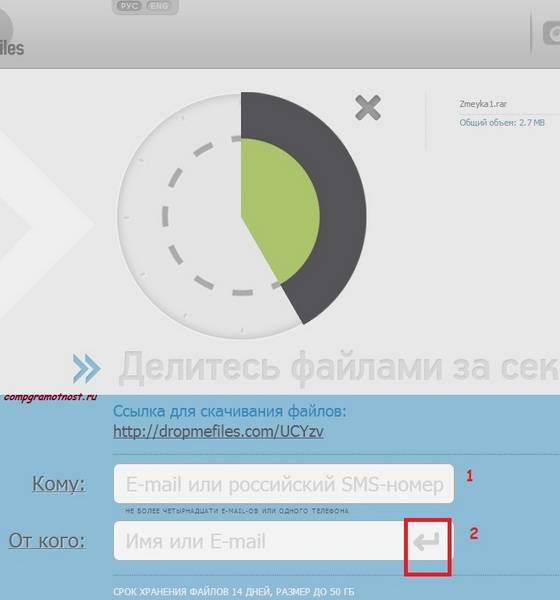
Рис. 5 Файл загружен на DropMeFiles
Заполняем поля 1 и 2 на рис. 5:
- В поле 1 вводим E-mail того человека, которому пересылается файл. Вместо электронного письма можно отправить SMS-сообщение (по России).
- В поле 2 вводим свое имя или свой e-mail, чтобы было понятно, от кого пришло сообщение. Когда поля 1 и 2 на рис.3 заполнены, жмем на стрелку (обведена в красную рамку на рис.5).
При отправке по e-mail получаем на экране следующее сообщение (рис. 6):

Рис. 6 Сообщение об отправке файла с DropMeFiles
Как знакомому получить от Вас файл, переданный ему с помощью DropMeFiles?
Знакомый получит от Вас письмо с темой «Вам отправили файлы на DropMeFiles» следующего содержания:
«Вам отправили файлы на DropMeFiles
Отправитель: Надежда
Чтобы их скачать перейдите по ссылке:
http://dropmefiles.com/UCYzv
Срок действия ссылки истекает 29.01.2013 10:08»
Знакомый переходит по указанной в письме ссылке и увидит такую же картинку, как на рис. 7:
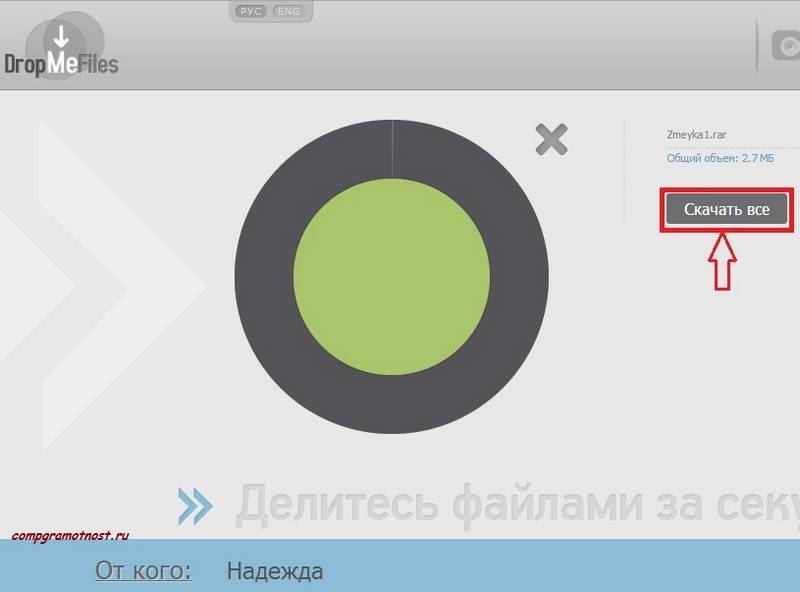
Рис. 7 Скачать файл с DropMeFiles
Нажав на кнопку «Скачать все», знакомый скачивает с сервиса DropMeFiles файл (или файлы) на свой компьютер, при этом файлы скачиваются с большой скоростью.
В статье использованы материалы:
http://help.mail.ru/mail-help/attachments/send
http://www.computerhom.ru/uroki_internet/pop/kak_otpravit_fail_bolshogo_razmera_cherez_mail.htm
http://www.compgramotnost.ru/diski/kak-pereslat-fajl-bolshogo-razmera-ot-20-mb-do-50-gb
http://xn—-7sbe4atxhmsl2c.xn--p1ai/kak-otpravit-file-bolshogo-razmera
http://www.compgramotnost.ru/diski/kak-pereslat-fajl-bolshogo-razmera-ot-20-mb-do-50-gb
Оставить комментарий