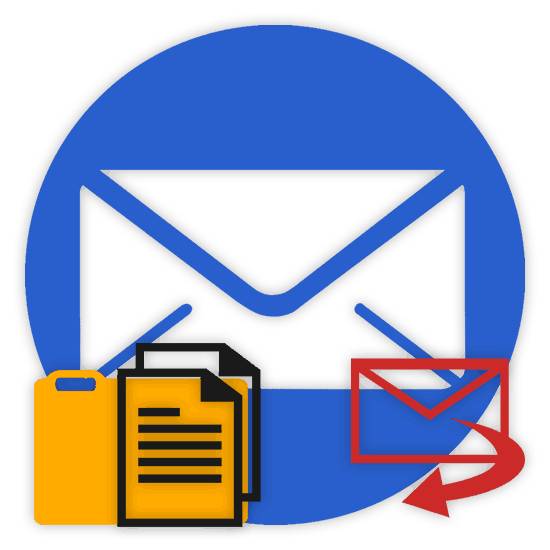
При некоторых обстоятельствах у вас как у пользователя, может возникнуть необходимость пересылки каких-либо данных путем использования почтовых сервисов. О том, как можно переслать документы или целую папку, мы расскажем далее по ходу этой статьи.
Затрагивая тему передачи различного рода данных посредством эксплуатации сервисов для обмена почты, нельзя не упомянуть тот факт, что подобная возможность есть буквально на каждом ресурсе соответствующего типа. При этом в плане использования функционал может разительно отличаться, ставя в тупик даже опытных пользователей.
Не все сервисы для обмена сообщениями способны работать с полноценными файловыми директориями.
Обратите внимание на то, что мы уже затрагивали тему передачи данных через почту. В частности, это касается видеороликов и различного рода изображений.
Если вам необходимо выполнить передачу документов указанной разновидности, рекомендуем ознакомиться с соответствующими статьями на нашем сайте.
Некогда компанией Яндекс в их почтовом сервисе был внедрен функционал для пользователей, позволяющий отправлять файлы другим людям тремя различными методами. Однако для доступа к дополнительным вариантам вам придется заранее обзавестись Яндекс Диском.
Переходя непосредственно к сути вопроса, нужно сделать оговорку на то, что документы по почте можно отправлять исключительно в качестве прикреплений к сообщению.
-
Перейдите к форме создания нового сообщения, используя блок «Написать» на главной странице электронного ящика.
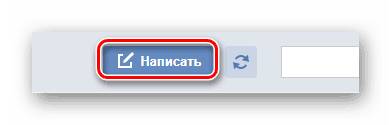
Выполнив подготовку письма к отправке, в нижней части окна веб-обозревателе щелкните по надписи «Прикрепить файлы с компьютера».
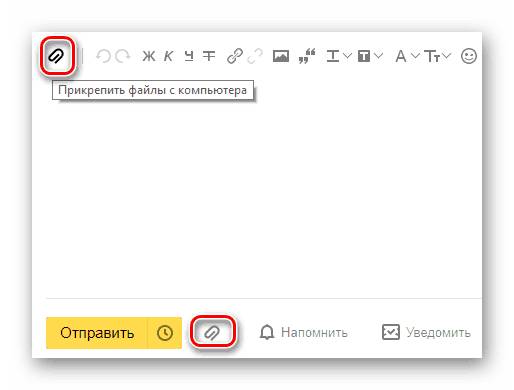
Через открывшееся окно в системе найдите данные, которые требуется загрузить.
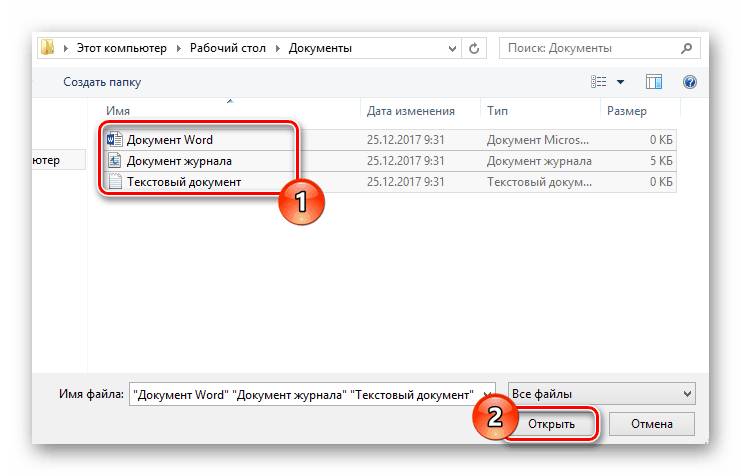
Файл может быть как один, так и несколько.
После завершения загрузки документов вы сможете скачать или удалить любое из прикреплений. Расписанным методом вы можете загрузить буквально любые файлы, каждый из которых будет отправлен получателю.
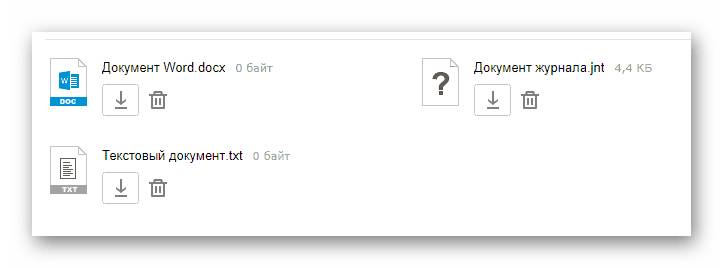
Почтовый сервис Яндекс все же ограничивает своих пользователей касательно максимального объема данных и скорости выгрузки.
Еще один способ пересылки данных заключается в использовании документов, предварительно добавленных на Яндекс Диск. При этом к письму также могут быть прикреплены целые директории со множеством папок.
Не забудьте предварительно активировать Яндекс Диск и поместить туда отправляемые данные.
-
Находясь в подготовленном сообщении, рядом с ранее упомянутым значком найдите и нажмите кнопку «Прикрепить файлы из Диска».
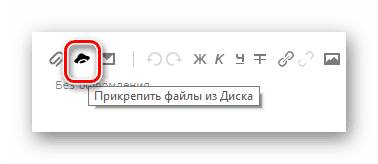
В контекстном окне выберите нужную информацию.
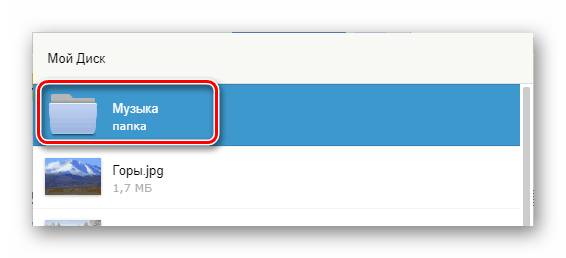
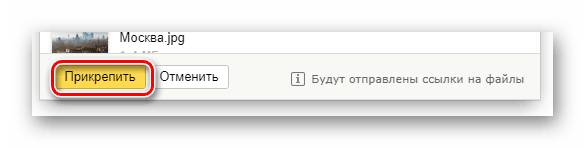
Подождите, пока документы или директория добавятся во временное хранилище.
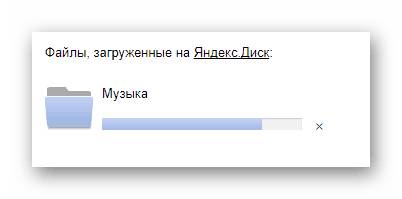
После добавления вы получаете возможность скачивания или удаления этих данных в рамках письма.
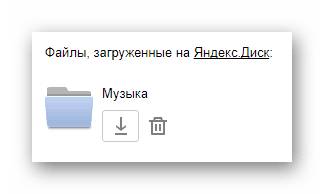
Третий и последний метод является скорее дополнительным и напрямую зависит от активности Диска. Заключается этот способ в использовании некогда пересланных данных из других сообщений.
-
На дважды упомянутой панели используйте элемент со всплывающей подписью «Прикрепить файлы из Почты».
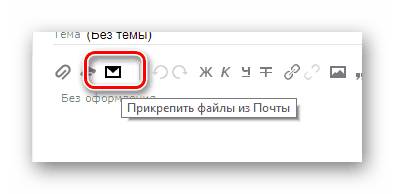
В раскрывшемся диалоговом окне перейдите в папку с письмами, у которых имеются прикрепления.
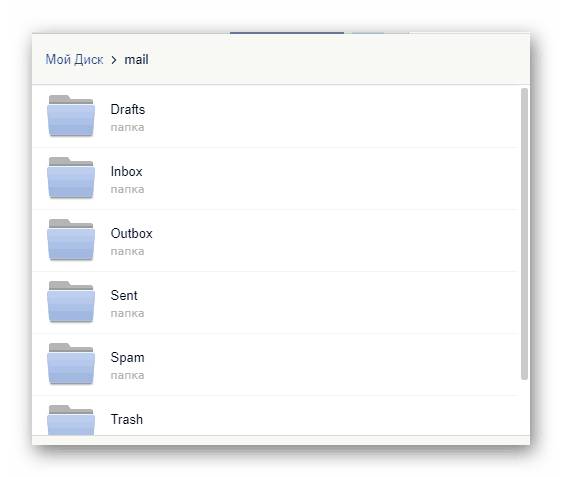
Наименование разделов автоматически переводится на латиницу.
Отыскав отправляемый документ, кликните по нему для выделения и нажмите кнопку «Прикрепить».
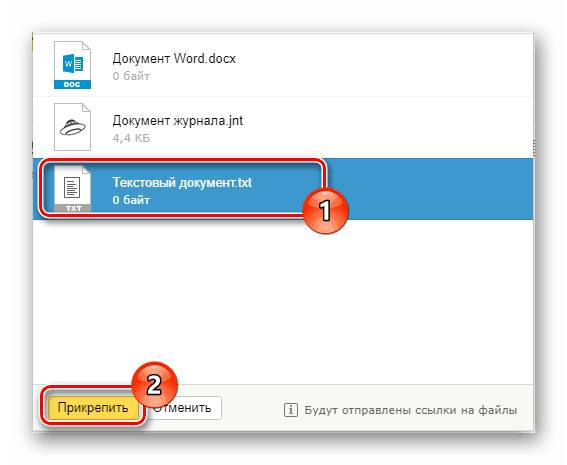
За раз можно добавить лишь один файл.
Завершив добавление данных, и в целом работу с прикреплениями, воспользуйтесь клавишей «Отправить» для пересылки письма.
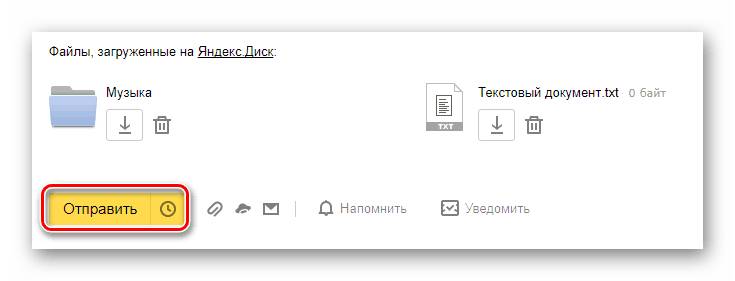
Не рекомендуется одновременно прикреплять документы и папки, так как это может вызывать сбои отображения данных у получателя.
Пользователь, получивший ваше письмо, сможет скачать, добавить файлы к себе на Диск или ознакомиться с документами.
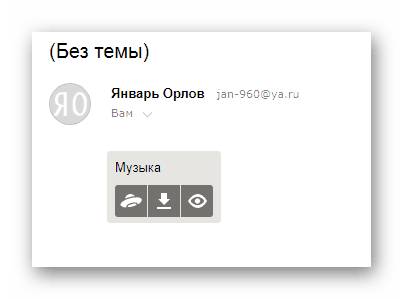
Посмотреть можно только содержимое папки с другими файлами.
По причине отсутствия каких-либо других средств пересылки документов с разбором данной темы можно закончить.
Почта Mail.ru по своей функциональной структуре не сильно отличается от ранее упомянутого сервиса. Вследствие этого, в процессе использования данного электронного ящика для отправки документов, у вас не будет дополнительных проблем.
Администрация данного сайта не предоставляет пользователям возможность загрузки файловых директорий.
Всего у Mail.ru есть два полноценных способа выгрузки и один дополнительный.
-
На первой странице Маил.ру в верхней боковой части кликните по надписи «Написать письмо».
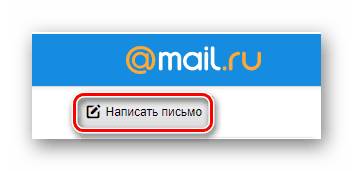
По необходимости, завершив подготовку письма к отправке, найдите панель загрузки данных под блоком «Тема».
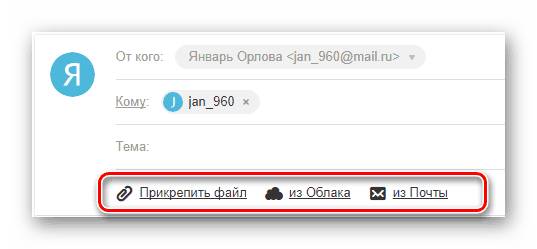
Воспользуйтесь первой представленной ссылкой «Прикрепить файл».
С помощью проводника выберите добавляемый документ и щелкните по кнопке «Отрыть».
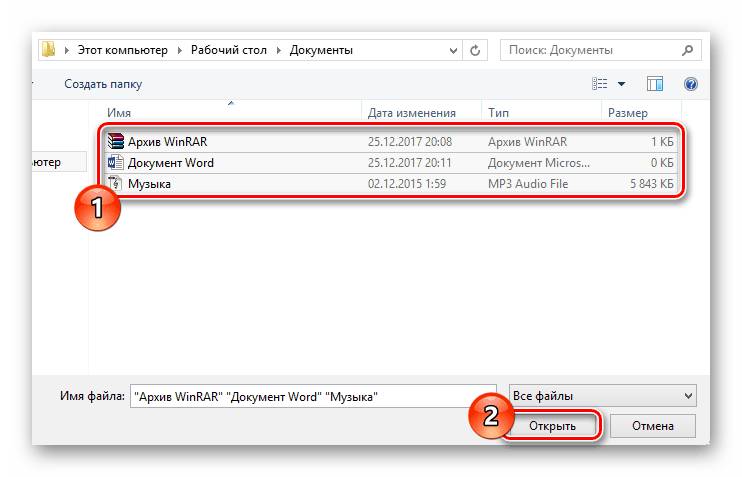
В этом случае поддерживается мультизагрузка данных.
Mail.ru не поддерживает прикрепление пустых документов.
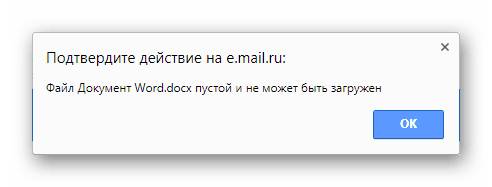
Скорость выгрузки данных не позволяет моментально добавлять файлы, так как у почтового сервиса есть базовый набор ограничений.
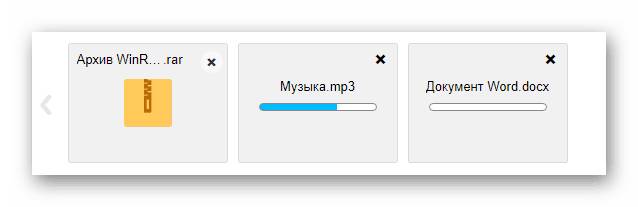
После добавления данных некоторые из них можно будет открыть непосредственно в интернет-обозревателе.
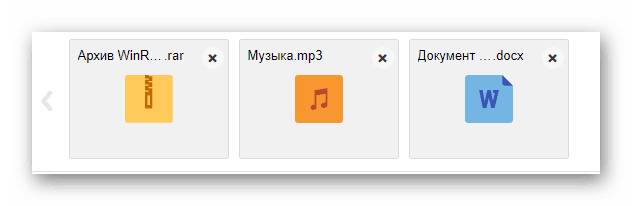
Иногда может возникать ошибка обработки, связанная с теми или иными проблемами самого документа.
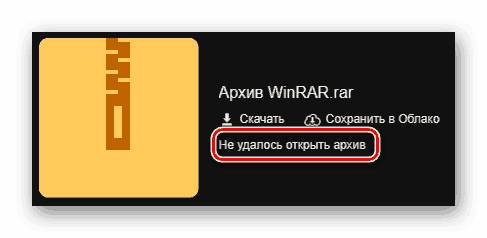
К примеру, пустой архив не может быть обработан системой.
В случае второго метода вам потребуется заранее завести Облако Mail.ru и добавить туда файлы, требующие прикрепления. Для ознакомления с данным функционалом можете прочитать соответствующую статью.
-
Под строчкой ввода темы кликните по надписи «Из Облака».
Используя навигационное меню и окно просмотра документов, найдите нужную информацию.

Файл может быть как один, так и несколько.
0
Щелкните по клавише «Прикрепить», чтобы встроить данные из Облака в письмо.
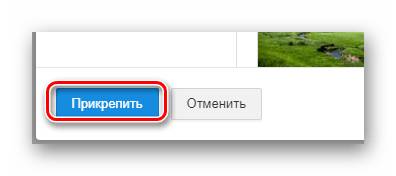
По завершении процесса добавления, документ появится в списке прочих файлов.
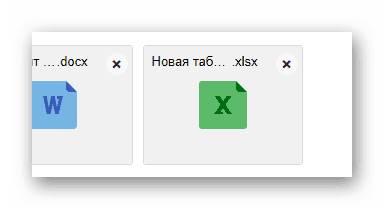
Последний, но для многих пользователей достаточно полезный метод, потребует от вас наличия ранее отправленной почты со вложенными данными. Более того, в целях прикрепления документов вполне подойдут полученные, а не отправленные сообщения.
-
Используя панель инструментов выгрузки данных в письмо, щелкните по ссылке «Из Почты».
В открывшемся встроенном окне установите выделение напротив каждого документа, требующего добавления в создаваемое сообщение.
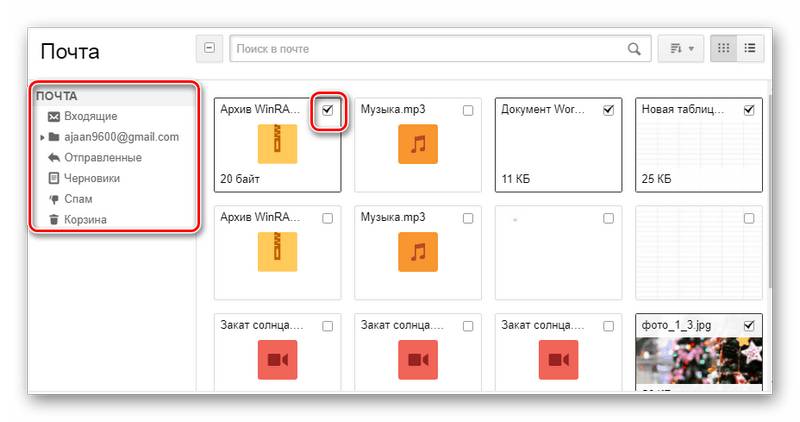
Нажмите кнопку «Прикрепить» для запуска процесса выгрузки данных.
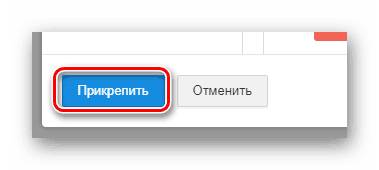
После выполнения рекомендаций, воспользуйтесь клавишей «Отправить» для пересылки письма.
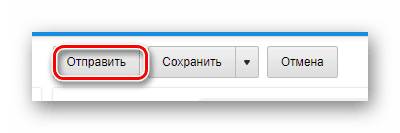
У получателя сообщения будет возможность выполнения некоторых действий над файлами в зависимости от его формата и разновидности:
- Скачать;
- Добавить в Облако;
- Посмотреть;
- Редактировать.
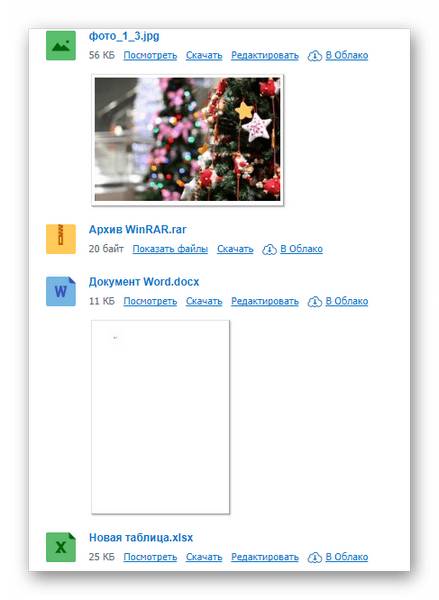
Также пользователь может выполнить несколько общих манипуляций над данными, например, заархивировать и скачать.
Надеемся у вас получилось разобраться с процессом отправки файлов с использованием почты от Маил.ру.
Почтовый сервис от Google хоть и совместим с остальными общеизвестными ресурсами, но все же имеет массу отличий. В особенности это касается загрузки, добавления и использования файлов в рамках сообщений.
Файл может быть как один, так и несколько.
Наиболее удобным для пользователей ПК является метод отправки данных через загрузку документов в сообщение.
-
Откройте почту Gmail и разверните форму создания письма, используя элемент интерфейса с подписью «Написать».
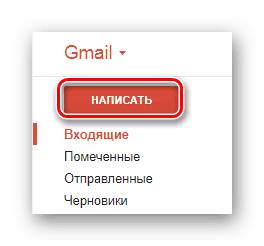
Переключите редактор в более удобный режим работы.
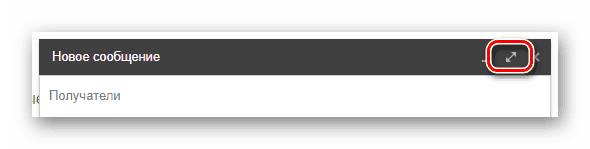
Заполнив все базовые поля письма, на нижней панели нажмите по подписи «Прикрепить файлы».
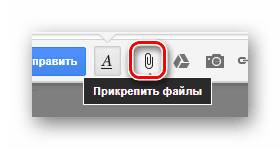
В проводнике Виндовс укажите путь к прикрепляемым данным и нажмите по кнопке «Открыть».

Теперь прикрепления отобразятся в специальном блоке.
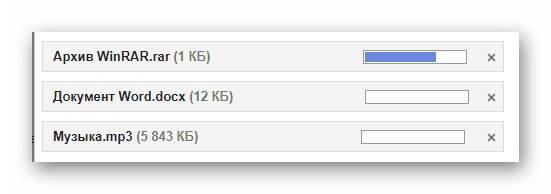
Некоторые документы могут быть заблокированы по тем или иным причинам.
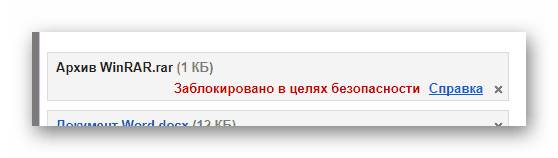
Файл может быть как один, так и несколько.
Будьте внимательны, выполняя отправку больших по объему данных. Сервис имеет некоторые ограничения на максимальный размер прикреплений.
Второй способ больше подойдет тем людям, которые уже привыкли использовать сервисы от Гугл, включая облачное хранилище Google Drive.
-
Воспользуйтесь кнопкой с текстовой подписью «Вставить ссылки на файлы в Google Drive».
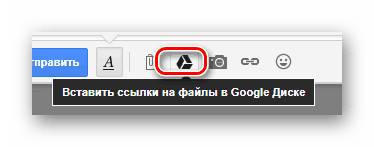
Через навигационное меню переключитесь на вкладку «Загрузка».
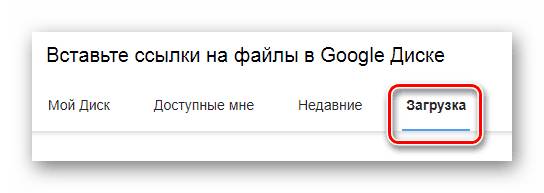
Используя возможности загрузки, предоставленные в окне, выполните добавление данных на Гугл Диск.
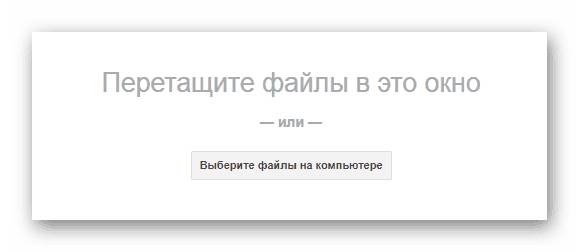
Для добавления папки перетащите нужную директорию в область загрузки.
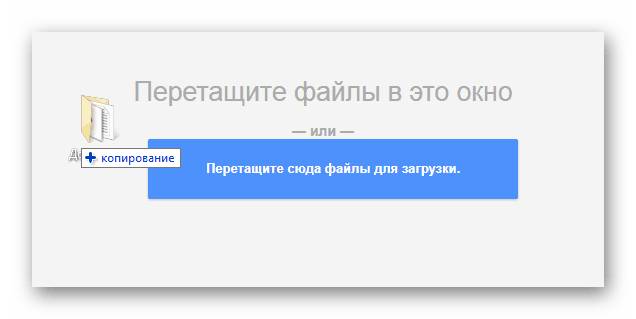
Так или иначе, файлы все равно будут добавлены по отдельности.
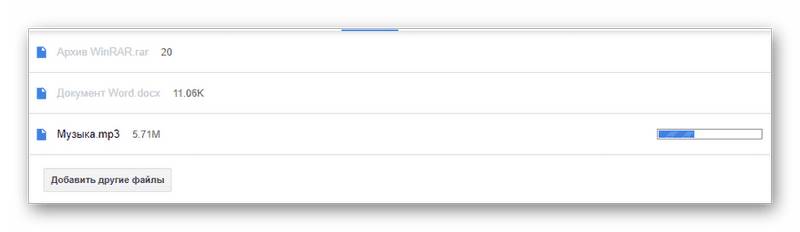
По завершении выгрузки документы будут помещены в образе ссылок в основное тело сообщения.
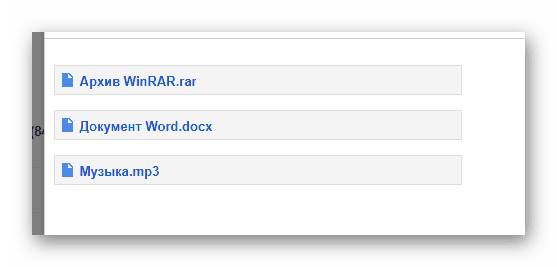
Вы также можете выполнить прикрепление, используя уже имеющиеся данные на Google Диске.
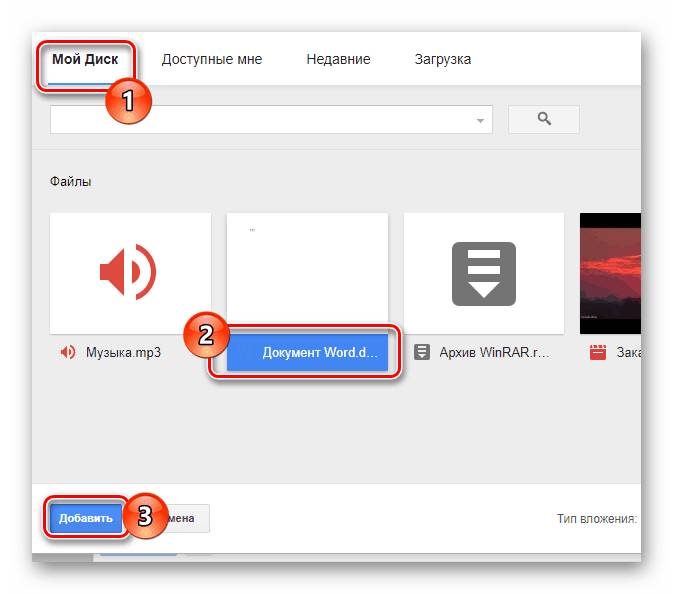
Окончательно закончив процесс загрузки прикрепляемой информации, воспользуйтесь кнопкой «Отправить».
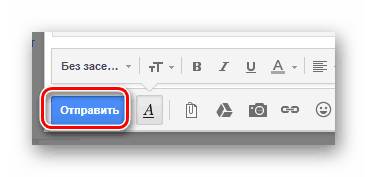
После получения пользователю будут доступны все пересланные данные с некоторым количеством возможностей.
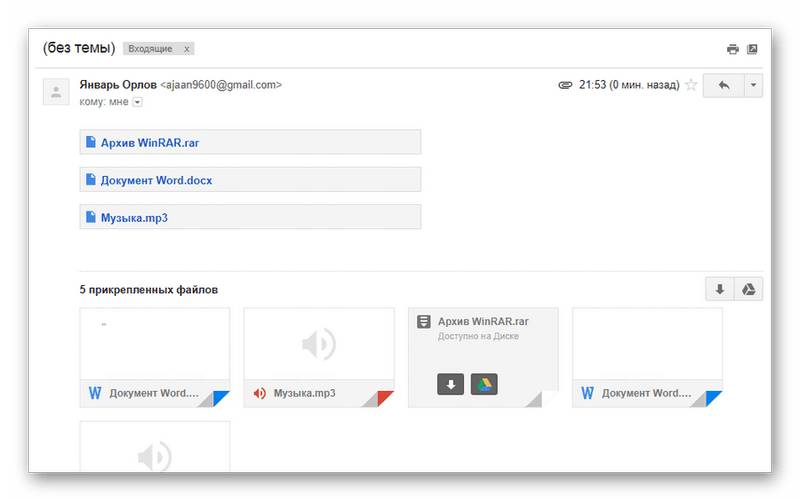
Этот метод является последним способом отправки данных через электронный ящик от Google. Следовательно, работу с данным почтовым сервисом можно завершить.
Сервис Рамблер на русскоязычном рынке аналогичных ресурсов является мало востребованным и предоставляет минимальное количество возможностей для среднестатистического пользователя. Безусловно, это напрямую касается отправки различного рода документов по E-Mail.
Файл может быть как один, так и несколько.
На сегодняшний день рассматриваемый ресурс предоставляет лишь один метод отправки данных.
-
Войдите в свою электронную почту и нажмите по надписи «Написать».
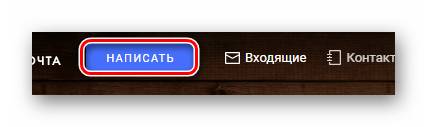
Заполнив заглавные поля, внизу экрана найдите и кликните по ссылке «Прикрепить файл».
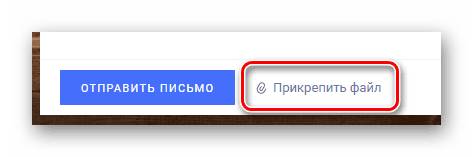
В окне проводника выполните выделение одного или нескольких документов и воспользуйтесь клавишей «Открыть».
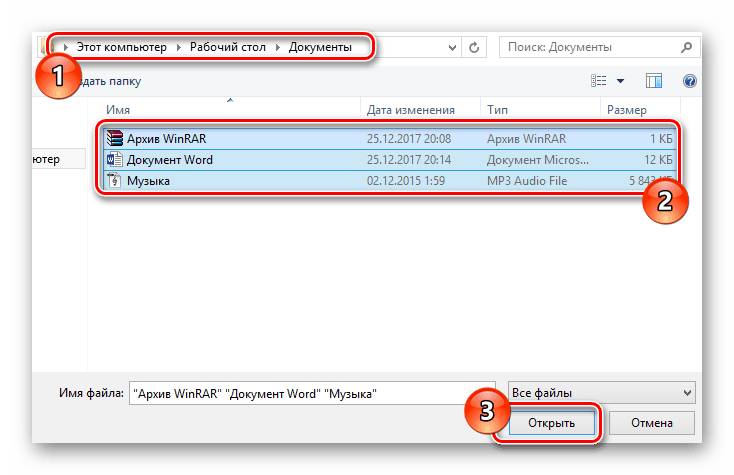
Дождитесь завершения процесса добавления данных к письму.
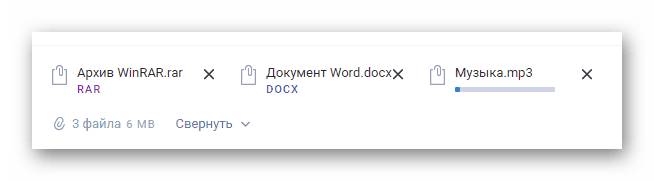
Файл может быть как один, так и несколько.
4
Для отправки почты воспользуйтесь соответствующей кнопкой с подписью «Отправить письмо».
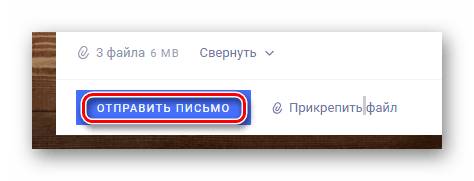
Получатель после открытия сообщения сможет скачать каждый присланный файл.
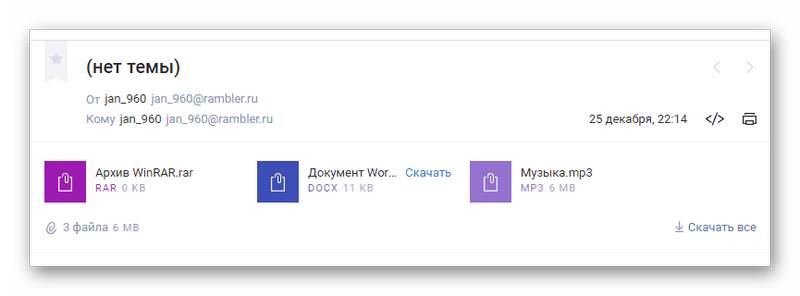
Больше никакого примечательного функционала этот почтовый ресурс не предлагает.
Вдобавок ко всей приведенной в статье информации важно заметить, что при необходимости можно выполнить прикрепление папки с данными вне зависимости от используемого сайта. Помочь в этом вам может любой удобный в использовании архиватор, например, WinRAR.
Упаковав и отправив документы единым файлом, получатель сможет скачать и распаковать архив. При этом сохранится изначальная структура директории, а общие повреждения данных будут минимальны.
Отблагодарите автора, поделитесь статьей в социальных сетях.
Александр: 4 сентября в 22:16
Телевизор не видит компьютер через HDMI Люди, телик показывает изображение со смарт приставки, с цифровой приставки, да хоть с чего, но только не с компа или ноута. пробовал комп и 4 ноута, видюха новая, дрова свежие, все порты на видюхе и телике перепробовал, кабель к приставкам подключал тот же, что и к компу. в чём может быть дело?
Игорь Берсан: 4 сентября в 21:18
Переключение между учетными записями пользователей в Windows 10 Так как ошибка без указания какого-то кода, то помочь в данном случае будет сложно. Что касается вашей второй учетной записи, то перейдите пожалуйста через «Панель управления» по следующему пути:
Панель управления\Учетные записи пользователей\Управление другой учетной записью
Скажите, какие учетные записи отображаются в появившемся окне?
Игорь К.: 4 сентября в 21:12
Прошивка смартфона ASUS ZenFone 2 ZE551ML Здравствуйте, Андрей! Давайте пойдем пошагово и с конкретным указанием на каком пункте инструкции происходит ошибка и в чем она выражается, потому что не совсем понятно в чем проблема… Используйте «Cпособ 2: Asus FlashTool» — это наиболее действенная инструкция для восстановления ПО на модели. Для начала — установите драйвера. В описании шага
Михаил К: 4 сентября в 20:59
Игорь Берсан: 4 сентября в 20:50
Переключение между учетными записями пользователей в Windows 10 О какой ошибке идет речь? Постарайтесь давать как можно больше информации. Так нам будет проще вам помочь.
Игорь Берсан: 4 сентября в 20:49
Переключение между учетными записями пользователей в Windows 10 Подскажите пожалуйста, а какая редакция Windows 10 у вас установлена? Home, Pro или другая?
Михаил К: 4 сентября в 20:40
Переключение между учетными записями пользователей в Windows 10 В чём может быть существенная разница учетных записей, если, я пытаясь войти в учетную запись Майкрософт, в одно случае выдает ошибку, в другом всё нормально. На сайте Майкрософт обе у.з. зарегистрированы.
Автор: Дмитрий
Опубликована: 25.12.2011
Популярность= 100 ( +84 / -16 )

Конечно, можно передать другу файл и напрямую через Skype или Mail.Agent, но это удобно, когда партнер находится в сети, а если его нет, то электронная почта все-таки надежнее (и более вероятно, что она доступна на рабочем месте).
В России лидерами среди сервисов, предлагающих бесплатные услуги электронной почты являются порталы Mail.ru, Rambler.ru, и поисковые системы Yandex.ru и Google.ru. На каждом из этих сайтов можно получить почтовый ящик достаточно большого размера и каждая их этих служб предоставляет возможность прикреплять к написанным электронным письмам файлы.
Процедуру присоединения файлов к письму подробно рассмотрим ниже на примере сайта mail.ru, но и на остальных порталах она абсолютно идентична.
Войдите в свою электронную почту, используя Ваши логин и пароль на сайте mail.ru.
Вверху на странице почтового ящика нажмите кнопку «Написать». Откроется форма заполнения нового письма.
Для присоединения файла к письму кликните на кнопку «Прикрепить файл», расположенную под полем «Тема».
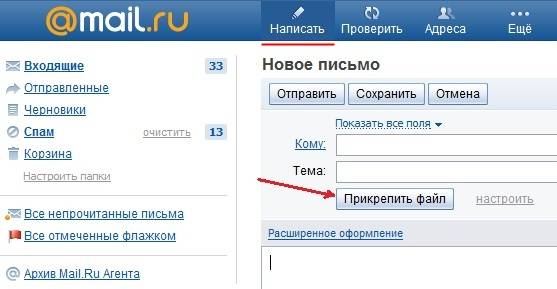
Откроется окно выбора файла. Выделите нужный (или сразу несколько файлов) и нажмите на «Открыть».
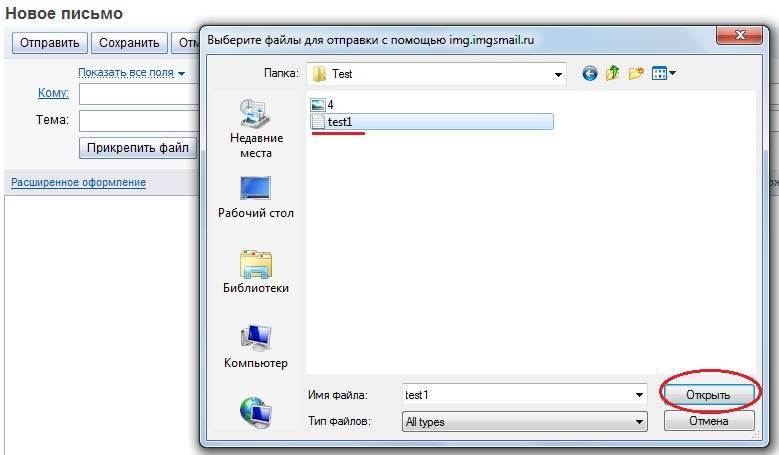
Выбранные файлы будут добавляться к письму. Немного подождите, зеленая галочка под каждым файлом оповестит Вас о том, что файл добавлен к письму.
Внимание! В почтовом ящике на сайте mail.ru существует ограничение на максимальный размер прикрепленных файлов — 30 Мегабайт (Мб). Если вам нужно отправить больший файл, то при его добавлении он будет загружен на сервис «Файлы@mail.ru» и адресат письма, вместо отправленного файла, получит ссылку для его скачивания.
Далее, как обычно, заполните адрес получателя, тему и текст письма и нажимайте кнопку «Отправить». Ваш друг получит письмо вместе с высланными файлами.

Прикрепление файлов к письму на Yandex, Rambler и Google
Как и на mail.ru, в форме нового письма почтовых сервисов Яндекса, Рэмблера и Гугла (gmail) имеются кнопки на присоединения файлов. Различается только их месторасположение и внешний вид.
Кнопка прикрепления файла на почте Яндекса
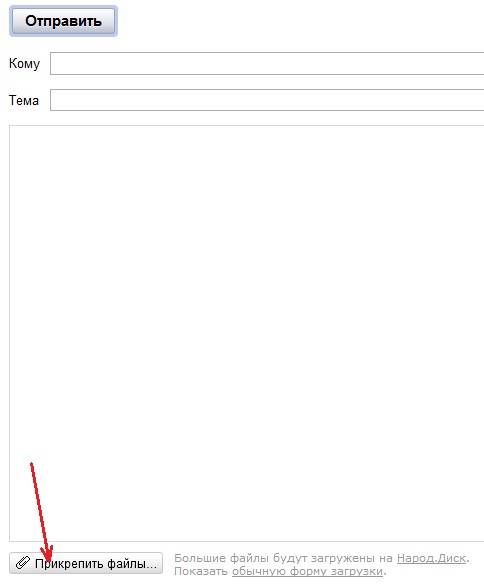
Кнопка присоединения файла на почте Рэмблера
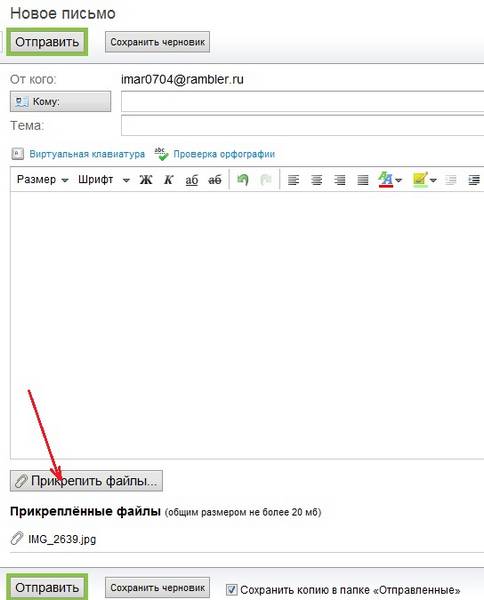
Кнопка прикрепления файла на почте Гугла
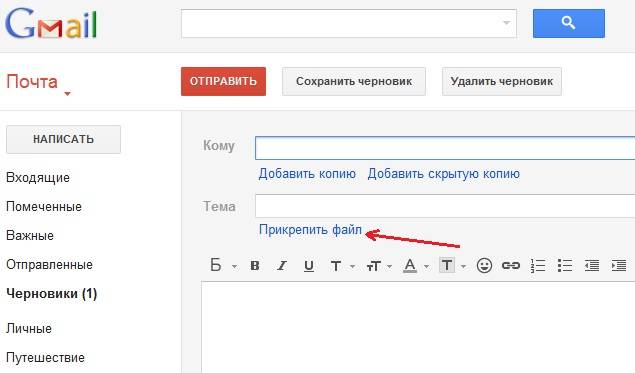
Различие прикрепления файлоа от почты Маила в размере присоединяемых данных. Рэмблер позволяет добавлять файлы к электроннуюму письму до 20 Мб, Гугл — до 25 Мб. Яндекс присоединяет файлы до 30 Мб, но так же, как и Маил, имеет возможность загружать файлы большего размерса на сервис «Народ.Диск» с выдачей адресату письма ссылки на скачивание файла.

Электронной почтой пользуются миллионы людей – это удобно, быстро и доступно.
Чтобы отправить электронную почту Вам необходим компьютер, интернет, электронный почтовый ящик. Для регистрации почтового ящика нужно зайти на любой почтовый сервис (Mail.ru, Yandex.ru, Gmail.com или др.) и заполнить предложенную форму.
Подробнее о регистрации почтового ящика читайте в статье Как зарегистрировать электронную почту быстро и бесплатно.
Итак, Вы завели почту, и теперь Вам нужно кому-то написать. Как отправить письмо электронной почтой?
Рассмотрим процесс отправки письма электронной почты на примере сервиса Mail.ru. После регистрации почтового ящика Вы попадете на страницу, где будут предложены папки «Входящие», «Исходящие» и др.
- Находим кнопку «Написать» и щелкаем по ней.
- Перед Вами появится бланк письма и поля «Кому» и «Тема».
- В поле «Кому» вводим адрес электронной почты получателя, например ivanov@mail.ru. Если Вам нужно отправить письмо нескольким получателям, введите через запятую адреса получателей. Чтобы не заполнять адреса вручную, можно использовать функцию «Адресная книга», которая находится в строке «Кому». Нажимаем на подчеркнутое слово «Кому», и Вам открывается список адресатов (если Вы предварительно сохраняли их в записной книжке вашего почтового ящика). Ставим галочку с нужным именем или именами и нажимаем «Добавить выбранные».
- В самом большом поле пишем текст письма. Можно изменить цвет текста, размер шрифта, вставить ссылки или «смайлики». Для этого выделяем текст и нажимаем на одну из кнопок расположенных над полем ввода сообщения.
- Заполнив все поля, щелкаем на кнопку «Отправить».
По электронной почте можно отправлять не только письма, но текстовые документы, звуковые и видео файлы, картинки и фотографии.
- Входим в почту, щелкаем по вкладке «написать», заполняем строки «Кому» и «Тема».
- Щелкаем по кнопке «Прикрепить файл».
- В открывшемся окне выбираем папку с фотографией, которую хотите отправить. Например, ваши фото лежат в папке «Фото» на диске D. Нажимаем на вкладку «Мой компьютер», щелкаем 2 раза по вкладке «(D:) Локальный диск», затем 2 раза по папке «Фото».
- Выбираем нужную фотографию и щелкаем по ней 1 раз.
- Внизу окошка в строке «Имя файла» отобразится название выбранного файла.
- Щелкаем 1 раз по кнопке «Сохранить» и фотография начинает загружаться на страницу электронного письма.
- После загрузки файла (зеленая галочка под файлом покажет, что загрузка завершена) нажимаем на кнопку «Отправить».
Чтобы отправить фото электронной почтой, нужно знать объем почтового ящика адресата. Если объем ограничен, адаптируйте, т.е. уменьшите размер фото. Внизу окошка с фото Вы увидите надпись «Фото не будет адаптированы для интернета Изменить». Щелкаем по кнопке «Изменить». В открывшемся окне выбираем функцию «Сжимать большие фото» и щелкаем «Применить».
Электронная почта позволяет отправлять документы различных форматов: Open document, Microsoft Word, HTML, PDF, RTF, таблицы Open Office, Microsoft Excel, презентации PowerPoint. Чтобы отправить документ электронной почтой, следуйте схожим правилам отправки фотографий.
- Заполняем строки «Кому» и «Тема».
- Щелкаем по кнопке «Прикрепить файл».
- В открывшемся окне выбираем нужный документ и нажимаем «Сохранить».
- Щелкаем по кнопке «Отправить».
Если Вам нужно удалить прикрепленный документ, нажмите на красный крестик, расположенный в правом верхнем углу файла.
Этика электронного письма – как отправить правильно электронную почту
Как отправить файл с компьютера на электронную почту
Большинство пользователей интернета чуть ли не каждый день сталкивается с отправкой файлов посредством электронной почты. Дело это быстрое и нехитрое. Однако у новичка все же могут возникнуть некоторые проблемы. Все вопросы и недопонимания возникают из-за банального незнания интерфейса почтового клиента. Именно поэтому давайте рассмотрим, как отправить файл по электронной почте со всеми подробностями. Итак, начнем.
Для начала необходимо зайти на один из сервисов, где у вас зарегистрирован почтовый ящик. Допустим, это будет mail.ru.
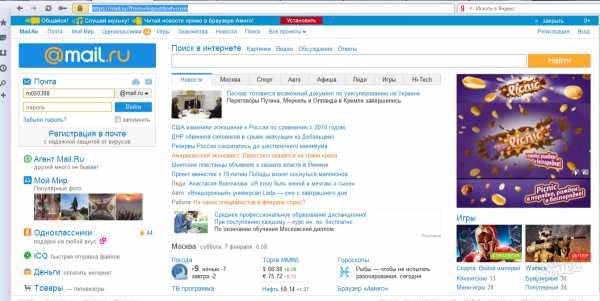
Далее введем регистрационные данные в отведенные для этого поля сверху слева.
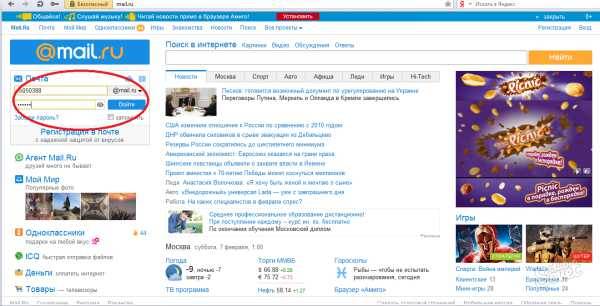
Если вы все сделали верно, то произойдет перенаправление, и вы попадете в свой электронный почтовый ящик.
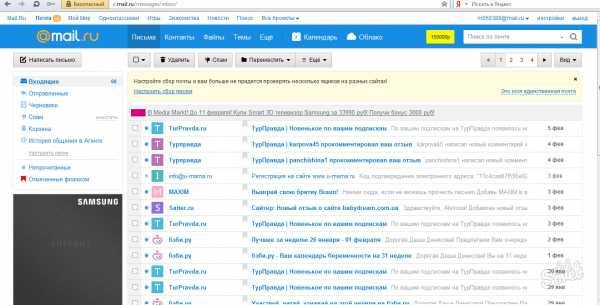
Теперь можно приступать к написанию письма. Для этого нажмите на соответствующую кнопку «Написать письмо» над папками с входящими, исходящими и прочими письмами.
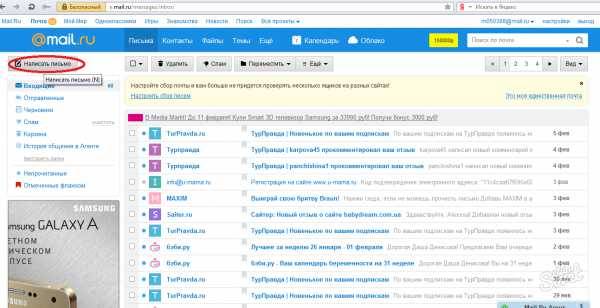
У вас должна открыться форма заполнения нового электронного письма.
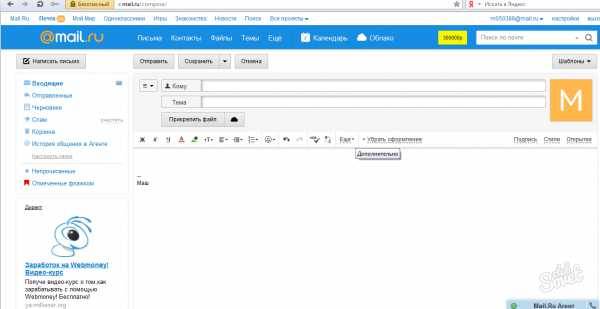
В ней обязательно заполняем поле с адресатом. Поле с темой можно оставить свободным. Если есть необходимость, чуть ниже оставляем текст сообщения. Далее нажимаем на кнопку «Прикрепить файл» или на значок облака, который находится рядом. Последний пункт выбирается, если необходимый для отправки файл расположен в вашем электронном хранилище, облаке.
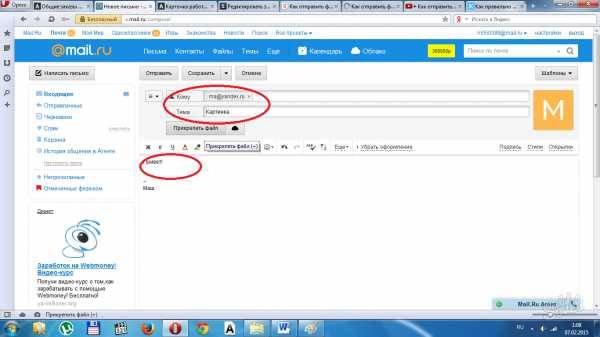
При нажатии на «Прикрепить файл» у вас появится окно с выбором пути к нему. Указываем путь и нажимаем кнопку «Открыть».
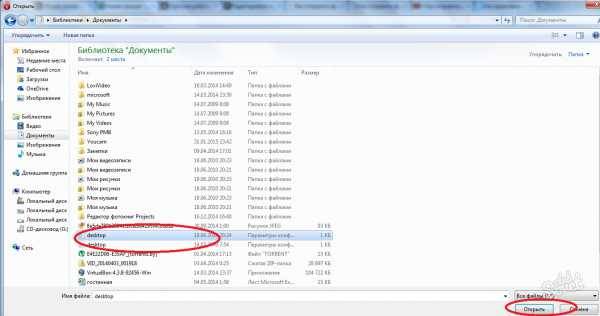
Если вы все сделали верно, то необходимый файл прикрепится к вашему письму. Об этом будет свидетельствовать надпись чуть ниже кнопки «прикрепить файл». Если файл большой или скорость интернета невелика, то придется подождать. В этом случае появится бегунок с загрузкой фала. Следует дождаться полной загрузки и только потом нажать кнопку «Отправить». Она находится чуть выше поля с адресатом.
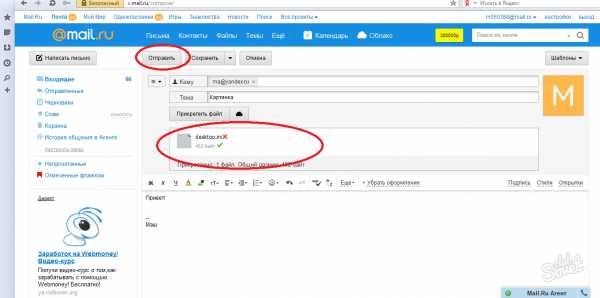
Если все прошло верно, то вы увидите сообщение об успешной отправке файла, а ваш адресат уже через несколько минут получит долгожданное письмо.
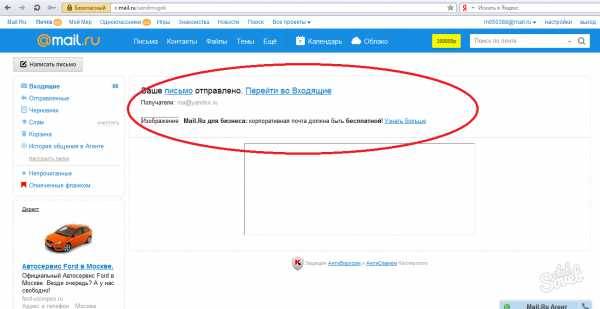
Если же вы выбрали отправку файла из Облака, то перед вами откроется его структура. И уже в ней вы должны выбрать нужный вам файл и нажать кнопку «Прикрепить».
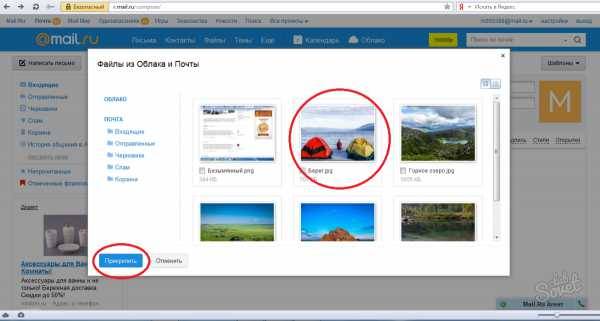
Как и в рассмотренном нами первом варианте отправки, у вас должно появиться поле с уже прикрепленным файлом. Если его размер большой или скорость интернета невелика, то придется немного подождать его загрузки.
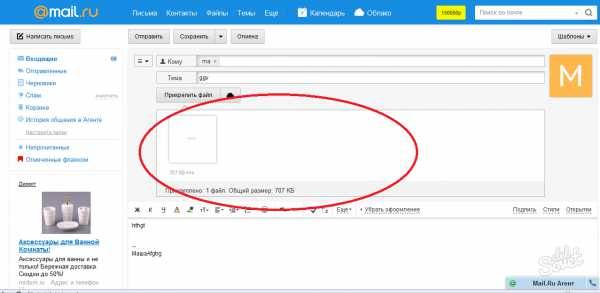
Как только файл прикрепился, можно приступать к отправке. Для этого нажимаем кнопку «Отправить», как и в рассмотренном нами первом варианте.
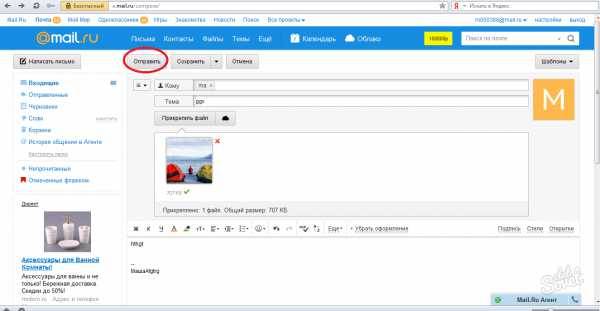
Сделав все верно, вы сможете увидеть сообщение об успешной отправке файла адресату.
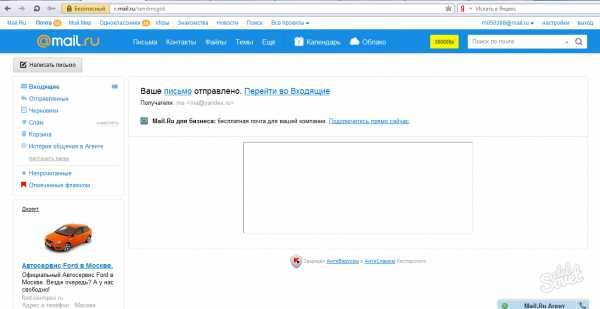
Теперь вы знаете, как отправить файл по электронной почте. Несмотря на то, что мы рассмотрели только один из всех возможных вариантов бесплатных почтовых сервисов, этих знаний будет вполне достаточно, чтобы разобраться и с другими. Их дизайн, структура и принцип работы очень схожи. Не спешите, следуйте точно инструкции — и никаких неприятных неожиданностей не случится. Удачной работы в интернете!
Все мы пользуемся электронной почтой. Делимся через почту с друзьями фотографиями, интересными файлами. К сожалению, не каждый знает, как поделиться файлами со своими друзьями, как переслать им что-либо.
В свое время я тоже была интернет-новичком. И отправить файл по электронной почте было для меня трудностью. Я даже не знала, как создать электронный ящик на Яндексе.
Ниже прилагаю краткую инструкцию, как это можно сделать. Смотрим видеоурок ниже.
Для этого нам потребуется веб-браузер (Opera, Mozilla Firefox или другие.
Если вы используете почтовую программу-принцип действий тот же). В почтовом ящике нажмите кнопку «Написать письмо». Откроется форма редактирования. Для примера – на картинке показано, как это выглядит в Gmail:
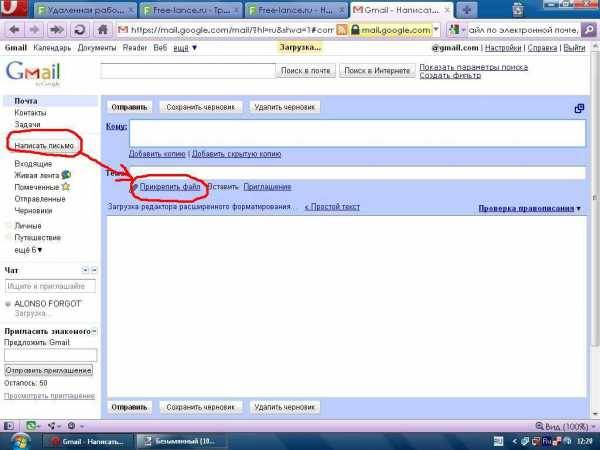
Дальше алгоритм таков: нажимаете «Прикрепить файл». Откроется окошко с файловой системой вашего компьютера.
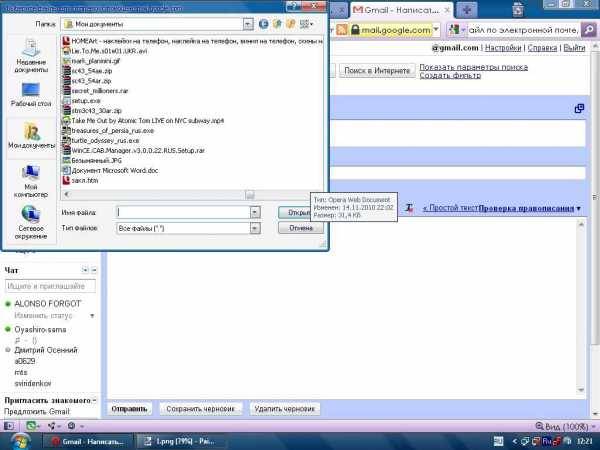
Вы должны выбрать файл, который хотите отправить. Выделили – нажимайте «Открыть».
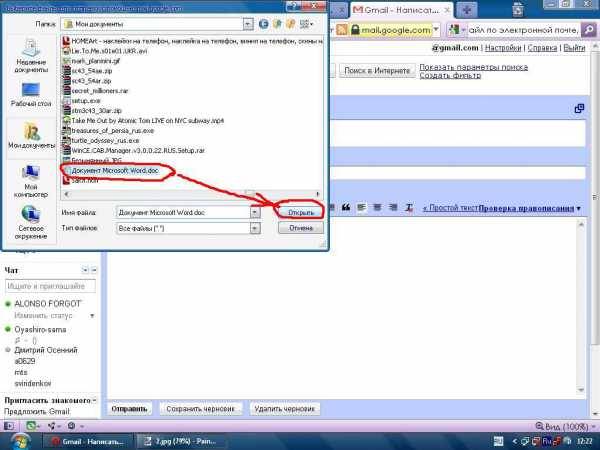
Дождитесь полной загрузки файла.
Это будет показано строчкой прогресса.
Как приведено на изображении, значок процесса загрузки и названия кнопок на разных сервисах могут несущественно отличаться.
В приведенном примере загрузка отображается синим цветом на белой полосе.
Время загрузки как правило зависит, от размера файла и скорости вашего интернета.
И в зависимости от размера при очень больших файлах может достигать и полчаса и часа.
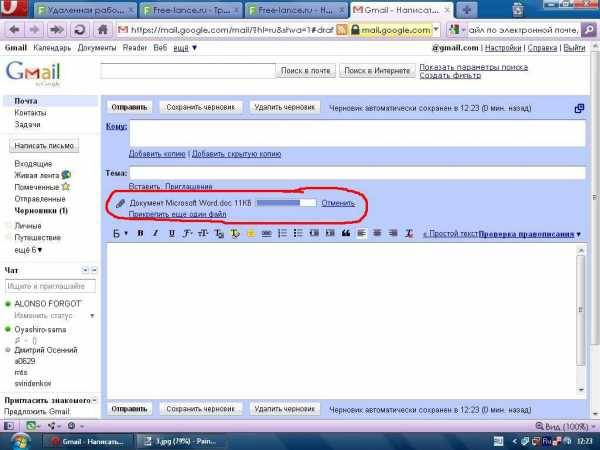
Как только файл загрузится, он покажется в списке.
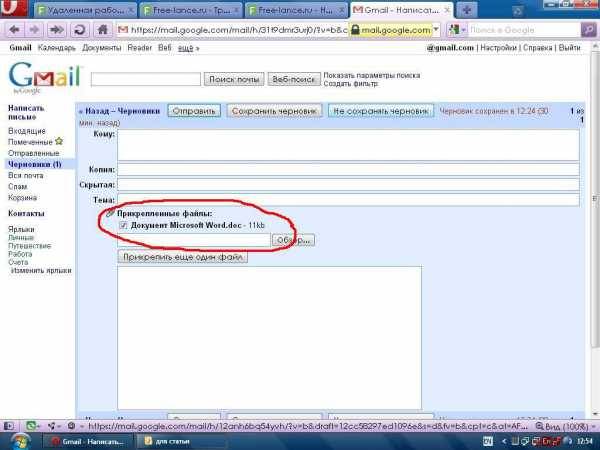
После этого, можете ввести тему, получателя в соответствующих полях и отправлять письмо, нажав на «Отправить».
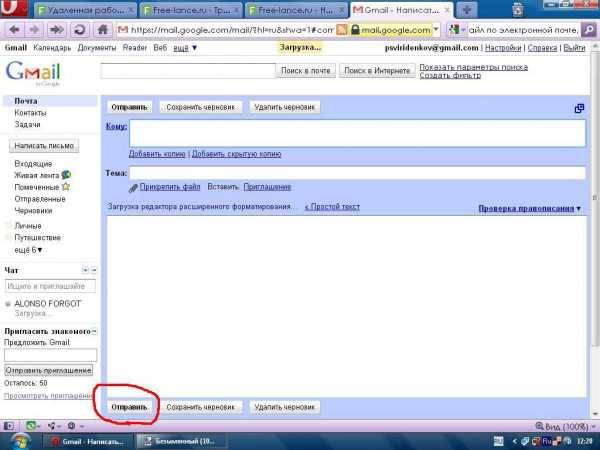
Примечание: учтите, что при передаче файлов, таким образом, их размер на сервере почты увеличивается примерно на треть от исходного. А поскольку максимально можно передать максимум 30 мегабайт, следите, чтобы выбираемый файл был не больше 22 мегабайт. Это ограничение касается почтового ящика в Gmail, в почтовых ящиков других почтовых сервисов ограничение может слегка отличаться.
Кстати, а вот как создается в Одноклассники моя страница!
Полезные бесплатные видеокурсы: Хотите научиться пользоваться компьютером? Подпишитесь на бесплатные видеоуроки “Компьютер с нуля”!
НАЖМИТЕ КЛАВИШИ «CTRL» и «D» ОДНОВРЕМЕННО, чтобы быстро ПОМЕСТИТЬ АДРЕС ЭТОЙ СТРАНИЧКИ В ИЗБРАННОЕ и позже вернуться на нее.
Как отправить большие файлы по почте, архивация файлов перед отправкой
Для того, чтобы отослать сообщение по электронной почте необходимо войти на сервис почтовика и нажать на клавишу «написать письмо»: у каждого почтовика кнопка разная.
Затем приступаем непосредственно к написанию – необходимо заполнить поля адресата, воспользовавшись списком контактов или введя адрес вручную с помощью строки ввода. Далее рекомендуется заполнить тему сообщения – это необходимо для сортировки сообщений получателем по важности: так выше вероятность, что ваше сообщение не попадет в спам или корзину.
Затем можно приступать к написанию самого текста письма или прикреплению архивов. В завершение необходимо отослать послание, воспользовавшись одноименной клавишей на почтовике. После отправки ваше сообщение будет перемещено в раздел «отправленные» или «исходящие».
Современную электронная почта позволяет не только пользоваться функцией отсылки текстовые сообщений, но и возможностью отправлять файлы в любую точку мира совершенно бесплатно.
Чтобы отправить больше одного компонента данных рекомендуется заархивировать необходимые сведения в архив. Данная опция позволит прикреплять информацию любого формата и в любых размерах при помощи сопутствующего облака на вашем почтовике.
Однако несколько небольших документов можно добавить и самостоятельно прямо из контекстного меню почтовика. Нужно выбрать опцию «прикрепить файл», а затем галочками выбрать требуемые компоненты и нажать «открыть». Выбранные компоненты будут загружены и прикреплены к посланию. Данный способ хорошо благодаря своей легкости и не требовательности к другим приложениям, однако не работает с загрузкой больше 25 мегабайт.
Для архивации документа необходимо воспользоваться архиватором WinRAR или WinZip. Для архивированная нужно найти и выделить требуемый объект правой клавишей мышки и выбрать в контекстном меню опцию «добавить в архив.rar». Если у вас установлена английская версия программы – воспользуйтесь аналогичной опцией «add to archive.rar».
Скорость архивации зависит от его размера и производительность компьютера. Упакованный компонент появиться в той же папке, что и не архивированный вариант.
Как определить свой электронный адрес
Большинство почтовиков не поддерживают отправку объектов весом более 200 мегабайт. При отсылке данных большого размера рекомендуется воспользоваться бесплатными облачными хранилищами. Для этого следует загрузить необходимый документ в облако хранилища, открыть к нему в доступ и отправить ссылку на требуемый элемент по электронной почте.
Облачные хранилища хороши тем, что при отправке документа не обязательно архивировать файл. Также на облаке ваша информация может храниться неограниченный период времени, в то время как на почтовиках сообщения удаляются по истечении определенного времени.
Чтобы добавить объект с Google Drive необходимо нажать на значок сервиса и выбрать требуемые документы. Далее будут предоставлены способы отправки данных: с помощью ссылки на диск или путем прикрепления необходимого объекта. Выбрав «прикрепить», нажмите «вставить» и необходимый компонент будет загружен к письму.
Чтобы добавить документ с Яндекс диска требуется нажать над полем ввода значок летающей тарелки и выбрать нужный компонент, а затем «прикрепить». После отправки письма, адресат получит ссылку на отправленные данные на облаке Яндекса.
Добавить большой документ можно и с помощью облака Mail.ru. Для этого необходимо в опциях почтовика выбрать «прикрепить файл», затем «из почты».
В появившемся диалогом окне выбрать нужный объект и нажать «прикрепить», чтобы данные загрузилась к письму.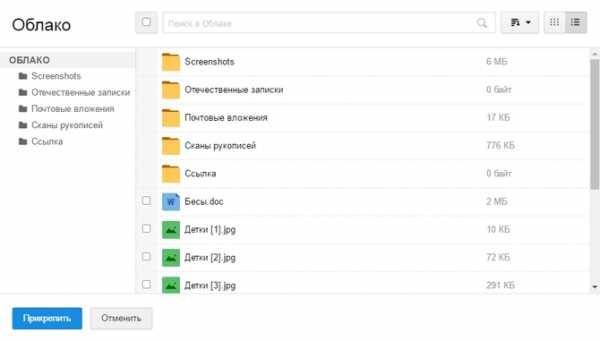
После этого начнется загрузка компонентов файла к письму. При прикреплении к письму документов объёмом более 25 Мб, информация автоматически загружается через облако.
Электронная почта является мультифункциональным способом коммуникации и передачи сведений, освоив которую вы получите возможность использовать все блага интернета и общаться с людьми независимо от расстояния.
Просмотр DVD диска на ноутбуке и компьютере
Как скачать файлы на флешку и отправлять их электронной почтой с USB-накопителя
Электронная почта на протяжении фактически всей истории существования интернета предоставляет возможность пересылать любые цифровые документы, кроме вредоносных и исполняемых файлов. Такие объекты называются прикреплёнными или вложенными в письмо (или аттачмент, от англ. attachment — присоединение). Несмотря на наличие облачных хранилищ и сервисов для файлового обмена, большинство пользователей предпочитает передавать информацию с минимумом посредников — прямиком к адресату. Не все пользователи ПК знают, как с электронной почты скачать на флешку, работая на чужом компьютере (на работе, в интернет-кафе), и как перенести из почты на флешку. Рассмотрим, каким образом содержимое съёмного накопителя или определённые записанные на него объекты можно отправить коллеге и загрузить вложение на USB-носитель.

Узнайте, как скачать файлы на флешку или отправить их с накопителя с помощью электронной почтой
Для пересылки цифрового e-mail, записанного на съёмный носитель, нужны лишь компьютер с интернетом, браузером и адрес ящика человека, которому адресуется послание. Алгоритм действий аналогичен для всех почтовых сервисов. Могут отличаться названия используемых кнопок и места их расположения.
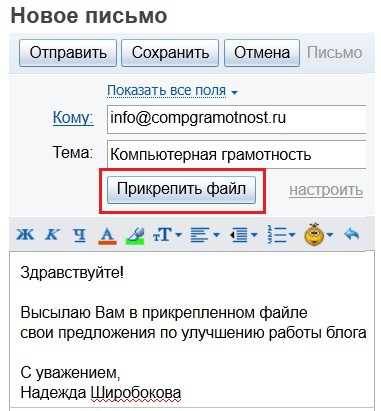
После нажатия на кнопку, появится окно «Выберите файлы для отправки …». В обзоре выберите документ из флешки
Окно закроется, а возле кнопки прикрепления появится пиктограмма и название объекта.
-
Жмём по кнопке с названием «Отправить».
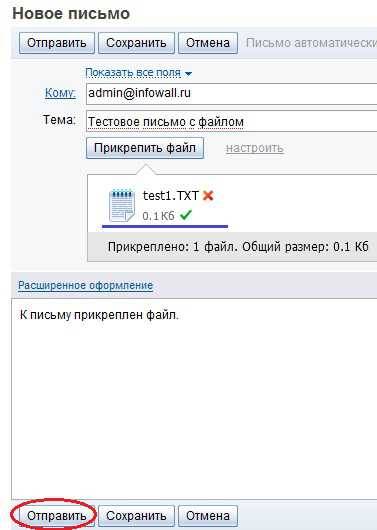
К получателю придет письмо вместе с высланными файлами
У адресата отправленный e-mail с вложением будет обозначаться иконкой со скрепкой.
Приклеплённый материал можно открыть прямо в окне браузера для предварительного просмотра его содержимого с возможной потерей форматирования или загрузить его на компьютер.
Разобрались, как отправить с флешки на электронную почту один документ. Что же делать, если надо переслать десяток документов? Не каждый же в отдельном e-mail пересылать. Выход из положения прост: все объекты, нуждающиеся в прикреплении к письму, можно выделить в окне «Открыть»: зажимаем Ctrl и кликаем по нужным объектам.
Таким образом все выделенные объекты станут вложениями создаваемого e-mail.
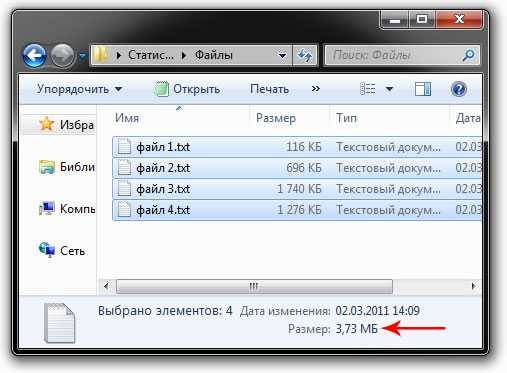
Не забудьте в процессе выделения файлов, одновременно нажать кнопку Ctrl
Если аттачментов больше десятка, их запаковываем в архив при помощи архиватора (7z, WinRar) или при помощи файлового менеджера. Для этого выделяем все документы и/или каталоги, вызываем их контекстное меню и выбираем команду добавления к архиву.
Щелкаем по файлам правой кнопкой мыши и выбираем пункт «Добавить в архив»
ВАЖНО. Таким образом можно уменьшить объём пересылаемых данных, выбрав хорошую или высокую степень компрессии.
Его отправка осуществляется описанным выше способом.
Получив входящее сообщение с вложением, да ещё за рабочим компьютером, многие задаются вопросом: «как с почты скачать на флешку прикреплённые файлы?». Выполняется это двумя способами.
Загрузка документов на USB-накопитель, минуя жёсткий диск компьютера, производится следующим образом.
-
Идём в настройки интернет-обозревателя или настройки браузера.
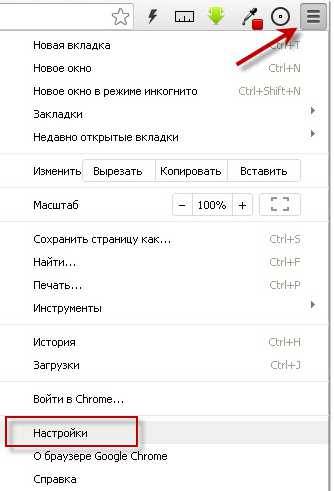
Вкладка параметров браузера
В качестве каталога для скачивания указываем своё устройство.
Укажите нужный путь скачанных материалов
Теперь вы знаете, как скачать на флешку письмо с почты, минуя жёсткий диск. И сложностей в этом нет никаких.

Сегодня мы поговорим о том, как отправить электронную почту. Вы можете отправить почту несколькими способами. Рассмотрим один из них.
Электронная почта уже давно стала способом переписки между людьми. Обычные письма в конвертах отошли на второй план и вскоре останутся только в памяти человечества. Почтовые ящики в глобальной сети используются для мгновенной отправки сообщений, email маркетинга и других рассылок цифровых уведомлений, что очень удобно и быстро, по сравнению с устаревшими методами доставки информации. Для тех, кто не знает, как отправить электронную почту с компьютера, написана эта инструкция.
Во-первых, для отправки цифрового письма Вам понадобиться электронный ящик, который нужно «завести» в сети интернет. О том, где создать почтовый ящик, мы уже рассказывали, теперь рассмотрим конкретный пример его создания.
I. КАК СОЗДАТЬ ПОЧТОВЫЙ ЯЩИК
Например, Вы захотели создать почтовый ящик на ресурсе mail.ru (очень популярный сайт). Для этого нужно перейти на данный сайт, введя в адресной строке Вашего браузера:

Далее проследуйте по ссылке «Зарегистрируйте почту» и начинайте заполнять необходимые поля. Укажите Ваше имя, фамилию и другую запрашиваемую информацию, после чего перейдите в поле «Почтовый ящик» и напишите желаемое название ящика.
Потрудитесь придумать оригинальное имя Вашему почтовому ящику, поскольку многие имена уже могут быть заняты. Запомните созданное имя Вашего ящика. Окончание почты оставьте «@mail.ru».
Теперь придумайте и пропишите пароль к данному ящику и подтвердите его в поле «Повторить пароль».
Совет: не создавайте слишком простые пароли, на подобии «111» или «qwerty», поскольку такую защиту легко обойти.
После заполнения всех форм нажмите кнопку «Зарегистрироваться». Система попросит ввести некую комбинацию: это делается для подтверждения того, что Вы не программный робот, хаотично создающий почтовые ящики.
Введите эти буквы и цифры, после чего нажмите кнопку «Готово». Поздравляю, Вы только что создали собственный почтовый ящик, но как отправить электронную почту еще не знаете.
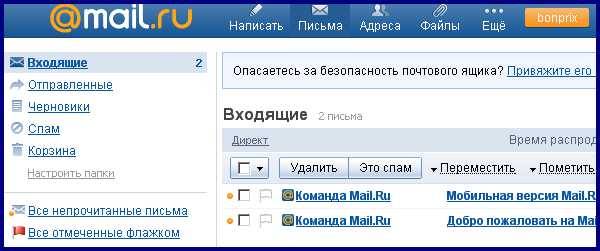
А ведь теперь все просто, следуем дальше по инструкции.
II. КАК ОТПРАВИТЬ ЭЛЕКТРОННУЮ ПОЧТУ
Для того, чтобы отправить цифровое письмо своему товарищу, родственнику или коллеге по работе, Вам понадобится адрес его электронной почты. Выглядит он, например, так: [email protected] или [email protected] и другие. То есть, сначала идет название почтового ящика, например, Billy-Micro, дальше следует специальный символ @, который в народе называют «собачкой», а после него написано название ресурса, на котором регистрировалась почта.
Примечание: созданный почтовый ящик в этой инструкции имеет вид [email protected] (большие или маленькие буквы – это не имеет значения).
Если Вы уже имеете адрес «электронки» того человека, которому хотите отправить электронную почту, то нажмите кнопку «Написать» в только-что созданном почтовом ящике и введите имеющийся адрес в поле «Кому». Далее напишите тему отправляемого письма в поле «Тема», а в самой большой части окна «Новое письмо» можно набирать, непосредственно, текст письма.
Если есть необходимость отправить вместе с текстом еще и дополнительный файл, например, фотографию, то воспользуйтесь кнопкой «Прикрепить файл» и отыщите на диске компьютера необходимый для отправки цифровой документ или снимок.
Последний шаг при отправке письма заключается в нажатии кнопки «Отправить». Произойдет отправка, а копия отправленного письма попадет в категорию «Отправленные».
Вот, в принципе, и все. Вы ознакомились с тем, как отправить электронную почту. Таким образом можно отправить любое количество писем бесплатно. Конечно, создавать каждый раз почтовый ящик нет необходимости, просто войдите в ту «электронку» которую Вы уже создали.
Обучение компьютеру с нуля, компьютерная грамотность для пенсионеров, компьютер для чайников!
Все мы пользуемся электронной почтой. Делимся через почту с друзьями фотографиями, интересными файлами. К сожалению, не каждый знает, как поделиться файлами со своими друзьями, как переслать им что-либо.
В свое время я тоже была интернет-новичком. И отправить файл по электронной почте было для меня трудностью. Я даже не знала, как создать электронный ящик на Яндексе.
Ниже прилагаю краткую инструкцию, как это можно сделать. Смотрим видеоурок ниже.
Для этого нам потребуется веб-браузер (Opera, Mozilla Firefox или другие.
Если вы используете почтовую программу-принцип действий тот же). В почтовом ящике нажмите кнопку «Написать письмо». Откроется форма редактирования. Для примера – на картинке показано, как это выглядит в Gmail:
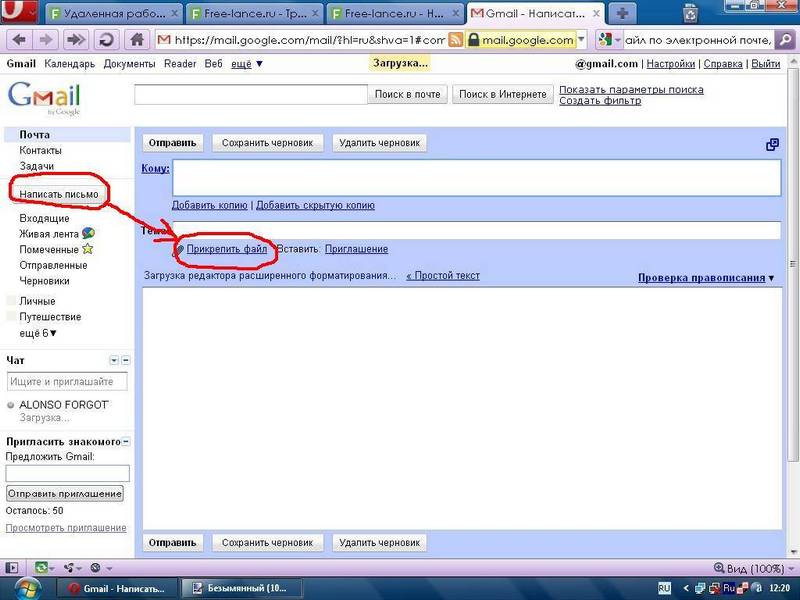
Дальше алгоритм таков: нажимаете «Прикрепить файл». Откроется окошко с файловой системой вашего компьютера.
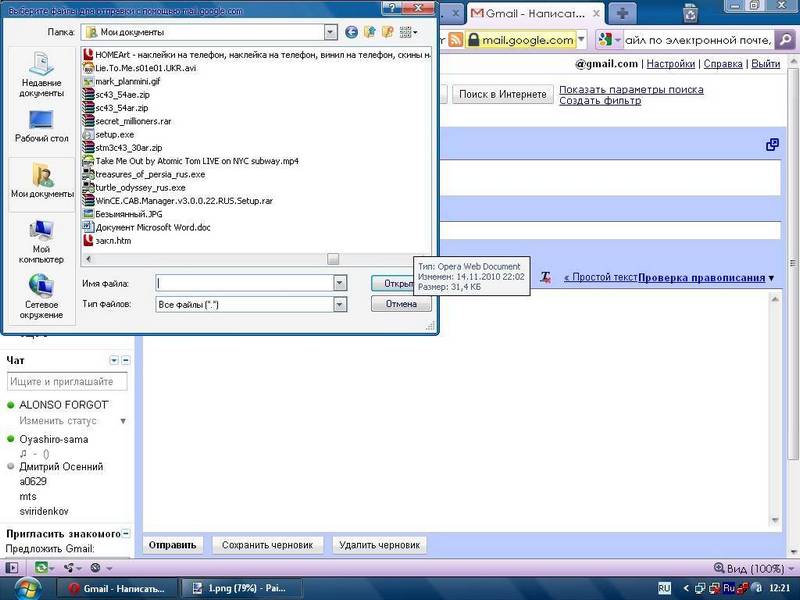
Вы должны выбрать файл, который хотите отправить. Выделили – нажимайте «Открыть».
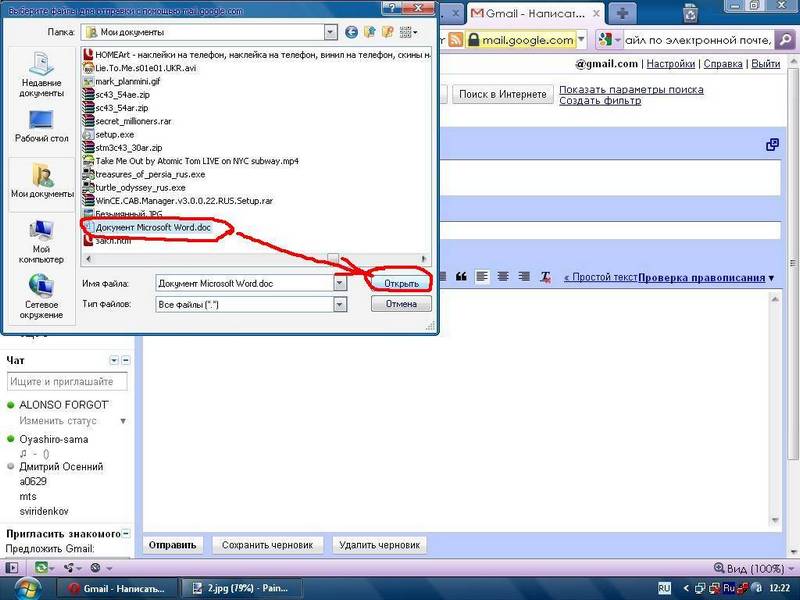
Дождитесь полной загрузки файла.
Это будет показано строчкой прогресса.
Как приведено на изображении, значок процесса загрузки и названия кнопок на разных сервисах могут несущественно отличаться.
В приведенном примере загрузка отображается синим цветом на белой полосе.
Время загрузки как правило зависит, от размера файла и скорости вашего интернета.
И в зависимости от размера при очень больших файлах может достигать и полчаса и часа.
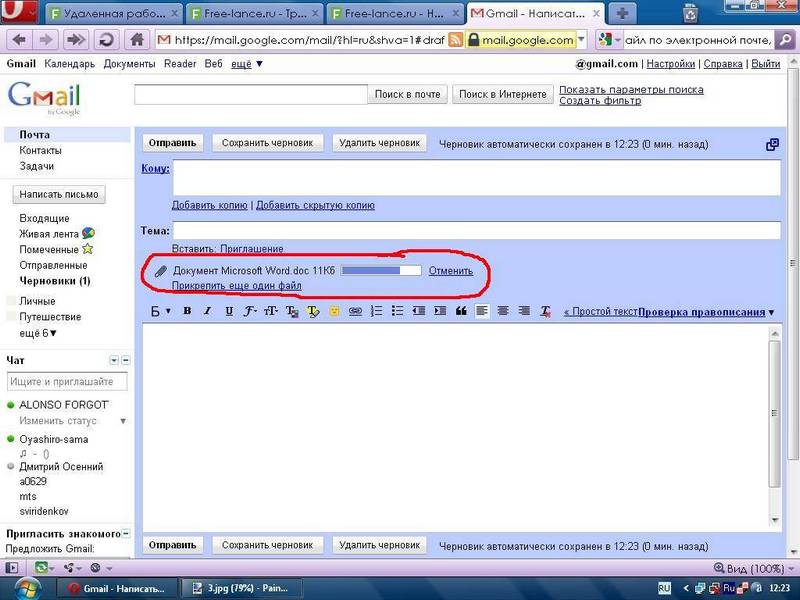
Как только файл загрузится, он покажется в списке.
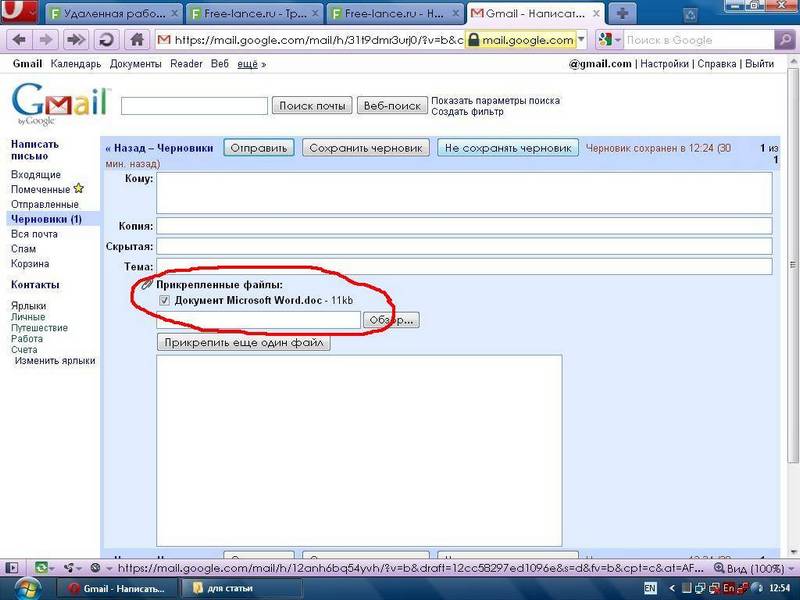
После этого, можете ввести тему, получателя в соответствующих полях и отправлять письмо, нажав на «Отправить».
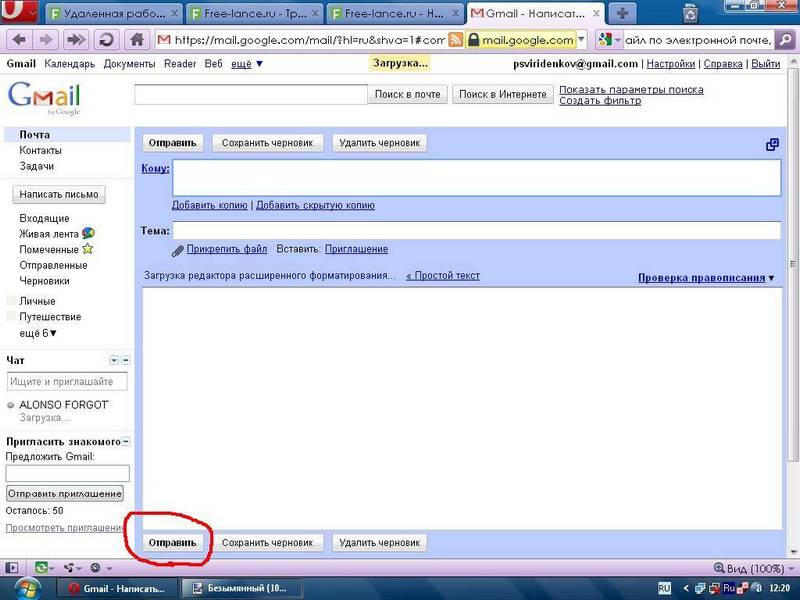
Примечание: учтите, что при передаче файлов, таким образом, их размер на сервере почты увеличивается примерно на треть от исходного. А поскольку максимально можно передать максимум 30 мегабайт, следите, чтобы выбираемый файл был не больше 22 мегабайт. Это ограничение касается почтового ящика в Gmail, в почтовых ящиков других почтовых сервисов ограничение может слегка отличаться.
Кстати, а вот как создается в Одноклассники моя страница!
Также рекомендую изучить следующие уроки этого раздела:
ВАМ В ПОДАРОК КУРС ПО ЗАРАБОТКУ БИТКОИНОВ НА АВТОМАТЕ БЕЗ ВЛОЖЕНИЙ НА КОМПЬЮТЕРЕ!
Хотите научиться самостоятельно дешево покупать на Алиэкспресс и зарабатывать? Подпишитесь на бесплатные видеоуроки “Как дешево покупать на Алиэкспресс и зарабатывать?”!
НАЖМИТЕ КЛАВИШИ «CTRL» и «D» ОДНОВРЕМЕННО, чтобы быстро ПОМЕСТИТЬ АДРЕС ЭТОЙ СТРАНИЧКИ В ИЗБРАННОЕ и позже вернуться на нее.
В статье использованы материалы:
http://lumpics.ru/how-to-send-a-file-or-folder-by-email/
http://www.infowall.ru/index.php?menu_id=33&art_id=486
http://www.kadrof.ru/st-send-email.shtml
http://htfi.ru/po/kak_otpravit_fajl_s_kompyutera_na_elektronnuyu_pochtu.html
http://www.kurs-pc-dvd.ru/blog/pochtovyj-yashhik/kak-pereslat-fajl-po-elektronnoj-pochte.html
Оставить комментарий