Мобильные устройства от американской компании Apple входят в число наиболее надежных и функциональных гаджетов, которые используются своими владельцами не только в качестве средств связи и для мультимедийных целей, но и для хранения важной информации. Именно поэтому многих владельцев яблочных девайсов интересует вопрос о том, как установить пароль на приложения iPad или ограничить доступ к имеющимся в его памяти папкам.
Ограничить доступ к программе в операционной системе iOS можно несколькими способами:
- путем стандартной настройки системы (опция работает исключительно для предустановленного стандартного софта);
- с помощью стороннего приложения.
Для того чтобы запаролить приложение на iPad стандартным методом, необходимо зайти в настройки устройства, перейти в пункт «Основные», а затем «Ограничения». После этого необходимо кликнуть по кнопке «Включить ограничения» и вводим пароль, состоящий из четырех цифр. Далее система предложит выбрать из списка установленных программ те, при запуске которых потребуется ввести установленный пароль.
Для того чтобы установить ограничения доступа к программам, которые были установлены пользователем устройства, потребуется воспользоваться специальным софтом, среди которых можно выделить:
Все эти программы можно скачать из Cydia Store. При этом стоит учесть, что их использование предполагает предварительную установку джейлбрейка. Такие программы умеют не только устанавливать пароль на приложения iOS, но и обладают определенным дополнительным функциональном: устанавливают пароль на открытие папок и отдельных файлов, переименовывают иконки программ, настраивают различные системные параметры (например, громкость и яркость) и так далее. Данные приложения абсолютно бесплатны и очень просты в использовании.
Видео-инструкция по защите папок и приложений на iPad и iPhone:
Теперь вы знаете, как запаролить приложение на iPad, и сможете это сделать в любое необходимое вам время.
Как на Айпад поставить пароль и ограничить доступ к установленным приложениям
Не всегда владелец iPad 2 единственный человек, который им пользуется. Бывают случаи, когда ваш друг или коллега просит воспользоваться устройством на пару минут. Ну, очень нужно! Вероятнее всего вы одолжите. Но где гарантия, что человек не будет смотреть ваши личные папки? Или если у вас есть дети и вы иногда даете им планшет, как обезопасить данные, которые не должен видеть ребенок? Поставьте пароль, ваш айди не пригодится.

Изменить доступ к информации на айпаде можно несколькими путями. Указывать iD не придется. Если у вас предустановленный стандартный софт, то через стандартную настройку системы. Если нет, то при использовании специального приложения.
Для первого метода необходимо открыть основные настройки и зайти в «ограничения». Сделайте активным тумблер под названием «включить ограничения». Укажите секретный код, из 4-х чисел. Выдумывать что-то сложное как для iD не обязательно.
Автоматически поступит предложение от системы выбрать нужные приложения. Вам откроется перечень, в котором вы определите нужные. После этого действия каждый указанный пункт будет запаролен, и при попытке зайти в папку будет запрашиваться пароль.
Второй метод подойдет для приложений, которые установлены в процессе использования устройства. Например, AppControl. Вы можете закачать их с сервиса Cydia. Как правило, такие программы работают только на устройствах подвергшихся джейлбрейку. Помимо функции запароливания у них есть дополнительный спектр возможностей. Например, настройки параметров системы, установка секретного кода на конкретный файл.
Доступны на сервисе эти приложения бесплатно и использовать их удобно. Они не требуют пароля от id. Как поставить пароль на фото папку? Следуйте инструкции:
Как поменять настройки программ? Зайдите в список программ и установите бегунки в активное положение, где нужно и уберите где не нужно. Сменить пароль можно в разделе «general».

Пользователь может поставить пароль на папку и фото на iPad и выбрать ПИН-код на своё усмотрение. Но большинство пользователей iPad не ставят такого рода защиту. Зачастую необходимо ограничить доступ к некоторым папкам или фотографиям на iPad.
Защитить свои галереи фотографий стандартными средствами iOS нельзя. И тут на помощь пользователю придет специальное приложение MyPhoto. С его помощью можно спрятать все ваши фото и видео материалы.
MyPhoto представляет из себя практически копию стандартного приложения для просмотра фотографий, но предлагает намного более обширные возможности и варианты работы. Рассмотрим, как можно поставить пароль на фото на iPad. В AppStore скачиваем и устанавливаем ваше означенное приложение. Запускаем его.
1.В запущенном приложении нужно создать новый альбом, где будем хранить фото или картинки. Нажимаем шестеренку в левом углу и выбираем пункт меню «Новый альбом».
2.В поле имени папки вводим как будет называться этот альбом.
3.В общем списке появляется наша папка, нажимаем на неё и вводим желаемый пароль. Ок.
4.Чтобы добавить в только что созданную папку фотографии, нажимайте на изображение стрелки и выбирайте «Фотогалерея»
5.Вы увидите все фотографии, которые хранятся у вас на планшете, выбирайте нужные и они сразу же окажутся в защищенном каталоге.
6.Все. Теперь эти фотографии можно будет просмотреть только зная ваш пароль.
Помимо создания шифрованных альбомов, MyPhoto умеет ещё кое-что. Прямо из приложения можно сделать фотографию, сразу же отправляемую в защищенный альбом, можно просмотреть ваши снимки в режиме CoverFlow, можно поставить пароль на приложение на iPad.

Зачастую пользователи могут хранить важные для них документы на своем планшете. Пожалуй, каждый согласится, что подобная информация должна быть хорошо защищена от посторонних глаз. Именно для таких ситуаций и была разработана программа Folder Passcode. С её помощью пользователь может поставить пароль на папку на iPad, установив на ней специальный шифр-пароль.
Если кто-то попытается открыть защищенную папку на iPad, то, не зная пароля, у него ничего не получится. Приложение позволяет установить пароль на папку на iPad.
Используя эти простые программы для iPad, любой пользователь iPad может быть спокоен за свою конфиденциальную информацию и личные данных.
Статья описывает, как устанавливать пароли на папках в гаджетах.

Поставить пароль на папку можно при помощи специальной скачанной из Интернета программы, и в этом смысле нет разницы между компьютерами, ноутбуками или гаджетами, поэтому мы приведём одну инструкцию для Айфонов в качестве наглядного примера. В конце статьи вы можете просмотреть видео, как устанавливать пароли на папках во всех вышеуказанных мобильных устройствах.
Как установить пароль на приложения в гаджетах стандартными методами?
Установить пароль на приложение, например, в Айфоне можно разными способами. Есть и стандартный метод, но он не слишком удобен, разве что в этом случае не придётся скачивать на гаджет стороннее приложение и тем самым занимать лишнее место. Поговорим сначала об этом способе.
Чтобы установить пароль стандартным методом нужно зайти в настройки гаджета и пройти в раздел «Ограничения». Здесь можно ставить пароли на различные приложения, перетащив ползунок в соответствующее положение. Система предложит пароль из четырёх символов – это, конечно, маловато.
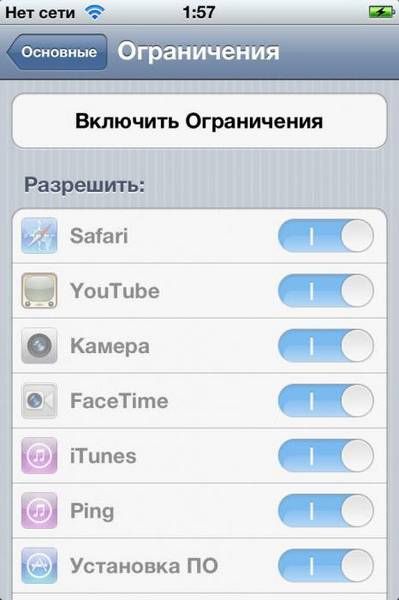
При каждом запуске выбранного вами приложения система будет запрашивать установленный вами пароль. Пароль можно также устанавливать на возможность установить или удалить приложение с гаджета.
Как установить пароль на папки и приложения в гаджетах другими способами?
Наиболее лучшим вариантом устанавливать пароли на папках является применение сторонних приложений. Таких программ существует множество, но все они работают по одинаковому принципу, поэтому ниже мы приведём одну в качестве примера. Существенным плюсом применения сторонней программы можно назвать различные способы защиты: пароль, графический код, цифровой PIN.
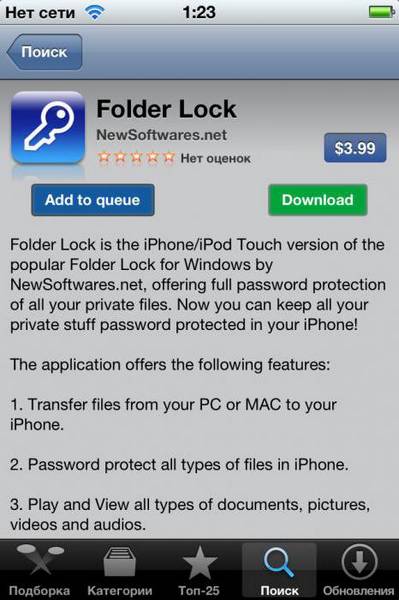
Одной из самых популярных программ по защите папок в данном случае можно назвать приложение «Folder Lock». Программа бесплатная и удобная. Скачайте и установите её на вашем устройстве. Далее зайдите в её настройки, где можно будет выбрать объект на гаджете, на который вы хотите установить пароль.
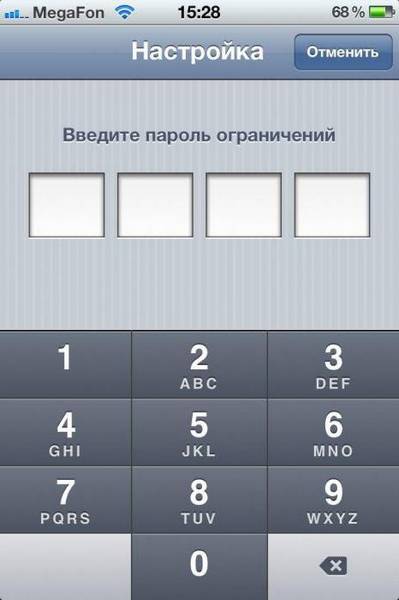
ФИШКА Как спрятать фотографии и поставить пароль в iOS 9.3

Новая незадокументированная фишка от Apple.
Речь идет о возможности скрытно хранить фото, защитив их паролем. Фишка появилась в iOS 9.3, работает на iPhone, iPad и iPod touch.
Кому это нужно: всем, кто хранит на iPhone и iPad конфиденциальные фото, но не запрещает доступ к устройству жене или детям.
В приложении Фото произошли незначительные изменения, нужную нам функцию туда не добавили. Для хранения приватных фото будем использовать приложение Заметки.
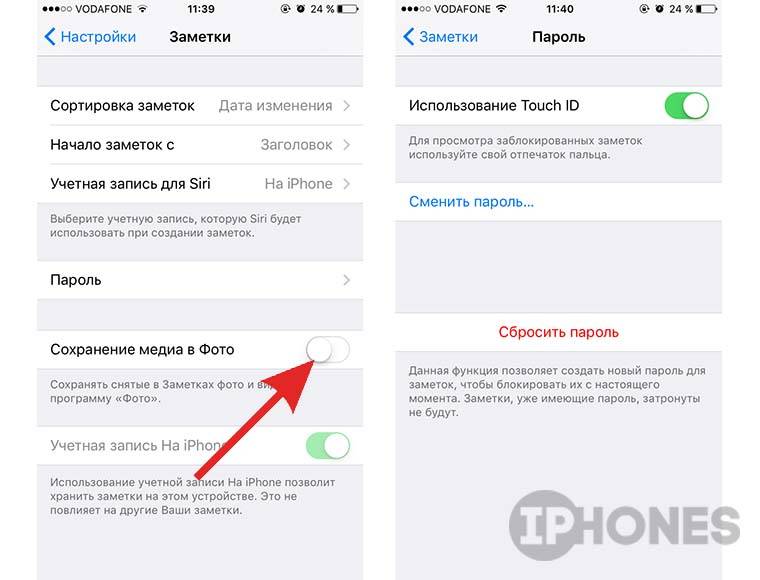
Следует перейти в Настройки -> Заметки и изменить некоторые параметры. Самое главное – отключить опцию Сохранение медиа в фото, чтобы наша затея имела смысл.
Здесь же в разделе Пароль следует указать код, которым будут защищены заметки и включить или отключить возможность разблокировки датчиком Touch ID.
Делаем следующее, когда хотим сохранить фото с парольной защитой:
1.
-
-
- Создаем новую заметку, нажимаем
-
“+”
-
-
- для добавления данных и выбираем
-
Фото
-
-
- ;
-
2.
-
-
- Нажимаем
-
Снять фото или видео
-
-
- , делаем секретный снимок;
-
3.
-
-
- В меню
-
Поделиться
-
-
- указываем
-
Заблокировать заметку
-
-
- ;
-
4.
-
-
- После ввода пароля
-
нажимаем на замок
-
- в правом верхнем углу.
Теперь наше секретное фото хранится в заметке. Для доступа к ней потребуется ввести установленный пароль или разблокировать её через Touch ID. Фото из заметки всегда можно сохранить в галерею или в любое совместимое приложение через кнопку Поделиться.
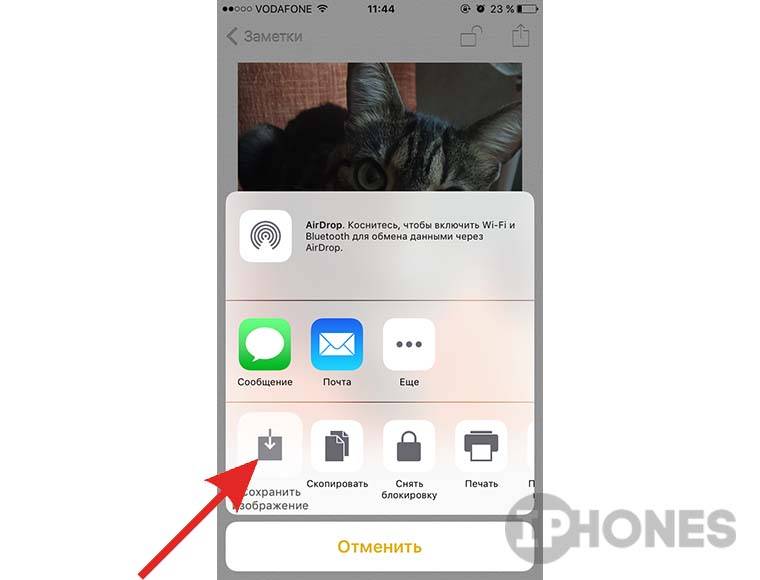
К сожалению, запароленную заметку можно запросто удалить без ввода кода, но это – косяк Apple.
Не самый очевидный и удобный способ скрыть определенные снимки? Да. Но зато мало кто додумается искать фотографии на устройстве в приложении Заметки.
(Нет голосов)
Люблю технологии и все, что с ними связано. Верю, что величайшие открытия человечества еще впереди!

Планшетами и смартфонами в нашем техногенном мире давно уже никого не удивишь. Увидеть в общественном транспорте человека с «умным» устройством стало обычным делом. Но обилие носителей информации подразумевает, что и информации на них будет храниться немало. Согласитесь, пестрящий ярлыками всевозможных приложений экран выглядит неопрятно. Да и сам владелец устройства наверняка не сможет быстро найти среди них нужный. То ли дело, когда все распределено по папкам и находится в идеальном порядке, а каждое приложение имеет строго определенное место?
Но если бы производители планшетов не учли эту проблему, то грош цена была бы им. Пользователи имеют возможность создавать папки, способные вместить до 20 приложений. Правда, увы и ах, создавать в них вложенные папки нельзя. Рассмотрим пошаговый план создания папки на вашем iPad.
Кстати, вопрос о том, как создать папку на айпаде, не совсем корректен: в данном случае понятие «папка» используется несколько в другом смысле: это не объединение файлов, а объединение иконок приложений.
В принципе, весь процесс создания описан в этом видео:
Если же Вам не хочется смотреть видео, то краткая инструкция изложена ниже.
В принципе, именно эти три несложных действия Вам, уважаемый читатель, и предстоит выполнить для того, чтобы сделать папку на iPad.
Включайте планшет, выбирайте иконку (в примере — Opera), нажимайте на нее и держите в течение нескольких секунд. Как только значки начнут подрагивать, выбранную иконку необходимо перетащить к той, с которой Вам хотелось бы ее объединить.
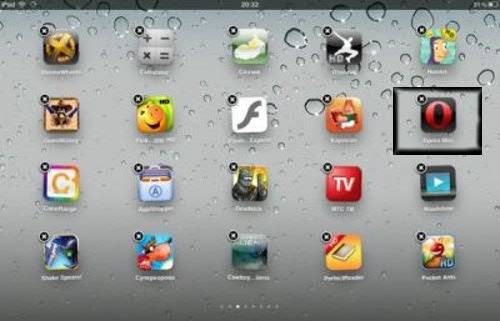
Как только Вы перетащили одну иконку поверх другой, устройство предложит создать папку и даже само предложит имя для нее (если найдет что-то общее в объединяемых программах). Поэтому по возможности, объединяйте приложения, принадлежащие к одной категории (игры, браузеры и так далее), иначе потом придется рыться во всех папках в поисках неведомо куда пропавшей программы.
Что касается имени папки, то важно помнить: оно должно быть коротким и емким, точно отражающим суть содержимого каталога. Длинное и красивое имя, вроде «Интернет-браузеры и полезные утилиты», разумеется, имеет право на существование, но учтите, что полностью отображаться оно не будет. Определились с именем? Нажимаете кнопку «Done» («Готово») — и вуаля! Папка имеет нужное Вам название.
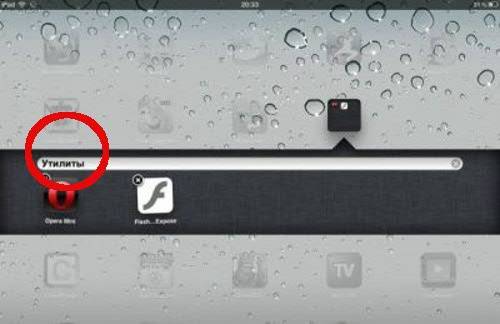
В завершение нажмите на пустую область экрана, чтобы вернуться на рабочий стол. Там Вы увидите свою папку.
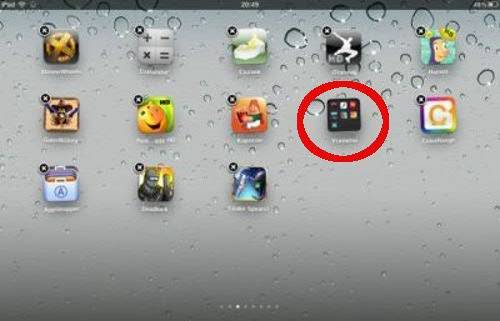
В дальнейшем вы сможете добавить в новую папку еще как минимум 18 иконок. Если же потребуется ее расформировать или извлечь одно из приложений, которым Вы пользуетесь чаще всего, на рабочий стол, то порядок действий будет практически тем же.
В открытой папку нажимаете на иконку и держите до тех пор, пока значки не начнут дрожать, после чего перетаскиваете нужный на пустую область. А если Вы уберете из каталога все значки, то он автоматически удалится. Кстати, папка может содержать и всего одно приложение.
Теперь Вы умеете создавать папки на iPad. Как мы и обещали в начале нашего материала, это оказалось совсем несложно. Каждая программа имеет определенное место, а ясные короткие названия помогают быстро сориентироваться и отыскать нужное приложение за секунды. Пусть на вашем рабочем столе царит порядок, а не хаос.
Нередко пользователи яблочной продукции задаются вопросом о том, как запаролить папку на iPad. Это было бы удобно, например, чтобы ограничить доступ детей к какой-либо группе приложений.
К сожалению, стандартная модификация iOS этого не предполагает. У Вас есть только один выход — установить пароль на сам айпад. К сожалению, установить пароль на отдельное приложение или группу приложений нельзя. Вернее, это можно делать на моделях с джейлбрейком, но мы ведем речь о стандартных версиях операционной системы без джейлбрейка.
Даже если вы не сотрудник Пентагона, а простой пользователь ПК или владелец смартфона, у вас рано или поздно возникнет вопрос: «Как поставить папку под пароль?»
К сожалению, стандартные возможности ОС Windows не позволяют осуществить данное действие. Можно лишь скрыть папку, войдя в ее свойства и отметив пометку «Скрытая». Но это не совсем то, если вы хотите, чтобы ваши данные и информация остались конфиденциальными.
Чтобы сделать невозможным доступ посторонних лиц к определенной папке в компьютере, необходимо скачивать дополнительное программное обеспечение. Одной из подобного рода программ является My LockBox. Ее free-версия позволяет поставить пароль всего лишь на одну папку, но в ряде случаев этого оказывается достаточно. В момент ее установки на компьютер, необходимо будет ввести пароль, подсказку к нему и свою электронную почту.
В результате у вас появится две иконки на Рабочем столе. Одна из них – это папка для редактирования, в которую можно добавить новые файлы и удалить старые. А вторая икона – это панель управления, с помощью которой можно активировать/деактивировать пароль.
В отличии от ОС Windows в Mac ОС предусмотрена разработчикам возможность поставить пароль на папку mac. Папка, на которую нужно поставить пароль, в данном случае будет выступать запароленным образом диска. Для этого необходимо воспользоваться программой Дисковая утилита. После открытия ее окна выбираем «Новый образ». Здесь можно выбрать любой размер папки, а в разделе шифрование выбираем 128 — бит AES, а затем — «Создать». При двойном нажатии на запароленную папку появится окно, в котором нужно будет ввести пароль. После этого диск «смонтируется» и появится на рабочем столе, а также в левой части Finder. Чтобы завершить работу с такой папкой, достаточно просто переместить ее в корзину или же нужно нажать на стрелку, которая появляется со значком смонтированного диска.
Чтобы поставить пароль на папку iphone, можно пойти двумя путями. Более простой – это воспользоваться стандартными возможностями по защите айфона. Более сложный – это с использованием дополнительного программного обеспечения.
В первом случае, достаточно войти в «Настройки», далее – в категорию «Основные». Затем находите «Ограничения». Тут можно установить некоторые ограничения на функции айфона, в том числе установить пароль на конкретную папку.
Во втором случае следует скачать Folder Lock (можно в App Store). По окончанию скачивания и установки, на вашем айфоне в настройках появится категория Folder Lock. Теперь вы сможете поставить пароль на «Настройки», «Мультизадачность» и (или) Spotlight.
Опять же, для этого необходимо установить специальную программу. К примеру, подойдет Lockdown Pro. С ее помощью можно запаролить не только папки, но и приложения.
Как защитить приложения и папки паролем с помощью Lockdown для iOS [джейлбрейк]
Lockdown Pro, популярный твик, позволяющий владельцам iГаджетов защитить важную информацию на своем iOS-устройстве с помощью пароля, получил крупное обновление. Приложение поможет защитить устройство изнутри, а снаружи его защитит чехол, который можно выбрать по этой ссылке — https://ipitaka.ru/modeli-telefonov-i-chehly-k-nim/chehly-magcase-dlya-telefonov-apple-iphone-x
Помимо улучшений производительности, Lockdown Pro 3 содержит ряд новых функций, в том числе возможность скрывать приложения с домашнего экрана iOS.
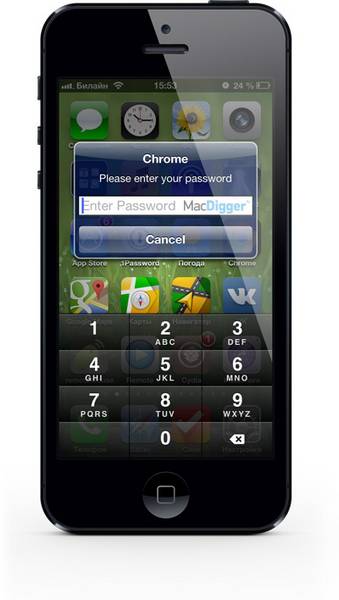
Если вы хотите заблокировать доступ к папкам на своем iPhone или iPad, то Lockdown Pro для вас. Данный твик стал логичным продолжением джейлбрейк-дополнения Lockdown того же разработчика. Последний позволяет защищать паролем любые иконки на рабочем столе iPhone и iPad.
Теперь Lockdown представлен в виде четырех разных джейлбрейк-пакетов. Во-первых, помимо полнофункционального твика Lockdown Pro появилась бесплатная версия Lockdown Lite с ограниченным набором функций. Кроме того, доступен бесплатный вариант разработки для планшетов «Lockdown Lite iPad», а также платная версия «Lockdown Pro iPad».
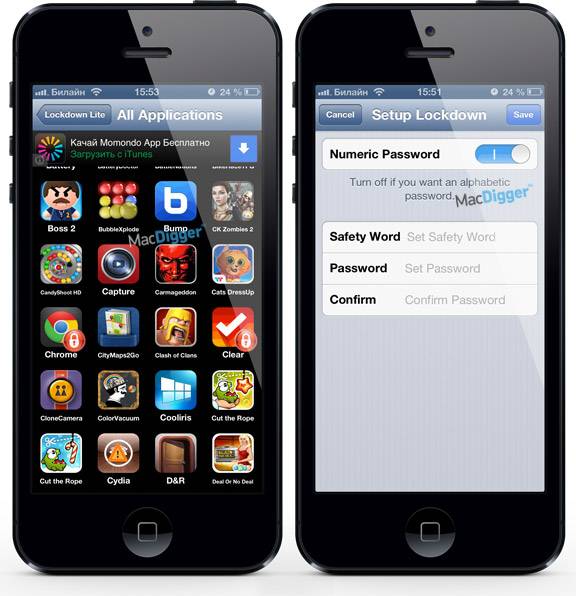
Чтобы сконфигурировать аддон после установки, нужно открыть настройки iPhone или iPad и зайти в новый раздел Lockdown. Здесь, чтобы продолжить работу, будет предложено ввести пароль, а также главное кодовое слово для самого твика. В меню есть несколько специальных настроек, в том числе выбор программ и папок для блокировки, изменение типа пароля (цифровой или буквенный), подтверждение ввода, просмотр заблокированных папок и приложений и другие.
Блокируются иконки от посторонних следующим образом. После указания пароля необходимо перейти в меню Lockdown –> All Applications и в сетке программ, установленных на устройстве, выбрать те, которые необходимо защитить паролем. Теперь, если вернуться на рабочий стол и попробовать открыть эти приложения, система предложит ввести пароль.
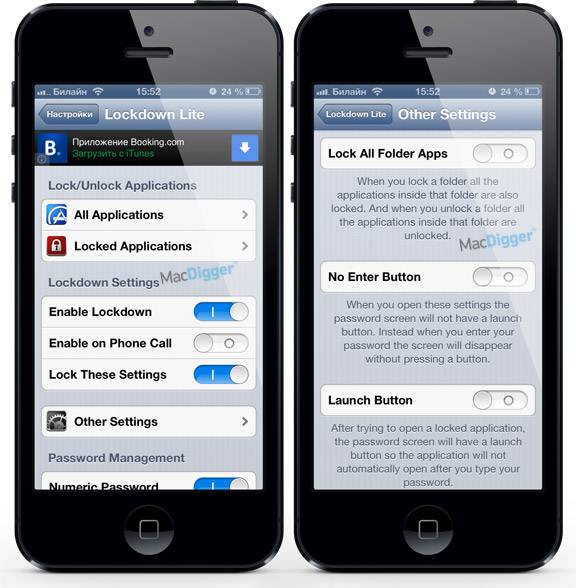
Перед загрузкой Lockdown следует установить магазин неофициального софта Cydia, для чего нужно выполнить джейлбрейк с помощью Evasi0n. Подробная инструкция по работе с программой опубликована на MacDigger для Windows и Mac OS X.
Lockdown Lite и Lockdown Lite iPad можно скачать в Cydia бесплатно. Версии Pro доступны по цене $2,99.
Следите за новостями Apple в нашем Telegram-канале, а также в приложении MacDigger на iOS.
Присоединяйтесь к нам в Twitter, ВКонтакте, Facebook, Google+ или через RSS, чтобы быть в курсе последних новостей из мира Apple, Microsoft и Google.
Как настроить и использовать защищенные паролем заметки в iOS 9.3
Наряду с режимом Night Shift возможность ставить пароль на свои записи в стандартном приложении “Заметки” является одной из ключевых функцию iOS 9.3. Отдельные заметки в приложении теперь могут быть защищены паролем, а пользователи устройств с Touch ID смогут получить еще более быстрый доступ к защищенным записям.
Установка пароля на заметки iOS 9.3 на первый взгляд может показаться незамысловатым действием. Конечно, это не ремонт iPhone, однако на деле все не так просто.
Несмотря на то что в iOS 9.3 для всех заметок существует один пароль, Вы должны вручную выбрать каждую заметку, которую хотите заблокировать, так как по умолчанию все заметки остаются незащищенными даже после установки пароля в настройках.
Имейте в виду, что первая строка записи будет видна даже в том случае, если пароль на заметки ios установлен. Следовательно, первая строка не должна содержать никаких важных данных.
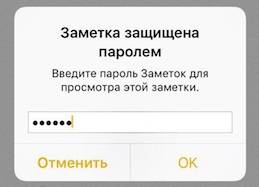
Перед тем как защитить запись паролем (Напомним, что поставить пароль на заметки ios 9.3 нужно вручную, а на других версиях ios это вообще неозможно) Вам потребуется добавить блокировку.
- Шаг 1: Откройте Заметки;
- Шаг 2: Создайте новую запись;
- Шаг 3: Нажмите кнопку “Поделиться” в верхнем правом углу экрана и нажмите “Заблокировать заметку” в появившемся списке;
- Шаг 4: Если Вы еще не создали пароль, система перенаправит Вас на экран настроек пароля. Там также появится переключатель Touch ID, если Ваше устройство поддерживает эту функцию;
- Шаг 5: Нажмите значок с замком в правом верхнем углу экрана для блокировки заметки. Блокировка установится автоматически если вы закроете приложение или заблокируете устройство.
Вы также можете быстро заблокировать все заметки, открыв список заметок и нажав кнопку “Заблокировать” в нижней части экрана.
- Шаг 1: Откройте заметку с установленной блокировкой;
- Шаг 2: Нажмите “Смотреть заметку” и введите пароль для разблокировки, либо используйте Touch ID. Если на Вашем устройстве отключен Touch ID, окно для ввода пароля появится сразу. Если у Вас включен Touch ID, но Вы по каким-то причинам хотите использовать пароль, Вам потребуется сперва нажать кнопку “Ввести пароль”.
Разблокировка одной заметки приведет к разблокировке всех остальных заметок.
Вы сможете удалить блокировку после того как Вы разблокировали заметку. Для этого потребуется нажать на кнопку “Поделиться” и выбрать пункт “Снять блокировку”.
- Шаг 1: Зайдите в системные настройки, откройте пункт “Заметки” и нажмите на “Пароль”;
- Шаг 2: Выберите “Сменить пароль…”;
- Шаг 3: Введите старый пароль, новый пароль и подсказку (по желанию), после чего нажмите “Готово”.
В том же разделе можно сбросить пароль, для этого Вам потребуется ввести данные Вашего Apple ID. Имейте в виду, что в случае сброса новый пароль не затронет старые заметки. Таким образом, если Вы забыли пароль от заметок, Вы навсегда потеряете доступ к этим записям. Тем не менее, Вы сможете удалить любую заблокированную заметку, даже если у Вас нет от нее пароля.
Как обновить пароль на существующих заметках
Если Вы сбросили пароль заметок, новый пароль будет применяться для всех будущих записей. Таким образом, к слову, можно создавать несколько паролей для разных заметок.
Тем не менее, это может несколько сбивать с толку. К счастью, в системе предусмотрена возможность переноса заметок со старого пароля на новый. Однако эта возможность появляется только при первом доступе к заметкам со старым паролем.
- Шаг 1: Откройте запись, на которой установлен старый пароль;
- Шаг 2: Разблокируйте ее при помощи пароля или Touch ID;
- Шаг 3: Нажмите “Обновить” при появлении запроса “Обновить пароль?”
После этого новый пароль будет применен для всех старых заметок.
Как можно заметить, для простейшей блокировки записей может потребоваться целый комплекс мероприятий. Это происходит из-за того, что система защищает паролем отдельные заметки, а не само приложение, как этого хотелось бы некоторым пользователям.
Вы также сможете просматривать защищенные заметки на других устройствах с iOS 9.3 и OS X 10.11.4. Если Вы по какой-то причине не можете разобраться, как поставить пароль на заметки ios 9.3 или установить пароль на отдельную запись, нажмите клавишу со стрелкой в левом верхнем углу приложения, после чего выберите локальную папку “НА IPHONE/IPAD” и создайте заметку там, либо перенесите в эту папку существующую запись (клавиша “изменить ->переместить). Однако в таком случае заметка будет доступна только на этом устройстве.
Никогда раньше не обращались за ремонтом электроники?
Не знаете с чего начать? В первую очередь — не переживать! Признаки хорошего и качественного сервиса видны сразу. Мы подготовили инструкцию для тех, кто ищет мастерскую или сервисный центр по ремонту Apple
Вопрос о том, как можно заблокировать доступ к медиатеке iPhoto, защитив её паролем, в последние несколько дней нам задали несколько пользователей (ну или это была одна и та же настойчивая персона под разными именами :). Как бы то ни было, задачка весьма интересная и актуальная, поэтому мы решили разобраться с тем, как можно её решить. Сразу скажем, что есть как минимум два способа: простой платный (MacFort за 25 баксов) и посложнее, но бесплатный. Но мы же не ищём лёгких путей? 🙂
Бесплатный способ устроен примерно так же, как и платный, правда, всё придётся делать руками. В его основе лежит перемещение медиатеки iPhoto на зашифрованный образ диска.
Порядок действий таков:
- запустите Дисковую утилиту
- в меню выберите Файл-Новый-Пустой образ диска
- выберите опции согласно скриншоту ниже, естественно, поменяв местоположение образа и его максимальный размер (учтите, что когда он будет исчерпан, вам придётся создавать новый образ, так что лучше сразу учесть запас):
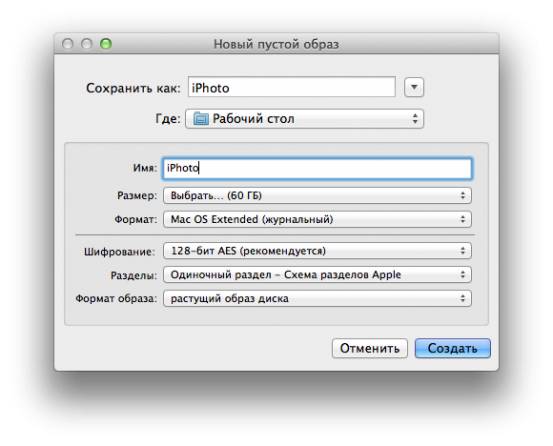
- на следующем шаге вас попросят придумать пароль к образу. Запомните его хорошенько и ни в коем случае не ставьте галочку «Запомнить пароль в связке ключей»:
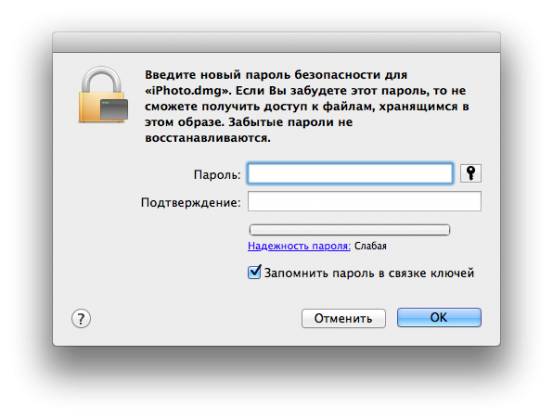
- пустой образ появится в Finder. Полностью закройте iPhoto, затем переместите в образ медиатеку iPhoto из папки Изображения в вашей домашней папке, а затем в контекстном меню медиатеки внутри образа выберите пункт «Создать псевдоним»
- созданный псевдоним перетащите обратно в папку Изображения
- запустите iPhoto, программа должна открыться как ни в чём ни бывало
- закройте iPhoto, размонтируйте образ диска в Finder
Теперь, чтобы получить доступ к вашей запароленной медиатеке, вам надо будет запускать псевдоним из папки Изображения. При запуске у вас спросят пароль от образа:
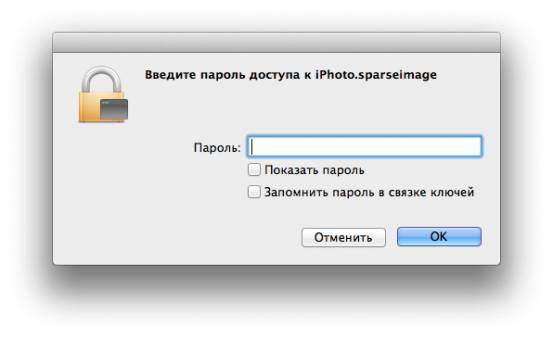 Если вы ввели правильный пароль, iPhoto откроется.
Если вы ввели правильный пароль, iPhoto откроется.
Кстати, напоминаем, что у iPhoto может быть сколько угодно медиатек. Чтобы переключаться между ними, надо запускать саму программу с зажатой клавишей Alt (Option).
Оставить комментарий