- Как установить на любой ноутбук с Windows 8.1 (БИОС UEFI) вторую операционную систему Windows 7 не конвертируя жёсткий диск в MBR.
- Как преобразовать GPT в MBR без потери данных или как произвести конвертацию ноутбука с БИОСом UEFI из GPT в MBR и чтобы операционная система Windows 8.1 осталась работоспособной, в дальнейшем на этот ноутбук можно установить Windows 7 «
- Если у вас ноутбук ASUS или HP, то Вы можете сделать это ещё проще.
Сначала была мысль установить Windows 7 прямо на жёсткий диск GPT. Дело в том, что у меня есть ещё системный блок с БИОСом UEFI и на него я спокойно установил Windows 7 на GPT-диск. Для инструкции использовал вашу статью Как установить Windows 7 на GPT-диск. Но с ноутбуком такой номер не проходит.
Если в БИОСе UEFI ноутбука включена опция «Secure Boot», и включена опция UEFI BOOT, то установка Windows 7 заканчивается в самом начале, ещё до выбора разделов, вот такой ошибкой «Boot failure — a proper digital signature was not found»
Если в БИОСе UEFI ноутбука выключена опция «Secure Boot», но включена опция UEFI BOOT, то установка Windows 7 опять зависает в самом начале ещё до выбора разделов.
Восстановить Windows 8 можно будет только в сервисном центре за деньги. Тоже самое мне сказали на форуме сообщества Майкрософт!
Не поможет даже отключение в БИОС опции «Secure Boot» и перевод режима UEFI в положение «Legacy OS» или «CMS OS»
Обратите внимание админ, если раньше ключ Windows был прописан на днище ноутбука, то сейчас его там нет, вам не кажется, что странные дела творятся в этом мире! Юстас.
В БИОС во вкладке «Advanced» находим опцию «System configuration» и входим в неё,
здесь видим опцию «BOOT MODE» или «OS Mode Selection», выставляем её вместо положения UEFI OS (может быть UEFI BOOT)
в положение «CSM Boot» или «UEFI and Legacy OS», «CMS OS»
что даст нам возможность загрузить наш ноутбук с установочного диска с любой операционной системой.
После этого сохраняем наши изменения в БИОС, нажимаем F10
и загружаемся с установочного диска или флешки с Windows 7. Например на моём ноутбуке, чтобы попасть в загрузочное меню, нужно при загрузке часто жать клавишу F12,
появится меню выбираем в нём наш DVD-ROM.
При появлении на экране надписи «Press any key to boot from CD or DVD», нажимаем любую клавишу на клавиатуре, этим мы соглашаемся загрузиться с установочного диска.
Принимаем условия соглашения. Выбираем полную установку.
Друзья, здесь вы просто можете нажать на кнопку «Настройка диска» и удалить все имеющиеся разделы,
далее устанавливайте Windows 7 в нераспределённое пространство. Windows 7 при установке автоматически преобразует жёсткий диск в стандарт MBR.
Или вызываем командную строку, нажимаем на клавиатуре Shift + F10 и преобразуем наш жёсткий диск в стандарт MBR в командной строке, все разделы и данные на диске также будут удалены. Жмём на клавиатуре Shift + F10. В командной строке последовательно вводим команды:
diskpart
sel dis 0
clean
convert mbr
exit
exit
После установки операционной системы Windows 7 идём в Управление дисками, щёлкаем правой мышью на нашем диске и выбираем Свойства,
далее Тома. Как видим, наш диск имеет стиль раздела MBR.
Как удалить Windows 8 и установить Windows 7: пошаговая инструкция
На сегодняшний день ПК производят и продают со предустановленной Windows 8. Не для всех восьмерка привычна и понятна. Если совсем не получается с ней подружиться, всегда можно поменять виндовс 8 на 7.

Инструменты для установки Windows 7 вместо Windows 8
Переустановить систему на компьютере с windows 8 на любую другую нажатием двух кнопок невозможно – каждая ОС адаптирована к начинке определенного типа и BIOS (посредник между программным обеспечением и механизмами компа). Каждое следующее поколение устройств снабжено определенным наборов инструментов для работы и защиты, которые не всегда совместимы с более ранними версиями программ. В новых моделях ПК присутствует встроенная защита secureboot, которая во включенном состоянии не позволяет установку старых версий и левых программ.
Для того, чтобы снести винду и установить новую, нам понадобятся:

Далее приступаем к подготовке.
Чтобы установить новый операционный блок, необходимо снести виндовс 8 и освободить диск для новой информации.
Обратите внимание! Представленные действия для отключения встроенной защиты на ноутбуках и компьютерах известных производителей незначительно отличается, но суть останется прежней.
Удалить винду через биос в привычном смысле невозможно: BIOS и OS связаны цепью настроек. Поэтому нам необходимо форматировать жесткий диск.
Внимание! Последующие действия мы выполняем только на свой страх и риск – производитель не поддерживает применение старых версий ОС на новых устройствах, потому и начинка заточена под свежий интерфейс. Возможно возникновение непредвиденных ситуаций, связанных с несовместимостью устройств.
Перед тем, как полностью удалить windows 8 с компьютера, делаем копии всех важных файлов и документов на всевозможные носители, поскольку после завершения процессов ничего стороннего не останется.
Первым делом нам необходимо интегрировать таблицу разделов GPT в старый формат MBR:
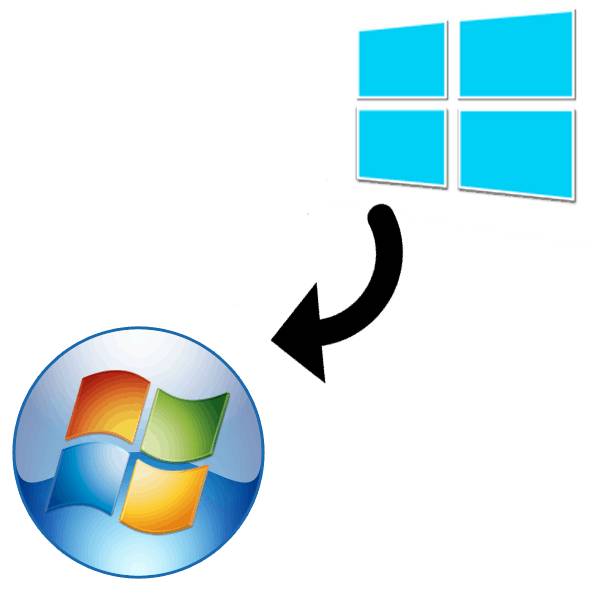
Несколько лет назад на большинство компьютеров и ноутбуков производитель устанавливал Windows 8, однако пользователи приняли эту версию операционной системы неоднозначно. Многие остались ей недовольны. Если вы хотите переустановить Виндовс 8 на предыдущую, седьмую, то следуйте инструкциям в этой статье и у вас все получится.
Перед началом установки рекомендуем сохранить на флешке или перенести на другой раздел жесткого диска важные файлы, поскольку они могут быть стерты в процессе, если вы укажете это. Далее остается только подготовить накопитель и следовать инструкциям в установщике.
Чаще всего лицензионные копии Windows 7 распространяются на дисках, но иногда встречаются и на флешках. В этом случае не требуется производить никаких операций, можете сразу переходить к следующему шагу. Если у вас есть образ операционной системы и вы хотите записать его на флешку для дальнейшей установки, то рекомендуем воспользоваться специальными программами. Подробнее об этом читайте в наших статьях.
Компьютеры и ноутбуки, в которых с завода была установлена копия Виндовс 8, чаще всего имеют интерфейс UEFI вместо старого БИОСа. При использовании флешки необходимо выполнить ряд настроек, что позволит без проблем запустить загрузочную флешку. Об установке Windows 7 на ноутбуки с UEFI вы можете прочитать в нашей статье, кроме этого приведенные там инструкции подходят и для компьютеров.
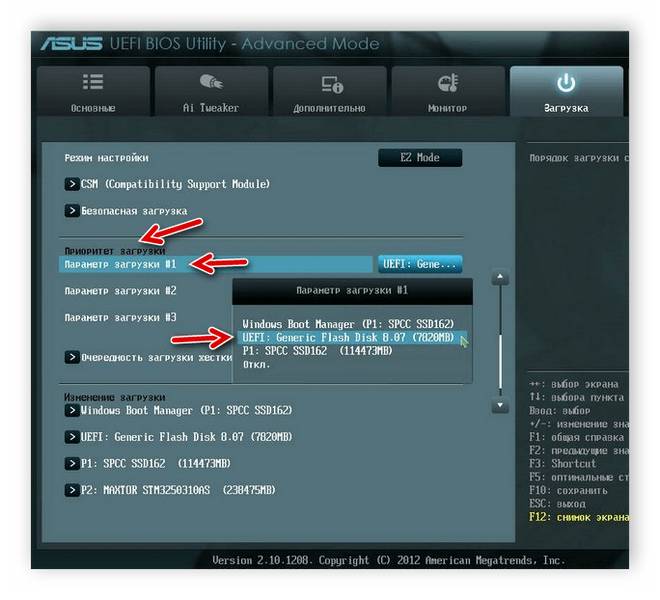
Обладателям BIOS придется выполнить немного другие действия. Для начала вам необходимо определить версию интерфейса, а уже потом выбирать требуемые параметры в меню. Об этом также читайте в нашей статье.
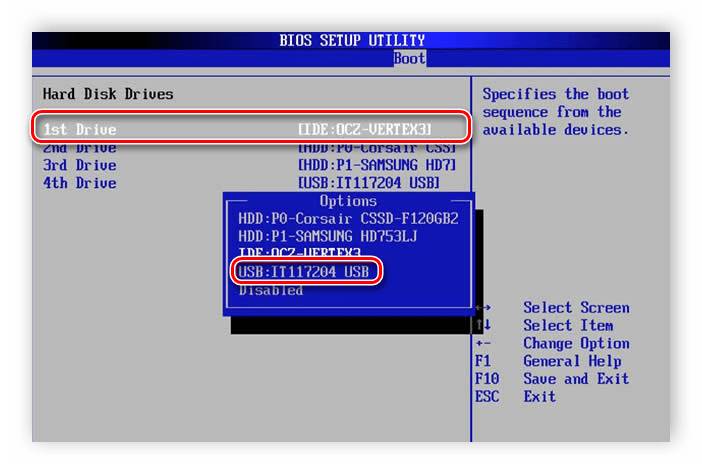
Подготовительные работы и настройка всех параметров завершена, остается только вставить диск или флешку и приступить к переустановке. Процесс не является чем-то тяжелым, просто следуйте инструкции:
- Включите компьютер, после чего произойдет автоматический запуск установщика.
- Выберите удобный язык интерфейса, раскладку клавиатуры и формат времени.
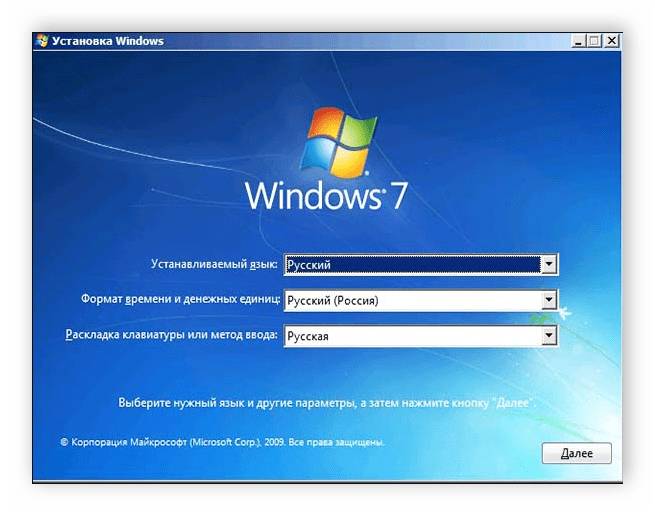
В окне «Тип установки» выберите «Полная установка».
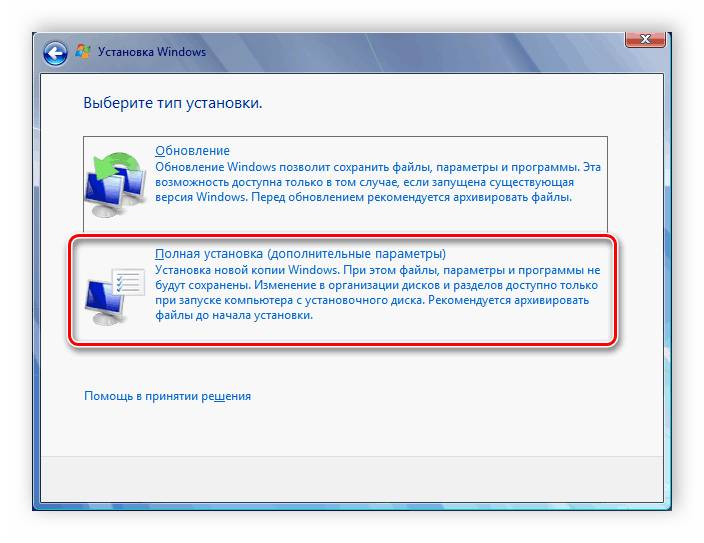
Теперь вы можете указать необходимый раздел, куда будет установлена операционная система, отформатировать его или оставить как есть. Если раздел не будет форматирован, то файлы старой ОС переместятся в папку «Windows.old».
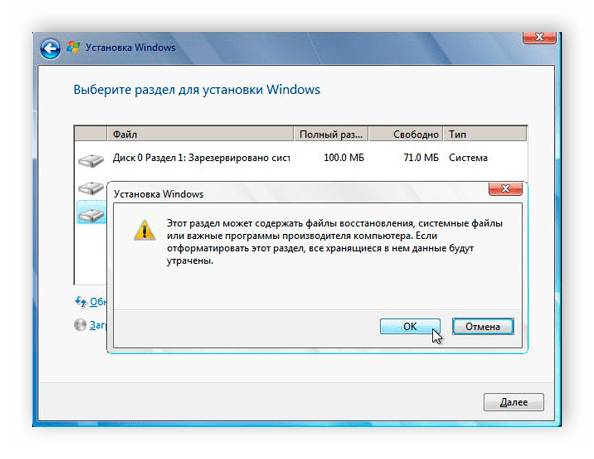
Введите имя пользователя и компьютера, данная информация пригодится во время работы с учетными записями.
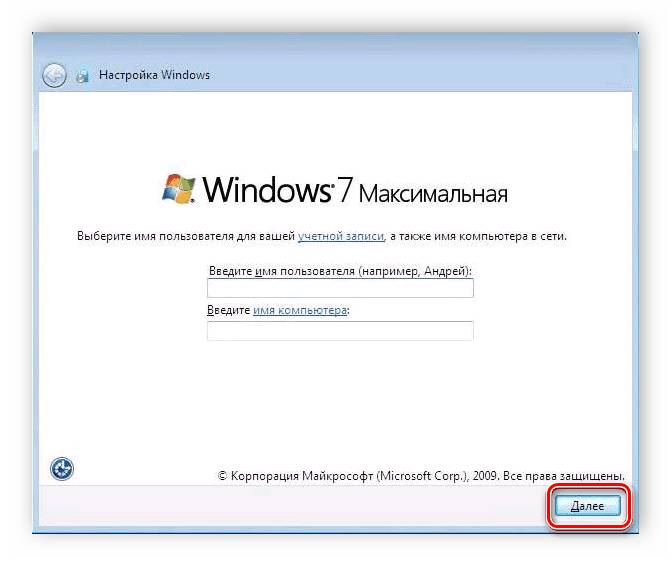
Если имеется, то введите ключ активации или выполните проверку подлинности ОС после установки через интернет.
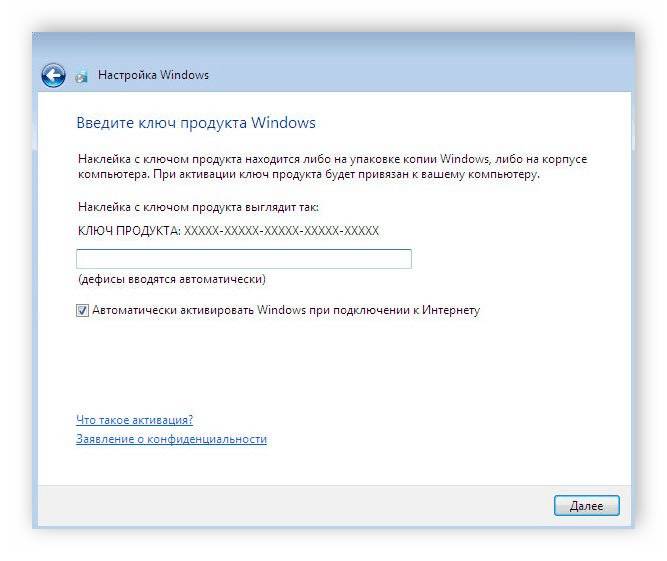
После выполнения всех действий остается только ожидать окончания установки. В течение всего процесса несколько раз будет произведена перезагрузка компьютера. Далее выполнится настройка рабочего стола и создание ярлыков.
Комфортное использование Windows и любой другой операционной системы возможно только тогда, когда имеются все необходимые драйвера и программы. Для начала позаботьтесь о том, чтобы заранее подготовить сетевые драйвера или специальную офлайн-программу по их установке.
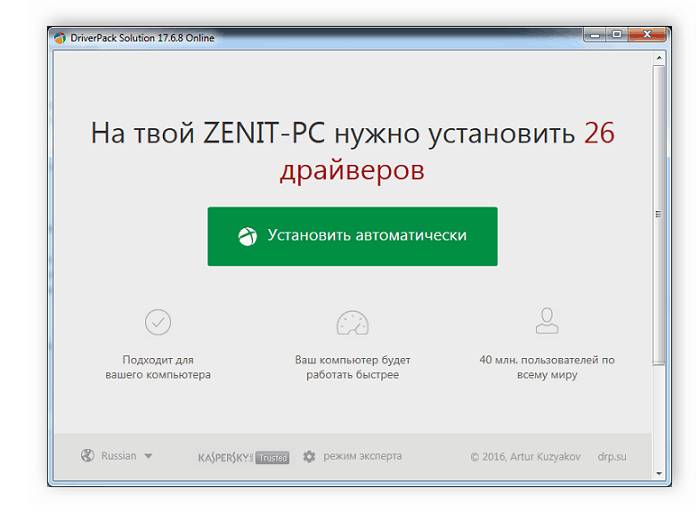
Теперь установите любой удобный браузер, например: Google Chrome, Mozilla Firefox, Яндекс.Браузер или Opera. Загрузите антивирус и другой требуемый софт.
В этой статье мы подробно рассмотрели процесс переустановки Windows 8 на Windows 7. От пользователя требуется выполнить всего несколько несложных действий и запустить установщик. Сложность может вызвать лишь настройка BIOS и UEFI, но если следовать приведенным инструкциям, то все получится выполнить без ошибок.
Отблагодарите автора, поделитесь статьей в социальных сетях.
Все, кто пользуется компьютером, как минимум, 5-6 лет знают о том, что Windows 7 функционирует несравненно лучше, чем Windows 8. Однако при возникновении естественного желания откатить устройство на предыдущую версию системы могут возникнуть некоторые сложности.
Виндовс 7 максимальная (см. besthard.ru) сборка – идеальный вариант для домашнего компьютера. В этом варианте, система обладает полным набором драйверов. Работа система стабильна (зависаний и «синих экранов» не зафиксировано).

Дело в том, что в последнее время большинство ноутбуков идут с предустановленной Windows 8. Владельцы не хотят использовать именно эту операционную систему. Между тем, её переустановка затребует некоторых дополнительных знаний.
Прочитав эту статью, Вы станете продвинутым юзером!
Для переустановки системы понадобится следующее:
- DVD с лицензионным программным обеспечением – операционной системой;
- рабочий DVD-ROM;
- несколько часов свободного времени.
Мы настоятельно не рекомендует использовать пиратское программное обеспечение. Используя его, Вы не можете быть уверены в том, что Ваши конфиденциальные данные не будут похищены пиратами, которые и собрали опрометчиво установленную Вами систему.

Чтобы загрузиться с диска необходимо в БИОСе разрешить эту возможность. Для этого сразу же после включения необходимо нажать ключевую клавишу входа в подсистему. У разных БИОСов эта клавиша различна.
Но в большинстве случаев, это либо ESC, либо F2, либо F4, либо Dell.
При успешном входе в БИОС необходимо немедленно проследовать на вкладку Security и отключить Security Boot (установить в положение Disabled).
Далее переходимо в меню Advanced и устанавливаем Boot Mode в положение CSM Boot. Благодаря этому теперь у Вас есть возможность загрузиться с Вашего диска и приступить к установке Widows 7, после того, как Вы корректным образом отформатируете HDD.
Дело в том, что Window 8 использует другой формат диска. Если раньше использовался MBR, то теперь исключительно GMT. Естественно, Windows 7 никогда не установится на GMT-диск.
- Узнайте о том, почему до сих пор ведутся ожесточённые споры в отношении безопасности операционных систем Windows.
- Windows 7 способна самостоятельно противостоять различным киберугрозам (вирусы, вредоносное ПО и т.д.) — http://securos.org.ua/windows-7-pobedit-virusy/
Ниже представлена подробная видеоинструкция, которая позволит откатиться с Windows 8 на Windows 7:
Как переустановить windows 7 на windows 8.1?
У меня установлена 8.1 ещ 1 Сентября. Считаю эту ОС прелестной. Да, пока капризной. Идут работы по е отладке. В Январе ожидается 8.2. По всей видимости придется переустанавливаться. По идее должно быть обновление через магазин. Но по жизни проще, быстрее и безгеморройнее устанавливать в чистую. С нуля. Если есть желание установить 8.1 задарма и собственными руками — регистрируйтесь на рслоад.нет в теме активация 8.1. Я там зависаю часто. Поможем и установить и активировать.
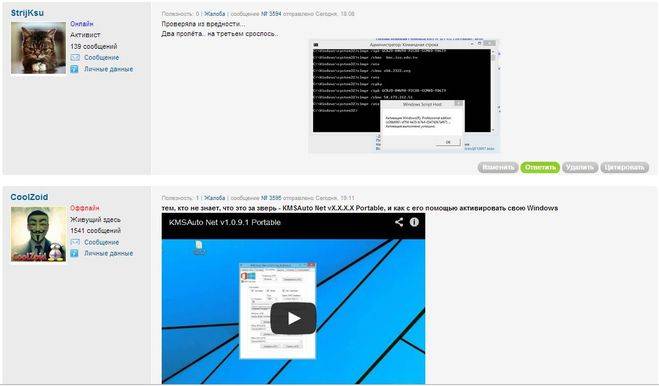

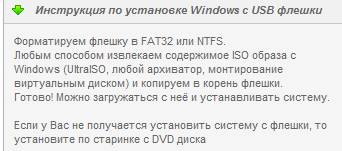
Как перейти с виндовс 7 на виндовс 8.1?Перед установкой скачайте образ виндовс с официального сайта.Можно скачать и с торента,но там не чистые образы а сборки,которые в дальнейшом могут навредить компьютеру.Для установки запишите виндовс на флешку через программу Windows 7 USB/DVD Tool.При включении виндовс загрузитесь с флешки и следуйте указаниям установщика
Проблема в том, что для 7-й винды нужен формат жсткого диска MBR, а для 8-й — формат GPT.
Поэтому вначале придтся отформатировать системный диск, преобразовать жсткий диск в формат MBR и только тогда установить windows 7.
Советы по переустановке винды на ноутбуке можно почитать здесь.

Сменить windows 7 на windows 8.1 можно только путем переустановки, т. е. полным стиранием windows 7 на системном диске(обязательным форматированием системного диска(обычно С) и установкой новой windows 8.1 с загрузочного диска(флешки)). Конечно прийдется привыкнуть к новому интерфейсу windows 8. Попробуйте скачать готовые сборки здесь
Скачиваете образ системы и на минимальной скорости(обязательно) записываете на качественную болванку(диск двд) программой UltraISO. Потом с этого установочного диска устанавливаете ОС на свой компьютер.
Как переустановить Windows 8 на Windows 7 на ноутбуке и стационарном ПК
Тема данной статьи — переустановить Windows 8 на Windows 7. Дело в том, что, несмотря на предельное удобство, более высокую стабильность и красоту новой операционной системы, она все же имеет сильные отличия от предыдущей версии, к которой уже так привыкли пользователи. Многие также считают, что «семерка» более удобна. Однако большинство новых ноутбуков и компьютеров уже имеют предустановленную операционную систему Windows 8. В таком случае нам придется переустановить ее.
Но что для этого нужно, и как это сделать? Именно об этом мы и поговорим далее.
Прежде чем переходить к переустановке Windows, следует подготовить некоторый реквизит. Для начала нам потребуется загрузочный диск или флешка с нужной версией ОС. В большинстве случаев, никаких операций с BIOSом проводить не требуется, но иногда возникают определенные трудности. Все зависит от модели ноутбука и его конфигураций.
Теперь можно переходить к главному вопросу: как переустановить Windows 7 после Windows 8. Как правило, трудностей с этим не возникает. Все происходит автоматически, вам потребуется только указать несколько параметров.
Для начала нам потребуется загрузить компьютер с нашего загрузочного диска или флешки. Для этого перезагрузите ваш ПК и в момент загрузки нажмите клавишу «Escape». На некоторых ноутбуках клавиша выбора вариантов загрузки может быть другой, к примеру, F8, F9, F10, F11 или F12. Но, как правило, при нажатии «Esc» система выдаст нужную информацию. Итак, после того, как вы вошли в параметры выбора, следует выбрать накопитель, на котором записан образ OS (как правило, это флешка), и нажать «Enter»
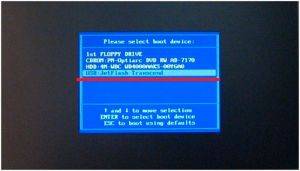
Теперь откроется окно, в котором следует нажать «Установить». После этого появится надпись «Начало установки». Это означает, что вы все сделали правильно.

По истеченим некоторого времени (около 1 минуты) появится окно, в котором указана информация о лицензионном соглашении. Нам необходимо поставить галочку в строке «Я принимаю условия лицензии». Конечно, перед этим рекомендуется прочитать эти условия, но, как правило, этого никто не делает. Итак, ставим галочку и нажимаем «Далее». Нам предлагают выбрать один из двух вариантов:
Выбираем второй вариант, так как восьмерка является более новой версией, нежели Windows 7, из-за чего при выборе первого пункта система выдаст ошибку. После того, как вы выбрали «Полную установку», появится следующий пункт, в котором нам нужно выбрать жесткий диск (раздел), на который будет произведена установка. Вот здесь нужно быть предельно внимательным.
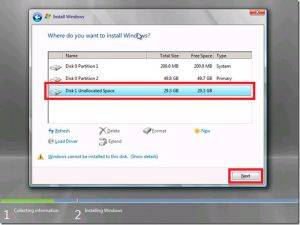
Как правило, винчестер ноутбука разбит на два раздела:
Первый – это системный том, на котором установлена операционная система. Как правило, он имеет объем 60 Гб. Именно сюда мы и будем устанавливать Windows. Стоит отметить, что, если винчестер не разбит на тома, то рекомендуется сделать это вручную. Однако в процессе разбивки все данные будут удалены. Если у вас нет ценной информации, то смело приступаем к дальнейшим действиям, если же она есть, то, прежде чем приступать к переустановке, следует сохранить ее на другом накопителе.
Нажимаем кнопку «Настройка диска». Откроются дополнительные параметры. Теперь выделяем наш винчестер и немного ниже нажимаем на кнопку «Удалить». Если имеются дополнительные небольшие разделы (системные), то их удаляем таким же способом. После этого в списке жестких дисков должен быть один неразмеченный том. Выделяем его и нажимаем кнопку «Создать». В появившемся окошке, которое называется «Размер», указываем объем создаваемого раздела. Для работы «семерки» вполне достаточно 60 Гбайт памяти.
Стоит отметить, что объем указывается в Мегабайтах. Поэтому указываем 65000 и нажимаем «Применить». 65000 – это 65 Гбайт. Но, как говорилось выше, нам нужно только 60 Гб. Лишние 5 Гб необходимы, так как система автоматически резервирует некоторый объем, поэтому рекомендуется указывать немного большее значение. Теперь в списке имеется готовый для работы винчестер и неразмеченная область. Выделяем второе, нажимаем «Создать» и, ничего не трогая, кликаем на кнопку «Применить». Система автоматически создаст раздел, используя всю оставшуюся неразмеченную область. Теперь следует отформатировать все созданные тома.
В некоторых случаях чтобы переустановить Windows 7 на ноутбуке с Windows 8 может потребоваться конвертация винчестера. Дело в том, что для установки «восьмерки» используется стиль разделов GPT, который не совместим с предыдущими версиями ОС. Для того, чтобы установить «семерку», нам потребуется изменить этот стиль на MBR.
Чтобы начать работу с жестким диском, нажмите одновременно клавиши «Shift» и «F10». В некоторых случаях комбинация может быть такой – Fn+Shift+F10. После нажатия появится окно, в котором нужно прописать следующие команды:
- Diskpart – команда для начала работы с дисками.
- List Disk – команда, отображающая установленные накопители памяти. Появится список винчестеров с нумерацией, начинающейся с нуля.
- Select disk # — выбор диска для дальнейшей работы. Здесь вместо # следует поставить цифру, которая соответствует вашему винчестеру (указана в предыдущей команде).
Итак, теперь все дальнейшие действия будут происходить исключительно с выбранным накопителем. Стоит отметить, что все команды (предыдущие и дальнейшие) необходимо выполнять в той же последовательности, в которой они написаны. Продолжаем работу с дисками.
- Clean – очистка диска.
- Convert MBR – преобразование стиля разделов.
Теперь можно закрывать утилиту и работать в привычном режиме. Стоит отметить, что разбивать винчестер придется заново, так как предыдущие действия удалили все разделы, создав один общий том. Как разбить диск, вы уже знаете.
Установка Windows на данный диск невозможна GPT: Видео
Теперь мы имеет полностью подготовленный винчестер, на который можно устанавливать OS. Стоит отметить, что никакой другой операционной системы у вас уже нет, так как вся информация была удалена в процессе разбивки. Осталось просто выбрать нужный раздел (не менее 60 Гб) и нажать «Далее». После этого установка продолжится в автоматическом режиме. В процессе ПК несколько раз автоматически перезагрузится. Ничего делать не нужно. Просто ждем, пока программа завершит установку.
Завершающим этапом будет ввод имени пользователя, пароля (по вашему желанию), указание часового пояса и других параметров. Здесь просто внимательно читайте подсказки на экране. И на этом процесс завершен. Остается дождаться загрузки операционной системы и приступить к установке драйверов и необходимых программ. Теперь вы знаете, как переустановить Windows 7 с Windows 8.
Здравствуйте Антон.Помогите если можете,взял ноутбук lenovo b590 стоит 8 винда хочу поставить 7,а как это сделать не знаю.опишите если сталкивались с этим.в инете не чего понятного не нашел.заранее спасибо.
и понял, что надо писать.
Первое, что необходимо сделать для установки Windows 7 вместо Windows 8 это настроить BIOS. Для этого сначала необходимо в него зайти. Обычно используется клавиша F2, F12 или DEL. Какая у вас не знаю. Точно можно посмотреть в инструкции к ноутбуку или внимательно на экране при включении компьютера. Обычно там есть надпись Press DEL to enter SETUP. На ноутбуках HP обычно используется клавиша F10.
Меняем следующим образом. Выделяем пункт Secure Boot нажимаем Enter и во всплывающим окошке выбираем Disabled.
На некоторых ноутбуках, функция Secure Boot может находится в разделе Boot.
Для сохранения настроек нажимаем F10 и клавишей Enter подтверждаем.
Теперь мы сможем загрузиться с флешки или с диска для установки Windows 7.
Как записать образ Windows на диск можно посмотреть тут. Как сделать загрузочную флешку — тут.
Выключаете компьютер. Вставляете подготовленную флешку или диск в ноутбук и включаете компьютер. Для загрузки с флешки или диска воспользуемся загрузочным меню. Чтобы вызвать жмем при включении ноутбука клавишу F8 (у вас возможно будет другая можно посмотреть в инструкции, возможно F9 или F12)
(Как выставить загрузку с флешки или с диска в BIOS можно прочитать тут. В этом случае загрузочное меню нам не понадобится)
Из загрузочного меню выбираем флешку или диск для установки Windows. Если выбрали диск, то появится приблизительно следующее. Нажимаем любую кнопку.
Доходим до выбора типа установки. Выбираем Полная установка.
Появляется окошко с выбором раздела для установки. Здесь у вас будет больше разделов.
Нажимаем Настройка диска и удаляем все разделы. Когда останется неразмеченная область создаем раздел для установки Windows 7. Мне удобно этот раздел делать 100 ГБ. При этом создастся дополнительный 100 МБ-ный раздел.
Все остальное пространство мне удобно отдавать под диск D.
Выбираем 100 ГБ-ный раздел и нажимаем Далее. Пойдет установка.
Суть в установке Windows 7 на ноутбук с предустановленно Windows 8 заключается в двух моментах:
- Отключение защищенной загрузки Secure Boot и включении режима совместимости CSM Boot
- Сделать разметку жесткого диска заново
В ноутбуках фирмы ASUS немного по другому. Там необходимо отключить Secure Boot как описано выше и включить функцию «Launch CSM». Надеюсь вы без труда ее найдете в BIOS.
Благодарю, что поделились статьей в социальных сетях. Всего Вам Доброго!

Лично меня Windows 8 не особо устраивает по тому, что я привык работать в Windows 7. А так как сейчас во всех продаваемых ноутбуках предустановлена Windows 8, приходится её сносить и ставить Windows 7. И казалось бы, в чем могут быть сложности, отформатировал жесткий диск, разбил на нужные разделы и установил нужную операционную систему.
Однако на практике все сложнее, так как с выходом Windows 8 производители оборудования добавили определенные функции в BIOS, которые блокируют загрузку с внешних устройств, таких как диски или флешки.
По этому, в данном видео рассмотрим процесс установки Windows 7 после Windows 8.
На стационарных компьютерах с подобной проблемой я не сталкивался, так как последнее время настраиваю ноутбуки, по этому, речь пойдет непосредственно про установку Windows 7 на ноутбук или нетбук.
И первым делом нам необходимо попасть в BIOS или базовую систему ввода вывода. На стационарных компьютерах это делается через кнопу Delete, на ноутбуках через F2, либо Delete, либо F10. Я пока сталкивался только с такими комбинациями, но в любом случае при загрузке должно выводиться сообщение, при помощи какой комбинации можно попасть в BIOS. Если сообщения нет или комбинация не помогает, необходимо секунд 5-10 удерживать кнопку включения питания, чтобы бук полностью выключился. А далее его запустить и попробовать комбинации снова.
Для надежности можно посмотреть в Интернете кнопку входа в BIOS для своей модели ноутбука, но на 99% уверен, что одна из приведенных мной комбинаций сработает.
1) Необходимо попасть во вкладку загрузка (Boot).
2) Выбираем режим загрузки (Boot Mode). У меня указан режим UEFI, в пояснении справа указывается «Для Windows 8 64 битной воспользуйтесь режимом UEFI. Для других операционных систем используйте Legacy Support». Так как нам требуется установить Windows 7, следовательно, выбираем режим загрузки Legacy Support.
3) Теперь у нас появилась строка Boot Priority (Приоритет загрузки), здесь так же необходимо выбрать Legacy.
4) И теперь мы можем выставлять приоритет загружающихся устройств. Так как я буду устанавливать Windows 7 с флешки, то и выставляю USB HDD на первое место. Справа у нас есть подсказка, какими клавишами можно менять очередность устройств.
5) В некоторых версиях BIOS требуется отключить режим Secure Boot (защищенная загрузка), делается это путем перевода данного режима в состояние Disable (отключить).
В разных версиях BIOS отключения режима UEFI и Secure Boot, а также включение режима Legacy Boot могут отличаться, но процесс аналогичен и интуитивно понятен.
Далее грузимся с флешки или диска \ выбираем версию операционной системы \ попадаем в окно работы с разделами жесткого диска.
Если ноутбук новый и в нем стояла предустановленная Windows 8, здесь будет куча различных разделов (резервный раздел, раздел с утилитами производителя и так далее). Лично я их все удаляю и создаю 2, системный и раздел с данными.
Здесь может возникнуть следующая ошибка «Установка Windows на данный диск невозможна. Выбранный диск имеет стиль разделов GPT». По этому, нам придется преобразовать стиль разделов в MBR. Если за компьютером уже успели наработать какой-то объем информации, то придется сохранить данные на внешнем устройстве, так как в процессе преобразования диск будет отформатирован!
Для преобразования нам не понадобятся сторонние утилиты, все что нужно уже присутствует в установщике Windows 7. Преобразовывать мы будем через командную строку и чтобы её запустить жмем комбинацию SHIFT+F10 \ запускаем консольную утилиту для работы с дисками и разделами под названием diskpart \ посмотрим список дисков которые у нас имеются list disk \ подключаемся к необходимому диску select disk 0 \ очищаем диск от имеющихся разделов clean \ преобразовываем в MBR convert mbr
Теперь можем смело создавать разделы и приступать к установке Windows 7.
Переустановить Windows 8 на Windows 7 довольно просто. Чтобы сделать это, не требуется обладать какими-либо особыми навыками и умениями.
Достаточно непосредственно самого компьютера, а также дистрибутива с операционной системой. Инсталляция может выполняться с различных носителей: жёсткого диска, компакт-диска или флешки USB. Данная особенность делает рассматриваемый процесс особенно простым.
Рано или поздно наступает момент, когда возникает необходимость осуществления переустановки операционной системы. Причин для осуществления данного действия имеется великое множество.
Но чаще всего сделать это необходимо в следующих ситуациях:
- в результате необдуманных действий на персональный компьютер был занесен вирус, троян, убивший ОС;
- по какой-то причине необходима более новая версия ОС;
- диск сильно фрагментирован, накопилось большое количество неустранимых ошибок;
- ОС является неофициальной.
Чаще всего требуется новая инсталляция в случае, если персональный компьютер начал работать очень медленно и путем очищения ОС при помощи специализированных утилит справиться с данной проблемой не удается. Также не редко обязательным условием нормальной работы какого-либо приложения, программы является наличие обновленной или новой версии операционной системы.
Одним из самых важных этапов установки Виндовс является настройка BIOS. Она требуется в случае, когда инсталляция выполняется с диска, флешки. Для того чтобы начать установку, необходимо сначала зайти в сам BIOS. Нет какого-либо универсального способа, позволяющего выполнить данную операцию. Все зависит от конкретного производителя BIOS или модели ноутбука.

Фото: вход в BIOS
Чаще всего на современных ПК устанавливается BIOS от следующих производителей:
- ALR (Advanced Logic Research) – F2, Ctrl-Alt-Esc;
- AMD (Advanced Micro Devices) – F1;
- AMI (American Megatrends) – DELET, F2;
- Award – DELET;
- Phoenix – Ctrl-Alt-Esc, Ctrl-Alt-S.
Определить, какой конкретно Биос имеется под крышкой системного блока, довольно просто: после включения питания ПК на экране обычно отображается логотип и соответствующая надпись. У каждого производителя она является индивидуальной. Зайдя через Биос в специальное меню настройки загрузки, необходимо установить первым устройством то, которое используется для загрузки.
В каждом Биос меню является индивидуальным:


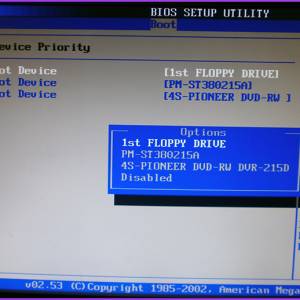
После того как выбор необходимого устройства был осуществлен, необходимо перезапустить ПК. Изменения сразу же сохраняться, после этого можно смело приступать к установке.
В некоторых случаях новая операционная система – это не очень хорошо. Так как далеко не все ПК обладают достаточной производительностью для комфортабельной работы. Именно в таких случаях и необходима переустановка 8-ой Виндовс на аналогичную ОС, но 7-ой версии.
Очень важной особенностью ОС 8-ой версии является необходимость для осуществления различных манипуляций с ней отключать специальную систему защиты.
Сделать это можно через Биос, зайдя в соответствующий пункт меню:
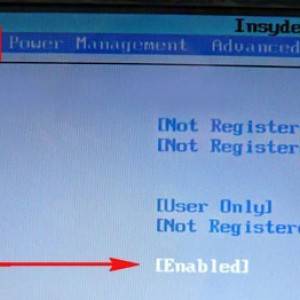
Фото: отключение защиты
- заходим в Биос;
- находим пункт под названием «SecureBoot»;
- устанавливаем значение «Disabled».
Также необходимо заменить значение параметра «BootMode:
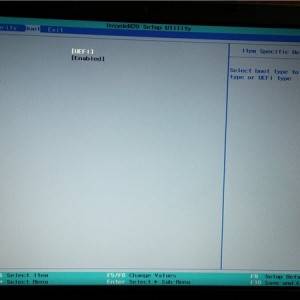
- заходим в раздел «Advanced» -> «System Configuration»;
- параметр «Boot Mode» меняем с «UEFI Boot» на «CMS Boot».
Без выполнения данной операции выполнить запуск 7-ой версии будет невозможно.
После того как защита отключена, можно приступать непосредственно к установке. Она выполняется следующим образом:
- в USB2.0 вставляется специальная, заранее подготовленная флешка;
- компьютер перезагружается и запускается первичное окно загрузки, где можно выбрать язык, раскладку, а также формат времени;
- после нажатия кнопки далее можно будет приступить непосредственно к процессу установки – достаточно нажать на «Установить»;
- в открывшемся окне следует выбрать способ инсталляции – полная установка либо обновление;
- при выборе необходимо остановиться на том устройстве, где в достаточном количестве имеется нераспределенное пространство.
После выполнения всех перечисленных выше этапов Windows7 осуществит автоматическое преобразование в стандартный MBR. Выполнить данное преобразование можно также в ручном режиме. Для этого необходимо нажать комбинацию клавиш Shift+F10. Данное преобразование выполняется через специальную командную строку.

Фото: командная строка
В ней необходимо ввести следующие команды:
После того как выше перечисленная операция выполнена, необходимо нажать кнопку «обновить». В соответствующем окне появится новый раздел.

Фото: новый раздел MBR
Второй способ создания раздела является стандартным.
Для его осуществления необходимо выполнить следующие действия:
- в соответствующем окне выбрать необходимый диск;
- нажать на «Настройка диска»;
Фото: новый раздел MBR
Операционная система в автоматическом режиме осуществит все необходимые операции. Данный способ является наиболее простым и быстрым. Пригодится не очень опытным пользователям, не умеющим пользоваться специальной консолью. Единственным недостатком является невозможность сохранения второй операционной системы.
Имеются некоторые особенности, связанные с MBR – они накладывают некоторые ограничения на использование оборудования и возможность реализации некоторых действий.
Если забыл пароль на роутер? Ответ тут.
К самым важным особенностям следует отнести:
- загрузочная запись располагается в первом секторе – 512 байт;
- после загрузочного сектора располагается информация об основных разделах (размещенная по схеме LBA).
Именно в LBA заключается самая важная проблема – данная схема не позволяет использоваться жесткие диски размером более 2 Тб. Что на сегодняшний день является большой проблемой, так как многие ПК (даже портативные) оснащаются подобными жесткими дисками. Следует помнить о данном ограничении.
Фото: восстановление MBR
Ещё одним ограничением, связанным с MBR, является невозможность использования более 4-х разделов одновременно. Но с такой неприятностью можно справиться довольно просто, достаточно «лишние» сделать «placeholder» – расширенными разделами. Но такой способ разрешения проблемы может привести к некоторым неудобствам именно в случае инсталляции нескольких ОС.
Очень часто при использовании MBR возникает проблема целостности данных. Так как информация размещается единым массивом. И наличие битых секторов приводит к невозможности получить доступ ко всей остальной информации.
Когда все выше описанные операции выполнены, начинается стандартная инсталляция Windows.
Она включает в себя следующие этапы:
Фото: этапы установки
Выполнение каждого этапа отображается на экране компьютера в процентном отношении. Это позволяет оценить суммарное количество времени, которое будет потрачено на выполнение операции. Когда инсталляция будет выполнена, необходимо будет осуществить перезагрузку персонального компьютера, чтобы изменения вступили в силу.
После перезагрузки необходимо будет во вновь появившемся окне ввести:
Фото: ввод данных
Когда все необходимые поля будут заполнены, следует нажать кнопку «далее». Откроется окно, в котором можно будет установить пароль для учетной записи администратора, а также подсказку для данного пароля. Рекомендуется обязательно установить пароль, что даст возможность максимально обезопасить свой ПК от использования его посторонними лицами.
Очередным этапом является ввод регистрационного ключа. Обычно он имеется на нижней части коробки от диска, содержащего операционную систему. При отсутствии ключа можно попросту его не вводить, и Windows будет запущена в тестовом режиме. Он не имеет никаких ограничений по функциональности, но срок его действия – всего 30 дней, по истечении которых необходимо будет выполнить активацию.
Фото: ввод регистрационного ключа
Нажав на «Далее», пользователь увидит окно настройки защиты персонального компьютера. Система рекомендует выбрать первый пункт, но при наличии некоторого опыта все же рекомендуется отложить решение. Так как некоторые настройки, принимаемые по умолчанию, является не совсем удобными. Они несколько ограничивают возможности компьютера.
Предпоследним этапом является настройка дата и времени. При помощи специальных инструментов можно выбрать:
Фото: настройка даты
После нажатия кнопки «Далее» будет подготовлен рабочий стол для первого использования.
Все ОС, независимо от версии, имеют как свои достоинства, так и недостатки. Именно поэтому зачастую требуется осуществить переустановку более поздней версии на более раннюю. У данного процесса имеется очень большое количество самых разных нюансов. По большей части все они связаны с делением дисков на отдельные разделы, а также иными особенностями различного рода.
Нужен USB WIFI адаптер для телевизора LG? Узнайте, как выбрать тут.
Что делать, если ноутбук не видит wifi? Все ответы здесь.
Инсталляция Виндовс любой версии максимально автоматизирована. Это позволяет выполнить её даже при отсутствии опыта выполнения подобных операций. Достаточно лишь обзавестись работающим дистрибутивом и всеми необходимыми драйверами.
Есть несколько способов установки Windows 8 на ноутбук.
- Установка поверх существующей версии.
- Восстановление к заводской версии.
- Полная переустановка Windows.
Первый вариант не имеет смысла рассматривать, поскольку он не избавит вас от вирусов, если таковые являются причиной проблем в работе системы.

Это вариант подходит для тех, кто купил ноутбук с предустановленной Windows, и не переустанавливал ее на другую версию после покупки.
Важно! Предварительно стоит сохранить все важные данные с основного диска на флешку, скорее всего во время установки они будут удалены. Так же желательно найти драйвера для вашей сетевой карты и сохранить, что бы его всегда можно было установить после переустановки. Зачастую при установке драйвера сетевой карты устанавливаются сами, но бывают исключения. Остальные драйвера легко найти в интернете, но без сетевой карты к интернету вы не подключитесь.
Этот вариант стоит использовать, если вас по каким-то причинам не устраивает работа вашей системы и вы хотите скинуть ее к заводским настройкам. Для его использования система должна запускаться, не должно быть серьезных сбоев при которых компьютер отключается, перезагружается или зависает. В ином случае стоит воспользоваться утилитой по восстановлению системы – они есть на большинстве современных ноутбуков с предустановленным Windows.
-
Откройте панель справа в Windows 8 – нажмите «Параметры» — выберите пункт снизу в серой полоске «Изменение параметров компьютера.
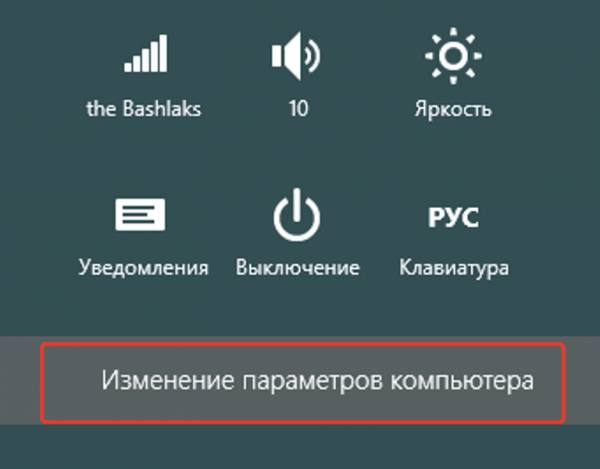
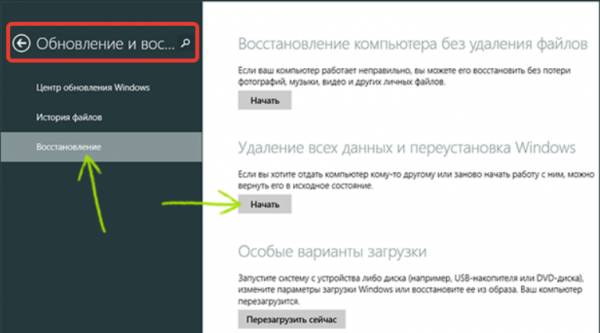
После всех проведенных манипуляций компьютер начнет переустановку. Следуя простым указаниям установщика вы с легкостью ее завершите, и сможете пользоваться Windows 8 с заводскими настройками. Ниже шаги при переустановке Windows описаны более подробно.
Зачастую в современных ноутбуках с предустановленным Windows данные о лицензии находится в БИОСе, когда устанавливается другая система может возникать ошибка.

Примечание! Если у вас такой проблемы нет сразу переходите к пункту «Установка».
Есть несколько способов решения данной проблемы:
- Установить тот дистрибутив Windows, что был установлен на ноутбуке при покупке. Зачастую это Windows 8 Single Language. При его установке никаких проблем с ошибками возникать не должно.
- Настроить файл конфигурации для устанавливаемой системы.
В обоих случаях сама установка выглядит практически одинаково, а вот действия что следует сделать перед установкой отличаются.
Шаг 1. Для начала вам понадобится загрузочный носитель – CD/DVD или флешка с Windows. Информация, которая может понадобится при создании загрузочного носителя находится здесь.
Шаг 2. Далее создаем файлики ei.cfg, а так же pid.txt:
-
в ei.cfg прописываем строчки;
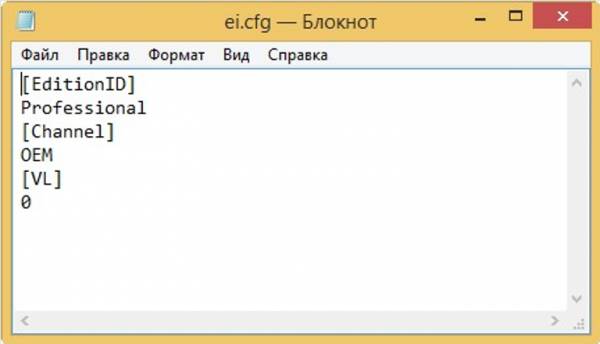
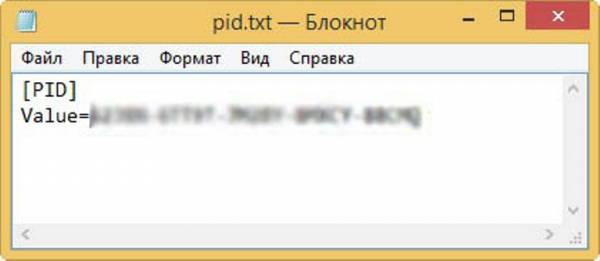
Шаг 3. И один и второй файлы переносим в категорию «source» на загрузочной флешке.
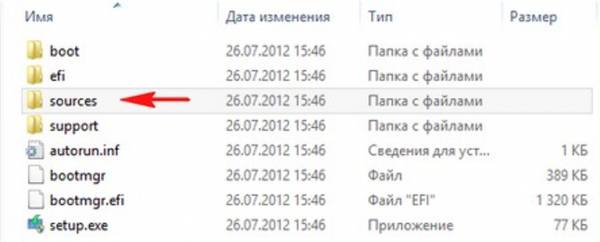
Шаг 1. Вставляем установочный носитель.
Шаг 2. Перезагружаемся и загружаем БИОС. Для этого при старте компьютера надо нажать F2 или другую функциональную клавишу в зависимости от модели биоса. Это может быть F2, F8-F12, Esc. Часто способ входа в БИОС отображается внизу экрана при включении – к примеру «Press F11 to bios setup».
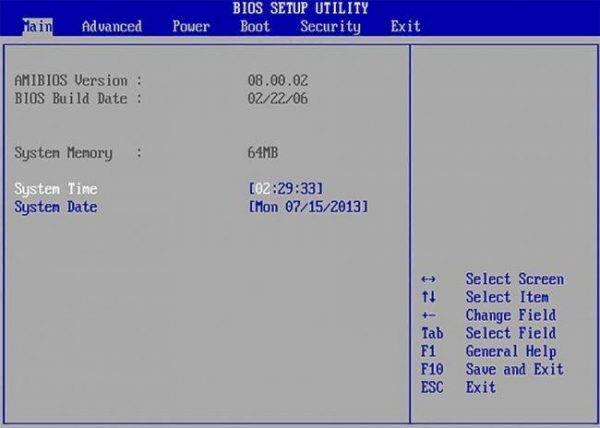
Важно! В зависимости от типа БИОС его внешний вид сильно отличается. Возможно необходимая нам функция называется немного по-другому, или расположена в пункте со схожим названием.
Шаг 3. В разделе «Security» выставляем функцию «Secure Boot» в «Disabled». Кнопки для управления БИОС обычно обозначены внизу экрана.
Шаг 4. В разделе «Boot» в пункте «Boot Device Priority» первым выставляем наш носитель «USB Flash Drive» или «СD/DVD» в зависимости от того с чего устанавливаем Windows.
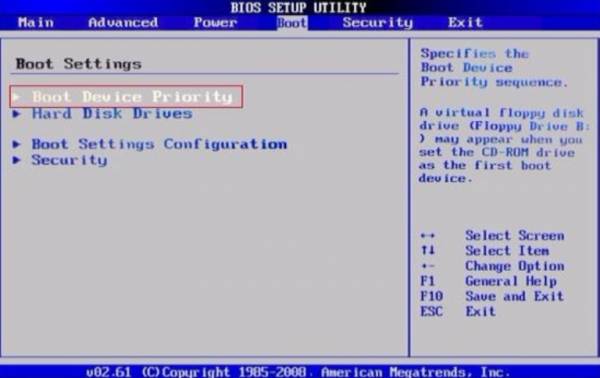
Шаг 5. Убеждаемся, что «Boot Mode» в разделе «System Configuration» выставлен в [UEFI Boot].
Шаг 6. Сохраняем настройки БИОС и выходим.
Шаг 7. При перезагрузке появится строка. Нажимаете любую клавишу.
Шаг 8. Выбираем язык, формат денежной единицы и раскладку клавиатуры.
Шаг 9. В следующем окне выбираем «Custom (advanced)», что бы была возможность управлять разделами диска.
Шаг 10. Далее выбираем или создаем раздел диска, на который будет установлена система. Предпочтительно отформатировать его перед установкой. Если разделов несколько, можете отформатировать только системный. Так вы сохраните файлы на других разделах. Отформатировать диск можно выбрав нужный раздел и перейдя в «Настройки диска». Там есть пункт «Format».
Важно! Форматирование и удаление разделов уничтожит все данные на них. Обязательно сохраните информацию перед тем как проводить любые манипуляции с разделами. Восстановить ее после форматирования практически невозможно.
Можете разделить диски как вам удобно. Удалив разделы, вы сможете создать их заново тех размеров что вам наиболее необходимы. Сделать раздел только для системы, и второй раздел для личных файлов. Это удобно, особенно при переустановке. Позволяет отформатировать только раздел с системой, и установить ее туда вновь, сохранив раздел с личной информацией в будущем.
Шаг 11. После выбора раздела начнется установка.
После установки компьютер перезагрузится, возможно несколько раз.
Важно! Следует вынуть флешку, что б компьютер не начал повторную установку определив вашу загрузочную флешку как первую в очереди для загрузки.
Дальше вам будет предложено следующее:
- выбрать имя компьютера – вписываете любое какое вам нравится;
- выбрать беспроводную сеть для подключения – выбираете вашу сеть и вводите пароль для подключения;
- настроить систему или выбрать настройки по умолчанию — «use express settings»;
- так же если у вас есть учетная запись Windows Live можете ввести e-mail для подключения к ней. В ином случае нажимаете «Sign in without a Microsoft account».
На этом установка завершена.
Читайте, как восстановить операционную систему Windows 8 с практическими способами в новой статье — «Как на Windows 8 восстановить систему».
В статье использованы материалы:
http://remontcompa.ru/345-kak-us.html
http://pcyk.ru/windows/kak-udalit-windows-8-i-ustanovit-windows-7/
http://lumpics.ru/how-to-reinstall-windows-8-on-windows-7/
http://securos.org.ua/kak-pereustanovit-windows-8-na-windows-7/
http://info-4all.ru/kompyuteri-i-internet/kak-pereustanovit-windows-7-na-windows-81/
http://owindows8.com/ustanovka/process-ustanovki/kak-pereustanovit-windows-8-na-windows-7.html
http://youpk.ru/kak-ustanovit-windows-7-vmesto-windows-8/
http://sys-team-admin.ru/videouroki/osnovy/71-ustanovka-windows-7-vmesto-windows-8.html
http://proremontpk.ru/systems/windows7/kak-pereustanovit-windows-8-na-windows-7.html
http://pc-consultant.ru/operatsionny-e-sistemy/kak-pereustanovit-windows-8-na-noutbuke/
Оставить комментарий