 Даже если вы купили новенький ноутбук, на котором установлена операционная система Windows 8, то это домашняя версия. В ней отсутствует множество полезных функций, которые, вполне возможно, вам понадобятся, а, значит, нужна будет переустановка ОС. Для этого могут быть и другие причины: например, если в установленной версии происходят сбои, поврежден реестр, появляются ошибки.
Даже если вы купили новенький ноутбук, на котором установлена операционная система Windows 8, то это домашняя версия. В ней отсутствует множество полезных функций, которые, вполне возможно, вам понадобятся, а, значит, нужна будет переустановка ОС. Для этого могут быть и другие причины: например, если в установленной версии происходят сбои, поврежден реестр, появляются ошибки.
Сразу же стоит отметить, что переустановить Windows достаточно просто, и неважно, будет это «восьмерка» или «семерка», процесс практически не отличается. Вам не потребуется вызов мастера на дом или какие-то особые ритуалы.
Сразу же стоит сказать, что существует два варианта переустановки ОС:
Как вы уже, наверное, догадались, второй вариант подойдет только для тех, у кого «восьмерка» уже установлена и находится в рабочем состоянии. То есть загружается и нормально работает, но по каким-то причинам, вы хотите ее переустановить.
Первый же вариант (с флешкой или DVD) подойдет любому, даже если у вас установлена одна из предыдущих версий Windows. Давайте рассмотрим оба эти способа подробнее.
Вы должны понимать, что данный способ – это всего лишь возврат системы к начальному состоянию. То есть, по факту вы не переустанавливаете систему, а откатываетесь до первоначального состояния. Если вас устраивает ваша ОС, но в процессе ее использования постоянно выскакивают ошибки и сбои, то данный способ переустановки Windows 8 именно для вас.
Итак, наведите курсор в правый верхний угол рабочего стола и, когда появится меню, выберите пункт «Параметры».
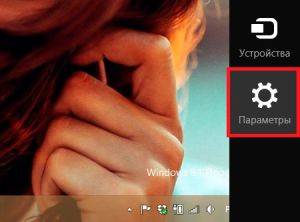
После этого выберите пункт «Изменение параметров компьютера».

В параметрах системы нас интересует раздел «Обновление и восстановление». Здесь выберите пункт «Восстановление».
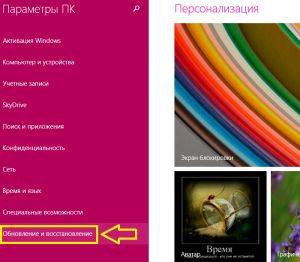
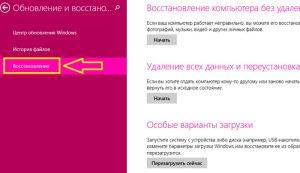
Здесь вы увидите несколько вариантов дальнейших действий:
- Восстановление компьютера без удаления файлов (все данные будут сохранены).
- Удаление всех данных и переустановка Windows.
- Особые варианты загрузки.
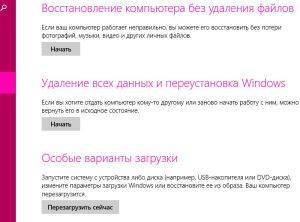
В нашем случае следует выбрать второй вариант «Удаление всех данных и переустановка Windows».
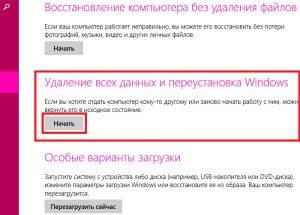
Не стоит путать этот процесс с восстановлением. Хоть процедура схожая, но все же это разные вещи. Здесь не требуется точка восстановления. Как сделать восстановление системы Windows 8 читайте здесь.
Данный вариант позволяет полностью удалить все записи и вернуть операционную систему к исходному состоянию. То же самое вы получите и при переустановке Windows 8 при помощи загрузочной флешки или DVD диска.
Итак, нажимаем кнопку «Начать» в соответствующем разделе. Далее просто внимательно читайте инструкции на экране и выполняйте все требования. Стоит только отметить, что для полной переустановки в процессе нужно будет выбрать пункт «Ничего не сохранять» и далее — «Только раздел, на котором установлена Windows».


Ничего не сохранять – это означает, что вы вернете компьютер к исходному состоянию. С жесткого диска будут удалены все файлы, папки и так далее. Выбор строки «Только раздел, на котором установлена Windows» позволит очистить только жесткий диск, содержащий установленную ОС (исключительно системный раздел, например, диск С). Все остальные разделы останутся нетронутыми.
Как видите, все достаточно легко и просто. Второй вариант переустановки заключается в том, чтобы создать загрузочную флешку и выполнить установку ОС с ее помощью.
Это несколько сложнее. Однако иногда у пользователей просто нет выбора. Например, когда в системе возникает сбой загрузчика и система просто не может загрузиться. В таком случае у вас только один вариант – переустановить Windows 8 при помощи загрузочной флешки (или DVD диска).
Итак, нам потребуется следующее:
- Образ операционной системы Windows 8, которую вы хотите себе установить.
- Флешка на 8 ГБ.
- Программа, при помощи которой мы будем записывать образ на флешку.
Первый пункт заключается в том, чтобы купить требуемый образ. Конечно, его можно скачать из интернета, но пиратские (ломаные) версии работают не так стабильно, как оригинальные. В любом случае, предположим, что у нас уже есть требуемый образ. С флешкой тоже все понятно. Как же записать образ ОС на флешку так, чтобы использовать ее как загрузочную? Рассказываю.
Для начала нам потребуется программа, при помощи которой мы сможем записать образ Windows 8. Таких программа очень много. Найти и скачать какую-либо из них не составит труда. Тем более что практически все они бесплатные.
Например, наибольшим распространением в наше время пользуется программа UltraISO. Именно на примере этой утилиты мы будем разбирать процесс записи.
Итак, запускаем программу. При запуске может появиться окно «UltraISO не зарегистрировано». Если появилось, то нажмите на кнопку «Пробный период».

После этого программа запустится. В ней вы увидите, что меню разделено на четыре окна.
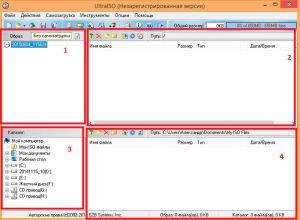
Сразу же обратите внимание на нижнее левое окошко, которое называется «Каталог». Здесь нужно указать путь к образу ОС. Как правило, такие файлы имеют расширение ISO.
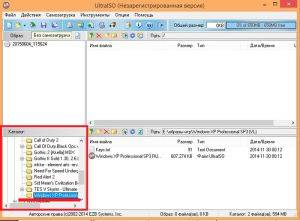
После того, как вы укажете папку, в которой хранится нужный нам файл, вы увидите все содержимое этого каталога в нижнем правом окне. Найдите там образ ОС и откройте его двойным кликом. После этого в верхнем правом окне вы увидите открытый образ. Самое сложное сделано.
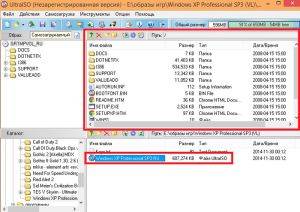
Теперь нажмите на вкладку «Самозагрузка». Выберите пункт «Записать образ жесткого диска».

После этого появится окно, в котором вы можете задать определенные параметры записи. Здесь нам потребуется только выбрать флешку, на которую будет произведена запись. Делается это в строке «Disk Drive». Больше ничего настраивать не придется. После выбора накопителя просто нажмите кнопку «Записать».
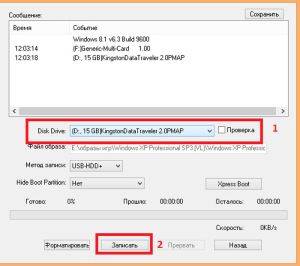
Программа предупредит, что с флешки будут удалены все данные. Соглашаемся с этим. Теперь просто дождитесь завершения записи.
Запись образа при помощи программы Windows 7 USBDVD Download tool: Видео
Итак, вот мы и подошли к главному вопросу. Теперь у нас есть все, что потребуется. Теперь просто вставьте флешку в USB-порт и перезагрузите компьютер. Для того чтобы ПК загрузился с нужного нам накопителя, нужно выполнить следующее. В момент включения компьютера, когда на экране горит логотип производителя, например, HP или Lenovo (или, например, MSI или Gigabyte, если у вас стационарный компьютер), нажмите кнопку [Esc].

Появится окно выбора носителя, с которого будет произведена загрузка, или табличка, в которой вы сможете увидеть, какую кнопку нажать для выбора носителя. Выбрать накопитель можно и в BIOSe, в разделе BOOT.
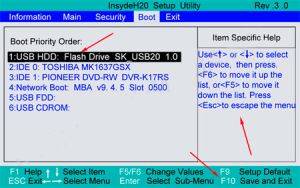
После этого система загрузится с указанного накопителя, в нашем случае с флешки. Вам остается только внимательно читать подсказки.
На первом экране вам потребуется выбрать язык. Причем здесь будет три пункта:
- Язык системы.
- Формат времени, даты и денежных единиц.
- Раскладка клавиатуры.
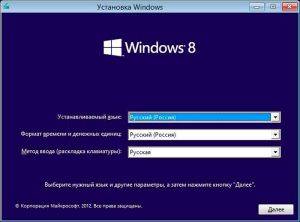
Если вы живете в России, то во всех трех пунктах ставите «Русский». Если вы гражданин другой страны, выберите соответствующие языки из предложенных списков. После выбора нажимаем «Далее».
На следующем этапе система предлагает вам два варианта на выбор:
- Установка.
- Восстановление системы.
Так как нам нужно полностью переустановить Windows, то выбираем первый вариант. Для этого просто нажмите на большую кнопку «Установка», которая располагается по центру экрана.
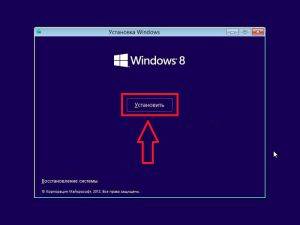
После этого следуйте инструкции на экране. Переустановка Windows 8 займет некоторое время. Это зависит от производительности вашего компьютера.
В процессе вам потребуется выбрать «Полная установка». Вариант «Обновление» подойдет только для тех, кто хочет просто обновить, например, «семерку» до «восьмерки». После этого потребуется выбрать раздел на жестком диске, на который будет произведена установка. Внимательно читайте подсказки на экране, и вы успешно со всем справитесь.
Как быстро восстановить и переустановить Windows 8

Как быстро восстановить и переустановить Windows 8

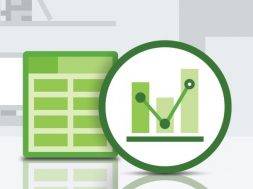



Время от времени, наши компьютеры начинают «лагать», производительность падать, а приложения потреблять слишком много памяти или процессорных ресурсов и т.д. Очень часто этом замешаны вирусы и другая дрянь, который заражен ваш компьютер, но что, если это не так? Что делать, если вы используете лучший антивирус с самой актуальной антивирусной базой, включая другие средства компьютерной защиты, но все еще продолжаете сталкиваться с медлительностью ПК и не стабильной работой операционной системы?

Операционные системы имеют свойство накапливать множество различной информации, которая может стать причиной заторможенности компьютера – это кэшированные элементы, автономные файлы, временные данные, ключи реестра, которые больше не действительны и так далее. Это особенно актуально для машин под управлением Windows. По этой самой причине Microsoft решила включить в состав своей ОС всевозможные утилиты для поддержания компьютера в оптимизированном состоянии – дефрагментация диска, очистка диска и прочее. Так что если вы активно используете свой компьютер, рано или поздно вам придется воспользоваться такими утилитами и не важно, встроенными или сторонними.
С точки зрения производительности и стабильности Windows 8 продвинулась вперед, даже по сравнению с Windows 7, которой также есть чем похвастать на этот счет. Однако операционная система Windows 8 это все такое же программное обеспечение и, следовательно, она подвержена тем же бедам, с которыми мы сталкивались при использовании предыдущих версий. Тем не менее, надо признать, что эта операционная система отлично подходит для портативных устройств (именно для этого, в первую очередь, ее и разрабатывали), поэтому редмондский гигант решил оснастить ее простыми возможностями, позволяющими вернуть компьютер/планшет в исходное/заводское состояние. В Windows 8 есть две настройки, с которыми можно легко вернуть компьютер (не затрагивая личные данные) в первоначальное состояние, либо полностью переустановить Windows 8, в зависимости от того, что вам нужно.
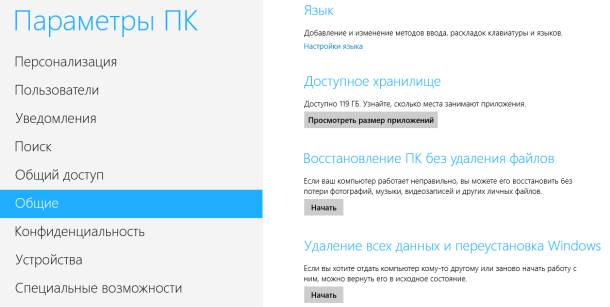
Обе функции находятся в меню «Изменение параметров компьютера», а не в обычной панели управления, как вы могли подумать. Чтобы получить к ним доступ, вам нужно открыть Charms bar, либо путем перемещение курсора мыши в правый верхний или нижний углы экрана, либо с помощью сочетания клавиш Win + C. Когда появится Charms bar, нажмите «Параметры».
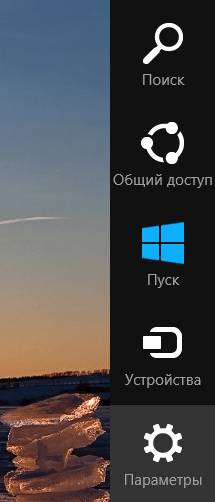
В панели «Параметры» нажмите на кнопку «Изменение параметров компьютера».
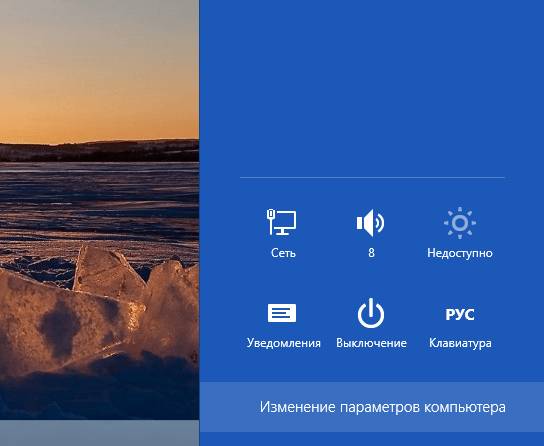
В окне «Параметры ПК» перейдите во вкладку «Общие». Там вы обнаружите две опции, одна называется «Восстановление ПК без удаления файлов», а другая «Удаление всех данных и переустановка Windows».
Функция «Восстановление ПК без удаления файлов» позволит вернуть систему обратно к значениям по умолчанию. Вы не потеряете свои личные фотографии, видео, музыку и параметры персонализации. Также на месте останутся и приложения, которые вы загрузили из Магазина Windows, однако те программы, которые вы установили с дисков или из Интернета, будут удалены. Чтобы начать процесс восстановления, сначала нажмите на кнопку «Начать», а затем на кнопку «Далее» и действуйте в соответствии с инструкциям на экране. Следует отметить, что функция будет работать, если на вашем компьютере есть активный раздел для восстановления Windows 8. В противном случае, вам потребуется установочный диск Windows 8.
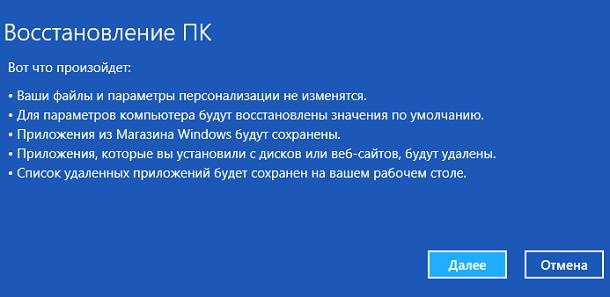
Вторая функция, «Удаление всех данных и переустановка Windows», больше похожа на полную переустановку Windows 8, поскольку удалено будет совершенно все. Функция пригодится, когда вы продаете компьютер или ноутбук, например.
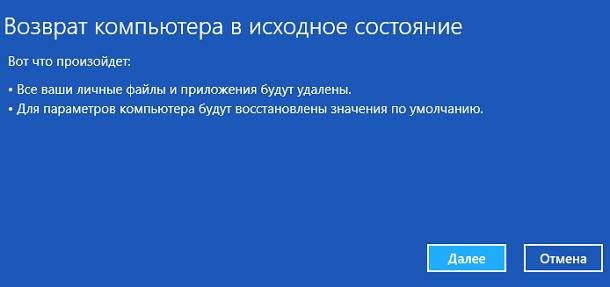
До появления Windows 8, процесс «освежения» компьютера представлял собой настоящую нервотрепку, поэтому большинство пользователей предпочитали избегать этого, просто из-за возможных сложностей. С этой версией Windows, Microsoft определенно сделала шаг в правильном направлении.
Как переустановить Windows 8.1 и Windows 10 прямо из системы!

Что делать в случае, если Windows стала работать нестабильно – т.е. медленно, периодически видны какие-то глюки, какие-то программы не открываются и, возможно, ещё много всякой дребедени творится? Как вариант – искать причину и заняться полным обслуживанием системы, а именно – чисткой вирусов и всякого накопившегося системного мусора, оптимизацией файлов жёстком диске, проверкой на ошибки и многое другое (подробнее в статье «Обзор методов и средств для повышения быстродействия ОС Windows»). Но это займёт прилично времени и большую часть времени, пока все эти задачи по обслуживанию будут выполняться, вы толком и поработать за компом не сможете. Поэтому такой вариант придётся использовать, если у вас на компьютере просто огромное количество важных файлов (документы, видео, фото и всё остальное), и самое главное – установлено много нужных вам программ, а Windows настроена под ваши потребности.
А если всю информацию с компьютера можно быстренько куда-то перекинуть, программ установлено немного и можно будет их быстро установить заново, то гораздо проще будет выполнить переустановку системы. В последних версиях Windows (Windows 8, 8.1 и 10) выполнить переустановку можно прямо из самой уже работающей системы, причем есть возможность оставить все ваши личные файлы нетронутыми. И сейчас вы узнаете как переустановить Windows 8.1 и Windows 10 из системы.
Если же вам нужно установить новую операционную систему, например, вместо Windows 7 поставить Windows 8.1, или вместо Windows 10 поставить Windows 8, то такой способ уже не подойдёт, поскольку потребуется новая установка. Для этого уже нужен будет установочный диск или флешка с нужной Windows, с которой будет производиться новая установка системы. Об этом процессе рассказано в отдельной статье:
В любой из вышеперечисленных выше версиях Windows (т.е. Windows 8, 8.1, 10) открываем поиск и вбиваем туда «Параметры Центра обновления Windows». В списке результатов открываем найденную ссылку:
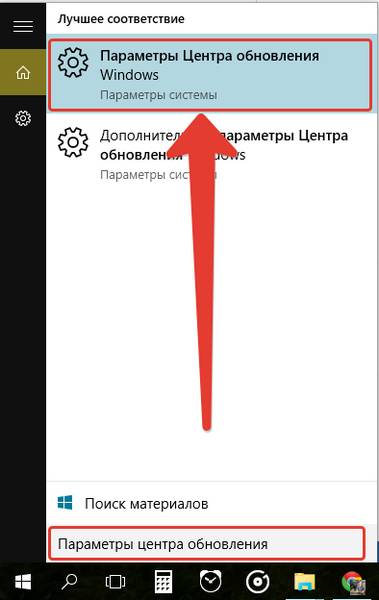
Дальнейшие действия зависят уже от используемой вами Windows. Читайте следующий раздел, если хотите узнать, как переустановить Windows 8 или 8.1 и вот этот раздел, если хотите узнать, как пепеустановить Windows 10 прямо из системы.
Если вы хотите переустановить Windows 8 или 8.1, то откроется окно, как на изображении ниже, где нужно перейти на вкладку «Восстановление»:
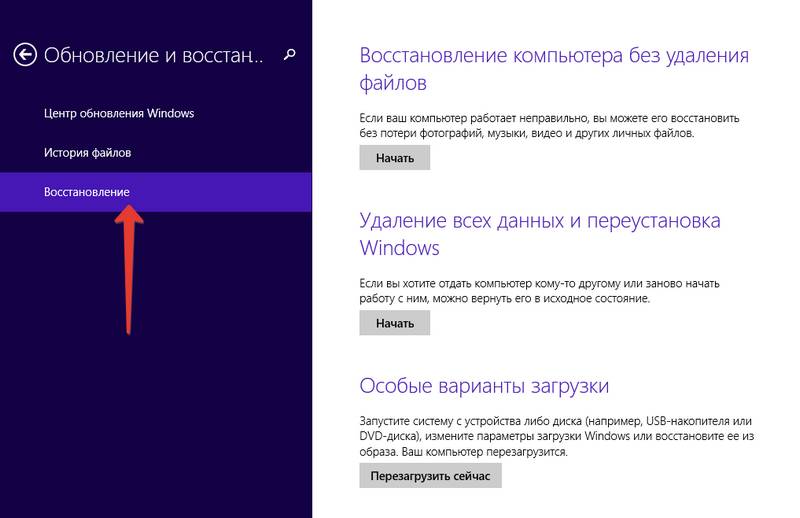
Здесь вам на выбор будет представлено 2 варианта:
Восстановление компьютера без удаления файлов;
Удаление всех данных и переустановка Windows.
Если выбрать первый вариант, то сбросятся все настройки и параметры системы, удалятся все программы (кроме тех, которые были установлены из магазина Windows), НО все ваши личные файлы и папки останутся на месте! Данный способ может быть полезен, когда есть какие-то мелкие неполадки в работе системы, и тогда, выбрав данный вариант, система будет как новая, а ваши файлы останутся на месте. Однако, если у вас имеются существенные проблемы в работе Windows, например, возможно сильное вирусное заражение, то данный вариант может вам и не помочь. Ведь после такого варианта переустановки Windows 8 / 8.1, все ваши файлы останутся на месте, а значит высока вероятность того, что какие-то вирусы останутся на месте и тогда вы не избавитесь от всех проблем в работе системы.
Если же выбрать второй вариант, то произойдёт полноценная переустановка Windows 8 / 8.1с удалением всего, что есть на жёстком диске компьютера (т.е. все ваши файлы и папки будут удалены!). Тогда, после переустановки Windows, система будет как новая, без вирусов и прочих проблем. Только, выбрав такой вариант переустановки, не забудьте сохранить все нужные вам файлы с компьютера куда-нибудь на другой жёсткий диск, например, флешки, в онлайн хранилище.
При выборе обеих вариантов может появиться окно с сообщением о том, что не найдено каких-то файлов, необходимых для переустановки:
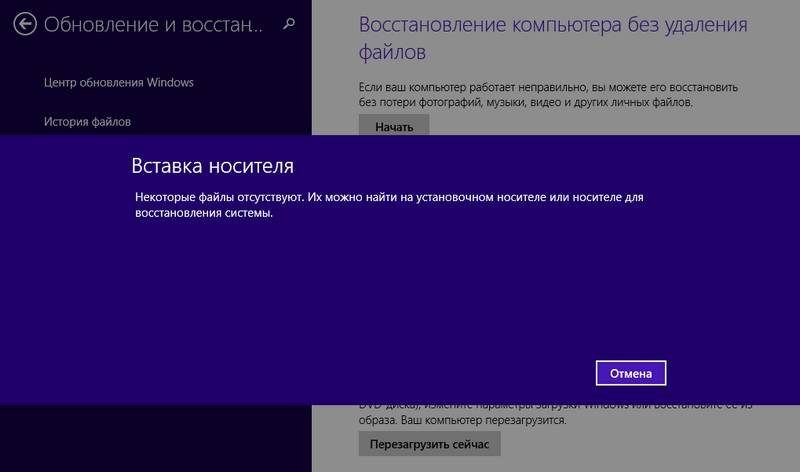
В таком случае вам всё-таки придётся вставить установочный диск или флешку с той версией Windows, которая у вас сейчас установлена, и тогда процесс переустановки продолжится.
Если вы выберите вариант «Удаление всех данных и переустановка Windows», то появится окно, где будет сказано, что будут удалены все данные и сброшены параметры. Нажмите в нём «Далее»:
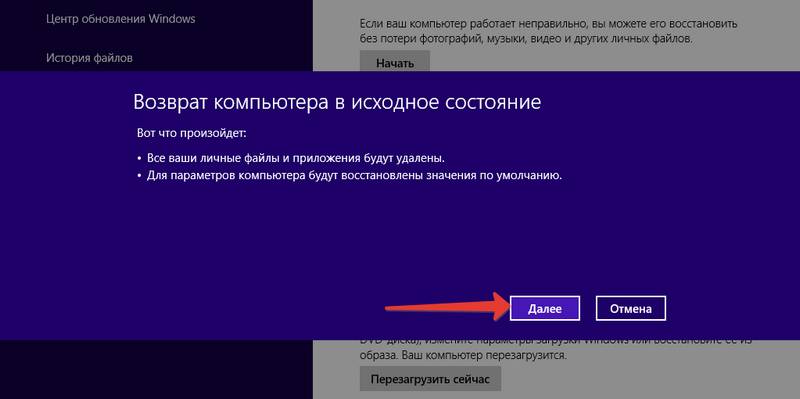
В следующем окне вам предлагается выбрать – просто удалить все ваши файлы или надёжно очистить диск. Последнее нужно для того, чтобы данные затем невозможно было восстановить, например, если вы кому-то передаёте свой компьютер или утилизируете. Если вам нужно просто переустановить Windows 8 / 8.1, выберите первый вариант.
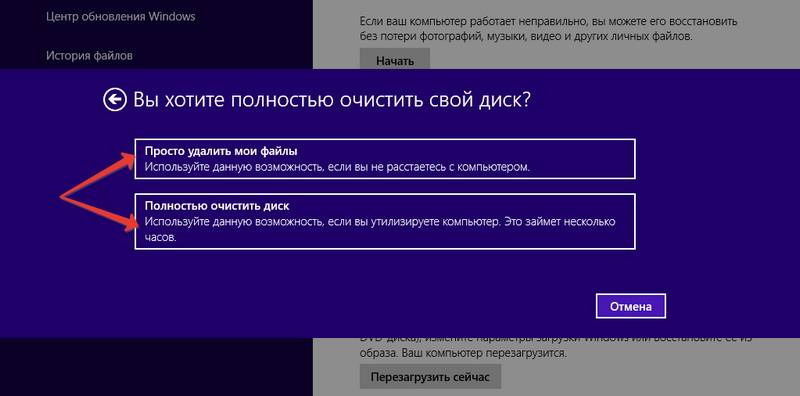
В следующем окне нас снова предупреждают о том, какие именно действия будут выполнены. Нажмите «Продолжить»:
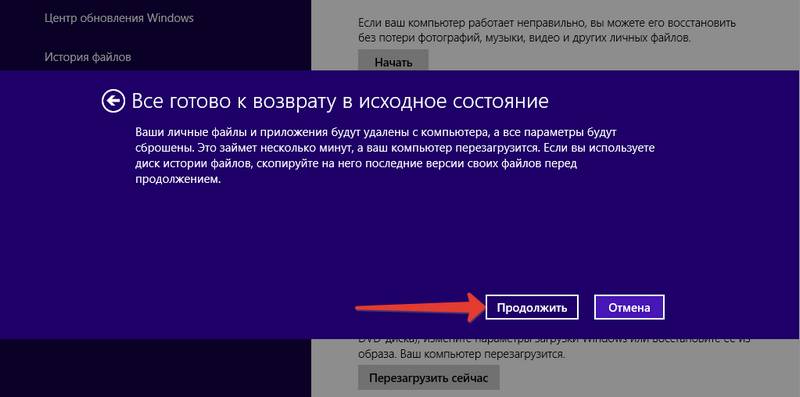
Далее компьютер перезагрузится и начнётся переустановка Windows 8 / 8.1 с удалением всех ваших данных. По началу всё будет происходить без вашего участия, а затем, когда переустановка выполнится, вам предложат настроить систему:
Появится окно, где нам предоставляют возможность настроить параметры по отправке различной информации в Microsoft, а также по параметры сети и обновлений. Стандартные настройки перечислены прямо на этой странице. Если не хочется возиться, то можно просто кликнуть «Использовать стандартные параметры», и тогда все настройки останутся по умолчанию. В принципе, они оптимальные и можно оставить всё как есть и тогда дальнейшие шаги вам уже не понадобятся.
Но можно кликнуть по кнопке «Настроить» и выключить отправку определённой информации о вашем компьютере и его использовании:
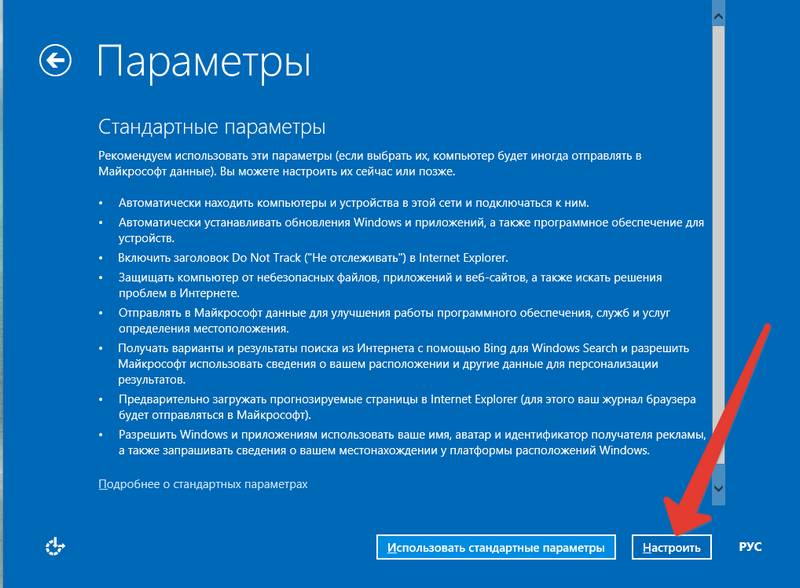
Сейчас я пройдусь по этим настройкам.
Если вы нажали «Настроить», то следующим шагом будет настройка обнаружения устройств, находящихся в сети, к которой вы подключены (если не подключены, то данное окно будет пропущено). Можно включить обнаружение, и тогда вы сможете видеть все устройства, находящиеся в той же сети, что и вы. Например, сможете увидеть принтеры и другие компьютеры вашей сети. Если же выбрать «Нет», то поиск устройств в вашей сети выполняться не будет.
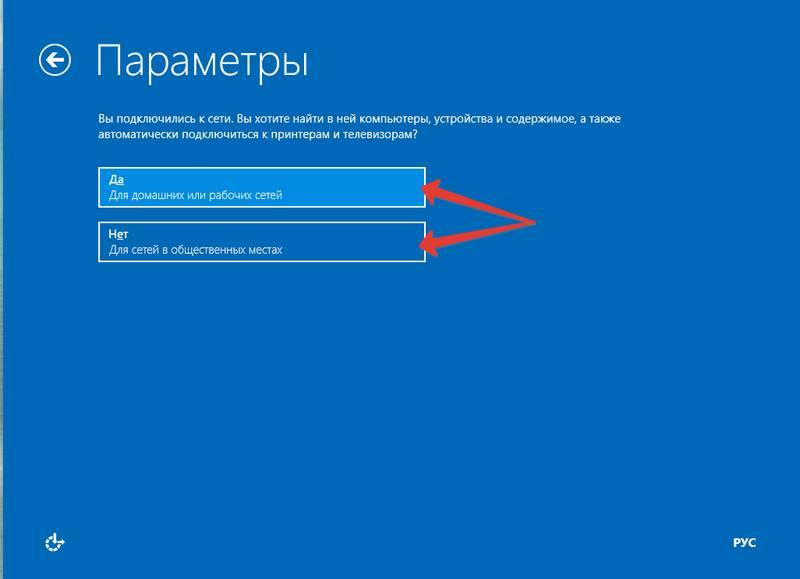
Если вы подключены к сети дома или в офисе, то рекомендую включить эту опцию, отметив «Да». Если же вы подключены к сети в каком-то общественном месте, например, в ресторане или просто в незнакомом месте, то лучше ответить «Нет».
В следующем окне имеется одна важная настройка: «Центр обновления Windows». Эта настройка отвечает за скачивание обновления для Windows и программ Microsoft. Обновления улучшают систему, устраняют ошибки в её работе и работе программ и в общем их настоятельно рекомендуется регулярно устанавливать. Если у вас безлимитный интернет, то поставьте значение «Автоматически устанавливать важные и рекомендуемые обновления» и тогда все обновления будут скачиваться и устанавливаться без вашего участия. Это удобно.
Однако, если у вас интернет с ограничениями на объём скачанного, то тогда лучше поставить значение «Искать обновления, но решение о скачивании и установке принимается мной» или «Не проверять наличие обновлений». Потому что если интернет ограничен по объёму скачанного, то вы сможете переступить положенный лимит из-за того, что система регулярно будет что-то скачивать и из-за этого переплатить лишние деньги за интернет, или он вовсе у вас отключится.
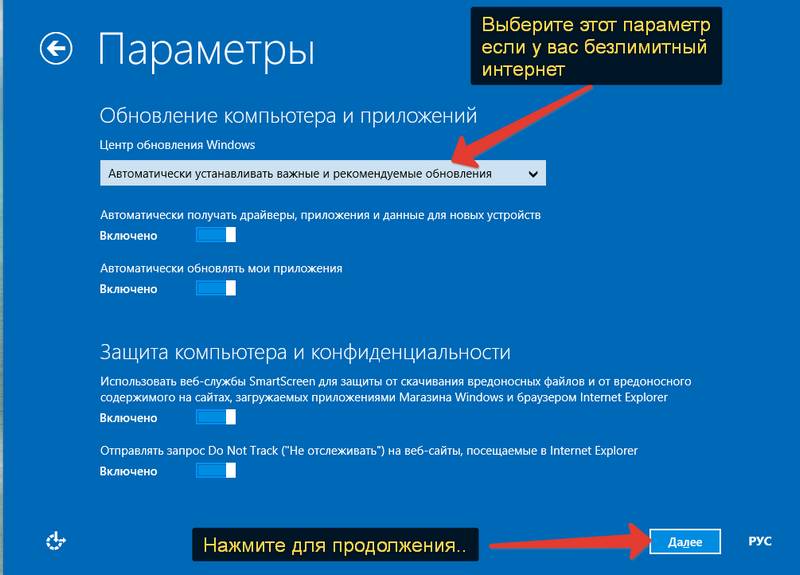
Все остальные настройки на странице лучше включить, это будет оптимально.
В следующем окне настроек, под заголовком «Поиск решений проблем в интернете», можно оставить включенными оба параметра.
А под заголовком «Помогите Майкрософт улучшить программы и службы» я бы лучше отключил все настройки, поскольку они отвечают за передачу в Microsoft информации об использовании самой Windows и различных программ. Нужно это для того, чтобы Microsoft в дальнейшем делала свои программы лучше. Однако, никто не гарантирует, что переданные вами сведения Microsoft не использует в каких-то других целях.
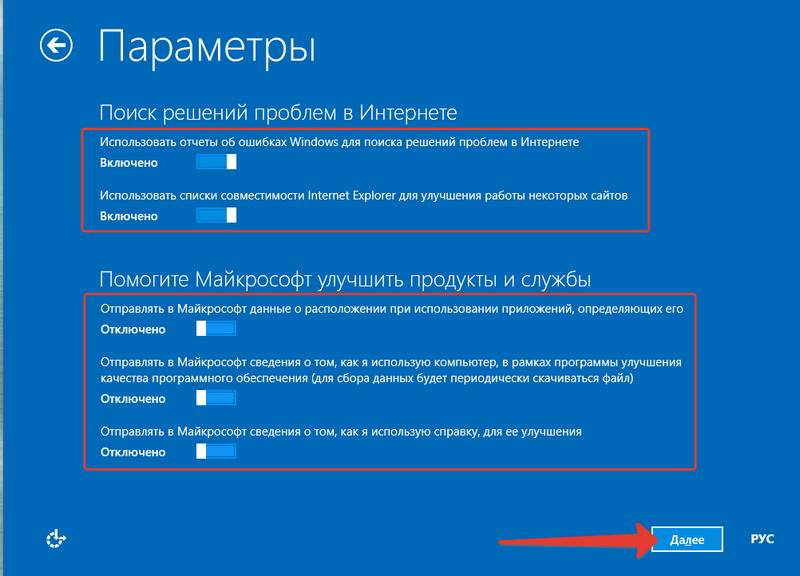
В следующем окне будет ещё несколько настроек о передачи разной информации с вашего компьютера в Microsoft. Здесь лучше отключить несколько параметров, которые я отметил на изображении ниже:
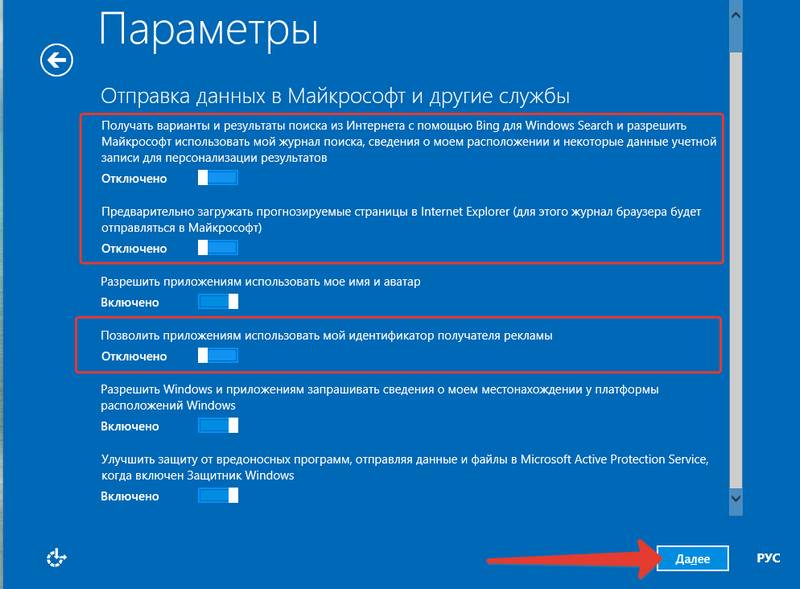
Они связаны с отправкой в компанию Майкрософт различной информации.
Снова нажимаем «Далее».
С настройками параметров на этом всё. После этого система сама установит все необходимые компоненты и стандартные приложения, без вашего участия. Это займёт несколько минут и на этом переустановка Windows 8 (8.1) будет завершена. После этого, Windows запустится, и вы увидите рабочий стол.
Если вы при переустановке Windows 8 / 8.1 выберите вариант «Восстановление компьютера баз удаления файлов», то появится окно, где будет сказано, что произойдёт с вашим компьютером: какие данные будут удалены, а какие – сохранены. Нажмите «Далее» в этом окне:
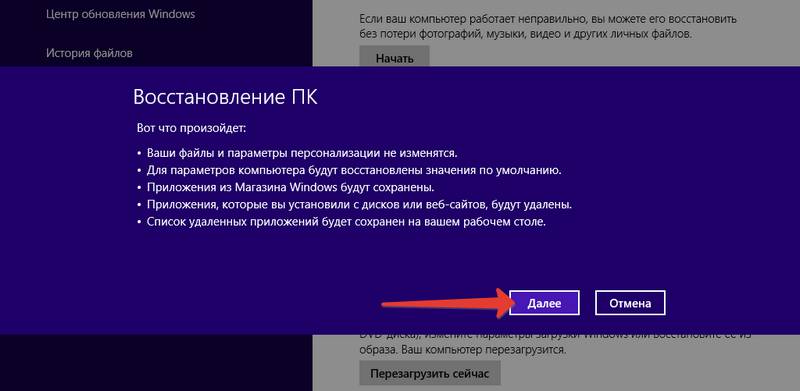
В следующем окне будут перечислены все те программы, которые вам придётся самостоятельно заново установить, потому что после переустановки они не заработают. Нажмите «Далее»:
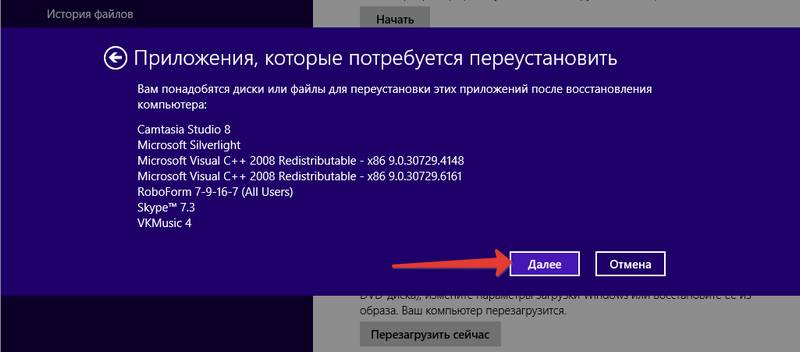
В последнем окне видим сообщение о том, что всё готово к переустановке и нажимаем кнопку «Обновить»:
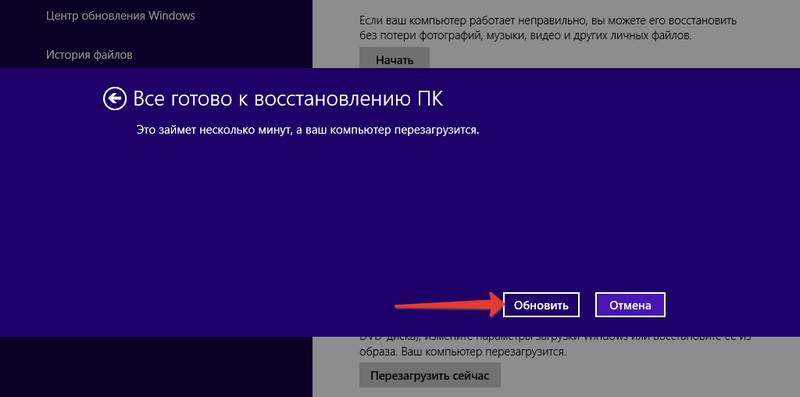
Далее компьютер перезагрузится и начнётся переустановка Windows 8 / 8.1 без удаления ваших личных данных! По началу всё будет происходить без вашего участия, а затем, когда переустановка выполнится, вам предложат настроить систему: об этом рассказано выше.
Если вы хотите переустановить Windows 10 из системы, то после открытия параметров центра обновления, откроется окно, где вам нужно открыть слева вкладку «Восстановление» и нажать кнопку «Начать»:
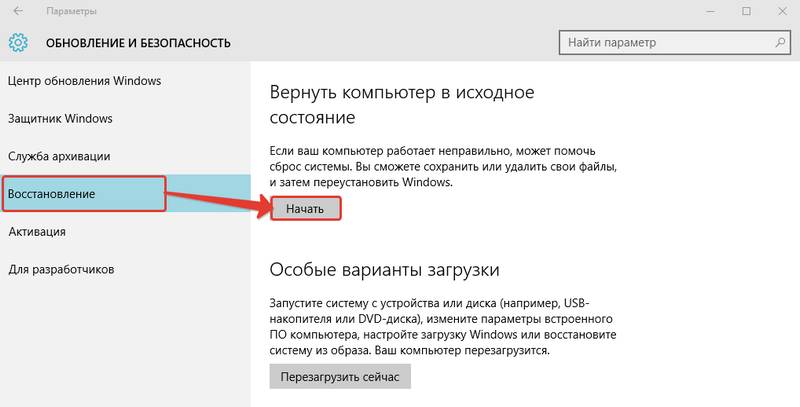
Здесь вам на выбор будет представлено 2 варианта:
О том, что значит каждый из этих вариантов рассказано выше (кликните по соответствующим ссылкам).
Когда определитесь с выбором, кликните в окне по нужному варианту:
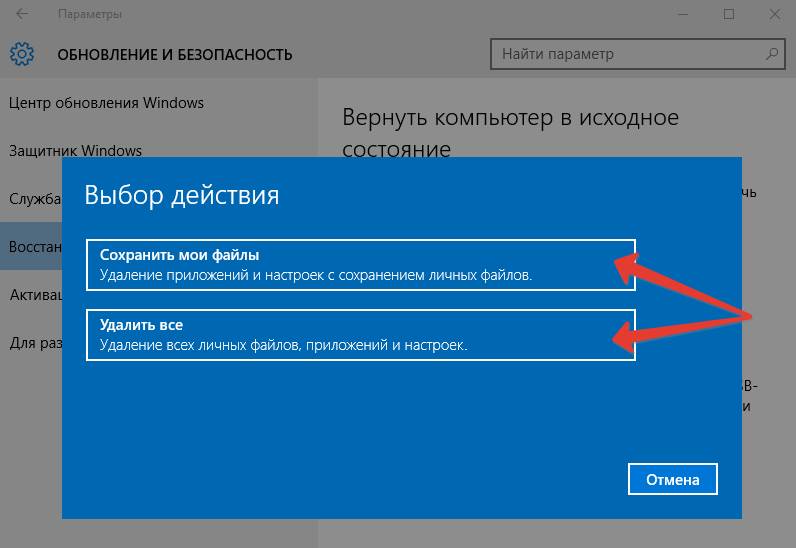
Если вы выбрали вариант «Удалить всё», то в следующем окне вам предлагается выбрать – просто удалить все ваши файлы или же удалить файлы с очисткой диска. Последнее нужно для того, чтобы данные затем невозможно было восстановить, например, если вы кому-то передаёте свой компьютер или утилизируете. Если вам нужно просто переустановить Windows 10 из системы, выберите первый вариант.
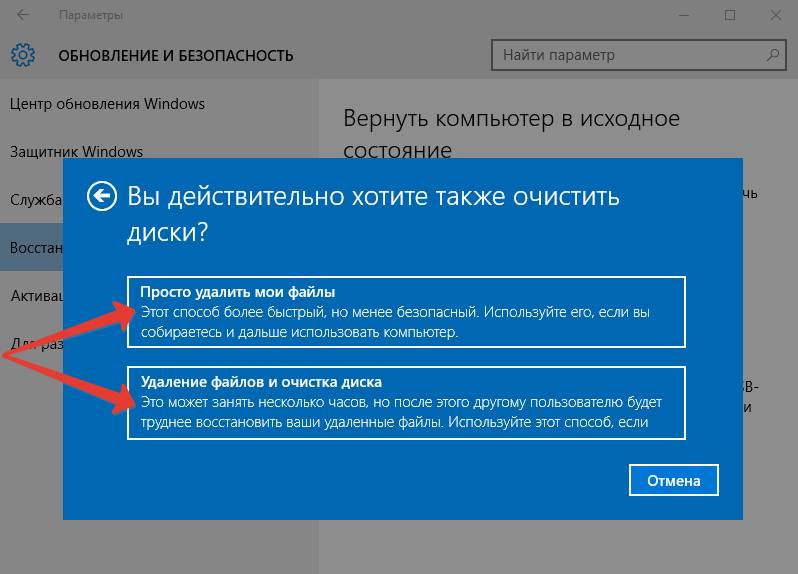
В следующем окне будет ещё раз описано, что конкретно произойдёт с компьютером, т.е. что будут удалены все ваши личные данные, сброшены все настройки. Нажмите «Продолжить»:
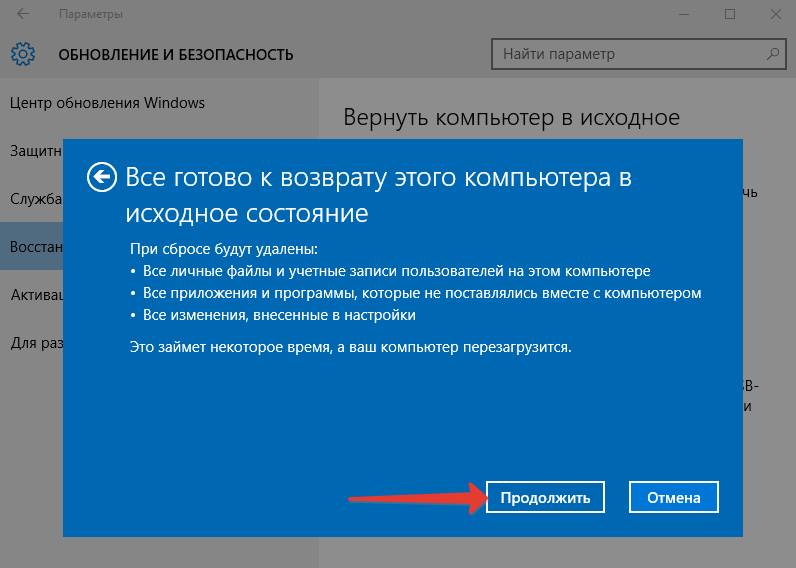
Далее компьютер перезагрузится и начнётся переустановка Windows 10 с удалением всех ваших данных. По началу всё будет происходить без вашего участия, а затем, когда переустановка выполнится, вам предложат настроить систему: об этом уже было рассказано вот здесь.
Если вы выбрали вариант «Сохранить мои файлы», то появится окно, где будет сказано, что произойдёт с вашим компьютером: какие данные будут удалены, а какие – сохранены. Нажмите «Сброс» в этом окне:

Нажав кнопку сброса, компьютер перезагрузится и начнётся переустановка Windows c сохранением всех ваших личных файлов. По началу всё будет происходить без вашего участия, а затем, когда переустановка выполнится, вам предложат настроить систему, о чём рассказано вот здесь.
Вот и весь процесс переустановки. Как видим, переустановить Windows 8, 8.1 и Windows 10 из системы очень просто и справится, думаю, любой новичок. Надеюсь, что объяснил всё доступно 🙂
Если вам нужно установить другой выпуск Windows, например, вместо Windows 7 поставить Windows 8 / Windows 10 или наоборот, то об этом рассказано в отдельной статье:
Как переустановить windows 8 на ноутбуке? Пошаговая инструкция

Здравствуйте, уважаемые читатели моего блога!
Решил я вчера обновить ОС, и задался вопросом — как переустановить виндовс 8 на ноутбуке. Ранее я ставил всегда «семерку» и проблем не возникало, а эта операционка ставится немного сложнее. Именно об этом я и хотел вам рассказать в этой статье!
Содержание статьи
Для начала надо запастись чистой болванкой или флешкой. Неважно какой у вас ноутбук, пусть будет хоть acep, важно какую разрядность системы вы выберете. Для простоты могу вам посоветовать исходить из следующих параметров. Если в вашем ПК 2 и более гигабайта оперативной памяти, значит, вам нужна виндоус 8 64 бита. Скачать его вы сможете торрентом вот отсюда .
Далее вам необходимо скачанный образ записать на носитель. Если вы будете ставить ОС с флешки, то вам понадобится программа Windows 7 USB DVD Download Tool, качайте вот отсюда и устанавливаем.
Я уже писал выше, что без диска или флешки у вас не получится произвести установку. Поэтому надо определиться с типом носителя.
Итак, допустим, вы выбрали установку с диска. Вставьте ее в привод и откройте программу. Вы увидите следующее окно.
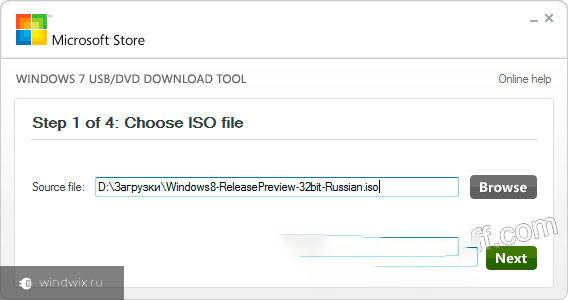
Далее жмете кнопку «Browse» и выбирайте ваш скачанный образ. Затем клацаете на кнопку Next и перед вами откроется интерфейс второго этапа, где надо выбрать носитель. Например, вы будете ставить винду с флешки. То в программе выбираете именно ее. Лучше заранее произвести ее форматирование.
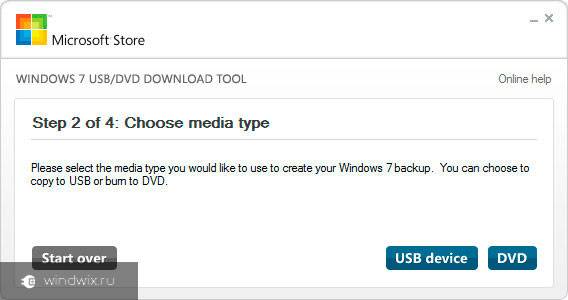
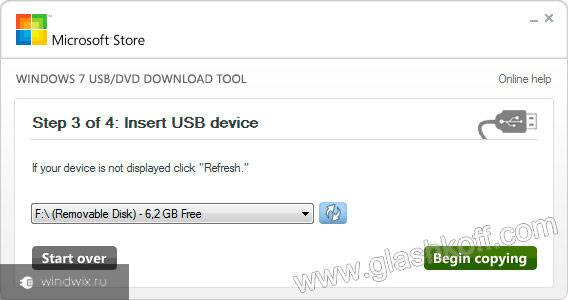
Затем вы должны увидеть вот такое окошко.
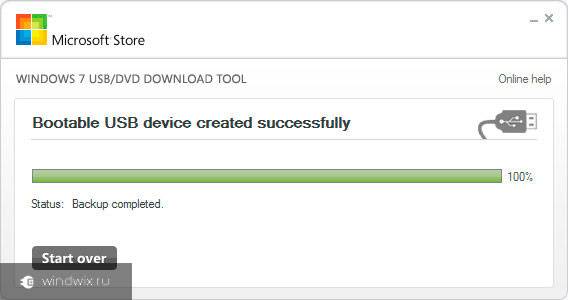
Как только процесс завершится, значит все готово.
Итак, теперь я вам опишу сам процесс установки. Она будет проходить через БИОС, вернее, с его настройками. Войти в него можно нажав определенные клавиши или комбинации. У всех ноутбуков, Asus или любой другой фирмы, свои кнопки для этого. Приведу вам табличку этих комбинаций.
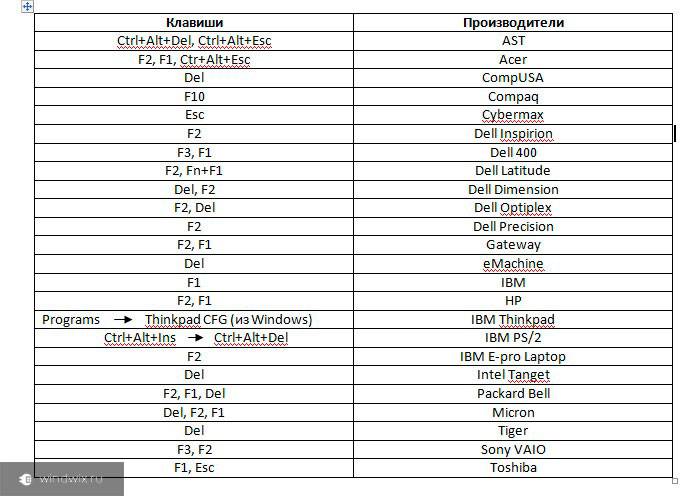
Перезагрузите ноутбук и сразу нажмите нужные кнопки. Если вы сделали все правильно, то вы увидите вот такую картинку.
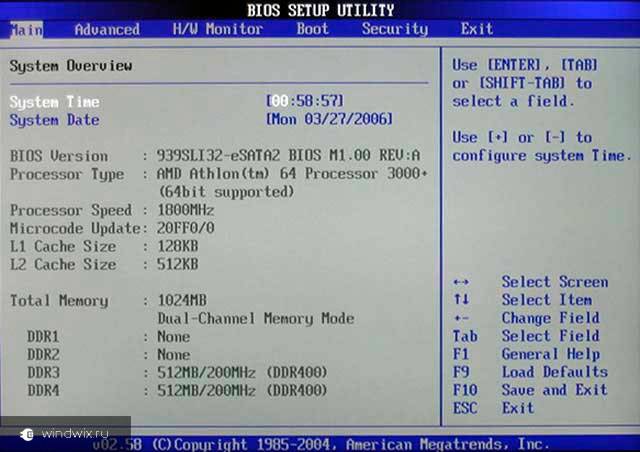
Не бойтесь, БИОС штука, конечно, важная, но следуя моим инструкциям, вполне безопасная. Теперь вам надо пройти во вкладку Boot и в первой строчке выбрать загрузку с флешки или диска, смотря что у вас имеется. Далее жмете F10 и ноутбук уйдет в перезагрузку.
Если появился черный экран, с просьбой нажать любую клавишу, что вам и нужно сделать, значит, все идет как надо. Затем стартует загрузка с носителя с образом винды. Появится вот такое окно.
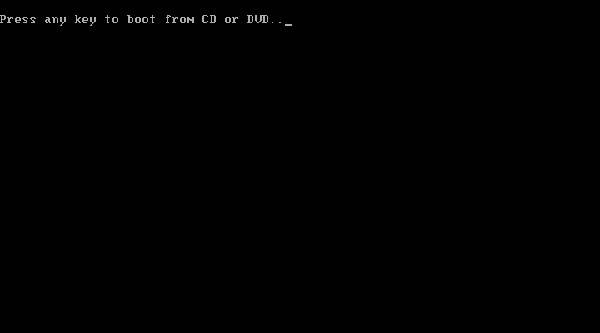
Выбираете нужные параметры и жмете далее. Затем видим вот такое табло, как на рисунке снизу. И жмем кнопку «установить». Этот дистрибутив ставится без ключа, поэтому инсталляция проблем у вас не вызовет.
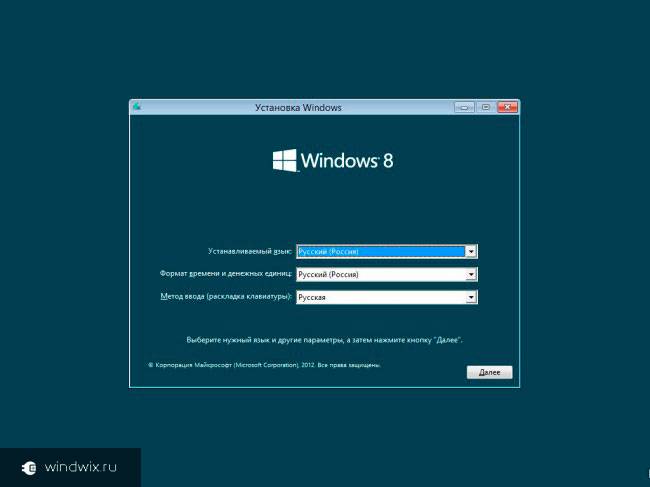
Далее выйдет пользовательское соглашение. Желательно, конечно, его прочесть, но это мало кто делает в принципе. Можно сразу нажать галочку «Я принимаю…» и идти далее.
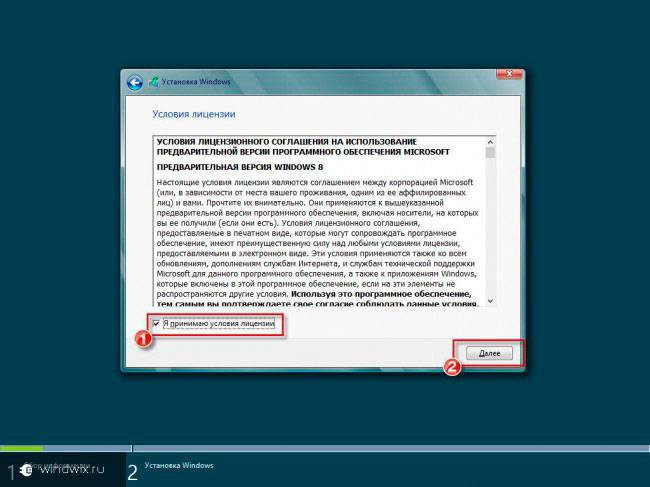
На рисунке ниже вы увидите два варианта установки. Обновление и полная инсталляция. Выбирать нужно нижний вариант. Я читал про разницу в этих понятиях, и профессионалы говорят, что лучше ставить операционную систему с нуля.
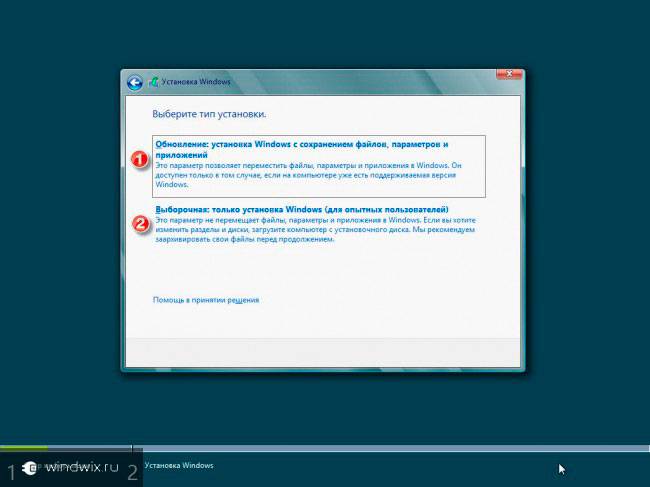
Могу вам посоветовать за это время чай попить, процесс довольно долгий. Как только он завершится, можно переходить к следующему этапу.
Теперь самый простой этап. Система вам предложит выбрать цвет интерфейса, ввести имя пользователя, поставить пароль и подключится к сети. Все, установка фактически закончена. Теперь вам нужно установить все драйвера. Для этого вам понадобится софтина под названием — Driver Booster Free. Предоставляю вам ссылку на сайт, где ее можно скачать .
Она работает со всеми ноутбуками, даже с MSI на SSD винчестере. Просто ее устанавливаете, запускаете, а все необходимое она сделает сама. Вам останется только перезагрузить компьютер.
Кстати, предлагаю вам сначала посмотреть видео. В нем автор рассказывает каждый шаг подробно и показывает на своем примере, как установить операционную систему.
В дальнейшем вам нужно будет проверить обновления системы. Она сама скачает нужные сервис-паки и патчи. Делается это для того, чтобы ваша ОС не тормозила, а также, чтобы повысить уровень безопасности.
Вот и все, мои дорогие читатели. Теперь вы можете самостоятельно устанавливать операционную систему. Помните, что вам нужно обязательно работающие флешки и диски. Полностью исправные! Иначе, может произойти так, что установка начнется, а затем резко прервётся. Будете и без своей старой системы, и без новой. И восстановить файлы обратно уже будет нельзя. Поэтому, вам придется искать либо уже записанный образ, либо бежать к друзьям и записывать самостоятельно.
Также не забывайте делать контрольные точки. Их система предложит делать сама, особенно после установки каких-либо больших по размеру программ.
Речь в статье пойдет о переустановке ОС Windows 8, которые покупались в комплекте с ОС. Ранее серийный ключ указывался на нижней крышке корпуса ноутбука. Ключ от новой версии прошит в BIOSе конкретного устройства.
Из этого вытекает:
- Переустановка ОС других версий невозможна. То есть новая система будет той же версии, что и старая;
- Появляется возможность получения автоматических обновлений версии системы;
- Процесс активации операционной системы происходит в режиме онлайн, то есть при переустановке обязательно наличие подключения к сети.
Получается, есть два варианта переустановки Windows 8: на версию, идентичную предустановленной, и переустановка на ОС другой версии, о которых речь пойдет дальше.
Важно: На жестком диске ноутбуков с предустановленной ОС есть специальный скрытый раздел с системными файлами. Он позволяет быстро возвратить состояние устройства, в котором оно сошло с конвейера. Если этот раздел поврежден или удален, то придется пользоваться вторым способом.

Если случилось так, что ноутбук не работает корректно и необходимо переустановить операционную систему, то потребуется купить диск с ней или бесплатно скачать образ на официальном сайте Майкрософт и создать установочный флеш-носитель.
Шаг 1. Корректировка настроек BIOS
С готовым установочным носителем можно приступать к процессу установки.
Для начала потребуется немного скорректировать настройки BIOS. Чтобы его открыть, нужно включить ноутбук и, до начала загрузки ОС, нажать F2. В нем потребуется перейти в раздел “Security”. Строка “Secure boot”, которой нужно задать значение [Disabled].
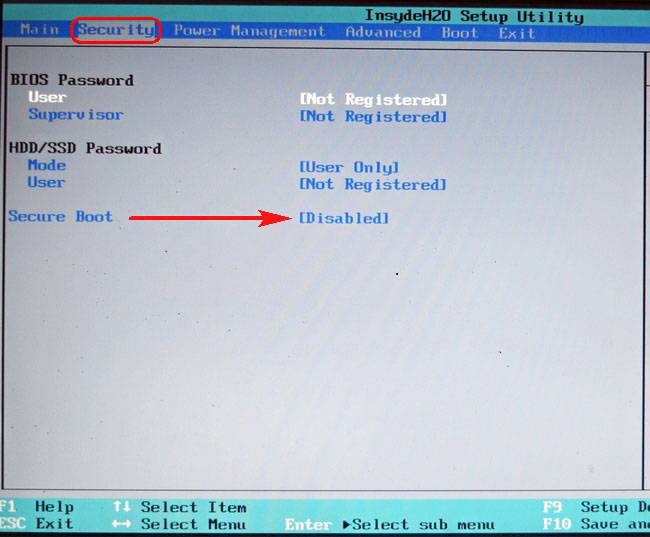
Никаких других настроек производить не потребуется. Нужно только убедиться, что в строке “Boot mode” (раздел “System configuration”) имеет значение [UEFI boot].
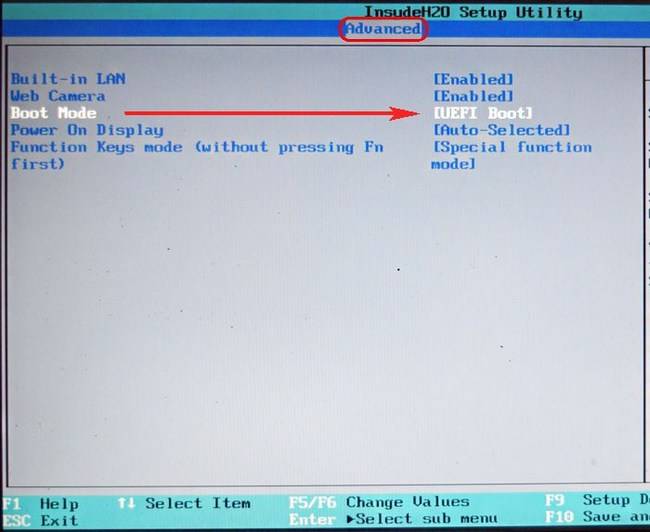
Шаг 2. Установка ОС с носителя
Далее можно произвести загрузку устройства с установочного носителя.
Один нюанс: если ранее на ноутбуке была Windows 7 или другая ОС, то установка windows 8 на ноутбуке потребует переформатирование файловой системы в GPT.
Для этого, в менеджере установки (стадия «Где вы хотите установить Windows?») нужно удалить все логические разделы жестоко диска и устанавливать систему в неразделенное пространство.
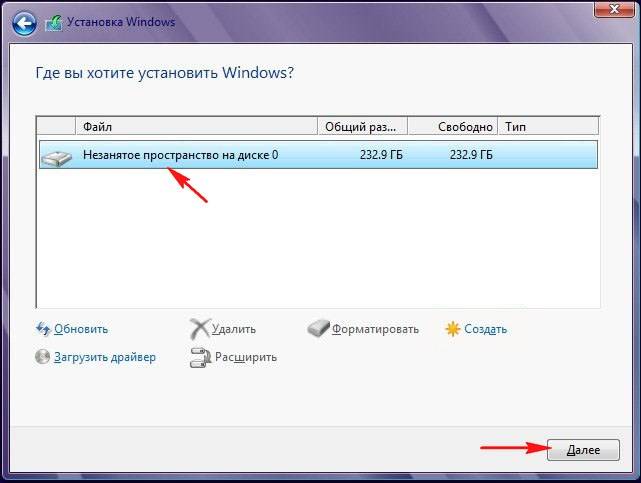
При правильном выполнении всех действий не потребуется даже вводить серийный ключ продукта. Об успешном завершении установки свидетельствует надпись с версией ОС в нижнем правом углу экрана.
Шаг 3. Активация ОС
Теперь дело за малым – активацией. Прежде всего, потребуется установить драйвер сетевой картыи настроить подключение к сети. Затем потребуется окно «Свойства компьютера», точнее ссылка в нижней его части, «Подробнее об активации Windows».
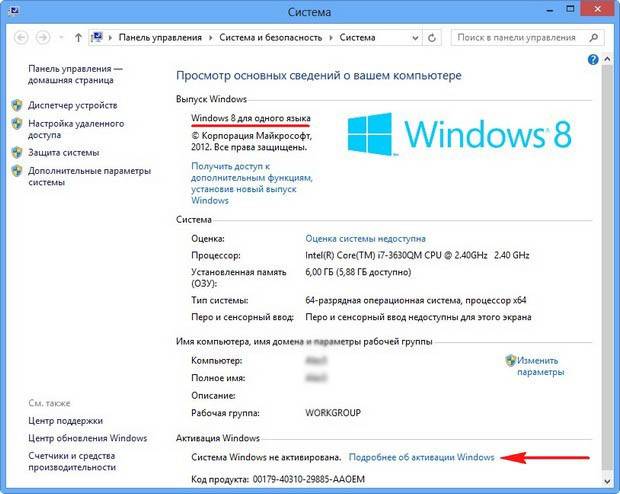
В открывшемся окне надо нажать «Активировать».
После небольшого ожидания будет результат:
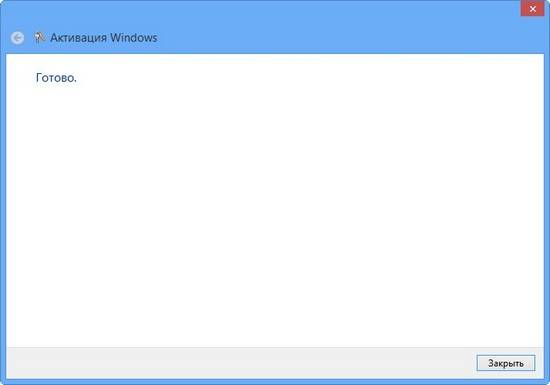
Собственно на этом процесс переустановки завершается, система активирована и готова к работе.
При переустановке Windows 8 другой модификации есть вероятность получить такой «сюрприз»:
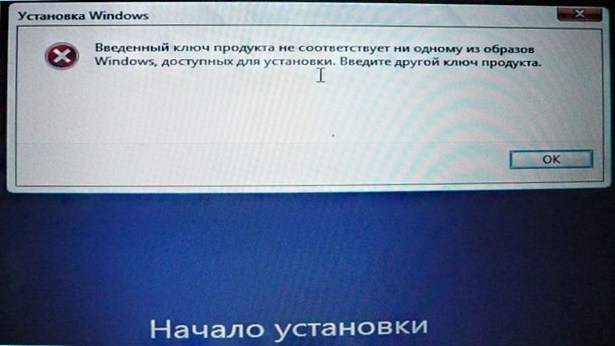
Почему так происходит? Потому что разновидность предустановленной ОС в ключе к ней жестко фиксируется в BIOSе устройства.
Программа установки первым делом считывает сведения о версии ПО и ключе, которые хранятся на установочном носителе. Если они не указаны, то информация о модификации и ключе считывается с BIOSа.
Процесс приведен на примере переустановки с Windows 8 Single Language на другую версию, если точнее, то Windows 8 Профессиональная 64-bit Rus (OEM).
На установочном носителе эти данные хранятся в файлах EI.cfg, который содержит сведения о версии ПО и PID.txt, в котором записан ключ. Несложные их коррективы сделают процесс установки возможным. Для этого потребуется загрузочная флешка Windows 8.
Далее потребуется создать простой текстовый файл в «Блокноте». В нем необходимо прописать следующее:
[Channel] — //Способ дистрибуции //
Файл с этими данными нужно сохранить как «EI.cfg».
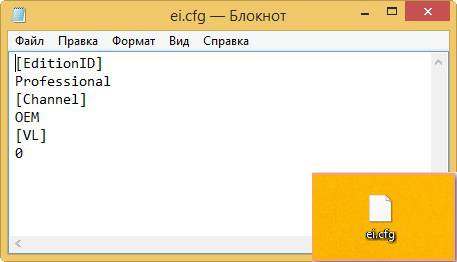
Второй файл PID.txt создать еще проще. Форма заполнения такая:
Где иксы — это ключ модификации Windows 8, которая будет устанавливаться. Сохранить его нужно просто в формате «txt».
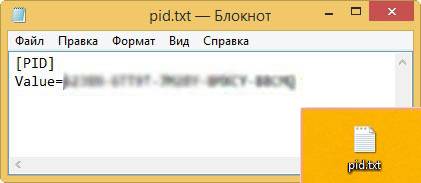
Готовые файлы необходимо поместить на загрузочную флешку, в папку “sources”.
Далее потребуется загрузить ноутбук с флеш-носителя.
Для этого нужно открыть BIOS (указанным в предыдущем разделе способом) и, в меню “Boot option menu” определить приоритетность устройств для загрузки. В этом случае “USB HDD” необходимо перенести в самую верхнюю строчку списка.

После выхода из BIOS с сохранением настроек начнется обычный процесс установки, выполнить который можно следуя инструкциям установщика.
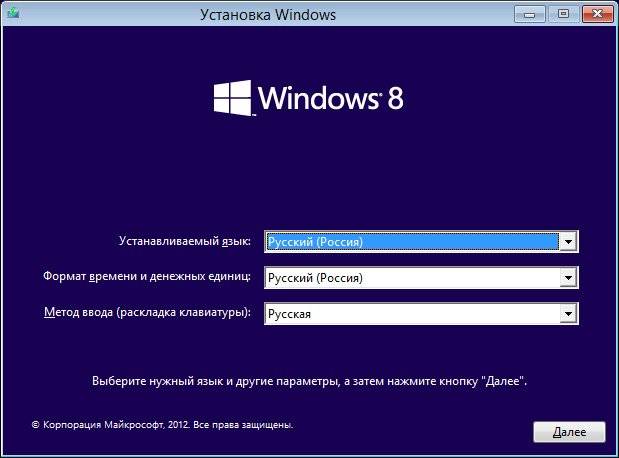
По завершении процесса установки потребуется активация операционной системы. Процесс не отличается от описанного в предыдущем разделе. Только может потребовать ввести ключ продукта.
По завершении активации система полностью готова к работе.
С приведенными выше сведениями процесс установки и переустановки Windows 8 больше не будет доставлять хлопот.
Установка Windows 8 с флешки на компьютер или ноутбук
Переустановка windows 8 на ноутбуке: с чего начать?
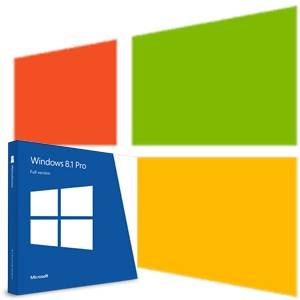
Установка или переустановка операционной системы, процесс хоть и длительный, но на самом деле очень простой. Хоть это и кажется невыполнимой задачей для неопытных пользователей. В данной статье мы попытаемся осветить весь процесс максимально доступно, сопровождая все этапы установки Виндовс 8 изображениями.

Изначально нам нужно решить, как мы будем восстанавливать систему. Так как Виндовс 8 имеет встроенный инструмент для восстановления. Его можно найти в Параметрах системы в разделе Обновление и восстановление — Восстановление. Нажать на кнопку «Начать», под пунктом «Удалить все файлы и переустановить Виндовс 8».
Или воспользоваться загрузочным носителем, чтобы выполнить чистую установку Виндовс 8. Для второго варианта понадобится лицензионный ключ.
Его нужно будет внести, сначала в окне утилиты по созданию образа Виндовс 8 — MediaCreationTool, которую можно скачать на странице загрузки Виндовс 8. А затем ещё раз ввести ключ в окне установки Виндовс 8.
Если Виндовс 8 не загружается и воспользоваться возможностью переустановить Виндовс 8 из-под системы не получается, тогда выполним переустановку с помощью загрузочной флеши (или CD диска, это кому как удобней). Процесс переустановки Виндовс 8 с помощью установочного носителя, в принципе, мало чем отличается от других версий.
- Перед тем как переустановить Виндовс 8 на компьютере, следует побеспокоится о сохранности всех важных файлов. Так как жёсткий диск будет отформатирован. Можно сохранить всё куда-нибудь в надёжное место, на флешку или в облако.
- Далее переключаем в меню БИОС приоритет загрузки операционной системы на диск или флешку. Можно не переключать, но тогда нужно войти в меню загрузки Boot Menu, и там стрелками на клавиатуре выбрать наш установочный носитель. Естественно, он должен быть ужа вставлен в ПК.
Чтобы загрузиться в БИОС, требуется при перезагрузке активно нажимать клавишу для входа в меню настроек систем БИОСа. Это может быть и F2, F10, F11, F12. Может быть комбинация клавиш. Узнать более подробно, можно на сайте производителя материнской платы. Клавиша для запуска Boot Menu чаще всего Esc. Но тут тоже могут быть различные варианты. Советуем посетить оф. сайт производителя ПК или ноутбука, и там всё точно узнать. Или поэкспериментировать с разными вариантами.
- Затем начнётся установка, выбираем язык и регион (по умолчанию стоит русский).
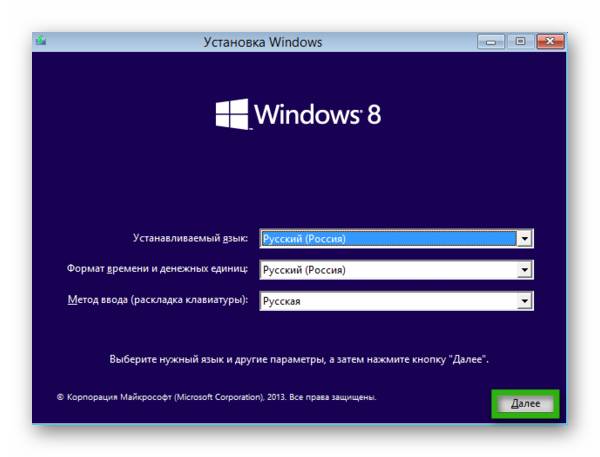
- Затем жмём кнопку «Установить» в центре экрана.
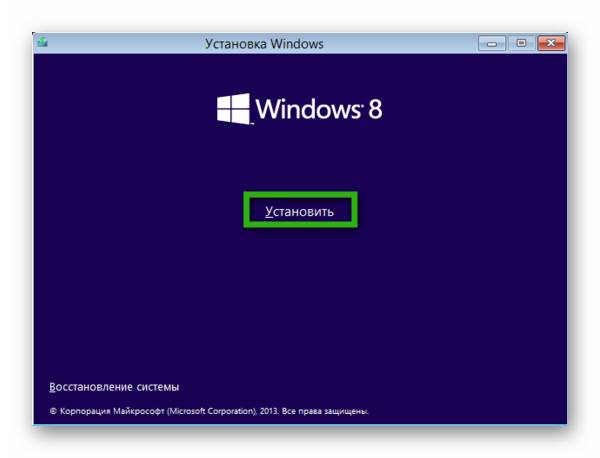
- Вводим лицензионный ключ, и затем принимаем лицензионное соглашение (совет его прочитать).
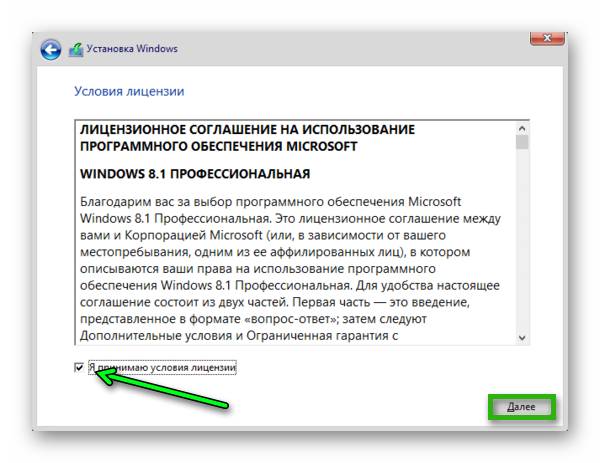
- В следующем окне нам нужно выбрать вариант установки для опытных пользователей, верхний пункт с обновлением нам не подходит.
- Дальше форматируем наш системный диск, на котором установлена Виндовс.
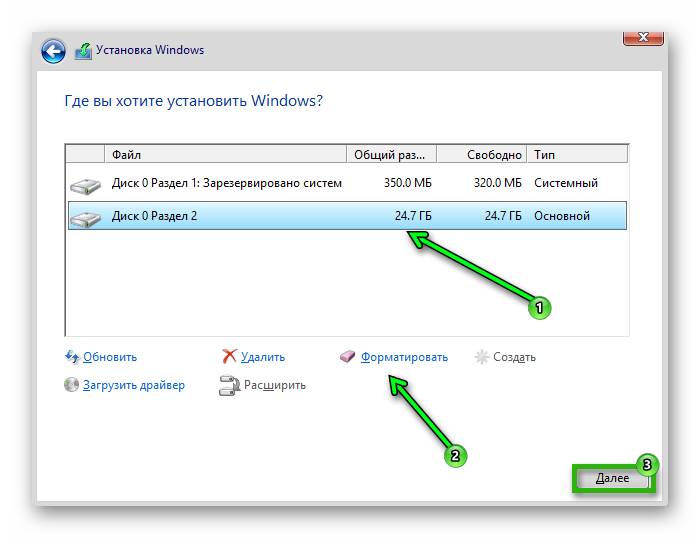
Другие диски и зарезервированные системой разделы трогать нельзя. Иначе, если на компьютере есть другие логические диски, и на них хранится информация тоже придётся форматировать. Вы просто не сможете установить систему.
- Выделяем наш локальный диск, жмём «Далее».
- Начнётся процесс установки. Обычно это длится минут 20.
- После чего компьютер перезапустится. И вот здесь уже понадобится от пользователя вносить различные настройки, задать имя ПК, внести настройки системы безопасности.

Можно, конечно, использовать и стандартные параметры, ничего страшного в этом нет. Но, если вы не хотите отправлять анонимную статистику, и копии всего, что, вводится с клавиатуры, то стоит некоторые пункты настроек отключить.
- Тут понадобится внести учётную запись, если таковой не имеется, здесь её можно создать, при условии, конечно, что имеется подключение к интернету. Или создать локальную учётную запись.
- И в конце можем наблюдать как меняется фон яркими красками, на котором периодически всплывают различные сообщения, оповещающие о ходе установки.
Дальше загрузится рабочий стол. Точнее стартовый экран Виндовс 8.
Причин, которые стимулируют переустановить или сменить операционную систему, весьма много и некоторые из них легко решаемы, с другими придется немного повозится. Так, если вы хотите установить просто Windows отличную от предустановленной версии или у вас вообще нет заводской системы, то проблем возникнуть не должно. Также не редкость ситуации, когда пользователи не могут установить систему такой же версии как и предустановленная, так как выходит ошибка о невозможности активации. Сразу скажу, что все ситуации решаемы, поэтому перейдите к разделу, содержащему инструкцию по вашему случаю.
Предварительно, в любом случае, вам следует сохранить важные данные системы на сторонний носитель, который не будет поддаваться форматированию, дабы сохранить информацию.

Переустановка Windows 8 с системы
Существует простой способ как переустановить виндовс 8 на ноутбуке, но в нём присутствует одно ограничение, а именно необходимо, чтобы система запускалась. Вариант подойдёт для пользователей, которые переустанавливают Windows не вынужденно, из-за того, что она не загружается, а из других причин.
Для выполнения переустановки вам нужно:
- Откройте правое меню «Чудо-панель»;
- Кликните по значку «Параметры»;
- Далее вы увидите кнопку «Изменение параметров компьютера», нажмите на неё;
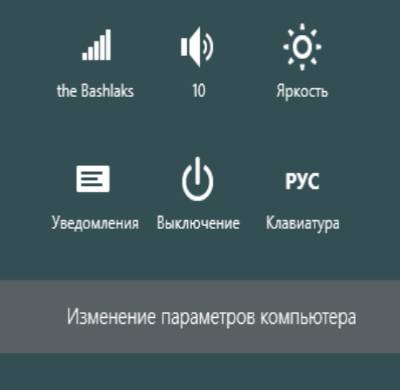
- Теперь нажмите на «Обновление и восстановление»;
- В меню слева нажмите «Восстановление»;
- Нужный нам пункт называется «Удаление всех данных и переустановка Windows».
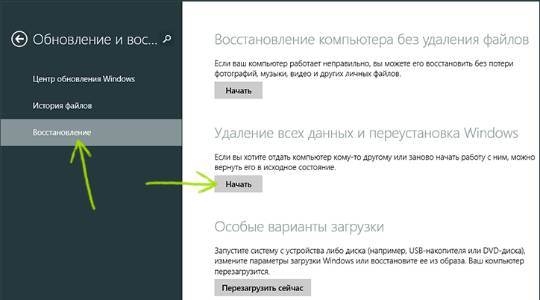
Затем, следуя инструкции, вы сможете без проблем установить чистую систему. Практически всё будет произведено в автоматическом порядке.
Для многих пользователей подойдёт незамысловатый способ, заложенный производителем ноутбука, который позволяет восстановить систему к состоянию, в котором она была на момент выпуска компьютера и для этого не требуется запуск системы, установка возможно из БИОС.
Наиболее простой способ, чтобы переустановка Windows 8 на ноутбуке прошла беспроблемно – это воспользоваться восстановлением. Изначально производитель вносит на жесткий диск скрытый раздел предназначенный для переустановки, сброса или восстановления Windows. Благодаря этому вы сможете легко заменить ОС без дополнительных инструментов.
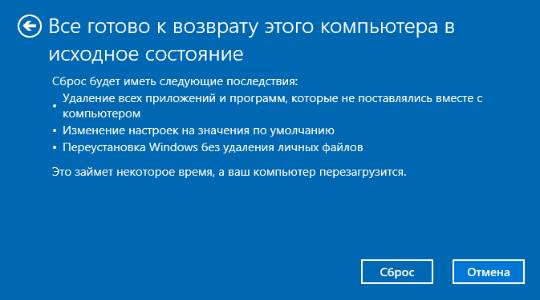
Основная сложность в данном пункте – это отсутствие общепринятых норм по процедуре восстановления. Из-за данной проблемы у каждого производителя свои горячие клавиши, которые позволяют получить доступ в нужный раздел. Вкратце рассмотрим для популярных марок ноутбуков:
- Samsung – при загрузке ноутбука вам следует нажать F4;
- Asus – первым делом в БИОС или UEFI нужно выключить быструю загрузку. Находится параметр на странице «Boot», измените опцию «Boot Booster» в положение Disabled. Затем при запуске нажмите F9;
- HP – горячая клавиша F Нажимая её вы сможете попасть в меню восстановления;
- Acer – следует зажать Alt и постоянно нажимать F10 в момент запуска компьютера. Также вам потребуется ввести пароль, стандартный 000000;
- Toshiba – удерживайте цифру 0, не в правом блоке клавиатуры.
После выполнения этих действий начнётся автоматическое восстановление или вас перебросит в соответствующее меню. Следуйте инструкции восстановления и вы получите чистую предустановленную Windows. Сразу после первого запуска системы автоматически начнётся установка программ, которые шли в комплекте с системой.
Данный способ не подходит тем, кто уже переустанавливал Windows, так как данный скрытый раздел, который позволяет восстанавливать систему был удалён. В этом случае, вам придется либо искать нужный раздел, довольно часто он продаётся производителем ноутбука, либо просто воспользоваться дистрибутивом ОС.
Переустановка системы Windows 8 с помощью установочного носителя
Установка операционной системы Windows 8, не является затруднительной. Всё что вам нужно, получить диск или флешку с нужным нам дистрибутивом. В идеале, конечно же, просто купите его или загрузите с торрентов. Для последнего варианта, вам ещё потребуется самому записать загруженную систему на носитель. Будьте бдительны, чтобы Windows изначально не содержала вирусы, для этого качайте с проверенных сервисов.
В статье использованы материалы:
http://owindows8.com/ustanovka/process-ustanovki/kak-pereustanovit.html
http://windowstips.ru/kak-bystro-vosstanovit-i-pereustanovit-windows-8
http://windwix.ru/kak-pereustanovit-vindovs-8-na-noutbuke/
http://pomogaemkompu.temaretik.com/1173786635706305095/pereustanovka-windows-8-na-noutbuke/
http://top-advice.ru/kak-pereustanovit-vindovs-8.html
http://tvoykomputer.ru/kak-pereustanovit-windows-8-na-noutbuke/
Оставить комментарий