У меня ноутбук. Загрузилась с загрузочного диска. Что выбрать, что бы при переустановки Windows файлы и программы не удалились? Можно выбрать: «Обновление» или «Полная переустановка». Внизу диалогового окна есть еще «Восстановление системы».
Командной строкой не умею пользоваться. сижу в интернете через нетбук, поэтому не могу закачать образ лайв-сиди на диск и флешку тоже (она единственная и занята Windows). Загрузить полностью систему вообще не могу. При загрузке с диска С делает диагностику системы, где также есть пункт «Восстановление системы», но он не видит точек восстановления, хотя за день до случившегося я проверяла — они есть и включены.
После диагностики комп может только отключиться. А, еще можно восстановиться с образа Системы, но архивацию я не делала. Пожалуйста, дайте совет! С благодарностью.
Анна задал(а) этот вопрос 18 ноября 2013
Alek55sandr5 | 6 июня 2015, 18:51
Если вы хотите сохранить установленные программы, то переустановка Windows вам не подойдет. Так как при переустановке системы, большинство программ работать не будут. А на счет файлов, если вы сделаете установку без форматирования, то все мультимедийные файлы сохраняться. Вам нужно сначала попробовать сделать восстановление системы. Для этого вставьте загрузочный диск, и когда появиться окно для установки ОС, внизу окна выберите «Восстановление системы».
Игорь | 19 ноября 2013, 18:22
Загрузитесь через F8. В выпавшем меню выберите «Последняя удачная конфигурация».
seroz | 19 ноября 2013, 18:14
Прежде всего, при переустановке\обновлении Windows все Ваши данные сохраняться (даже если были на системном диске) — перестановлены-удалены будут только файлы самой операционной системы. Однако, если они были в системных папках (типа — Мои документы), то файлы и правда могут потеряться.
1. «Обновление» — переустановка Windows с текущими значениями, все пароли и файлы сохраняются.
2. «Переустановка» — установка ОС с нуля. При переустановке, лучше выбрать другое имя для аккаунта (имя компа). Причём (если имеется ввиду Win 7), если установка будет поверх текущей ОС (т.е. запуск на установку будет из самой операционной системы) — то новая установиться в те же места, а старая будет переименована в хххх.old). В этом случае, если что-то лежало в Моих документах или на Рабочем столе можно будет вытянуть из старого аккаунта (папка — «Пользователи\ «\Мои документы (Рабочий стол)).
3. Восстановление системы невозможно без точек отката (которых у Вас уже нет).
Итог — попробуйте сделать «Обновление» (самое безболезненное), но точки отката от этого не появятся. По восстановлению Windows (путём Переустановки) и сохранения своих файлов — в сети много материалов (даже с картинками).
Если Вы хотите переустановить Windows 7 без потери данных, то эта статья для Вас. Также, если Вы хотите установить Windows 7 с нуля, то читайте статью, перейдя по ссылке.
В данном способе мы не будем форматировать диск, а просто обновим Windows до первоначального состояния, на уже установленной системе. Все файлы и важные документы при этом останутся в целости и сохранности. Способ также подойдет, если некоторые проблемы с операционной системой решить не удается.
Теперь начнем переустановку с сохранением данных.
Для начала вставьте загрузочный диск или флэшку с Windows 7. Переходим в Мой компьютер и оттуда открываем наш диск или флэшку с виндой. Там ищем файл Setup.exe и запускаем его, в появившемся окне жмем установить. 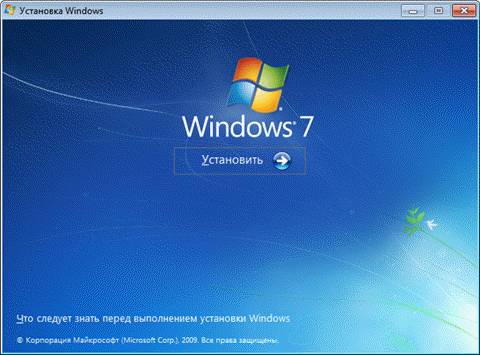
В случае возникновения ошибки, что текущая версия операционной системы новее, чем та, которую мы хотим установить, то, в этом случае файл setup.exe необходимо запускать с совместимостью windows vista sp2.
Теперь нужно зайти в панель управления и выбрать пункт восстановление. Нажимаем на расширенные методы восстановления.
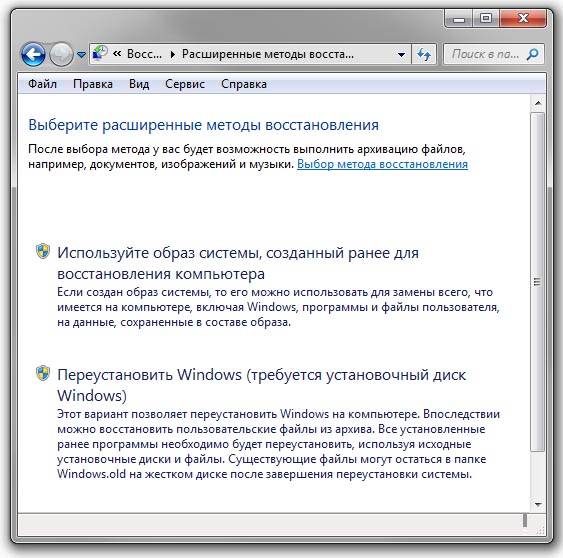
Нам предлагают два пункта восстановления:
- Восстановление с использованием образа, созданного ранее.
- Переустановка системы с использованием установочного диска.
При запуске обновлений из панели Архивация и восстановление система попросит сделать резервную копию, а после произойдёт перезагрузка, а потом система загрузится с установочного диска.
При установке должно появится окно, где нам предложат установить обновления для Windows, для этого необходим доступ в интернет. Можно обновления и не загружать, но все же, рекомендуется.
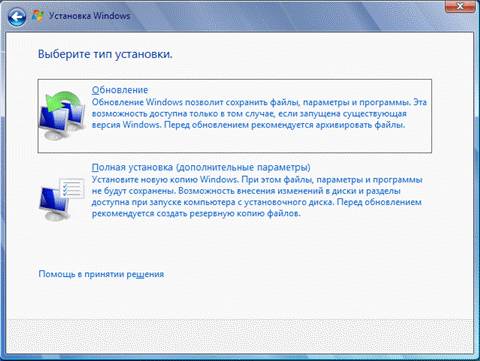
Теперь необходимо выбрать тип установки, есть 2 варианта:
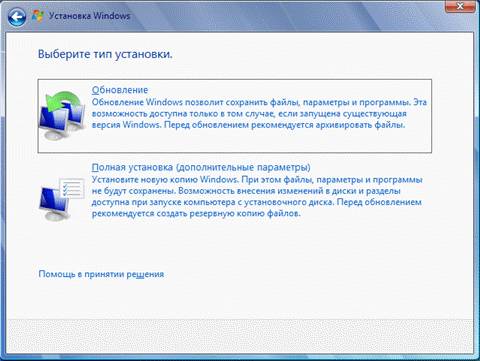
Обновление – где все файлы и параметры будут сохранены, все остальное будет сброшено до состояния по умолчанию.
Полная установка – это установка с чистого листа, с полным форматированием диска и не сохранением параметров и файлов. Этот вариант в данном случае нам не подходит.
Выбираем первый вариант.
Таким вот образом, мы сохранили все данные и переустановили систему. Сохранится должно все: музыка, фильмы, установленные программы, учетные записи, вкладки в ваших браузерах и т.д. Перенос может занимать длительное время, чем больше файлов на компьютере, тем дольше перенос.
Также, после всех процедур, необходимо ввести ключ от Windows 7 и задать региональные данные.
Везде пишут про то, как установить систему, но мало кто написал, как удалить Windows. Я то делал исправил, читаем.
Если Вы переустанавливаете Windows из-за возникших проблем с ОС, то не поленитесь сохранить наиболее важные данные на другом разделе диска или же на флэшку, чтобы не потерять их в случае возникновения проблем.
Мы в социальных сетях:
Не забывайте подписываться на RSS рассылку, а также вступайте в нашу группу Вконтакте. Вы можете стать читателем нашего твиттера и страницы в Google+.
А еще у нас есть страничка в Facebook, на которую вы тоже можете подписаться.
Автор: admin · Опубликовано 11.04.2012 · Обновлено 27.02.2018

Рассмотрим перестановку Windows 7 с сохранением всех данных и настроек, без потери данных. Это не полная установка ОС с форматированием жесткого диска, а обновление вашей Windows 7 на уже установленной системе. При этом методе установке все файлы и настройки останутся в сохранности и без изменений. Этот вариант установки рекомендуется только в случае, когда уже исчерпаны все варианты решения проблемы с ОС.Для этого метода необходимо будет загрузить систему и выполнять действия из под Windows.
Первый шаг. Запуск установки.
Вставляем установочный диск в привод и запускаем SETUP.EXE , жмем Установить
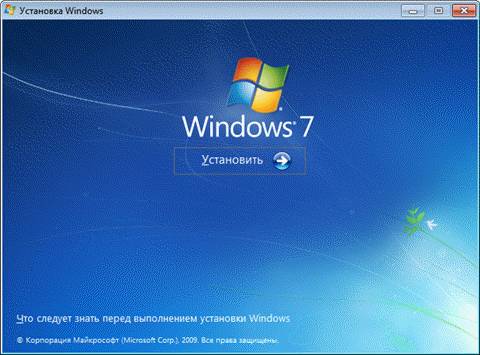
Далее заходим в Пуск Панель управления и выберем пункт Восстановление жмем на Расширенные методы восстановления
Система предлагает нам 2 метода восстановления системы:
- Восстановление системы из образа, если такой создавался при помощи архивации
- Перестановка системы, требующая установочный диск
Если вы запустите обновление из панели Архивация и восстановление, то Windows 7 напомнит что перед установкой нужно селать резервную копию файлов. После проведения архивации будет произведена перезагрузка системы, и вы загрузитесь с установочного диска.
Второй шаг. Установка обновлений Windows 7.
В процессе установки будет диалоговое окно с предложением установить и скачать все доступные обновления для ОС Windows 7, если у вас имеется интернет подключение то смело выполняем обновление системы.
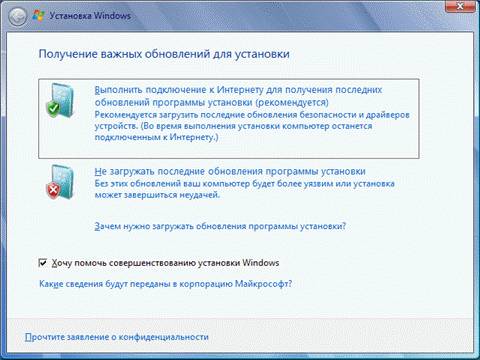
Процесс загрузки обновлений будет отображаться уже в следующем окне.
Третий шаг. Выбор типа установки Windows.
Как только система загрузит и установить доступные обновления на вашу систему, компьютер перезагрузиться и стартует процесс установки. Можно будет выбрать 2 варианта установки.
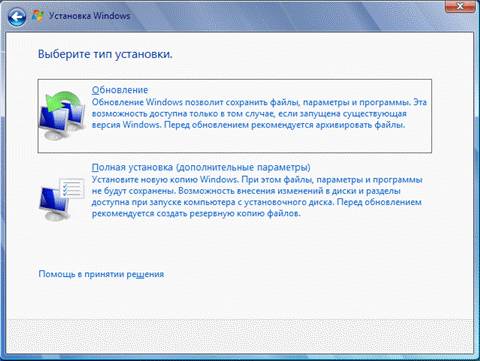
- Обновление — это установка поверх уже установленной системы, все ваши данные будут сохранены, а также все установленные программы. Системные же параметры, службы будут сброшены в дефолтовое состояние, т.к приведены к стандартному виду как при новой установке Windows.
- Полная установка — это полностью чистая установка с последующим форматированием вашего диска, либо установка на другой раздел диска. При этом методе переустановки виндоус 7 ваши данные могут быть ПОТЕРЯНЫ, в том числе и все программ.
Как видно при обновлении системы использется средство переноса данных и файлов.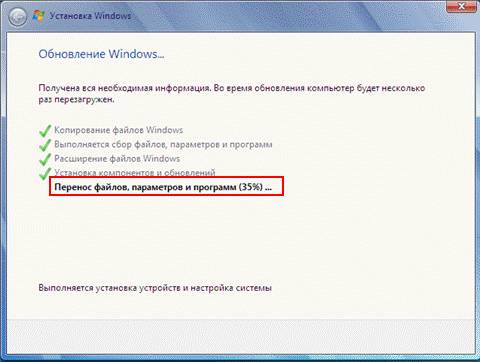
В процессе переноса файлов, будут сохранены пользовательские файлы, все папки в профиле (аудиозаписи, видеозаписи, изображения и т.д), учетные записи и параметры пользователей, параметры программ, избранное с вашими закладками IE, контакты и сообщения.
Процесс переноса занимает время относительно размеру хранящихся файлов на вашем компьютере. Все данные будут перенесены на тот раздел, куда устанавливается ваша Операционная система. После установки временные файлы будут удалены. После всех процедур будет предложено в стандартном режиме ввести ключ вашей лицензионной Windows 7, задать языковые настройки и прочее. В завершении мы получаем обновления, и полностью восстановленную копию Windows 7 с вашими учетными записями и установленными программами.
Если вы и решили переустановить Windows 7, в связи с проблемами в ОС, то рекомендую все же сделать полную резервную копию ваших драгоценных данных на другой раздел жесткого диска, либо на внешний носитель, и установить полностью с нуля всею систему. Это избавит вас от глюков старой Windows.
Хотите бесплатно накрутить сердечек вконтакте? тогда эта программ для вас Plusmo — накрутка сердечек.

Рассмотрим перестановку windows 7 с сохранением всех данных и настроек, без потери данных. Это не полная установка ОС с форматированием жесткого диска, а обновление вашей windows 7 на уже установленной системе. При этом методе установке все файлы и настройки останутся в сохранности и без изменений. Этот вариант установки рекомендуется только в случае, когда уже исчерпаны все варианты решения проблемы с ОС.Для этого метода необходимо будет загрузить систему и выполнять действия из под windows.
Первый шаг. Запуск установки.
Вставляем установочный диск в привод и запускаем SETUP.EXE , жмем Установить
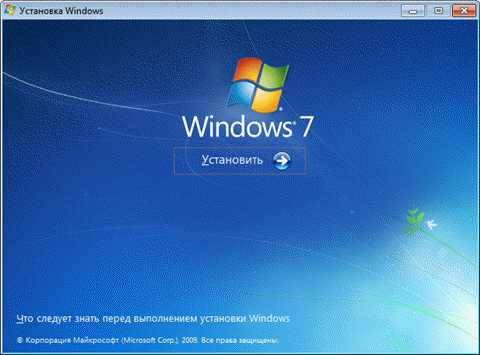
Далее заходим в Пуск Панель управления и выберем пункт Восстановление жмем на Расширенные методы восстановления
Система предлагает нам 2 метода восстановления системы:
- Восстановление системы из образа, если такой создавался при помощи архивации
- Перестановка системы, требующая установочный диск
Если вы запустите обновление из панели Архивация и восстановление, то windows 7 напомнит что перед установкой нужно селать резервную копию файлов. После проведения архивации будет произведена перезагрузка системы, и вы загрузитесь с установочного диска.
Второй шаг. Установка обновлений windows 7.
В процессе установки будет диалоговое окно с предложением установить и скачать все доступные обновления для ОС windows 7, если у вас имеется интернет подключение то смело выполняем обновление системы.
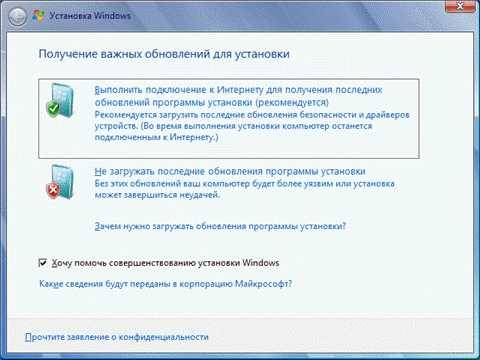
Процесс загрузки обновлений будет отображаться уже в следующем окне.
Третий шаг. Выбор типа установки windows.
Как только система загрузит и установить доступные обновления на вашу систему, компьютер перезагрузиться и стартует процесс установки. Можно будет выбрать 2 варианта установки.

- Обновление — это установка поверх уже установленной системы, все ваши данные будут сохранены, а также все установленные программы. Системные же параметры, службы будут сброшены в дефолтовое состояние, т.к приведены к стандартному виду как при новой установке windows.
- Полная установка — это полностью чистая установка с последующим форматированием вашего диска, либо установка на другой раздел диска. При этом методе переустановки виндоус 7 ваши данные могут быть ПОТЕРЯНЫ, в том числе и все программ.
Как видно при обновлении системы использется средство переноса данных и файлов.
В процессе переноса файлов, будут сохранены пользовательские файлы, все папки в профиле (аудиозаписи, видеозаписи, изображения и т.д), учетные записи и параметры пользователей, параметры программ, избранное с вашими закладками IE, контакты и сообщения.
Процесс переноса занимает время относительно размеру хранящихся файлов на вашем компьютере. Все данные будут перенесены на тот раздел, куда устанавливается ваша Операционная система. После установки временные файлы будут удалены. После всех процедур будет предложено в стандартном режиме ввести ключ вашей лицензионной windows 7, задать языковые настройки и прочее. В завершении мы получаем обновления, и полностью восстановленную копию windows 7 с вашими учетными записями и установленными программами.
Если вы и решили переустановить windows 7, в связи с проблемами в ОС, то рекомендую все же сделать полную резервную копию ваших драгоценных данных на другой раздел жесткого диска, либо на внешний носитель, и установить полностью с нуля всею систему. Это избавит вас от глюков старой windows.
Хотите бесплатно накрутить сердечек вконтакте? тогда эта программ для вас Plusmo — накрутка сердечек.
Как переустановить windows, сохранив настройки и установленные программы
Переустановка (обновление) windows выполняется поверх установленной операционной системы без форматирование системного раздела. При этом сохраняются ваши файлы и настройки, а также установленные программы и их параметры.
Как правило, этот способ советуют в тех случаях, когда исчерпаны все остальные варианты решения проблемы, хотя в современных windows — это вполне приемлемое решение с технической точки зрения. Зачастую, оно приводит к цели намного быстрее, чем пляски с бубном.
Владельцы windows 10 проходят через этот процесс при каждом выпуске новой сборки, т.е. примерно раз в три месяца (инсайдеры — намного чаще).
Сравнительная таблица средств восстановления в windows
Ввиду разнообразия средств восстановления windows, я подготовил сравнительную таблицу. В ней вы найдете краткое описание способов восстановления и механизмов их работы, а также ссылки на подробные статьи о каждом из средств.
Процесс идентичен для windows 7, windows 8.1 и windows 10. Вам понадобятся установочный диск (скачать) и ключ продукта (только в windows 7 и 8.1, поскольку в windows 10 можно пропустить ввод ключа).
Для переустановки операционной системы этим способом необходимо выполнить вход в нее. Обновление 32-разрядной windows до 64-разрядной невозможно в принципе.
Вставьте установочный диск и запустите setup.exe, а затем в открывшемся окне нажмите кнопку Установить.
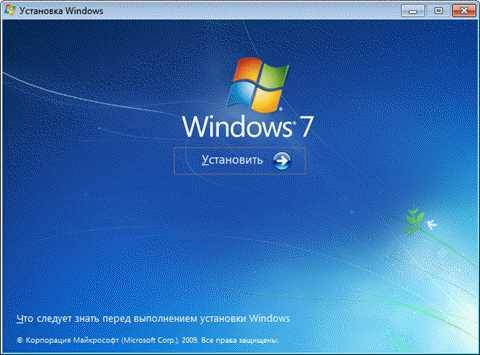
windows предложит вам загрузить последние обновления — логично установить обновленную систему. Безусловно, требуется подключение к Интернету.
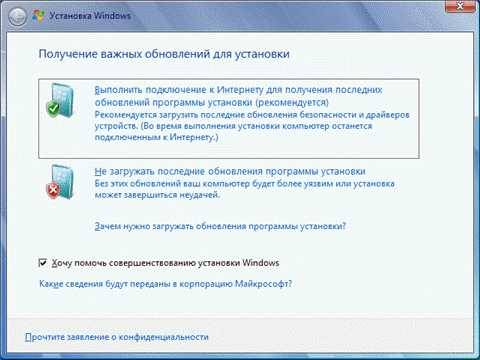
Если вы решили загрузить обновления, процесс загрузки отобразится в следующем окне.
После загрузки обновлений будет выполнена перезагрузка системы и начнется процесс установки. Приняв лицензионное соглашение, вы сможете выбрать ее тип.
+
- Обновление — это установка поверх существующей системы. При этом сохраняются ваши настройки и данные, а также установленные программы. Все системные параметры (например, конфигурация служб) сбрасываются — приводятся к стандартным, как при новой установке windows.
- Полная установка — это чистая установка с форматированием системного раздела, либо установка на другой раздел жесткого диска. При этом теряются все ваши данные и программы.
При обновлении используется средство переноса данных.

С его помощью сохраняются:
- все ваши файлы и папки
- программы и их настройки
- учетные записи и параметры пользователей
- параметры Интернета
- параметры электронной почты
- контакты и сообщения
Все файлы сохраняются на тот же раздел, куда устанавливается операционная система. Во время переустановки создается ряд папок, в одной из которых средство переноса данных размещает эти файлы. На рисунке ниже показано, как переносятся профили пользователей.
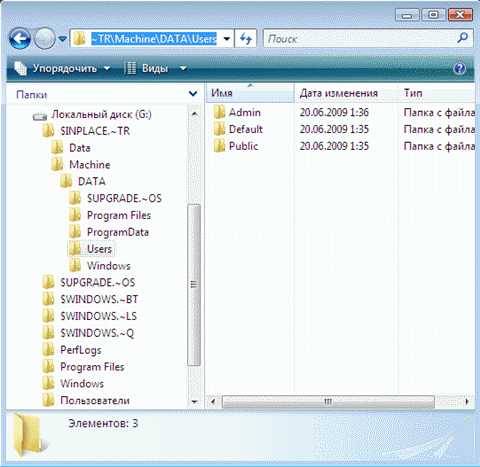
Затем все эти данные восстанавливаются в установленной системе, а временные папки удаляются. Но прежде чем вы увидите рабочий стол, нужно будет пройти через стандартный процесс настройки пользовательских параметров, называемый OOBE (Out of Box Experience) — создать учетную запись, задать языковые настройки и т.д.
По окончании обновления у вас будет чистая windows, в которой однако сохранились ваши файлы, пользовательские предпочтения, программы и их параметры. Убедившись в нормальной работе, вы можете удалить папку windows.old.
Вы можете отметить интересные вам фрагменты текста, которые будут доступны по уникальной ссылке в адресной строке браузера.
Способы восстановления windows 7 без переустановки. Часть 2 —
 Продолжаем тему восстановления windows 7 без полной переустановки.В Части 2 рассмотрен способ восстановления при более серьезном повреждении системных файлов, в том случае, когда загрузиться в «Безопасный режим» не предоставляется возможным.
Продолжаем тему восстановления windows 7 без полной переустановки.В Части 2 рассмотрен способ восстановления при более серьезном повреждении системных файлов, в том случае, когда загрузиться в «Безопасный режим» не предоставляется возможным.
Такое состояние компьютера может вызвать ряд причин, от неграмотных манипуляций в структуре файлов до последствий от воздействия вирусов. Не важно, какая причина вызвала данный сбой, важно то, что пострадали системные файлы и загрузить компьютер не получается даже в «Безопасный режим».
Внимание. Если вам известно, что система пострадала от воздействия вирусов, то перед восстановлением ОБЯЗАТЕЛЬНО проверьте компьютер с помощью программы Kaspersky Rescue Disk.
Способ 3. Восстановление windows 7 без использования «Безопасного режима».
Для восстановления системных файлов операционной системы нужно загрузить компьютер с загрузочного диска. В случае восстанавливления операционки нетбука, воспользуйтесь загрузочной USB-флешкой.
Загрузка компьютера DVD или CD диска
Для выбора устройства, с которого будет загружаться система, необходимо перейти в настройки БИОС’а.
Для открытия БИОС, в зависимости от производителя материнской платы, нужно нажать клавишу «F2» или «Del», но возможны и другие варианты, ознакомьтесь с инструкцией к устройству.
Далее переходим в раздел «Boot Menu» и выбираем дисковод. В нашем примере он представлен как «CDROM Drive». Нажимаем на нем «Enter», далее «Esc» и подтверждаем выход с сохранением изменений «Save and Exit», выбираем «Yes»
Не стоит опасаться, что при загрузке с оптического диска будут потеряны все личные файлы и настройки. Мы не будем полностью переустанавливать windows, а восстановим системные файлы без потери личных данных.
Устанавливаем диск в DVD-rom и перезагружаем компьютер.
В зависимости от сборки windows на черном фоне экрана может появится сообщение: «press any key to boot from cd or dvd», нажимаем любую кнопку.В открывшемся окне выбираем язык и нажимаем кнопку «Далее»
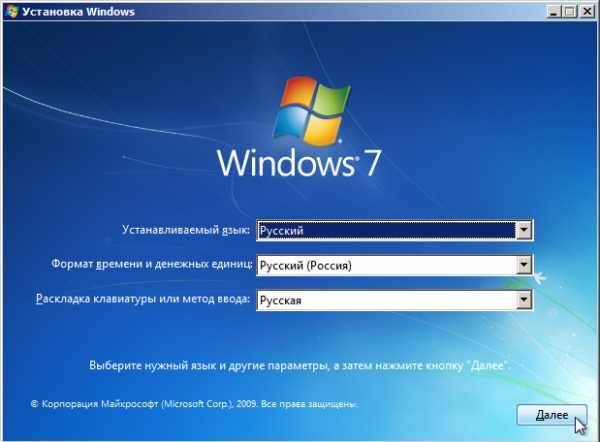
Переходим в окно выбора типа установки: Новая установка или Восстановление системы, нас интересует второй вариант, для его применения нажмите на ссылку «Восстановление системы» в нижнем левом углу окна
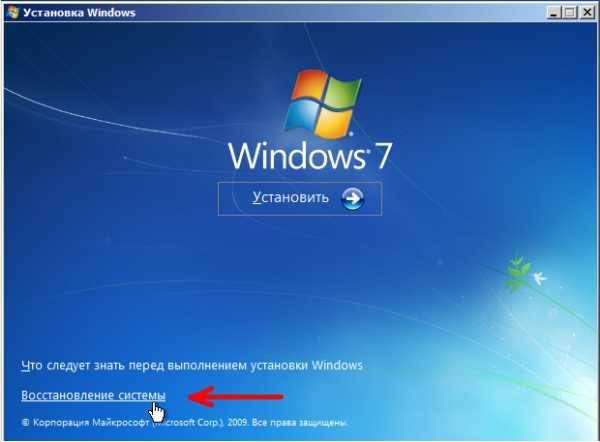
Далее система просканирует все локальные диски на наличие установленного windows.
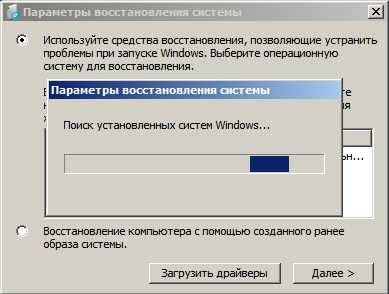

Если старая версия windows, подвергшаяся порче, идентична той, что на диске в приводе, то вам будет предложено “Восстановление системы”
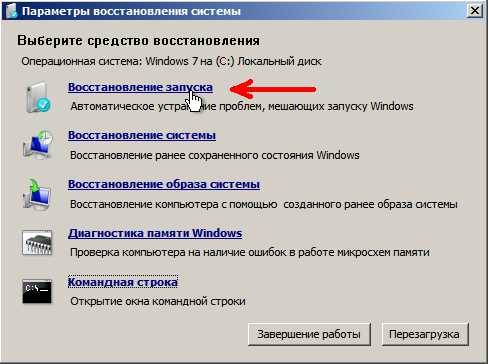
Выбираем “Восстановление запуска”.
Далее установщик восстановит поврежденные и отсутствующие файлы и папки в автоматическом режиме, ожидайте завершения. Вслучае появления всплывающих окон принимайте рекомендуемые параметры системы.
Для справки.Опция восстановления windows сохраняет все системные папки (Program Files и т.п.), программы и настройки пользователя. Рабочий стол так же останется в прежнем виде.
Если Вы хотите переустановить windows 7 без потери данных, то эта статья для Вас. Также, если Вы хотите установить windows 7 с нуля, то читайте статью, перейдя по ссылке.
В данном способе мы не будем форматировать диск, а просто обновим windows до первоначального состояния, на уже установленной системе. Все файлы и важные документы при этом останутся в целости и сохранности. Способ также подойдет, если некоторые проблемы с операционной системой решить не удается.
Теперь начнем переустановку с сохранением данных.
Для начала вставьте загрузочный диск или флэшку с windows 7. Переходим в Мой компьютер и оттуда открываем наш диск или флэшку с виндой. Там ищем файл Setup.exe и запускаем его, в появившемся окне жмем установить.
В случае возникновения ошибки, что текущая версия операционной системы новее, чем та, которую мы хотим установить, то, в этом случае файл setup.exe необходимо запускать с совместимостью windows vista sp2.
Теперь нужно зайти в панель управления и выбрать пункт восстановление. Нажимаем на расширенные методы восстановления.
Нам предлагают два пункта восстановления:
- Восстановление с использованием образа, созданного ранее.
- Переустановка системы с использованием установочного диска.
При запуске обновлений из панели Архивация и восстановление система попросит сделать резервную копию, а после произойдёт перезагрузка, а потом система загрузится с установочного диска.
При установке должно появится окно, где нам предложат установить обновления для windows, для этого необходим доступ в интернет. Можно обновления и не загружать, но все же, рекомендуется.
Теперь необходимо выбрать тип установки, есть 2 варианта:
Обновление – где все файлы и параметры будут сохранены, все остальное будет сброшено до состояния по умолчанию.
Полная установка – это установка с чистого листа, с полным форматированием диска и не сохранением параметров и файлов. Этот вариант в данном случае нам не подходит.
Выбираем первый вариант.
Таким вот образом, мы сохранили все данные и переустановили систему. Сохранится должно все: музыка, фильмы, установленные программы, учетные записи, вкладки в ваших браузерах и т.д. Перенос может занимать длительное время, чем больше файлов на компьютере, тем дольше перенос.
Также, после всех процедур, необходимо ввести ключ от windows 7 и задать региональные данные.
Везде пишут про то, как установить систему, но мало кто написал, как удалить windows. Я то делал исправил, читаем.
Если Вы переустанавливаете windows из-за возникших проблем с ОС, то не поленитесь сохранить наиболее важные данные на другом разделе диска или же на флэшку, чтобы не потерять их в случае возникновения проблем.
http://computerinfo.ru/pereustanavlivaem-windows-7-bez-poteri-dannyx/http://computerinfo.ru/wp-content/uploads/2015/08/переустановка-windows-7-1024×640.jpghttp://computerinfo.ru/wp-content/uploads/2015/08/переустановка-windows-7-150×150.jpg2015-08-11T19:24:31+00:00EvilSin225windows 7переустанавливаем windows 7 без потери данных,переустановка windows 7,сохранение данныхЕсли Вы хотите переустановить windows 7 без потери данных, то эта статья для Вас. Также, если Вы хотите установить windows 7 с нуля, то читайте статью, перейдя по ссылке. В данном способе мы не будем форматировать диск, а просто обновим windows до первоначального состояния, на уже установленной системе. Все. EvilSin225Андрей Терехов[email protected]Компьютерные технологии 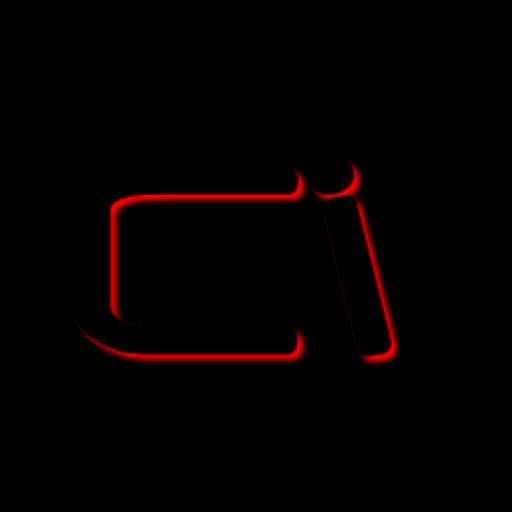
Способы восстановления Windows 7 без переустановки. Часть 2

 Продолжаем тему восстановления Windows 7 без полной переустановки.
Продолжаем тему восстановления Windows 7 без полной переустановки.
В Части 2 рассмотрен способ восстановления при более серьезном повреждении системных файлов, в том случае, когда загрузиться в «Безопасный режим» не предоставляется возможным.
Такое состояние компьютера может вызвать ряд причин, от неграмотных манипуляций в структуре файлов до последствий от воздействия вирусов. Не важно, какая причина вызвала данный сбой, важно то, что пострадали системные файлы и загрузить компьютер не получается даже в «Безопасный режим».
Внимание. Если вам известно, что система пострадала от воздействия вирусов, то перед восстановлением ОБЯЗАТЕЛЬНО проверьте компьютер с помощью программы Kaspersky Rescue Disk.
Способ 3. Восстановление Windows 7 без использования «Безопасного режима».
Для восстановления системных файлов операционной системы нужно загрузить компьютер с загрузочного диска. В случае восстанавливления операционки нетбука, воспользуйтесь загрузочной USB-флешкой.
Загрузка компьютера DVD или CD диска
Для выбора устройства, с которого будет загружаться система, необходимо перейти в настройки БИОС’а.
Для открытия БИОС, в зависимости от производителя материнской платы, нужно нажать клавишу «F2» или «Del», но возможны и другие варианты, ознакомьтесь с инструкцией к устройству.
Далее переходим в раздел «Boot Menu» и выбираем дисковод. В нашем примере он представлен как « CDROM Drive » . Нажимаем на нем «Enter», далее «Esc» и подтверждаем выход с сохранением изменений «Save and Exit», выбираем «Yes»
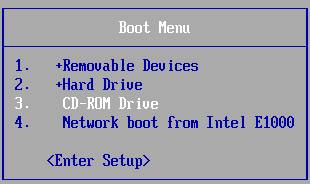
Не стоит опасаться, что при загрузке с оптического диска будут потеряны все личные файлы и настройки. Мы не будем полностью переустанавливать Windows, а восстановим системные файлы без потери личных данных.
Устанавливаем диск в DVD-rom и перезагружаем компьютер.
В зависимости от сборки Windows на черном фоне экрана может появится сообщение: «press any key to boot from cd or dvd», нажимаем любую кнопку.
В открывшемся окне выбираем язык и нажимаем кнопку «Далее»
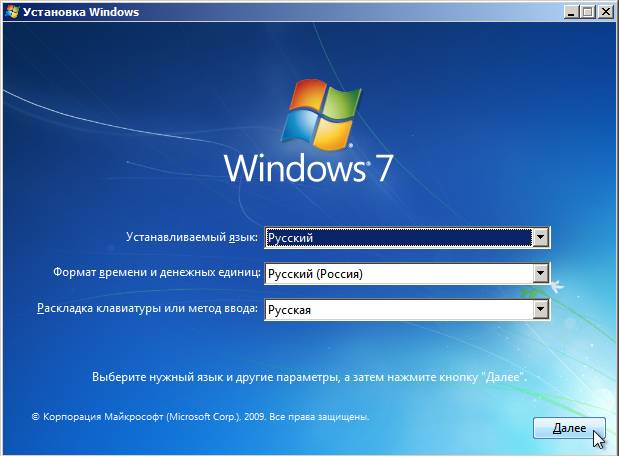
Переходим в окно выбора типа установки: Новая установка или Восстановление системы, нас интересует второй вариант, для его применения нажмите на ссылку «Восстановление системы» в нижнем левом углу окна
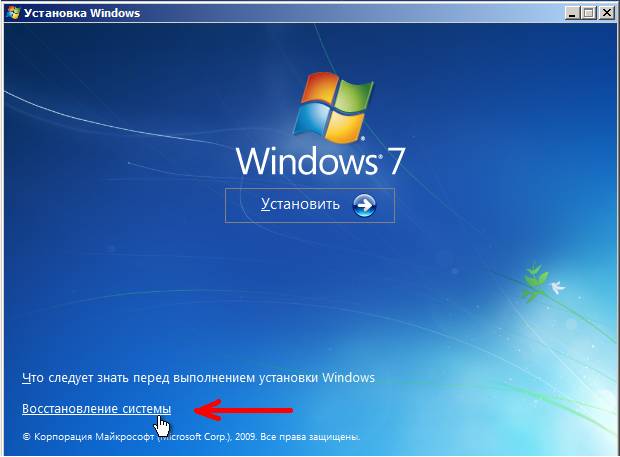
Далее система просканирует все локальные диски на наличие установленного Windows.
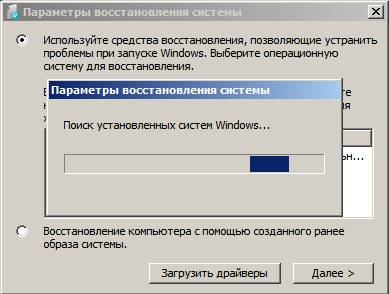

Если старая версия Windows, подвергшаяся порче, идентична той, что на диске в приводе, то вам будет предложено “Восстановление системы”
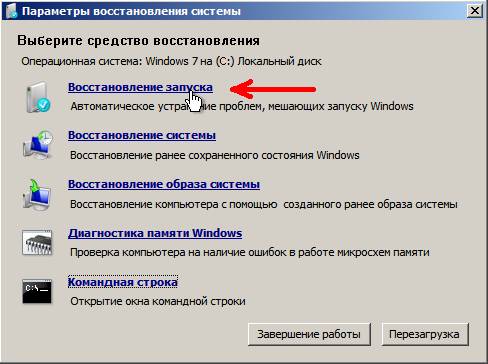
Выбираем “Восстановление запуска”.
Далее установщик восстановит поврежденные и отсутствующие файлы и папки в автоматическом режиме, ожидайте завершения. Вслучае появления всплывающих окон принимайте рекомендуемые параметры системы.
Для справки.Опция восстановления Windows сохраняет все системные папки (Program Files и т.п.), программы и настройки пользователя. Рабочий стол так же останется в прежнем виде.
Как правильно и без потери данных переустановить windows 7.
Большинство людей, которые обращаются с компьютером на «Вы» не знают, как переустанавливать Windows 7. В этой статье будет подробно изложено, как это сделать. И самое главное, сделать правильно и без потери важной информации.
Начать нужно с того, что понять, нужна ли переустановка вашей операционной системы или нет. Поскольку переустановка Виндовс 7 занимает некое значительное время и требует знаний.
Необходимость в установке новой копии ОС возникает в следующих случаях:
• компьютер работает медленно;
• большинство программ выдают ошибку и не запускаются;
• некоторые программы работают некорректно;
• компьютер сильно заряжен вирусами и его полная очистка очень проблематична;
• система не загружается и появляется “синий экран смерти”;
• загрузка останавливается на черном экране с мигающим знаком подчеркивания. Хотя, в этом случае, как и в случае «синего экрана смерти», надо найти причину и попробовать устранить её. Если устранить или определить причину не вышло, то можно попытаться переустановить “Винду”;
• какой-то значительный сбой, который мешает вам полноценно работать за компьютером;
• и многое другое, что создаёт огромные проблемы в эксплуатации компьютера.
Итак, вы нашли свою проблему в вышеописанном списке случаев. Тогда вам желательно переустановить Windows 7.
Если ваша операционная система вообще не загружается, а выдаёт “синий экран смерти” или черный экран и потом тишина, то попробуйте сначала переподключить разные устройства в системном блоке. Возможно проблема на аппаратном уровне.
Если черный экран и дальше ничего не происходит, то после появления информации от БИОСа нажмите F8 и отключите автоматическую перезагрузку. В результате этого вы увидите сообщение о реальной проблеме.
Чтобы переустановить Windows 7, вам нужен диск с этой операционной системой. Если у вас его нет, можно купить в магазине или взять у друзей.
Включаем компьютер. Вставляем диск с копией Windows 7 в дисковод. Перезагружаем компьютер. Потом, в зависимости от вашей материнской платы, нажимаем клавишу F12, для того чтобы вызвать Boot menu. В появившемся меню выбираем дисковод и жмем клавишу Enter. После этого компьютер начнет загрузку с оптического диска, а не с винчестера.
Далее у вас начнется грузиться меню установки. Если у вас полный пакет Windows 7, то будет предложено выбрать язык (русский или английский) и разрядность (х64 и х86). Выбирайте русскую и х86.
Также вас попросят указать язык ввода с клавиатуры и установить дату, а точнее часовой пояс, в котором вы живете. Всё. Жмите «установка» и ждите.
Через какое-то время новая Windows 7 установится. Поскольку это не «XP», а «7», тут все драйвера на ваши устройства установятся сами. Теперь доставайте диски с программами и начинайте устанавливать нужный вам софт.
Как правильно и без потери данных переустановить windows 7.
Большая часть людей, которые обращаются с компом на «Вы» не знают, как переустанавливать Windows 7. В этой статье будет тщательно изложено, как это сделать. И самое главное, сделать верно и без утраты принципиальной инфы.
Начать необходимо с того, что осознать, нужна ли переустановка вашей операционной системы либо нет. Так как переустановка Виндовс 7 занимает некоторое существенное время и просит познаний.
Необходимость в установке новейшей копии ОС появляется в последующих случаях:
• компьютер работает медлительно;
• большая часть программ выдают ошибку и не запускаются;
• некие программки работают неправильно;
• компьютер очень заряжен вирусами и его полная чистка очень проблематична;
• система не загружается и возникает “голубий экран погибели”;
• загрузка останавливается на черном экране с мигающим знаком подчеркивания. Хотя, в данном случае, как и в случае «голубого экрана погибели», нужно отыскать причину и испытать убрать её. Если убрать либо найти причину не вышло, то можно попробовать переустановить “Винду”;
• некий значимый сбой, который мешает вам всеполноценно работать за компом;
• и почти все другое, что создаёт большие задачи в эксплуатации компьютера.
Итак, вы отыскали свою делему в вышеперечисленном перечне случаев. Тогда вам лучше переустановить Windows 7.
Если ваша операционная система вообщем не загружается, а выдаёт “голубий экран погибели” либо темный экран и позже тишь, то попытайтесь поначалу переподключить различные устройства в системном блоке. Может быть неувязка на аппаратном уровне.
Если темный экран и далее ничего не происходит, то после возникновения инфы от БИОСа нажмите F8 и отключите автоматическую перезагрузку. В итоге этого вы увидите сообщение о реальной дилемме.
Чтоб переустановить Windows 7, вам нужен диск с этой операционной системой. Если у вас его нет, можно приобрести в магазине либо взять у друзей.
Включаем компьютер. Вставляем диск с копией Windows 7 в дисковод. Перезагружаем компьютер. Позже, зависимо от вашей материнской платы, жмем кнопку F12, для того чтоб вызвать Boot menu. В показавшемся меню избираем дисковод и нажимаем кнопку Enter. После чего компьютер начнет загрузку с оптического диска, а не с винчестера.
Дальше у вас начнется грузиться меню установки. Если у вас полный пакет Windows 7, то будет предложено избрать язык (российский либо британский) и разрядность (х64 и х86). Выбирайте русскую и х86.
Также вас попросят указать язык ввода с клавиатуры и установить дату, а поточнее часовой пояс, в каком вы живете. Всё. Нажимайте «установка» и ожидайте.
Через какое-то время новенькая Windows 7 установится. Так как это не «XP», а «7», здесь все драйвера на ваши устройства установятся сами. Сейчас доставайте диски с программками и начинайте устанавливать подходящий вам софт.
Операционная система является рабочей средой, предназначенной для обеспечения комфортной работы на компьютере, совместимости программ, предоставляя пользователям расширенный функционал и большие возможности.
Компания Microsoft постоянно развивает свои технологии и внедряет их во весь мир. Совсем недавно была презентована операционная система Windows XP, как уже появилась вслед за ней Vista, 7, 8 и 10. Притом каждая предоставляет еще больше комфорта и функционала.
С появлением новых систем возникают и новые проблемы, поэтому не редки вопросы типа, как восстановить Windows 7 без потери данных, и им подобные.
Для решения этих проблем совместно разрабатываются новые программы, которые являются своего рода доработками, исправляющими ошибки. А в новом продукте они всегда могут возникнуть, потому что разное железо может по-разному обрабатывать данные и передавать их между другими устройствами.
Пользователи, невзирая на моральное устаревание конфигурации и постоянно увеличивающиеся требования к объему оперативной памяти все же устанавливают на свой ПК все более новые системы, которые затем начинают некорректно работать. Чтобы их оптимизировать, программистам приходится разрабатывать различного рода патчи и прочие ломалки.
Инструкция как восстановить Windows 7 без потери данных
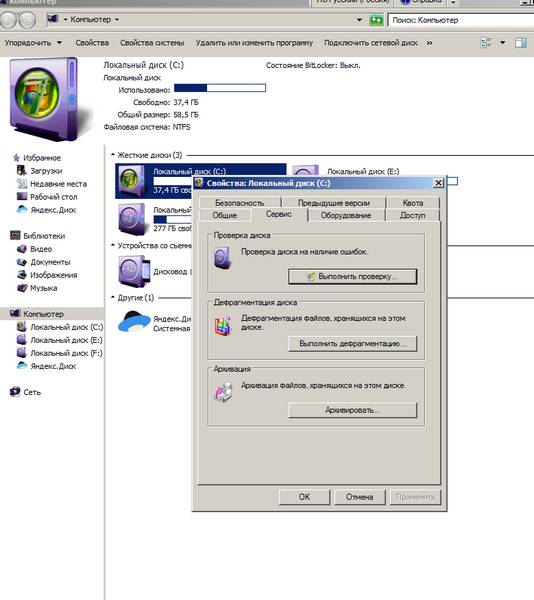
Если Вы не знаете, как восстановить win 7 без потери данных, то мы попытаемся помочь. Но прежде следует упомянуть о том, что в самой системе встроена программа, позволяющая архивировать данные по расписанию.
Это позволит в любой момент выполнить откат системы и вернуть всю информацию последним числом архивации.
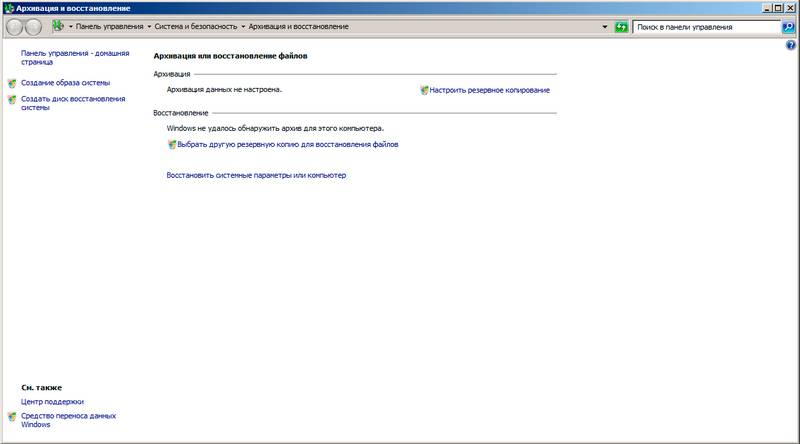
Кроме этого рекомендуется делать образ после установки всех программ, он позволит в любой момент восстановить систему после вирусной атаки, форматирования винчестера или повреждения работы другими ПО.
Чтобы восстановить виндовс 7 без потери данных через архивацию, необходимо загрузить операционную системы с загрузочного диска. Затем через меню «Пуск»-«Обслуживание»-«Архивация и восстановление» выбираем нужный архив и восстанавливаем систему, перед этим рекомендуется отформатировать системный диск.
Чтобы восстановить Windows 7 на ноутбуке Samsung (или любой другой фирмы), достаточно предварительно сделать архив или воспользоваться загрузочным диском, который с помощью встроенной утилиты исправляет ошибки в системе.
Для этого необходимо вставить загрузочный диск, с которого была выполнена установка системы, и в меню выбора операции выбрать «Восстановление системы».
Перед этим в БИОС выбираем устройство загрузки.
Но, как правило, когда Windows 7 не загружается, то внутренняя самодиагностика пытается исправить возникшие проблемы, при неудачной попытке она предлагает вставить загрузочный диск.
Чтобы восстановить Windows 10 или 8 без потери данных, рекомендуется использовать тот же загрузочный диск, с которого была произведена установка системы. Процесс будет тот же, что и с 7 версией, поэтому особых проблем возникать не должно. Если диска или флеш с ноутбуком нет, то следует обратиться к продавцу оборудования. Иначе необходимо устанавливать другую версию операционки.
Переустановка Windows 7 c сохранением настроек и установленных программ
Переустановка ОС Windows 7, называемая также обновлением, осуществляется поверх операционной системы, исключая форматирование системного раздела. При этом пользовательские файлы и настройки сохраняются, также не затрагиваются установленные программы и их параметры.
Для выполнения переустановки операционной системы необходимо войти в нее. Вам потребуются:
— установочный диск,
— ключ продукта,
— свободное место в системном разделе диска (не меньше, чем требуется папке Users в его корне).
Переустановку Windows 7 можно запустить с установочного диска напрямую или из такого элемента панели управления, как «Архивация и восстановление». Необходимо щелкнуть внизу главного окна ссылку «Восстановить системные параметры или компьютер», потом – «Расширенные методы восстановления».
Данные методы включают в себя:
— восстановление системы из образа, созданного заранее посредством функции архивации;
— переустановку системы, при которой сразу указывается необходимость установочного диска.
Процесс создания образа системы для последующего восстановления, описан в статье «Создание образа системы в Windows 7 для восстановления в случае сбоя». Здесь же речь пойдет о переустановке системы – этот процесс в графическом интерфейсе ОС Windows называется обновлением. С установочного диска ставится новая Windows 7 поверх существующей ОС без форматирования системного раздела. Этот способ обычно рекомендуется использовать, когда все прочие варианты решения проблемы исчерпаны, хотя с технической точки зрения данное решение вполне приемлемо.
Если вы запустите процесс обновления из элемента панели управления «Архивация и восстановление», то ОС Windows 7 напомнит вам о необходимости сделать перед установкой резервную копию файлов и немедленно предложит это сделать. Не стоит отказываться от этого предложения. После завершения архивации или в случае отказа от нее, вам предложат вставить в привод установочный диск и перезагрузиться.
Запустить обновление, впрочем, можно и другим способом – нужно просто вставить установочный диск и запустить setup.exe, а потом нажать в открывшемся окне кнопку «Установить».
Windows 7 в этом случае предложит вам осуществить загрузку последних обновлений, после чего логично будет установить обновленную систему. Конечно, необходимо подключение к интернету.
Если вы решили скачать обновления, процесс загрузки будет виден в таком окне.
По окончании закачки обновлений осуществится перезагрузка системы и начнется установка. Подтвердив лицензионное соглашение, вы сможете выбрать тип установки.
— Обновлением называют установку поверх существующей на данный момент системы. При этом сохраняются установленные программы, а также файлы и настройки пользователя. Все системные параметры сбрасываются, то есть приводятся к стандарту, как при новой установке ОС Windows.
— Полная установка представляет собой чистую установку с форматированием системного раздела или установку на другой раздел жесткого диска.
Средство переноса данных используется в процессе обновления.
С его помощью сохраняются:
— изображения, аудиофайлы и видеофайлы;
— пользовательские папки и файлы;
— параметры пользователей и учетные записи;
— параметры программ;
— параметры электронной почты,
— контакты и сообщения,
— параметры интернета и файлы в папке «Избранное».
Все файлы сохраняются в том же разделе, куда ставится операционная система. В процессе переустановки создается несколько папок, в одной из которых эти файлы размещаются средством переноса данных. Ниже на рисунке продемонстрировано, как переносятся пользовательские профили.
В дальнейшем все данные восстанавливаются в установленной ОС, а временные папки удаляются. Однако прежде чем вы увидите рабочий стол, необходимо пройти стандартный процесс настройки параметров пользователя, который называется OOBE (Out of Box Experience) – ввести ключ продукта, задать региональные и языковые настройки и т.д. После завершения обновления вы получите полностью восстановленную систему, сохранившую ваши пользовательские предпочтения, файлы и параметры установленных программ.
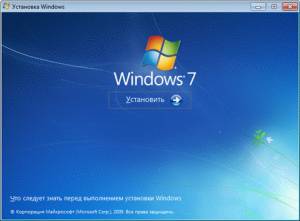
Переустановка операционной системы Windows – последнее средство, к которому мы прибегаем, если не удается восстановить нормальную работу ОС более гуманными способами. Мало того, что переустановка длится довольно-таки долго, так она еще и удаляет все установленные на системном диске программы и пользовательские настройки. А можно ли переустановить Windows без потери этих данных? Да, можно и в сегодняшней статье вы узнаете, как это сделать.
Итак мы, как и обычно при переустановке Windows, вставляем диск с образом системы в DVD-привод, однако не перезагружаемся, а заходим в Мой компьютер, нажимаем правой кнопкой мышки по ярлыку диска с Windows 7 и выбираем пункт Открыть, затем в списке файлов находим setup.exe, запускаем его и нажимаем Установить. Установочный файл лучше запускать в режиме совместимости с Vista SP2, для этого нажимаем по нему правой кнопкой мышки, заходим в Свойства, переходим во вкладку Совместимость и ставим галочку на соответствующем пункте.
Теперь нам нужно перейти в Пуск>Панель управления>Архивация и восстановление>. Здесь нажимаем на пункте Восстановить системные параметры или компьютер и выбираем Расширенные методы восстановления.
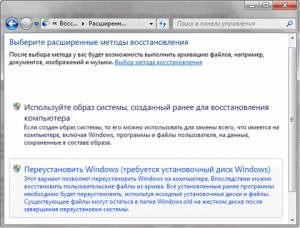
В следующем окне система предложит нам два варианта восстановления, нас интересует второй – восстановление с использованием установочного диска Windows.
После выбора данного варианта Windows сделает резервную копию системных файлов. Далее будет произведена перезагрузка компьютера и запуск с установочного диска (не забудьте предварительно настроить загрузку с диска в параметрах BIOS).
В процессе переустановки Windows 7 запросит разрешение на получение последних обновлений из интернета.

После того, как все обновления будут установлены, компьютер снова перезагрузится и начнется процесс установки. После принятия лицензионного соглашения должно появиться окно, в котором нам нужно будет выбрать первый вариант установки – обновление Windows с сохранением параметров.

В процессе обновления происходит сброс всех системных параметров, однако при этом сохраняются пользовательские настройки и файлы установленных программ.
Для сохранения используется средство переноса данных.

При переустановке Windows вышеописанным методом все пользовательские файлы и настройки перемещаются во временные папки, а по окончании процесса установки они восстанавливаются в системе на свои прежние места. В результате мы получаем практически чистую систему Windows 7, но с сохранением всех наших важных данных.
Остались вопросы? — Мы БЕСПЛАТНО ответим на них в ВК.
В статье использованы материалы:
http://www.cdmail.ru/aq-os/pereustanovka-windows-bez-poteri-dannyh.htm
http://computerinfo.ru/pereustanavlivaem-windows-7-bez-poteri-dannyx/
http://vpachin.ru/software/kak-pereustanovit-vindous-7-bez-poteri-dannyx/
http://htfi.ru/windows_7/kak_pereustanovit_windows_7_bez_poteri_dannyh.html
http://tdblog.ru/sposoby-vosstanovleniya-windows-7-bez-pereustanovki-chast-2.html
http://monateka.com/article/147849/
http://tipsboard.ru/kak-pravilno-i-bez-poteri-dannyx-pereustanovit-windows-7/
http://www.paradise-r.ru/art/kak-vosstanovit-windows-bez-poteri-dannyh.html
http://www.winblog.ru/win7/1147767707-27091102.html
http://www.bezpk.ru/blog/item/pereustanovka-windows-7-bez-poteri-dannyx/
Оставить комментарий