Переустановка windows на ноутбуке — пошаговая инструкция

Всем привет, читатели, системные администраторы, а также гости моего блога.
Так как ноутбуки на сегодняшний день стабильно удерживают лидирующую позицию, по сравнению со стационарными компьютерами, я решил написать подробную статью о том, как переустановить винду на ноутбуке, причем любой фирмы, с любого носителя. Поехали!
Содержание статьи

На самом деле не особо важно, acer у вас или lenovo. Есть разница в технических параметрах. По большому счету, сыграет это только при входе в БИОС, так как в зависимости от моделей рознятся и сочетания клавиш. Для софтовой части больше важны такие параметры как тип винчестера, количество оперативной памяти и наличие юсб-портов, оптического привода и прочие комплектующие.

Все это влияет только на скорость работы, а не на возможность установки операционной системы. Например, чем мощнее процессор (его шина), тем меньше займет времени распаковка файлов, чем больше оперативной памяти –тем быстрее отклик системы. Соответственно, чем вместительнее винчестер, тем больше компонентов ОС можно установить.

Самый распространенный список инсталляции ОС на ноутбуки, включая модели от hp. Потребуется сам носитель. Дистрибутив качать можно отсюда .
Также нужно программное обеспечение UltraISO .
Так как устанавливать винду мы будем с флешки, ее надо подготовить. Запускаем УдьтраИСО и вставляем флешку. Нажимаем вкладку файл и там жмем позицию «открыть».
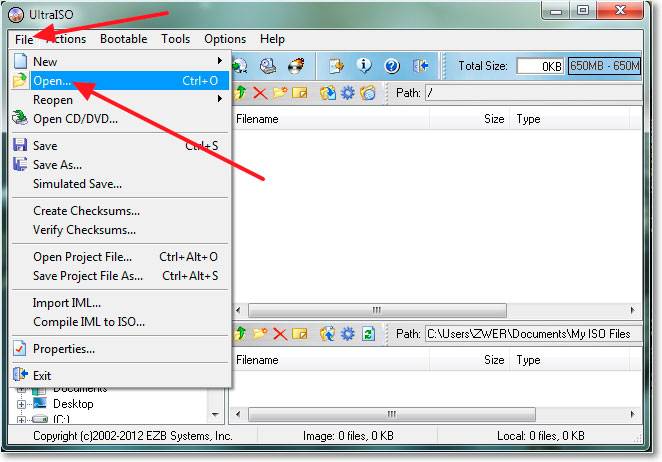
Теперь выбираем образ с операционной системой.
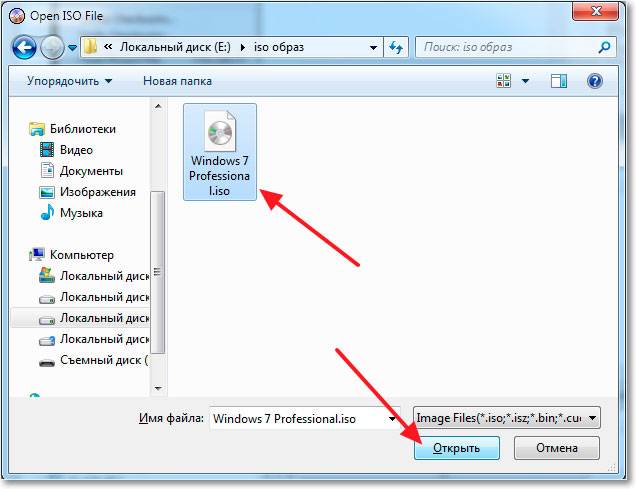
Теперь переходим на вкладку самозагрузка и там клацаем на параметр запись образа жесткого диска.
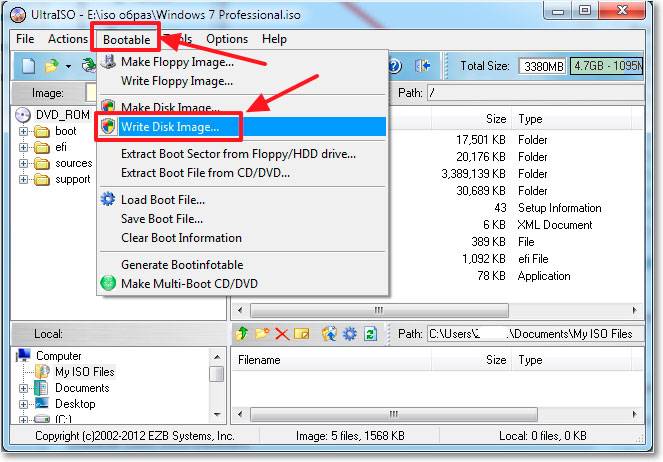
В первой выделенной строчке должна быть указана ваша флешка. Метод записи выставляете USB-HDD+, потом кликаете на кнопку форматирования.
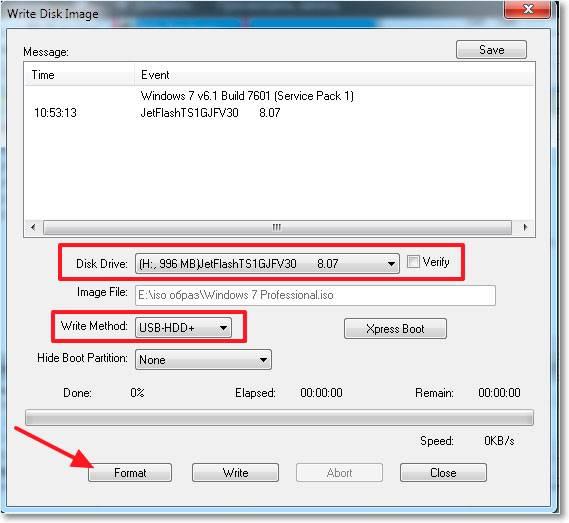
В окне форматирования выбираете файловую систему НТФС и далее начинаете процесс.
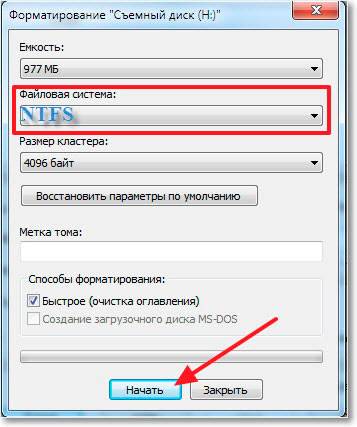
В табличке с предупреждением жмем на ОК.
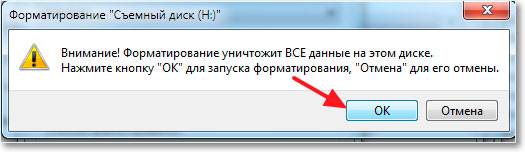
По окончанию процесса появится вот такая табличка.
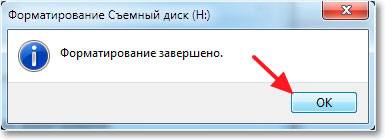
Теперь, в основном интерфейсе программы жмем на запись.
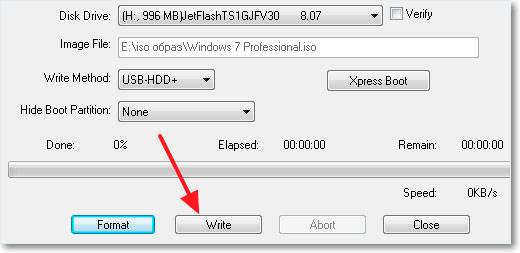
Ожидаем финала прожига. Все, носитель готов.
Для установки винды с диска нам понадобится болвашка. Вставляем ее в привод и открываем программу. Далее нажимаем на кнопку открытия образа.
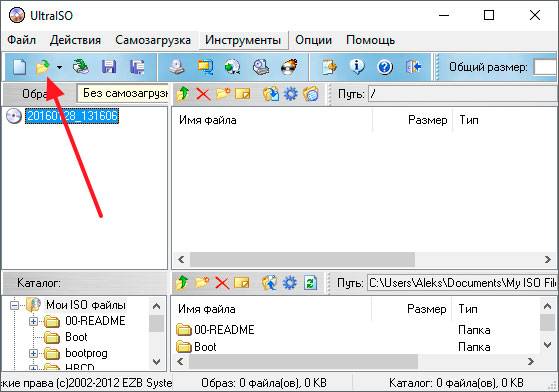
Или через меню файл.
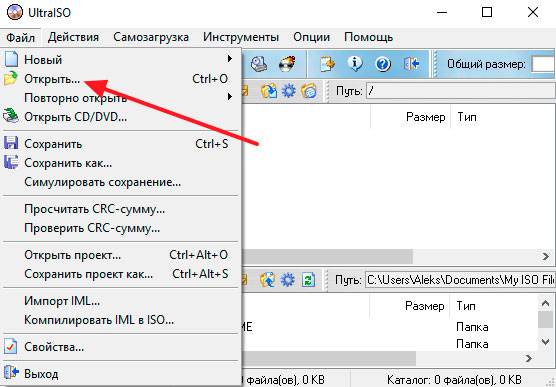
Теперь открываем сам образ с операционной системой.
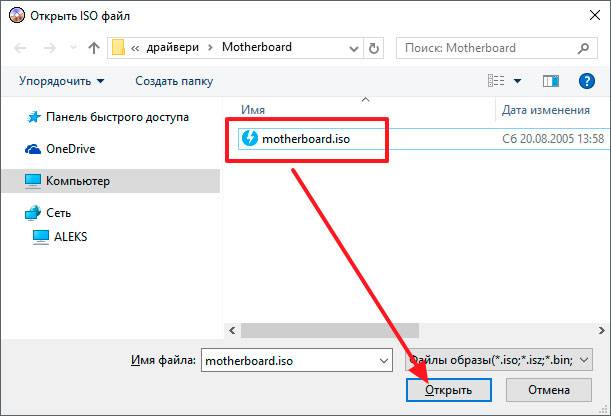
Вся инфа с виртуального диска должна отобразиться в основном окне программного обеспечения.
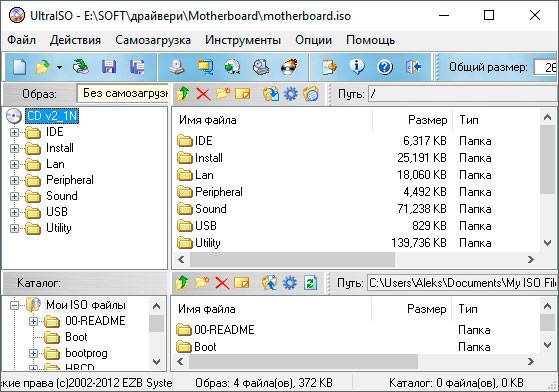
Теперь нажимаем вот эту кнопку.
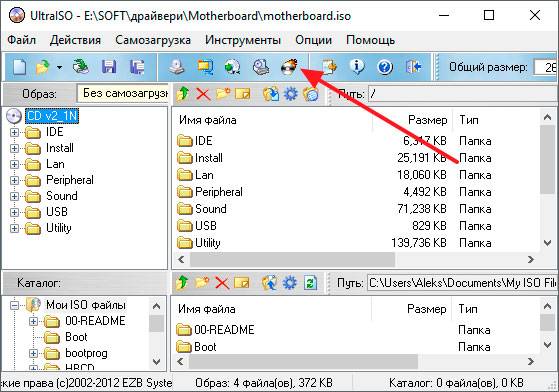
Или через меню инструменты.
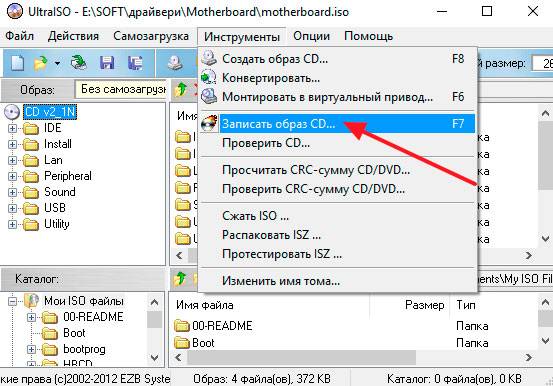
Такой метод подойдет для любых ноутбуков, включая самсунг и asus. Далее нажимаем запись.
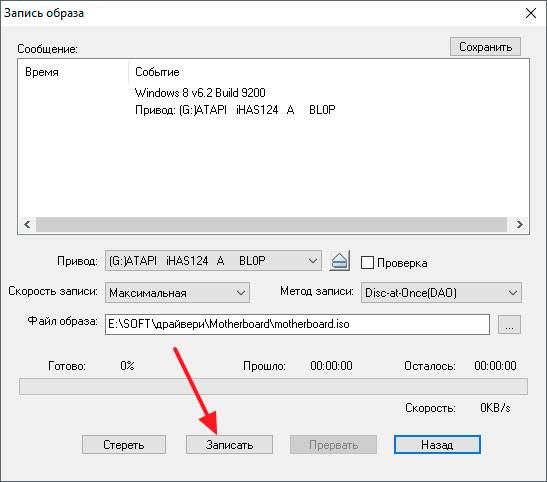
В табличке, которая появится, нажимаем ДА.
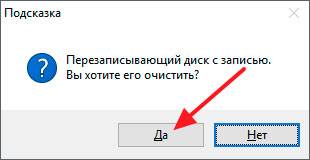
Дальше пойдет процесс записи. Нужно дождаться конца.
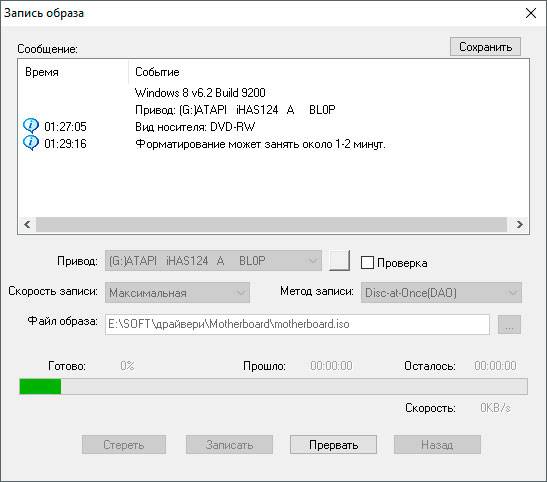
И так, с флешки или с диска ли вы будете инсталлировать винду, придётся зайти в БИОС и настроить загрузку с носителей. И так, изначально мы перезагружаем ПК и как только он включится, жмем DEL или Ф2. Появится вот такой экран.
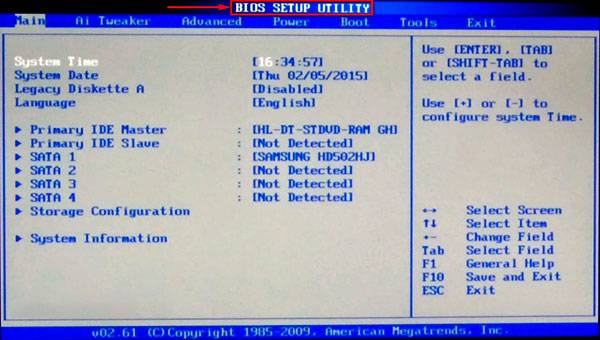
Управлять передвижением по системе можно этими клавишами.
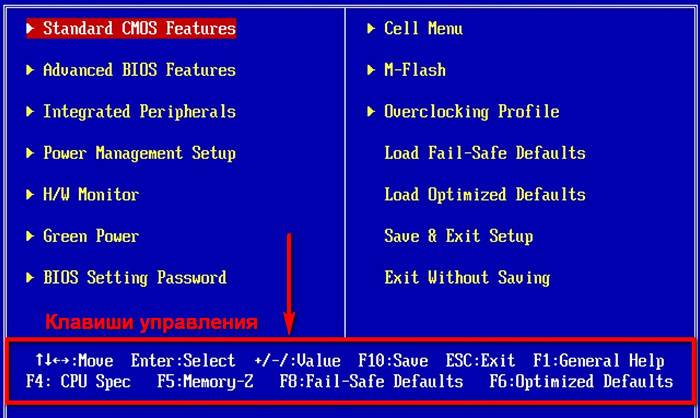
Переходим на вкладку настройки загрузки, а далее в строку приоритетов.
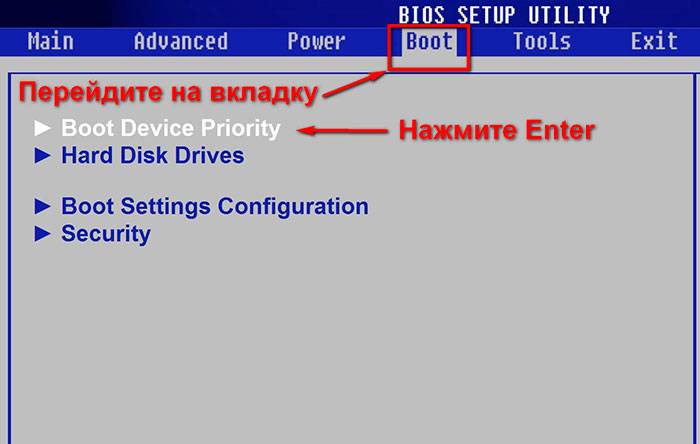
Далее выбираем флешку, диск или винчестер.
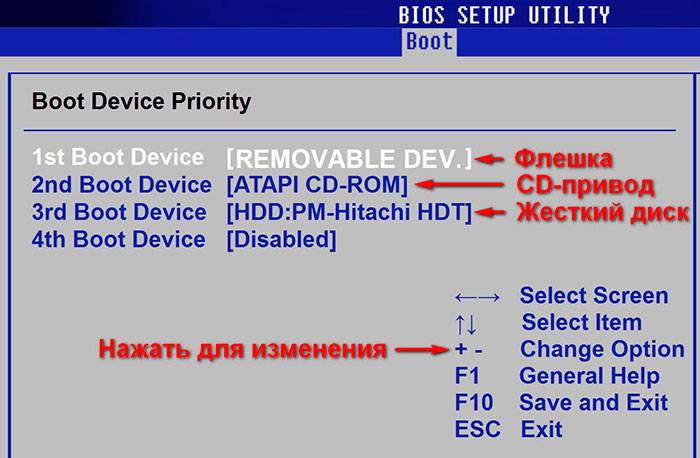
Затем переходим на строчку ниже.
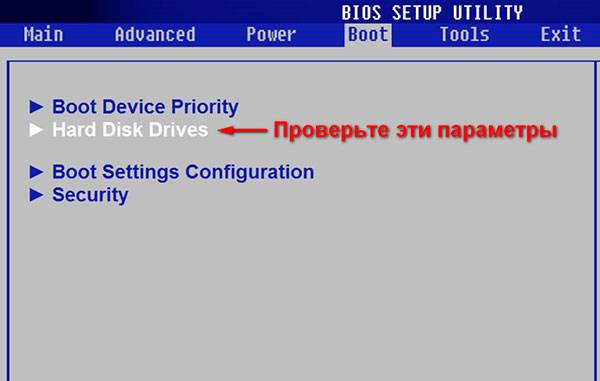
И выставляем носитель выше, ем жесткий диск.
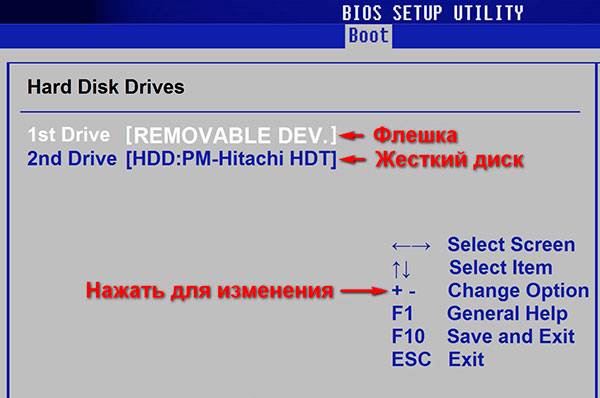
Потом жмем Ф10 и перезагружаемся с флешки иди болванки с виндой.
Рассмотрим процесс установки на примере седьмой винды.
Без потери данных на системном диске не обойтись, поэтому сохраните их заранее.
Первым что вы увидите будет вот такая картина.
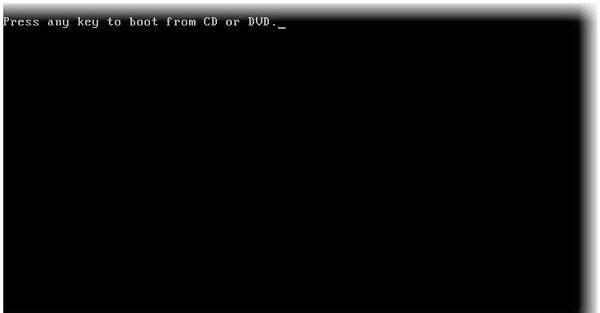
Нужно нажать любую кнопку на клавиатуре и начнется загрузка.
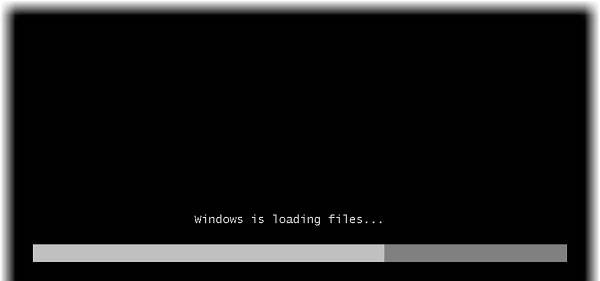
Затем выбираем язык. По стандарту в русской версии и язык будет русский. Но если вы предпочитаете иностранный, то выбирайте на свой вкус.

Потом появится экран с одной кнопкой «Установить». Вот ее мы и должны нажать.
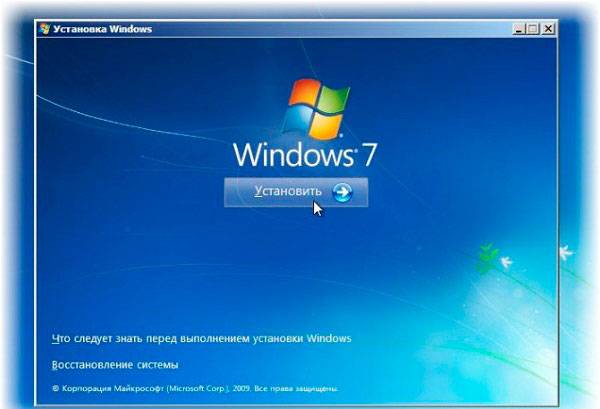
Далее будет выбор между редакциями операционной системы. если у вас достаточно мощный ноутбук, например, один из последних моделей Asus или HP, то выбираете 64-ую операционку. Если комп слабый, то 32 бита.
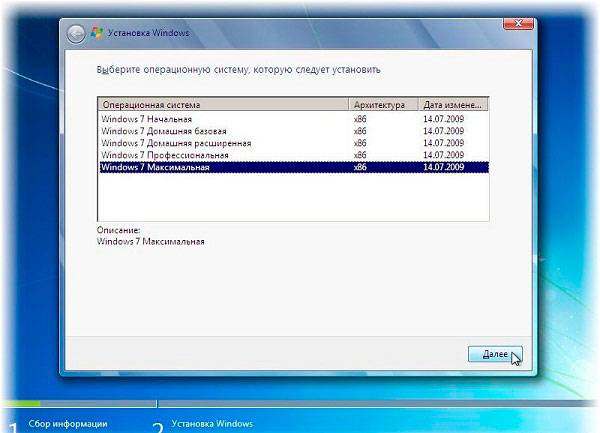
Появится табличка с выбором типа установки, Обновление нам не нужно, ведь мы ставим ОС с нуля. Поэтому выбираем полную установку.
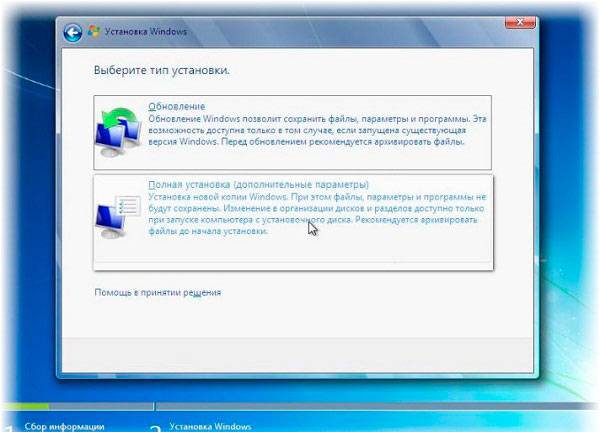
Далее появится окно, с параметрами жестких дисков.
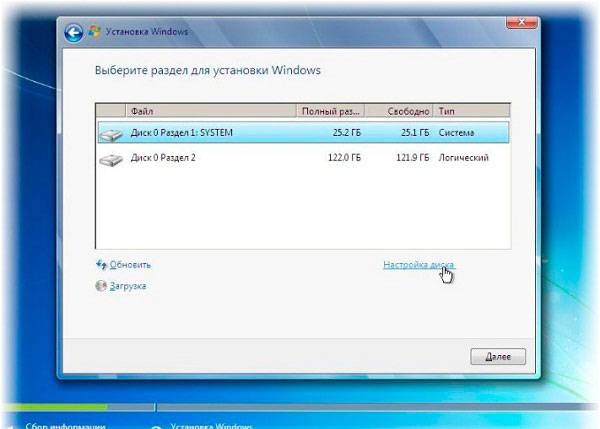
Жмем на настройки и полностью стираем или удаляем все разделы. А затем мы просто из свободного пространства создаем новые харды.
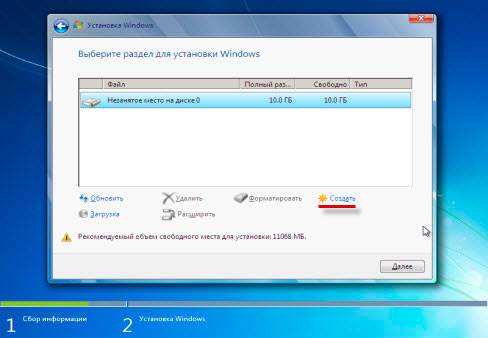
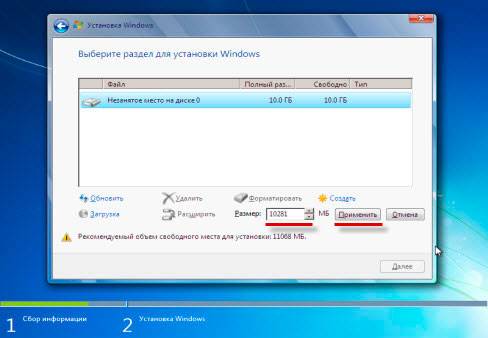
Вообще, для семерки вполне будет достаточно 40-50 гигабайт на основном разделе при разделении всего винчестера. Под восьмерку 60-70. Под десятку я рекомендую выделить сотню ГБ.
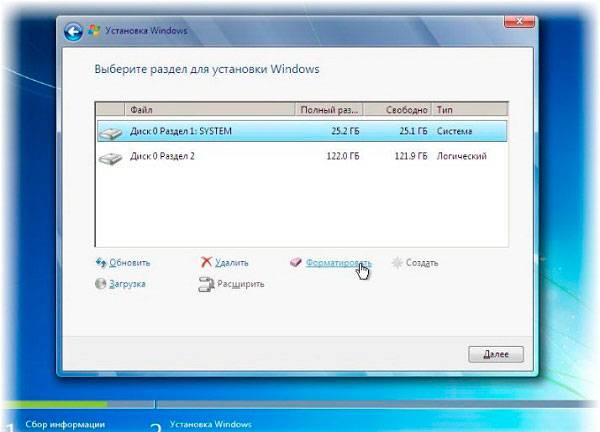
Форматируем раздел и жмем далее. Появится список операций, по мере продвижения которого комп будет перезагружаться. Продлится все это от 15 до 50 минут. Вы успеете и чай попить и отдохнуть. Следующим, что появится на экране, будет вот такая картинка.
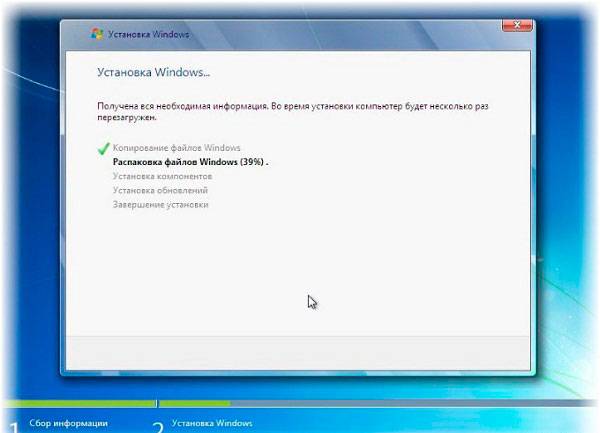
Вот здесь нужно назвать свою учетную запись, а ниже указать, как будет называться ваш персональный компьютер. В принципе, можете все оставить так, как есть. Система сама автоматически генерирует эти параметры.
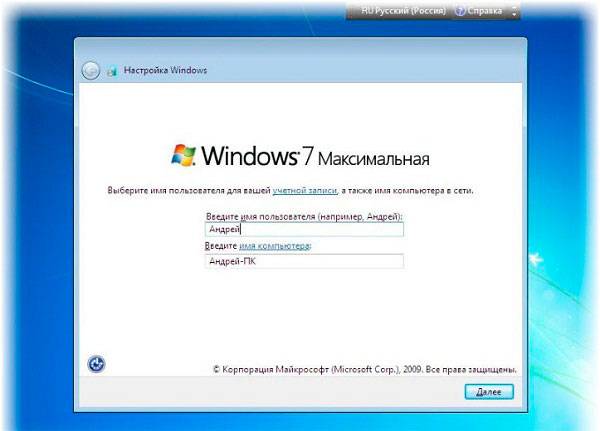
Теперь потребуется ввести ключ регистрации. Ели такового нет, просто пропустите шаг. Потом сможете скачать активатор, или вполне пользоваться не активированной версией, правда у вас в левом углу будет висеть табличка с предупреждением.
Повторю для чайников, в этом нет ничего страшного.
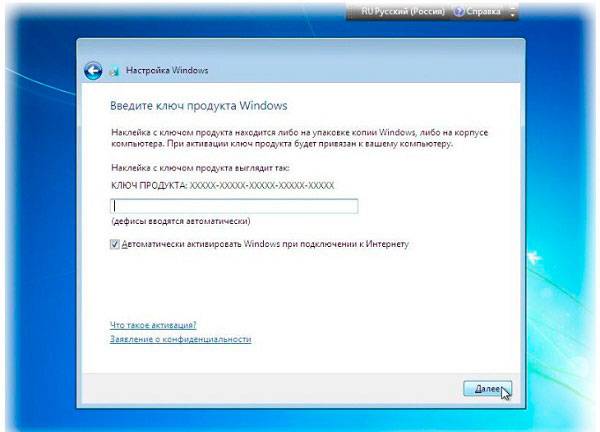
В настройках безопасности выбираем первый параметр. По крайней мере не придётся все выставлять вручную. Это подойдет тем, кто реально в этом разбирается. Если навыков у вас нет, просто жмите на первую позицию и система сама все настроит.
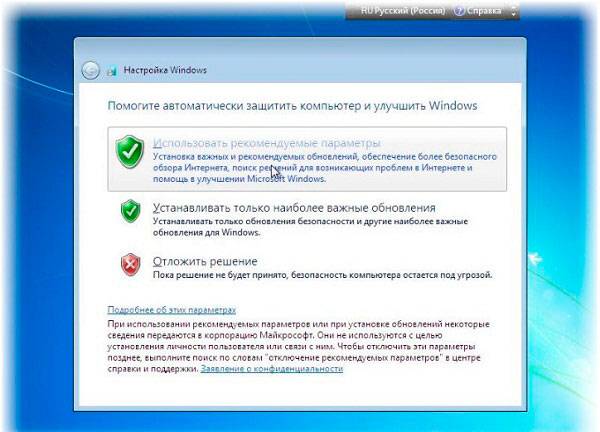
В параметрах времени ставим свой часовой пояс. Если вы не знаете какой он, вбейте свой город в Википедии и там отобразится, по какому поясу настраиваются часы в вашем регионе.
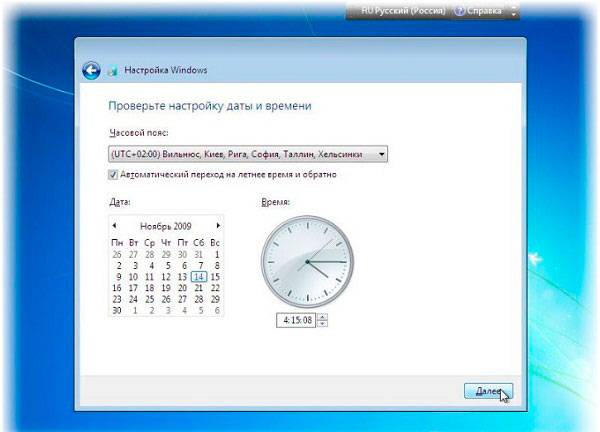
В параметрах сети выставляете опять же первую позицию. Настраивать тут что-то, без знаний, опасно. Поэтому доверьтесь автоматически выставленным параметрам.
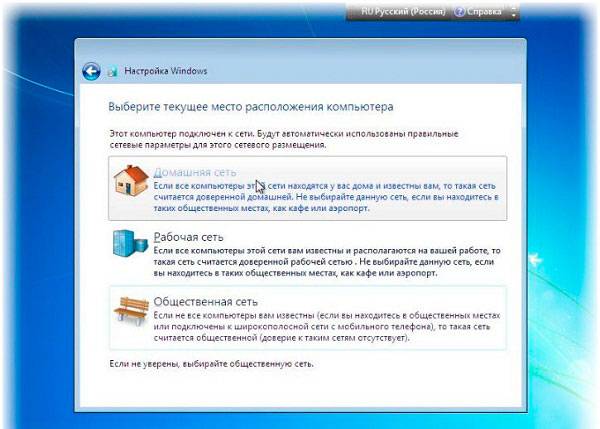
И после этого вы увидите уже готовый рабочий стол вашей новенькой операционной системы. Все готово!
Хотел бы дать пару советов и полезной инфы в заключении. Я подобрал несколько полезных видео для вас:
HP Pavilion g6-2364sr: установить «Windows 7» вместо «Windows 8». Следить Отписаться просматривают
Люди помогите плиз. Установил семерку а драйвера не подходят
добрый день, советую воспользоватся драйвер паком, и еще вопрос что значит драйвера не подходят обычно их может просто не хватать когда делаешь установку windows как здесь , хотелось бы знать все таки что значитне подходят)
Нашёл инструкцию в интернете «Установка на ноутбук HP Pavilion g6-2364sr Windows 7»:
1. В BIOS по «F10».
2. Простая установка в «UEFI Boot Order» загрузки с «CD/DVD ROM Drive» ничего не даст (подраздел [I]»Legacy
Boot Order»[/I] не активен). Загрузка идет только с OS boot Manager. Внимательно посмотрим в BIOS-е на новый
пункт меню «Secure Boot», который в данном случае включен. В BIOS-е HP Pavilion g6-2364sr предусмотрена
возможность отключения этой коварной службы. Отключаем Secure Boot «Disabled»
3. Далее выбираем пункт (он станет активным) Clear All Secure Boot Keys и очищаем все ключи, которые были
сохранены ранее.
4. После включаем Legacy Support
5. В Legacy Support выставляем загрузку так, как нам надо и загружаемся с внешнего носителя.
Так вот загрузившись с дистрибутивного диска «Windows 7 SP1 64-bit» имеем:
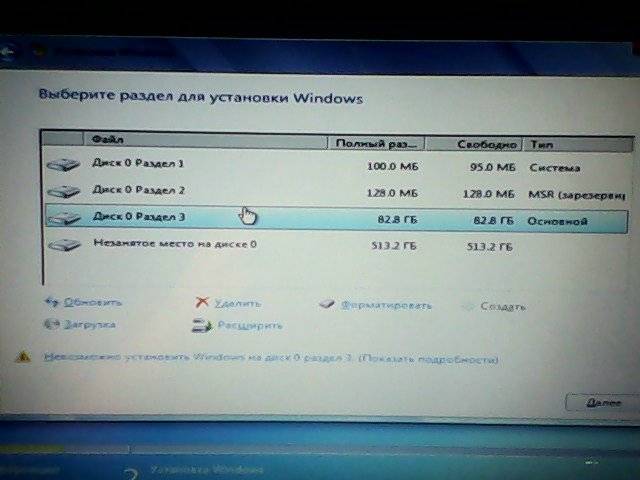

Тогда я применил тяжёлую артиллерию — утилиту diskpart:
Запускаешь установочный диск с «Windows 7» Когда появится экран с прелжением «Установить»
внизу выбираешь пукт «Восстановление».
Не выбирай автоматическое исправление проблем, т.к. нужен второй вариант.
Запустится окно со всевозможными инструментами, среди них выбираешь командную строку.
1. В появившемся черном окне командной строки набрать diskpart и нажать ENTER.
Внимание! После этого строка перед мерцающим курсором будет начинаться с DISKPART>
2. select disk # и нажать ENTER.
# — это номер диска, который вы хотите переформатировать.
Номер можно посмотреть с помощью команды list disk.
(эта же команда покажет какой диск защищён GPT напротив него будет стоять знак *****)
Я к примеру написал select disk 2
Появилась строчка
Выбран диск 2
3. clean и нажать ENTER. (ВНИМАНИЕ! Если на диске есть нужные данные, то их потом будет не достать!)
Появилась строчка
DiskPart: очистка диска выполнена успешно.
4. create partition primary и нажать ENTER.
Появилась строчка
DiskPart: Указанный раздел успешно создан.
- Всё, из diskpart-а и командной строки можно выходить: exit, ENTER, exit, ENTER.
Теперь можешь переустанавливать систему.
Опубликовал: admin в Ноутбук 29.07.2018 0 158 Просмотров
Советы как самостоятельно переустановить винду на ноутбуке HP
Ноутбуки HP обычно поставляются с предустановленной операционкой Windows 8, которую многие пользователи предпочитают сменить на более привычную Windows 7 и обращаются за помощью в сервисные центры. Мы хотим немного помочь вам и рассказать как самостоятельно переустановить винду на ноутбуке HP.
Чтобы переустановить операционную систему, как правило следует начать с перехода в BIOS. Но в случае с ноутбуком HP нам придется иметь дело не с традиционным BIOS, а с BIOS UEFI — новым, более современным интерфейсом между системой и оборудованием.
Среди множества новых функций Расширяемого Интерфейса Встроенного ПО, именно так переводится аббревиатура Unified Extensible Firmware Interface, мы хотим отметить лишь одну — возможность работать с дисковым пространством в 9 000 000 000 Тб. Достигается это за счет использования GPT — таблицы разделов пришедшей на смену привычной MBR. Для сравнения: MBR обеспечивает доступ к дисковому пространству объемом не более 2 Тб.
Один из подводных камней Windows 8 — режим безопасной загрузки Secure Boot не позволяющий загружать отличные от нее операционные системы.
Наша цель — обеспечить возможность загрузки седьмой винды на ноутбук HP.
- Как только ноутбук начнет загружаться, нажимаем клавишу Esc и переходим в загрузочное меню.
- С помощью клавиши F10 переходим в раздел Bios Setup .
- Выбираем пункт Boot Options из вкладки System Configuration .
- Отключаем режим безопасной загрузки винды:
Secure Boot = Disabled .
Включаем поддержку совместимости с другими операционками:
Legacy support = Enabled .
Для сохранения настроек нажимаем клавишу F10 и подтверждаем в диалоговом окне невозможность загрузки текущей операционной системы
#8230 the system unable to boot the OS #8230 .
Повторно подтверждаем изменение способа загрузки вводом с помощью основной клавиатуры предлагаемых цифр после предупреждения
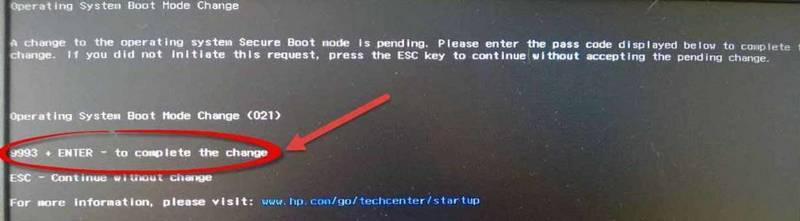
- При перезагрузке ноутбука нажимаем клавишу Esc и переходим в загрузочное меню.
- Переходим в раздел Boot Device Options с помощью клавиши F9 и выбираем устройство загрузки (флешка, привод лазерных дисков).
Теперь наш ноутбук HP подготовлен к установке новой винды.
После того, как вы переустановили лицензионную Windows 7, вам останется только разобраться с драйверами. А вот что делать если у вас нет возможности быстро активировать операционку? Загрузочный раздел созданный GPT будет заблокирован, как только закончится срок активации Windows 7, система перейдет в нерабочее состояние и вам придется снова переустанавливать ее. Решить эту проблему можно с помощью конвертации диска GPT в MBR.
Конвертация GPT диска в MBR выполняется с помощью утилиты DiskPart из дистрибутива Windows 7 и влечет за собой полное удаление данных на диске. Этот вариант подойдет пользователям, которые решили переустановить операционку сразу после покупки ноутбука HP. Всем остальным необходимо обязательно сделать резервную копию диска перед выполнением конвертации.
- Загружаемся с инсталляционного диска Windows 7 и доходим до этапа выбора раздела установки ОС.
- В режиме командной строки запускаем утилиту DiskPart с помощью комбинации клавиш lt Shiftgt+F10 :
diskpart ltEntergt
Получаем список жестких дисков установленных на компьютере и находим нужный:
list disk ltEntergt
Для выбора диска пользуемся командой select disk N , где N — порядковый номер диска. Нумерация дисков начинается с нуля. На нашем ноутбуке всего один жесткий диск, поэтому команда выбора диска выглядит так:
select dick 0 ltEntergt
Удаляем данные:
clean ltEntergt
Конвертируем диск:
convert mbr ltEntergt
Завершаем работу с командной строкой:
Конвертация GPT диска в MBR без потери данных выполняется с помощью утилиты Paragon Manager , которую можно найти на мультизагрузочных дисках ( Live CD ). Мы будем пользоваться диском Lex Live CD (сборка от Lexa ).
- Загружаемся с Live CD .
- Запускаем Paragon Manager и выбираем наш жесткий диск, который парагон распознал как Базовый GPT .
- Запускаем процесс конвертации выбором опции Конвертировать в базовый MBR диск (команда Жесткий диск верхнего меню).

Надеемся, что вы успешно переустановили операционку на вашем ноутбуке. Теперь давайте загрузимся и перейдем к диспетчеру устройств. Желтым вопросительным знаком помечены устройства с отсутствующими драйверами.
Производитель HP выложил на своем сайте драйверы только под восьмую винду, но некоторые из них подходят и под семерку. Драйверы аудиокарты, WiFi, Bluetooth, Card Reader, TouchPad и устройства для снятия отпечатка пальца скачиваем с сайта HP по ссылк е http://www8.hp.com/ru/ru/drivers.html.
Остальные драйверы рекомендуем поискать на сайтах drp.su и driver.ru.
Надеемся, наши советы помогут вам переустановить на ноутбуке HP вашу любимую операционную систему.

Как в bios поставить загрузку с флешки
Не устанавливается windows 7 на ноутбук asus

Asus x551m драйвера для виндовс 7 32
автору огромное спасибо за столь полезную статью, помог мне очень, всё просто, доступно, понятно написано
Большое спасибо! А то я ни как не мог понять, как сделать загрузку с флешки. В статье все четко и пошагово расписано. Еще раз спасибо!
Большое спасибо)) очень помог совет)) выручил..
Здравствуйте. Ноутбук HP pavilion protect smart установил win 7 родная стояла 10-ка перестали работать usb порты. Подскажите что делать?
Добрый день! Возможно не хватает каких-то драйверов #8212 надо посмотреть в диспетчере устройств, все ли определилось.
Спасибо за опыт
Здравствуйте! Такая проблема! Помогите решить?! Ноут HP, была винда 7! Поставили 8-ку и началось: клава не робит, потом #171BOOTMGR is missing#187. Что сейчас сделать? Клава не робит и вот такое на экране?
Добрый день! Надо загрузиться с установочного диска/флешки с Windows, выбрать раздел #171Восстановление системы#187, затем указать систему (в вашем случае Windows 8), которую требуется восстановить. Далее выбираем #171Командная строка#187 и в консоли вводим команды #171bootrec.exe /FixMbr#187 (Enter) и #171bootrec.exe /FixBoot#187 (Enter). Перезагружаемся. Когда винда загрузится, ищем драйвера для ноутбука и устанавливаем.
Доброй ночи#8230 Я так понимаю #8212 у всех одно и тоже случилось с ноутами НР. Я купил в январе 13-го. Спасибо автору за #171стерку#187.
Спасибо Вам за эту статью!
Я вчера купил комп и решил 7 поставить и вот эта беда и появилась, но я хотел просто вторую ОС поставить.
Пожалуйста! В принципе что на компьютере, что на ноутбуке почти одно и то же, только в начале расхождения есть.
Добрый день. Подскажите, поставил 7#8230 А драйвера не могу#8230 usb порты не работают и интернет не подключает#8230 Как можно установить?
Если есть устройство для чтения оптических дисков, можно на диск записать либо сами драйвера, либо DriverPack Solution (он сам все драйвера поставит).
Почему после установки virtual box вылезает синий экран ошибок, пробовал через без.режим, загрузка файлов пошла и висла, даже перезагружал ничего не получилось: лезет экран. В обыч.режиме снести Win 7 на XP не получилось файл Nvidia.sys
Не понял последнее предложение. Напишите подробнее, что хотели сделать и что сделали. При чем тут Nvidia.sys?
Спасибо огромное)) Ты просто Человечище.
Спасибо, очень помогло.
Спасибо автору очень памог!
Огромное спасибо, очень помог.
После #171Для сохранения настроек нажимаем клавишу F10 и подтверждаем в диалоговом окне невозможность загрузки текущей операционной системы
… the system unable to boot the OS ….#187 не могу выполнить #171Повторно подтверждаем изменение способа загрузки вводом с помощью основной клавиатуры предлагаемых цифр после предупреждения
… Secure Boot mode is pending ….#187 . Нет никакой возможности ввести цифры. Есть какой-то прием это сделать? С уважением.
Приветствую! Вам необходимо попробовать активировать цифровую клавиатуру нажатием fn и f11. Однако вместо f11, возможно, на Вашей модели ноутбука сработает другая кнопка, поэтому придется поэкспериментировать.
Купил бук с вирусом виста произвёл загрузку но почему-то не запускаются игры сетевые в чем проблема?
Если, как Вы пишите, приобретенный ПК с вирусом, то проблема заключается в наличии вредоносного программного обеспечения. Поэтому, в первую очередь, обязательно следует выполнить анализ и последующее лечение антивирусной утилитой.
Большое вам спасибо за статью. Очень помогла.
Во время установки после названия логотипа hp высвечивается серый экран, что это такое?
Возможно, Вы используете для установки не официальную версию ОС. Также причина может быть в самом компьютере, который не соответствует требованием устанавливаемой операционной системы. Все системные требования для модификаций Виндовс приведены на ресурсе Майкрософт. Пожалуйста, проверьте соответствие параметров.
Конечно, Майкрософт рекомендует минимальные параметры, но по опыту можно утверждать, что конфигурация компьютера должна быть мощнее, чем они указывают в своих рекомендациях.
Если ПК был подвержен разгону, то потребуется его убрать.
Некоторые ОС могут не поддерживать ЮСБ 3.0, рекомендуется инсталляцию осуществлять, вставив флешку в ЮСБ-порт 2.0.
Иногда проблема с зависанием при установке Виндовс решается простым отключением от ПК всех лишних проводов. При инсталляции системы желательно оставить только самую необходимую периферию, например, мышь и клавиатуру, а все остальное отсоединить. Это относится и к дополнительно подключенным пользователем планкам ОЗУ (лучше оставить только одну, если были добавлены). При наличии в ПК 2-х графических адаптеров (1 – встроенная в материнку, 2 – дополнительная), рекомендуется монитор подключить к 1-ой видеокарте.
Переустановка windows на ноутбуке — пошаговая инструкция

Всем привет, читатели, системные администраторы, а также гости моего блога.
Так как ноутбуки на сегодняшний день стабильно удерживают лидирующую позицию, по сравнению со стационарными компьютерами, я решил написать подробную статью о том, как переустановить винду на ноутбуке, причем любой фирмы, с любого носителя. Поехали!
Содержание статьи

На самом деле не особо важно, acer у вас или lenovo. Есть разница в технических параметрах. По большому счету, сыграет это только при входе в БИОС, так как в зависимости от моделей рознятся и сочетания клавиш. Для софтовой части больше важны такие параметры как тип винчестера, количество оперативной памяти и наличие юсб-портов, оптического привода и прочие комплектующие.

Все это влияет только на скорость работы, а не на возможность установки операционной системы. Например, чем мощнее процессор (его шина), тем меньше займет времени распаковка файлов, чем больше оперативной памяти –тем быстрее отклик системы. Соответственно, чем вместительнее винчестер, тем больше компонентов ОС можно установить.

Самый распространенный список инсталляции ОС на ноутбуки, включая модели от hp. Потребуется сам носитель. Дистрибутив качать можно отсюда .
Также нужно программное обеспечение UltraISO .
Так как устанавливать винду мы будем с флешки, ее надо подготовить. Запускаем УдьтраИСО и вставляем флешку. Нажимаем вкладку файл и там жмем позицию «открыть».
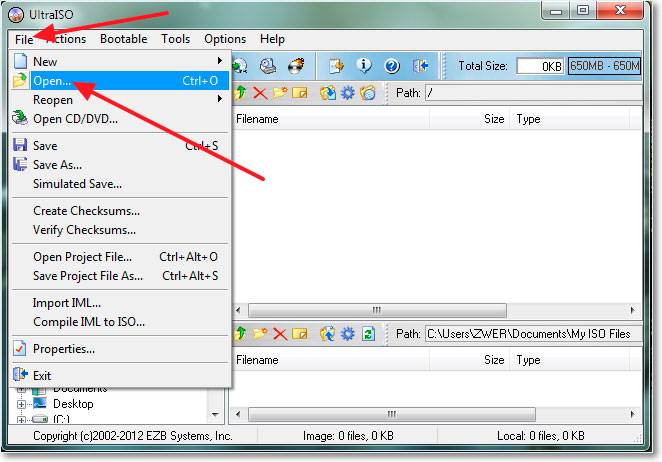
Теперь выбираем образ с операционной системой.
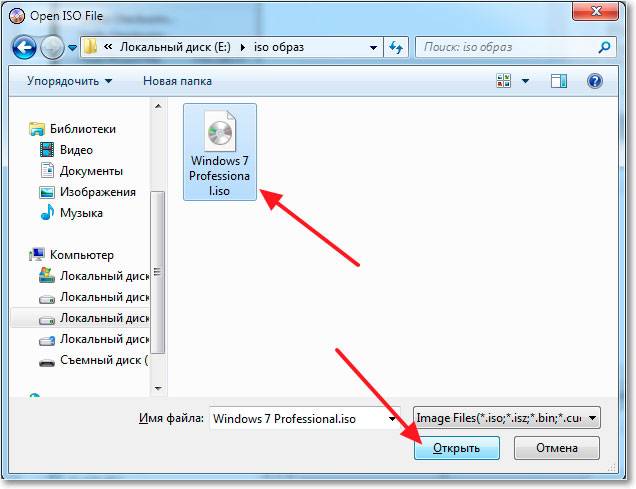
Теперь переходим на вкладку самозагрузка и там клацаем на параметр запись образа жесткого диска.
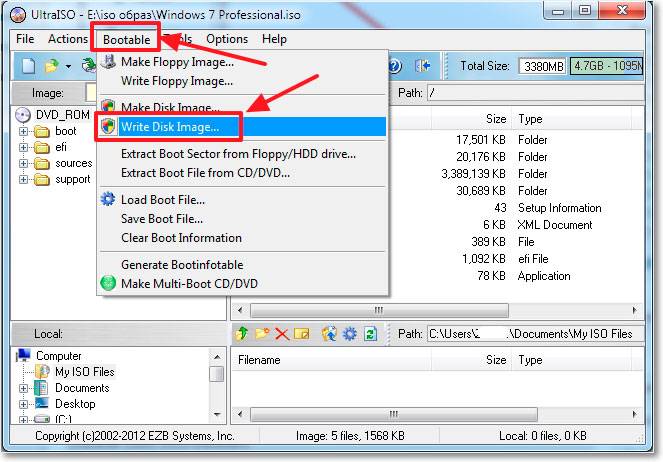
В первой выделенной строчке должна быть указана ваша флешка. Метод записи выставляете USB-HDD+, потом кликаете на кнопку форматирования.
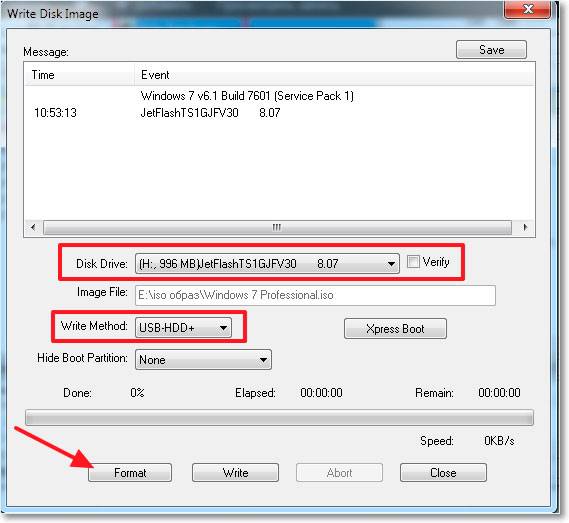
В окне форматирования выбираете файловую систему НТФС и далее начинаете процесс.
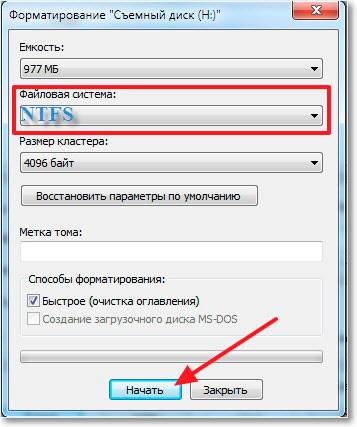
В табличке с предупреждением жмем на ОК.
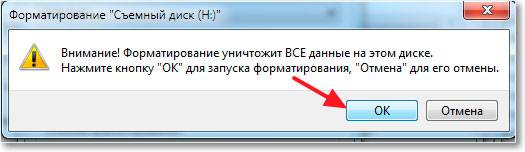
По окончанию процесса появится вот такая табличка.
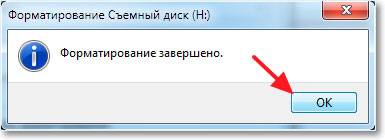
Теперь, в основном интерфейсе программы жмем на запись.
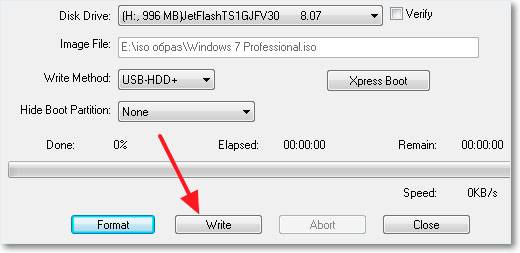
Ожидаем финала прожига. Все, носитель готов.
Для установки винды с диска нам понадобится болвашка. Вставляем ее в привод и открываем программу. Далее нажимаем на кнопку открытия образа.
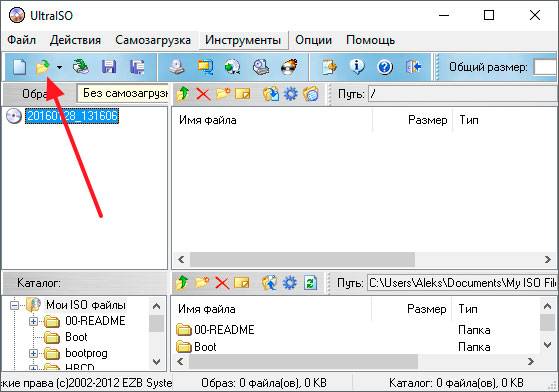
Или через меню файл.
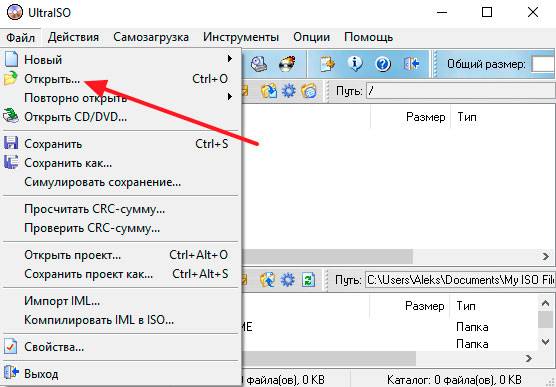
Теперь открываем сам образ с операционной системой.
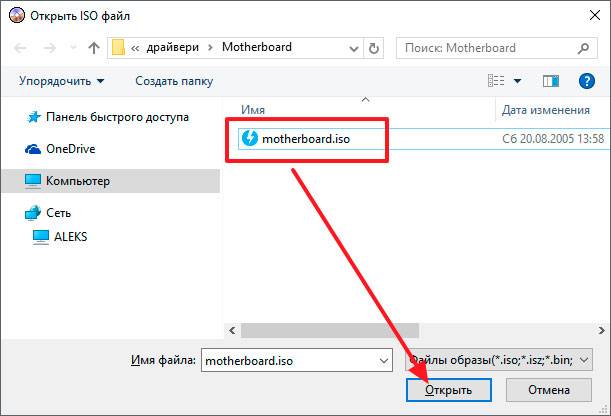
Вся инфа с виртуального диска должна отобразиться в основном окне программного обеспечения.
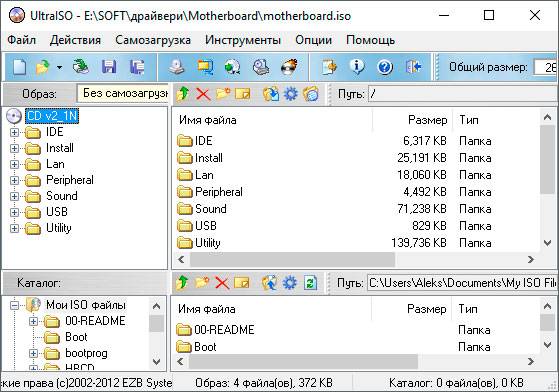
Теперь нажимаем вот эту кнопку.
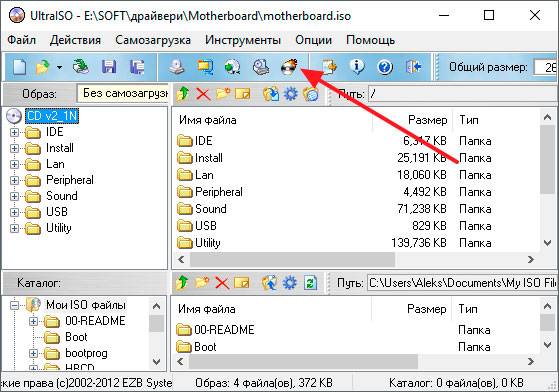
Или через меню инструменты.
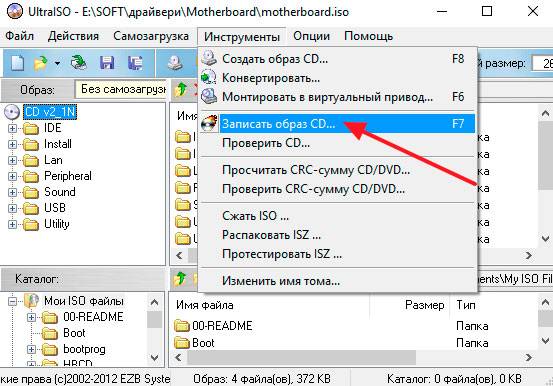
Такой метод подойдет для любых ноутбуков, включая самсунг и asus. Далее нажимаем запись.
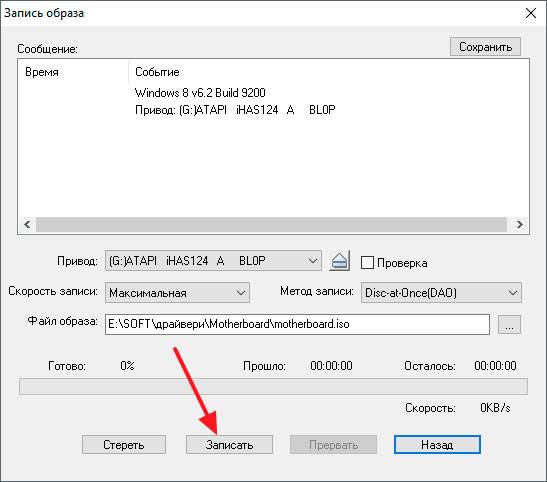
В табличке, которая появится, нажимаем ДА.
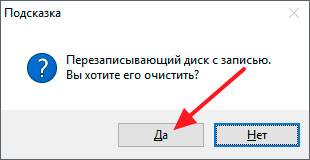
Дальше пойдет процесс записи. Нужно дождаться конца.
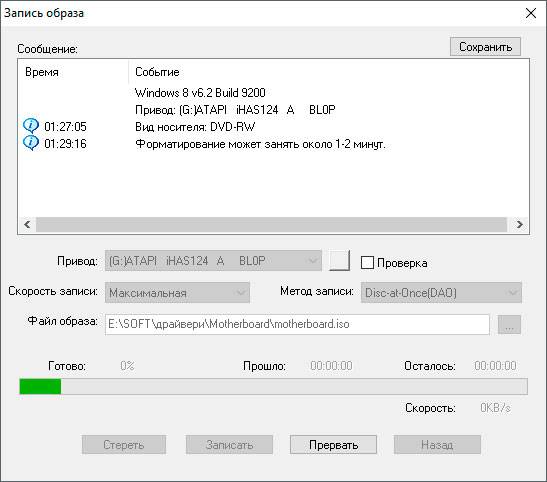
И так, с флешки или с диска ли вы будете инсталлировать винду, придётся зайти в БИОС и настроить загрузку с носителей. И так, изначально мы перезагружаем ПК и как только он включится, жмем DEL или Ф2. Появится вот такой экран.
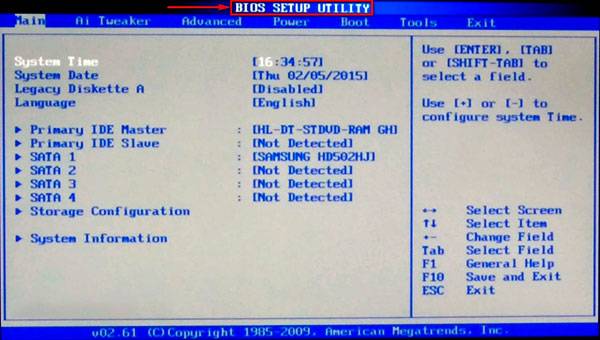
Управлять передвижением по системе можно этими клавишами.
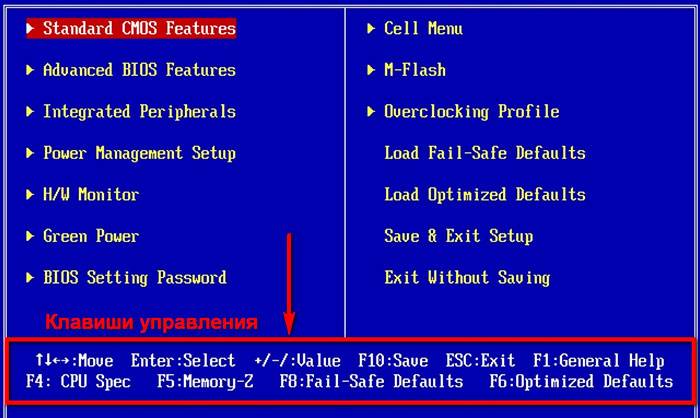
Переходим на вкладку настройки загрузки, а далее в строку приоритетов.
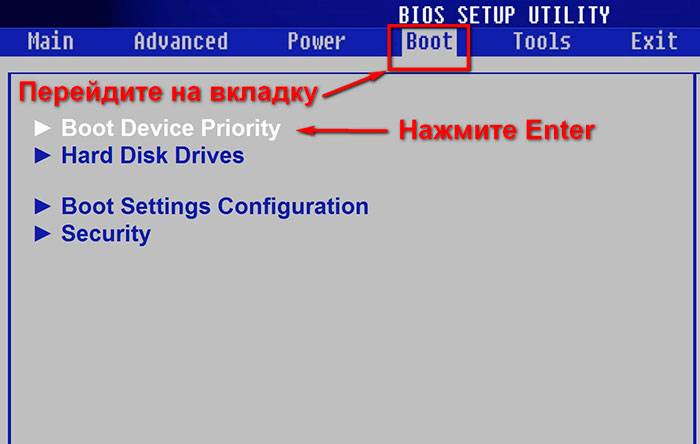
Далее выбираем флешку, диск или винчестер.
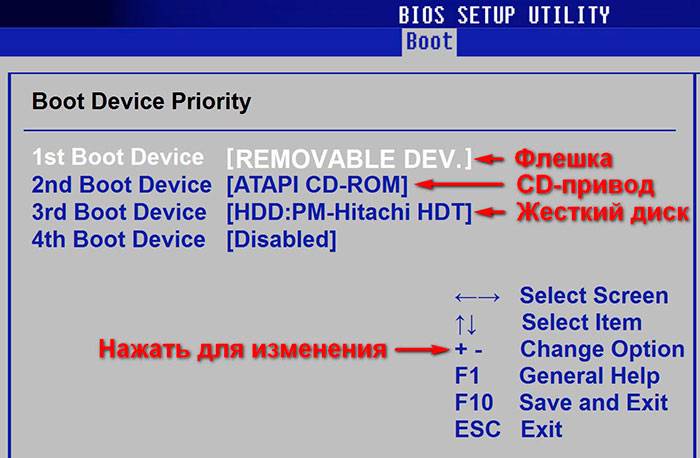
Затем переходим на строчку ниже.
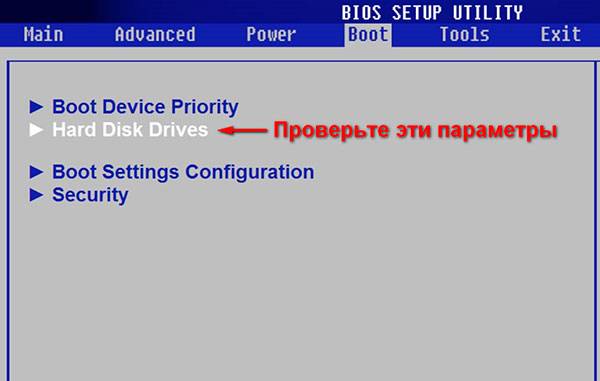
И выставляем носитель выше, ем жесткий диск.
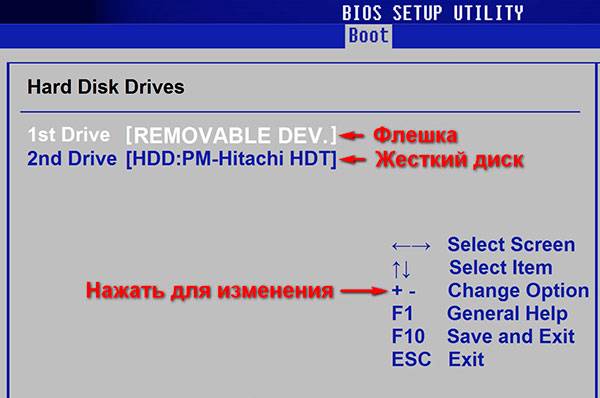
Потом жмем Ф10 и перезагружаемся с флешки иди болванки с виндой.
Рассмотрим процесс установки на примере седьмой винды.
Без потери данных на системном диске не обойтись, поэтому сохраните их заранее.
Первым что вы увидите будет вот такая картина.
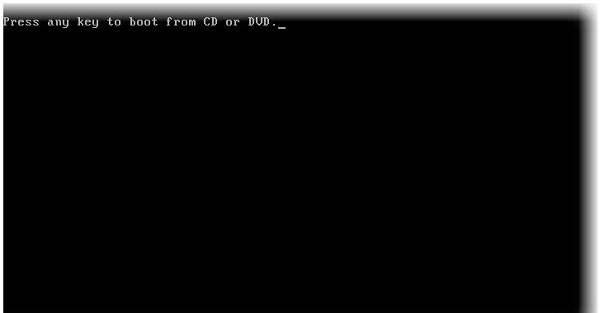
Нужно нажать любую кнопку на клавиатуре и начнется загрузка.
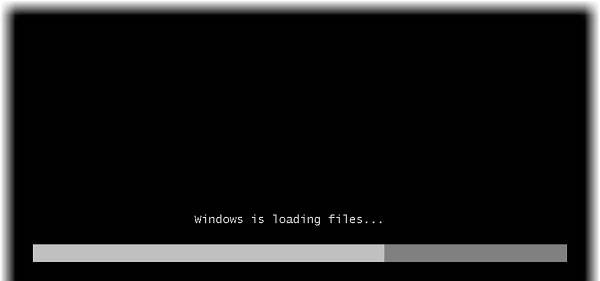
Затем выбираем язык. По стандарту в русской версии и язык будет русский. Но если вы предпочитаете иностранный, то выбирайте на свой вкус.

Потом появится экран с одной кнопкой «Установить». Вот ее мы и должны нажать.
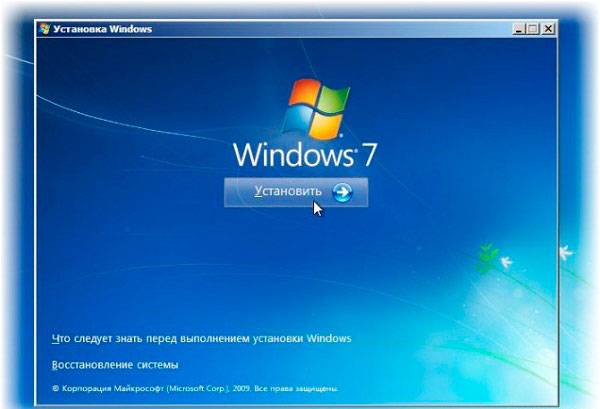
Далее будет выбор между редакциями операционной системы. если у вас достаточно мощный ноутбук, например, один из последних моделей Asus или HP, то выбираете 64-ую операционку. Если комп слабый, то 32 бита.
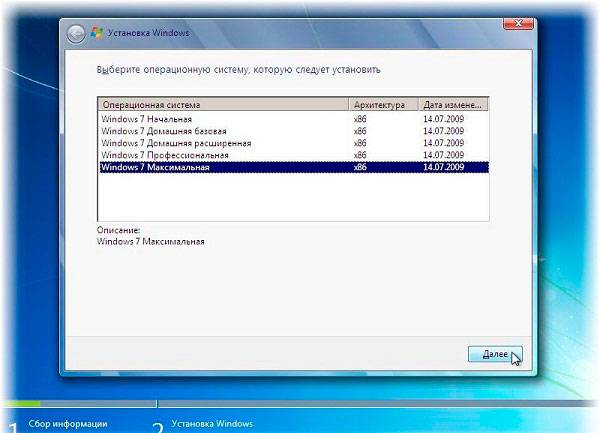
Появится табличка с выбором типа установки, Обновление нам не нужно, ведь мы ставим ОС с нуля. Поэтому выбираем полную установку.
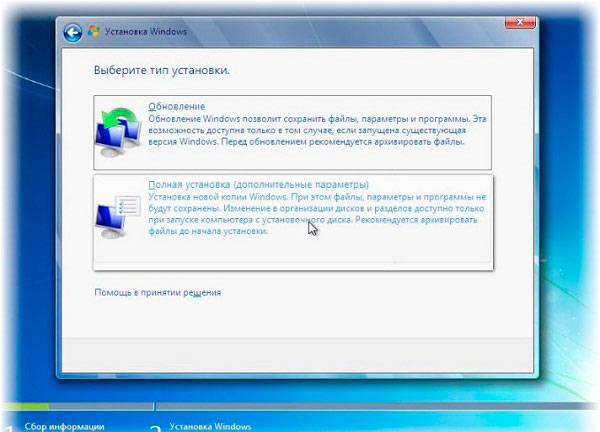
Далее появится окно, с параметрами жестких дисков.
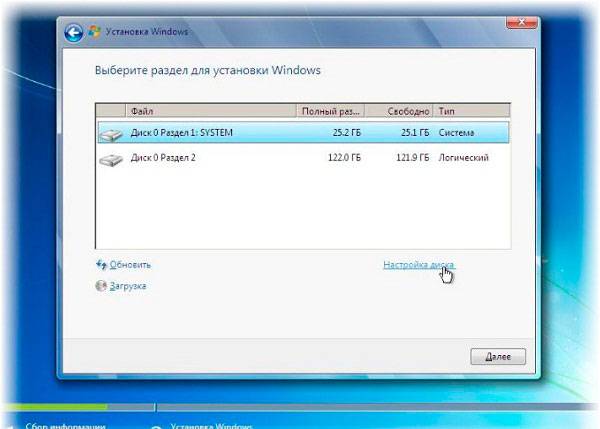
Жмем на настройки и полностью стираем или удаляем все разделы. А затем мы просто из свободного пространства создаем новые харды.
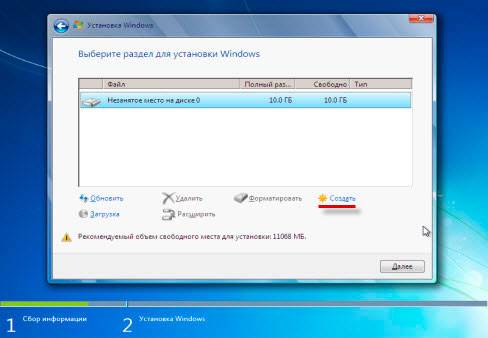
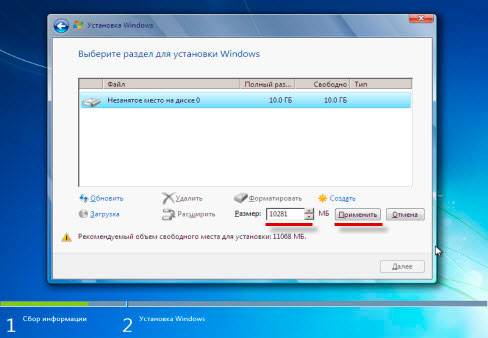
Вообще, для семерки вполне будет достаточно 40-50 гигабайт на основном разделе при разделении всего винчестера. Под восьмерку 60-70. Под десятку я рекомендую выделить сотню ГБ.
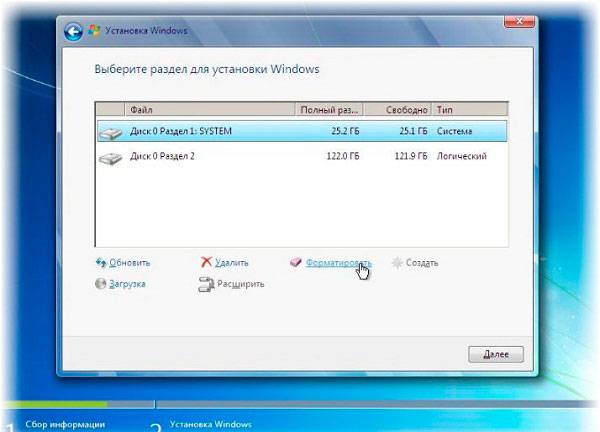
Форматируем раздел и жмем далее. Появится список операций, по мере продвижения которого комп будет перезагружаться. Продлится все это от 15 до 50 минут. Вы успеете и чай попить и отдохнуть. Следующим, что появится на экране, будет вот такая картинка.
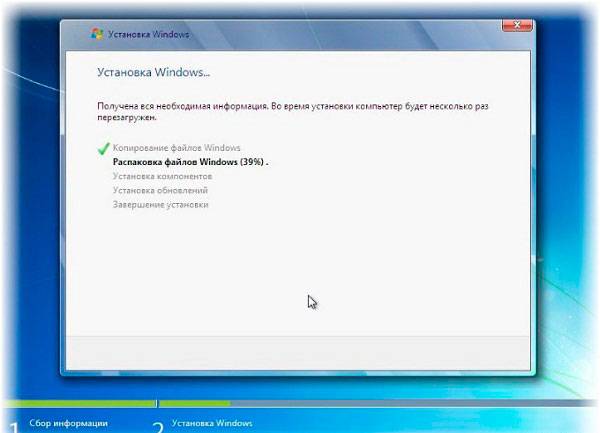
Вот здесь нужно назвать свою учетную запись, а ниже указать, как будет называться ваш персональный компьютер. В принципе, можете все оставить так, как есть. Система сама автоматически генерирует эти параметры.
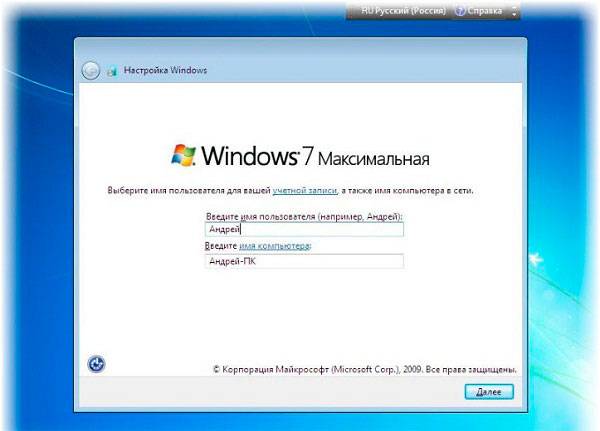
Теперь потребуется ввести ключ регистрации. Ели такового нет, просто пропустите шаг. Потом сможете скачать активатор, или вполне пользоваться не активированной версией, правда у вас в левом углу будет висеть табличка с предупреждением.
Повторю для чайников, в этом нет ничего страшного.
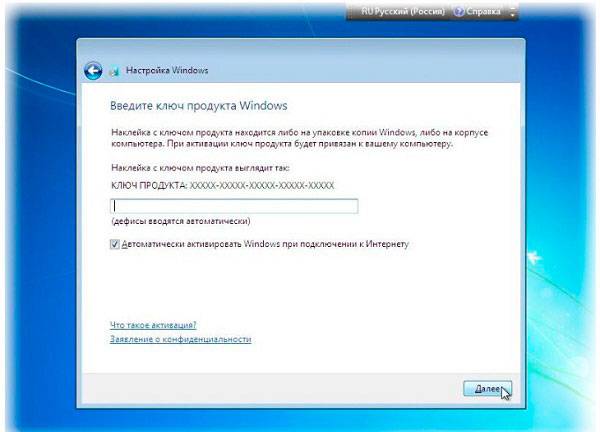
В настройках безопасности выбираем первый параметр. По крайней мере не придётся все выставлять вручную. Это подойдет тем, кто реально в этом разбирается. Если навыков у вас нет, просто жмите на первую позицию и система сама все настроит.
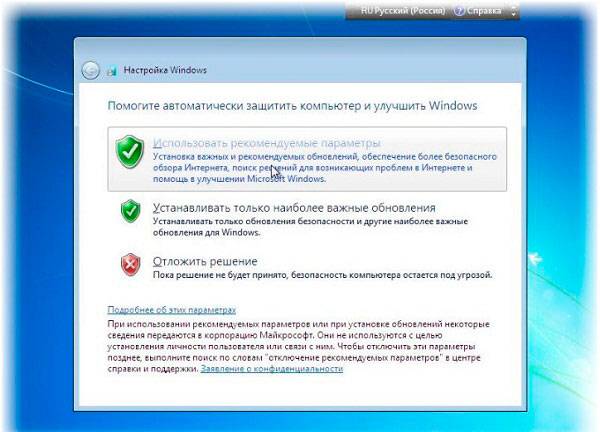
В параметрах времени ставим свой часовой пояс. Если вы не знаете какой он, вбейте свой город в Википедии и там отобразится, по какому поясу настраиваются часы в вашем регионе.
В параметрах сети выставляете опять же первую позицию. Настраивать тут что-то, без знаний, опасно. Поэтому доверьтесь автоматически выставленным параметрам.
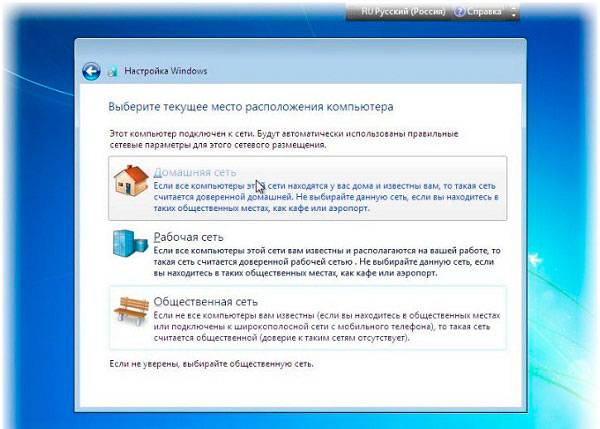
И после этого вы увидите уже готовый рабочий стол вашей новенькой операционной системы. Все готово!
Хотел бы дать пару советов и полезной инфы в заключении. Я подобрал несколько полезных видео для вас:
Опубликовал: admin в Ноутбук 29.07.2018 0 159 Просмотров
Советы как самостоятельно переустановить винду на ноутбуке HP
Ноутбуки HP обычно поставляются с предустановленной операционкой Windows 8, которую многие пользователи предпочитают сменить на более привычную Windows 7 и обращаются за помощью в сервисные центры. Мы хотим немного помочь вам и рассказать как самостоятельно переустановить винду на ноутбуке HP.
Чтобы переустановить операционную систему, как правило следует начать с перехода в BIOS. Но в случае с ноутбуком HP нам придется иметь дело не с традиционным BIOS, а с BIOS UEFI — новым, более современным интерфейсом между системой и оборудованием.
Среди множества новых функций Расширяемого Интерфейса Встроенного ПО, именно так переводится аббревиатура Unified Extensible Firmware Interface, мы хотим отметить лишь одну — возможность работать с дисковым пространством в 9 000 000 000 Тб. Достигается это за счет использования GPT — таблицы разделов пришедшей на смену привычной MBR. Для сравнения: MBR обеспечивает доступ к дисковому пространству объемом не более 2 Тб.
Один из подводных камней Windows 8 — режим безопасной загрузки Secure Boot не позволяющий загружать отличные от нее операционные системы.
Наша цель — обеспечить возможность загрузки седьмой винды на ноутбук HP.
- Как только ноутбук начнет загружаться, нажимаем клавишу Esc и переходим в загрузочное меню.
- С помощью клавиши F10 переходим в раздел Bios Setup .
- Выбираем пункт Boot Options из вкладки System Configuration .
- Отключаем режим безопасной загрузки винды:
Secure Boot = Disabled .
Включаем поддержку совместимости с другими операционками:
Legacy support = Enabled .
Для сохранения настроек нажимаем клавишу F10 и подтверждаем в диалоговом окне невозможность загрузки текущей операционной системы
#8230 the system unable to boot the OS #8230 .
Повторно подтверждаем изменение способа загрузки вводом с помощью основной клавиатуры предлагаемых цифр после предупреждения
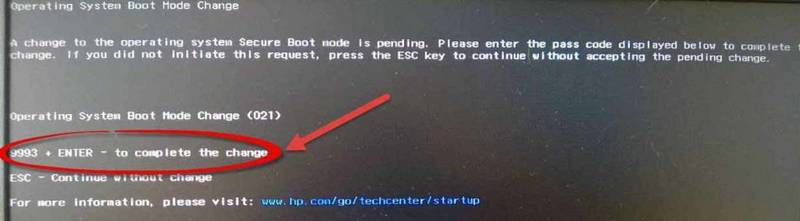
- При перезагрузке ноутбука нажимаем клавишу Esc и переходим в загрузочное меню.
- Переходим в раздел Boot Device Options с помощью клавиши F9 и выбираем устройство загрузки (флешка, привод лазерных дисков).
Теперь наш ноутбук HP подготовлен к установке новой винды.
После того, как вы переустановили лицензионную Windows 7, вам останется только разобраться с драйверами. А вот что делать если у вас нет возможности быстро активировать операционку? Загрузочный раздел созданный GPT будет заблокирован, как только закончится срок активации Windows 7, система перейдет в нерабочее состояние и вам придется снова переустанавливать ее. Решить эту проблему можно с помощью конвертации диска GPT в MBR.
Конвертация GPT диска в MBR выполняется с помощью утилиты DiskPart из дистрибутива Windows 7 и влечет за собой полное удаление данных на диске. Этот вариант подойдет пользователям, которые решили переустановить операционку сразу после покупки ноутбука HP. Всем остальным необходимо обязательно сделать резервную копию диска перед выполнением конвертации.
- Загружаемся с инсталляционного диска Windows 7 и доходим до этапа выбора раздела установки ОС.
- В режиме командной строки запускаем утилиту DiskPart с помощью комбинации клавиш lt Shiftgt+F10 :
diskpart ltEntergt
Получаем список жестких дисков установленных на компьютере и находим нужный:
list disk ltEntergt
Для выбора диска пользуемся командой select disk N , где N — порядковый номер диска. Нумерация дисков начинается с нуля. На нашем ноутбуке всего один жесткий диск, поэтому команда выбора диска выглядит так:
select dick 0 ltEntergt
Удаляем данные:
clean ltEntergt
Конвертируем диск:
convert mbr ltEntergt
Завершаем работу с командной строкой:
Конвертация GPT диска в MBR без потери данных выполняется с помощью утилиты Paragon Manager , которую можно найти на мультизагрузочных дисках ( Live CD ). Мы будем пользоваться диском Lex Live CD (сборка от Lexa ).
- Загружаемся с Live CD .
- Запускаем Paragon Manager и выбираем наш жесткий диск, который парагон распознал как Базовый GPT .
- Запускаем процесс конвертации выбором опции Конвертировать в базовый MBR диск (команда Жесткий диск верхнего меню).

Надеемся, что вы успешно переустановили операционку на вашем ноутбуке. Теперь давайте загрузимся и перейдем к диспетчеру устройств. Желтым вопросительным знаком помечены устройства с отсутствующими драйверами.
Производитель HP выложил на своем сайте драйверы только под восьмую винду, но некоторые из них подходят и под семерку. Драйверы аудиокарты, WiFi, Bluetooth, Card Reader, TouchPad и устройства для снятия отпечатка пальца скачиваем с сайта HP по ссылк е http://www8.hp.com/ru/ru/drivers.html.
Остальные драйверы рекомендуем поискать на сайтах drp.su и driver.ru.
Надеемся, наши советы помогут вам переустановить на ноутбуке HP вашу любимую операционную систему.

Как в bios поставить загрузку с флешки
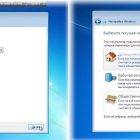
Не устанавливается windows 7 на ноутбук asus

Asus x551m драйвера для виндовс 7 32
автору огромное спасибо за столь полезную статью, помог мне очень, всё просто, доступно, понятно написано
Большое спасибо! А то я ни как не мог понять, как сделать загрузку с флешки. В статье все четко и пошагово расписано. Еще раз спасибо!
Большое спасибо)) очень помог совет)) выручил..
Здравствуйте. Ноутбук HP pavilion protect smart установил win 7 родная стояла 10-ка перестали работать usb порты. Подскажите что делать?
Добрый день! Возможно не хватает каких-то драйверов #8212 надо посмотреть в диспетчере устройств, все ли определилось.
Спасибо за опыт
Здравствуйте! Такая проблема! Помогите решить?! Ноут HP, была винда 7! Поставили 8-ку и началось: клава не робит, потом #171BOOTMGR is missing#187. Что сейчас сделать? Клава не робит и вот такое на экране?
Добрый день! Надо загрузиться с установочного диска/флешки с Windows, выбрать раздел #171Восстановление системы#187, затем указать систему (в вашем случае Windows 8), которую требуется восстановить. Далее выбираем #171Командная строка#187 и в консоли вводим команды #171bootrec.exe /FixMbr#187 (Enter) и #171bootrec.exe /FixBoot#187 (Enter). Перезагружаемся. Когда винда загрузится, ищем драйвера для ноутбука и устанавливаем.
Доброй ночи#8230 Я так понимаю #8212 у всех одно и тоже случилось с ноутами НР. Я купил в январе 13-го. Спасибо автору за #171стерку#187.
Спасибо Вам за эту статью!
Я вчера купил комп и решил 7 поставить и вот эта беда и появилась, но я хотел просто вторую ОС поставить.
Пожалуйста! В принципе что на компьютере, что на ноутбуке почти одно и то же, только в начале расхождения есть.
Добрый день. Подскажите, поставил 7#8230 А драйвера не могу#8230 usb порты не работают и интернет не подключает#8230 Как можно установить?
Если есть устройство для чтения оптических дисков, можно на диск записать либо сами драйвера, либо DriverPack Solution (он сам все драйвера поставит).
Почему после установки virtual box вылезает синий экран ошибок, пробовал через без.режим, загрузка файлов пошла и висла, даже перезагружал ничего не получилось: лезет экран. В обыч.режиме снести Win 7 на XP не получилось файл Nvidia.sys
Не понял последнее предложение. Напишите подробнее, что хотели сделать и что сделали. При чем тут Nvidia.sys?
Спасибо огромное)) Ты просто Человечище.
Спасибо, очень помогло.
Спасибо автору очень памог!
Огромное спасибо, очень помог.
После #171Для сохранения настроек нажимаем клавишу F10 и подтверждаем в диалоговом окне невозможность загрузки текущей операционной системы
… the system unable to boot the OS ….#187 не могу выполнить #171Повторно подтверждаем изменение способа загрузки вводом с помощью основной клавиатуры предлагаемых цифр после предупреждения
… Secure Boot mode is pending ….#187 . Нет никакой возможности ввести цифры. Есть какой-то прием это сделать? С уважением.
Приветствую! Вам необходимо попробовать активировать цифровую клавиатуру нажатием fn и f11. Однако вместо f11, возможно, на Вашей модели ноутбука сработает другая кнопка, поэтому придется поэкспериментировать.
Купил бук с вирусом виста произвёл загрузку но почему-то не запускаются игры сетевые в чем проблема?
Если, как Вы пишите, приобретенный ПК с вирусом, то проблема заключается в наличии вредоносного программного обеспечения. Поэтому, в первую очередь, обязательно следует выполнить анализ и последующее лечение антивирусной утилитой.
Большое вам спасибо за статью. Очень помогла.
Во время установки после названия логотипа hp высвечивается серый экран, что это такое?
Возможно, Вы используете для установки не официальную версию ОС. Также причина может быть в самом компьютере, который не соответствует требованием устанавливаемой операционной системы. Все системные требования для модификаций Виндовс приведены на ресурсе Майкрософт. Пожалуйста, проверьте соответствие параметров.
Конечно, Майкрософт рекомендует минимальные параметры, но по опыту можно утверждать, что конфигурация компьютера должна быть мощнее, чем они указывают в своих рекомендациях.
Если ПК был подвержен разгону, то потребуется его убрать.
Некоторые ОС могут не поддерживать ЮСБ 3.0, рекомендуется инсталляцию осуществлять, вставив флешку в ЮСБ-порт 2.0.
Иногда проблема с зависанием при установке Виндовс решается простым отключением от ПК всех лишних проводов. При инсталляции системы желательно оставить только самую необходимую периферию, например, мышь и клавиатуру, а все остальное отсоединить. Это относится и к дополнительно подключенным пользователем планкам ОЗУ (лучше оставить только одну, если были добавлены). При наличии в ПК 2-х графических адаптеров (1 – встроенная в материнку, 2 – дополнительная), рекомендуется монитор подключить к 1-ой видеокарте.
Установка WINDOWS 7 на ноутбук Hewlett Packard М6 с флешки. установка драйверов. Часть 1.
В этой инструкции узнаем, как установить операционную систему Windows 7 на ноутбук Hewlett Packard M6 с флешки. А также установим драйвера на обновленную систему.
Перед запуском ноутбука обязательно вставляем флешку в USB разъем, ближайший к разъему питания. То есть в разъем версии 2.0. Остальные разъемы на ноутбуке версии 3.0 – они нам не подойдут. Если вы вставите флешку в такой разъем, то система выдаст сообщение об ошибке.
После этого включаем ноутбук. Во время загрузки жмем кнопку «Esc». На экране появится небольшое меню.
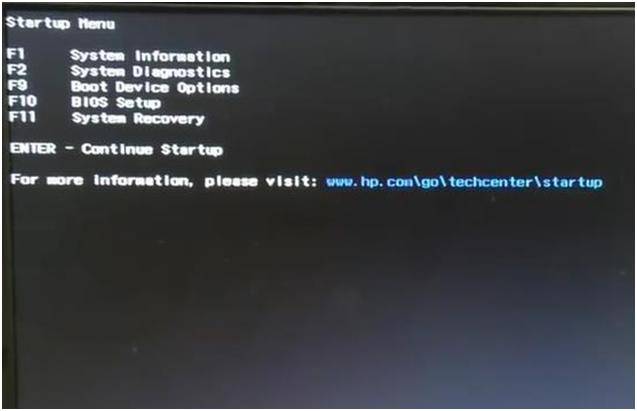
Здесь мы нажимаем кнопку «F9» и попадаем в меню «Boot Manager». В этом окне выбираем устройство, с которого будем устанавливать операционную систему. На изображении ниже видим, что активирована строка, указывающая на выбор флешки. Если вы хотите установить Windows с диска, то необходимо выбрать строку «Internal CD/DVD ROM Drive».
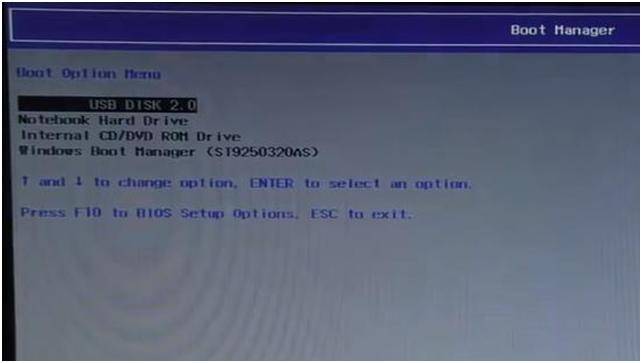
Нажимаем кнопку «Enter».
Из списка выбираем версию операционной системы, которую хотим установить. Например, Microsoft Windows 7 Ultimate SP1 x86.

В следующем окне выбираем любой из вариантов битности системы х86 или х64.
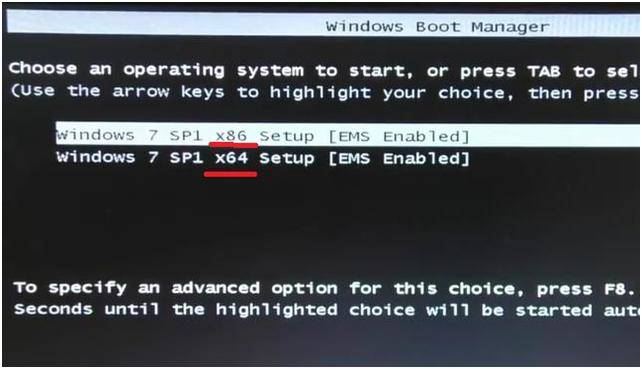
Начнется загрузка файлов Windows.
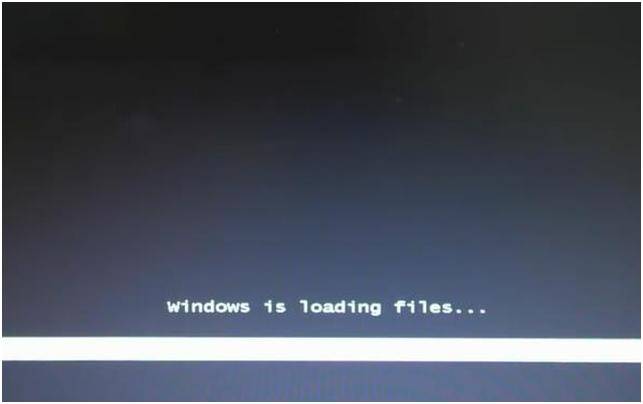
Далее начнется настройка параметров системы.
Первым делом выбираем язык.
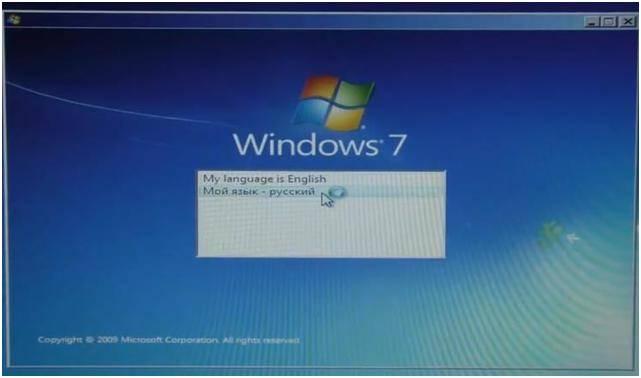
В следующем окне оставляем настройки языка, времени и раскладки клавиатуры по умолчанию. Переходим в следующее окно, нажав на кнопку «Далее».
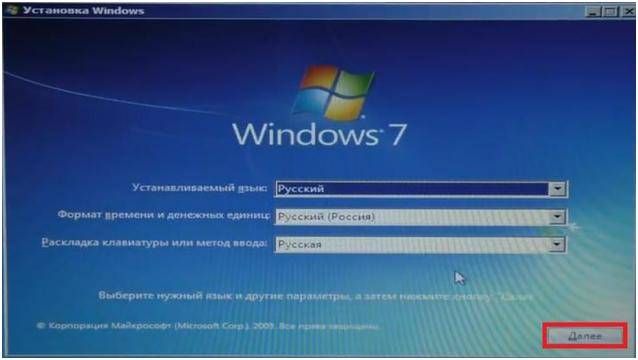
Здесь нажимаем кнопку «Установить».

Появится окно со списком версий операционной системы. Выбираем необходимую вам версию. Если ноутбук мощный, то смело можно ставить Windows 7 Максимальную х64. Если ноутбук имеет менее 2 Гбайт памяти, то лучше устанавливать х86 (то есть 32 битные версию).
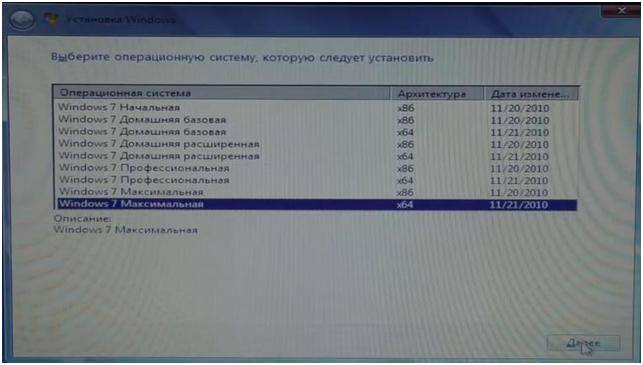
Дальше соглашаемся с условиями лицензионного соглашения.

В следующем окне выбираем полную установку.
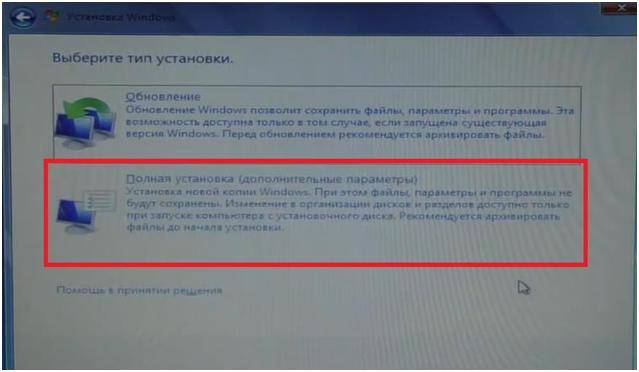
Если важной информации в разделах нет, то лучше удалить разделы. Для этого выбираем под списком разделов кнопку «Настройка диска».
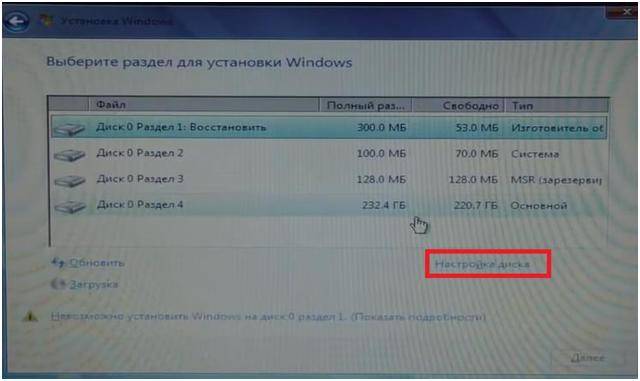
Далее выбираем кнопку «Удалить».
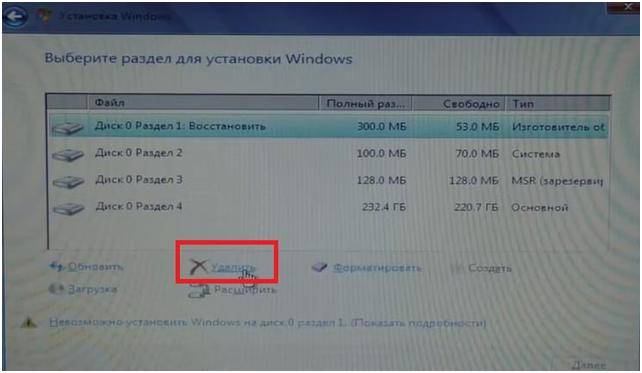
В следующем окне подтверждаем свое действие. Повторяем действие для всех разделов.
Продолжение читайте в следующей части статьи.
В статье использованы материалы:
http://windwix.ru/kak-pereustanovit-vindu-na-noutbuke/
http://community.drp.su/topic/4359
http://lubovnaya.ru/noutbuk/kak-pereustanovit-vindu-na-noutbuke-hp
http://windwix.ru/kak-pereustanovit-vindu-na-noutbuke/
http://lubovnaya.ru/noutbuk/kak-pereustanovit-vindu-na-noutbuke-hp
http://kom-servise.ru/index.php/remont-noutbukov/48-hp/1122-1122
Оставить комментарий