
Драйвера – важнейшее программное обеспечение, которое позволяет «понимать» компьютеру подключенное устройство. Так, на любом компьютере под управлением ОС Windows в обязательном порядке должны быть установлены драйвера видеокарты, в противном случае можно не рассчитывать на корректное отображение операционной системы на экране монитора. Ниже будет подробнее затронута проблема, когда на компьютер ни в какую не хотят устанавливаться драйвера видеокарты.
Как правило, симптомы подобной проблемы следующие: вы запускаете установщик драйверов видеокарты, инсталляция происходит нормально, но при обращении в меню «Диспетчер устройств» оказывается, что драйвера не были корректно установлены, и вместо наименования видеокарты отображается «Стандартный VGA графический адаптер».
Прежде всего, необходимо убедиться, что вы скачиваете верные драйвера видеокарты. Загружать драйвера необходимо исключительно для вашей модели видеокарты и именно той версии операционной системы, что используется на вашем компьютере.
Если вы неуверены в том, правильные ли вы драйвера загрузили, рекомендуем заглянуть под корпус вашего системного блока (достаточно лишь снять крышку) и посмотреть, какая именно модель видеокарты используется на вашем компьютере. После этого вам потребуется зайти на сайт производителя видеокарты и скачать драйвера именно для вашей модели.
Чуточку проще дела обстоят, если вы пользователь ноутбука. Вам лишь достаточно пройти на сайт производителя вашего лэптопа и выполнить поиск именно по вашей модели устройства. Не забудьте правильно указать версию операционной системы.
Вполне возможно, что на вашем компьютере уже установлен некий драйвер видеокарты, который сам не работает и препятствует установке нового.
Для этого загляните в меню «Панель управления» – «Программы и компоненты» («Удаление программ»). Внимательно просмотрите список и внимательно просмотрите список установленных программ. Если в списке установленных программ вы видите драйвера видеокарты, вам потребуется обязательно удалить их, а затем перезагрузить компьютер.
После выполнения данных действий драйвера должны успешно установиться.
Остатки от всех предыдущих установленных драйверов могут накладываться друг на друга, вызывая конфликты, которые и могут проявляться в виде невозможности установить драйвера видеокарты.
В данном случае рекомендуем вам воспользоваться программой Driver Fusion, которая выполнит сканирование системы и удалит все «хвосты» от старых, ранее удаленных, драйверов.
Скачать данную программу вы сможете по ссылке в конце статьи. После окончания установки запустите окно программы. В левой вкладке пройдите ко вкладке «Health check». Убедитесь, что у вас выставлены галочки около трех пунктов, а затем щелкните по кнопке «Scan».
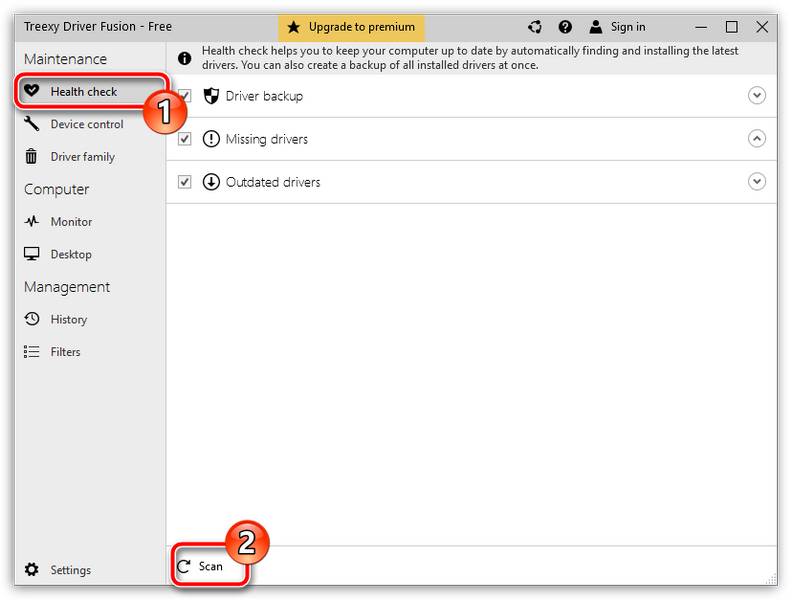
Программа начнет сканирование системы, которое не займет много времени (от силы минут 10). По результатам сканирования программой будет предложено устранить найденные неполадки – для этого необходимо лишь щелкнуть по кнопке «Fix». К сожалению, в бесплатной версии программы пользователю недоступна возможность устранения обнаруженных неполадок, поэтому в данном случае может потребоваться приобретение Премиум-версии.
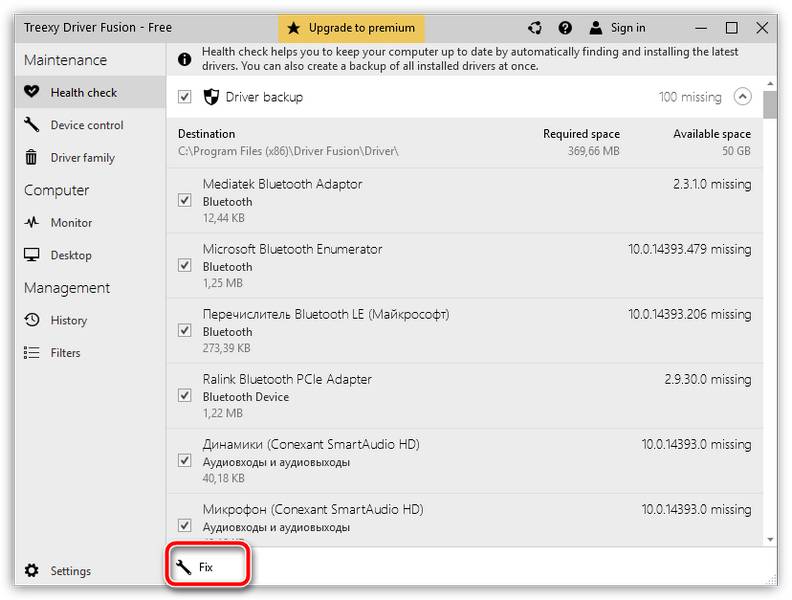
Устранив найденные неполадки, вам потребуется выполнить перезагрузку компьютера. После этого повторите попытку установить драйвера видеокарты.
А напоследок следует предположить, что проблема была вызвана неким конфликтом между работающей программой, вирусом и т.д. Если вы предполагаете, что в системе завелся вирус, обязательно выполните сканирование с помощью вашего антивируса или специальной лечащей утилиты Dr.Web CureIt.
После вам необходимо отправить компьютер в перезагрузку и на самом раннем этапе включения начинать нажимать клавишу F8 до тех пор, пока на экране не отобразятся варианты запуска операционной системы. Вам потребуется выбрать «Безопасный режим».
Загрузившись в безопасном режиме, попробуйте запустить установку драйверов.
И напоследок. Если вы так и не смогли решить проблемы с установкой драйверов, стоит задуматься о переустановке операционной системы – шаг достаточно радикальный, но зачастую помогает решить многие проблемы, связанные с программным обеспечением.
- Привет remontcompa! Вопрос такой. Ноутбук Lenovo G770, переустановил операционную систему Windows 7, установка прошла удачно, после вошёл в Диспетчер устройств и понял, что придётся повозиться с драйверами. Все драйвера скачал на официальном сайте http://www.lenovo.com/ru/ru/ , драйвера успешно установились кроме драйвера на видеокарту. Как видно на скришноте у меня на ноутбуке две видеокарты,
это так называемая переключаемая графика Intel + ATI, то есть встроенная видеокарта от Intel (Intel HD Graphics) и дискретная AMD Radeon HD 6700M.
Другими словами, мой ноутбук, поддерживает функцию переключения видеокарт. С приложениями не требующими большой мощности работает энергосберегающий графический процессор Intel, а с играми и другим энергозатратными программами работает высокопроизводительный графический процессор AMD Radeon HD 6700M.
Устанавливаю драйвер по вашей статье Как установить драйвер видеокарты ATI, скачиваю утилиту автоматической установки драйверов AMD Driver Autodetect, но в самом начале инсталляции драйвера выходит вот эта ошибка.
Не удается загрузить программу AMD Catalyst Mobility из-за ее несовместимости с аппаратным или программным обеспечением на вашем компьютере.
Версия графического адаптера вашего компьютера не поддерживается. Обратитесь к производителю ноутбука по поводу обновления драйвера графического адаптера .
По вашей статье скачал драйвер на видеокарту вручную, но при его установке тоже выходит эта ошибка.
Вот и весь секрет. Некоторые читатели могут спросить — А что это за такие «Наборы микросхем?» Это друзья, не что иное как драйвера на чипсет материнской платы, а это базовый драйвер, если его не установить в первую очередь, драйвера на другие комплектующие ноутбука могут просто не установиться (как в нашем случае) или установятся, но устройства эти будут работать не всегда хорошо и надёжно, например, периодически будет пропадать звук или он будет тихим, а устройства подключенные к USB-портам не всегда будут определятся и так далее.
- Примечание: самый свежий драйвер на чипсет материнской платы можно найти на официальном сайте производителя чипсета материнской платы, в нашем случае Intel. Ещё Вам могут пригодится наши статьи по этой теме.
- Как установить драйвера на чипсет ноутбука, если на официальном сайте они отсутствуют.
- Как установить все драйвера на ноутбук с помощью сборки DriverPack Solution
Драйверы и программное обеспечение,
вводим G770 и жмём на клавиатуре Enter,
открывается страница с драйверами. В первую очередь нажимаем левой мышью на пункте Набор микросхем
и раскрываем его. Intel Chipset driver for Windows 7 (32-bit, 64-bit) — Lenovo G770 это и есть драйвер на чипсет нашей материнской платы. Нажмите для файлов.
Загрузить сейчас. Скачиваем драйвер и запускаем установку.
Загрузить сейчас. Устанавливаем драйвер на встроенную графику.
AMD Video Driver Загрузить сейчас.
Скачиваем и устанавливаем драйвер на нашу видеокарту AMD Radeon HD 6700M. Никаких ошибок. Драйвер установлен.
Во вторых, можно будет сходить на сайт нашей видеокарты ATI:
и скачать автоматический установщик драйвера AMD Driver Autodetect. Технология автоматического поиска драйверов от AMD определяет Вашу видеокарту и операционную систему и при наличии нового драйвера нужно нажать всего одну кнопку AMD Driver Autodetect и сразу начнётся загрузка драйвера и процесс его установки.
Но часто с его помощью не удаётся установить самый новый драйвер на вашу видеокарту и мы получим ошибку «Не удается загрузить программу AMD Catalyst Mobility» Почему? Друзья, я много раз пытался в этом разобраться, но потом заметил, что на одних и тех же ноутбуках этот AMD Driver Autodetect то запускается то нет, скорее всего ошибка кроется в нём самом.
Ну вот друзья, мы и разобрали вопрос, почему не устанавливаются драйвера на видеокарту современного ноутбука с переключаемым видео.
Если вам попал в руки ноутбук Lenovo, то вы можете, точно таким же образом установить на него все остальные драйвера: звук, вэб-камеру, картридер, TouchPad, сетевой драйвер, WI-FI и так далее.
Причины и решения проблемы с невозможностью установить драйвер на видеокарту

Ситуации с невозможностью установки драйвера на видеокарту встречаются очень часто. Такие проблемы всегда требуют немедленного решения, поскольку без драйвера вместо видеокарты мы имеем просто немного весьма дорогостоящих железок.
Причин, почему программное обеспечение отказывается устанавливаться, достаточно много. Разберем основные.
- Первая и самая распространенная у новичков причина – невнимательность. Это значит, что, возможно, Вы пытаетесь установить не подходящий к оборудованию или к операционной системе драйвер. ПО в таких случаях может «ругаться» на то, что система не отвечает минимальным требованиям, либо на отсутствие необходимого оборудования.
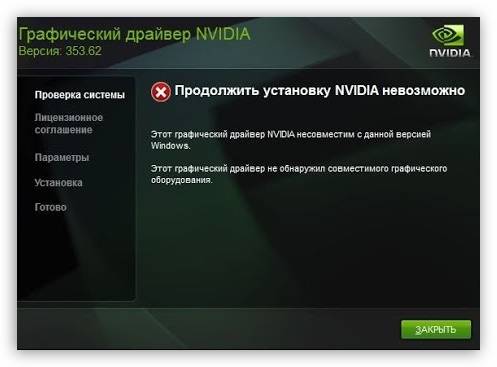
Решением проблемы может стать поиск актуального программного обеспечения вручную на сайтах производителей оборудования.
Подробнее: Узнаем, какой драйвер нужен для видеокарты
Вторая причина – неисправность видеокарты. Именно физическая поломка адаптера – это первое, на что должно пасть подозрение, поскольку в этом случае может быть потрачено большое количество времени и сил на решение проблемы, а результата не будет.
Первый признак неисправности адаптера – наличие ошибок с кодами 10 или 43 в его свойствах в «Диспетчере устройств».
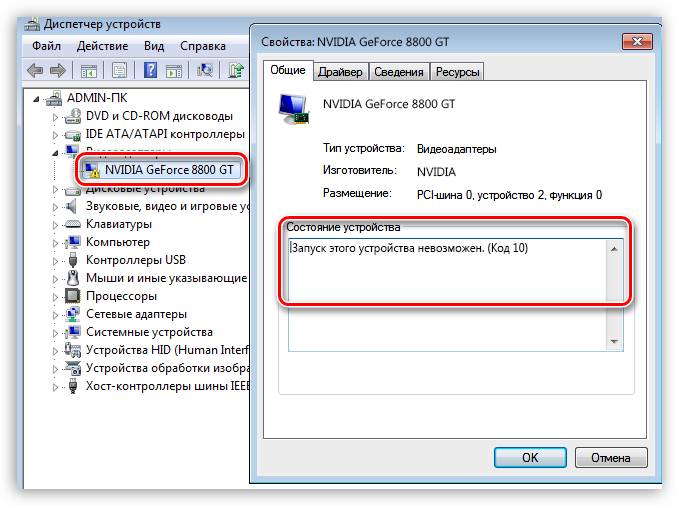
Проверка на исправность происходит просто: видеокарта подключается к другому компьютеру. Если ситуация повторяется, значит налицо поломка.
Еще одна аппаратная причина – выход из строя слота PCI-E. Особенно часто такое наблюдается, если ГПУ не имеет дополнительного питания, из чего следует, что вся нагрузка ложится на слот. Проверка аналогичная: пробуем подключить карту к другому разъему (если есть), либо находим рабочее устройство и проверяем с ее помощью работоспособность PCI-E.
Одна из неочевидных причин – отсутствие или несовместимость вспомогательного ПО, такого, как .NET Framework. Это программная среда, в которой работает некоторое программное обеспечение. Например, Панель управления NVIDIA не запустится, если .NET Framework не установлен или устарел.
Решение простое: установить последнюю версию программной среды. Скачать последнюю версию пакета можно на официальном сайте Microsoft.
Подробнее: Как обновить .NET Framework
Далее идут различные «софтовые» причины. Это, в основном, оставшиеся в системе старые драйверы или их остатки, некорректные установки другого программного обеспечения для чипсета и встроенного видео (в ноутбуках).
Подробнее: Не устанавливается драйвер на видеокарту NVIDIA: причины и решение
Далее поговорим о причинах и решениях подробнее.
Программное обеспечение «зеленых», при всей простоте использования («установил и пользуйся»), может быть довольно чувствительным к различным системным факторам, таким как ошибки, конфликты ПО, некорректная установка или деинсталляция предыдущих редакций или дополнительного софта.
Главная проблема при установке драйверов от «красных» — присутствие старого программного обеспечения. Именно по этой причине ПО AMD может отказаться устанавливаться в систему. Выход прост: перед инсталляцией нового софта нужно полностью удалить старый. Проще всего это сделать при помощи официальной программы AMD Clean Uninstall.
-
После запуска скачанной утилиты появится окно с предупреждением, что сейчас будут удалены все компоненты AMD.
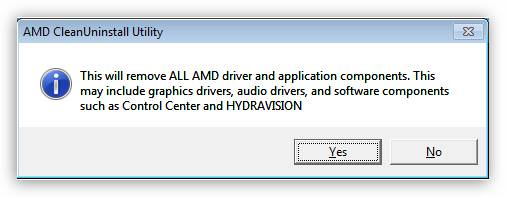
После нажатия кнопки ОК программа будет свернута в системный трей и процесс удаления будет происходить в фоновом режиме.
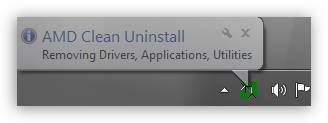
Проверить, работает ли утилита, можно, наведя курсор на ее иконку в лотке.
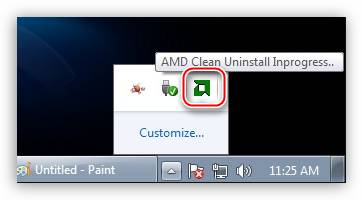
По завершению процесса мы можем просмотреть отчет о проделанной работе, нажав на кнопку «View Report», либо завершить работу программы кнопкой «Finish».
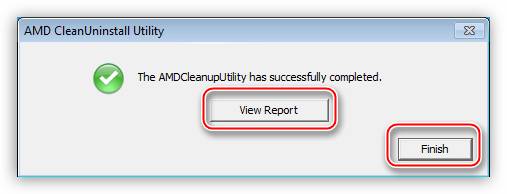
Завершающим шагом будет перезагрузка системы, после чего можно устанавливать новые драйвера AMD.
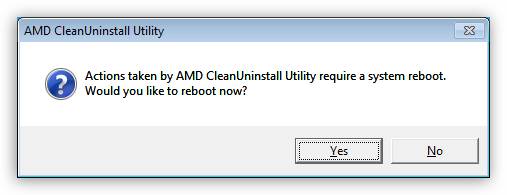
Обратите внимание, что данное действие полностью удалит из системы компоненты AMD, то есть, не только программу для дисплея, но и другое ПО. Если Вы пользуетесь платформой от Intel, то способ Вам подходит. Если же Ваша система построена на базе AMD, то лучше воспользоваться другой программой под названием Display Driver Uninstaller. Как пользоваться этим софтом, можно прочитать в данной статье.
Проблемы с установкой драйверов на встроенную графику от Intel встречаются довольно редко и в основном носят комплексный характер, то есть, являются следствием некорректной инсталляции другого программного обеспечения, в частности, для чипсета. Такое чаще всего встречается во время обновления софта на ноутбуках, о чем мы поговорим ниже.
В данном разделе поговорим о порядке установки драйверов на ноутбук, так как именно здесь кроется «корень зла». Главной ошибкой при решении проблем с программным обеспечением ноутов является «перебирание», то есть попытки установить разное ПО, если «это не заработало». Именно такие советы можно получить на некоторых форумах: «а этот ставил?», «вот этот еще попробуй». Результатом таких действий в большинстве случаев становится потеря времени и синий экран смерти.
Разберем частный случай с лэптопом Lenovo, на котором установлена видеокарта AMD и встроенное графическое ядро Intel.
Как уже было сказано выше, необходимо соблюдать очередность инсталляции ПО.
- В первую очередь устанавливаем драйвер для набора микросхем материнской платы (чипсета).
- Затем ставим программное обеспечение для встроенной графики Intel.
- Последним устанавливается драйвер для дискретной видеокарты.
-
Переходим на официальный сайт Леново, находим ссылку «Драйверы» в меню «Поддержка и гарантия».
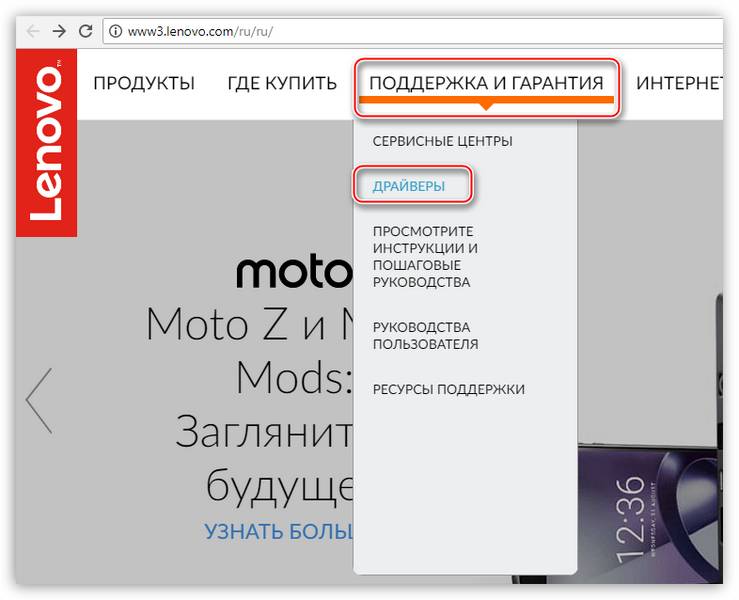
На следующей странице вводим модель нашего ноута и нажимаем ENTER.
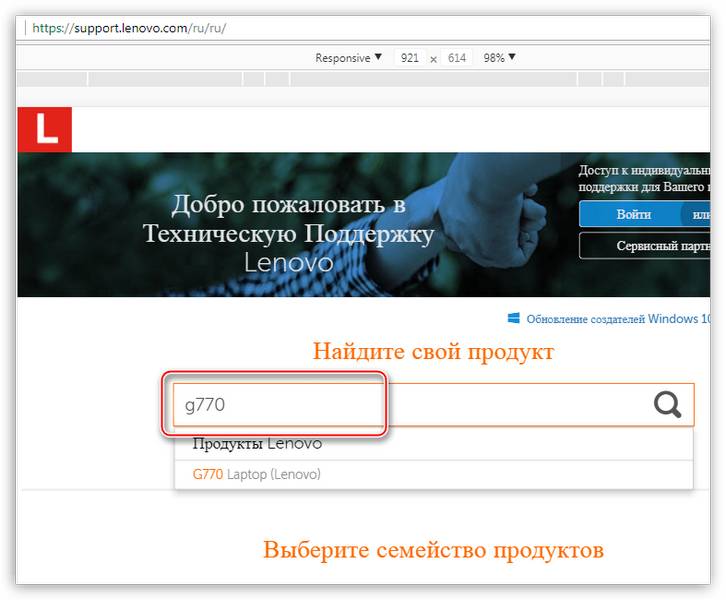
Далее необходимо перейти по ссылке «Драйверы и программное обеспечение».
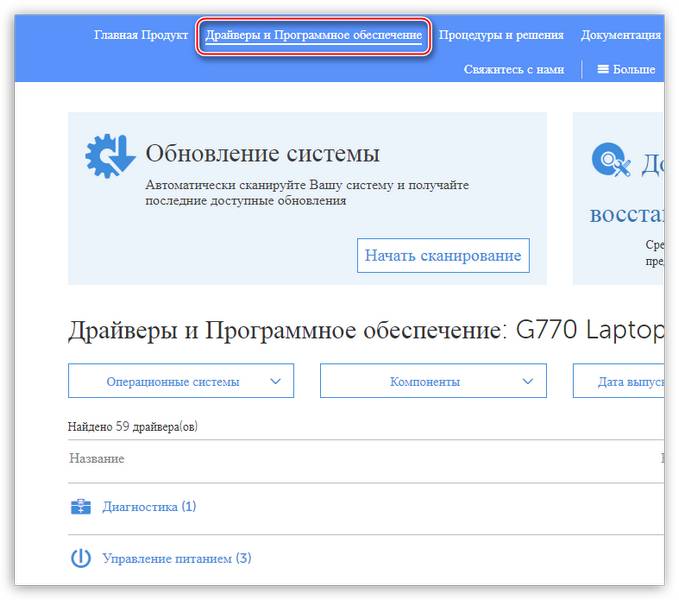
Прокручиваем страницу вниз и находим блок с названием «Чипсет». Открываем список и находим драйвер для нашей операционной системы.
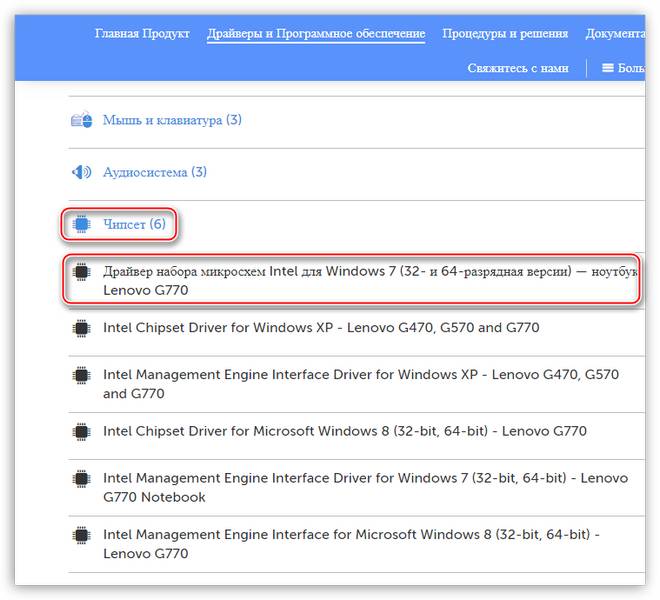
Нажимаем на значок глаза напротив названия ПО, а затем жмем на ссылку «Скачать».
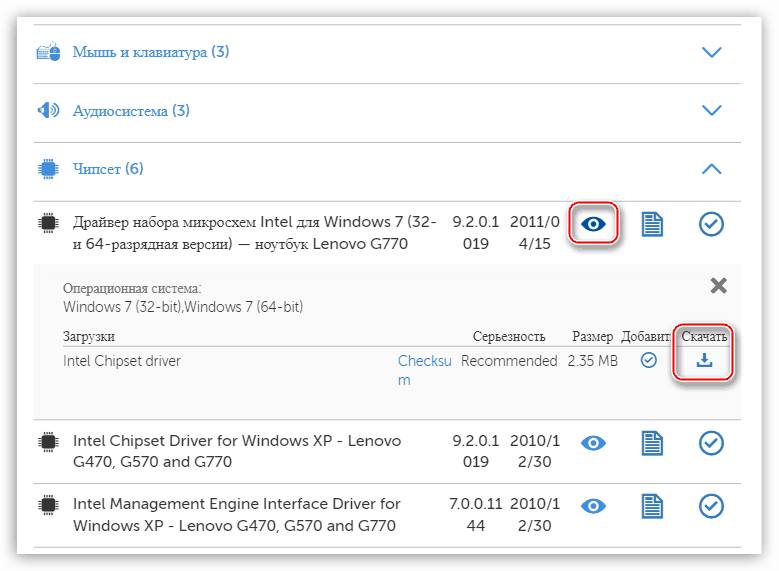
Таким же образом скачиваем программное обеспечение для встроенного видеоядра Intel. Находится оно в блоке «Дисплей и видеокарты».
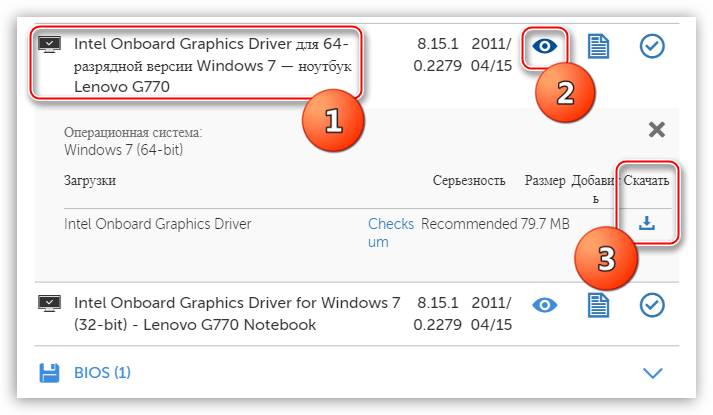
Желание разработчиков Microsoft автоматизировать все и вся часто приводит к некоторым неудобствам. Например, в «десятке» предусмотрено обновление драйверов видеокарты через стандартный центр обновлений Windows. Попытки установить программное обеспечение вручную могут приводить к ошибкам, вплоть до невозможности инсталляции. Поскольку драйвер — это набор системных файлов, то ОС таким образом «ограждает» нас от неправильного с ее точки зрения софта.
Выход здесь один: вручную проверить наличие обновлений и установить драйвер.
Как видите, ничего страшного в установке драйверов нет, главное соблюдать несложные правила и систематизировать действия.
Отблагодарите автора, поделитесь статьей в социальных сетях.
Почему не устанавливается драйвер на видеокарту (Nvidia, Geforce, Amd, Radeon, Intel)
Первой и, пожалуй, основной причиной почему не устанавливается драйвер на видеокарту, является непосредственно некорректный процесс установки – пользователь пытается установить несоответствующий драйвер, устаревшую версию поверх новой, драйвера от другого производителя и так далее.
В таковых случаях установщик программного обеспечения будет выдавать ошибки, ссылаться на отсутствие минимальных требований компьютера или на отсутствие графического адаптера вовсе.

Второй причиной почему не устанавливается драйвер на видеокарту – неисправная работа самого графического адаптера на компьютере либо вовсе его отсутствие. В данном случае, даже несмотря на все попытки пользователя выполнить запуск на программном уровне могут сойти на нет.
Выяснить исправность устройства и корректность его запуска на компьютере можно с помощью стандартной утилиты «Диспетчер устройств».
Для этого необходимо запустить данную программу, выбрать графический адаптер и нажав на вторую кнопку мышки вызвать его свойства. В поле состояния устройства не должно быть наличие ошибок с кодами 10 или 43.
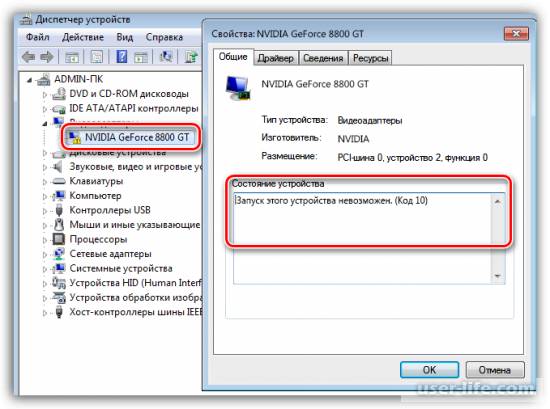
Если данной ошибки нет, можно попробовать, если таковое возможно, подключить адаптер к другому компьютеру и убедиться в его исправности.
Также достаточно популярной ошибкой является неисправная работа самого порта, куда устанавливается видеокарта – PCI-E слот. В данном случае метод проверки аналогичен – устройство можно подключить к другому слоту либо вставить в слот заведомо другой рабочий графический адаптер.
В случае с программной проблемой почему не устанавливается драйвер на видеокарту основной причиной может стать наличие на компьютере старой версии графических драйверов. Чтобы решить данную проблему необходимо избавиться от абсолютно всех файлов прошлой установки.
Для этого можно использовать специальное программное обеспечение от AMD – «AMD Clean Uninstall».
Все что нужно сделать пользователю – перейти на официальный сайт производителя и загрузить данное приложение, после чего запустить установщик и подтвердить удаление всех компонентов графических драйвер.
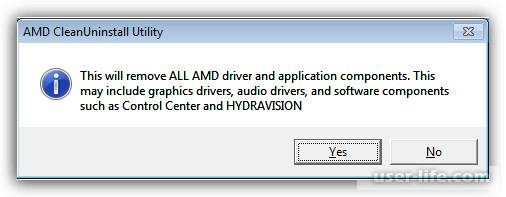
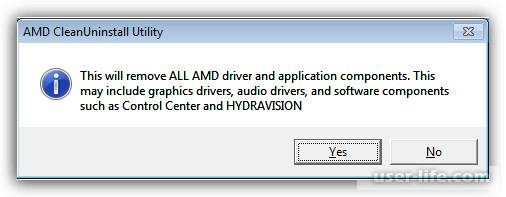
После этого программа свернется в фоновый режим и начнет удаление.
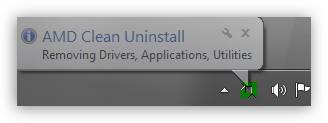
В случае успешного завершения процесса пользователь получит соответствующее сообщение.
Если на компьютере установлена операционная система Windows 10, ее центр обновления будет автоматически устанавливать все обновления для графических адаптеров без вмешательства пользователей. Попытки запуска установки вручную могут увенчаться неудачей и вызвать достаточное количество различных ошибок, вплоть до перезагрузки системы и отката ее до нормального рабочего состояния.
Это сделано для того чтобы уменьшить количество неправильного, с точки зрения операционной системы, программного обеспечения, которое может нарушить нормальный рабочий процесс Windows.
Почему драйвер устройства
не устанавливается на компьютере
Одной из частых проблем, с которой сталкиваются пользователи в процессе настройки устройств компьютера, является невозможность установки драйверов для некоторых из них.
Причин, по которым это происходит, может быть очень много. В публикации рассмотрены наиболее распространенные случаи, а также способы их устранения.
О том, как устранить периодические «вылеты» уже установленного драйвера видеокарты, читайте здесь.
Часто бывает так, что неопытные пользователи пытаются установить на компьютере драйвер, который предназначен для другой версии операционной системы. Естественно, заканчивается это неудачей, поскольку для использования одного и того же устройства в разных версиях Windows нужны разные драйверы. Например, драйвер сетевой карты, который отлично работал на Windows XP, не подойдет для Windows 10.
Кроме версии Windows компьютера, нужно также учитывать, к какому типу она принадлежит — 32-bit или 64-bit. Например, драйвер, предназначенный для Windows 10 32-bit невозможно установить в Windows 10 64-bit и наоборот.
И если Вам не удается установить драйвер, первым делом убедитесь, что он предназначен именно для версии Windows, установленной на Вашем компьютере. Подробнее о том, как получить информацию о Windows компьютера, можно узнать здесь.
Установка на компьютере драйвера невозможна, если пользователь, от имени которого выполнен вход в систему, не обладает достаточными для установки правами.
Чтобы исключить эту причину, запускать установку драйверов устройств необходимо от имени администратора компьютера.
Иногда бывает так, что компьютер «отказывается» устанавливать на компьютере более новый драйвер устройства вместо драйвера старого.
В таком случае необходимо:
• открыть диспетчер задач Windows, перейти на вкладку «Процессы» и завершить все процессы, имеющие отношение к устройству, драйвер которого необходимо переустановить.
О том, что процесс использует какое-то устройство, можно узнать из его описания. Для примера, на изображении ниже показаны процессы, которые могут использовать драйвер видеокарты NVIDIA.
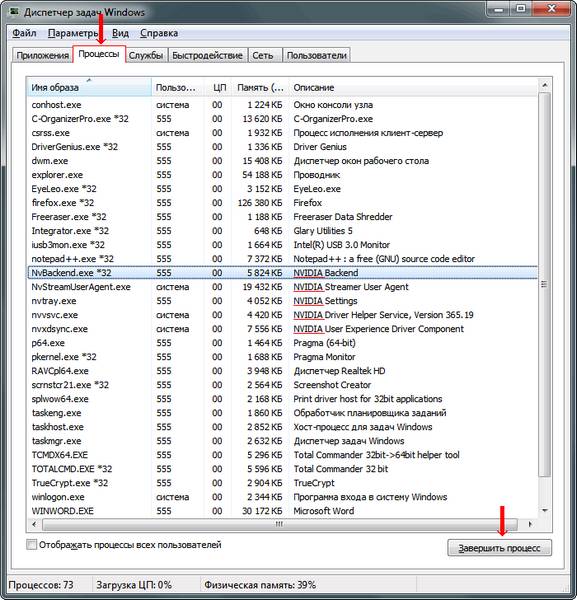
• открыть диспетчер устройств и удалить установленный на компьютере «старый» драйвер устройства. Подробнее о том, как это сделать, читайте здесь (см. Способ 1);
• перезагрузить компьютер, после чего произвести установку нового драйвера.
4. Файлы установки драйвера повреждены либо часть их отсутствует
Бывает, что во время загрузки драйвера с Интернета происходят какие-то сбои, в результате чего файлы драйвера скачиваются не полностью. Естественно, что при попытке их использования для установки драйвера на компьютере возникнет ошибка.
Решить проблему можно повторной загрузкой драйвера с Интернета.
5. Блокирование установки драйверов антивирусным ПО
Многие антивирусные программы для защиты компьютера от вредоносных программ блокируют изменение важных системных файлов Windows. Попытки установки на таком компьютере драйверов часто заканчиваются неудачей.
Чтобы установить драйвер, необходимо предварительно в опциях антивируса временно отключить блокировку системных файлов или же полностью приостановить антивирусную защиту компьютера.
Важно. Устанавливая драйвер с отключенным антивирусом, Вы должны быть уверены в том, что драйвер получен из надежного источника (загружен с официального сайта производителя устройства либо поставлялся на диске, входящем в его комплектацию).
В некоторых случаях в распоряжении пользователя оказывается только драйвер без цифровой подписи. В операционной системе Windows установить такой драйвер бывает весьма проблематично. Тем не менее, это возможно.
Подробнее о том, что такое цифровая подпись драйверов и как отключить проверку ее наличия, читайте здесь.
Бывает, что драйвер устройства «отказывается» устанавливаться или нормально работать уже после установки в связи с возникновением конфликта с другим ПО компьютера. Если устройство раньше работало нормально, но с определенного момента его драйвер вдруг начал «слетать», вполне вероятно, что имеет место именно такой случай.
Что можно предпринять? Проанализируйте перечень программ компьютера, сверьте дату их установки с моментом начала проблем, удалите программы, которые устанавливались последними. Можно также откатить компьютер до последнего рабочего состояния при помощи точек восстановления системы.
8. Неисправность устройства, для которого устанавливается драйвер
В некоторых случаях установить драйвер бывает невозможно в связи с выходом из строя устройства, для которого драйвер предназначен. Чтобы исключить эту причину, необходимо проверить работоспособность устройства на другом компьютере.
Компьютер — сложный комплекс аппаратного и программного обеспечения. Стабильность его работы зависит от многих факторов. Поэтому перечень перечисленных выше причин неполадок с драйверами, конечно же, не является исчерпывающим.
Краткая информация для неопытных о том, что такое драйвер устройства, зачем он нужен и как проверить его наличие или отсутствие в операционной системе компьютера.
В некоторых случаях бывает необходимо узнать, где же хранятся эти файлы и как они называются. Например, когда файлы драйвера нужно удалить или же использовать их для установки устройства на другом компьютере.
В статье изложена информация о способах решения проблем, возникающих при отсутствии на компьютере драйвера определенного устройства (видеокарты, звуковой карты, модема, сетевого адаптера и др.).
Как Вам, наверное, уже известно, драйвер — это специальное программное обеспечение, необходимое для правильного обращения операционной системы компьютера с каким-то устройством (сетевой картой, звуковой картой, веб-камерой, видеокартой или др.).
Производители компьютерных устройств периодически выпускают для своих изделий новые драйверы, предлагая их для свободной загрузки на своих сайтах. Но если драйвер устройства на компьютере уже установлен и проблемы в его работе отсутствуют, менять его на более новый особого смысла нет.
Однако, это не касается видеокарты. Новый драйвер способен значительно повысить ее быстродействие в компьютерных играх и других приложениях (в некоторых случаях до 20 %).
Почти все драйверы, создаваемые для различных устройств, имеют так называемую цифровую подпись. Она является подтверждением того, что драйвер создан благонадежным разработчиком, гарантирующим отсутствие в нем вирусов, шпионских и других вредоносных дополнений.
По умолчанию, компьютер перед установкой драйвера проверяет наличие у него цифровой подписи и только тогда использует его. Это обеспечивает более высокий уровень безопасности.
Но иногда проверку подписи драйверов бывает целесообразно отключить.
Например, если поддержка какого-то устройства разработчиком прекращена и «официальный» драйвер для новых версий Windows для него отсутствует. А тот драйвер, что удалось найти, не имеет подписи и компьютер его устанавливать «отказывается». Риск наступления негативных последствий, конечно же, возрастает, но если другого варианта нет и Вы готовы рискнуть, то почему бы не попробовать? Ну, не выбрасывать же исправное устройство только из-за отсутствия «подписанного» драйвера!
Существует несколько способов отключения проверки.
В процессе настройки компьютера может возникнуть необходимость полного удаления определенного драйвера. Это может понадобиться в случае замены видеокарты или какого-то другого устройства компьютера на новое, установки нового драйвера вместо «проблемного» старого и в других подобных ситуациях.
Например, компания NVidia, являющаяся одним из основных разработчиков видеокарт, перед установкой новых драйверов своих устройств рекомендует полностью удалить с компьютера предыдущие.
В статье рассмотрены способы удаления как драйверов устройств, присутствующих в компьютере, так и устройств, которые когда-то подключались к компьютеру, но в данный момент уже не используются (неиспользуемые драйверы).
ПОКАЗАТЬ ЕЩЕ
Не устанавливается драйвер на видеокарту nVIDIA: причины и решение

Не секрет, что при инсталляции абсолютно любого ПО могут возникнуть неполадки. Проблемы возникают по самым различным причинам. В статье мы рассмотрим, как решить ошибки, связанные с установкой ПО для графических адаптеров nVIDIA.
Эта ошибка является самой распространённой из всех. Её смысл заключается в сбое программы. Проблему можно решить несколькими методами.
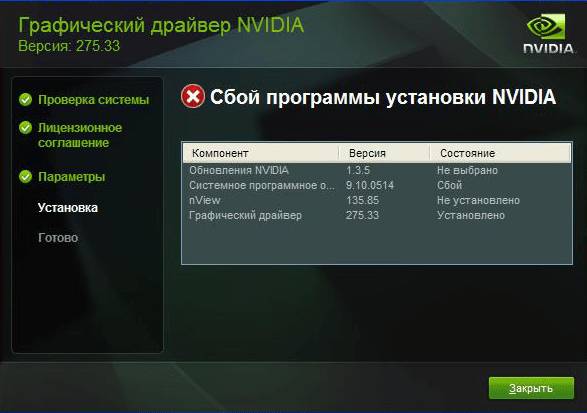
Стоит сразу отметить, что программное обеспечение, скачанное с сомнительных и недостоверных источников может значительно навредить персональному компьютеру. ПО необходимо скачивать с официального сайта nVIDIA. Необходимо посетить его и скачать все самые последние версии драйверов.
Для этого способа подходит такая качественная утилита, как Display Driver Uninstalle.
Пошаговое руководство:
-
Заходим на официальный сайт утилиты.
Внизу страницы находим надпись «Official Download Here» и щелкаем на нее.
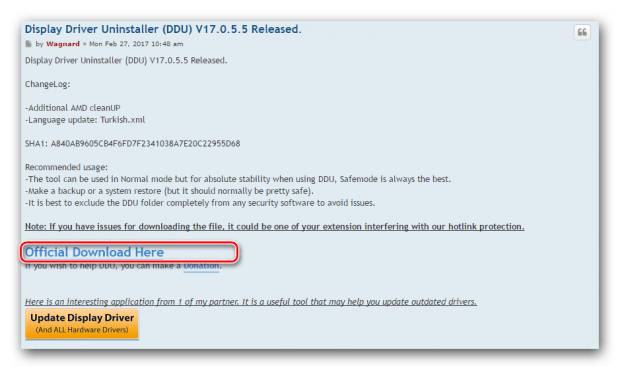
После завершения скачивания необходимо распаковать архив.
Среди извлеченных файлов находим «Display Driver Uninstaller» и запускаем.
Производим выбор режима запуска. Лучше всего оставить «Нормальный режим» и кликнуть «Запустить нормальный режим».
Выбираем производителя видеокарты. В нашем конкретном случае щёлкаем на nVIDIA.
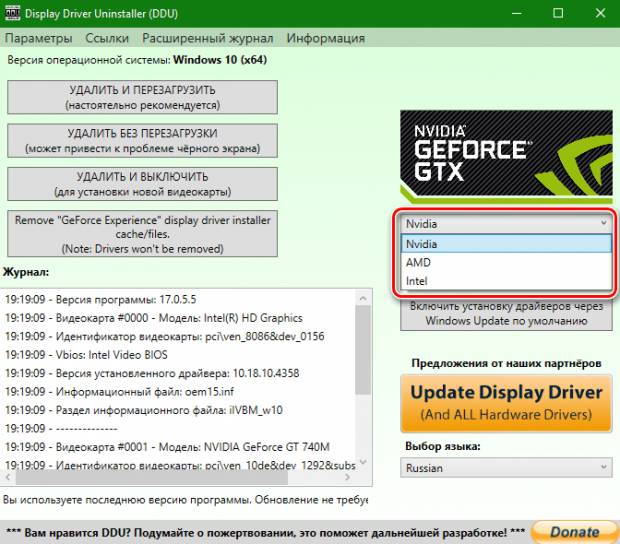
Выбираем «Удалить и перезагрузить».
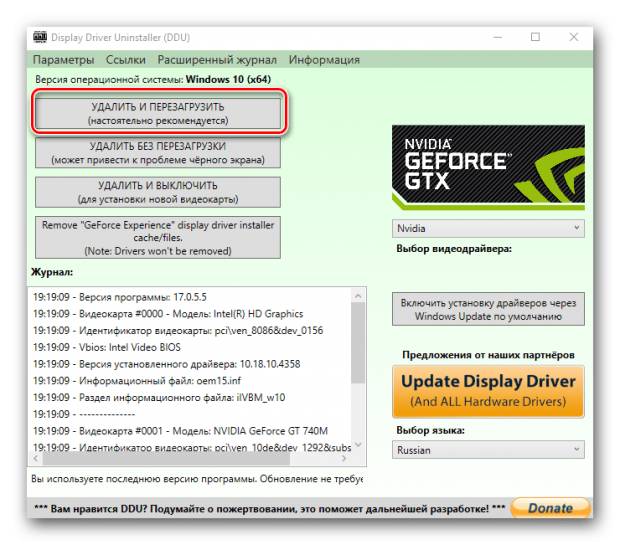
Появится информационное сообщение, ознакомившись с которым щёлкаем «ОК».
Этот случай является довольно редким, но вирус, действительно, может создать такую ошибку. Необходимо провести сканирование компьютера и удалить вирусы, если они существуют.
Ко всему прочему, проблема может заключаться в антивирусе. Можно попробовать отключить его во время инсталляции драйвера.
Случай 2: Неподходящая версия или же разрядность системы
Возможно, при установке софта вы выбрали не ту версию и разрядность системы. Для того чтобы не совершать ошибок нужно узнать всю необходимую информацию перед инсталляцией. Это делается следующим образом:
-
Находим ярлык «Мой компьютер», щёлкаем на нём ПКМ и выбираем «Свойства».
На экране появится окошко, со всей необходимой информацией.
Далее заходим на официальный сайт nVIDIA.
Вводим данные своей видеокарты, а затем ОС и разрядность. Жмем «Поиск».
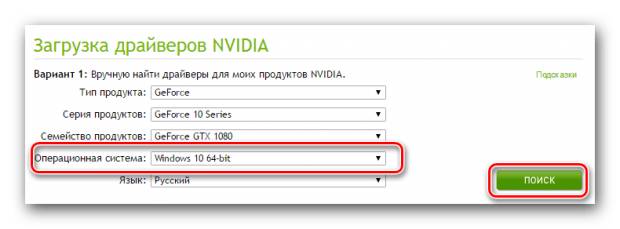
Переносимся на страницу найденного драйвера. Здесь можно прочитать всю необходимую информацию о нем. Щёлкаем «Загрузить сейчас».
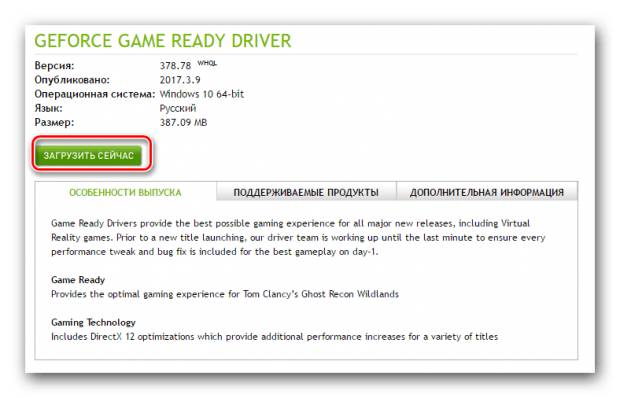
Ознакомившись с лицензионным соглашением кликаем на «Принять и скачать».
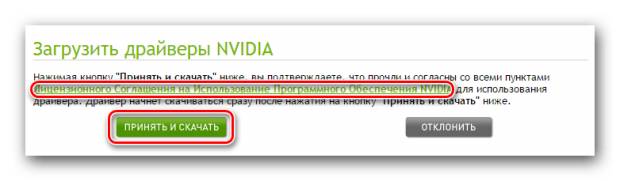
Случай 3: Выбрана не та модель графического адаптера
Это происходит в том случае, если пользователь ошибся и скачал драйвер, который не поддерживает его графический адаптер.
Чтобы узнать модель своей видеокарты необходимо проделать следующее:
-
Зажимаем сочетание клавиш Win+R и попадаем в «Выполнить».
Здесь пишем dxdiag и щелкаем «ОК».
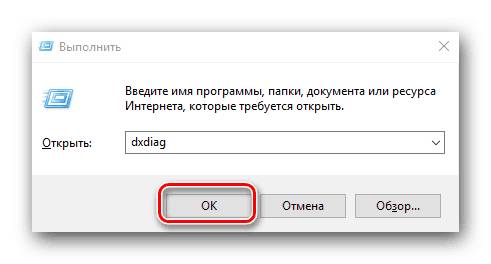
В новом окошке переходим в «Экран», если у Вас компьютер или в «Преобразователь», если ноутбук. Здесь указана вся необходимая информация о видеоадаптере.
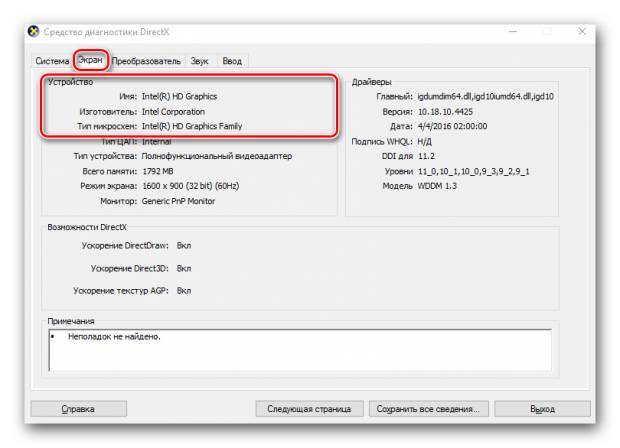
Теперь Вы знаете, что нужно делать, если не устанавливается драйвер на видеоадаптер nVIDIA.
Почему не устанавливаются драйвера nvidia на ноутбук и компьютер: решаем проблему
 Посещая форумы с тематикой установки софта и настройки программного обеспечения можно обнаружить, лидера обсуждений: «Почему не устанавливаются драйвера nvidia после установки ос». Существует алгоритм решения этой проблемы, его рассмотрим ниже.
Посещая форумы с тематикой установки софта и настройки программного обеспечения можно обнаружить, лидера обсуждений: «Почему не устанавливаются драйвера nvidia после установки ос». Существует алгоритм решения этой проблемы, его рассмотрим ниже.
style=»display:inline-block;width:336px;height:280px»
data-ad-client=»ca-pub-3158720937153219″
data-ad-slot=»6358577375″>
Если речь идет о первом запуске системы с новой видеокартой, то после подключения к сети ОС начнет автоматический поиск драйверов. Не нужно прерывать этот процесс. Если все же драйвер автоматически не установился, то скачиваем его с официального сайта.
Первым делом нужно убедиться, что скаченный драйвер поддерживает операционную систему на конкретном компьютере, модель карты должна быть внесена в список «поддерживаемых». Если тут все в порядке, перед установкой нужно:
- убедится в корректной установки карты, плотно сидящий шлейф, отсутствие пыли в разъеме;
- отключить все программы для закачки файлов из сети;
- удалить старые драйвера. Заходим в панель управления компьютером, выбираем утилиту «Установка/удаление программ», удаляем все что связано с nvidia, перезагружаем систему подробнее: Как удалить программу полностью;
- деактивировать антивирусное обеспечение;
Не менее популярный вопрос «Почему не устанавливаются драйвера nvidia на ноутбук». Все перечисленное касается и ноутбуков, с одним исключением — потребуется установка дополнительного драйвера Intel.
Драйвер встал? — Отлично! Если установка успехом не увенчалась, качаем Driver Swepper. Программа для тщательной отчистки каталогов от предыдущих драйверов. Выбираем удобный для работы язык, проводим сканирование на предмет интересующих файлов, чистим и повторяем попытку установки.
Ошибка «графический драйвер не обнаружил совместимого оборудования» по умолчанию указывает на отсутствие видеоадаптера, а да деле решается так:
Инструкция сложна только на первый взгляд, на самом деле, процесс «починки» занимает 5-10 минут.
Не устанавливается драйвер NVIDIA после замены видеокарты (
7. Выбираем тип, серию, модель видеокарты, операционную систему и язык. Нажимаем Поиск.
8. Нажимаем Загрузить сейчас и скачиваем новый драйвер.
10. Отключаем антивирусные программы (все модули).11. Устанавливаем скачанные драйвера от NVIDIA.
Если не помогло:
1. Заходим в Пуск – Панель управления – Система и безопасность – Диспетчер устройств.
2. Раскрываем Видеоадаптеры, жмём правой кнопкой на видеокарте и выбираем Удалить.
3. Нажимаем на кнопку Обновить конфигурацию оборудования.
4. В Видеоадаптерах снова жмём правой кнопкой и выбираем Обновить драйверы.
5. Заходим в Выполнить поиск драйверов на этом компьютере.
6. Кликаем на Выбрать драйвер из списка уже установленных драйверов.
7. Выбираем Установить с диска.
8. Находим на компьютере папку с распакованными драйверами (обычно c:\NVIDIA\) и указываем в ней драйвер для установки.9. После установки драйвера перезагружаем компьютер.
Установка драйвера окончена.
bykov | 26.12.2013 17:13 | #24154
Варианты решения проблем при установке драйвера nVidia

При установке абсолютно любого программного обеспечения могут возникнуть различные ошибки. Нет шаблонного ответа и советов для таких случаев. Возникновение подобных проблем зависит от множества различных факторов: категория ПО, версия ОС, разрядность, наличие вредоносных программ и так далее. Довольно часто встречаются ошибки и при установке софта для видеокарт nVidia. Именно об ошибках драйверов nVidia сегодня мы и поговорим. В данной статье мы рассмотрим самые популярные из них, и расскажем вам об эффективных способах устранения неисправностей.
Если у вас возникли проблемы с установкой драйверов для вашей видеокарты nVidia, не отчаивайтесь. Возможно, именно наш урок поможет вам избавиться от ошибки. Итак, приступим.

Подобная ошибка является самой распространенной проблемой с установкой ПО nVidia. Обратите внимание, что в примере показано четыре пункта, но у вас их может быть больше или меньше. Суть во всех случаях будет одна — программный сбой. Попробовать исправить ошибку можно несколькими способами.
Установка официальных драйверов.
Ни в коем случае не пытайтесь устанавливать ПО, которое было скачано с сомнительных и непроверенных сайтов. Для этих целей есть официальный сайт nVidia. Если вы скачивали драйвера из других источников, то посетите сайт nVidia и скачайте софт оттуда. Лучше всего загружать и инсталлировать последнюю версию драйверов.
Очистка системы от старых версий драйверов.
Для этого лучше использовать специализированные программы, которые удалят старые драйвера абсолютно отовсюду. Рекомендуем для этого использовать утилиту Display Driver Uninstaller или DDU.
- Переходим на официальную страницу загрузки утилиты.
- Ищем надпись «Official Download Here». Она находится чуть ниже на странице. Когда вы ее увидите, просто кликните по названию.
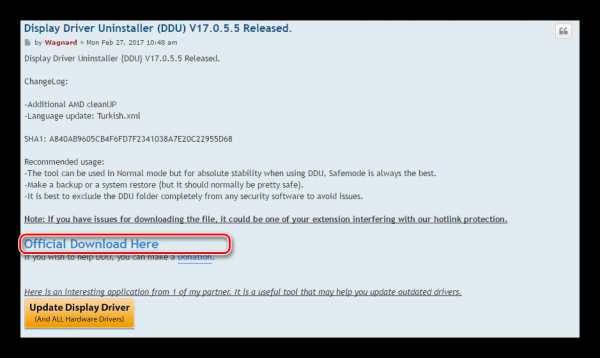
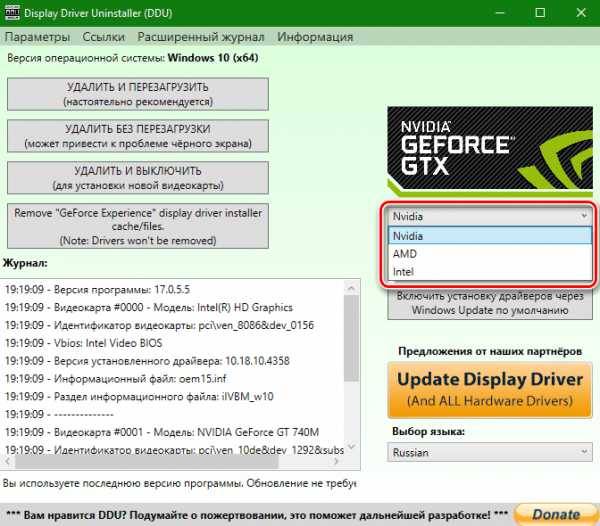
Затем необходимо выбрать способ очистки системы от старых драйверов. Настоятельно рекомендуем выбрать пункт «Удалить и перезагрузить». Этот пункт позволит программе максимально точно удалить все файлы предыдущего ПО, вплоть до реестра и временных файлов.
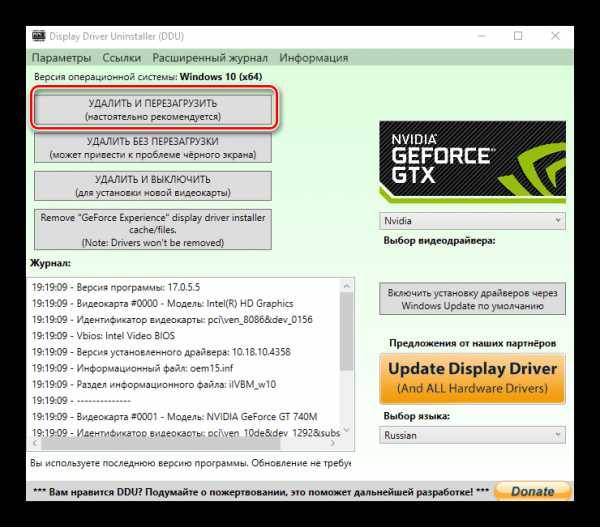
Когда вы нажмете на нужный вам тип удаления, вы увидите на экране уведомление об изменении настроек загрузки подобных драйверов. Попросту говоря, утилита «Display Driver Uninstaller» запретит стандартному приложению windows для обновления ПО загружать графические драйвера. Это не повлечет за собой никаких ошибок. Не волнуйтесь. Просто нажимаем «ОК» для продолжения.
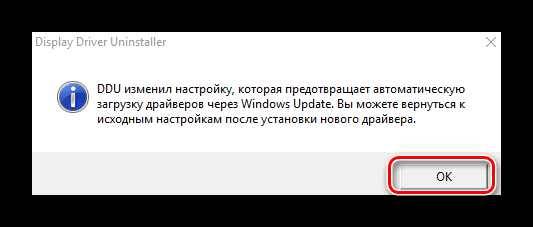
Вирусное программное обеспечение и антивирус.
В редких случаях указанной выше ошибке может способствовать вирус, который «живет» у вас на компьютере. Проведите сканирование системы для выявления таких вредителей. Иногда, мешать может не сам вирус, а антивирусное ПО. Поэтому, если вирусов после проверки вы не обнаружили, попробуйте отключить на время установки драйверов nVidia свой антивирус. Иногда это помогает.
Ошибка 2: Неправильная разрядность и версия системы
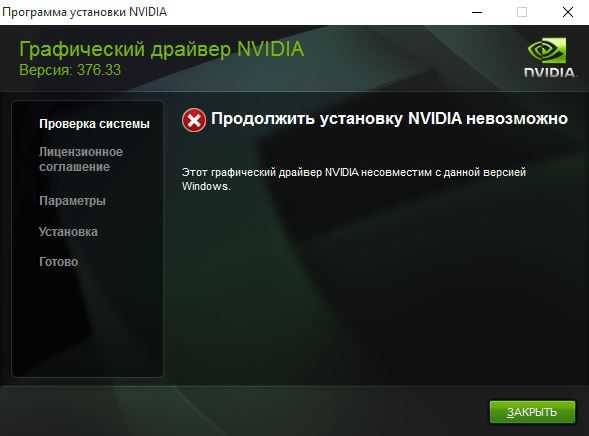
Такая ошибка зачастую означает то, что при выборе драйвера вы просто ошиблись в версии своей операционной системы и/или ее разрядности. Если вы не знаете этих параметров, то необходимо сделать следующее.
- На рабочем столе ищем значок «Мой компьютер» (для windows 7 и ниже) или «Этот компьютер» (windows 8 или 10). Нажимаем на нем правой кнопкой мыши и в контекстном меню выбираем пункт «Свойства».
- В открывшемся окне вы сможете увидеть эту информацию.

На следующей странице вы сможете ознакомиться с подробностями о найденном драйвере. Тут будет указан размер загружаемого файла, версия драйвера и дата его релиза. Кроме того, вы сможете посмотреть список поддерживаемых видеоадаптеров. Для загрузки файла просто нажимаете кнопку «Загрузить сейчас».
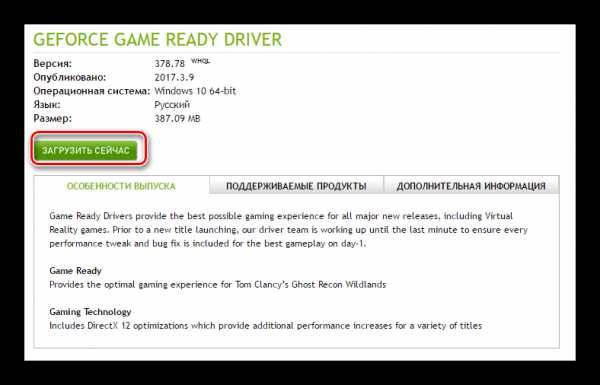
Далее вы читаете лицензионное соглашение. Для начала загрузки необходимо нажать кнопку «Принять и скачать».
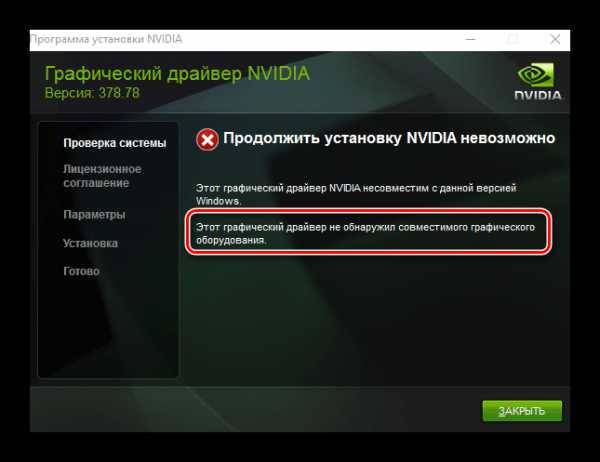
Ошибка, выделенная на скриншоте красной рамкой, встречается довольно часто. Она говорит о том, что драйвер, который вы пытаетесь установить, не поддерживает вашу видеокарту. Если вы просто ошиблись, то необходимо просто перейти на страницу загрузки компании nVidia и внимательно заполнить все пункты. Затем скачать ПО и установить его. Но вдруг вы не знаете на самом деле модель своего видеоадаптера? В таком случае вам необходимо сделать следующее.
- Нажмите комбинацию кнопок «Win» и «R» на клавиатуре.
- Откроется окно программы «Выполнить». В это окно необходимо ввести код dxdiag и нажать кнопку «ОК».
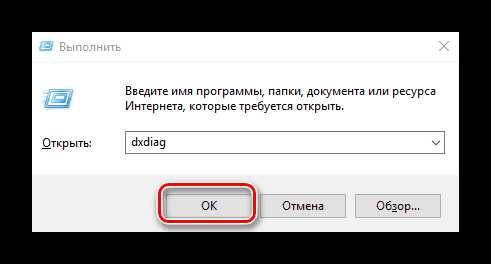
В открывшемся окне необходимо перейти на вкладку «Экран» (для стационарных ПК) или «Преобразователь» (для ноутбуков). В этой вкладке вы сможете увидеть информацию о своей видеокарте. Тут же будет указана и ее модель.
Если по каким-либо причинам у вас не получится таким способ узнать модель своего адаптера, вы всегда сможете это сделать по ID коду устройства. Как искать ПО для видеокарты посредством идентификатора, мы рассказывали в отдельном уроке.
Урок: Поиск драйверов по ID оборудования
Мы рады, что смогли помочь Вам в решении проблемы.
Решение: Не устанавливается драйвер NVIDIA
Причин невозможности установить драйвер NVIDIA множество. От банального не совпадения версии операционной системы и драйвера до отсутствия в самом драйвере информации о видеоадаптере. На последнем случае мы и остановимся подробнее.
Прежде всего, нужно быть уверенным, что устанавливаемый видеодрайвер совместим с Вашей операционной системой и видеокартой. В случае их не совместимости, Вы увидите сообщение: «Продолжить установку NVIDIA невозможно».
Выглядит это предупреждение так:
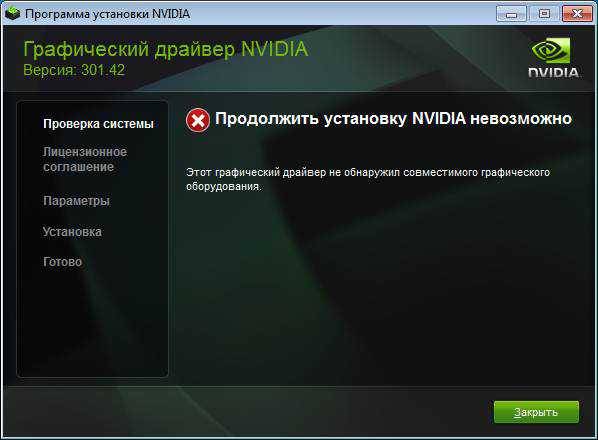
Программа установки сигнализирует об отсутствии видеоадаптера, для которого предназначен этот драйвер, но не всегда это так.
Последовательность действий будет проводиться в операционной системе windows 7 x32, потому для windows XP возможны некоторые отличия.
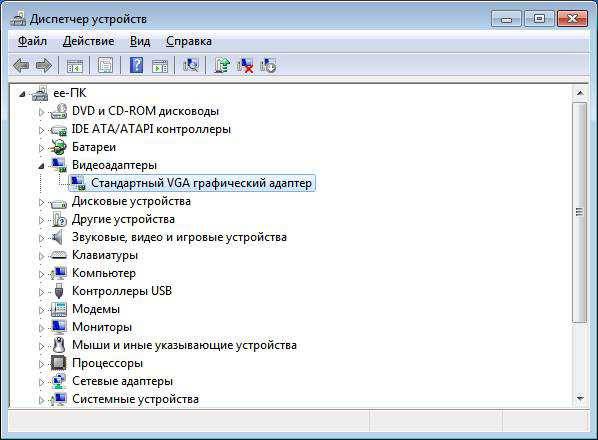
Прежде всего, необходимо попасть в «Диспетчер устройств». Нажимаем «Пуск» «Панель управления» «Диспетчер устройств».
Без драйвера любая видеокарта определяется как «Стандартный VGA графический адаптер»
Дважды кликаем на надпись «Стандартный VGA графический адаптер» и в появившемся окне переходим на закладку «Сведения». В выпадающем меню выбираем пункт «ИД оборудования» и самая верхняя строка это и есть идентификатор нашей видеокарты.
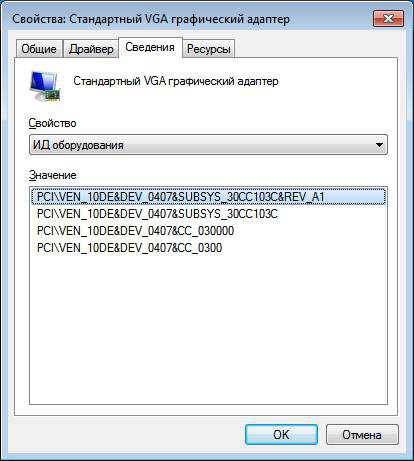
После первой установки драйвер NVIDIA самораспаковывается по умолчанию в директорию C:\NVIDIA\DisplayDriver\301.42 (папка с названием версией драйвера)\WinVista_Win7\International\Display.Driver\ Далее находим файл nvaa.inf, находящийся в папке Display.Driver
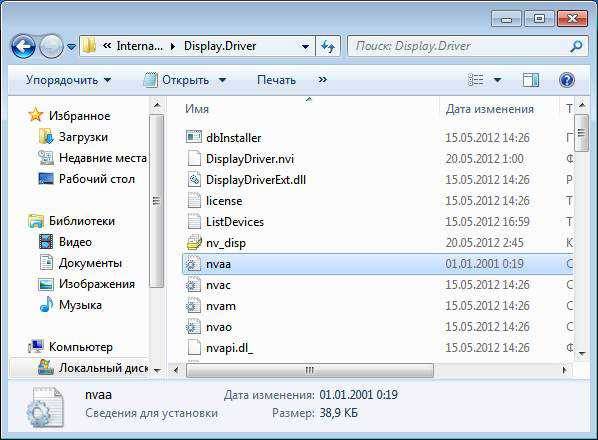
Открываем его с помощью блокнота или любого другого текстового редактора. С помощью комбинации клавиш Ctrl+F находим внутри файла строку [NVIDIA_SetA_Devices.NTx86.6.0] Под ней находится список идентифицируемых этим драйвером видеокарт для windows Vista и windows 7 и без SP1
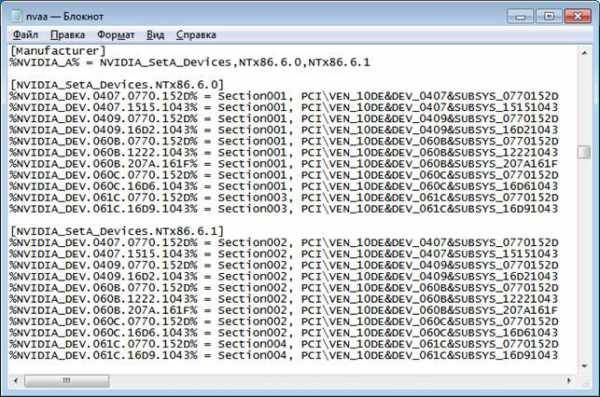
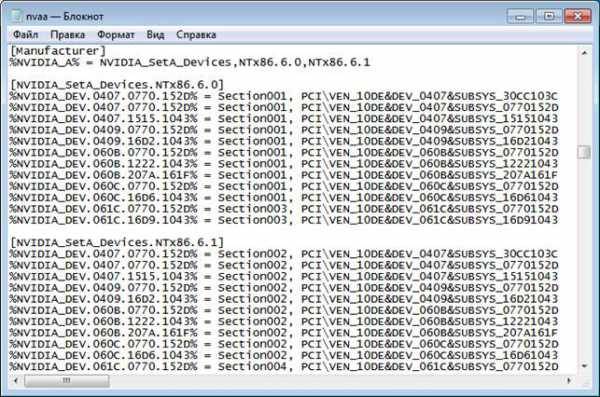
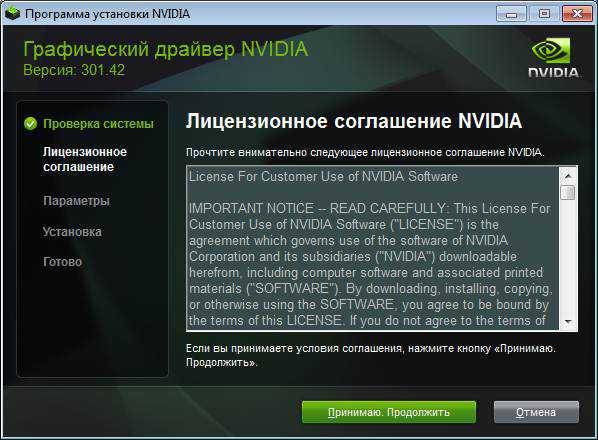
Далее сохраняем файл nvaa.inf и запускаем файл setup.exe находящийся по умолчанию в директории C:\NVIDIA\DisplayDriver\301.42\WinVista_Win7\International
Все отлично, драйвер распознал нашу видеокарту можно приступать к установке.
Во время установки программного обеспечения могу возникать проблемы различного рода. Некоторые можно решить довольно быстро самостоятельно, а бывают и такие, что придется потратить некоторые усилия для их разрешения. Графические акселераторы Nvidia в силу своей популярности устанавливают на своих компьютерах большое количество пользователей, и во время установки драйверов для них иногда возникают сбои. Что делать в таком случае?
Самый простой способ: используйте программу DrivePack, чтобы обновить все драйвера автоматически и избавиться от проблемы.
При установке драйверов для видеокарт компании Nvidia во время процесса запуска может возникнуть сбой и процесс останавливается. При этом на экран выводится окно с предупреждением о произошедшем сбое:

Причин такой ситуации может быть несколько. Это и несовместимость драйвера и устройства, или ПО, возможно, не рассчитано для работы существующей операционной системе. Как поступить? Начать нужно с того, что удалить версию драйвера, которая уже установлена.
Чтобы очистить систему от используемого драйвера нужно совершить несколько несложных действий:
-
через меню «Пуск» зайти в «Панель управления»;
найти там раздел «Система и безопасность» и войти в него;

Теперь можно продолжать процесс
Одной из причин ошибки при загрузке может быть неработоспособность самого файла с драйвером, или его устаревшая версия. На сайте Nvidia нужно скачать новую версию выбрав ваше устройство и систему в которой оно будет использоваться по такому алгоритму:
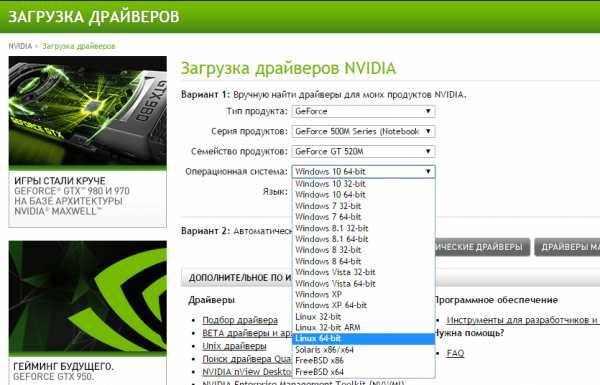
Когда старая версия драйвера удалена, а скачанный актуальный релиз все равно не устанавливается, можно посоветовать сделать такие шаги:
- вручную распаковать архив с драйвером любым архиватором;
- Установить драйвер с помощью диспетчера устройств (зайти в свойства устройства как указано выше, и во вкладке «Драйвер» нажать «Обновить»); в первую очередь необходимо выбрать папку Display Driver, затем HDAudio;
- Перезагрузить компьютер.

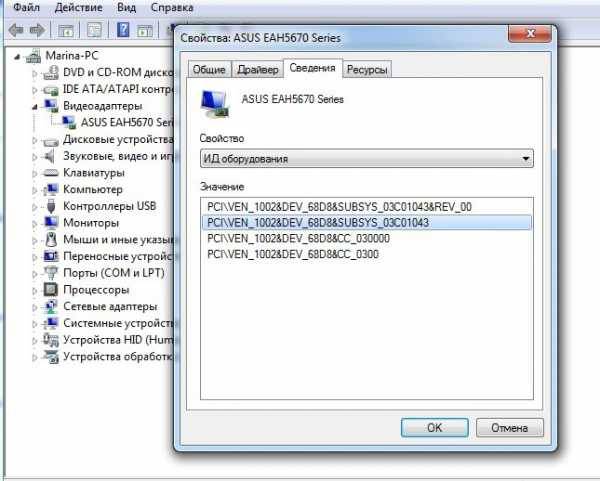
Измененный файл необходимо сохранить и заново запустить Setup.exe папке, куда устанавливался драйвер. На всякий случай нужно сохранить оригинальный файл в другой папке.
Почему не устанавливается драйвер Nvidia? Решение всех проблем с установкой драйвера видеокарты Nvidia
Несмотря на то что процесс активной компьютеризации начался более двух десятков лет назад, до полного искоренения сложностей, возникающих при взаимодействии пользователя и вычислительной машины, еще очень далеко. Так, сейчас одной из актуальных проблем является процесс инсталляции управляющих программ для того или иного компьютерного оборудования.
Когда-то видеоадаптеры для компьютеров выпускались различными фирмами: Trident, S3, NVIDIA, Ati, Cirrus Logic, Matrox и др. С тех пор многое изменилось, и на данный момент наиболее распространена продукция всего двух компаний – AMD и NVIDIA. Знаменитая Intel так и не представила дискретного решения, ограничившись линейкой видеокарт, интегрированных в центральный процессор. Считается, что популярность продукции «Нвидиа» выше, чем AMD, поэтому вполне понятно, что пользователи чаще сталкиваются со сложностями при использовании видеокарт именно этого производителя.  Это основная причина. Стоит отметить, что из-за всего вышеуказанного заявлять, что Nvidia не устанавливается, драйвер Intel же при этом работает стабильно, – нельзя. Необходимо учитывать также степень распространения решений от того или иного производителя. В данной статье мы ответим на вопрос «почему драйвер Nvidia geforce не устанавливается?» и укажем на способы его решения.
Это основная причина. Стоит отметить, что из-за всего вышеуказанного заявлять, что Nvidia не устанавливается, драйвер Intel же при этом работает стабильно, – нельзя. Необходимо учитывать также степень распространения решений от того или иного производителя. В данной статье мы ответим на вопрос «почему драйвер Nvidia geforce не устанавливается?» и укажем на способы его решения.
Для того чтобы в приложениях правильно отображались все цвета и была возможность использовать 3D-ускорение, необходимо установить драйвер видеокарты. Это специальная программа, инсталлируемая один раз и обеспечивающая взаимодействие операционной системы с аппаратными блоками видеоадаптера.  Одна из причин, из-за которой не устанавливается драйвер видеокарты Nvidia, заключается в том, что пользователи скачивают управляющую программу с непроверенных источников. Это могут быть различные форумы, оверклокерские ресурсы, сайты по направлениям. Для «продвинутых» компьютерщиков такие драйверы являются возможностью повысить производительность видеоподсистемы или получить какие-либо дополнительные возможности, заблокированные в официальных релизах.
Одна из причин, из-за которой не устанавливается драйвер видеокарты Nvidia, заключается в том, что пользователи скачивают управляющую программу с непроверенных источников. Это могут быть различные форумы, оверклокерские ресурсы, сайты по направлениям. Для «продвинутых» компьютерщиков такие драйверы являются возможностью повысить производительность видеоподсистемы или получить какие-либо дополнительные возможности, заблокированные в официальных релизах.
Однако простые пользователи, решившие получить все указанные сказочные бонусы, часто сталкиваются с тем фактом, что не устанавливается драйвер Nvidia. При попытке инсталляции могут выдаваться сообщения о каком-либо несоответствии, возникновении ошибки по адресам памяти, об уже присутствующем в системе драйвере и пр. Всего этого можно избежать, если скачивать программу с официального сайта производителя. Итак, первое правило гласит: драйвер должен быть получен с интернет-ресурса компании — производителя видеочипа; диска-поддержки, идущего в комплекте с компьютером/ноутбуком; сайта компании-сборщика (Asus, MSI…).
Некоторые пользователи, зайдя на интернет-страничку, теряются в ее простом, казалось бы, меню и скачивают не то, что нужно. Неудивительно, что попытка использовать другие управляющие программы приводит к тому, что на форумах часто создается тема «почему не устанавливается драйвер Nvidia?». Каждый владелец персонального компьютера или ноутбука обязан знать полное название установленного в его системном блоке видеоадаптера или тип используемого чипа. Эти данные приводятся на сайте компании-сборщика.
Рассмотрим два примера. Есть видеокарта Asus GTX780TI-P-3GD5. Зайдя на одноименный сайт и выбрав раздел «Компьютеры и комплектующие», можно найти указанную модель. В ее характеристиках указано, что данная карта основана на видеопроцессоре nVidia GeForce GTX 780Ti.
Или же, на наклейке ноутбука написано «nVidia GeForce 8400 GS». В этом случае прямо сообщено название используемого чипа. Другими словами, второе правило гласит: знай точное название видеочипа!
Избежать вопроса «почему не устанавливается драйвер Nvidia?» можно, если подбирать соответствующую чипу программу. Ранее выполнялся принцип обратной совместимости, при котором новейшие версии могли инсталлироваться для поддержки устаревших моделей видеокарт, однако теперь это скорее исключение, чем правило.
Таким образом, на сайте Nvidia нужно пройти по дереву меню «Драйверы» – «Загрузить драйверы». Здесь пользователю будет предложено заполнить простейшую таблицу, указав тип, серию, семейство и операционную систему. После нажатия кнопки «Поиск» отобразится ссылка на наиболее подходящую программу, которую нужно скачать и установить.
Также производитель предлагает возможность попробовать тестовый вариант управляющей программы, который, теоретически, должен обладать рядом преимуществ. Выбор аналогичен, за исключением того, что необходимо пройти по ссылке «Бета-версии». Отметим, что попытка его установки может вызвать ошибку вида «не устанавливается драйвер видеокарты Nvidia» — здесь уж как повезет.
Итак, правило третье: рекомендуется скачивать и инсталлировать управляющую программу, отмеченную как WHQL (прошедшую проверку на совместимость). Непременным условием является точное указание если не семейства видеочипа, то хотя бы его серии (для 780Ti это 700, а для ноутбучного 8400GS – серия 8М).
Иногда даже компьютерщики «со стажем» сталкиваются с тем фактом, что никаким способом не устанавливается драйвер Nvidia. Причина может быть не только программная, но и аппаратная. Как известно, дискретная видеокарта вставляется гребенкой скользящих контактов в специальный разъем материнской платы. Фиксация же происходит посредством шурупов или специальных креплений. В некоторых корпусах, для того чтобы карта немного выдвинулась из разъема, достаточно всего лишь случайно задеть жесткий шнур видеоадаптер-монитор. Работоспособность полностью не теряется, однако возникают программные проблемы в виде невозможности задействования 3D-функций, ограничения цветовой гаммы, периодических артефактов на экране. При этом не устанавливается драйвер Nvidia, поэтому решить проблему таким способом не удается.
Пользователи, следящие за новостями и читающие тематические форумы, знают, что Nvidia «прославилась» тем, что одна из линеек ее видеочипов обладает заводским дефектом, который проявляется в постепенной деградации BGA-пайки и, как следствие, полном или частичном выходе целой видеокарты из строя. Так как терять при этом особо нечего, то многие практикуют запекание такого видеоадаптера в духовке (существует методика), что во многих случаях позволяет восстановить работоспособность на время от нескольких дней до полугода. Возникшая проблема с пайкой проявляется, в частности, в том, что драйвер Nvidia устанавливается долго или выдает сообщение об ошибке, хотя ранее все могло работать стабильно. Таким образом, четвертое правило гласит: проблемы с установкой управляющей программы могут быть вызваны аппаратными сбоями как в самой видеокарте, так и в логике других компонентов. Все они должны быть устранены.
Попробовать установить драйвер можно в принудительном режиме, даже если инсталлятор выдает сообщение об ошибке. Для этого нужно запустить нужный дистрибутив с программой и выбрать папку распаковки. После сообщения о невозможности установки (предположим, что оно отобразилось), следует пройти по пути «Компьютер» – «Свойства» – «Диспетчер устройств» и выбрать в списке «Видеоадаптеры». Нажав на его наименование (как правило, здесь выбор невелик – один элемент), требуется выбрать «Обновление драйверов» и при выполнении поиска на данном компьютере указать папку, куда был извлечен дистрибутив. Если все выполнено правильно, то отобразится список поддерживаемых видеокарт – остается указать «Любую» и согласиться с установкой, игнорируя предупреждение. Данный метод не является панацеей, однако в некоторых случаях позволяет преодолеть ошибки инсталляции.
В статье использованы материалы:
http://sdelaycomp.ru/index.php?newsid=96
http://remontcompa.ru/378-bios-uefi.html
http://lumpics.ru/why-drivers-not-installed-on-graphics-card/
http://www.chaynikam.info/drayver-ne-ustanavlivayetsya.html
http://www.softrew.ru/1925-ne-ustanavlivaetsya-drayver-na-videokartu-nvidia-prichiny-i-reshenie.html
http://htfi.ru/windows_7/ne_mogu_ustanovit_drajver_nvidia_na_windows_7.html

Оставить комментарий