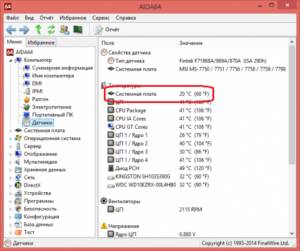
Интерфейс программы AIDA64
Материнская плата – основа любого компьютера. К ней подключаются все функциональные элементы системы (потому её также называют системной платой). Поэтому перегрев столь важного элемента компьютера приводит к неполадкам.
Причин экстремального повышения температуры может быть множество. Что делать если сильно греется материнская плата? Первый шаг к решению проблемы – правильная диагностика неполадки.
Для получения сведений о температурах функциональных элементов системы, в том числе насколько сильно греется материнская плата служат специальные программы. К примеру, AIDA64 или CPUID HWMonitor. После скачивания и установки они покажут температуру, вольтаж питания и другие параметры системы.
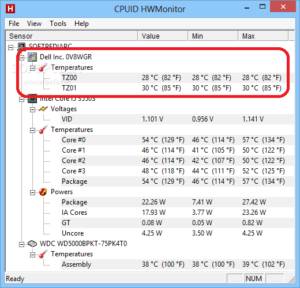
Интерфейс программы CPUID HWMonitor
Какая должна быть температура материнской платы? В большинстве случаев нормальная рабочая температура системной платы не превышает 60 0 С. Уточнить данные о диапазоне рабочих температур можно в инструкции к плате. А уточнение весьма желательно, потому что означенный диапазон порой значительно разнится от модели к модели.
Некоторые материнские платы могут и не оснащаться отдельными температурными датчиками. В таком случае они не отобразятся в указанных программах, и проверку придётся проводить при помощи внешних термометров (особенно пригодится в таком случае инфракрасный бесконтактный термометр).
Причины перегрева материнской платы и способы их устранения
Первая и наиболее распространенная причина перегрева любых системных составляющих компьютера – пыль и грязь внутри корпуса. Даже если под крышкой системного блока относительно чисто, к перегревам может приводить высохшая термопаста под радиаторами системы охлаждения.

Расположение чипсета и процессора
В таком случае поможет чистка корпуса, замена термопасты на процессора и чипсете. Часто греется северный мост на материнской плате, южный мост, процессор, некоторые транзисторы, а не сама плата. В качестве дополнительной меры рекомендуется добавление нескольких куллеров в систему охлаждения
Менее распространены неполадки в питании функциональных элементов системной платы. Если приведённые выше действия не помогли, то необходимо осмотреть системную плату и блок питания на предмет вздувшихся конденсаторов. Проблемы с блоком питания быстро устраняются его заменой.
Замену конденсаторов проводить самостоятельно без опыта крайне рискованно, поэтому лучше обратиться к специалистам.

Кроме того, к перегреву системной платы могут приводить неполадки в работе BIOS – базовой системы управления компьютером. В таком случае придётся искать и устанавливать другую версию (прошивку) базового ПО. Сделать это можно самостоятельно, но процесс не лишён доли риска.
Хочу выразить огромную благодарность сервисному центру «Компьютерный мастер»! На работе чуть не потеряли всю клиентскую базу из-за поломки компьютера. Мастер приехал очень быстро, оживил наш компьютер и цена за услугу была вполне адекватной! Большое спасибо!
Специалист компании быстро отреагировал на мою проблему. Компьютер в один момент перестал включаться, мастер в сервисе сказал, что сломался блок питания, и посоветовал заменить его, так как чинить его выйдет дороже. Так и поступили, времени много это не заняло и по деньгам вышло не дорого.
Обратилась в центр, когда и ноутбук, и компьютер в офисе перестали видеть файлы, записанные на внешний носитель. А там был почти законченный диплом, а резервных я не делала. Мастер Сергей быстро и почти без потерь восстановил данные. Огромное ему спасибо.
Ноутбук стал сильно нагреваться и сам по себе отключаться, обратилась за помощью в сервисный центр «Компьютерный Мастер». Заказ приняли быстро, мастер приехал в течении дня. Был вежлив и сразу взялся за осмотр. Оказалось на кулере много пыли, мастер все аккуратно вычистил и ноутбук перестал греться. А еще и заодно он мне систему почистил от всякого системного мусора. Я так рада, ноутбук стал так быстро работать, совсем как новый. И по оплате совсем немножко все это получилось.
Благодарен за помощь в ремонте домашнего компьютера моего деда и настройки интернет-соединения. Сам я, увы, не справился. А для деда компьютер — единственная связь с миром. Оперативно, ремонт на отлично, мастер не бука — все деду объяснил с большим терпением! Спасибо!
Нормальный сервисный центр! Убедился на личном примере, сдавал туда в ремонт свой старенький ноутбук, он уже почти разваливался, но с него сделали почки «конфетку»=)) Работает как новенький. за что большое спасибо!


Когда наступает лето и температура воздуха переваливает за 25 градусов, можно заметить, что ваш компьютер перегревается. По причине этого может возникнуть ряд неполадок. Итак, первое, что может не перенести повышение температуры, это материнская плата.
Однако материнская плата может перегреваться по нескольким причинам, и они не ограничиваются повышением температуры окружающей среды.
Рассмотрим ряд причин, которые могут привести к подобным следствиям.
Ваша система охлаждения устарела или же неисправна
Каждый процессор нуждается в надлежащем охлаждении, а соответственно в системе охлаждения, подходящей его мощностным характеристикам. Важно заметить, что чем мощнее процессор, тем сильнее он будет греться. Соответственно, охладитель должен быть исправным и подходящим вам. Довольно сложно самостоятельно подобрать такую конструкцию.
Процессоры маленьких размеров вполне обходятся небольшими радиаторами, а процы побольше нуждаются в более крупных радиаторах.

Проблема может быть всего лишь в некорректно работающем кулере. Лопасти могут крутиться плохо по ряду причин. Таким образом кулер не выполняет свои функции полноценно и его стоит заменить. Практика показывает, что смазка вентилятора, это временная мера.
В таком случае рекомендуется обратиться в сервисный центр, где вам заменят вентилятор и проблема будет решена.
Непродуманная вентиляция корпуса – причина того, что греется материнка
Греется материнская карта также по причине плохой вентиляции корпуса. Толстые шлейфы не должны препятствовать воздушным потокам. В этом деле требуется профессиональная укладка шлейфов, особенно если используются толстые.

На самом деле при адекватном раскладе корпус должен иметь 2 кулера — один вдувает, другой выдувает. Так воздух циркулирует между передней и задней частью корпуса.
Как известно, желательно раз в год-пол года заглядывать в системник для проверки наличия пыли и других предметов, которые не должны там находиться. Радиатор тянет на себя пыль, все это осаждается на нем и на кулере, что ведет к ухудшению работы охладительной системы.

Соответственно, греется материнская карта и все к ней прилежащее. В таком случае следует обратиться в сервис для чистки вашего устройства.
Если у вас неправильно закреплен радиатор, адекватно работать он не будет! Греется материнская карта? Одной из причин может быть радиатор или тот, кто его некорректно установил!
Радиатор должен плотно прилегать к процессору.

Неправильное крепление можно идентифицировать, если радиатор теплый, а датчики показывают очень высокую температуру.
Бывает так, что все в порядке, охлаждение работает нормально, однако греется материнская карта. Этому может стать причиной брак процессора или высокая степень его изношенности.

Есть еще несколько причин перегрева, с которыми сталкиваются компьютерщики. Если напряжение в блоке питания повысилось, то устройство также может перегреваться. В таком случае следует искать замену блоку питания, приобрести стабилизатор.
Неисправность системы питания может стать причиной перегрева практически чего угодно в системнике, поэтому важно, чтобы он был качественным и исправным. Иногда встречается такое, что неправильные настройки биоса и операционки.
Без больших усилий и физического труда можно исправить это посредством изменения параметров работы процессора.Если же вы не знаете, почему греется материнская карта или что конкретно греется, рекомендуется обратиться в сервисный центр.
Главная составляющая любого компьютера — это материнская плата. Именно к ней подключаются все составляющие части системы, без нее функционирование любого персонального компьютера – невозможно. Поэтому, в случае ее неисправности пользователь сталкивается с массой проблем, самая основная из них – перегрев. Итак, почему греется материнская плата, и как определить источник беды?
Я люблю лето, люблю когда тепло и солнечно. Но наши компьютеры в это время начинают сильнее греться и это никак не идёт им на пользу. А если сейчас компьютер не перегревается, то это не значит что в пиковую жару этого не произойдёт. Так что лучше быть готовым.
В этой статье мы поговорим о том, чем страшен перегрев, почему компьютеры могут сильно греться и как с этим бороться.
Проверить показания датчиков можно с помощью ПО поставляемого с материнской платой или с помощью сторонних программ, например AIDA64.
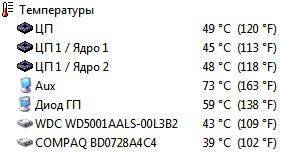
Если ваш компьютер вдруг стал медленнее работать, то это не обязательно означает, что надо переустанавливать систему или искать вирусы, особенно если замедление работы совпало с потеплением. Когда процессор или чипсет материнской платы перегреваются, то возможно снижение скорости работы. Тактовая частота процессора занижается, он начинает меньше греется и можно продолжать работу. Но возможны и зависания компьютера.
В настройках BIOS можно выставить начиная с какой температуры будет издаваться противный звуковой сигнал. Правда, вы его не услышите если к материнской плате не подключён «спикер». Но обычно он подключён или встроен в материнскую плату. Если сирена орёт, то компьютер лучше быстро выключить и начать разбираться в чём дело.
Из-за тех же настроек в BIOS, при достижении высокой температуры компьютер может сам выключаться, перезагружаться и зависать. А может сначала зазвучать сирена, а затем выключиться автоматически. Особенно такое поведение заметно после запуска ресурсоёмких приложений или игр.
Скорость некоторых вентиляторов может контролироваться в зависимости от температуры. Это работает, если включена соответствующая опция в BIOS и настроено специальное ПО. Таким образом, при превышении определённого температурного порога вентиляторы начнут быстрее крутиться и больше шуметь. Но проблема будет тогда, когда даже в простое обороты не спадают.
Если перегревается видеокарта, то возможны «артефакты» на экране или зависания. В принципе, если за компьютером не играть, а работать, то видеокарта не должна перегреваться. Я уже рассказывал, что видеокарты бывают с активным охлаждением (с вентилятором) и с пассивным (без вентилятора). К сожалению, при неудачном стечении обстоятельств пассивные видеокарты могут сильно греться даже просто в Windows.
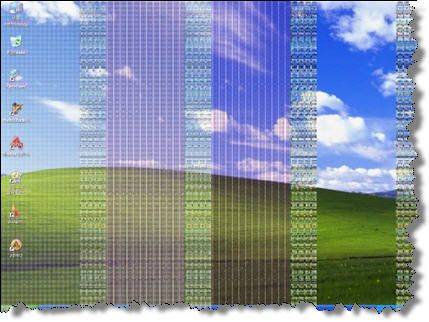
Если признаков перегрева нет, то полезно хотя бы раз запустить одну из диагностических утилит чтобы проверить «общую температуру по больнице».
Причин перегрева не так уж и много, вот они:
Для каждого процессора нужна соответствующая система охлаждения, т.е. нельзя взять какой-нибудь подходящий по креплению радиатор с вентилятором и «присобачить» его к процессору. Для экономных процессоров подходят небольшие радиаторы, а для мощных, соответственно, нужны радиаторы побольше.

Вся проблема может крыться в одном неработающем или полудохлом вентиляторе. Если они еле крутяться, то возможно их пора заменить на новые. Как показала практика, смазывать вентиляторы не имеет смысла, потому что это помогает ненадолго. Лучше уж сразу купить новый, но если магазина поблизости нет, то можно смазать имеющийся вентилятор. Хорошо для этого подходит трансмиссионное масло, которое используют для коробки передач в автомобилях. Обычным машинным маслом тоже можно смазать, но оно быстрее растекается из-за высоких скоростей вращения вентилятора в компьютере.
Если система охлаждения подходящая и работает исправно, а компьютер перегревается всё-равно, то стоит уделить внимание вентиляции корпуса. На пути потока воздуха не должно быть препятствий из толстых шлейфов. В современных компьютерах многожильные шлейфы почти не используются, но всё равно нужно аккуратно укладывать провода.
По хорошему, в корпусе должно быть два вентилятора: один на выдув на задней стенке, и один на вдув на передней панели. Таким образом, обеспечивается хороший поток воздуха от передней части корпуса к задней. Нагретый воздух не застаивается и все счастливы Не обязательно ставить два вентилятора, ведь может быть достаточно и одного. Тем более, чем больше вентиляторов, тем больше шумит компьютер, а я приверженец минимального шума от системного блока. Поэтому сначала ставим один вентилятор на выдув на задней панели и смотрим что получилось.
В некоторых системных блоках можно устанавливать два вентилятора на выдув, или ставить вентилятор на боковую крышку. Поэкспериментируйте как в вашем случае будет лучше.

Здесь есть одна хитрость: бОльший вентилятор при меньших оборотах и уровне шума может обеспечить такую же производительность, как и меньший вентилятор на больших оборотах. Т.е., 120 миллиметровый кулер при 1000 оборотов в секунду, например, сможет обеспечить такую же производительность как 80 мм при 1500 об/с, при этом издавая меньше шума.
А бывает совсем тупо – вентилятор не крутиться потому что в лопасти попал провод! Наверное кто-то сильно торопился, собирая системный блок
Для охлаждения жёсткого диска можно использовать специальные вентиляторы с креплением на жёсткий диск. Или просто установить жёсткий диск прямо над вентилятором на передней панели, если он есть.
Вентилятор в блоке питания также играет важную роль в теплообмене всего компьютера. Если вы заметили, то распространённые блоки питания бывают двух типов: с вентилятором 80 мм на задней стенке и с вентилятором 120 мм внутри, со стороны процессора. Блоки питания со 120 мм вентилятором забирают горячий воздух из системного блока и выбрасывают его наружу. Т.е., они лучше для хорошего теплообмена. Бывают также модели с обоими вентиляторами, и вообще без них.
Некоторые люди решают все вопросы с перегревом компьютера с помощью открытой боковой крышки Просто снимают её и сидят так всё лето или вообще всё время. Способ конечно хороший, если не смущает шум. Но есть тут и опасность. Пассивные радиаторы (без вентиляторов) в этом случае греются намного сильнее, вплоть до критического перегрева.
Это могут быть пассивные видеокарты или радиаторы чипсетов материнской платы. Это происходит потому что вентилятор на выдув работает вхолостую, т.е. не забирает горячий воздух. Это звучит странно, но проверено не один раз на собственном опыте. Например, у меня видеокарта грелась с открытой крышкой корпуса до 85 градусов! Стоило лишь прислонить крышку, как температура опускалась до 75 градусов.
Не секрет, что хотя бы раз в год полезно заглянуть внутрь системного блока на предмет пыли. Забитые пылью радиаторы плохо охлаждаются. Если это ваш случай, то просто хорошенько приберите внутри системного блока, но только ОСТОРОЖНО! Постарайтесь ничего не задеть.

При неправильном креплении радиатора забудьте о нормальной работе. Будь то радиатор на процессоре, на видеокарте или на чипсете материнской платы. Если радиатор не плотно прижимается к крышке ядра процессора или к чипу, то о каком охлаждении может идти речь?
Чтобы опознать неправильное крепление радиатора попробуйте его температуру на ощупь. Если датчики температуры зашкаливают, а радиатор только тёплый, то всё понятно – он не плотно прилегает. Нужно переустановить радиатор и/или зачистить его площадь соприкосновения с процессором нулевой шкуркой до блеска (только если она не зеркальная!) и сменить термопасту.
Редко, но случается что радиатор прилегает идеально, но проблема остаётся. Это может случиться из-за процессора с брачком или если процессор «износился». Дело в том, что в процессорах с металлической верхней крышкой есть специальная прокладка, которая выполняет роль термопасты. Она отводит тепло от кристалла процессора к крышке, а крышка передаёт тепло к радиатору.
Если крышка не плотно прилегает к процессору, то он будет перегреваться, а радиатор останется чуть тёплым. Лечится удалением крышки или заменой прокладки, но на современных «камнях» это почти невозможно сделать самостоятельно, не повредив ядра.
При завышенном напряжении с блока питания, жёсткий диск может сильно греться. В этом случае правильным будет заменить блок питания на нормальный, или применить специальный стабилизатор, который вставляется в разрыв питания HDD. Но таких стабилизаторов нет в открытой продаже, да и применяются они больше для защиты данных. Рассказал я о них просто для информации
Проверить напряжение можно в специальных программах, но они часто брешут. Лучше взять тестер и померять самому. Из-за повышенного напряжения некачественного блока питания может греться не только жёсткий диск, но и что угодно. Так что блок питания должен быть качественным и точка.
Это самый простой способ решить вопрос с перегревом, и самое весёлое в том, что он не требует физических усилий и вложений К счастью, давно уже разработана технология, позволяющая снижать частоту работы процессора во время его простоя. Для AMD процессоров технология получила название Cool’n’Quite, а для Intel — Enhanced SpeedStep Technology. Это очень сильная штука, позволяющая снизить температуру. Сейчас идём и быстренько проверяем включено ли использование этих технологий.
В Windows XP/7/8/10 заходим в «Пуск ->Панель управления -> Электропитание» и смотрим какой план электропитания активен. Обычно можно выбрать:
- «Сбалансированный»
- «Высокая производительность»
- «Экономия энергии».
Для работы технологий Cool’n’Quite или Enhanced SpeedStep Technology выберите любую, кроме «Высокая производительность». Не бойтесь, производительность от этого не пострадает.
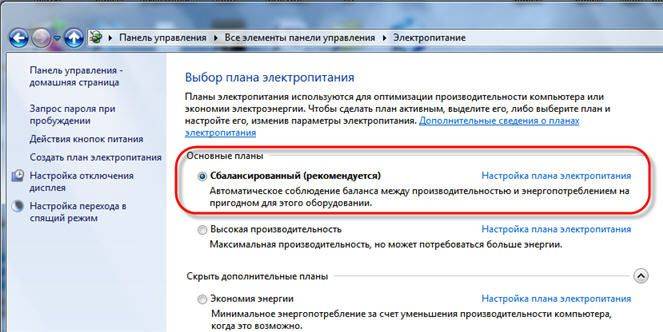
В Windows XP там же надо выбрать «Диспетчер энергосбережения».
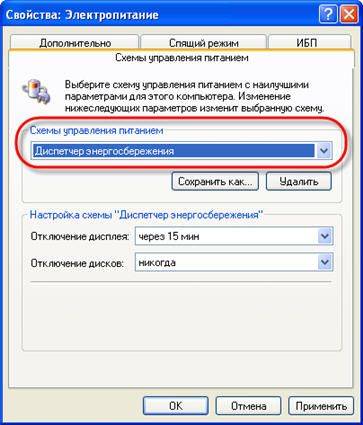
Технологии энергосбережения должна быть включены в BIOS. Обычно так и есть, но если нет, то зайдите в BIOS и загрузите настройки по умолчанию. Чтобы проверить, работает ли технология энергосбережения нам понадобится не требующая установки бесплатная программка CPU Rightmark.
Как её использовать посмотрите в коротком видео под статьёй. Суть в том, что во время простоя или низкой нагрузки, частота процессора снижается.
Должен упомянуть, что при проблемном или разогнанном железе могут появиться сбои при активации технологий энергосбережения. В хороших материнских платах встроены дополнительные технологии охлаждения чипсета. Для их работы нужно изучать инструкцию и софт к конкретной модели. Кому надо — разберётся.
Главная составляющая любого компьютера — это материнская плата. Именно к ней подключаются все составляющие части системы, без нее функционирование любого персонального компьютера – невозможно. Поэтому, в случае ее неисправности пользователь сталкивается с массой проблем, самая основная из них – перегрев. Итак, почему греется материнская плата, и как определить источник беды?
Самые частые симптомы того, чтоматеринка греется следующие:
- Резкая перезагрузка системы в независимости от рода занятий пользователя;
- Компьютер самостоятельно выключается;
- Зависают игры, вылетают, намертво зависает система при игре (помогает лишь перезагрузка системы).
- Через 15-20 минут после включения компьютер зависает.
Список компонентов, которые чаще всего подвергаются перегреву:
- Видеокарта;
- Процессор;
- Блок питания;
- Чипсет на материнке;
- Жесткий диск.
Дабы понять, что из этого перегревается в том или ином случае, каждый из них мы разберем более подробно. Но сперва, следует знать, при помощи каких программ можно определить температуру каждой из составляющих.
Чтобы получить данные о температуре всех элементом системы, в их числе и материнка, нужно использовать удобные программы, которые вы с легкостью можете найти на просторах интернета. Например, CPUID HWMonitor , либо AIDA64. Для мониторинга температуры процессора можно использовать программу CoreTemp , для видеокарты TechPowerGPU —Z. После установки этих утилит вы запросто узнаете все о состоянии своей системы, вольтаж, температуру и другое.
В большинстве случаев температурной нормой для материнской платы можно считать 30-50 градусов, 60 – предел. Зачастую так и есть, и это нормальные показатели. К каждой индивидуальной плане в инструкции указан ее рабочий диапазон температур. Этот показательно настоятельно рекомендуем уточнить, поскольку диапазоны могут значительно разниться в различных моделях плат.
Современные материнки оснащены датчиками температуры, однако есть и такие, на которых они отсутствуют. В таком случае даже при помощи программ вы никак не определите интересующий показатель. Проверку провести все же можно, но только при помощи внешних термометров, например, инфракрасным бесконтактным термометром.
Проблема перегрева наиболее распространена в теплое время года, когда температура воздуха начинает превышать 30 градусов, в жарки дни 35-40. Разумеется, этот очень сильно влияет и на вашу систему, у многих игроманов возникают проблемы с перегревом даже на абсолютно рабочий системах, спасают лишь кондиционеры с фильтрами Merv и вентиляторы. Поскольку из-за перегрева можно запросто столкнуться с чередой неполадок, а для онлайн геймеров – это катастрофа. Если материнская плата не переживет сильный перегрев, может спалить пользователю большую часть других составляющих, практически всегда сразу «умирает» процессор. За ним же может отправиться и видеокарта.
Для обычного пользователя ПК, протестировать материнскую плату – дело непростое. Но все же, стоит рассмотреть некоторые признаки того, что компьютер работает нестабильно именно из-за материнки .
Первое на что можно подумать – плата умирает, и это, действительно, бывает достаточно часто. Данный процесс необратим, и мысль о ремонте лучше сразу отбросить, поскольку даже после него, ее срок службы останется неизвестным. Она может проработать как год, так и неделю, но деньги за перепайку или замену компонентов вы заплатите. Если ваш ПК еще не совсем старичок, лучше всего купить новую плату, желательно точно такую же, если она вас устраивала. Если компьютеру уже более 5 лет, стоит задуматься о серьезном обновлении. Но этот вариант невыгоден в финансовом смысле, поскольку по теперешнему курсу доллара за цену комплектующих на ПК можно купить автомобиль.
Еще одна причины – микротрещины в пайке платы. В этом случае лучше сразу купить новую плату, и забыть о проблеме.
Компьютер выключается почти сразу после включения? Проблемой этого может стать выход из строя одного или нескольких конденсаторов на материнской плате. Этот случай весьма терпим, поскольку их легко и просто перепаять. Самому лучше не заморачиваться с перепайкой, поскольку конденсаторы бывают разные. Лучше отнести ПК в сервис, где за эту процедуры с вас не возьмут больших денег.
Процессору нужно хорошее охлаждение, и чем он мощнее, тем серьезнее оно должно быть. Например, intelcorei3 старых поколений хватает обычного боксового кулера , но, если взять один из топовыхi7 6900K – слабеньким кулером не отделаешься, обычно на такие процессоры ставят водяное охлаждение. Тоже касаемо видеокарт, охлаждение мощной видеокарты должно обязательно быть активным, то есть оснащено радиатором и кулером, а лучше двумя или даже тремя. Перегрев этих составляющих может быть связан с неполадкой охлаждения, возможно перестал работать один кулер , или он зацепился за провод. Ситуации бывают разные. Но что всегда должно быть одинаково – стабильная работа системы охлаждения, и это касается не только отдельные компонентов, но и системного блока в целом.
Материнка может запросто греться при неправильной установке кулеров в корпусе либо их отсутствии. Воздушные потоки должны быть направлены на заднюю часть корпуса, тем самым выдувать весь жар изнутри, шлейфы не должны быть этому помехой, поэтому их обязательно нужно правильно укладывать, благо – современные корпуса дают возможность сделать это.
В идеале, должно быть несколько кулеров, один на вдув, другой на выдув. Тем самым воздух равномерно циркулирует в корпусе, охлаждая все системные компоненты. Если один из кулеров работает плохо, нет нужны его смазывать, намного легче купить новый.
При сборке пк не следует торопиться, все компоненты должны быть правильно закреплены, плата должна неподвижно и плотно закрепиться на корпусе, все провода необходимо закреплять так, чтобы они не мешали циркуляции воздуха. Кстати, с визуальной части это намного эстетически выглядит, скорее всего узрев ваш порядок в системнике , многие друзья сильно удивятся этому и задумаются над тем же для себя.
Раз в несколько месяцев нужно обязательно обращать внимание на скопления пыли в системном блоке. Радиатор очень сильно собирает пыль, также она собирается на лопастях кулеров, на самой плате. Многие считают, что пыль полностью безобидна, но это не так. Ее большие скопления значительно ухудшают работу системы охлаждения. Разумеется, из-за этого сильнее греется плата и все части системы. Полноценно почистить компьютер от пыли рядовой пользователь не сможет, советуем обратиться в сервис.
Сильно греется плата? Компьютер выключается сам по себе? Зависает под нагрузкой? Проверьте правильно ли прикреплен радиатор к процессору! Радиатор должен очень плотно прилегать к нему, и обязательно должен быть нанесен слой термопасты для лучшего теплоотвода.
При неправильном креплении радиатора о нормальной работе пк можно забыть. Тоже самое будет и при неправильном закреплении радиатора на чипсете платы, на видеокарте. О какой охлаждении можно говорить, если самая важная часть охлаждения не прилегает к крышке компонента?
Бывали случаи, когда очень сильно греется плата, но система охлаждения работает отлично. Этому может быть причиной брак процессора, либо он износился с годами использования.
Также одним из вариантов перегрева может стать повышение напряжения в блоке питания, в этом случае его нужно заменить и купить стабилизатор напряжения. Нестабильная работа питания может стать причиной множества неисправностей, поэтому блок питания следует брать качественный и фирменный.
Иногда проблема перегрева может быть в неправильных настройках биоса . С этим всем запросто разберутся специалисты в сервисном центре. Без знания компьютера – самостоятельным ремонтом заниматься не стоит!
1.Диагностика причин перегрева компьютера и ноутбука
Признаки проблемы: зависание программ, неожиданные перезагрузки или выключение компьютера, синий экран. Последствия такого состояния — деградация чипа, процессор может работать, но с ошибками. Если процессор подвергся деградации, отремонтировать его не получится, только выбросить.
Компьютер зависает во время просмотра видео, после нескольких минут игры происходит перезагрузка компьютера, появляется синий экран, графические артефакты на экране, во время работы пропадает изображение, может появляться уведомление.
В результате такого состояния компонентам видеокарты грозит деградация.
Появляются опасные симптомы: во время работы ощущается запах гари, выключение сразу после запуска, неожиданно происходит перезагрузка, игры или видео зависают. Последствием может стать выход из строя составляющих блока питания, однако ремонт в сервис-центр обойдется вам недорого.
Если чипсет на материнской плате перегрелся, это проявляется следующим образом: отключается клавиатура, мышь, USB отказывает в работе, отсутствует подключение к дисководам и жесткому диску, компьютер зависает, происходят неожиданные перезагрузки. В результате чипсет может деградировать. Если не следить за температурой материнской платы, впоследствии придется покупать новую, так как ремонт стоит очень дорого.
Кроме перечисленного, греются разнообразные элементы питания на материнской плате. Для эффективного охлаждения на них должны быть установлены радиаторы. Но некоторые производители в целях экономии не делают этого, рассчитывая, что материнка будет работать исключительно в обычном режиме. Поэтому хотя бы один вентилятор должен работать для охлаждения компонентов за счет естественного движения воздуха.
1.7. Причины торможения компьютера вследствие перегрева
Чаще всего перегрев компьютера проявляется его торможением во время работы. Обычно этот симптом видно не сразу, а через некоторое время после включения компьютера. При очень высокой температуре процессор работает не эффективно, так как пытается понизить температуру. Этот процесс называют троттлингом. В зависимости от модели допустимая температура процессора колеблется от 65 до 80 градусов.
Троттлинг срабатывает и на современных процессорах, и на видеокартах. Так что если игры зависают или тормозят — скорее всего, это перегрев.
1.8. Причины перезагрузки компьютера вследствие перегрева
Windows — сложная система. Если однажды процессор выдал ошибку при вычислениях, то все нарушается. Вследствие этого возникнет сбой BSOD, если более понятно — «Синий экран смерти».
BSOD — серьезная ошибка, которую нельзя игнорировать. По умолчанию система настроена таким образом, что при выявлении BSOD ПК сам перезагружался. Таким образом, если случился перегрев, появляется синий экран и компьютер перезагружается. Однако может и просто висеть «синий экран смерти». Процесс перезагрузки после появления BSOD отключают следующим образом: через Панель управления, зайти в Систему, затем в Дополнительные параметры системы. В них открыть Загрузка и восстановление — Параметры, с пункта Выполнять автоматическую перезагрузку нужно снять галочку и подтвердить свое решение.
На самом деле причин появления BSOD много — неправильно функционирующие драйвера и программы, ошибки на жестком диске. 1.9. Со временем компьютер нагревается сильнее — почему
Одна из причин — амортизация компонентов охлаждения и пыль . Для очистки радиаторов и других составляющих компьютера целесообразно использовать вентиляторы, всасывающие оседающую пыль. Перегрев происходит в том числе и из-за большого скопления пыли.
Со временем вентиляторы изнашиваются, вследствие чего могут постоянно шуметь, крутиться с меньшей скоростью или вовсе останавливаться. Теплопроводность термоинтерфейса ухудшается. Термопасты и термопрокладки, которые обеспечивают качественную передачу тепла от процессора к радиатору, требуют чистки, замены.
Внутри компьютера находится много датчиков. Они измеряют температуру компонентов, напряжение, скорость вентиляторов. Их точное количество различается в зависимости от составляющих и вариантов их подсоединения. К примеру, кулер с измерителем скорости вращения может быть подключен и к материнской плате, и к блоку питания (БП). В другом случае скорость измерить невозможно.
Самая удобная утилита для определения температуры составляющих компьютера — Open Hardware Monitor. Она способна определить множество датчиков, может показывать температуру «железа» компьютера, напряжение и частоты.
Скачать программу можно бесплатно с ее домашней страницы.
Датчики, которым оснащен компьютер, не калиброваны. Соответственно, погрешность между температурами может составлять несколько градусов. К примеру, видеокарта нагревается до шестидесяти градусов, но максимальный показатель для нее — семьдесят. Игры же начинают тормозить только через некоторое время. Следовательно, датчик не отображает действительную температуру, и перегрев есть.
Датчики температуры могут располагаться по-разному. Их расположение взаимосвязано с моделью процессора. Например, процессор Intel Core i7-2600K имеет четыре физических ядра, поэтому есть пять измерителей температуры: один на каждое ядро и материнскую плату.
Чтобы узнать температуру процессора, посмотрите на пункт CPU Core, если он есть. Для выявления перегрева следует нагрузить процессор серьезным заданием и проверить температуру в нагрузке. Для этого оптимально подойдут новые игры. Поиграйте полчаса, а затем посмотрите колонку Max в программе. Для определения максимальной температуры вашего процессора поищите информацию в Яндекс или другой поисковой системе. Если вы не знаете, какой у вас процессор, программа показывает модель напротив значка процессора.
Температура элементов видеокарты может быть различной, что зависит от нагрузки. Определить перегрев поможет измерение максимальной температуры. Поэтому видеокарту необходимо нагрузить. Простой способ — запустить игру и одновременно программу Open Hardware Monitor. В колонке Max можно увидеть максимальную температуру.
Обычно температура видеокарты до шестидесяти градусов считается нормальной. В некоторых случаях она может доходить до девяносто градусов, но конкретные показатели нужно уточнить. Причиной перегрева видеокарты может быть торможение и неожиданные перезагрузки компьютера.
Датчики температуры можно найти в разделе, посвященному материнской плате. У всех компьютеров платы разные, количество и названия датчиков также различаются. Но ни один не должен превышать пятидесяти градусов.
А в некоторых случаях и это много. В мануале к материнке можно найти информацию о максимально допустимой температуре для чипсета.
В блоке питания датчики могут быть только для поверки скорости оборотов вентилятора, чтобы без нагрузки он не шумел. Поэтому измерить температуру блока питания программно нельзя. Следует пощупать руками корпус системного блока. Если он горячий или пахнет гарью, паленой пластмассой — это перегрев.
С настольным компьютером все то же самое. Проблемой перегрева должен заниматься магазин, где вам продали системный блок. Есть пыль или нет, перегрев нужно устранять во избежание поломки. Кроме того, компьютер можно почистить самостоятельно, но без соответствующих знаний и внимательности высока вероятность что-нибудь сломать.
Если вы слабо разбираетесь в расположении деталей компьютера, не следует разбирать его самостоятельно. При обнаружении неисправности вам все равно придется нести его в сервисный центр.
Если вы будете снимать кулер, то между процессором и радиатором обязательно нужно нанести термопасту. Можно дешевый КПТ-8, который продается в любом специализированном магазине. Не стоит собирать и заново использовать ту пасту, что была, во-первых, со временем она теряет свои свойства эффективно проводить тепло, а во-вторых, при снятии кулера на пасту сыпется пыль. Поэтому придется намазывать новую. Слой должен быть тонким, не вытекать за пределы поверхности крышки и процессора. Недостаток пасты не позволит обеспечить качественный отвод тепла.
Взамен термопасты разработчики могут использовать терморезинки. В некоторых случаях они гораздо эффективнее, например, если расстояние между двумя элементами больше миллиметра, детали не могут плотно прижаться друг к другу. Особенно часто это встречается в ноутбуках.
Чтобы охладить жесткий диск, можно разместить вентилятор на передней панели системного блока, для этого обычно есть крепления. Пылесосить компьютеры и ноутбуки не желательно. Одна из причин – неэффективность. Также из-за сильного воздушного потока пыль попадает в труднодоступные места и достать ее будет невозможно.
Кулер – это симбиоз радиатора и вентилятора. Данное устройство отводит тепло с большей результативностью. Место его расположения- видеокарты, процессоры, чипсет материнской платы. Обычные вентиляторы (без радиатора) располагают в корпусе и блоке питания. Так как определенным составляющим для охлаждения хватает просто потока воздуха.
Охлаждение может быть и пассивным — работает только радиатор, тепло с которого уходит за счет движения воздуха внутри системного блока. На маломощных видеокартах такое часто используется. Современные материнские платы также имеют только пассивное охлаждение. Но оно бесполезно, если внутри корпуса компьютера отсутствует движение воздуха. Поэтому при пассивном охлаждении в корпусе должны быть установлены хотя бы два вентилятора — одни на выдув, другой на вдув.
Оставить комментарий