
Несмотря на то что разновидностей наушников для работы и отдыха, основанных на разных физических принципах работы, существует великое множество, у всех у них случаются одни и те же неприятности. Например, не работает разъем, обрываются провода, ломается сам корпус…
Но чаще всего на аудиоустройстве страдают входы для штекера гарнитуры, так как они легко выходят из строя при резком выдергивании наушников.
- потеря звука, если не придерживать рукой штекер в разъеме наушников;
- странный шум и/или потрескивания при воспроизведении звукового файла;
- отсутствие или частичная утрата звука в одном из корпусов наушников (левом или правом);
 Чтобы убедиться в том, что проблема именно в наушниках, подключите их к другому устройству
Чтобы убедиться в том, что проблема именно в наушниках, подключите их к другому устройству
В этом случае возможны 4 типа неисправностей:
- механическое повреждение разъема;
- окисление контактов или короткое замыкание в электрооборудовании аудиоустройства;
- повреждение платы или других деталей звукового проигрывателя. Точно установить причину неисправности можно будет только после разборки корпуса;
- некорректная работа программного обеспечения гаджета, которая лечится зарядкой батареи (редко), обычной перезагрузкой (иногда) или повторной «прошивкой» (положительный результат стремится к 100 %).
Какие-то из вышеперечисленных неисправностей можно исправить самостоятельно, ну а если не получится, придется отдать мобильной устройство в ремонт или заменить аудиоустройство.
Если подключение к исправному источнику звука показало, что гарнитура не работает, остается 3 варианта действий:
- возврат гарнитуры в магазин или бесплатный гарантийный ремонт;
- ремонт за свои деньги или самостоятельное исправление дефекта при наличии необходимых навыков;
- покупка новых наушников.
Если разъем наушников не работает на ПК или ноутбуке, будьте готовы к тому, что для устранения неполадки придётся разбираться с программным обеспечением устройства. Итак, почему отсутствует звук, когда вы вставляете штекер в соответствующее отверстие на корпусе ноутбука или системного блока?
Возможно, проблема в том, что материнская плата попросту «не видит» тот разъем, к которому вы пытаетесь подключиться. В данной ситуации поможет разборка системного блока ПК или корпуса ноутбука с последующим подключением необходимой периферии. Это легко сделать самостоятельно. Ну а если уж вы совсем чайник — придётся звать специалиста.
Видео: почему не работают передние порты компьютера
Тишина в наушниках может быть также из-за отсутствия системного подключения выбранного разъема. Для устранения неисправности потребуется зайти в настройки и разрешить системе видеть аудиоустройства со стандартным 3,5-миллиметровым штекером.
Возможно, имеет место «глюк», что нередко случается с подобного рода техникой. Попробуйте изменить устройство для воспроизведения по умолчанию. Есть вероятность, что проблема связана с вирусом или некорректной работой программного обеспечения.
Неисправность может быть связана с отсутствием или повреждением драйверов звуковой системы вашего ноутбука или ПК. Ни для кого не секрет, что любая из версий Windows (даже последних) может «потерять» драйвер ни с того ни с сего. При скачивании нового программного обеспечения пользуйтесь официальным сайтом производителя оборудования.
Всё поправимо, если понять, что не бывает нерешаемых проблем. Главное — не опускать руки, а искать способ их решения.
Что делать если наушники на компьютере не работают
Не работает разъем для наушников: причины, что делать
Несмотря на то что разновидностей наушников для работы и отдыха, основанных на разных физических принципах работы, существует великое множество, у всех у них случаются одни и те же неприятности. Например, не работает разъем, обрываются провода, ломается сам корпус…
Но чаще всего на аудиоустройстве страдают входы для штекера гарнитуры, так как они легко выходят из строя при резком выдергивании наушников.
- потеря звука, если не придерживать рукой штекер в разъеме наушников;
- странный шум и/или потрескивания при воспроизведении звукового файла;
- отсутствие или частичная утрата звука в одном из корпусов наушников (левом или правом);
 Чтобы убедиться в том, что проблема именно в наушниках, подключите их к другому устройству
Чтобы убедиться в том, что проблема именно в наушниках, подключите их к другому устройству
В этом случае возможны 4 типа неисправностей:
- механическое повреждение разъема;
- окисление контактов или короткое замыкание в электрооборудовании аудиоустройства;
- повреждение платы или других деталей звукового проигрывателя. Точно установить причину неисправности можно будет только после разборки корпуса;
- некорректная работа программного обеспечения гаджета, которая лечится зарядкой батареи (редко), обычной перезагрузкой (иногда) или повторной «прошивкой» (положительный результат стремится к 100 %).
Какие-то из вышеперечисленных неисправностей можно исправить самостоятельно, ну а если не получится, придется отдать мобильной устройство в ремонт или заменить аудиоустройство.
Если подключение к исправному источнику звука показало, что гарнитура не работает, остается 3 варианта действий:
- возврат гарнитуры в магазин или бесплатный гарантийный ремонт;
- ремонт за свои деньги или самостоятельное исправление дефекта при наличии необходимых навыков;
- покупка новых наушников.
Если разъем наушников не работает на ПК или ноутбуке, будьте готовы к тому, что для устранения неполадки придётся разбираться с программным обеспечением устройства. Итак, почему отсутствует звук, когда вы вставляете штекер в соответствующее отверстие на корпусе ноутбука или системного блока?
Возможно, проблема в том, что материнская плата попросту «не видит» тот разъем, к которому вы пытаетесь подключиться. В данной ситуации поможет разборка системного блока ПК или корпуса ноутбука с последующим подключением необходимой периферии. Это легко сделать самостоятельно. Ну а если уж вы совсем чайник — придётся звать специалиста.
Видео: почему не работают передние порты компьютера
Тишина в наушниках может быть также из-за отсутствия системного подключения выбранного разъема. Для устранения неисправности потребуется зайти в настройки и разрешить системе видеть аудиоустройства со стандартным 3,5-миллиметровым штекером.
Возможно, имеет место «глюк», что нередко случается с подобного рода техникой. Попробуйте изменить устройство для воспроизведения по умолчанию. Есть вероятность, что проблема связана с вирусом или некорректной работой программного обеспечения.
Неисправность может быть связана с отсутствием или повреждением драйверов звуковой системы вашего ноутбука или ПК. Ни для кого не секрет, что любая из версий Windows (даже последних) может «потерять» драйвер ни с того ни с сего. При скачивании нового программного обеспечения пользуйтесь официальным сайтом производителя оборудования.
Всё поправимо, если понять, что не бывает нерешаемых проблем. Главное — не опускать руки, а искать способ их решения.
Почему не работает один наушник и как его починить?
Любая техника имеет срок годности, и с этим смирились многие потребители. Чтобы не укорачивать и без того недолгую жизнь устройств, владельцы стараются быть осторожнее в обращении с ними, что не всегда возможно. Особенно износу подвержена гарнитура для прослушивания музыки, ведь каждый пятый человек не выходит из дома без плеера или смартфона, под завязку забитого треками.
В такие моменты обиднее всего, когда не работает звук в одном наушнике. Эта неприятность не позволяет в полной мере насладиться поездкой куда-либо, да и в целом настроение портится на весь день. Но что же делать?

Бывает и такое, что само устройство полностью работоспособно, а виной всему -халатность его обладателя либо несовместимость с проигрывателем. Подобных вариантов может быть несколько:
- неплотное вхождение штекера в разъём;
- загрязнение динамика ушной серой;
- отсутствие нужных драйверов на смартфоне/ПК;
- слишком плотно воткнутый штекер («магия» некоторых ноутбуков).
Это не все причины, объясняющие, почему не работает один наушник. Но разобраться с ними проще всего, из-за чего они рассматриваются в первую очередь.
Казалось бы, причина довольно глупая, не так ли? Ан нет, чаще всего именно она и является виновницей неисправности. Чтобы исключить подобный вариант развития событий, нужно проверить, насколько плотно вставлен штекер в разъём воспроизводящего устройства. Если гарнитура не до конца входит в гнездо, то сразу становится ясно, почему не работает один наушник.
Контакты, отвечающие за передачу звука, выполнены в виде колец, опоясывающих штырёк. Если он входит в разъём не до упора, связь между «ушами» и проигрывателем нарушается, так как элементы, нужные для воспроизведения сигналов, не соприкасаются друг с другом.
Впрочем, существует обратная ситуация. Гнёзда некоторых ноутбуков могут не подходить для подключаемой гарнитуры. Однако всё заработает, если слегка вытянуть штырь, чтобы небольшая его часть виднелась снаружи.

Почему не работает один наушник при подключении к определённому устройству? Всё просто: звуковые драйверы неправильно функционируют или не установлены. Из-за этого аудиооборудование конфликтует с операционной системой гаджета и подключение гарнитуры вызывает всякого рода неприятности.
Устранить их можно посредством инсталляции программного обеспечения, которое поставляется на диске в комплекте с «ушами» или доступно для скачивания на официальном сайте производителя техники.
Кроме всего прочего причиной может стать неопрятность владельца и простая модель гарнитуры. Если обладатель наушников-капель (имеется в виду форма) занимается в них спортом или другим тяжёлым трудом, спустя пару месяцев динамик забьётся ушной серой. И это непременно скажется на звучании.

В подобном случае остаётся благодарить лишь простую конструкцию гарнитуры, которую легко разобрать и почистить при необходимости. Но лучше следить за состоянием устройства тщательнее, чтобы не сталкиваться с такой проблемой, когда не работает один наушник.
Если все лёгкие варианты были рассмотрены, но ни один из них не являлся причиной поломки, придётся браться за дело серьёзно. Потребуется тщательно осмотреть шнур, прощупать его и несколько раз согнуть под разными углами вблизи от штекера или динамиков наушников. Конечно, при подтверждении опасений с ними придётся расстаться, но заставить устройство проработать чуть дольше возможно без замены гарнитуры.
Неисправную часть старого шнура требуется обрезать, зачистить провода и скрутить с остатками целого кабеля.

Описанная выше мера должна помочь в случае с повреждённым проводом (если не работает один наушник). Как починить bluetooth-гарнитуру? Ответ, к сожалению, не обнадёживает. Такая техника чаще всего не предназначена для самостоятельного ремонта владельцем, да и что-либо сделать получится лишь при наличии определённых знаний в данной сфере. Поэтому приходится заменять устройство либо обращаться к специалистам.
Чаще всего такая проблема настигает наушники Sony (не работает один наушник), но за счёт высокой стоимости любую подобную поломку решают гарантийные сервис-центры. То же касается и других гарнитур, выпущенных под известными брендами, поэтому отчаиваться не стоит. Но если покупка обошлась дёшево, заменить устройство на новое будет куда проще и быстрее.
Краткое содержание статьи:
Каждый хвалится, что он мастер на все руки и способен за несколько минут найти неполадку и починить любую технику. А вот на деле мало кто знает, что делать, если один наушник не работает. Не говоря уже о более серьезных неисправностях. Просто замечательно, когда ребенка еще в детстве обучили таким тонкостям. Если этого не произошло – придется самостоятельно наверстывать упущенное, методом проб и ошибок.

А чтобы ошибок было меньше, перед тем как приступать к активным действиям стоит почитать тематические статьи. Из них можно узнать, что большая часть неполадок с наушниками связана:
- С неправильно настроенными драйверами.
- С обрывом провода.
- С нарушением целостности звуковой мембраны.
С первой причиной пользователи встречаются чаще всего, для ее устранения достаточно:
- Зайти на официальный сайт производителя.
- Скачать лицензионный драйвер для своих наушников.
- Следуя элементарной инструкции установить его на свой компьютер или ноутбук.
- Перезагрузить систему.
Если проблема не связана с программным обеспечением, повозиться придется чуть дольше:
- Подготовьте все необходимое. Нож, паяльник, изолента – скорей всего получится ограничиться этим небольшим арсеналом.
- Подключите наушники к любой звуковоспроизводящей системе и начните последовательно прощупывать провод, во время работы.
- Как только изменится звучание и появятся характерные шумы или потрескивания, можете быть уверенны, что нашли источник проблем.
- Обрежьте провод ниже этого участка, очистите его от резины.
- Далее в ход пойдет паяльник, желательно иметь какой-то опыт работы с этим прибором. Спаяйте два оголенных участка.
- Придать нормальный вид зачищенному проводу можно при помощи изоленты, самый быстрый и бюджетный вариант.

Если переустановка драйверов и прощупывание шнура на всей протяженности не дали никакого результата, можно перейти к следующему этапу:
- Разберите наушники. Если они закреплены с помощью винтиков – подойдет отвертка или лезвие того самого ножа.
- Исследуйте внутренне содержимое, быть может, разрыв расположен непосредственно в самом наушнике.
- Проверьте мембрану. Это небольшая пластинка в сеточку, ее сложно с чем-то другим спутать.
- Мембрана может быть загрязнена или изогнута. В первом случае промойте ее при помощи спирта, во втором – попробуйте самостоятельно выправить.
Как и в медицине, необходимо придерживаться одного просто правила. После вашего вмешательства ситуация не должна стать хуже. Поэтому если перед вами дорогостоящее оборудование, а в своих собственных навыках вы не слишком уверенны, лучше посетите сервисный центр. Работа по гарантийному талону не будет стоить вам ровно ничего.
Если у вас в руках китайская поделка за сотню рублей – можно и поупражняться в своих навыках. Тренироваться ведь когда-то и на чем-то надо.

Проблемы с передней панелью встречаются из-за двух основных групп неполадок:

Если случилось так, что у вас неожиданно перестали работать наушники, то мы постараемся помочь найти вам причину этого явления. Более того, чуть ниже мы дадим список рекомендаций для тех людей, которым пришлось столкнуться с такой проблемой.
- Если в качестве гнезда используется то, которое находится на передней панели системного блока, то оно может быть просто не подключено или банально не работает. В первом случае его можно подключить, например, через диспетчер звука. Во втором заставить работать его у вас вряд ли выйдет, поэтому наушники лучше подключить к гнезду, которое находится в самой аудиокарте.
- Если вы уверены в том, что наушники заведомо рабочие (например, проверили их на плеере), то дело, скорее всего в том, что на компьютере не установлены нужные драйверы. Как узнать, что дело именно в них? Для этого нужно попасть в диспетчер задач, а сделать это можно следующим способом: «Пуск» — «Панель управления» — «Система» — вкладка «Оборудование» — «Диспетчер устройств». Здесь открываем раздел «Звуковые, видео и игровые устройства» и внимательно смотрим, есть ли напротив пунктов запись вида «Неизвестное устройство». Если есть, значит, это именно то устройство, для которого необходимо установить драйвера (аудиокарта). Взять их можно на диске, который обычно идет вместе с устройством или просто скачать на сайте производителя.
- Возможно, что звук вашей системы выключен или убавлен. Для того, что бы решить этот вопрос, найдите значок громкости на рабочем столе (правый нижний угол), откройте регулятор громкости и переместите ползунки вверх (главным образом в двух пунктах: «Общая» и «Звук»).
Причины явления следующие:
- 1. Не работает один из динамиков
- 2. Перерван провод у основания штекера
- 3. Перерван возле входа в корпус у одного из них
- 4. Провод нарушен физически (нарушение может произойти в любом месте и оно, как правило, видимое)
Если речь идет о ситуации из второго пункта, то это определяется достаточно легко — надо всего лишь слегка подергать провод возле разъема, обычно звук то появляется, то пропадает. В третьем все тоже самое, однако провод нужно дергать уже непосредственно у одного из ушей.
Что можно сделать? Это зависит от того, какова причина пропажи звука. Если вы уверены, что дело именно в проводе, как в пунктах два или три, то необходимо приобрести либо сам штекер 3,5 мм (пункт 2) или провод (пункт 3) и произвести необходимые действия при помощи паяльника. Если вы не умеете с ним обращаться, тогда вам лучше доверить эту работу человеку, которые прежде занимался спайкой. Впрочем, если наушники дешевые, то смысла в таком ремонте просто нет.
Для того, что бы проверить сами динамики, наушники необходимо разобрать и проверить сопротивление динамиков. Запомните, оно должно быть одинаковым (16 Ом или 32 Ом). Если же параметры разные, то один из динамиков, скорее всего, приказал долго жить и его необходимо менять.
Запомните, что обращаться с наушниками надо крайне бережно, даже если они очень дорогие (многие считают, что чем дороже устройство, тем дольше оно будет служить даже при неаккуратном использовании, хотя это абсолютно не так). В противном случае вам придется периодически раскошеливаться на их ремонт.
Не работают наушники на компе. Как сделать, чтобы работали наушники? Не работают наушники: устранение неполадок.
Наушники незаменимы во множестве ситуаций – они применяются в домашних условиях, когда необходимо соблюдать тишину при прослушивании музыки или более четко воспринимать звуковую информацию, и вне дома – например, при физической активности на природе. В любом случае неработоспособность наушников может сильно расстроить пользователя, испортив все планы. Что же делать, если любимые наушники внезапно перестали воспроизводить звук?
Если в наушниках нет звука, причиной тому может служить целый ряд факторов. Их все можно разделить на две большие группы:
- программные неполадки, связанные с источником звука;
- технические проблемы с источником звука или самими наушниками.
В зависимости от типа поломки будет различаться и последовательность действий для решения проблемы пропажи звука. Не стоит сразу бежать в магазин за новыми наушниками – возможно, как раз они-то ни в чем не виноваты.
Одной из самых распространенных проблем, по которой пропадает звук в наушниках, является неправильное их подключение к источнику звука и неправильная настройка оборудования. Могут быть не установлены драйвера на звук, настроен вывод звука на другое устройство. Проблема может быть также самой простой – не отрегулирована громкость звука.
Поломка самих наушников – это, на самом деле, самая маловероятная причина пропажи звука. Но если вы убедились, что с остальными элементами акустической системы все в порядке, стоит проверить и такую возможность.
Компьютеры же, как правило, никак не оповещают пользователя о подключении наушников. Но определение, тем не менее, может происходить. Чтобы узнать, видит ли компьютер наушники, нужно сделает следующее:
- зайти в панель управления, находящуюся в меню «Пуск»;
- найти меню «Звук» и зайти в него;
- на главном экране открывшегося окна будут перечислены все устройства, используемые для вывода звука – для ноутбука это будут встроенные динамики и наушники, для настольного компьютера – только наушники.
Если никаких устройств не обнаружено или видны только встроенные излучатели ноутбука, проблема кроется в разъеме на звуковой карте. Ремонтировать его самостоятельно не рекомендуется – лучше обратиться в сервисный центр.

Если же устройство определено, но звука нет, возможно, оно не выбрано в качестве стандартного. Сделать это можно, кликнув по нему правой кнопкой мыши и выбрав пункт «Устройство по умолчанию». После этого можно проверить вывод звука соответствующим пунктом выпадающего меню.
Если это не помогло – перезагрузите компьютер. Возможно, в системе произошел сбой, который исправится после перезагрузки.
Если окажется, что неисправна звуковая карта компьютера, действовать можно по-разному. Основные варианты таковы:
- ремонт имеющейся карты в сервисном центре – это рационально для ноутбуков и дискретных карт настольных компьютеров, интегрированную же карту десктопа ремонтировать особого смысла нет;
- покупка новой звуковой карты;
- использование USB-наушников, имеющих свою встроенную звуковую карту.
Если с подключением наушников и звуковой картой все в порядке, проблема может крыться в программном обеспечении источника звука. Чтобы звук снова появился, может потребоваться настройка звука. Делается это весьма просто.
Первое, что нужно сделать – это проверка драйверов на звук. Они могли перестать работать или вообще удалиться по разным причинам: воздействие вирусов, конфликт оборудования, обновление системы и т. д.
Чтобы узнать, работают ли драйвера, нужно зайти в диспетчер устройств компьютера. Располагается он в свойствах меню «Компьютер» — откройте эту папку, перейдите в свойства через пункт меню, выпадающего при нажатии правой кнопки мыши. Диспетчер устройств будет доступен для администратора компьютера (если компьютер персональный, администратор – вы), зайти в него можно по ссылке в левой части окна со свойствами.
В диспетчере будет перечислено все оборудование, соединенное с компьютером. Искомые драйвера находятся в меню «Звуковые, видео и игровые устройства». Раскройте выпадающее меню с этим названием и найдите звуковую карту – определить устройство можно по буквам HD в названии – они обозначают стандарт обработки звука. Если рядом с названием звуковой карты нет восклицательного знака, все работает нормально.
Если же драйвера не работают, их нужно переустановить. Современная версия Windows может сделать это автоматически, но если этого не происходит, придется зайти на сайт производителя звуковой карты и скачать программу самостоятельно. После установки и перезагрузки компьютера наушники должны заработать.
Чтобы настроить звук, необходимо сделать следующее:
- зайти в панель управление, меню «Звук»;
- выбрать используемое устройство и нажать кнопку «Свойства»;
- проверить все настройки – уровень громкости и баланс каналов, дополнительные эффекты и т. д.
Правильная настройка сделает звук более чистым и приятным слуху.
Если с источником звука все в порядке, придется ремонтировать сами наушники. Убедиться в этом можно, просто подключив к источнику звука другое акустическое устройство, а также подключив наушники к другому устройству.
Наушники могут подвергаться трем видам поломок:
- неисправность штекера;
- повреждение кабеля;
- поломка динамиков.
Ремонт кабеля наиболее прост, хотя такая поломка и встречается относительно редко – чаще всего она становится очевидной, так как рвется кабель вместе с оплеткой. Однако возможен разрыв и без повреждения внешнего слоя пластика. Чтобы понять, что причина отсутствия звука кроется в кабеле, провод включенных наушников нужно перегибать в разных местах, пока не появится какой-либо намек на звук.
Ремонт кабеля осуществляется следующим образом:
- провод разрезается в месте разрыва;
- края зачищаются от изоляции и прозрачного защитного слоя;
- медные жилы скручиваются и запаиваются;
- каналы изолируются друг от друга, после чего место скрутки плотно заматывается изолентой или закрывается термоусадочной насадкой.
Если с кабелем все в порядке, проблема может крыться в неплотном прилегании провода к контактам штекера. В таком случае штекер можно либо разобрать и исправить поломку, либо заменить его. Для этого нужно, как и в предыдущем случае, разрезать провод и зачистить жилы, после чего припаять концы проводов к контактам на основании штекера. Каналы соединяются с короткими полосками меди, земля – с длинной полоской.

Динамики наушников ремонтируется редко – корпус устройства весьма сложно разобрать, а детали для излучателя практически невозможно найти. Гораздо проще купить новые наушники, если у старых сломались динамики.
Более подробно о самостоятельном ремонте наушников можно прочитать в .
Таким образом, звук в наушниках может пропадать по самым разным причинам, большинство которых исправляется очень просто. Для этого не понадобятся никакие особые навыки, нужно лишь внимательно изучить используемые в акустической системе устройства.
Единственным минусом наушников является качество. Да, даже самое дорогое устройство может выйти из строя в самый неподходящий момент, с чем многие из вас наверняка сталкивались не один раз. При этом зачастую проблема кроется не в самих наушниках, а в устройстве, к которому они были подключены. И я вам это докажу.
- При воспроизведения файла появляются странные посторонние шумы, шорохи, потрескивания.
- Для того, что бы звук был нормальным, вам приходится постоянно держать руку возле разъема.
- Может работать только один наушник, а второй работает с перебоями.
- Возможно, разъем для наушников был поврежден. Произошло это, вероятно, из-за механического повреждения.
- Внутри корпуса устройства могли окислиться контакты, также могло произойти замыкание.
- Быть может, неполадки связаны с платой устройства. Без вскрытия и анализа не обойтись.
- Наконец, проблема может быть связана с программным обеспечением гаджета, то есть с его прошивкой.
Что делать? Для начала пробуем перезагрузить ваше устройство и если это не помогло, то перепрошиваем его. Также поставьте девайс на зарядку — как ни странно, но это может сработать. В случае, если ничего не помогает, обратитесь в сервисный центр для тестирования устройства на предмет неполадок.
Что ж, с мобильными устройствами мы разобрались, теперь переходим к более «крупным» устройствам.
Начну я с одной очень часто возникающей проблемы — отсутствует звук, когда подключаешь наушники на передней панели системного блока. А решается все проще простого:
- Передний выход банально не подключен на системном уровне. Для этого необходимо открыть программу для настройки звука (в моем случае это диспетчер Realtek HD — в трее есть его иконка). В настройках есть возможность подключения выхода на передней панели — ставим галочку и нажимаем ОК. После этого звук появится.
- Если же этого не произошло, то можно попробовать изменить устройство по-умолчанию в настройках звука. Для этого идем в панель управления и в разделе «Звук» меняем устройство по-умолчанию на другое.
- Наконец, вполне возможно, что передний разъем банально не подключен к материнской плате. Что бы его подключить, необходимо разобрать системный блок.
С передней панелью разобрались. Теперь переходим к другим возможным неполадкам.
- Если вы убедились, что наушники работают на другом устройстве, а на компьютере не производят никаких звуков, то дело точно в ПК. В этом случае я рекомендую обновить драйверы . Лично я не раз сталкивался с ситуацией, когда они попросту пропадали или отключались. С чем это связано, я не знаю, но факт есть факт, причем происходило это как на Windows XP, так и на Windows 7 (надеюсь, на 8 версии операционной системы эту проблему все же решили). Как обычно, драйверы качаем только с официального сайта.
- Что еще? А еще смотрим на уровень звука в системе. Возможно, он просто убавлен и в этом заключается проблема. Прибавляем звук с помощью значка в трее или через панель управления.
В общем, друзья, пытаться реанимировать звук стоит попробовать, потому что зачастую наушники оказываются в рабочем состоянии, а неполадка связана с системой. Шанс всегда есть.
Существует два вида наушников, предназначенных для прослушивания аудио файлов на компьютере. Это проводные и беспроводные. Использование беспроводных наушников, очевидно, более удобно. Надевая беспроводные наушники, вы можете не беспокоится о том, на какое расстояние в комнате вы можете отойти от своего компьютера. Можно перемещаться на расстояние около 10 метров от системного блока без ущерба для качества звучания. Так как провода отсутствуют, то нет никакой необходимости переживать за то, что они запутаются или оборвутся. Казалось бы, в использовании беспроводных наушников присутствуют одни только плюсы. Тем не менее, присутствуют и существенные минусы. Во – первых, это сложность подключения и настройки. Во – вторых, необходимость в дополнительном питании динамиков. Проводные же наушники достаточно просто включить в соответствующий разъем на компьютере. Наверняка, каждый из нас сталкивался с проблемой отсутствия звука в наушниках при подключении. В этой статье речь пойдет о способах решения этой проблемы.
Подключить проводные наушники к компьютеру сможет даже ребенок, так как это не представляет никаких сложностей. На конце их кабеля всегда имеется шекер minijack 3.5 либо, иногда, несколько другого типа. Он подключается к устройству через специальный выход зеленого цвета. Иногда этот выход может маркироваться обозначением в виде пиктограммы наушников (так называемый линейный выход). В этот разъем с помощью переходника можно подключить наушники и с нестандартным штекером. Кроме того, на некоторых мониторах и клавиатурах могут тоже быть линейные выходы под наушники. К ним тоже можно подключаться, и это даже удобней в некотором смысле. Обычно нет никакой необходимости в каких-либо действиях, кроме подключения в разъем, чтобы наушники начали воспроизводить звук. Настроить можно, но необязательно только громкость и частоты звучания с помощью эквалайзера. Громкость прибавляется и убавляется либо с помощью микшера Windows 7 , либо непосредственно поворотом катушки на самих наушниках, при ее наличии.
В связи с использованием технологии BlueTooth, установка и настройка беспроводных наушников требует больших сил и средств. Очевидно, что перед установкой и настройкой к компьютеру необходимо подключить специальный адаптер для BlueTooth. Как правило, он продается вместе с наушниками, и дополнительно его приобретать не нужно. Хотя, в некоторых дешевых моделях его может и не быть. BlueTooth адаптеры могут быть как внешние, подключаемые через USB порт, так и внутренние, которые устанавливаются на системную плату. В этом случае для него необходимо установить драйвер. Для этого:
- Воспользуемся в панели управления Windows 7 диспетчером устройств. Проверим, есть ли в списке оборудование BlueTooth.
- Включим BlueTooth – адаптер, с помощью утилиты, которая поставлялась вместе с компьютером либо была установлена самостоятельно. У ноутбука имеется переключатель для этой цели, либо воспользуемся определенным сочетанием клавиш.
- Включаем наушники в соответствии с инструкцией по использованию.
- Глядим на список устройств BlueTooth и находим свои наушники. Включаем музыку и наслаждаемся прослушиванием любимых треков или просмотром видео.
Есть несколько причин того, что звук в наушниках после их установки и настройки так и не появился. Причина может крыться как в самих наушниках так и в настройках звука в системе. Кроме того, распространенной причиной является выход из строя аудиокарты. Для того чтобы исключить первую причину, необходимо подключить к компьютеру в этот же разъем другое устройство звука. Это могут быть либо другие наушники, либо колонки. Если звук воспроизводится, вы приобрели неисправные наушники. Если нет, то нужно искать другую причину. Для нахождения неисправностей в наушниках необходимо:
- Проверить сначала провода. Для этого нужно подключить устройство к компьютеру и погнуть кабель в разных местах, особенно возле штекера, где есть наибольшая вероятность обрыва проводов. Если звука нет, то, вероятно, что из строя вышли динамики, хотя вместе они очень редко ломаются.
- Устранить неполадки в беспроводных наушниках можно, убедившись предварительно в том, что батарейки не сели, и что устройство включено.
- Если же все нормально, но наушники все же не функционируют, возможно дело здесь в BlueTooth-адаптере. В диспетчере устройств нужно проверить и если нужно, то переустановить адаптер.
- Наличие электромагнитных помех тоже может повлиять на работоспособность наушников. В этом случае можно переставить компьютер на другое место. Однако такая причина встречается крайне редко.
- Необходимо так же убедиться в наличии звуковой карты, а так же в том, установлен ли на ней драйвер. Если карта есть, но драйвер на ней не установлен, необходимо выполнить его установку.
Для воспроизведения звука необходимо, чтобы была запущена служба Windows Audio. В противном случае — обозначение динамика перечеркнуто красным крестиком. Для того, чтобы все уточнить, необходимо зайти в «Службы» и остановиться на свойствах Windows Audio. Запускаем программку «Выполнить», для чего нажимаем Win+R, вписываем туда выражение «Services.msc» и жмем ОК. В случае неудачи с запуском и настройки службы, то на вкладке «зависимости» проверяем как работает каждая служба в списке компонентов, в зависимости от которой она находится. Звук все равно отсутствует? Запускаем на панели управления «Звук», и на вкладке «Воспроизведение» проверяем наличие включенного устройства. Надо развернуть его свойство и убедится в использовании его Windows 7.
- Отсутствие кодеков для прочтения фалов определенного формата звука так же может стать причиной неполадок. Чтобы удостовериться в этом, запустите какой-нибудь системный звук с форматом wav. Он всегда есть в Windows. Такие системные звуки воспроизводятся при включении и выключении компьютера или при других действиях, связанных с функционированием операционной системы Windows 7.
- Вирусы и вредоносные программы зачастую являются причинами исчезновения звука на компьютере. Они поражают системные файлы, которые могут влиять на запуск тех или иных служб системы, в том числе и служб, ответсвенных за воспроизведение звука. В этом случае даже при правильной установке всех параметров, наушники работать не будут. Если раньше ваш компьютер прекрасно воспроизводил звук, а потом он пропал или стал звучать искаженно на любых наушниках и динамиках, нужно запустить проверку каким-нибудь антивирусом.
В этой статье были описаны самые типичные проблемы со звуком при подключении наушников в операционной системе Windows 7. Если ни один из вышеизложенных методов не помог вернуть звучание в ваш компьютер, есть вероятность того, что проблема может быть связана с повреждением внутреннего оборудования системного блока. В этом случае поможет только ремонт у специалиста.
На компе. Данная ситуация многим знакома. И паниковать, если вы столкнулись с данной проблемой, не нужно. Вместо этого достаточно разобраться, почему у вас возникла эта неполадка, а затем как-то исправить все. В некоторых случаях, конечно же, выкрутиться просто так не получится. Но постараться стоит. Так почему нету звука в наушниках? И как действовать в том или ином случае?
Первый вариант проблемы, который только можно предположить, особенно если у вас новое оборудование или операционная система только-только была установлена, — это отсутствие драйверов на компьютере. Если их нет, то у вас вообще не будет подаваться звук.
Исправляется все предельно просто — скачиваются драйверы для звуковой карты, а также для вашей гарнитуры, все это устанавливается, а затем Можно проверять результат. Все равно нету звука в наушниках? Пока нет причин для паники. Ведь возможные варианты развития событий только начинаются.
Обратите внимание на микшер в вашей операционной системе. Это изображение граммофона в правой нижней части экрана, около часов со временем и датой. Звук в наушниках не работает? Проверьте, нет ли около изображения с микшером красного перечеркнутого круга.
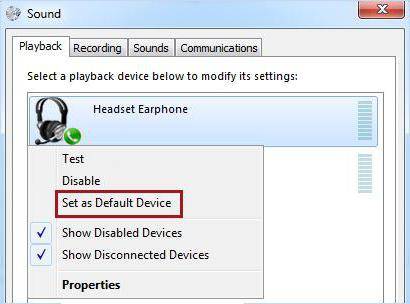
Не исключено, что звук попросту отключен. Вы могли самостоятельно убрать его, либо какие-то ваши операции и системные сбои привели к данным изменениям. Во всяком случае, если заметили красный перечеркнутый круг, нажмите на микшер. А теперь настройте громкость. В некоторых случаях есть системный звук, а есть программный. Кроме того, для некоторой гарнитуры будет отдельная настройка громкости. Отрегулируйте ползунки так, как вам удобно, после чего можно закрывать настройки микшера. Проведите проверку. Если причина крылась в данной проблеме, она пропадет. У вас все равно не работают наушники на компе? Тогда двигаемся дальше!
Раз уж настройки в операционной системе отлажены и теперь они в полном порядке, обратите внимание непосредственно на свою гарнитуру. На многих моделях сейчас есть специальные Как раз из-за них пользователи жалуются, что наушники перестали работать. Причем резко, безо всяких на то оснований. Особенно это касается новых моделей.
Не исключено, что у вас просто на оборудовании отключен звук. Точнее, он выставлен на минимум. Покрутите ползунок в сторону увеличения громкости. А после этого убедитесь в том, что в операционной системе она тоже имеет место. То есть не отключена. Готовы? Можно проводить проверку. Опять же, все заработает, если именно в этом крылась причина неполадок.
Не работают наушники на компе? Следующая неполадка почти не устраняется. И страдают от нее в основном пользователи, которые установили себе операционную систему «Виндовс 10». О чем идет речь?

О самой простой несовместимости оборудования с вашим компьютером по тем или иным характеристикам. Если у вас наушники престали работать после обновления операционной системы до более новой версии, но при этом все драйверы и настройки в полном порядке, причина может крыться именно в этом.
Несовместимость не исправляется. Никак, вообще никоим образом. Разве что вам придется или ставить совместимую операционную систему, или покупать новую гарнитуру. Как вариант — пользуйтесь компьютером без наушников. Во всяком случае, сейчас вопрос несовместимости практически не решается. Мало кто согласится переустанавливать операционную систему. Да и покупать каждый раз новую гарнитуру — это не самый лучший выход.
Как сделать, чтобы работали наушники? Все зависит от того, с какой именно проблемой вы столкнулись. Может получиться так, что гарнитура отказалась работать из-за того, что произошла ее поломка. Либо на компьютере что-то сломалось. В основном этом бывает повреждением гнезда подключения гарнитуры.
Тут можно посоветовать несколько вариантов решения проблемы. Во-первых, если сломались наушники, можете обратиться в сервисные центры, чтобы починить их. Не самый лучший вариант. Куда проще (да и дешевле) купить новую гарнитуру, а затем подключить ее к компьютеру.
Во-вторых, когда речь идет непосредственно о поломках в системном блоке или ноутбуке, лучше в ремонт сдать именно это оборудование. Лишь иногда починка становится невозможной. Обычно за определенную плату вам просто заменят гнезда подключения гарнитуры, после чего все заработает в полную силу.

В принципе, это все. Больше никаких вариантов нет. Разве что отказаться от использования гарнитуры. К такому, как правило, прибегают пользователи, у которых поломки обнаруживаются непосредственно в компьютере. Иногда проще работать без гарнитуры, чем решать возникшие проблемы. Тем более что не всегда они могут быть исправлены.
Не самый частый, но встречающийся в некоторых случаях вариант того, почему не работают наушники на компе, — это инфицирование операционной системы. Исправить все легко и просто — достаточно вылечить «ось», а затем (для профилактики) переустановить драйверы для гарнитуры и звуковой карты.
В качестве средств исцеления компьютера можно использовать антивирусные программы. Подходит для этого глубокое сканирование. Все лечатся, что не поддается процессу — удаляется.
Далее не помешает Тут это делается или вручную (не самый лучший выбор), или автоматически. Второй случай более привычен для пользователей. Скачайте и установите себе Ccleaner, далее осуществите «Анализ». Через несколько минут нажмите «Очистка» — и дело сделано. Ничего трудного.

Если вылечить систему не удалось, логичнее будет переустановить ее. И конечно же, не забудьте об установке драйверов для звуковой карты, а также вашей гарнитуры. Теперь точно все заработает. Как видите, причин нашей сегодняшней проблемы довольно много. Но большинство из них можно устранить самостоятельно. Если не уверены в своих силах, сразу отнесите и компьютер, и гарнитуру в сервисный центр. Там вам быстро помогут исправить ситуацию и наладить работу наушников.
Беспроводные наушники очень удобны — гораздо удобнее проводных, которые буквально сажают пользователя «на короткий поводок», вынуждая находиться все время возле компьютера. Беспроводные же — дают возможность свободно перемещаться в радиусе примерно метров 10 от источника звука. Однако и у них есть один минус — их сложнее подключить и настроить. Если проводные достаточно воткнуть в гнездо — и они заработают, то с беспроводными иногда приходится повозиться.
Бывает, что при подключении наушников к компьютеру в них . Попробуем разобраться в причинах этой неполадки и поговорим о методах ее устранения.

С подключением проводных наушников сложностей обычно не возникает. Их кабель заканчивается штекером типа minijack 3.5 или, реже, другого типа. Штекер подсоединяется к соответствующему разъему на корпусе компьютера, обозначенному маркировкой зеленого цвета или пиктограммой в виде наушников (линейному выходу). Нестандартные типы штекеров подключаются к этому же разъему через переходники.

Иногда аудиоразъемами оснащаются клавиатуры и мониторы, но принципиальных различий, куда предпочтительнее подсоединять наушники, нет.
Чтобы проводные наушники заработали, чаще всего достаточно их просто подключить. Настройки (необязательные) обычно ограничиваются выставлением уровней звуковых частот в эквалайзере и другими эффектами — по желанию пользователя.
Так выглядит настроечная утилита аудиокарты Realtek на Windows 7.
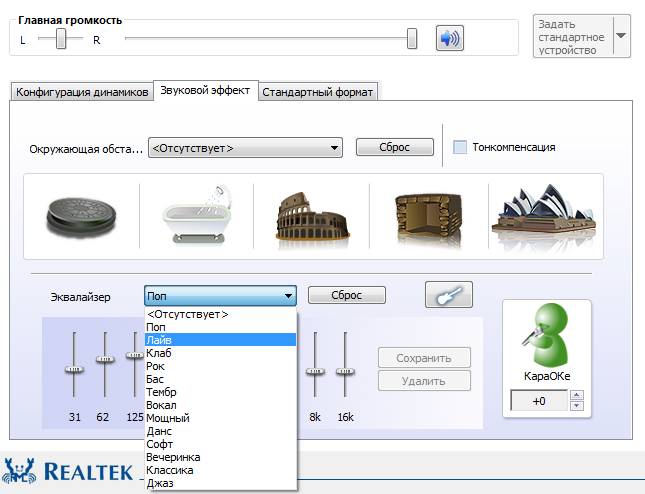
Уровень громкости регулируется положением ползунка в микшере Windows 7, а иногда — катушкой на корпусе наушников или устройства, к которому они подсоединены.

С этим устройством все чуть-чуть иначе. Беспроводные наушники используют технологию BlueTooth, поэтому компьютер или ноутбук должны быть оборудованы соответствующим адаптером. Обычно он продается вместе с наушниками, но иногда его может не быть в комплекте поставки.
Внешний BlueTooth-адаптер подключают к USB-порту. А если планируется использовать встроенный — нужно убедиться, что он задействован системой и на него установлен драйвер.
- Откройте в и диспетчер устройств. Проверьте в списке наличие оборудования BlueTooth.
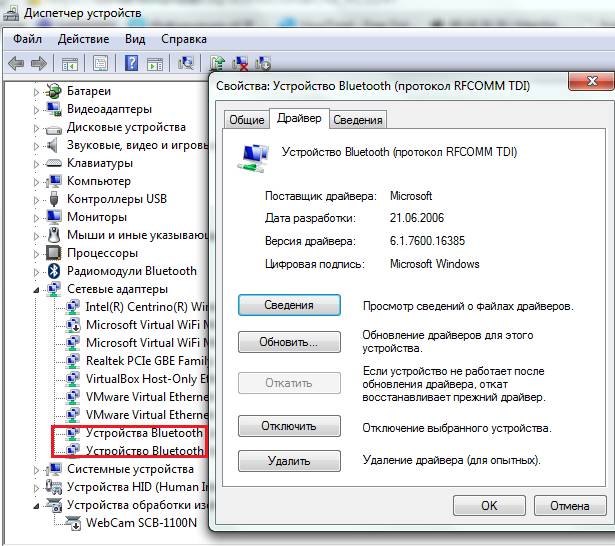
- Включите BlueTooth-адаптер на компьютере. Для этого могут использоваться различные утилиты, поставляемые с устройством или устанавливаемые отдельно. На ноутбуках иногда для этого есть переключатели на корпусе или нужно нажать определенное сочетание клавиш.
Одна из известных утилит управления BlueTooth-устройствами — это BlueSoleil , совместимая с Windows 7.
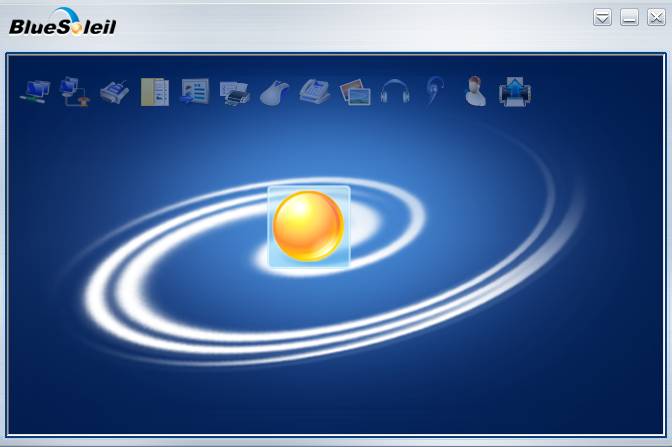
- Следующим этапом — включите наушники. Как это делается, нужно узнавать из инструкции к ним.
- После этого в списке устройств BlueTooth должны появиться ваши наушники. Осталось включить музыку и проверить, как они работают.
Вроде бы вам удалось подключить и настроить наушники, но в них почему-то нет звука. В чем причина? Виноваты могут быть как сами наушники, так и настройки звука в Windows 7 или неработающая аудиокарта.
Для определения, где кроется источник проблемы — в наушниках или на компьютере, подключите другое воспроизводящее устройство — колонки, наушники, динамик — все равно что. Если в них тоже нет звука, причину нужно искать на компьютере. Если же в них звук есть — виноваты наушники.
Что нужно проверить в наушниках, чтобы убедиться в их исправности или обнаружить неполадку?
- Кабель на изломы и внутренние обрывы проводников: подключите штекер наушников к компьютеру и аккуратно посгибайте кабель в разные стороны в месте соединения со штекером — здесь чаще всего и бывают повреждения. Если звука по-прежнему нет, возможно, вышли из строя динамики, но одновременно с двух сторон это бывает редко.
- Для выявления неполадок на беспроводных наушниках, прежде всего убедитесь, что они включены. Попробуйте заменить источник питания — возможно, в них сели батарейки.
- Если наушники включены и работают, но компьютер их не видит, можно предположить, что проблема заключена в BlueTooth-адаптере. Откройте диспетчер устройств и убедитесь, что адаптер установлен и включен.
- Иногда проблему сопряжения устройств создают электромагнитные помехи, гасящие радиосигнал. Чтобы настроить звук приходится переставлять компьютер с места на место. Но все же эта причина — одна из тех, которые встречаются редко.
Что еще может влиять на звук в Windows 7?
- Драйвер звуковой карты. Проверьте в диспетчере устройств, стоит ли она и установлен ли на нее драйвер.

- Audio. Когда эта служба не запущена — значок «Динамик» в трее бывает отмечен красным крестом. Но чтобы проверить всё точно, запустите системный узел Windows 7 «Службы» и посмотрите свойства Windows Audio. Запустите программу «Выполнить» нажатием клавиш Win+R, впишите в нее команду «Services.msc» и щелкните ОК.
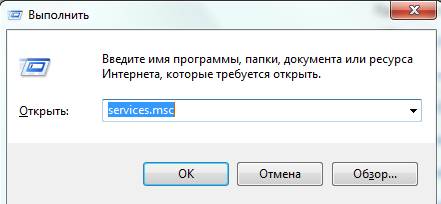
- Найдите Windows Audio среди служб и правым кликом разверните ее свойства. Убедитесь, что она работает и ей назначен тип запуска «Автоматически».
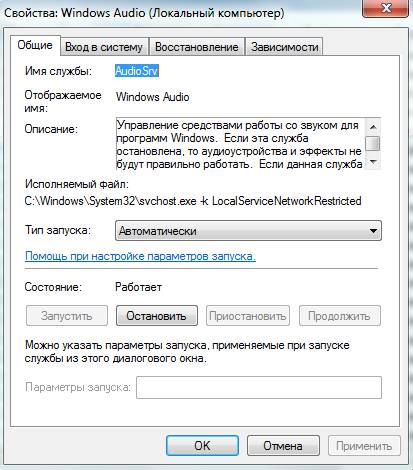
- Если не удается запустить и настроить эту службу, откройте вкладку «зависимости» и проверьте работу каждой службы из списка компонентов, от которых она зависит.
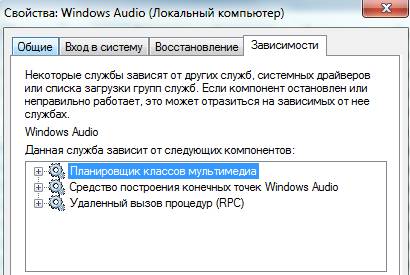
- Звука все еще нет? Запустите апплет панели управления «Звук», откройте вкладку «Воспроизведение» и проверьте, включено ли устройство. Разверните свойства этого устройства и удостоверьтесь, что Windows 7 его использует.
- Может быть и такое, что звука в наушниках нет из-за отсутствия кодеков для чтения музыкальных файлов некоторых форматов. В этом случае системные звуки формата.wav будут воспроизводиться нормально (кодеки на этот тип файлов всегда присутствуют в Windows).
- Нередко проблемы со звуком на компьютере возникают из-за заражения вредоносными программами. Даже если вам удалось правильно подключить и настроить наушники, в динамиках по-прежнему будет тишина. Нередко вирусное заражение проявляется тем, что ранее присутствовавший в Windows 7 звук внезапно пропадает или искажается. Причем не только в проверяемых наушниках, но и во всех остальных устройствах. Что делать в этом случае? Воспользоваться антивирусом.
Мы перечислили самые частые причины проблем со звуком и работой наушников при подключении их к компьютеру с Windows 7. Если несмотря на все старания настроить звук так и не удалось — его по-прежнему нет, можно предположить связь неполадки с оборудованием ПК, что хоть и не очень часто, но тоже иногда бывает.
В статье использованы материалы:
http://tehznatok.com/remont/chto-delat-esli-razem-dlya-naushnikov-ne-rabotaet.html
http://htfi.ru/po/chto_delat_esli_naushniki_na_kompyutere_ne_rabotayut.html
http://pochemu.su/pochemu-ne-rabotayut-naushniki/
http://nexxdigital.ru/headphones-do-not-work-on-the-computer-how-to-make-headphones-worksssss/
Оставить комментарий