Проблемы с подключением и работой наушников встречаются достаточно часто. В данном материале мы рассмотрим несколько наиболее вероятных причин, почему наушники могут не работать при их подключении к компьютеру.
Причина № 1. Наушники неправильно подключены.
Если на вашем компьютере не работают наушники, то в первую очередь нужно проверить, как они подключены. Наушники всегда подключаются к разъему, который выделен зеленым цветом.

Если на вашем компьютере разъемы для микрофона и наушников не выделены различными цветами, то смотрите на обозначения, которые присутствуют рядом с разъемами.
Причина № 2. Не установленные драйверы звуковой карты.
Если у вас не установлены драйверы, то на вашем компьютере не будет звука и как следствие ваши наушники не будут работать. Для того чтобы проверить наличие драйверов откройте «Диспетчер устройств». Это можно сделать, выполнив команду « mmc devmgmt.msc » либо через «Панель управления – Оборудование и звук – Диспетчер устройств».
В «Диспетчере устройств» нужно открыть раздел «Звуковые, игровые и видеоустройства» и проверить там наличие звуковой карты. Если звуковой карты нет, либо она отображается как «Неизвестное устройство», то вам нужно установить драйверы для звуковой карты.
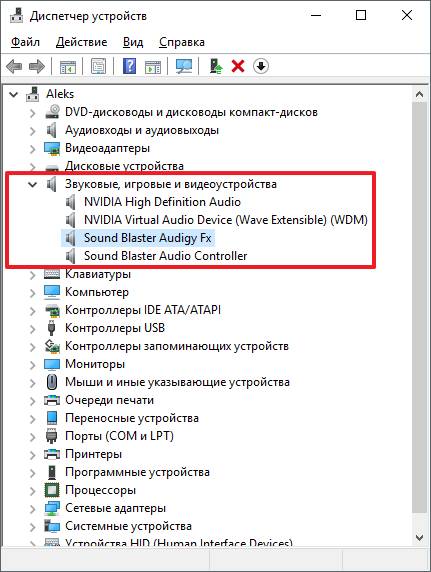
Если вы используете интегрированную звуковую карту, то драйверы для нее можно найти на сайте производителя материнской платы. В случае дискретной звуковой карты драйверы нужно искать на сайте непосредственного производителя звуковой карты.
Причина № 3. Не подключена или неправильно настроена передняя панель на системном блоке.
Достаточно распространенная причина проблем с наушниками и микрофоном на компьютере это неправильно подключенная передняя панель на системном блоке. Дело в том, что передняя панель системного блока (там, где располагаются разъемы для наушников и микрофона) подключается к материнской плате при помощи набора одиночных проводников, каждый из которых нужно подключить к определенному контакту. Из-за этого очень легко ошибиться и перепутать контакты.

Кроме этого нужно учесть, что существует две различные схемы подключения разъема для наушников и разъема для микрофона на передней панели (AC97 и HD Audio). Возможна ситуация, когда разъемы на передней панели системного блока подключены по одной схеме, а в настройках звуковой карты указана другая схема подключения. В этом случае также не будут работать ни наушники, ни микрофон.
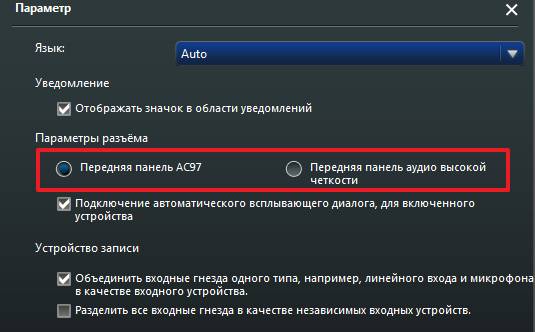
К счастью, проверить наличие проблем с подключением передней панели очень просто. Все что вам нужно сделать, это подключить свои наушники к разъему в задней части системного блока, другими словами вам нужно воткнуть наушники прямо в материнскую плату. Если при таком подключении наушники все равно не работают, то нужно искать другую причину. Если же при подключении к материнской плате наушники работают, то нужно разбираться с подключением передней панели системного блока.
Причина № 4. Наушники неисправны.
Если вы проверили все вышеописанное, но ваши наушники все равно не работают, то нужно проверить исправные они или нет. Для этого наушники нужно подключить к любому другому источнику звука. Например, можно наушники можно подключить к другому компьютеру или телевизору.
Если наушники не работают после подключения к ноутбуку — то на вашем ноуте отсутствуют драйвера или параметры звука не настроены. Менее вероятные варианты: нужно настроить звук в самой Windows или звук не работает из-за неисправности. Для каждой проблемы есть решение.
Варианты решения идут по порядку, не переходите к следующему шагу, пока не убедитесь что условия предыдущего выполнены.
Почему ноутбук не видит наушники – варианты решения:
Почему не работают наушники на ноутбуке — ставим драйвера (5 минут):
 Если на ноутбуке на работают наушники, проверьте наличие звуковых драйверов. Если ноут новый, с новой ОС и вы уверены, что драйверов нет, то самое простое решение:
Если на ноутбуке на работают наушники, проверьте наличие звуковых драйверов. Если ноут новый, с новой ОС и вы уверены, что драйверов нет, то самое простое решение:
- Установить программку DriverPack Solution – она автоматически найдет и установит необходимые и правильные звуковые драйвера для ноутбука.
- Это самый быстрый способ установки необходимых драйверов, на который вы потратите 5 минут;
- Программа проверена и безопасна;
- Она скачивает и другие важные драйвера (по выбору) + имеет много полезных программ;
Ноутбук не видит наушники Windows 10 – проверка и настройка драйверов:
Ноутбук может «не видеть» наушники из-за того, что «драйвер не настроен», а вернее утилита драйвера не настроена правильно. Но для начала убедимся, что звуковой драйвер вообще установлен. Чаще всего звук не работает именно из-за драйверов.
Краткая инструкция проверки наличия драйвера:
- «Пуск»- «Панель управления»- «Система»- «Оборудование»- «Диспетчер устройств». Далее открываем раздел «Аудиовходы и аудиовыходы».
- Если там нет восклицательного знака, то драйвер установлен.
- Если там восклицательный знак, то возвращаемся в пункт 1 и устанавливаем драйвер.
Настройка драйвера на примере Windows 10 и утилиты Realtek
Windows 10 при установке самой системы, устанавливает базовые драйвера, включая и звуковые. На моем ноутбуке Asus, после установки 10-ки, устанавливать что-то дополнительное не требовалось. В случае с Windows 7, Windows 8 и с другими моделями ноутбуков, драйвера возможно требуется установить отдельно.
3. Если не помогло, переходим к следующему пункту – настройке звука в самой Windows ;
Не подключаются наушники к ноутбуку – настройка звука в Windows
Наушники могут не подключаться к ноутбуку (не распознаваться ноутом), из-за установленных по умолчанию или отключенных аудио-устройств (такое часто встречается на Windows 7).
- Нужно изменить устройство по-умолчанию в настройках звука или просто включить устройство. Для этого идем в панель управления и в разделе «Звук» меняем устройство по-умолчанию на наушники.

- Возможно звук на компьютере выставлен очень тихо или вообще выключен. Нужно найти значок громкости в правом нижнем углу, открыть регулятор громкости, переместите все ползунки вправо или вверх, особенно обратите внимания на «Общая» и «Звук»
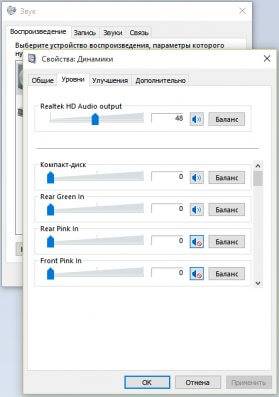
Может быть установлен некорректный драйвер, мешающий правильной работе звука. Такое часто бывает на ноутбуках ASER. Можно попробовать обнаружить неисправность в диспетчере устройств, удалить драйвер и установить новый по инструкции из первого пункта.
- Сломанный аудио-разъем ноутбука. Решается заменой и пайкой контактов. Подробнее о починке входа – здесь.
- Неработающая или перегоревшая звуковая карта (что случается крайне редко) сразу даст о себе знать. Не будет работать звук и все разъемы. Проверяется: Мой компьютер (правой кнопкой) – диспетчер устройств. Если звуковая карта неисправна, но вы увидите восклицательный знак.

Что делать если не работает разъем наушников. Не работает разъём для наушников, а вы собрались послушать любимую музыку? Проблемы с гнездом у смартфонов достаточно частые. Давайте попробуем разобраться в чём причина и попытаемся её устранить.
Есть основные причины неработоспособности разъёма mini-Jack 3,5 мм:
- поломка наушников
- подключение Bluetooth-наушников
- грязь и пыль, которые скопились в гнезде
- сбой в настройках
- неисправность разъёма
Ниже вы сможете найти решения неполадки работы разъема наушников.
Самая очевидная причина кроется в самих наушниках. Если вы попытаетесь переключить их в другое устройство, с таким же разъёмом, и снова ничего не услышите, смело заменяйте их на новые. Если же звук проходит и слышимость нормальная — ищите причину ниже по тексту. Также рекомендуем подключить к смартфону другие наушники, чтобы убедиться, что они работают.
Если вы пользуетесь беспроводными наушниками с помощью Bluetooth, вероятно, микроразъём для наушников отключён. При использовании наушников, устройство распознаёт их независимо от опций Bluetooth. Но в некоторых случаях бывают исключения, чтобы решить эту проблему:
- зайдите в настройки
- найдите опцию Bluetooth
- убедитесь, что ни одно устройство не сопряжено с вашим гаджетом

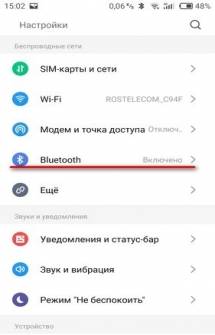
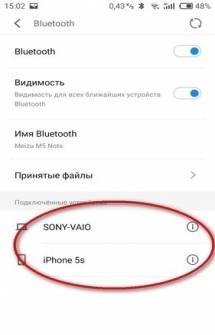
Если включён Bluetooth:
- отключите его
- подсоедините наушники
Проверяем. Наушники работают — проблема решена. В противном случае продолжаем поиски причины отсутствия звука.
- взгляните на микроразъём, чтобы увидеть загрязнения в нём
- попытайтесь очистить гнездо от пыли и ворса, скопившегося в нём
Очистку можно произвести с помощью баллончика со сжатым воздухом. Как вариант, используйте ёршик для чистки зубов, который можно приобрести в аптеке. Очень аккуратно, без резких движений прочищайте разъём ёршиком, ни в коем случае не вдавливайте его вовнутрь, иначе вы повредите устройство.

Использовать ватный тампон со спиртом или духами не советуем, таким образом, в гнезде могут осесть ворсинки ваты, отдушки духов останутся на стенках отверстия, и будут препятствовать нормальной работе наушников.
Чтобы сохранить разъём в чистоте, можно использовать пылезащитные заглушки, которые можно заказать в интернете.

Не всегда проблема кроется в разъёме или наушниках, проверьте настройки звука смартфона. Для этого:
- найдите настройки звука на вашем устройстве
- посмотрите уровень громкости
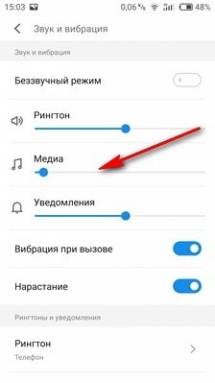
Возможно, поможет перезагрузка устройства:
- удерживайте кнопку питания
- перезагрузите устройство
- дождитесь, пока устройство снова включится
- убедитесь, что проблема исчезла
При прослушивании музыки звук идёт через наушники и через динамик. Наушники проверили, работают. В чём проблема?
В данной ситуации проблема кроется в повреждённом гнезде. Сами исправить данную неисправность не пытайтесь, если вы не умеете обращаться с отвёрткой и паяльником, а также не готовы разбирать устройство. Поэтому смело обращайтесь в сервисный центр для ремонта или замены детали.
Персональный компьютер, в отличие от ноутбука, не оснащен собственной аудиосистемой. Для воспроизведения звука используются колонки и наушники. Устройства для прослушивания музыки подключаются штекерами 3,5 мм (Jack) в специальные разъемы, расположенные на передней или задней панели системного блока. Встречаются также беспроводные наушники, работающие через Bluetooth. Возникшие проблемы с гарнитурой в большинстве случаев можно исправить самостоятельно.
Наушники с микрофоном оснащены двумя штекерами: зеленым и розовым. Каждый из них должен быть подключен в разъем соответствующего цвета. Зеленый — гарнитура, розовый — микрофон. Корректность подключения необходимо проверить в первую очередь: плотно ли и в нужный разъем вставлены наушники. Убедитесь, что передняя панель подсоединена к материнской плате. Иногда при сборке ПК этот нюанс упускается.
Стоит также попробовать, воспроизводится ли звук в гарнитуре на другом устройстве. Это может быть смартфон, MP3-плеер или другой компьютер. Так можно исключить неисправность гаджета и приступить к решению проблемы непосредственно в самом ПК. Если звук не воспроизводится ни на одном устройстве, то придется приобретать новые наушники. Их можно отремонтировать в некоторых случаях, но мера эта временная.
Исключив неисправность гаджета, стоит проверить, корректно ли работает звуковая плата. Для этого нужно зайти в «Диспетчер устройств». Первый способ: в окне «Выполнить» (вызывается нажатием клавиш Win+R), где ввести devmgmt.msc. Второй: щелкнуть правой кнопкой мыши на «Моем компьютере» и выбрать нужный пункт в выпадающем меню.
В «Диспетчере устройств» Windows можно получить информацию о любом узле компьютера. В данном случае нужно обратить внимание на пункт «Аудиовходы и аудиовыходы». Если возле устройства горит восклицательный знак, то требуется установить драйвер для звуковой платы. Скачать его можно на официальном ресурсе производителя. Важно проверять, чтобы версия ПО была актуальной.
Есть еще несколько вариантов проблем со звуковой платой:
- поломка внешней звуковой карты (если подключение ведется через нее).
- сбой настроек BIOS.
- конфликт драйверов при замене старой звуковой платы на новую.
Подключаемую через USB звуковую карту можно заменить. Если наушники не работают из-за того, что в системе сохранились данные о драйвере старой аудиоплаты, его нужно удалить через «Диспетчер устройств». Правой кнопкой мыши надо кликнуть на искомое оборудование и нажать «Удалить устройство».
Рекомендуется перепроверить настройки BIOS:
- При запуске компьютера нажать одну из кнопок: F2, Tab, Del или другую нужную.
- Зайти в меню BIOS «Intergrated Peripherial».
- Найти пункт «Sound Card», «Audio» или подобный.
- Если напротив стоит значение «Disabled», поменять на «Enabled».
- Нажать F10 для сохранения.
- Перезагрузить компьютер.
Если звуковая карта нормально отображается в «Диспетчере устройств», но аудио не воспроизводится, стоит перепроверить настройки звука средствами Windows.
Одна из распространенных причин того, что в наушниках отсутствует звук, является неправильная настройка аудиоустройств в операционной системе. Чтобы зайти в меню управления звуками, нужно нажать правой кнопкой мыши на значок звука в системном трее.
В появившемся меню «Звук» необходимо выбрать вкладку «Воспроизведение». В списке будут отображаться все используемые на конкретном ПК звуковые устройства. Напротив наушников должна стоять зеленая галочка. Если она отсутствует, нужно нажать правой кнопкой мыши на нужном оборудовании и нажать «Включить».
Существуют наушники, которые оснащают встроенным ПО. В этом случае обязательно нужно установить драйвера с диска, который шел в наборе с гаджетом, или скачать ПО на официальном сайте компании-производителя. В противном случае наушники корректно работать не будут.
Беспроводная гарнитура — удобная альтернатива проводным наушникам. Отсутствие кабелей и низкий риск поломки сделали Bluetooth-устройства очень популярными. В персональных ПК встроенного Bluetooth-адаптера нет, его нужно покупать отдельно и подключать адаптер через USB. Если беспроводные наушники не работают, причины могут быть следующие:
- не включен Bluetooth на компьютере;
- не установлен драйвер на Bluetooth-адаптер;
- не включены наушники;
- подсоединяемый аппарат находится вне зоны действия сети;
- наушники неисправны.
Перепроверьте правильность подключения устройства — подробная инструкция всегда идет в комплекте с наушниками. Проверьте драйвер в «Диспетчере устройств» — нужно выбрать пункт «Bluetooth». Наличие восклицательного знака или отсутствие Bluetooth-устройства в списке означает, что драйвера нет. Скачать его нужно на официальном сайте. Дополнительно необходимо проверить настройки звука указанным выше способом. Важно, чтобы напротив наушников, которые вы собираетесь использовать, стояла зеленая галочка.
Дешевые наушники часто выходят из строя. Чтобы не приходилось часто ломать голову, почему гарнитура снова не работает, отдайте предпочтение проверенным брендам. Качественные наушники прослужат несколько лет, главное правильно подключить их к компьютеру.
Устранение неполадок в работе наушников на компьютере с Windows 7

Нередко встречается ситуация, когда при подключении к компьютеру не работают наушники, но при этом динамики или другие акустические устройства воспроизводят звук нормально. Давайте разберемся в причинах этой проблемы и постараемся найти её решения.
Прежде чем определить способ возобновления воспроизведения звука в наушниках, подсоединенных к ПК с ОС Windows 7, необходимо установить причины этого явления, а они могут быть довольно разнообразными:
- Поломка самих наушников;
- Неисправности в аппаратной части ПК (звуковой адаптер, разъем для вывода звука и т.д.);
- Неправильные настройки системы;
- Отсутствие необходимых драйверов;
- Наличие вирусного заражения ОС.
В некоторых случаях выбор способа решения проблемы зависит ещё от того, к какому именно разъему вы подсоединяете наушники:
- USB;
- Разъем mini jack на передней панели;
- Разъем mini jack на задней панели и др.
Теперь перейдем к описанию вариантов решения указанной проблемы.
Так как первые две причины непосредственно не затрагивают среду операционной системы Windows 7, а имеют более общий характер, то мы на них подробно останавливаться не будем. Скажем только, что если вы не имеете соответствующих технических навыков, то для починки вышедшего из строя элемента лучше вызвать мастера либо же заменить неисправные детали или гарнитуру.
Проверить, сломаны наушники или нет, можно подключив другое акустическое устройство данного класса к тому же разъему. Если звук воспроизводится нормально, то дело в самих наушниках. Также можно произвести подключение подозреваемых в неисправности наушников к другому компьютеру. В этом случае о поломке будет свидетельствовать отсутствие звука, а если он все-таки будет воспроизводиться, значит, нужно искать причину в ином. Ещё один признак вышедшей из строя аппаратуры – наличие звука в одном наушнике и его отсутствие в другом.
Кроме того, может быть такая ситуация, когда при подключении наушников к гнездам на передней панели компьютера звук отсутствует, а при подключении к задней панели аппаратура работает нормально. Это нередко связано с тем, что гнезда просто не подключены к материнской плате. Тогда необходимо открыть системный блок и подсоединить провод от передней панели к «материнке».
Одной из причин, почему подключенные к передней панели наушники не работают, могут быть неправильно выставленные настройки Виндовс, в частности, отключение в параметрах указанного типа устройств.
-
Щелкайте правой кнопкой мыши (ПКМ) по значку громкости в области уведомлений. Он представлен в форме пиктограммы в виде динамика. Из появившегося меню выбирайте «Устройства воспроизведения».
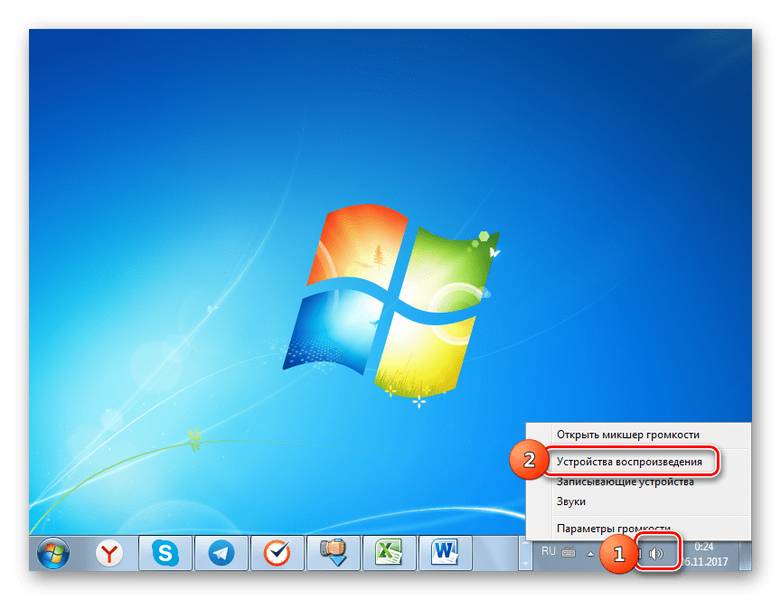
Открывается окно «Звук». Если во вкладке «Воспроизведение» вы не видите элемента, который называется «Наушники» или «Headphone», то щелкайте по пустому месту в текущем окошке и из перечня выбирайте вариант «Показать отключенные устройства». Если же он все-таки отображается, то пропустите этот шаг.
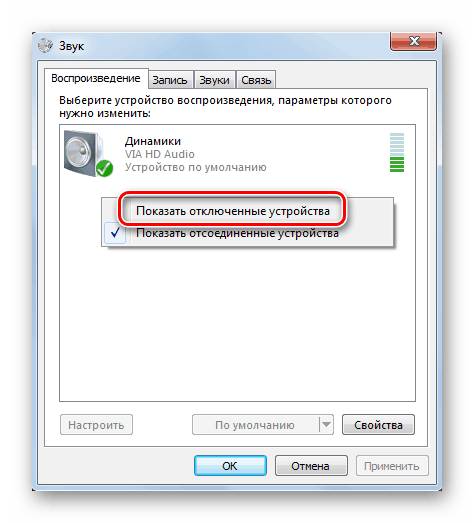
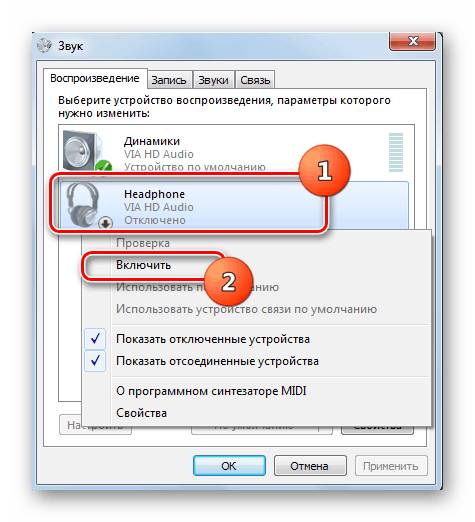
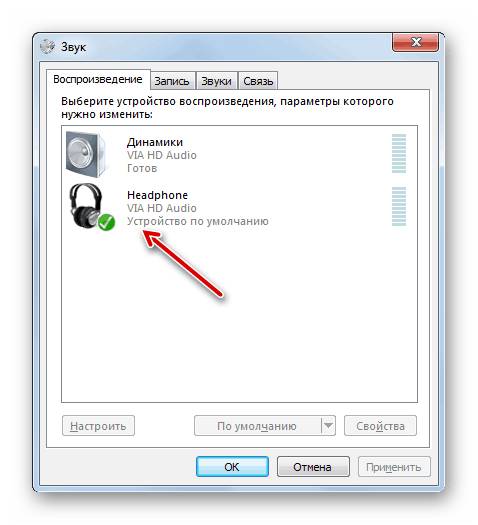
Также очень часта ситуация, когда звука в наушниках нет просто потому, что он отключен или поставлен на минимальную величину в настройках Виндовс. В этом случае нужно увеличить его уровень на соответствующем выходе.
-
Снова щелкните ПКМ по уже знакомой нам иконке громкости на панели уведомлений. Если звук полностью отключен, то на значок будет наложена пиктограмма в виде перечеркнутого кружка красного цвета. Из открывшегося перечня выбирайте вариант «Открыть микшер громкости».
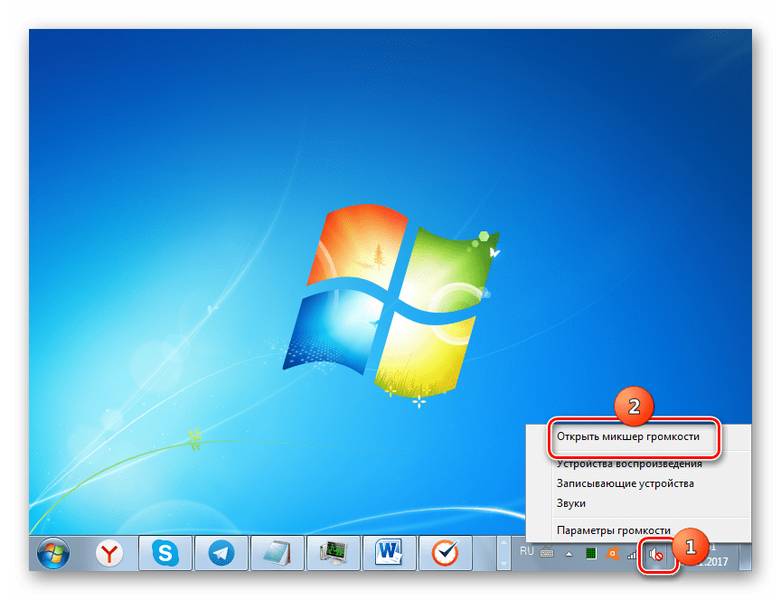
Откроется окно «Микшер громкости», которое служит для того, чтобы регулировать уровень звука, передаваемого отдельными устройствами и программами. Для включения звука в блоке «Headphone» или «Наушники» просто щелкните по перечеркнутому значку, такому же, как мы видели в трее.
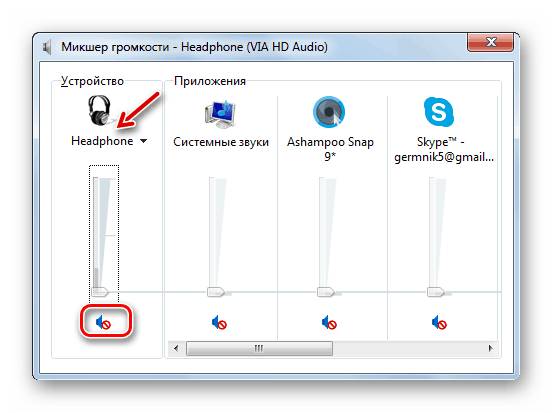
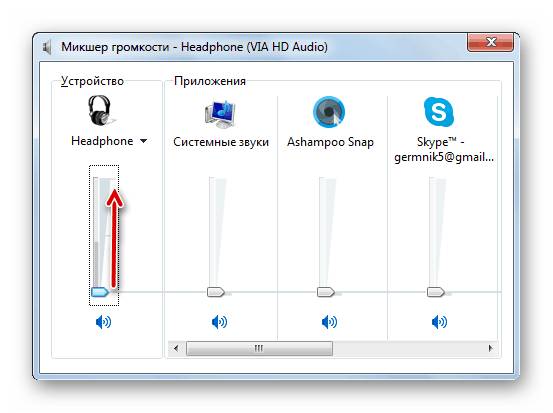
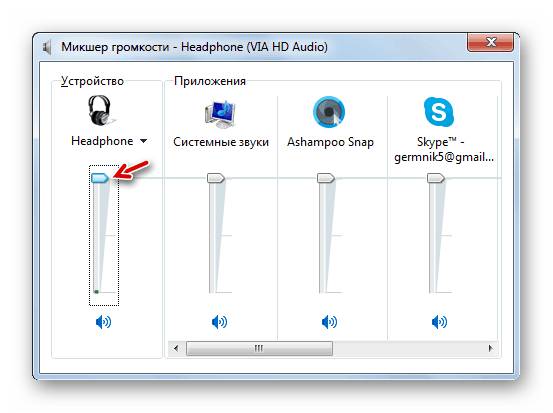
Ещё одной причиной отсутствия звука в наушниках является наличие неактуальных или неправильно установленных звуковых драйверов. Возможно, драйвера просто не соответствуют модели вашей звуковой карты, а поэтому могут возникать проблемы с передачей звука через наушники, в частности, подключенные через передние аудиоразъемы компьютера. В этом случае следует установить их актуальную версию.
Наиболее простой способ выполнить указанную задачу – это установить специальное приложение для обновления драйверов, например, DriverPack Solution, и просканировать с его помощью компьютер.
Но возможно выполнить необходимую для нас процедуру и без установки стороннего ПО.
-
Щелкните «Пуск». Выберите «Панель управления».
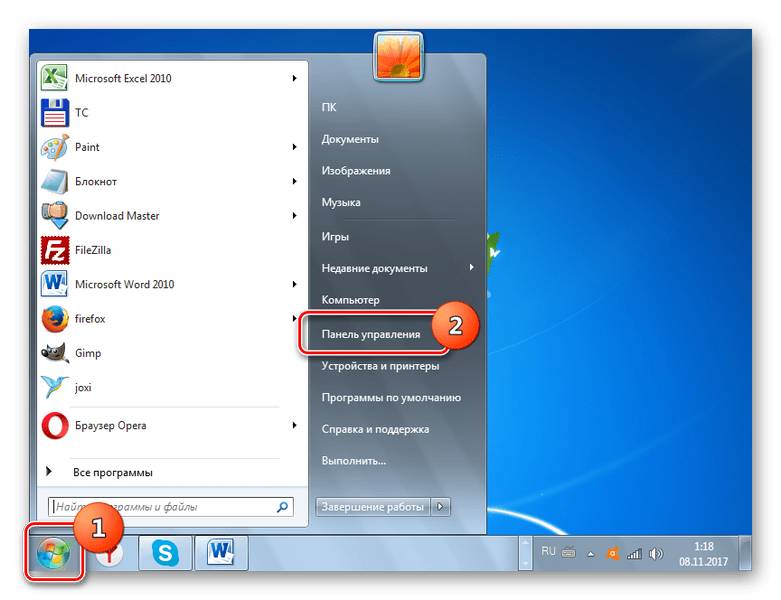
Теперь щелкайте по наименованию «Система и безопасность».
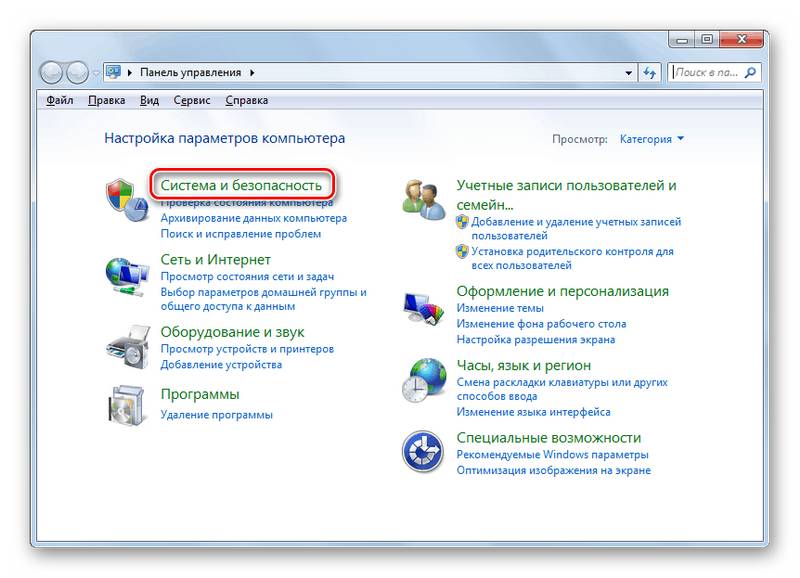
В блоке «Система» кликайте по надписи «Диспетчер устройств».
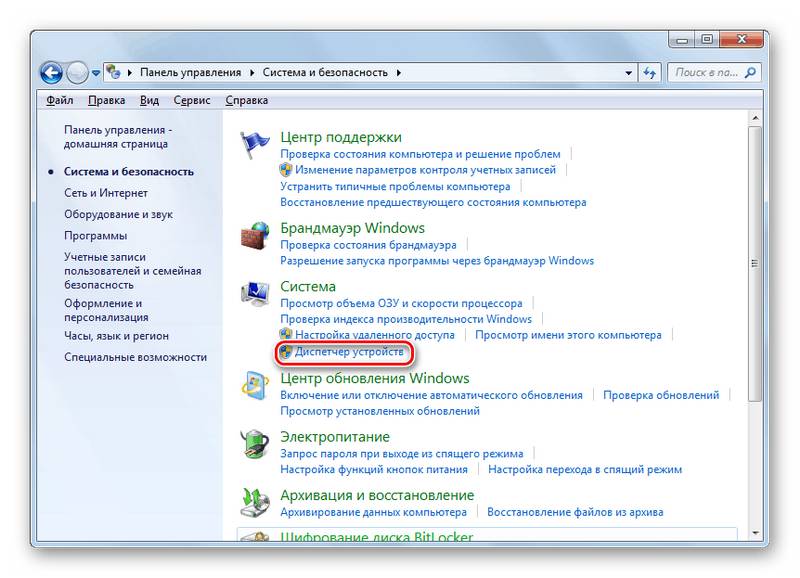
Открывается оболочка «Диспетчера устройств». В левой его части, где представлены наименования оборудования, щелкайте по пункту «Звуковые, видео и игровые устройства».
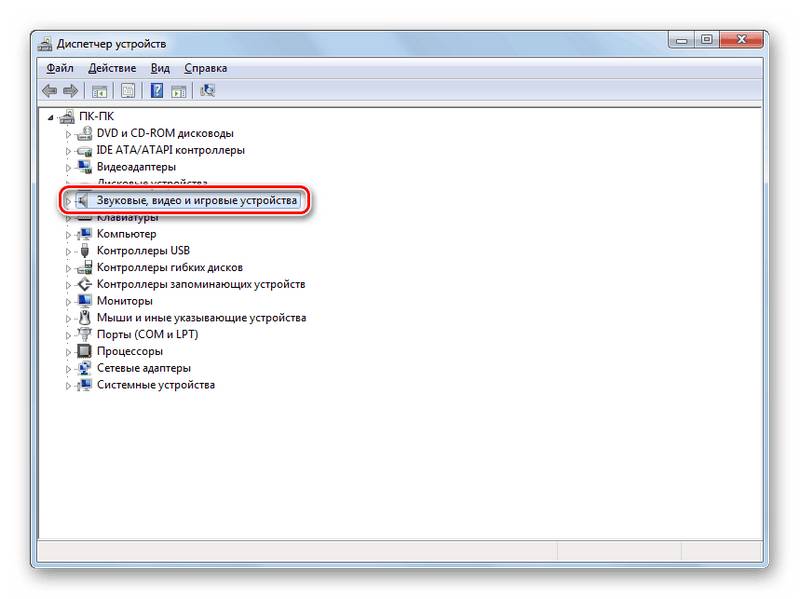
Откроется перечень устройств данного класса. Найдите название вашего звукового адаптера (карты). Если вы точно не знаете его, а названий в категории будет больше одного, то, обратите внимание на тот пункт, где присутствует слово «Audio». Щелкните ПКМ по данной позиции и выбирайте вариант «Обновить драйверы…».
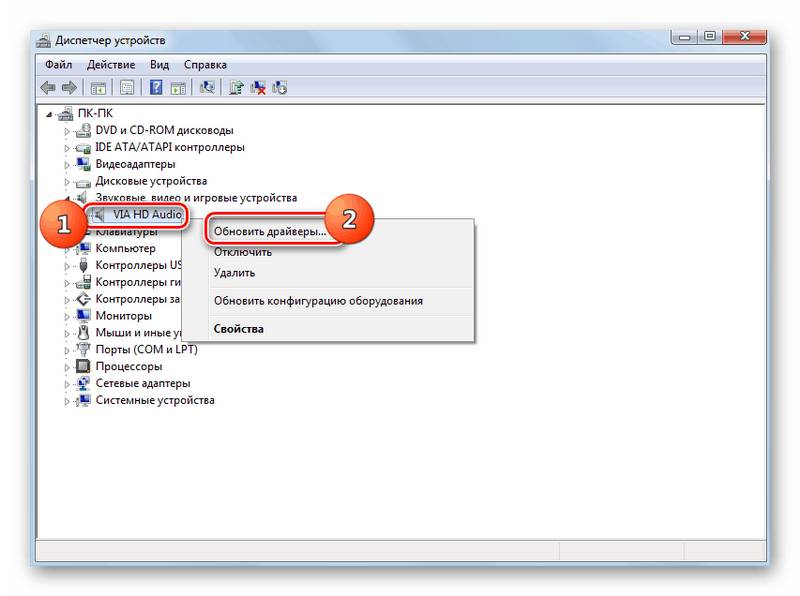
Открывается окно обновления драйверов. Из предложенных вариантов выполнения процедуры выберите пункт «Автоматический поиск обновленных драйверов».
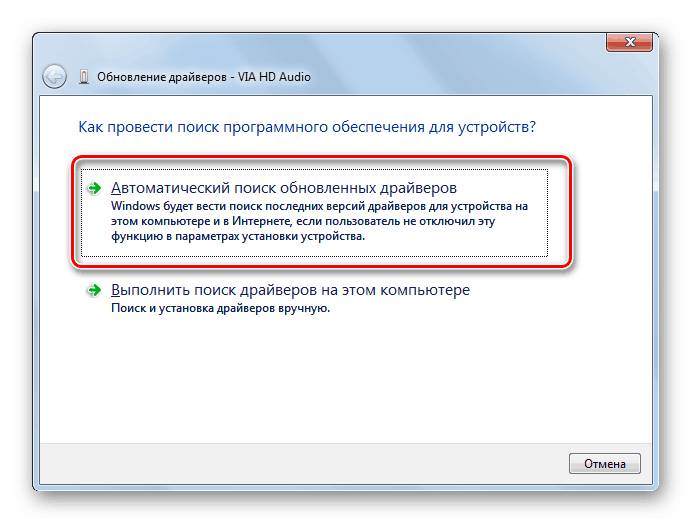
Но не всегда данный способ помогает, так как иногда на компьютере инсталлированы стандартные драйвера Windows, которые не совсем корректно могут работать с имеющимся звуковым адаптером. Подобная ситуация особенно часта после переустановки ОС, когда фирменные драйвера заменяются стандартными. Тогда необходимо применить вариант действий, который отличается от описанного выше метода.
-
Прежде всего, произведите поиск драйвера по ID для вашего звукового адаптера. Скачайте его на компьютер.
Зайдя в «Диспетчер устройств» и кликнув по наименованию звукового адаптера, выберите из открывшегося списка вариант «Свойства».
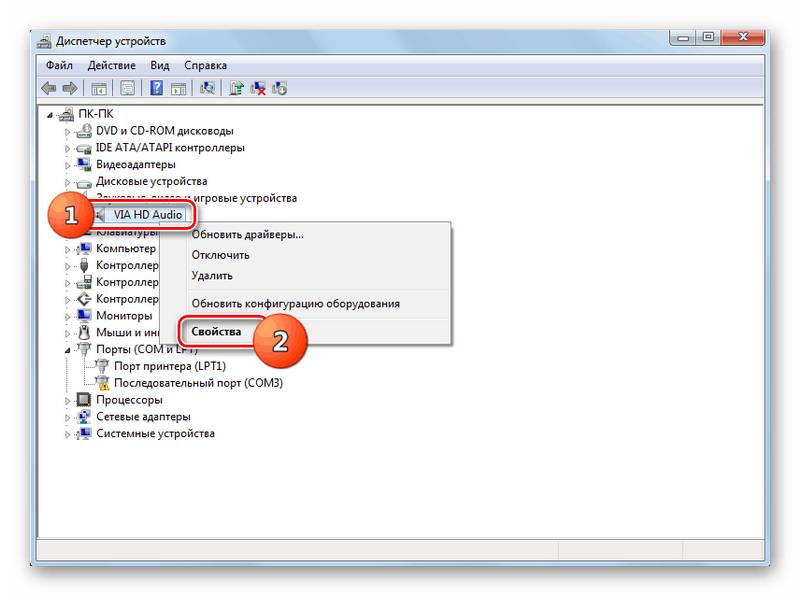
В открывшемся окошке перемещайтесь во вкладку «Драйвер».
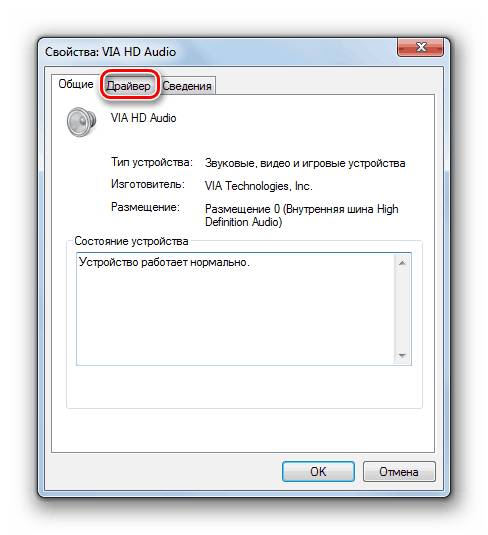
После этого щелкайте по кнопке «Удалить».
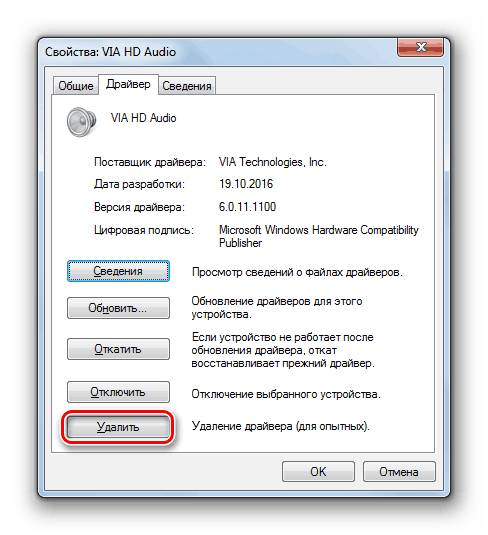
Если вы используете наушники с разъемом USB, вполне возможно, к ним нужно установить дополнительный драйвер. Он должен поставляться на диске вместе с самим акустическим устройством.
Кроме того, в комплекте с некоторыми звуковыми картами предоставляются программы для управления ими. В этом случае, если подобное приложение у вас не установлено, то следует найти его в интернете, согласно марке вашего звукового адаптера, и инсталлировать на компьютер. После этого в настройках данного софта найдите параметры регулировки звука и включите подачу воспроизведения на переднюю панель.
Ещё одной причиной, почему может пропасть звук в наушниках, подсоединенных к компьютеру, является заражение последнего вирусами. Это не самая частая причина данной проблемы, но, тем не менее, её не стоит полностью исключать.
При малейших признаках заражения необходимо просканировать ПК при помощи специальной лечащей утилиты. Например, можно использовать Dr.Web CureIt. В случае если будет обнаружена вирусная активность, придерживайтесь тех советов, которые отобразятся в оболочке антивирусного софта.
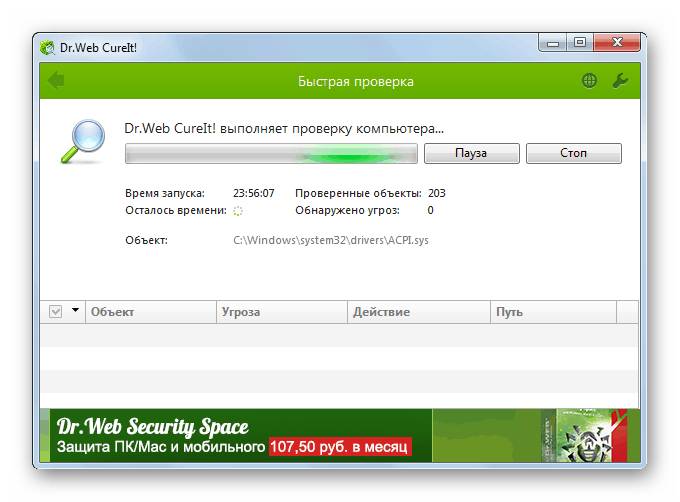
Существует довольно много причин, почему наушники, подключенные к ПК с операционной системой Виндовс 7, могут вдруг перестать нормально функционировать. Чтобы подобрать соответствующий способ исправления проблемы, нужно, прежде всего, найти её источник. Только после этого, придерживаясь рекомендаций, приведенных в данной статье, вы сможете наладить корректную работу акустической гарнитуры.
Отблагодарите автора, поделитесь статьей в социальных сетях.
В статье использованы материалы:
http://headphonesbest.ru/pochemu-naushniki-faq/1867ne-rabotayut-naushniki.html
http://upgrade-android.ru/stati/stati/4006-chto-delat-esli-ne-rabotaet-raz-em-naushnikov.html
http://ru.nodevice.com/articles/pc/the-computer-does-not-detect-headphones
http://lumpics.ru/headphones-do-not-work-on-a-computer-with-windows-7/
Оставить комментарий