При включении компьютера постоянно запускается БИОС
Каждый раз, при включении компьютера сразу открывается БИОС (окно синего цвета с настройками). После выхода из него либо идет запуск системы, либо опять загружается только БИОС.
Очень часто, такое может происходить с ноутбуками производителей ASUS или Samsung.
- Сбились настройки базовой системы ввода вывода;
- Залипла клавиша запуска BIOS (как правило, Del или F2);
- Отсутствуют носители для запуска операционной системы;
- Программная ошибка БИОС;
- Предупреждение о неисправности компьютера — запуск меню сигнализирует о наличие неправильной настройки, которая может привести к выходу из строя самого ПК. Например, некорректная частота шины.
Решения выстроены в порядке простоты диагностики и выполнения на настольном компьютере. Для ноутбуков проще выполнить в порядке: 1, 3, 4, 5, 2, 6.
БИОС может постоянно появляться, так как просто требуется разово сохранить его настройки (например, после замены одного из компонентов). Для этого переходим в раздел «Exit» и выходим с сохранением настроек. Например:
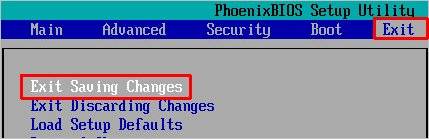
Пробуем аккуратно постучать по клавишам запуска БИОС. Обычно, это Del или F2 (полный список в статье Как зайти в БИОС). Если они залипли, это может помочь, в противном случае, полностью отключаем клавиатуру (ноутбук придется для этого разобрать).
БИОС может постоянно запускаться, так как компьютер не может найти загрузочную область и запустить операционную систему. В этом случае может сразу запускаться «Boot menu».
Переходим в раздел «Boot» и проверяем, чтобы загрузка начиналась с жесткого диска:
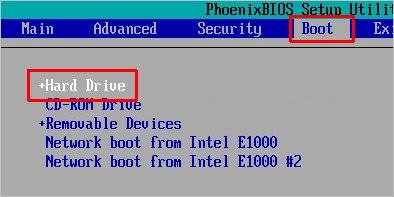
* если в списке устройств запуска диск отсутствует, проверьте плотность крепления проводов. Также не исключено, что сам носитель вышел из строя.
В случае использования систем, которые не поддерживают UEFI (например, Windows 7), необходимо, чтобы была включена опция «Launch CSM» (данная опция отвечает за совместимость со старыми операционными системами). Если она выключена, сначала находим опцию «Secure Boot» — отключаем ее и перезагружаем компьютер. Затем активируем Launch CSM.
* иногда, опция может отсутствовать, но присутствовать режим совместимости с другими системами.
Сначала пробуем сбросить настройки в самом БИОСе. Для этого в разделе «Exit» находим опцию с названием на подобие «Load Default», например:
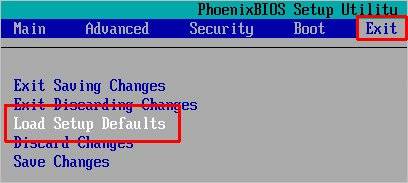
Если это не помогло, пробуем сбросить настройки, вытащив батарейку на материнской плате.
Если каждый раз после выключения компьютера/электропитания, появляются настройки БИОС, это может говорить о том, что батарейка села. Для ее замены разбираем компьютер и находим ее на материнской плате. Примерно, это выглядит так:

Саму батарейку можно купить во многих магазинах. Маркировки для разных плат могут немного отличаться (как правило, это CR2016, CR2025 или CR2032). Проще всего, вытащить батарейку и прийти с ней в магазин.
Не загружается BIOS: инструкция по решению проблемы
BIOS – это Базовая Система Ввода-Вывода, сердце компьютера, без которого невозможна нормальная работа других компонентов и программного обеспечения. При включении компьютера сначала запускается BIOS и только после включения его в работу начинается загрузка операционной системы.
Теоретически, поскольку Windows загружается после Биоса, переустановка операционной системы или добавление еще одной OS не должны повлиять на нормальную работу BIOS. Однако, нередки случаи, когда попытка установить вторую операционную систему приводит к тому, что не загружается BIOS.
В этом случае можно предположить, что сбились настройки Биоса и восстановление установок по умолчанию может решить проблему. Чтобы сделать сброс настроек, нужно провести следующие операции.
- Отключить ПК и монитор от электрической сети.
- Открыть системный блок и извлечь батарейку из материнской платы.
- Подождать несколько минут.
- Вернуть системную батарейку на место.
- Подключить питание к компьютеру и монитору.

После повторного запуска BIOS начнет загружаться “как в первый раз”. Если после этого проблема исчезнет, рекомендуется отформатировать загрузочный жесткий диск и заново установить операционную систему. Желательно ту, которая ранее работала без проблем. Вполне возможно, что добавленная операционная система оказалась с повреждениями в дистрибутиве.
Велика вероятность, что не загружается BIOS из-за разрывов в питающих сетях или шлейфах данных. Чтобы проверить этот вариант, сначала нужно прислушаться – вращается ли кулер на материнской плате. BIOS является частью процессора и поэтому слабое охлаждение материнской платы приводит к неисправностям.
Возможно, отошли контактные группы вентилятора, поэтому он и не работает. После этого тщательно осмотрите все кабельные и шлейфовые подключения. Проверьте – не скопилась ли пыль на материнской плате или в контактах. Пыль – отличный проводник электрического тока, да еще и создает электростатические поля, к которым электроника весьма чувствительна.
- Очистите аппарат от пыли с помощь пылесоса и кисточки.
- Последовательно разъединяйте контакторы и очищайте клеммы от грязи и окислений. Можно использовать школьную резинку для зачистки контактов.
- Проверьте надежность крепления всех разъемов. Вполне вероятно, что от вибрации контакты разошлись, и поэтому оборудование перестало правильно работать.
После профилактики можно пробовать заново запустить компьютер. Снова экран черный и Биос не загружается? Тогда можно предположить, что неисправен один из внутренних модулей. В том числе и сама материнская плата могла выйти из строя либо ее необходимо перепрошить.
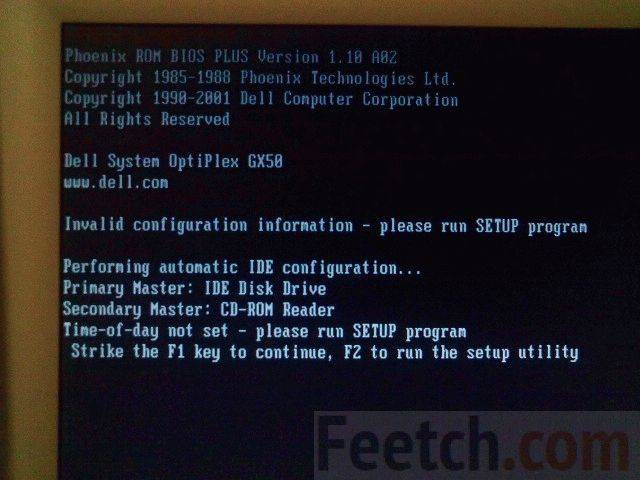
Скачать новую перепрошивку для материнской платы можно на официальном сайте производителя. Обновление прошивки – задача сложная и довольно-таки рискованная. Поэтому, если не знаете точно, что и как делать – лучше не рисковать, а то можно и весь компьютер угробить, в месте с жесткими дисками. Обратитесь лучше в сервисный центр.
Ничто из описанное выше не помогло? Тогда вероятность неисправности железа возрастает и можно начать проверять блоки.
Отключите и извлеките из устройства все, что не обязательно для запуска компьютера. Оставьте только материнскую плату, блок питания и одну из планок оперативной памяти. Компьютер в таком состоянии работать не будет, но, проверить исправность самой материнской платы возможно.
Частой причиной невозможности запустить компьютер в работу является недостаточная мощность блока питания. Например – вы заменили материнскую плату на более совершенную, которой требуется больше электроэнергии. При этом блок питания остался старый. Или так – в системный блок были установлены дополнительные жесткие диски или еще какие-то функциональные компоненты. Потребление энергии может вырасти довольно сильно. Установка более мощного блока питания решит проблему. Если вопрос, конечно, в недостатке энергии.
Часто загрузке Биоса мешает неисправность в видеокарте. Если есть возможность – необходимо проверить видеокарту заменой на другую аналогичную. Или установить видеокарту в другой компьютер. Здесь нужно смотреть на совместимость оборудования. Иначе и проблему не найдете, а можете создать новые неисправности.

Если в минимальной комплектации – материнская плата, блок питания, панелька оперативной памяти – системник заработал и Биос грузится, значит, проблема в одном из вынутых модулей. После установки и подключения очередного блока снова пробуйте включать компьютер и смотрите, что произойдет. Как только Биос снова перестанет запускаться – можно предположить, что вы обнаружили неисправный блок. Теперь остается только найти аналогичный и заменить.
В реальность часто все оказывается гораздо сложнее. Например, компьютер иногда загружается и работает вполне нормально, а потом, без видимой причины, начинает глючить. Проблема может быть как в нарушениях в программном обеспечении, так и в неисправностях комплектующих.
Такие периоды нормальной работы, чередующиеся с невозможность загрузить BIOS, характерны для трех типов проблем.
- Наличие микротрещин на материнской плате. Из-за этого контакт периодически пропадает.
- Высохли электролитические конденсаторы на материнской плате или в блоке питания. Эта неисправность в основном относится к старым, давно находящимся в эксплуатации системным блокам. Иногда неисправные конденсаторы можно выявить по характерному вздутию корпуса.
Плохой контакт в соединенных проводах. Как уже упоминалось – наличие пыли, окисление контактов, недостаточно сильный прижим. Если в контакторах имеются фиксирующие винты – их нужно закрутить до конца. Бывает и обратная ситуация – слишком сильно зажатые винты-фиксаторы приводят к деформации разъемов и нарушению контакта в соединении.
Вопрос на форуме:
— У меня не показывает экран. Мне посоветовали разобрать ноутбук и посмотреть. Я никогда не разбирал ноутбук. Чем мне это грозит?
— Ты никогда его не соберешь. 😀
Представьте себе такую ситуацию: в один прекрасный день вы включаете компьютер или ноутбук и видите, что он не запускается; более того, вы обнаруживаете, что не загружается БИОС. Наверняка те из читателей, которые сталкивались с ситуацией, когда компьютер или ноутбук не загружается или даже не стартует, вряд ли нашли ее приятной. Кроме того, может случиться и так, что компьютер или ноутбук сам по себе включается и загружает BIOS и операционную систему, но вы не можете войти в BIOS, то есть не запускается программа настройки параметров компьютера BIOS Setup. В данной статье мы попробуем дать советы, как поступать в том случае, когда компьютер или ноутбук включается, но не загружает BIOS, а система не грузится дальше процедуры проверки оборудования и операционная система не стартует или не грузится BIOS Setup, и как можно решить данные проблемы.

Когда компьютер или ноутбук не загружается, то, как правило, пользователь вместо знакомых сообщений BIOS видит перед собой один лишь черный экран монитора. Иногда черный экран на компьютере или ноутбуке и не является неизменным спутником данной проблемы. К примеру, компьютер или ноутбук включается вами, и вы видите, что система поначалу загружается, выводятся какие-то сообщения BIOS, но процесс загрузки не идет дальше данного этапа, а операционная система не запускается. Что же делать дальше в таком случае? Прежде всего, не стоит сразу же паниковать и нести компьютер или ноутбук в ремонт, поскольку можно попробовать решить эту проблему самостоятельно.
Причинами того, что компьютер или ноутбук не запускается, или не стартует загрузка BIOS, могут быть различные неисправности, как связанные с BIOS компьютера, так и связанные с аппаратным обеспечением ПК. И решение проблемы «компьютер не загружает BIOS» в данном случае во многом зависит от ее причины.
Первая и наиболее неприятная ситуация – вы нажимаете на кнопку включения на компьютере или ноутбуке, но компьютер не грузится, загрузка BIOS не стартует, и вы видите перед собой черный экран. Вы ждете дальше, но тщетно, поскольку больше ничего не происходит. В этом случае для определения причины, по которой компьютер или ноутбук не загружается, необходимо прислушаться к звукам, которые выдает BIOS при загрузке. Один короткий звуковой сигнал, как правило, означает, что BIOS благополучно провела проверку оборудования.
В таком случае причиной проблемы чаще всего является монитор (разумеется, если речь идет о настольном компьютере). Поэтому лучше всего в такой ситуации проверить соединение монитора с компьютером или кабель питания монитора. Если же компьютер и после этого не запускается, а черный экран остается, значит, дело не в мониторе.
Наличие нескольких сигналов в тот момент, когда включается компьютер и грузится система, обычно означает какую-либо неисправность. Как правило, смысл этих сигналов разный для разных моделей BIOS. Но скорее, всего, если вы ничего не видите на экране, то проблема опять-таки связана с видеосистемой, но уже, на этот раз, скорее всего, с видеокартой. Однако для того, чтобы быть полностью уверенным в этом вопросе, лучше всего обратиться к списку условных звуковых сигналов для той версии BIOS, которая установлена на вашем компьютере или ноутбуке.
Если компьютер включается, но «черный экран» при этом не сопровождается какими-либо звуковыми сигналами, то можно предположить, что что-то не в порядке с системой питания. Например, вышел из строя блок питания и по этой причине не подает нужное напряжение на системную плату. Или просто-напросто отсутствует контакт между материнской платой и кабелем питания. Также причиной проблемы может быть неисправность самой BIOS, материнской платы, процессора, памяти и даже жесткого диска. Кроме того, иногда причиной того, что компьютер не грузится, может быть и недостаточное охлаждение электронных компонентов материнской платы.
2. Черный экран отсутствует, компьютер выводит загрузочные сообщения, но пользователь не может войти в BIOS
Отдельно стоит сказать о варианте ситуации, когда компьютер включается, но «черный экран» при этом отсутствует и система нормально загружается, однако при этом не заходит в БИОС-программу настройки параметров компьютера – BIOS Setup.
Правда, тут есть один нюанс. Некоторые пользователи сразу же могут впадать в панику «не могу попасть в БИОС», хотя просто не знают при этом, как необходимо правильно войти в BIOS. Чтобы войти в BIOS, необходимо просто-напросто нажать соответствующую клавишу после того, как компьютер включается. Но многие пользователи нажимают неверную клавишу или делают это в неправильный момент времени и только поэтому не могут войти в BIOS. О том, что надо делать, чтобы войти в программу настройки BIOS, после того, как включается компьютер, мы писали в соответствующей статье.
2.2. Правильно нажата клавиша входа в BIOS, но в BIOS все равно не войти
Но может случиться и так, что BIOS Setup не запускается, и вы не можете в него войти даже несмотря на то, что вроде бы нажата верная клавиша. Чаще всего в том случае, если вы нажимаете нужную клавишу и не можете войти в BIOS, виновницей проблемы оказывается клавиатура. Например, если вы используете USB-клавиатуру, и при этом в BIOS не установлена поддержка USB-устройств, то вы не сможете войти в BIOS Setup. Кроме того, стоит проверить исправность клавиатуры на другом компьютере. Если же BIOS и после исключения фактора клавиатуры не открывается, значит, дело в другом компоненте компьютера.
Также нередко встречается ситуация, когда компьютер запускается, но не загружает операционную систему, а выводит на экран при загрузке BIOS текстовое сообщение об определенной ошибке. Продолжение загрузки при этом зависит от характера данной ошибки. Например, сообщение об ошибке контрольной суммы BIOS может свидетельствовать о разрядке батарейки CMOS, и обычно пользователь в этом случае может продолжить дальше свою работу после нажатия определенной клавиши.
Прежде всего, для того, чтобы решить проблему и устранить причину, по которой появляется черный экран, а компьютер не загружает BIOS и операционную систему, следует вспомнить, что вы делали до того, как проблема возникла? Не устанавливали ли вы новых устройств в компьютер непосредственно перед тем, как появился черный экран? Не делали ли вы изменений в настройках BIOS?
Если вы действительно производили изменения в составе аппаратного обеспечения, то рекомендуется вернуть систему к прежнему состоянию, удалив недавно установленное оборудование. Если после этого компьютер нормально работает и загружает BIOS, то это значит, что проблема заключалась именно в удаленном оборудовании.
В том случае, если вы производили самостоятельные настройки BIOS, то BIOS можно вернуть к безопасным заводским настройкам. Для этого, как правило, достаточно установить специальный джампер сброса CMOS-памяти на материнской плате или удалить батарейку CMOS. Как правило, эта операция часто помогает в том случае, когда компьютер не загружает BIOS.
Если же вы точно знаете, что не совершали никаких действий с BIOS или оборудованием, однако компьютер или ноутбук все-таки выдает вам черный экран и не загружает BIOS, тогда придется проверить самостоятельно все оборудование.
Иногда причиной неисправности может являться запыленность «внутренностей» компьютера. Поэтому самой первой процедурой для любого пользователя, пытающегося оживить компьютер, является чистка внутреннего пространства системного блока. Только после этого можно будет двигаться дальше и проверять работоспособность всех систем.
Также возможен временный выход системы из строя из-за перегрева процессора или материнской платы. Поэтому стоит проверить кулеры системного блока и процессора. Затем поочередно стоит проверить основные компоненты компьютера – процессор, оперативную память, материнскую плату, видеокарту, блок питания. Неисправность жесткого диска редко может приводить к тому, что BIOS не загружается, однако этот вариант также не стоит отбрасывать.
Ситуация, когда компьютер не стартует и не загружает BIOS и ОС, а пользователь видит вместо них перед собой один лишь черный экран, разумеется, нельзя назвать приятной. Поскольку в этом случае компьютер невозможно использовать по назначению, как деловой или развлекательный инструмент, то это является большим неудобством для пользователя. Тем не менее, ситуация, когда BIOS компьютера не стартует, не всегда является настолько фатальной, как это представляется на первый взгляд. Поскольку крайне редко зависание компьютера и невозможность загрузки BIOS или невозможность войти в BIOS Setup является симптомом неисправности жесткого диска, то пользователь при этом не теряет важную информацию, записанную на нем. Кроме того, существует ряд способов, которые позволяют выявить неисправный элемент и оживить компьютер. Разумеется, в некоторых случаях выявить неисправность силами пользователя бывает невозможно, и тогда лучше всего воспользоваться услугами компьютерных специалистов из сервис-центра.

Со временем даже хороший блок питания теряет свои эксплуатационные качества, и его характеристики перестают соответствовать заявленным. Например, могут вздуться или взорваться конденсаторы на его плате. Визуально это выглядит как выпуклая торцевая поверхность или небольшое количество геля вокруг электродов конденсатора. Такие повреждения легко обнаружить и заменить поврежденный элемент. Однако, даже в исправных с виду конденсаторах высыхает электролит, и блок питания работает некорректно. Например, не происходит «холодного запуска» системного блока, т.е. требуется несколько перезагрузок, чтобы элементы блока питания разогрелись, и компьютер включился. Если при включении питания не запускается BIOS, попробуйте заменить блок питания на заведомо исправный.
Микросхема ПЗУ питается от круглой батарейки, расположенной рядом с ней на материнской плате. Номинальное напряжение этой батарейки должно быть 3 В. Если оно снизилось до 2,7 В, могут начаться проблемы. Замените батарейку на новую, запомнив, как она должна быть установлена.
Неполадки могут быть также вызваны изменениями в настройках BIOS. В этом случае поможет сброс настроек на установленные по умолчанию. Отключите компьютер от сети, выдернув штепсель из розетки, и осторожно извлеките батарейку. Перемкните отверткой электроды в гнезде, где была установлена батарейка, и подержите секунд 30.
Отключите компьютер от сети и отсоедините от материнской платы винчестеры, CD и DVD приводы, удалите из слотов модули ОЗУ и все карты расширения. Остаться должны только блок питания и процессор. Включите компьютер. Если спикер издает сигналы, значит, BIOS запускается, и с материнской платой и процессором все в порядке. Начинайте поочередно подключать к материнке оперативную память, видеокарту, жесткий диск, приводы и т.д. Предварительно было бы очень полезно протереть контактные площадки видеокарты и модулей ОЗУ обычным школьным ластиком. Разумеется, перед каждым подключением необходимо отсоединять компьютер от электросети. Если после подключения какого-либо элемента BIOS не запустится, вы нашли виновника проблем.
Если системный блок не запускается в комплектации материнская плата+процессор+блок питания, внимательно осмотрите материнскую плату на предмет вздувшихся конденсаторов – это самая частая неисправность.
Возможно, не работает кнопка включения на передней панели системного блока. Найдите на материнской плате разъемы, к которым она подключается (обычно они обозначаются Power или PWR). Отключите кнопку от материнки и перемкните разъемы отверткой. Если системный блок запустился, придется менять кнопку.
Снимите с процессора радиатор и кулер, положите на него палец и включите компьютер. Держать процессор под напряжением без теплоотвода можно не более 4 сек. Если процессор начинает греться, значит, он исправен. Немедленно выключайте питание, выдернув шнур из розетки.
Смажьте подошву радиатора свежей термопастой, предварительно стерев засохшую ваткой, смоченной в спирте. Установите радиатор и кулер на процессор, включите компьютер и проверьте, вращается ли вентилятор.
Проверьте на нагрев южный и северный мост (2 большие микросхемы, возможно, с установленными радиаторами, на материнской плате). Если происходит перегрев, лучше обратиться в сервисную службу.

Представим ситуацию: предположим, вы решили переустановить на компьютере Windows, но для того, чтобы запустить программу установки, необходимо выполнить вход в BIOS. Вами была проделана далеко не одна попытка войти в BIOS, и все они не увенчались успехом.
Другая ситуация: при запуске компьютера сначала пользователь видит интерфейс БИОСа, после чего компьютер переходит к загрузке операционной системы. В некоторых случаях пользователь может и вовсе не видеть никакого изображения, то есть ни окна BIOS, ни чего-либо другого.
Прежде всего, вам следует усомниться в правильности используемой горячей клавиши, которую вы используете для входа в BIOS. К сожалению, узнать, какая именно клавиша в вашем случае можно только опытным путем, то есть его не удалось войти в BIOS с помощью одной кнопки, в следующий раз следует попробовать другую.
Процесс входа в БИОС выглядит следующим образом: вы отправляете компьютер в перезагрузку или просто включаете и на самом первом этапе его включения начинаете многократно и быстро нажимать горячую клавишу для BIOS.
Существует огромное количество вариантов входа в BIOS (особенно это наблюдается у ноутбуков), но в большинстве случаев встречается одна из следующих клавиш: F1, F2 и Del. Если ни одна клавиша не помогла войти в BIOS, попробуйте «загуглить» в интернете модель вашей материнской платы (для стационарного ПК) или модель ноутбука с целью выяснить, как для вашего устройства выполняется вход в BIOS.
Причина 2: нерабочая или неподдерживаемая клавиатура
И хотя в редких случаях у пользователя имеется возможность войти в BIOS без клавиатуры, в 95% случаев без нее не обойтись.
Стоит ли говорить, что клавиатура компьютера должна быть обязательно исправной? Обязательно проверьте работоспособность клавиатуры, войдя в Windows, или подключив ее к другому компьютеру.
Если с работоспособностью клавиатуры все в порядке, то, возможно, проблема заключается в неподдерживаемости клавиатуры БИОСом. Как правило, подобная проблема наблюдается у пользователей старых компьютером (ноутбуков), и если вы используете проводную или USB-клавиатуру, то такая вероятность вполне может быть.
Если у вас беспроводная клавиатура, соответственно, нам потребуется использовать проводную, чтобы исключить вероятность подобной причины. На особенно старых версиях БИОСа может отсутствовать поддержка USB-интерфейса клавиатуры, но чтобы это проверить, вам потребуется или подключить старую клавиатуру с разъемом PS/2 либо приобрести PS/2-переходник для USB-клавиатуры.

Порт, к которому подключена клавиатура, должен быть обязательно рабочим. Попробуйте подключить клавиатуру к другому порту и повторить попытку входа в BIOS.
Одно из устройств компьютера могло дать сбой, в результате чего возник конфликт, из-за чего вы и не можете войти в BIOS.
Попробуйте отключить от компьютера все, что можно: приводы, жесткие диски или твердотельные накопители, все подключенные к материнской плате USB-устройства, PCI-платы. Если есть встроенная видеокарта, то отключите дискретную, а затем повторите попытку входа в BIOS. Если попытка увенчалась успехом, подключайте к компьютеру по одному устройству, чтобы выяснить, что же конфликтует. Выявив проблемное устройство, именно с ним и потребуется разбираться (лучше отнести в сервисный центр на диагностику).
Если при включении компьютера BIOS начинает издавать звуки, но при этом запускаться не хочет, вам следует вслушаться в сигналы и зафиксировать их. Часто БИОС с помощью таких сигналов дает понять, что пошло не так. В интернете найдется масса таблиц, расшифровывающих звуковые сигналы для разных версия БИОСа, используя которые, вы сможете быстрее понять причину проблемы и приступить к ее устранению.
Как правило, подобная причина проблемы возникает тогда, когда пользователь вносит изменения в работу БИОСа. В данном случае следует попробовать вернуть BIOS к заводским настройкам. Как правило, в большинстве случаев вам потребуется заглянуть под корпус системного блока, где на материнской плате вы сможете найти специальный переключатель (джампер CMOS), который установлен в положение 1-2. Чтобы выполнить сброс, достаточно перевести переключатель в положение 3-4 на секунд 15-30, после чего можно вернуть его в прежнее положение.

Наиболее печальная причина возникновения неполадки, поскольку материнская плата – это практически весь компьютер. Если вы заподозрили неполадки именно в ее работе, можно провести небольшую процедуру диагностики.
Прежде всего, вам потребуется осмотреть саму материнскую плату: нет ли окислений, не вспухли ли конденсаторы. Любые внешние изменения говорят о ее неисправности, а значит, все это необходимо устранять. Если имеет место быть окисление – его необходимо аккуратно стереть ластиком. Если вспухшие конденсаторы – следует их перепаять на новые.

Если визуально с материнской платой все в порядке, вам следует попробовать выполнить следующее:
-
Отключите компьютер от сети, а также уберите все лишние устройства: мышь, колонки, клавиатуру, какие-либо дополнительные устройства и кабели. В результате к системному блоку должен быть подключен лишь сетевой кабель и монитор.
Обнулите CMOS. Для этого вам следует изъять батарейку из материнской платы на несколько секунд, а затем установить ее обратно.
Из всех слотов материнской платы извлеките все платы, оставив подключенными только процессор и динамик.
Если вы подтвердили догадку, что проблема в работе материнской платы, следует попробовать отнести ее в сервисный центр – вполне возможно, что специалист сможет вернуть ей работоспособность.
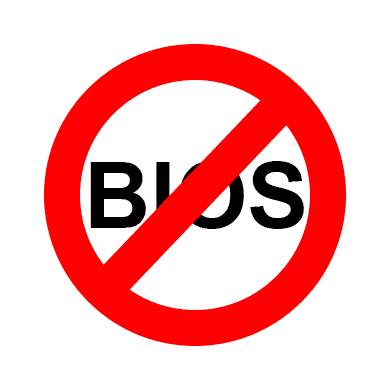
BIOS — это базовая система ввода и вывода, которая хранит специальные алгоритмы, необходимые для правильного функционирования всего компьютера. Пользователь может вносить в неё определённые изменения с целью улучшить работу ПК, однако если BIOS не запускается, то это может говорить о серьёзных проблемах с компьютером.
Универсального способа решения данной проблемы нет, так как, в зависимости от причины, нужно искать решение. Например, в одних случаях, чтобы «оживить» BIOS придётся разобрать компьютер и провести некоторые манипуляции с железом, а в других — достаточно будет просто попытаться войти в него, используя возможности операционной системы.
Если при включении ПК, машина либо вообще не подаёт никаких признаков жизни, либо горят только индикаторы на корпусе, но при этом нет никаких звуков и/или сообщений на экране, то в большинстве случаев это значит, что проблема лежит в комплектующих. Осмотрите эти компоненты:
-
Проверьте ваш блок питания на работоспособность. К счастью, многие современные блоки питания можно запустить отдельно от компьютера. Если он не работает при запуске, то это значит, что его нужно поменять. Иногда при неполадках в данном элементе компьютер может пытаться запустить некоторые компоненты, но так как ему не хватает энергии, признаки жизни вскоре сходят на «нет».

Физические повреждения важных компонентов компьютера имеют место быть, но главной причиной невозможности нормального запуска ПК является сильное пылевое загрязнение его внутренностей. Пыль может забиваться в вентиляторы и контакты, нарушая тем самым подачу напряжения от одного компонента к другому.

При разборе системного блока или корпуса ноутбука обратите внимание на количество пыли. Если её слишком много, то сделайте «уборку». Большие объёмы можно убрать пылесосом, работающим на небольшой мощности. Если вы используете пылесос во время чистки, то будьте осторожны, так как случайно можно повредить внутренности ПК.
Когда основной слой пыли будет убран, вооружитесь кисточкой и сухими салфетками, чтобы убрать оставшееся загрязнение. Возможно, загрязнение попало в блок питания. В этом случае его придётся разобрать и прочистить изнутри. Также проверьте контакты и разъёмы на наличие в них пыли.
В редких случаях компьютер и BIOS могут перестать работать из-за несовместимости какого-либо компонента, который подключён к материнской плате. Обычно вычислить проблемный объект достаточно просто, например, если вы недавно добавили/поменяли планку оперативной памяти, то скорее всего новая планка несовместима с остальными компонентами ПК. В данном случае попробуйте запустить компьютер со старой оперативной памятью.
Реже случается, когда один из компонентов компьютера выходит из строя и перестаёт поддерживаться системой. Выявить проблему в этом случае достаточно сложно, так как компьютер не запускается. Очень могут помочь различные звуковые сигналы или специальные сообщения на экране, которые подаёт BIOS. Например, по коду ошибки или звуковому сигналу можно узнать, с каким именно компонентом проблемы.
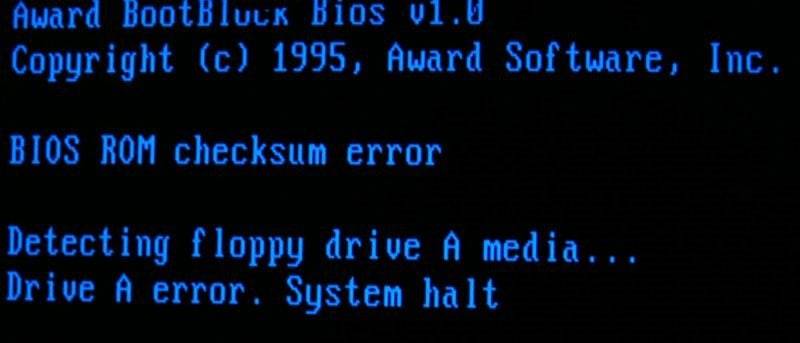
В случае с несовместимостью определённых компонентов на материнской плате, компьютер часто подаёт признаки жизни. Пользователь может слышать работу жёстких дисков, кулеров, запуск других компонентов, но при этом на экране ничего не появляется. Чаще всего, помимо звуков запуска компонентов компьютера, вы можете слышать какие-либо посторонние сигналы, которые воспроизводит BIOS или какой-либо важный компонент ПК, сообщая таким образом о проблеме.
Если же нет никакого сигнала/сообщения или они неразборчивы, то придётся воспользоваться этой инструкцией, чтобы узнать в чём проблема:
- Отключите компьютер от электропитания и разберите системный блок. Обязательно отключите от него различные посторонние устройства. В идеале подключёнными должны остаться только клавиатура и монитор.
- Затем от материнской платы отсоедините все компоненты, оставив только блок питания, жёсткий диск, планку оперативной памяти и видеокарту. Последнюю нужно отключить в том случае, если в процессор уже впаян какой-либо графический адаптер. Ни в коем случае не извлекайте процессор!

Если же вы полностью собрали компьютер (не обнаружив проблемного элемента), подключили к нему все устройства и он стал нормально включаться, то объяснений такому поведению может быть два:
- Возможно, из-за вибрации и/или другого физического воздействия на ПК, контакт от какого-то важного компонента вышел из разъёма. При фактической разборке и повторной сборке вы просто переподключили важный компонент;
- Произошёл системный сбой из-за которого у компьютера возникли проблемы с чтением какого-либо компонента. Повторное переподключение каждого элемента к материнской плате или сброс настроек BIOS решают эту проблему.
В этом случае загрузка ОС происходит без каких-либо осложнений, работа в ней тоже протекает нормально, однако при необходимости войти в BIOS у вас ничего не получается. Данный вариант развития событий встречается крайне редко, но имеет место быть.
Способ решения возникшей проблемы действенен только в том случае, если у вас нормально загружается операционная система, но при этом вы не можете зайти в BIOS. Тут также можно порекомендовать попробовать все клавиши для входа — F2, F3, F4, F5, F6, F7, F8, F9, F10, F11, F12, Delete, Esc. Ещё как вариант можно использовать каждую из этих клавиш в сочетании с Shift или fn (последнее актуально только для ноутбуков).
Данный способ будет применим только для Windows 8 и выше, так как эта система позволяет выполнить перезагрузку ПК с последующим включением BIOS. Воспользуйтесь этой инструкцией, чтобы выполнить перезагрузку с последующим запуском базовой системы ввода и вывода:
-
Для начала вам нужно перейти в «Параметры». Сделать это можно, нажав на значок «Пуск», в выпадающем меню или плиточном интерфейсе (зависит от версии ОС) найти иконку шестерёнки.
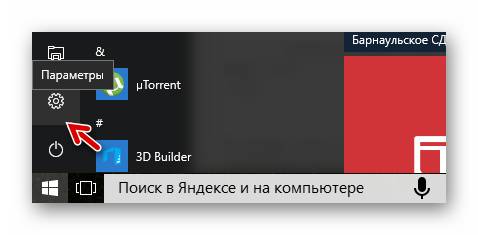
В «Параметрах» найдите пункт «Обновление и безопасность». В главном меню он помечен соответствующей иконкой.
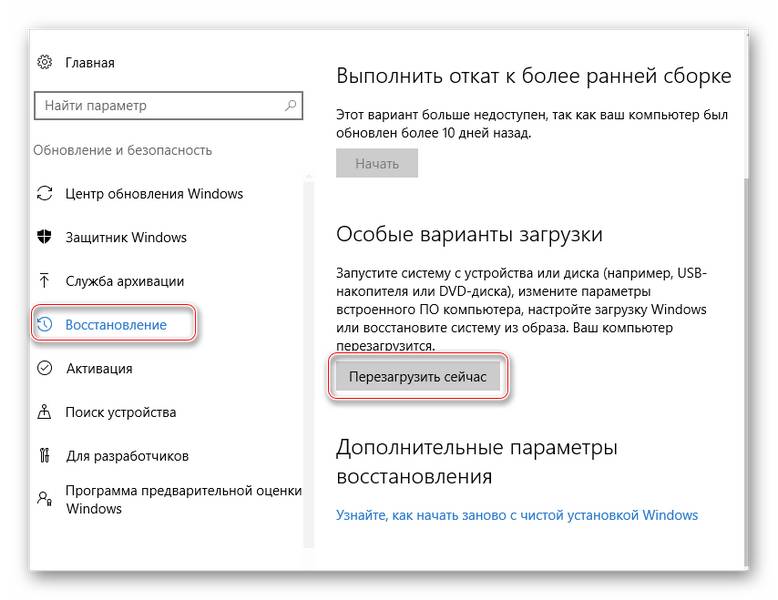
После компьютер загрузит окно с выбором действий. Перейдите в «Диагностику».
Теперь вам нужно выбрать «Дополнительные параметры».
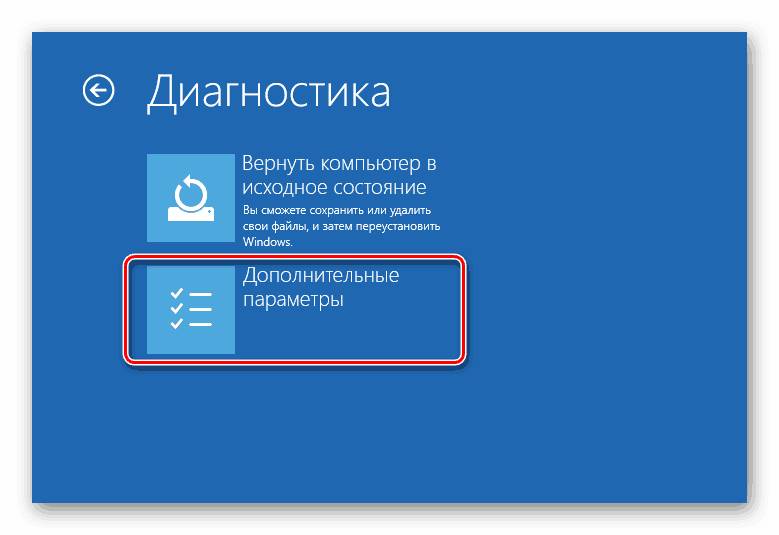
В случае, если у вас операционная система Windows 7 и старше, а также, если вы не обнаружили пункт «Параметры встроенного ПО и UEFI» в «Дополнительных параметрах», вы можете воспользоваться «Командной строкой». Откройте её при помощи команды cmd в строке «Выполнить» (вызывается комбинацией клавиш Win+R).
В ней нужно вписать следующее значение:
shutdown.exe /r /o
После нажатия на Enter компьютер перезагрузится и войдёт в BIOS или предложит варианты загрузки со входом в БИОС.
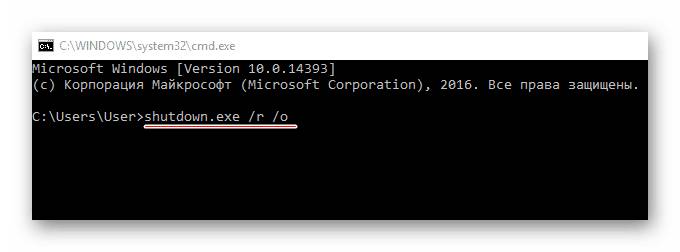
Как правило, после такого входа, система базового ввода-вывода загружается без каких-либо проблем и в дальнейшем, если вы уже используете комбинации клавиш. Если же повторный вход в BIOS при помощи клавиш невозможен, значит, в настройках произошёл серьёзный сбой.
Из-за сбоя в настройках могут поменяться горячие клавиши для входа, поэтому, если подобный сбой произошёл, то будет разумно сбросить все настройки до заводских. В большинстве случаев всё возвращается в норму. Этот способ рекомендуется применять только в тех случаях, когда компьютер загружается без проблем, но вы не можете войти в BIOS.
Невозможность нормального запуска BIOS обычно связана либо с поломкой какого-либо важного компонента компьютера, либо его отсоединением от электропитания. Программные сбои случаются крайне редко.
Отблагодарите автора, поделитесь статьей в социальных сетях.
Не загружается Биос на компьютере и ноутбуке почему (Bios Windows)

В ней хранятся все настройки, вашего оборудования, от изменения которых зависит работа компьютера, она и запускает работу самого ПК. Что делать если по неизвестным причинам BIOS не работает?
И так среди причин сбоя работы может быть:
• Выход из строя самой материнской платы;
• Сбой в питании компьютера;
• Перегрев;
• Повреждение прошивки версии BIOS (биос);
И так разберемся по порядку.
Выход из строя оборудования, а если конкретнее материнской платы.
Симптомы: В лучшем случае при включении компьютера вы можете услышать звуковые сигналы БИОС, это длинные и короткие гудки, они они повторяются в соответствующей последовательности, которые указывают на возможную причину поломки и конкретное оборудование.
Решение: по коду определить оборудования и причину, проверить физически правильно оно подключено и нет ли визуальных при знаков повреждения (вздутые конденсаторы, надорванные шлейфы, розслоення платы, трещины).
Сбой в питании компьютера.
Симптомы: не начинается, зависает.
Решение: Проверка соединений кабелей, проверка конденсаторов блока питания, замена блока питания. Загрузка настроек питания по умолчанию.

Перегрев. Бывает так, что система охлаждения компьютера дала сбои или изношена или запыленность, это может быть причиной того, что БИОС не загружается.
Симптомы: не начинается, через несколько секунд после старта — исключается.
Решение: очистка системы охлаждения, замена термопасты, становление новых кулеров или дополнительных.
В заключение осталось мало приятная причина, если версия BIOS глючная, или получила глюки.
Решение: некоретна работа, рестарта, исключения, зависание
Вирышення: перепрошивка BIOS (биос), установка новой версии БИОС (биос) (следует помнить, что прошивка это очень рискованная процедура и если сделать ее неудачно оборудования уже без перепаевание к работе не вернуть так, что ее следует делать только опытным пользователям или в соответствующих сервисах)
повытаскивай планки памяти, модем и прочую чепуху, отключи винты, DVD, флопик
. Прочисти от пыли,
И блок питания тоже, заодно посмотри в нём наличие вздутых конденсаторов.
И вокруг процессора по цепям питания также просмотреть наличие вздутых электролитов.
смаж кулера, чтоб работали потише.. . (питатель, камень, видюха)
Потом собирай минимальную конфигурацию: питатель — мамка — 1 планка памяти.
Стартуй — если запикал — добавляй видюху — стартуй — появится картинка и одиночный пик .
Добавляй по устройству. Под финиш — подключишь винт.
Чтобы дефейснуть BIOS — нужно замкнуть перемычкой соседние контакты -cleer SMOS
(или вытащить батарейку и замкнуть посадочные контакты, иначе можно результата ждать долго )
Для начала скинь БИОС в дефолт. Перекинь перемычку возле батарейки на матери на 10 сек, или вытащи саму батарею.
А потом сноси все ОСи и спроси у тех, кто знает, как правильно ставить несколько осей.
Я — ставлю на разные винты, с выбором загрузочного в БИОС, либо делаю вторую ОСь скрытой и не активной с помощью загрузочного диска с партишн менеджера.
Иначе при крахе одной из систем, придется переустанавливать обе. И никакие Акронисы и Партишн Мэджики не помогут.. .
Не запускается БИОС: что делать и как «оживить» микросистему
Базовая система ввода/вывода — это начало электронной жизни компьютера. В случае аппаратной, либо программной неисправности микрочипа BIOS — благополучный запуск вычислительного устройства попросту становится не возможным. Не смотря на крайнюю степень надежности оговариваемого элемента компьютерной системы, программные сбои в базовой микросистеме (в виду многих факторов!) все же имеют место быть. В большинстве случаев проблема «Не запускается БИОС: что делать?» разрешается элементарной заменой CMOS батарейки, в остальном требуется применить всесторонний план диагностики, и только после выявления причины неполадки произвести ремонтный (правильный!) алгоритм действий, —. подробности в статье!

Не краткое введение: маленький БИОС и большие последствия…
Действительно, от небольшой микросхемы, которая и содержит в своей памяти набор микропрограмм, а в совокупности и является базовой микросистемой компьютера, зависит все! Встречающийся, в наше время, весьма редкий, электронный недуг — повреждение основной записи БИОС системы (не путать с временными данными хранящимися в CMOS памяти!), — это «мертвая» материнская плата. То есть системная плата становится совершенно бесполезной, поскольку лишена контролирующего элемента запуска.
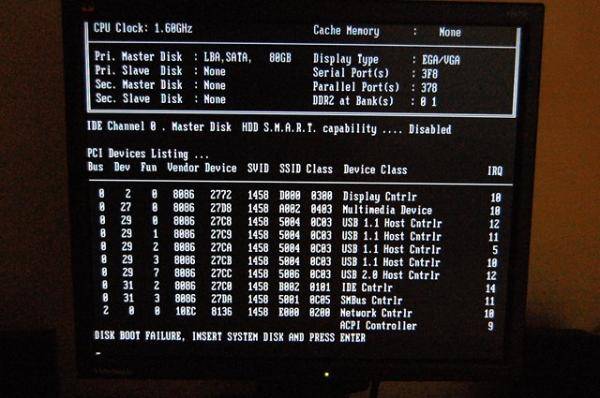
Частичная неисправность БИОС микрочипа может сопровождаться невероятным множеством сюрпризов, как аппаратного характера, так и программного. В общем начало всех вычислительных начал — это маленькая микросхема с определенным набором программ. От того насколько правильно вы настроите БИОС зависит степень эффективности используемого компьютера напрямую влияя на общий эксплуатационный срок вычислительного устройства в целом. Если для вас, уважаемый читатель, все выше написанное стало новостью, то имеет смысл задуматься: «А соблюдаю ли я критические предписания производителя касательно эксплуатационных правил?».
Почему вдруг перестал запускаться БИОС: обо всех причинах понемногу
Давайте перейдем к конкретике, ведь ситуация «не запускается» может выглядеть по-разному:

- При нажатии на кнопку «вкл» ничего не происходит — черный экран и тишина.
- Компьютер включается, экран мерцает черной пустотой (без активен) — слышится шум вентиляторов и пищит системный динамик (спикер БИОС).
- Вычислительное устройство стартует, на экране выводится какое-то сообщение — кнопки не реагируют, разве что…рестарт работает.
- Система слишком быстро загружается (причем, благополучно!), но в БИОС попасть нельзя.
Существует еще одна интерпретация озвученной проблемы, когда начинающий пользователь не верно понимает, что конкретно происходит и в тоже время задается вопросом, а как вообще войти в БИОС? Начнем, пожалуй, с последнего…
Как осуществляется вход в базовые настройки компьютера
В зависимости от версии БИОС(-а), а также конструкционных особенностей компьютера доступ к базовым настройкам может кардинально отличаться от методов, которые принято считать стандартными.
Например, в большинстве модификаций ПК вход в БИОС производится посредством нажатия функциональной кнопки «F2» или «Delete». Причем активация одной из указанных кнопок осуществляется непосредственно в момент запуска компьютерной системы на ее начальной стадии. Кстати, существует особая техника вызова главного меню BIOS — многократное нажатие соответствующей кнопки с интервалом два нажатия в секунду времени.
Существуют и другие «тактильные схемы» входа в БИОС — некоторые производители снабжают выпускаемые ими девайсы специальными механизмами, кнопочного или же рычажкового типа, при активации которых пользователь попадает в сервисное меню базовой микросистемы. Впрочем, встречается и более экзотические кнопки — сенсорные. Однако суть перечисленных клавиш и служебных гаджетов одна — вызов меню BIOS Setup.
Что касается «скоростного противления» моменту входа в базовое меню настроек компьютера, то здесь присутствует несколько вариантов решений:
- Войдите в меню БИОС через Windows ОС — воспользуйтесь этой ссылкой, чтобы прочесть о том, как это делается.
- Попробуйте вызвать BIOS с помощью других служебных клавиш, например, «F8».
- Наконец, попасть в базовые настройки можно с помощью аварийного диска «Восстановление системы» или дистрибутива с Windows.
Черный экран и тишина: причины и способы устранения неполадки
Данная «электронная оказиям» имеет довольно длинный список «причин и следствий», тем не менее можно выделить основную симптоматику неисправности, а именно — в кратчайшие сроки выявить действительного виновника «молчаливого торжества».
- С вероятностью 99,9 % вышел из строя блок питания. Естественно, замена комплектующей на заведомо исправный узел электропитания выправит ситуацию в сторону «Проблема разрешена!».
- Вышла из строя кнопка питания — замена элемента включения или проверка провода на предмет механического повреждения (явный обрыв, деформация провода, окисление контактов и др.), разумеется, с последующим его восстановлением (пайка, чистка).
- Пылевое загрязнение внутренней части корпуса компьютера (особенно актуально для портативной компьютерной техники — ноутбук) — необходимо очистить от пыли все компоненты системной платы, а также прилагаемых модулей и оборудование обвязки. Не забудьте очистить защитные сетки воздухозаборников и другие конструкционные элементы корпуса.
Компьютер включается, но экран монитора «полон черных тайн»
Как правило проблемы с запуском компьютерной системы всегда сопровождаются специфическим звуковым сигналом, тональность и последовательность звучания которого имеет собственный код расшифровки.

Для решения описываемой проблемы, также можно попробовать поменять блок питания компьютера, но в большей степени вероятности такое «поведение ПК» указывает на то, что БИОС обнаружил неисправный компонент в системе: вышла из строя одна из планок памяти (ОЗУ), сломался жесткий диск или же температура процессора достигла критического показателя. В последнем случае необходимо заменить термопасту и проверить на исправность кулер системы охлаждения.
В остальном действия пользователя должны быть такими:
- Отключите все периферийные устройства (принтер, факс, веб камера, внешние запоминающие устройства памяти и тд.).
- Изымите все модули оперативной памяти.
- Отключите жесткие диски.
- Перейдите на другой графический режим — поменяйте видео схему с интегрированной на дискретную или же перейдите на встроенный видео чип, если вы задействовали внешнюю видеокарту.
Если пустая материка запустилась, подкидывайте по одному, из отключённых ранее, компонентов и внимательно следите за реакцией микросистемы в целом. В любом случае, если БИОС запускается — значит положительного результата вы уже добились!
Кстати, не стоит забывать и о том, что черный экран может быть результатом вышедшего из строя монитора. У ноутбуков часто нарушается целостность соединительного шлейфа, который постоянно подвергается динамичной нагрузке при открытии/закрытии дисплейной крышки. В последнем случае лучше обратиться в сервисный центр по ремонту лэптопов. Как в первом, так и во втором случае, для проверки истинности предположения всегда можно попробовать подключить к VGA разъему внешний монитор.
Вот, вкратце весь список инструкций по проблеме «Не запускается БИОС: что делать». Надеемся все у вас получилось и доступ к базовым настройкам восстановлен. Разумеется, не стоит упускать из виду еще один не описанный способ устранения возникшей неполадки — переключите СMOS перемычку в положение RESET (затем верните контактный элемент в его первоначальное положение).
А знаете, у этой статьи большое продолжение, ведь BIOS может не запускаться и по причине вздувшихся конденсаторов, а также «мертвых» транзисторов… Не пропустите!
В статье использованы материалы:
http://www.dmosk.ru/polezno.php?review=bios-start-constantly
http://feetch.com/bios-not-loading.html
http://www.kakprosto.ru/kak-837728-kak-uznat-pochemu-ne-rabotaet-bios-
http://sdelaycomp.ru/index.php?newsid=154
http://lumpics.ru/doesnt-start-bios-on-computer/
http://user-life.com/computer/391-ne-zagruzhaetsya-bios.html

Оставить комментарий