

Основными причинами, из-за которых может зависать ноутбук, являются: перегрев процессора, отсоединение контактов видеочипа либо некорректная работа программного обеспечения.
Для того чтобы выяснить причину, по которой зависает ноутбук, для начала определите, перегревается ли он во время работы, проведя измерения температур с помощью утилиты HWMonitor. Скачайте ее из интернета, установите и запустите. Затем включите свою программу или любимую игру, которая нагружает ноутбук. В то время пока вы будете работать/ играть с программой, HWMonitor зарегистрирует максимальные значения температур. Через пятнадцать минут выйдите из игры и посмотрите, что показывает утилита. У процессора должна быть температура от 75-80 градусов. Для видеокарты и чипсета до 90, а для винчестера до 55 градусов, если выше – значит перегрев.
Если вы считаете, что ноутбук зависает по причине забитой пылью системы охлаждения, проведите чистку с заменой термопасты. Если есть возможность, обратитесь к специалистам сервисного центра, которые за небольшую плату вам все прочистят. Если же нет такой возможности, попробуйте почистить сами.
Для этого выключите ноутбук и отсоедините от сети. Переверните его вверх дном и вытащите батарею. После этого проанализируйте, как добраться до вентилятора. Чаще всего приходится снимать крышку, которая закреплена на болты и защелки. После того как крышка будет открыта, снимите вентилятор, почистите лопасти и радиатор сухой тряпочкой, салфеткой или кисточкой. Далее приступите к замене термопасты, но имейте в виду, для этого необходим опыт и знания. Поэтому если вы сделаете что-то не так, гарантия теряется.
Полагая, что причиной зависания ноутбука является некорректная работа программного обеспечения, очистите память от ненужных программ и проверьте компьютер на вирусы.
Компьютер зависает сразу после загрузки Windows (как решить проблему)
 Среди массы компьютерных проблем, особое место занимает зависание ОС сразу после загрузки. То есть, сам процесс загрузки операционной системы идет нормально: без синего экрана и прочих сбоев. Но как только система загрузилась и появился «Рабочий стол» — вот тут-то и начинаются проблемы. Точнее — одна проблема, но глобальная: система полностью зависает! Причем, вариантов зависания есть два: 1) курсор свободно перемещается по экрану, но ни один ярлык не отзывается; 2) курсор не двигается по экрану. В любом случае проблема требует решения. Итак, давайте смотреть, где скрывается проблема.
Среди массы компьютерных проблем, особое место занимает зависание ОС сразу после загрузки. То есть, сам процесс загрузки операционной системы идет нормально: без синего экрана и прочих сбоев. Но как только система загрузилась и появился «Рабочий стол» — вот тут-то и начинаются проблемы. Точнее — одна проблема, но глобальная: система полностью зависает! Причем, вариантов зависания есть два: 1) курсор свободно перемещается по экрану, но ни один ярлык не отзывается; 2) курсор не двигается по экрану. В любом случае проблема требует решения. Итак, давайте смотреть, где скрывается проблема.
Во-первых, обозначим сразу те места компьютера, которые не причастны к данной проблеме. Это видеокарта и звуковая карта, поскольку они отвечают за другие действия системы. Поэтому эти два узла исключаем сразу.
Во-вторых, рассмотрим самые возможные места возникновения проблем: 1) процессор; 2) жесткий диск; 3) конденсаторы.
В-третьих, к зависанию системы после загрузки может привести конфликт софта. Очень часто «чайники» устанавливают много софта: всякие там дефрагментаторы, чистильщики системы, ускорители системы, и тд. При этом «чайник» абсолютно не думает о том, что при установке такого разношерстного софта он может спровоцировать серьезный системный конфликт. Также нередко «чайник» решает усилить защиту системы и устанавливает сразу два (!) антивируса! Естественно, что после перезапуска системы вы уже не сможете управлять системой: конфликт программного обеспечения просто не даст вам этого сделать!
Так, причины рассмотрели, а теперь всё упорядочим и будем решать проблему.
1) Процессор — именно этот «мозг» вашего «железа» и отвечает за обработку информационных процессов в системе. Именно поэтому он и называется «процессор». Если процессор подвергается перегреву, то система зависает в 99,9% всех случаев! Перегрев легко обнаружить невооруженным глазом: коснитесь пальцем процессорного радиатора и если очень горячо, то проблема найдена. Решение — чистка кулера и замена термопасты.
2) Жесткий диск — это «карман» системы, в котором находится вся информация, которую вы заносите в ваше «железо». Если жесткий диск стал горячим, то с ним явно что-то не так. Проблему решить достаточно просто: снимите жесткий диск и переверните его вверх ногами. Посмотрите следующее: нет ли где на контактах потеков или следов окисления. Если есть — берем ватную палочку, спирт, огурец (шутка) и чистим окислы. Устанавливаем диск на место и запускаем систему.
3) Конденсаторы — радиодетали, которые отвечают за адекватную работу многих узлов компьютерной системы. К примеру, если на материнской плате потечет один из конденсаторов, то мощность системы упадет. А любое падение в системе неизменно приводит к разного рода проблемам, в том числе и к зависанию. Решение — замена потекших конденсаторов.
4) Вирусы и трояны — вещь маловероятная, но всё-таки, имеющая место. Так что проверьте систему с помощью антивирусной утилиты и удалите всё найденное.
5) BIOS — иногда помогает решить проблему с зависанием простой ход: входим в BIOS и устанавливаем настройки по умолчанию. Помогает в 50% всех случаев.
6) Ломаный софт — это платные программы, которые взломали и сделали бесплатными. Именно такие программы довольно часто провоцируют конфликты системы и приводят к зависанию системы. Загрузите компьютер в «Безопасном режиме» и удалите все скачанные накануне программы, кроме антивируса.
Итог: провокаторами зависания могут быть как температура, так и софт. Но запомните: решается проблема самостоятельно! Единственное, что вам нужно — терпение.
Ну, и самое последнее: если вашему жесткому диску не менее 5 лет, то просто задумайтесь о его замене. Пять лет для диска — это многовато (хотя и не смертельно).
Надеемся, что статья кому-нибудь поможет в решении проблемы с зависанием. Удачи!
Сегодня я хотел бы поговорить с вами о проблемах, из-за которых компьютер зависает при выключении. Полная статья по вопросу «Почему зависает компьютер?» находится здесь. Там подробно описаны все проблемы, а также методы их решения.

Причины, из-за которых компьютер зависает при включении.
В этой статье я хочу затронуть именно момент зависания компьютера при включении. Причин этому не так много и скорее всего они связаны с аппаратной частью ПК. Давайте я опишу их ниже:
- Перегрев ПК.
- Проблемы с жестким диском или оперативной памятью.
- Требуется переустановка Windows.
А теперь, давайте рассмотрим подробнее каждую из причин.

Компьютер зависает при включении скорее всего из-за того, что центральный процессор перегревается. в связи с этим, требуется провести чистку ПК от пыли, замену термопасты, а также смазывание вентиляторов (если требуется). После этого, проверьте, зависает ли компьютер при включении? Если да, то читайте статью дальше.
2. Проблемы с жестким диском или оперативной памятью.
Проблемы с жёстким диском или оперативной памятью тоже встречаются достаточно часто. Иногда, благодаря выходу из строя оперативной памяти, при включении ПК можно вместо загрузки системы увидеть черный экран или синий экран смерти.
Жесткий диск ведет себя по другому. Если загрузочный сектор поврежден, то он просто не сможет считать информацию и пытается это делать снова и снова. Тем самым ПК при включении зависает намертво.
Проверить и решить данную неисправность достаточно просто. Нужно скачать программу Victoria 4.46b и с помощью неё найти и вылечить поврежденные сектора жесткого диска. С оперативной памятью все сложнее. Её так же можно проверить на наличие ошибок, а вот вылечить её иногда бывает невозможно. Если программа нашла ошибки на оперативной памяти- нужно выключить ПК и протереть контактную группу ластиком. Если это не помогает- нужно идти в магазин за новой оперативной памятью.
Подробнее узнать о том, как правильно проверить и вылечить жесткий диск и оперативную память вы можете узнать здесь в полной версии статьи «Почему зависает компьютер», ссылка на которую находится в самом начале статьи.

Возможно, что зависает компьютер при включении из-за того, что сама операционная система очень старая, либо просто она перестала нормально работать. (например в связи с вирусной атакой или сам пользователь что нибудь сделал не так) В данном случае, если первые 2 пункта проверены и не дали результатов, я рекомендую вам сохранить все данные и переустановить операционную систему. На данном сайте есть специальный раздел «Установка Windows«, где вы можете найти подробные инструкции по установке XP 7 и 8 с различных устройств.
в Ошибки ПК 16 Август 2015 8,687 Просмотр
Ваш компьютер зависает после запуска и Вы не смогли продолжить что-нибудь с ним сделать в дальнейшем! Похоже, знакомая проблема? Тогда я считаю, вы имеете полное право знать причины тоже, представленные здесь. При работе на компьютерах, существует высокая вероятность того, что ваша система может зависнуть ни с того ни с сего. Если ваш компьютер часто зависает, пора выяснить причины таких сбоев вашей системы.
Существует множество причин для замораживания компьютера при запуске. Ниже приведены несколько причин, которые могут вызывать неблагоприятные последствия зависания вашей системы более часто.
Дефектные аппаратные средства (электростатический разряд и ослабленные соединения между аппаратными средствами и материнской платой компьютера).
Неисправность программного обеспечения (коды оперативной памяти; программного обеспечения, инфицированных adbots, вирусов и шпионских программ).
Прослушивается операционная система (повреждение реестра Windows операционной системы).
Зараженные драйверы (неправильная установка драйверов, небольшие программы, позволяющие аппаратному и программному обеспечению для работы в режиме синхронизации).
Компьютер зависает вскоре после запуска – устранение проблемы
Иногда, может случиться, что вы не можете войти в вашу систему когда система загружается, компьютер зависает случайным образом, и неважно, сколько раз Вы нажмете ключи и будете бацать по мыши, система остается замороженной. В таком случае, я хотел бы предложить вам попробовать следующее:
Перезагрузите вашу систему и настройте систему на чистую загрузку.
Нажмите Пуск введите команду msconfig в поле поиска меню Пуск и нажмите Ввод.
Система может запрашивать у пользователя подтверждение, иногда просит пароль администратора. Введите пароль и щелкните на продолжить.
Теперь, на вкладке общие нажмите на кнопку выборочный запуск и на вкладке Общие в разделе выборочный запуск, снимите флажок загружать элементы автозагрузки.
Выберите вкладку отметьте флажок – Не отображать службы Майкрософт. Затем нажмите на кнопку отключить всё.
Нажмите кнопку ОК. И после того, как система подсказок исчезнет, нажмите на перезагрузку.
Если система стартует, определите номер для служб Microsoft, которые являются причиной проблемы, если ваша система работает под управлением Windows 7.
После запуска компьютера, проверьте реестр. Вот несколько шагов, чтобы проверить это.
Щелкните на Start (Пуск).
В поле поиска для запуска меню, введите команду regedit. Нажмите Кнопку Enter (Ввод).
Теперь найдите следующий раздел реестра:
Как только раздел найден, установите значок NtfsDisable8dot3NameCreation равным 1, чтобы удалить все повторяющиеся или несколько версий для DOS имён.
Компьютер зависает после запуска, но работает в безопасном режиме – устранение проблемы
Большинство людей жалуются на компьютерные зависания в Windows 7 и они также заметили, что он предлагает систему для запуска в безопасном режиме, после перезагрузки. Теперь прежде чем понять, является ли этот безопасный режим и стоит или нет его запускать, важно понимать что такое безопасный режим. Безопасный режим-это специальный способ загрузки Windows, когда система не хочет запускаться в обычном режиме. В безопасном режиме, включены не все функции. Большинство драйверов устройств не загружаются (такие как принтер и сканер). Командные файлы autoexec.bat и config.sys не запускаются. Используется стандартный VGA графический режим, а не графические драйвера устройства. В этом режиме система проверяет msdos.sys для информации, чтобы найти требуемые файлы. Так что теперь возникает вопрос, что делать после того, как система загрузится в безопасном режиме? Для проверки корневой причины, чем была вызвана загрузка Windows неполно должен быть ваш первый план действий.
Нажмите на Пуск, и нажмите кнопку на панели управления. В последнее время, если вы добавили какие-либо драйвера устройства, попробуйте удалить его и затем попытаться перезагрузиться. Если система загрузится нормально, то это значит, что устройство имело какой-то конфликт с драйверами. Получите более подробную информацию для установки игр или новых приложений и попробуйте удалить их, если у вас есть сомнения по поводу их установки. Однако, если нет никаких проблем с оборудованием или программным обеспечением, то это указывает на наличие коррупционной проблемы реестра, которые могут быть урегулированы только путем получения новой установки копии Windows.
Когда вы сталкиваетесь с такой проблемой, не торопитесь с выводами, что ваша система нуждается в переформатировании. Проверьте все возможные причины и попытайтесь выяснить причину, почему ваш компьютер зависает после запуска. И да, ещё одна важная вещь, всегда сохраняйте ваши данные в резервной копии устройства, таких как компакт-диск или флэш-накопитель. Это сэкономит вашу работу как минимум!
Что делать, если включаем компьютер и он сразу виснет?

Многие пользователи встречаются рано или поздно с проблемой, когда после загрузки операционной системы компьютер виснет.
В основном такая проблема чаще всего встречается у тех пользователей, которые вообще практически не уделяют особого внимания своему компьютеру. Прежде всего, компьютер виснет не от одной причины, мы сейчас рассмотрим и постараемся устранить проблему, от которой компьютер включаем и он сразу виснет.
Для начала, мы уберем основную причину от которой виснет система после того как загрузится. Чтобы снять зависание системы, нам потребуется любым способом сделать перезагрузку компьютера и когда система начнет заново загружаться, жмем клавишу F8, пока у нас не появится список с вариантами загрузки. В этом списке выбираем безопасный режим или (Safe mode). Делается это для того чтобы войти в операционную систему Windows, так как в обыкновенном режиме у нас сразу компьютер зависает.
После выбора безопасного режима, нажимаем ввод и ждем, пока система загрузится. В появившемся диалоговом окне нажимаем ДА, окно появится позже. После загрузки системы клавиатура у нас заработала. Далее заходим в меню Пуск -> Выполнить и в адресной строке пишем (msconfig) и нажимаем Enter. В появившемся окне выбираем вкладку (Автозагрузка). Данная вкладка, содержит строчки, из которых система загружает автоматически те приложения или программы, которые помечены флажком. Если там есть корявая строчка, ее нужно удалить.
Находящиеся там пункты, можно все удалить. Можно оставить только (ctfmon C:\Windows\system32\ctfmon.exe).Далее жмем применить, ОК и перезагружаем компьютер. В дальнейшей работе, можно включить нужные вам приложение в автозагрузку. Я лично удаляю все программы, кроме антивирусной, так как в любое время могу запустить любую программу вручную. Поэтому в автозагрузке желательно оставлять действительно необходимые программы или приложения.
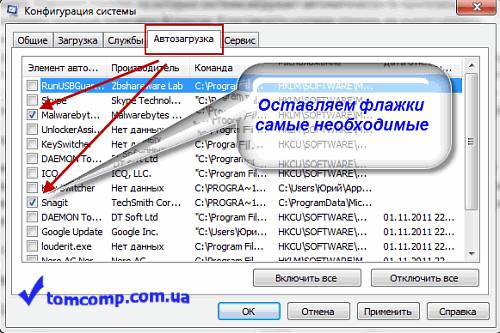
Далее открываем вкладку (Службы) .
Здесь нам нужно снять флажки с остановленных служб. В общем, запускаем самые основные программы, такие как браузер Mozilla, программу Microsoft Office, запустите музыку, видео и смотрим в нашу конфигурацию системы (Службы). Там где службы остановлены, мы должны снять флажки с этих пунктов. Вот к примеру, обратим внимание на службу (Факс). Дело в том что у меня факса нет и я его не использую а служба все равно работает тем самым нагружает физическую память . Вот откуда берутся медленные открытия папок, программ, глюки системы, зависания и тому подобное. Поэтому я советую отключить остановленные службы. Остальные вкладки советую не трогать. Вот пример изображения.
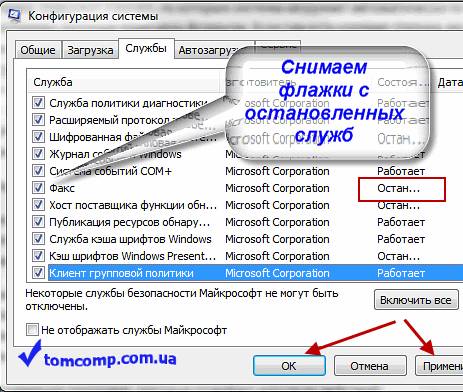
Причиной от того что виснет компьютер, может из за вирусной программы которая блокирует процессы. Прежде всего, нужно установить хорошую антивирусную программу, которую вы можете скачать —
Так же причиной может быть, не очищенный кэш, ошибки в реестре и прочего мусора. Для этого нужно установить пару программ для чистки реестра, ошибок и пр.
Вот название программ, которые подойдут для таких действий:
4. Advanced SystemCare
Еще может быть причиной этой проблемы неполадки на жестком диске. Советую установить программу (Ashampoo HDD Control), чтобы исключить этот вариант. Данная программа анализирует ваш жесткий диск и у нее есть два параметра, которые показывают работоспособность жесткого диска. Если в одном из параметров вам показывает меньше 80%, то пора задуматься о замене диска, так как компьютер виснуть будет постоянно и в один прекрасный момент появится (синий экран смерти).
И напоследок, советую делать точку восстановления системы, когда компьютер работает хорошо. Чтобы без особых проблем, сделать откат системы на прежнюю нормальную работу компьютера. Либо сделать копию с помощью программы Acronis и восстановить систему за 10-15 минут.
Я думаю эта статья, пригодится любому пользователю. Успешного вам восстановления системы.
В статье использованы материалы:
http://www.kakprosto.ru/kak-79744-pochemu-zavisaet-kompyuter
http://tomcomp.com.ua/page/chto-delat-esli-vkljuchaem-kompjuter-i-on-srazu-visnet
Оставить комментарий