Яндекс Браузер в последнее время стремительно набирает популярность. Если верить статистике liveinternet.ru, то Яндекс браузер уже обошел Firefox и занял 4 место популярности в Рунете. Поэтому мы решили написать статью о том, как убрать рекламу в Яндекс Браузере, по аналогии с нашей старой статьей о Google Chrome.
Убираем рекламу в Яндекс Браузере с помощью Adguard
Самый простой способ убрать рекламу в Яндекс Браузере раз и навсегда, это воспользоваться дополнением «Adguard». Для этого открываем основное меню Яндекс Браузера и переходим в раздел « Дополнения ».
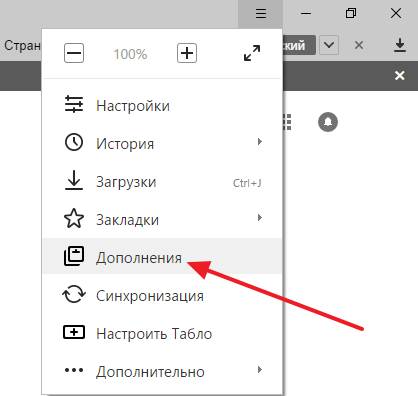
В разделе « Дополнения » вам нужно найти дополнение под названием « Adguard », оно должно находиться в самом низу страницы, в разделе «Безопасный интернет». После того как найдете «Adguard», активируйте его. Для этого достаточно перевести переключатель в положение «Вкл».
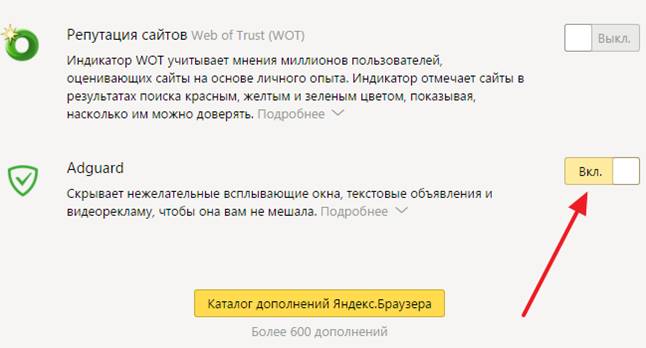
После того как дополнение «Adguard» включено, откройте любую страницу с рекламой и проверьте, отображается реклама или нет. Если все было сделано правильно, то после включения «Adguard» рекламы быть не должно.
Настройка дополнения Adguard
Также данное дополнение для Яндекс браузера можно настроить, если такая необходимость появится. Для этого нужно кликнуть по иконке «Adguard» на панели браузера .
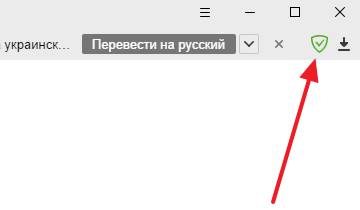
После этого появится всплывающее окно, в котором нужно выбрать раздел «Настройки Adguard» .
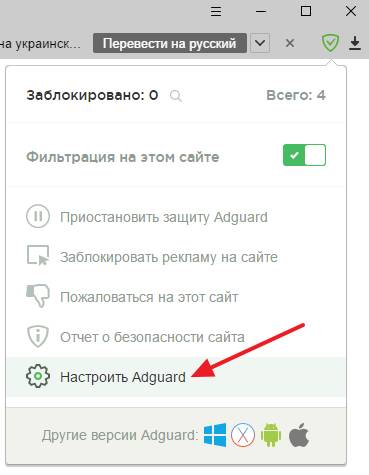
После этого появится страница с настройками дополнения.
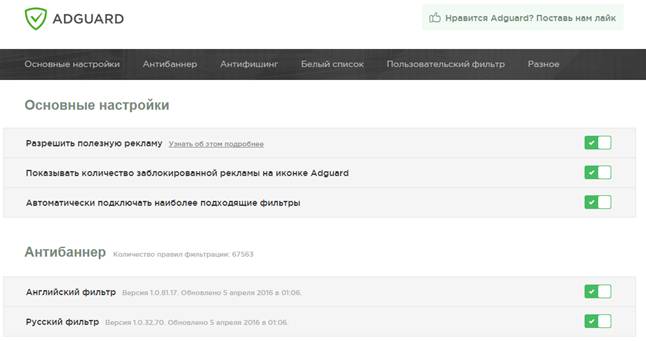
Здесь можно включить или отключить полезную рекламу, добавить дополнительный фильтр рекламы, добавить доверенные сайты в белый список, создать собственный фильтр для блокирования рекламы, а также включить или отключить защиту от фишинга.
Убираем рекламу в Яндекс браузере при помощи Adblock Plus
Расширение «Adblock Plus» известно очень многим пользователям. Данное расширение можно установить на такие браузеры как Mozilla Firefox и Google Chrome. Что касается Яндекс браузера, то в его каталоге дополнений «Adblock Plus» пока что отсутствует. Но, вы можете установить в Яндекс Браузер расширение для Google Chrome и оно будет отлично работать.
Итак, для того чтобы навсегда убрать рекламу в Яндекс браузере при помощи «Adblock Plus» зайдите в Интернет магазин расширений Google Chrome (ссылка) и найдите там расширение «Adblock Plus» .
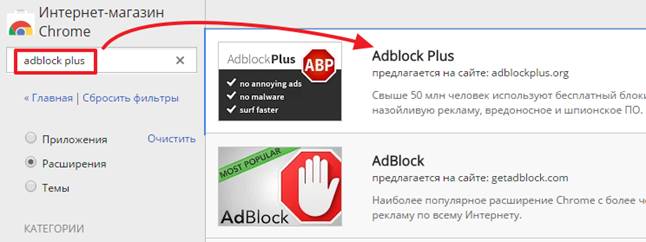
После этого откройте страницу расширения «Adblock Plus» и нажмите на кнопку «Установить» .
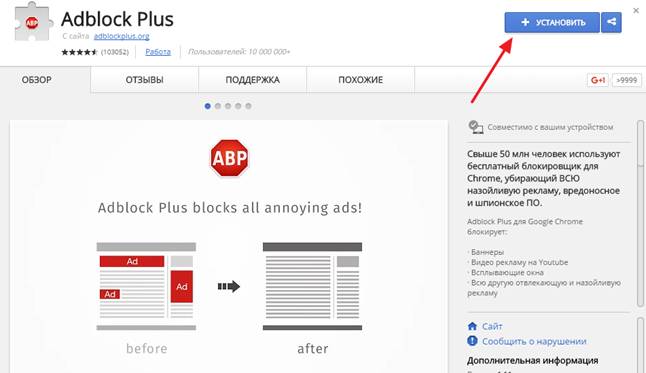
После этого на экране появится всплывающее окно с предложением установить расширение Adblock Plus. Для того чтобы продолжить нажмите на кнопку «Установить расширение» .
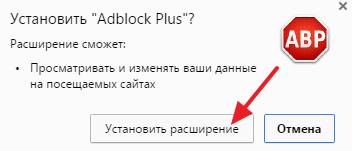
После завершения установки откроется веб-страница, сообщающая о том, что расширение Adblock Plus было успешно установлено. Теперь можете открыть любую страницу с рекламой, и проверить отображается она или нет.
Настройка расширения Adblock Plus
При необходимости, расширение Adblock Plus можно настроить. Для этого кликните по иконке Adblock Plus на панели Яндекс браузера .
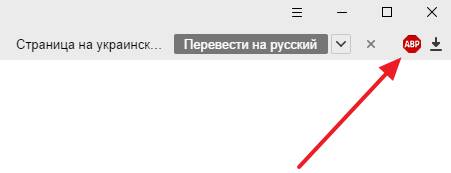
И в появившемся окне нажмите на кнопку «Настройки» .

После этого откроется окно с настройками блокирования рекламы.
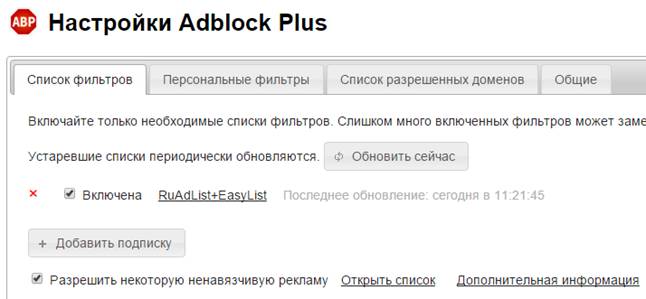
Здесь можно выбрать список фильтров, который будет использоваться для блокирования рекламы, а также создать собственный фильтр или добавить сайты в список исключений.
В некоторых случаях убрать рекламу в Яндекс Браузере с помощью вышеописанных способов не получается, поскольку она появляется даже после установки дополнений Adguard и Adblock Plus. Обычно такая реклама представляет собой всплывающие окна. Такая всплывающая реклама может появляться сразу после запуска Яндекс браузера или при открытии некоторых веб-страниц В особо запущенных случаях всплывающая реклама появляется постоянно, при открытии любой страницы на экране появляется всплывающее сообщение с рекламой.
Если вы столкнулись с подобной проблемой, то можете быть уверены — ваш компьютер заражен рекламным вирусом и убрать такую рекламу с помощью расширений для Яндекс браузера не получится. В этой ситуации могут помочь только специализированные утилиты, специально разработанные для поиска и удаления подобных вирусов. При этом классические антивирусы, такие как Др. Веб или Касперский, скорее всего, ничем не помогут.
Самой известной и популярной утилитой такого рода является MALWAREBYTES Anti-Malware. Вы можете скачать данную утилиту абсолютно бесплатно на официальном сайте.
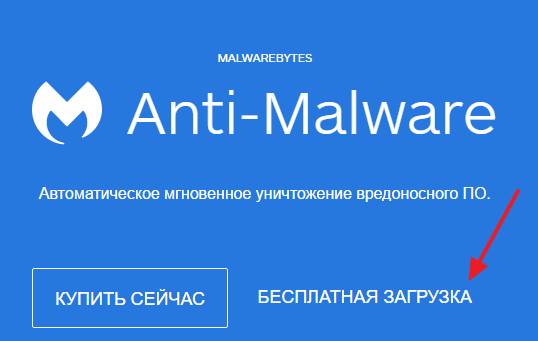
Запустите данную утилиту на своем компьютере и нажмите на кнопку «Запустить проверку».
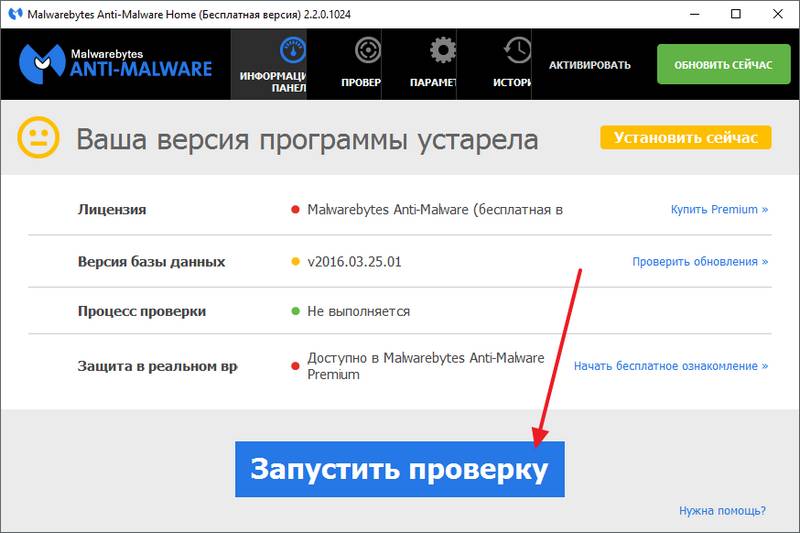
Дальше дождитесь пока утилита проверит ваш компьютер и в конце удалите все найденные вредоносные объекты. После этого перезагрузите компьютер и проверьте Яндекс браузер. Всплывающая реклама, должна исчезнуть.
Как избавиться от рекламы на компе которая постоянно выскакивает
Тема: Как избавиться от рекламы на компе которая постоянно выскакивает
Не знаете как избавиться от рекламы на компе которая постоянно выскакивает? Не можете редактировать свои данные на различных сайтах потому, что каждая страница автоматически перенаправляется на рекламные объявления интернет-браузера без вашего разрешения?

Поверьте, не только у вас возникает такая проблема. Так почему не устранить ее, избавившись от рекламы в браузере? Вопрос в том, как ее удалить со своего компьютера самостоятельно и без вызова специалиста..
Как выглядят нежелательные объявления в браузерах?
Объявления, которые браузер выводит перед вами, зачастую рекламируют подозрительные сайты, на которых считываются ваши персональные данные и информация о вашем компьютере. подозрительно сайт, который можно классифицировать как браузера угонщик. На первый взгляд, вы попадаете на полезный сайт, на котором могут предоставить техническую поддержку для того, чтобы избавить от проблем с ПК.
На странице содержатся баннеры, окна с чатами и заметные для любого ссылки. Если перейти по ним, то можете получить поддельное сообщение о том, что ваш компьютер заражен ужаснейшими вредоносными программами (которые почему-то не «ловит» антивирус), и для их удаления вы должны скачать платную программу (не известную ни Википедии, ни популярным файлообменникам, на которых обычно качают разный софт).
Будьте осторожными – перед вами один из многочисленных примеров сетевого мошенничества. Такой вид сообщений (еще их называют тизерами) используется для того, чтобы обмануть наивных пользователей и спровоцировать их на приобретение какого-то фальшивого программного обеспечения, которое (теоретически, в воображении владельца компьютера).
Если вы поверите такому ложному сообщению и оплатите рекламируемое программное обеспечение, то рискуете не только потерять свои деньги, но и поставить под угрозу работу своего ПК.
Почему появляется реклама в браузерах?
Объявления в браузере, как правило, появляются после скачивания файлов со сторонних сайтов, установки поддельных обновлений и загрузки вложений из писем, помеченных как «Спам». После того как вредоносное ПО «пробирается» в компьютерную систему, оно может атаковать почти все виды браузеров, включая Mozilla Firefox, Internet Explorer и Google Chrome.
Программа изменит настройки, установленные по умолчанию для вашего браузера и добавит какие-либо вредоносные дополнения или расширения для него. И после этого вас будет перенаправлять на множество рекламных объявлений в браузере каждый раз, когда запускаете его или открываете новую вкладку. В то же время, результаты вашего поиска будут переадресованы на рекламные сайты, и вы будете дальше созерцать всплывающие окна на вашем экране при путешествии по Интернету.
Эти перенаправления и всплывающие окна будут серьезно мешать вашей обычной деятельности в Интернете, постоянное закрывание и отмена которых быстро раздражает. Реклама в браузерах также представляет собой серьезную угрозу для безопасности ваших персональных данных – прослеживается история посещенных страниц для сбора конфиденциальной информации (такой, как данные кредитной карты, банковские счета), логины пользователя, пароли).
Эта информация будет отправлена злоумышленникам и может быть использована для деструктивных целей – таких, как финансовое мошенничество или кража личных данных. Именно поэтому реклама в браузерах требует немедленного удаления.
Удаляем рекламу в браузерах!
Выполните процедуру, описанную ниже, чтобы избавиться от надоедливых баннеров и всплывающих окон раз и навсегда! Реклама исчезает, если ее удалить следующим образом:
С компьютера путем деинсталляции неизвестного и подозрительного программного обеспечения
Из браузера, путем удаления неизвестных расширений и дополнений
Ищем корни проблемы в компьютере
Прежде всего вы должны убедиться, что скачивали и устанавливали любое программное обеспечение в течение последних нескольких ней. В таком случае решением будет деинсталляция программы, которая не была рекомендованной вашим антивирусом для загрузки.
Итак, приступаем к устранению неисправностей:
Перейдите к панели управления (откройте окно «Выполнить…», нажав комбинацию клавиш Win + R, введите слово «control» в программе выполнения и нажмите кнопку ОК – откроется панель управления компьютером)
Нажмите на «Программы и компоненты», а затем удалите программы, которые недавно загружали.
После успешного удаления нескольких программ которые были вам неизвестны, проверьте еще раз работу ваших браузеров. Если реклама исчезла, то вы успешно преодолели 1-ую ступень, и переход ко 2-ому этапу не требуется. Если нет – читайте следующую инструкцию
Перебираем дополнения, установленные в браузерах
Перед выполнением нижеперечисленных действий убедитесь, что все сделали правильно на 1 этапе. Для разных браузеров методы избавления от рекламы разные.
В Google Chrome
Запустите браузер Google Chrome, а затем в меню настроек выберите «Инструменты —> Расширения».
Удалите ненужные или подозрительные, нажимая на значки корзины рядом с названиями расширений
В Mozilla Firefox
Откройте главное меню браузера и перейдите к «Дополнениям» (в последней версии Firefox это можно сделать, нажав на значок «паззл»)
Удалите ненужные расширения (возможно, после этого потребуется перезапуск браузера)
В Internet Explorer
Откройте рабочий стол, а затем щелкните значок Internet Explorer на панели задач.
Нажмите на кнопку Сервис и в появившемся списке выберите пункт «Настроить надстройки».
Откроется окно «Управление надстройками», в котором будет их список. Отключите те, которые не нужны вам для работы.
Примечание: После удаления нежелательных и неизвестных расширений из соответствующих браузеров не забудьте перезагрузить компьютер.
Несомненно, после правильного выполнения всех этих действий навязчивая реклама и надоедливые всплывающие окна в браузерах исчезнут. Если же этого не произошло, убедитесь, что придерживались всех рекомендаций.
Видео по теме:
Здравствуйте уважаемые читатели блога PomKomp.ru. Сегодня хочу рассказать, о том, как убрать всплывающую рекламу в браузере. Если при выходе в интернет вы видите назойливую рекламу, и она появляется на всех сайтах, то прочитав эту статью вы с легкостью сможете от нее избавиться.
Блоки всплывающей рекламы могут поселиться в браузере любого разработчика, будь то Google Chrom, Яндекс, Опера или Мазила.
Факт наличия сторонней рекламы в браузере можно определить очень просто. Если при входе на любой сайт в нижней части страницы или по боковым сторонам появляются рекламные блоки не характерного для этого сайта содержания, а также на тех сайтах, где вы ранее видели рекламные баннеры, они заменены баннерами с сомнительными предложениями, либо не подобающим содержанием.
Если признаки, описанные выше вы наблюдаете на своем устройстве, то можно сказать, что вы столкнулись с вредоносным ПО (AdWare) или расширением браузера. Пора приступить к устранению проблемы.
Однако некоторую рекламу ошибочно можно принять за вирус, но на деле она размещена именно владельцем сайта для дальнейшей его монетизации. Чтобы не перетруждать себя попросту советую для начала прочитать статью о том как убрать рекламу с сайтов, а дальше уже переходить к более кардинальным мерам.
Как убрать всплывающую рекламу в браузере при помощи специального программного обеспечения
Сперва, чтобы не усложнять себе жизнь и не тратить много времени, предлагаю воспользоваться специальным ПО для удаления AdWare.
Спонтанно появляющиеся окна и другие сторонние блоки в вашем браузере нельзя назвать вирусом и соответственно антивирусы не обращают на них внимания. Такие блоки вызывается программами, случайно установленными при скачивании какой-либо информации из сети интернет. К нашему счастью существует большое количество специальных средств позволяющих удалить стороннее ПО.
Сперва я советую воспользоваться утилитой Hitman Pro. По личному опыту могу сказать, что она находит большинство вредоносных программ. Скачать Hitman Pro можно с официального сайта Полная версия является платной, но также имеется срок бесплатного пользования 30 дней, чего нам вполне достаточно. После скачивания запускаем процесс установки (устанавливается, как и любая другая программа). Когда процесс установки закончится, переходим к непосредственному процессу сканирования. По окончании процесса, в окне программы отобразятся не только вирусы показывающие рекламу, но и всякий ненужный либо зараженный мусор.
Hitman Pro – удаление вредоносного программного обеспечения
Убрать всплывающую рекламу в браузере с помощью Malwarebytes Antimalware
Если по какой-то причине после проверки вашей системы утилитой Hitman Pro, вы остались, не удовлетворены или закралось сомнение, что не все вредоносное ПО вызывающее всплывающие рекламные объявления в браузерах Google Chrom, Яндекс или Опера исчезло с вашего компьютера, то советую воспользоваться еще одной очень полезной и эффективной программой Malwarebytes Antimalware.
Настоящее приложение также имеет бесплатную версию позволяющую воспользоваться единожды. После установки Malwarebytes Antimalware необходимо запустить сканирование. По окончании процесса на экране будет отображен список найденных вирусов, которые стоит удалить. После всех операций перезагрузите компьютер, и посмотрите, была ли устранена проблема.
Программа для удаления вредоносного программного обеспечения
Если методы описанные выше не помогли, то давайте попробуем удалить всплывающую рекламу вручную.
В большинстве случаев появлению такого вида рекламы способствуют сторонние запущенные процессы либо расширения браузера. Данные расширения устанавливаются без Вашего ведома, когда вы скачиваете и устанавливаете непроверенное программное обеспечение из интернета.
Множество людей во всем мире сталкиваются с такого вида проблемой и пытаются ее решить самостоятельно. Так как за вывод рекламных объявлений обычно отвечает стороннее вредоносное ПО, то большинство из таких программ уже известны благодаря людям, которые побороли этот недуг. Ниже приведен небольшой перечень наиболее популярных программ способствующих появлению выскакивающей рекламы:
- Pirrit Suggestor
- Search Protect
- Websocial и Webalta
- Mobogenie
- CodecDefaultKernel.exe
Если вы обнаружили один из таких процессов на своем компьютере, то немедленно его удаляйте и постарайтесь удалить всю информацию, связанную с этим процессом.
Поиск и удаление программ способствующих появлению выскакивающей рекламы
Начать поиск вредоносного кода стоит, обратившись в системные инструменты «Программы и компоненты». Найти данный раздел можно в Панели управления Windows. Если Вы обнаружили какие-либо программы из перечисленных выше, то необходимо их удалить. Чаще всего “вирусы” вызывающее рекламные блоки не отображается в списке установленного ПО, но если вы его и нашли, то не факт, что оно удалиться полностью.
Если в данном разделе вы не смогли ничего произвести (найти или удалить), то необходимо обратиться к диспетчеру задач и посмотреть что запущенно в настоящий момент. В Windows 7 необходимо выбрать вкладку «процессы», в Windows 8 вкладку «подробности»
Проверьте, нет ли в данном списке чего-либо подозрительного или одной из тех программ, которые были перечислены выше. Если вы что-то обнаружили, то попробуйте прекратить работу такого процесса, нажав правой кнопкой мыши и выбрав «завершить процесс» во всплывающем окне. Возможно после ваших действий, программа запуститься вновь. Тогда нам необходимо отследить расположения файла. Повторяем манипуляции с нажатием правой кнопки мыши на подозрительном процессе и во всплывающем окне выбираем пункт «открыть место хранения файла». После выбора данного пункта вы попадете в папку с файлом. Можно попробовать его тут же удалить, но скорее всего и этого не произойдет, хотя вероятность высока.
Если файл удалить не получилось, то загружаем виндоус в безопасном режиме. При перезагрузке операционной системы нажимаем несколько раз клавишу F8, появится список, в котором необходимо выбрать пункт «Загрузить систему в безопасном режиме». По окончании загрузки виндоус в панели инструментов заходим в раздел «Параметры папок» и включаем отображение скрытых файлов. Далее по тому пути, в котором мы ранее обнаружили вредоносное программное обеспечение и удаляем все содержимое. После проведения всех операций необходимо проверить автозагрузку. В меню Пуск в папке «Стандартные» выбираем «Выполнить», после чего появится командная строка в которую вводим msconfig, появится дополнительное окно где нам необходимо будет выбрать вкладку «Автозагрузка» и посмотреть какие процессы запускаются вместе с Windows. Если ничего подозрительного не обнаружено, то перезагружаем компьютер и наблюдаем за результатом.
Примечание – во вкладке автозагрузка вы также можете убрать из запуска те процессы, которые вам не нужны, что в свою очередь положительно скажется на скорости работы компьютера.
После ручного или автоматического удаления вредоносного ПО вызывающего выскакивающие блоки, при выходе в интернет возможно, появление ошибки.
Ошибка подключения и выхода в интернет
Чтобы устранить данную проблему стоит зайти в «Свойства браузера». Выполнить это можно перейдя по пути Пуск–Панель управления-Свойства обозревателя-Свойства браузера.
Далее необходимо выбрать «Подключения» и нажав «Настройка сети» выставить галочки так, как показано на рисунках ниже.
Свойства интернет браузера
Еще одним важным моментом после того как вы убрали всплывающие окна рекламы в браузере это корректировка файла hosts.
При заражении вирусной программой в данный файл прописываются сторонние url адреса.
Редактирование файла hosts
Чтобы удалить все ненужные данные из файла его необходимо открыть в блокноте. Файл размещается в папке Windows, далее System32, далее drivers и затем etc. Находите файл, и нажав правой кнопкой мыши выбираете пункт «Открыть с помощью» и открываете при помощи блокнота. Необходимо удалить всю информацию, которая находится ниже строки начинающейся с символа #. После того как удалили всю ненужную информацию, файл необходимо сохранить и перезагрузить компьютер.
Хотелось бы сказать еще пару слов о такой вещи как расширения браузера. Очень часто помимо вредоносных программ способствовать появлению нежелательных банеров могут расширения браузера, которые обычно запускаются автоматически при установке стороннего программного обеспечения.
Перечень расширений браузера вы можете найти по следующим адресам:
- Google Chrome — настройки— инструменты — расширения;
- Яндекс браузер — настройки — дополнительно — инструменты — расширения;
- Firefox — настройки — дополнения — расширения;
Если какое-то из расширений кажется вам сомнительным, то лучше сразу его удалить, а не выключать. На работе вашего браузера это почти не скажется, но может помочь в решении проблемы.
И в завершение, устанавливайте ПО только из проверенных источников, а также всегда используйте антивирусную программу.
Если Вам понравилась эта статья, то подписывайтесь на новые и воспользуйтесь, пожалуйста, кнопочками:
Сложно представить современного человека без компьютера, ноутбука или планшета. Часто устройства используются для входа в интернет, где пользователи находят необходимую информацию, общаются, смотрят фильмы и прочее. Нередко нормальной работе мешают всплывающие окна, баннеры, поэтому актуальным становится вопрос, как в браузере убрать рекламу. Устранить неудобство возможно несколькими способами: установив специальную программу, улучшив настройки плагина, который используется для входа в интернет, очистив устройство от вредоносных ПО. Более подробно об этом ниже.
Почему в браузере выскакивает реклама на всех сайтах
Всплывающие окна и большие баннеры мешают работе за компьютером. Актуальными вопросами у пользователей являются: как в браузере убрать ненавистную рекламу и почему она появляется? Основные причины таких неудобств:
- установка расширения, после которого постоянно выскакивает реклама;
- посещение небезопасных сайтов;
- установка на ПК или другое устройство вредоносного ПО;
- поражение компьютера вирусом.
Во время интернет-серфинга или работы особенно раздражают всплывающие окна, которые постоянно отвлекают внимание, перекрывают важную информацию и злят пользователей. Разработчики ПО позаботились о решении данной проблемы, создав утилиты, помогающие бороться со спамом, предотвращающие поражение компьютера вредоносными компонентами. Они просто устанавливаются и доступны для работы не только опытным, но и новичкам, а вдобавок помогают облегчить работу, блокируя всплывающие окна, баннеры.
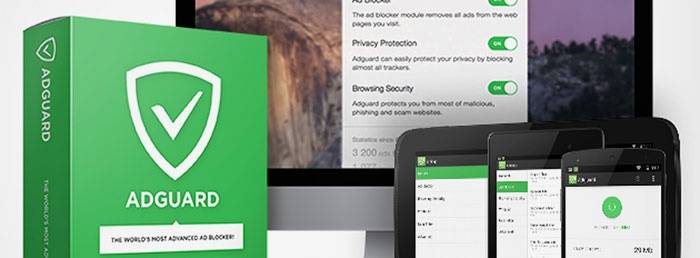
Самым распространенным фильтром, блокировщиком рекламных окон является Adguard – инновационная программа, которая известна своей высокой эффективностью. Скачать, установить, начать работу с Adguard получится легко и быстро. После инсталляции следует произвести настройки: выбрать браузеры, где будет происходить блокировка рекламы, отметить необходимые функции.
Adguard имеет явные преимущества:
- Есть версии для стационарных ПК, планшетов и смартфонов на основе Андроид.
- Эффективно фильтрует, блокирует рекламу.
- Есть функция родительского контроля, которая поможет запретить доступ к определенным сайтам.
- Предотвращает посещение вредоносных сайтов.
Установить дополнительное расширение Adblock или его аналог Adblock Plus
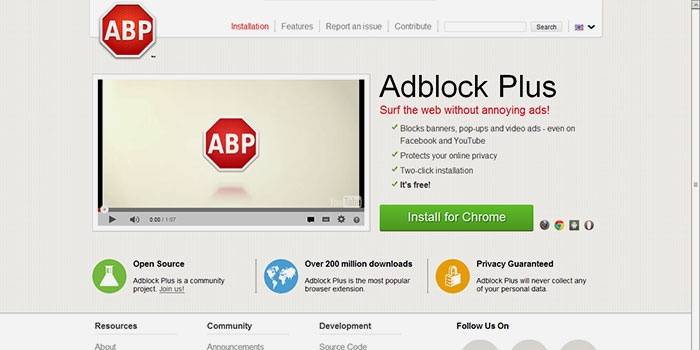
Для борьбы с надоедливой рекламой используется популярная и известная всему миру программа Adblock. Она благополучно справляется с баннерами на сайте, но вот избавиться от всплывающих окон не поможет. Аналогично не поможет Adblock в борьбе с рекламой и спамом, вызванным вредоносным ПО, установленным на ПК. Скачивая плагин, необходимо быть особенно осторожным, поскольку есть утилиты со схожим названием, которые провоцируют появление всплывающих сообщений.
Для того чтобы защитить компьютер от назойливой рекламной информации, может использоваться еще один способ: удаление расширения. Это поможет без раздражения посещать страницы сайтов, знакомиться с разной информацией и сохранить свои нервные клетки. Расширения могут устанавливаться самостоятельно или из-за случайного клика на баннеры, перехода по ссылкам подозрительного характера или посещения вредоносных сайтов. В зависимости от используемой программы для входа в интернет, настройки дополнений могут различаться. Далее рассмотрено, как в разных браузерах убрать рекламу.
Для того чтобы проверить наличие расширений в Гугл Хром, которые могут провоцировать появление рекламы на сайтах, необходимо выполнить следующие действия:
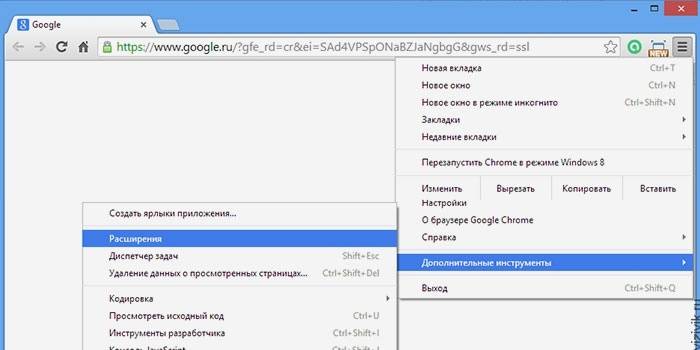
- Открыть Google Chrome.
- На панели инструментов нажать на меню, которое имеет обозначение три горизонтальные полоски.
- В выпавшем списке выбрать пункт «Настройки».
- Найти вкладку «Расширения».
- Проверить, какие установлены дополнения. Если есть подозрительные или ненужные, их нужно удалить, нажав на значок корзины.
Далее вы узнаете, как в браузере Мозила убрать рекламу при помощи расширений:
- В открытом окне Mozilla Firefox выбрать меню и открыть «Дополнения».
- Во вкладке найти пункт «Управление расширениями» и проверить установленные утилиты.
- Проверить, какие из дополнений могут провоцировать появление всплывающих окон или распространение спама, отключить их, нажав соответствующую кнопку.
- В некоторых случаях нужно закрыть и заново открыть браузер, такие простые манипуляции помогут свободно серфить по интернету.
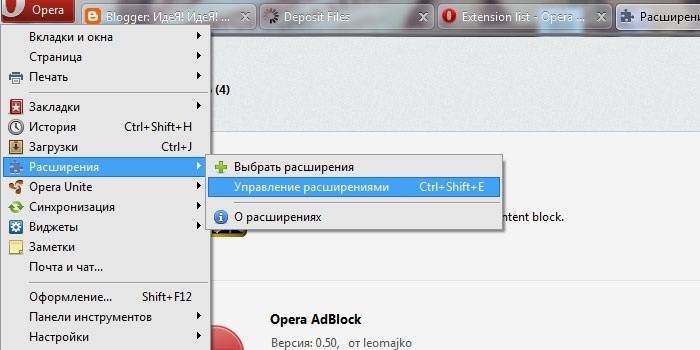
Как в браузере Опера убрать рекламу, отключив вредоносные дополнения:
- Открыть Opera на любой странице.
- Сверху в левом верхнем углу нажать кнопку меню.
- Открыть вкладку «Расширения», где выбрать «Менеджер расширений». Далее произвести необходимые манипуляции (удаление или обновление).
- В некоторых случаях после отключения навязчивого расширения реклама или всплывающие сообщения не пропадают. Это свидетельствует о том, что было деактивирована не та опция и следует повторить процедуру сначала.
- При необходимости перезагрузить страницу и продолжить работу.
Многих пользователей Интернет Експлорер интересует вопрос, как в браузере с помощью расширений убрать рекламу. Далее руководство к действию:
- На открытой странице Internet Explorer нажать на значок настроек. Он находится справа в верхнем углу и выглядит как шестеренка.
- В выпадающем меню выбрать пункт «Настройки надстроек».
- Выключить выбранные дополнения, обновить страницу и можно продолжать работу без надоедливой рекламы.
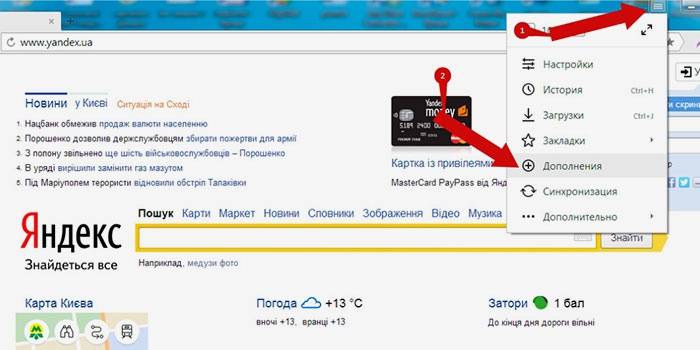
Некоторые новые установленные дополнения могут провоцировать появление всплывающих окон, спама, баннеров. Для того чтобы отключить вредоносное расширение в Яндексе, необходимо:
- В открытом браузере выбрать пункт меню с настройками.
- Открыть вкладку «Дополнительные настройки» и перейти по следующим ссылкам: «Защита личных данных» – «Настройки содержимого» – «Всплывающие окна».
- В последней вкладке выбрать пункт «Блокировать всплывающие окна на всех сайтах».
- Перегрузить страницу, а при необходимости установить дополнительную программу, чтобы скрыть рекламу на сайтах.
Утилиты для удаления вредоносных программ в автоматическом режиме
Часто на компьютерах устанавливается ПО, которое проявляет нежелательную активность. Такие программы имеют особые характеристики, свойства:
- Устанавливаются на компьютер без ведома владельца.
- Проявляют активность: активизируют рекламу, нарушают работу ПК.
- Крайне сложно определить их наличие и месторасположение на устройстве.
- Антивирус не распознает вредоносное ПО как вирус, поэтому оповещения об установке не приходит, и он не пытается бороться с ним.
- Удалить такого типа ПО не так просто, для этого требуется использование специальных утилит на вашем компьютере.
Для того чтобы предотвратить установку вредоносных программ и настроить их автоматическую чистку, необходимо выполнить ряд несложных действий:
- Отключить расширения, которые отвечают за всплывающую рекламу на сайтах.
- Переустановить программу для входа в интернет, выбрав настройки по умолчанию.
- Установить и настроить один из плагинов для удаления вредоносного ПО. К примеру, это может быть Hitman Pro, AdwCleane, Malwarebytes Antimalware, Spybot Search & Destroy. Подробнее с принципами работы некоторых утилит вы сможете ознакомиться ниже.
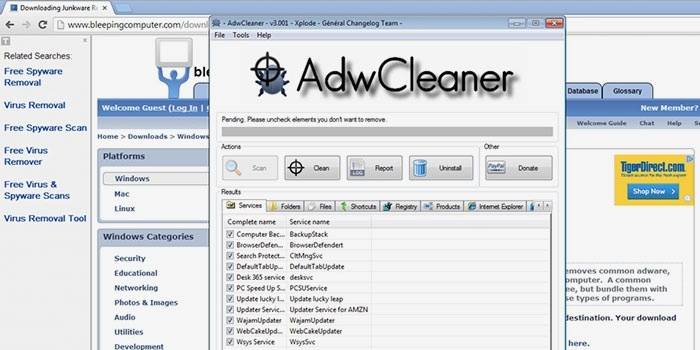
Простая и доступная программа AdwCleane, которая не требует предварительной установки, поможет почистить устройство от вирусов, провоцирующих появление рекламы. Основные ее функции: борьба с всплывающими окнами, предотвращение открытия нежелательных страниц, где может находиться вредоносное ПО, устранение сложностей с установкой выбранной стартовой страницы.
- Услуги по чистке предоставляются бесплатно.
- Она русифицирована, что значительно облегчает работу.
- Обновляется самостоятельно.
- Эффективно выполняет чистку устройства.
Для запуска AdwCleane необходимо провести следующие манипуляции:
- Открыть программу на компьютере.
- Выбрать функцию «Сканировать» и просмотреть результаты.
- Нажать кнопку «Очистить», после чего AdwCleane автоматически удалит все подозрительные по ее мнению программы.
- После этих действий компьютер необходимо перезагрузить.
- Для профилактики проводить такого рода чистку необходимо минимум один раз в месяц.
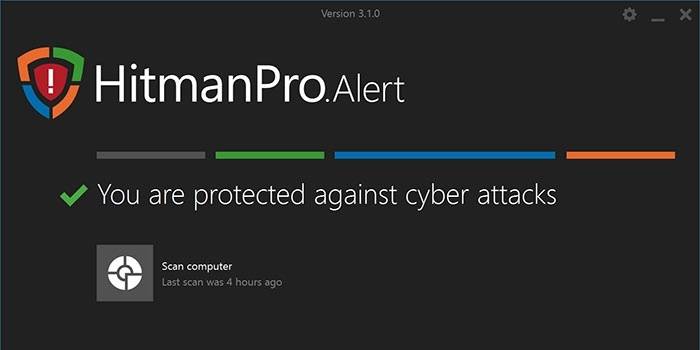
Инновационная программа, которая распознает большое количество угроз, вредных утилит, имеющихся на компьютере (даже тех, что были удалены, но оставили свой след на ОС Windows). Hitman Pro очень быстро проводит поиск и очистку, кроме того, ее не следует предварительно устанавливать, что значительно сэкономит время. Утилита является платной, но для каждого пользователя предоставляется бесплатный пробный период сроком в тридцать дней.
Подробная инструкция, как в браузере убрать рекламу при помощи Hitman Pro:
- На компьютере, где нужно провести проверку, откройте программу (запускается она без предварительной установки).
- Активизируйте поиск вредных компонентов на ПК.
- Ознакомьтесь с результатами сканирования, после чего удалите плагины, их следы, которые негативно сказываются на работе устройства или провоцируют появление рекламы.
С помощью бесплатной программы Malwarebytes Antimalware
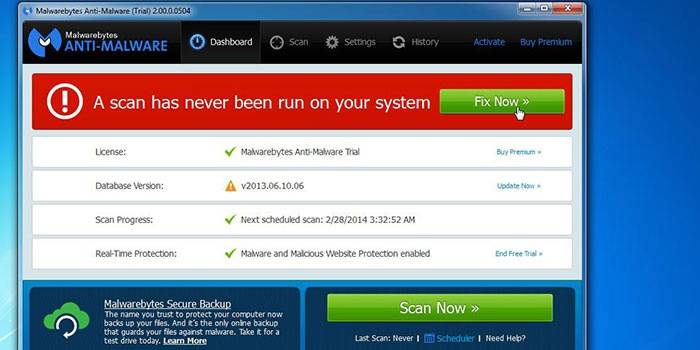
Уникальная программа, которая очищает компьютер от троянов, вредных ПО и предотвращает новое заражение – Malwarebytes Antimalware. Для ее запуска необходимо произвести несложные манипуляции:
- Скачать и установить Malwarebytes Antimalware, найдя ее через поисковик или на официальном сайте.
- После инсталляции открыть вкладку «Сканирование», нажать кнопку «Проверить». Процесс анализа может быть долгим, все зависит от скорости работы компьютера, количества установленных программ на вашем ПК.
- После сканирования на экране появится результат. Для деинсталляции вредных ПО необходимо нажать кнопку «Удалить выделенное». Malwarebytes Antimalware отправит в корзину все компоненты, которые мешали нормальной работе и функционированию компьютера, реклама больше не будет открываться или появляться.
Как убрать вирус рекламы во ВКонтакте или Одноклассниках
Многие пользователи Интернета большее количество времени проводят в социальных сетях – ВКонтакте, Одноклассниках. Здесь люди общаются, находят интересную информацию, просматривают фильмы или слушают музыку. Всплывающие сообщения, баннеры мешают нормальной работе, серфингу по социальной сети и очень раздражают пользователей. Избавиться от вируса, рекламы возможно самостоятельно, как это сделать в самых популярных соцсетях смотрите ниже.
Во ВКонтакте и в браузере:
- Установить расширение Adblock Plus, которое поможет избавиться от рекламы в левой части экрана.
- Всплывающие окна, баннеры, которые могут располагаться в любой части экрана, приносят особое неудобство. Для ликвидации такой неприятности необходимо удалить расширения, которые являются причиной такого спама. Как это сделать, смотрите в разделах выше.
- Если вышеописанные способы не помогли, необходимо проверить компьютер на наличие вирусов или вредоносных активных ПО.
- Установить специальную утилиту – Adguard, которая поможет бороться с классическими баннерами.
- Для того чтобы деактивировать вирусную рекламу, необходимо найти и удалить вредоносное ПО или вирус. Прежде всего, следует отключить дополнения, которые были установлены. Как найти расширение в каждом браузере, описано в соответствующих разделах выше.
Всплывающие окна, раздражающие сообщения, которые порой носят нецензурный характер – все это мешает нормальной работе в сети, отвлекают внимание. Многих интересует вопрос: как в браузере убрать рекламу, какие программы в этом помогут? Разработчики предоставили множество утилит, которые помогают заблокировать сообщения или удалить вредоносные ПО с компьютера, провоцирующие появление спама. Чтобы навсегда избавиться от надоедливых баннеров, всплывающих окон, необходимо выполнить несложные действия. Помочь в этом сможет наглядное видео с подробной инструкцией:

С развитием всемирной сети огромную популярность приобрела интернет-реклама. Многие порталы функционируют за счет тех средств, которые получают от рекламодателей. Но для простого обывателя такое навязчивое распространение информации часто оборачивается неприятностями. Никому не понравится объявление, занимающее полстраницы сайта или назойливый мигающий баннер посредине экрана.
В таких случаях особо актуальным становится вопрос, как убрать рекламу в браузере и сделать это раз и навсегда, чтобы больше не возвращаться к решению этой проблемы. Но реально ли это? Более детально в нашей публикации.
Типичные ситуации, когда постоянно появляется реклама
Всплывающая реклама часто напоминает настоящий вирус. Картина ситуации следующая: вы случайно или преднамеренно кликаете на какое-то поле сайта, а вместо перехода на нужную страницу, всплывает большое окно с неинтересующей вас рекламой, которая не имеет отношения к контенту рассматриваемого вами портала. Еще одна типичная ситуация: на сайте, который вы и раньше открывали, вместо привычных рекламных объявлений появились баннеры с сомнительным содержанием – предложениями заработать от 10000 рублей в день или сообщением о том, что вы тот самый миллионный посетитель, которому полагается денежное вознаграждение.
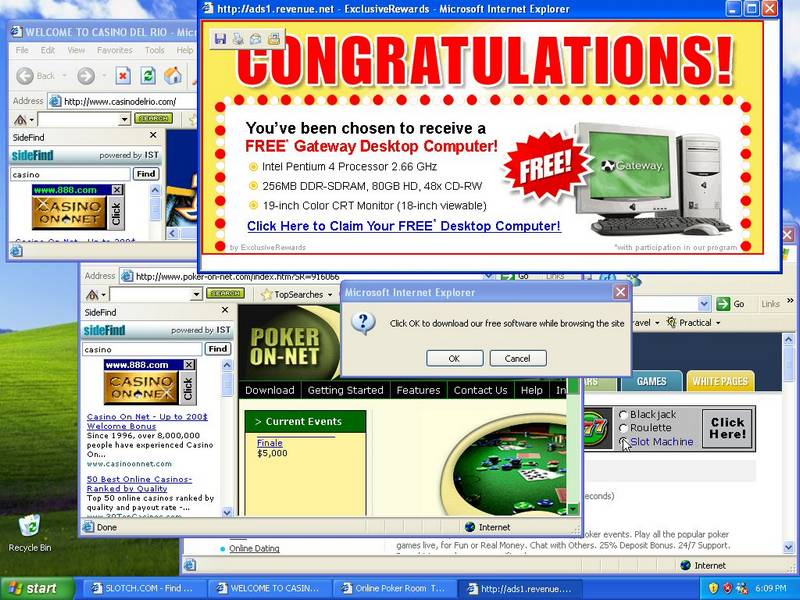
Вполне знакома и такая ситуация: самопроизвольно без вашей на то воли открываются новые окна в браузере. Очень часто такая картина случается, если на ПК или ноутбуке присутствует вредоносная программа под названием AdWare или еще какое-либо вредоносное расширение. Вне зависимости от причины такой ситуации главное – быстрое решение, ведь поиск информации в интернете должен быть комфортным и оперативным, а всплывающая реклама тому явная помеха. Но как это исправить навсегда?
Какая реклама должна насторожить в первую очередь и почему? Прежде всего, это объявление о новых способах онлайн-заработка без вложений, азартных играх, всевозможные звуковые сообщения. Если вы постоянно наблюдаете такую рекламу на своем компьютере, то с огромной долей вероятности, ваше устройство заражено вирусными программами. Как правило, причины, по которыми появляются подобного рода баннеры и всплывающие окна, всего две:
- Скрипты, установленные на тех сайтах, которые вы открываете;
- Рекламное вредоносное программное обеспечение, которое было установлено на вашем гаджете без вашего же ведома.
Если на сайтах, которые вы посещали раньше, теперь появилась назойливая реклама, тогда, скорее всего, проблема – в самой системе. В нее был внедрен вирус. Сам по себе он не опасный, не сможет нанести большого вреда. Но своим присутствием здорово раздражает. И, главное, практически все антивирусы его не идентифицируют, а значит, и не уничтожают.
Дальше очень важно правильно выбрать эффективную тактику борьбы, а это следует сделать, учитывая причины, которые привели к такой ситуации.
Вредоносное программное обеспечение уже установлено на ПК
Прежде всего, проверьте перечень расширений в браузере. Такой список находится в настройках. Его название – «Расширения» или «Дополнения». Кроме того, лучше отключить неизвестные вам приложения. Сразу же после таких действий перезагрузите компьютер и проверьте, есть ли результат. Независимо от того, где именно и в каком браузере выскакивает реклама, алгоритм похожий. К примеру, вы задумываетесь над тем, как убрать рекламу в браузере Google Chrome. Сначала кликните три полоски (они расположены в верхнем левом углу), дальше откройте «Настройки». Потом найдите вкладку «Расширения». Проверьте, какое дополнительное ПО работает в браузере. Все то, что ненужно и является лишним или неизвестным вам, лучше сразу же удалить.
Сканируем и очищаем систему с помощью специальных утилит
Решить вопрос о том, как убрать рекламу в браузере Яндекс поможет утилита Hitman Pro. Предназначение такой программы – обнаружить вредоносное обеспечение и полностью уничтожить его. Обратите внимание: после всех действий по сканированию и очистке системы непременно перезагрузите свой ПК. Программа платная. Но есть бесплатная версия, рассчитана на тестовый пробный период 30 ней. Тем не менее этого вполне хватит, чтобы решить все ваши неприятности с назойливой рекламой.
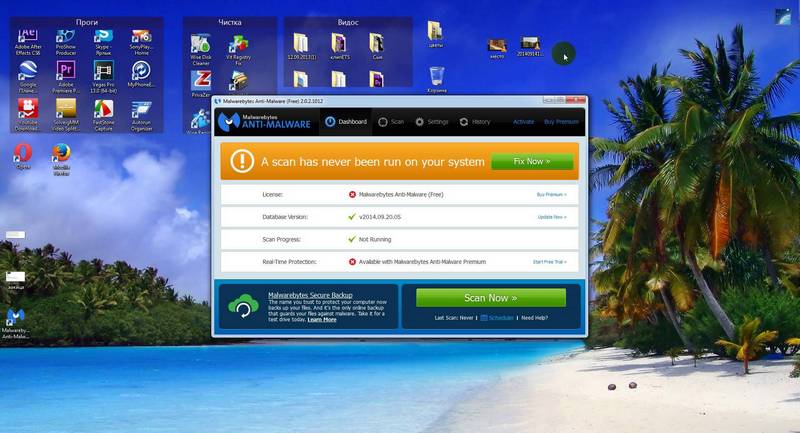
Еще одна полезная программа, которая с легкостью справится с заданием, к примеру, как убрать рекламу в браузере опера. Алгоритм работы обеспечения следующий: тщательное сканирование, затем очищение системы. Дальше необходимо перезагрузить компьютер, чтобы действия вступили в силу.
Если появилась реклама успешно решить проблему поможет программа под названием AdBlock. Она достаточно популярная среди простых обывателей. Как правило, именно о ней вспоминают. Тем не менее такая программа не является всесильной, хотя и обладает хорошим функционалом. AdBlock успешно блокирует рекламу, но только ту, которая размещена непосредственно на веб-портале. Иными словами, если вирус установлен непосредственно на ПК, решить проблему такая утилита не сможет.
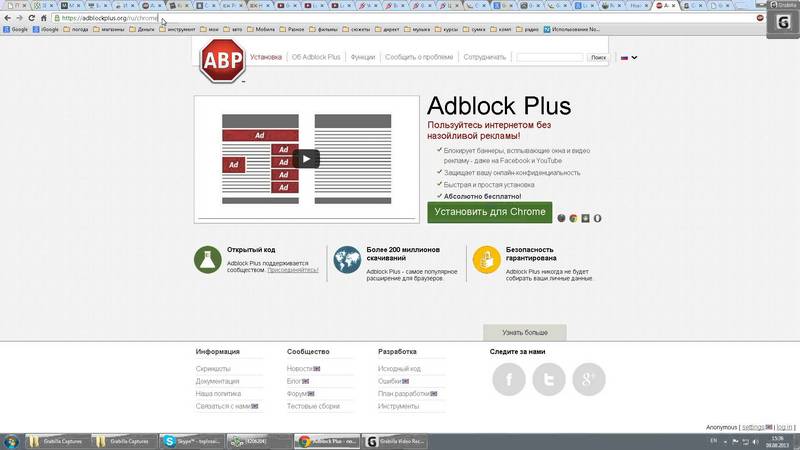
Помимо того, следует быть осторожным и при установке данного расширения. Часто возникает ситуация, когда после такой установки появляется реклама. Вся причина в том, что в свободном доступе для скачивания находятся сразу несколько программ с идентичным названием, и только одна из них оригинальная. Остальные вполне могут нанести вред.
Если все выше перечисленные способы не помогли решить проблему, как убрать всплывающую рекламу в браузере, попробуйте вручную очистить систему. Алгоритм действий следующий. Откройте Панель управления, затем меню Удаление программ. В списке, который откроется, проверьте, нет ли там каких-либо непонятных вам программ с названиями такого плана: Moboganie, RSTUpdater.exe, Websocial, Webalta, Search Protect, Conduit, Babylon. Если такое ПО имеется в списке, сразу же его удаляйте.
Но, к сожалению, опасные программы не всегда отражаются в списке установленных. В таком случае необходимо открыть в Диспетчере задач вкладку Процессы. Среди них поищите названия, указанные выше. Найдя какой-либо процесс, что вызывает подозрение, обязательно кликните на Завершить. Вполне возможно, что сразу же он снова запуститься. Попробуйте действия повторить. Если процесс завершился корректно, то пропадут и всплывающие окна. Тогда проблема успешно решена.
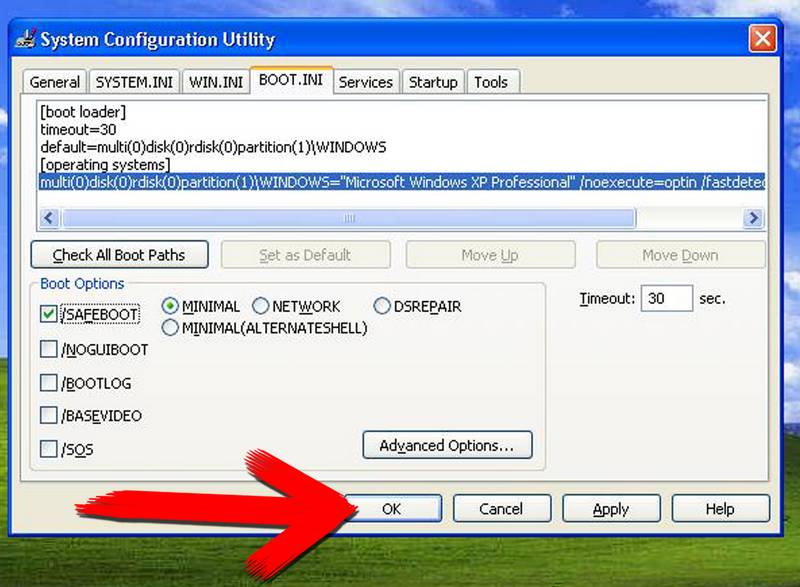
В противном случае кликните на процесс правой кнопкой мышки, потом выберите «Открыть расположение файла». Запишите или запомните расположение файла. Это важно для успешного удаления. Дальше зайдите в систему посредством безопасного режима. Для этого нажмите Win + R. Потом в окне, которое появится, введите команду msconfiq и нажмите ОК. Потом выберите вкладку Загрузка и галочку Безопасный режим. Дальше – ОК. И перегрузите свой ПК.
После перезагрузки откройте Панель управления, включите Отражение скрытых файлов и папок. В перечне найдите именно тот, файл, путь к которому запомнили ранее. Файл сразу же удалите. Потом запустите Конфигурация системы, используя команду msconfiq (действия аналогичны тому, как вы это делали ранее), проверьте, нет ли во вкладе Автозагрузка каких-либо лишних ненужных вам программ.
Перечисленные выше рекомендации, рассчитаны на самого обычного пользователя, который не обладает специальными знания и умениями и не отличается повышенной компьютерной грамотностью. Благодаря использованию таких методов реклама в браузере не станет для вас настоящей проблемой, ведь ее решение отнимет лишь несколько минут. Кроме того позаботьтесь о качественном антивирусе. Время от времени проверяйте систему на наличие опасных программ. Используйте глубокую проверку. Делайте это систематически.
Если Вы это читаете, значит Вам было интересно, поэтому пожалуйста подпишитесь на наш канал на Яндекс.Дзен, ну и за одно поставьте лайк (палец вверх) за труды. Спасибо!
Если Вы это читаете, значит Вам было интересно, поэтому пожалуйста подпишитесь на наш канал на Яндекс.Дзен, ну и за одно поставьте лайк (палец вверх) за труды. Спасибо!
Подписывайтесь на наш Телеграм @mxsmart.
Как убрать и удалить рекламу в браузере Google Chrome, Firefox, Opera
Реклама — двигатель торговли. А торговля в сети Интернет сейчас развивается в геометрической прогрессии. Да и не только торговля, а услуги, информации и прочее. Само собой растёт и объем рекламных объявлений, которыми заполняется все свободные площади на сайтах. Само-по себе это нормально, сайт тоже надо на что-то содержать и где-то брать средства на развитие. Но часто в погоне за прибылью, вебмастеры перегружают интерфейс объявлениями, в результате чего информация на ресурсе становиться не читабельна. Понятно, что такое ни одному пользователю не понравится и только вызывает раздражение.
Но это хотя бы «белый», т.е. легальный способ. А есть ещё «черная» реклама. Смысл её в том, что на компьютер совместно с нормальными программами скрытно устанавливается рекламный модуль, который отображает дополнительные объявления и всплывающие окна,что делает работу в Интернете невыносимой. О том, как убрать рекламу из браузера во всех её проявлениях — мы сегодня и поговорим.
1. Убираем обычную рекламу появляющуюся на сайтах в Интернете.
Самый простой и действенный способ, с помощью которого можно удалить рекламу в любом браузере — Гугл Хром, Опера, Яндекс браузер и т.п. — это установка дополнительного расширения «AdBlock» или его аналога «Adblock Plus». Оба эти расширения были изначально выпущены для Mozilla Firefox и в дальнейшем уже портированы под остальные популярные браузеры. Функционал их так же схожий.
Установить расширение AdBlock очень просто.
Для Google Chrome:
Нажимаем кнопку с тремя горизонтальными черточками в правом верхнем углу окна. В открывшемся меню Хрома надо выбрать пункт «Дополнительные инструменты»->»Расширения». Этим Вы откроете Интернет-магазин приложений Chrome.
Для Opera:
Кликаем на значок «Опера» в левом верхнем углу окна и в открывшемся меню выбираем пункт «Расширения».
Для Firefox:
Здесь такая же кнопка с тремя горизонтальными черточками в правом верхнем углу окна, как в хроме. Нажимаем на неё и выбираем пункт меню «Дополнения»->»Расширения».
А дальше везде всё идентично. В строку поиска расширения вводим слово «adblock» и получаем результат:
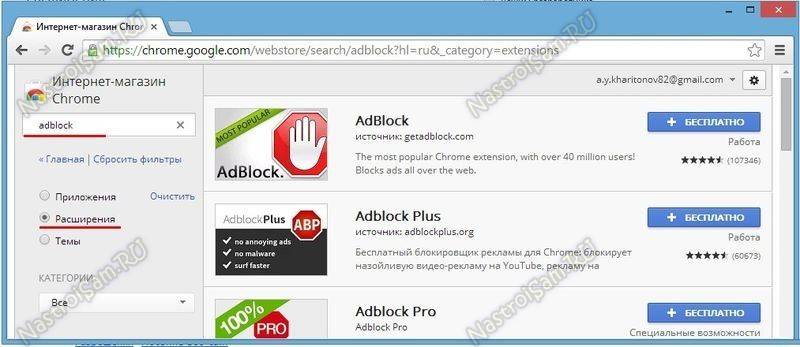
Выбираем нужное расширение и кликаем на кнопку со значком «+» — плюс. В Хроме она называется «Бесплатно»:
В Опере — «Добавить в Opera», в Firefox — «Установить». Программа спросит подтверждение установки дополнения:
Соглашаемся и ждем завершения процесса. Затем лучше перезапустить браузер, после чего на панели появиться красная кнопочка «AdBlock»:
Теперь при заходе на любой сайт, расширение удалит рекламу автоматически и покажет окно оповещения:
Этот способ позволяет убрать рекламу в браузере на 95%, что вполне устроит обычного пользователя.
2. Удаляем всплывающую рекламу (вирус-реклама на всех сайтах)
Теперь разберёмся с дополнительными зловредными модулями, результатом работы которых является всплывающие окна рекламы в добавок к тем, что уже есть на сайте. В качестве примера — посмотрите на картинку выше. Там показаны блоки объявлений, которых на этом сайте нет, их и добавил вирус. Как он попадает на компьютер? Да очень просто — с установкой других программ, во время установки которых к Вам в систему и внедряется один (а иногда сразу несколько модулей). К сожалению, не все антивирусы их распознают. И тут дело даже не в его эффективности, а в том, что некоторые разработчики антивирусного софта просто не считают их за вирус. Поэтому, проверив систему тем же Dr.Web CureIT или Kaspersky Virus Removal Tools Вы можете ничего не обнаружить.
Но не стоит расстраиваться — эффективные методы есть. Специально для борьбы с разного рода нечистью есть специальные программы, которые распознают разного рода шпионские модули SpyWare, вредоносные Malware и, в том числе, вирус-рекламу. Порекомендовать могу утилиту Malwarebytes . Это очень мощный инструмент, который вычищает практически полностью всю гадость из системы, которую не распознало антивирусное ПО. Несомненным плюсом является наличие бесплатной версии, скачать которую можно отсюда. После установки, запускаем программу и нажимаем на кнопку «Scan Now»:
Полная проверка может занять около часа. Но результат того стоит:
Все найденные подозрительные объекты предлагается перенести в карантин, поэтому можно спокойно нажимать на кнопку «Apply Changes». Если Malwarebytes ошибется, то файл или ключ реестра можно будет восстановить из карантина.
Таким образом Вы сможете вычистить практически всю нечисть со своей операционной системы. Но если же что-то ещё осталось, то в этом случае — придётся подчищать всё вручную.
Но сначала включим отображение скрытых файлов, так как разработчики частенько прячут свои зловредные творения от глаз обычных пользователей. Для этого нажимаем комбинацию клавиш Win+R и вводим команду: control folders
Откроются Параметры папок Windows. Открываем вкладку «Вид»:
Снимаем галочку «Скрывать защищенные системные файлы» и ставим флажок «Показывать скрытые файлы, папки и диски». Нажимаем «ОК» и закрываем окно.
Теперь нажмите комбинацию клавиш CTRL+ALT+DEL и выберите пункт меню «Диспетчер Задач». Нас интересует вкладка «Процессы»:
Просмотрите все активные процессы в системе. Нет ли среди них чего-либо из вот этого списка наиболее известных модулей вирус-рекламы:
OffersWizard
Conduit
eDeals (eDialsPops)
Babylon
Websocial
ShopperPro
Sense (AdsBySenses)
Webalta
Mobogenie
YouTube Accelerator
iWebar
Podoweb
DownloadHelper
Pirrit Suggestor
Search Protect
Awesomehp
CodecDefault
MiPony
Если такой нашёлся — кликаем по процессу правой кнопкой и выбираем пункт «Открыть расположение файла» и попадаем в Папку, где эта «зараза» обитает:
Как видите на скриншоте, Malware-утилиты могут даже подменять ряд системных библиотек на свои копии. Удаляем всё подчистую вместе с папкой. Так надо проделать с каждым из найденных по списку процессов. Будьте внимательны — не прибейте системный процесс. Если сомневаетесь — лучше пропустите.
Следующим шагом обратим внимание на наши браузеры. Для каждого из них сделайте следующее. На рабочем столе и в панели задач кликните правой кнопкой на ярлыке и в контекстном меню выберите пункт Свойства:
Посмотрите на строку «Объект». После исполняемого файла с расширением .exe никаких ссылок больше не должно быть. Если есть — смело удаляем и применяем изменения.
После того, как проверили ярлыки — запускаем по очереди каждый браузер и идем в его настройки. Нужно найти раздел, отвечающий за стартовую страницу браузера. В Google Chrome это — «Начальная группа»:
Проследите, чтобы в списке не было неизвестных адресов:
На приведенном примере явно виден результат работы модуля Conduit. Удаляем запись и кликаем на кнопку «ОК».
Примечание:
В браузере Опера за это отвечает раздел «Настройки» -> «При запуске».
В Mozilla Firefox: «Настройки»->»Основные»->»Запуск».
Ещё одна незащищенная сторона веб-браузеров — это их расширения. Поэтому идём в раздел «Настройки» -> «Расширения» и внимательно рассматриваем каждое из имеющихся в списке:
Сравните со списком процессов, приведенным выше. Если что-то совпадает или просто покажется подозрительным — отключайте и проверяйте результат.
Следующим пунктом нашей программы идёт проверка свойств обозревателя Windows. Нажимаем комбинацию клавиш Win+R и вводим команду: inetcpl.cpl
Кликаем на «ОК» и нам открывается вот такое окно:
Нам нужна вкладка «Подключения», а на ней — кнопка «Настройка сети».В открывшемся окне обратите внимание, чтобы стояла галочка «автоматическое определение параметров». Никаких сценариев быть не должно. Так же обратите внимание на раздел «Прокси-сервер». У 99% провайдеров связь осуществляется напрямую, без использование прокси. Этим «болеют» в основном сети предприятий, вузов и малые районные сети. Поэтому, если у Вас Ростелеком, Дом.ру, Билайн, ТТК или иной крупный оператор связи — снимите галку «Использовать прокси сервер».
Остается совсем немного. Проверим какие у нас используются адреса DNS-сервера. Для этого снова нажимаем комбинацию клавиш Win+R и вводим команду: ncpa.cpl
Откроется окно, в котором будут отображены все сетевые подключения Вашей операционной системы. Найдите то, через которое Вы подключены к Интернету и кликните на нём правой кнопкой мыши. В контекстном меню надо выбрать пункт «Свойства». Нам нужен компонент «Протокол Интернета версии 4 (TCP/IPv4)». Кликаем на нем дважды. Запустится окно, в котором надо обратить внимание на раздел с адресами DNS-серверов.
Тут обычно выбрано автоматическое получение. Если параметры прописаны статически, это тоже нормально, но надо обратить внимание на сами адреса. На скриншоте Выше в качестве предпочитаемого указан IP роутера, а в качестве альтернативного — публичный ДНС от гугл. Это самый оптимальный вариант, как правило. Всё в порядке. Если прописаны иные адреса, то позвоните в техническую поддержку провайдера и уточните какие IP у его DNS-серверов. Сравните с тем, что прописано у Вас.
Ну и в качестве последнего шага — проверяем системный файл hosts. Для этого, запускаем от имени Администратора любой текстовый редактор, например, Блокнот. С помощью пункта меню «Файл» -> «Открыть» идем в папку C:\Windows\System32\drivers\etc и открываем файл hosts:
В приведенном примере, всё что ниже строки 127.0.0.1 — результат работы модулей вирус-рекламы. Эти надписи надо удалить и сохраниться. После перезагрузки компьютера — проверяем удалось ли нам полностью убрать рекламу из браузера.
В статье использованы материалы:
http://sivs.ru/viewtopic.php?id=8135
http://pomkomp.ru/kak-ubrat-vsplyvayushhuyu-reklamu-v-brauzere/
http://sovets24.ru/257-kak-v-brauzere-ubrat-reklamu.html
http://mxsmart.ru/laifhaki/kak-ubrat-reklamu-v-brauzere/
http://nastroisam.ru/kak-ubrat-i-udalit-reklamu-v-brauzere-google-chrome-firefox-opera/
Оставить комментарий