Компьютер + Интернет + блог = Статьи, приносящие деньги
Забирайте в подарок мой многолетний опыт секретную книгу «Партнёрки через блог»
Как подключить колонки к компьютеру, Windows 7
Хотите узнать как стабильно зарабатывать в Интернете от 500 рублей в день?
Скачайте мою бесплатную книгу
=>> «Как гарантированно зарабатывать от 500 рублей в день»
Покупая процессор и монитор, покупатели делают различные акценты на критерии, которые их интересуют больше всего. К примеру, при покупке монитора, не всегда смотрят на наличие или отсутствие в нём встроенного динамика.
Хотя, даже если он и будет присутствовать, то вполне вероятно, для более качественного и сильного звукового сигнала, будут использоваться колонки. В принципе это выбор каждого.
Если с динамиком, встроенным в монитор всё понятно, по поводу подключения колонок к ПК, думаю, стоит разобрать вопрос более детально.
Дело в том, что по способу их подключения, имеется несколько вариантов:
- При помощи использования USB-разъёма.
- Bluetooth.
- Стереосистема 5.1.
- Система со стандартным подключением 2.0 1.
В данной статье будут более разобраны способы, как подключить колонки к компьютеру Windows 7 в каждом из вариантов.
На любом компьютере, ноутбуке или нетбуке, можно найти два линейных входа зеленого и красного цвета. В линейный вход красного цвета подключается микрофон, а в зелёный соответственно кабель для звукового воспроизведения.
Поэтому при стандартном подключении колонок системы 2.0 (т.е. 2 звуковоспроизводящих устройства), кабель вставляется в линейный вход зелёного цвета. То же самое относится и к системе 2.1, когда кроме 2-х стандартных колонок ещё имеется и сабвуфер.
После того как кабель будет подключен система выдаст окно, оповещающее о подключении нового устройства, в котором можно будет сделать все необходимые настройки, для нормальной работы динамиков.
Немного иначе дело обстоит с активной акустикой, где используется одновременно несколько колонок и сабвуфер системы 5.1 и 7.1. Также для данных систем требуется несколько линейных входов.
Например, для подключения системы 5.1 их должно быть три – зелёного, черного и оранжевого цветов. А для системы 7.1 вообще может потребоваться покупка внешней звуковой аудиокарты.
Во всех указанных вариантах стоит помнить, что у каждого отдельного провода всегда имеется свой определённый цвет. Также не забывайте, что перед началом работы, динамики нужно сначала подключить к электросети, а потом нажать на кнопку для включения. После этого можно приступать к настройке работы колонок уже на самом ПК.
Для их настройки после подключения, если сразу же не появилось специальное системное окно, то потребуется войти в «Панель управления». Затем нужно выбрать раздел «Оборудование и звук» и далее зайти в «Звук».
В этом разделе выбираете пункт настроить и, нажав на «Воспроизвести», подбираете наиболее оптимальную для себя конфигурацию звука. Для завершения операции нажимаете «ОК».
Если интересует, как подключить колонки к компьютеру, Windows 7, то это в принципе дело не сложное. Использование аудиоустройства с USB-кабелем достаточно удобно, поскольку такой вид колонок, как правило, можно просто подсоединить к USB-входу на ПК без дополнительного подключения к электросети. Это происходит за счёт того, что их питание и соответственно работа обеспечивается компьютером.
Важный момент, перед тем, как подключить звуковоспроизводящее устройство к ПК, потребуется произвести загрузку программного обеспечения с установочного диска, который идёт в комплекте с колонками.
После установки необходимых драйверов, может появиться запись с просьбой о перезагрузке ПК. Выполнив все необходимые действия, можно спокойно подключить колонки в свободный USB-разъём.
Благодаря ранее установленной программе, произойдёт автоматическое определение и настройка нового оборудования. Нужно дождаться момента, когда будет закончена работа с его настройкой и как только появится оповещение о готовности к работе, можно будет включить колонки, нажав на кнопку «ON».
Сразу оговорю такой вариант, как колонки с блютуз-подключением подходят для ноутбуков и не только. Поэтому если вас интересует, как подключить колонки к компьютеру, Windows 7 используется или же другая программа в качестве ОС на ноутбуке, особой роли этот момент играть не будет.
Важно чтобы Bluetooth входило в список технических характеристик. Удобство такого вида подключения аудиоустройства заключается в том, что его можно использовать на любых устройствах с поддержкой системы блютуз и самое главное никаких проводов.
Само подключение между устройствами происходит достаточно просто:
- Вначале нужно включить динамики (после нажатия на соответствующую кнопку должен загореться индикатор).
- Подключаете Bluetooth на ПК и запускаете поиск новых устройств для подключения.
- Из списка, если таковой появится, выбираете название своих динамиков и производите подключение.
- В случае успешного подключения световой индикатор на динамиках должен замигать или поменять цвет.
Таким образом, после проведения всех необходимых манипуляций можно будет беспрепятственно наслаждаться звучанием музыки, фильмов или аудиокниг.
P.S. Прикладываю скриншот моих заработков в партнёрских программах. И напоминаю, что так зарабатывать может каждый, даже новичок! Главное — правильно это делать, а значит, научиться у тех, кто уже зарабатывает, то есть, у профессионалов Интернет бизнеса.
Заберите список проверенных Партнёрских Программ 2017 года, которые платят деньги!
Скачайте чек-лист и ценные бонусы бесплатно
=>> «Лучшие партнёрки 2017 года»

Колонки или как их еще называют «акустические системы» предназначены для воспроизведения звуков на различных устройствах: компьютеры, домашние кинотеатры, проигрыватели и т.д. Сегодня мы расскажем как подключить колонки к вашему стационарному компьютеру.
Чтобы выполнить подключение, вам понадобится:
— компьютер со звуковой картой;
— разъем питания для подключения динамиков к источнику питания.
Далее, пошагово выполните следующие инструкции:
Шаг 1. Убедитесь, что компьютер выключен.
Шаг 2. Подключите колонки к источнику питания. Это может быть электрическая розетка, встроенный аккумулятор или порт USB.
Примечание: не рекомендуем приобретать динамики со встроенным аккумулятором, так как их придется часто заряжать, что может оказаться неудобным.
Шаг 3. Найдите разъем 3,5 мм, соединенный с кабелем динамиков. Вы будете использовать этот разъем для подключения динамиков к вашему компьютеру или ноутбуку.

Шаг 4. На задней панели компьютера найдите порт 3,5 мм (еще называется «Jack»). Он представляет собой круглый разъем, обычно зеленого цвета. Он также может быть отмечен символом наушников или маркировкой «Audio output». Рядом с ним также расположен разъем для микрофона и аналоговый вход.
Шаг 5. Подключите штекер 3,5 мм, идущий от колонок в аналогичный разъем на задней панели компьютера. Вставьте штекер до упора, однако не прилагайте чрезмерных усилий: разъем крепится к материнской плате и излишняя физическая нагрузка может повредить ее.

Примечание: иногда разъем аудиовыхода может располагаться на передней панели компьютера. Обычно он помечен символом наушников.
Шаг 6. В некоторых акустических системах, есть дополнительный «сабвуфер», который выдает низкие звуки. Перед его подключением, выясните, поддерживает ли ваша звуковая карта акустические системы с несколькими динамиками. Для таких систем необходимо правильно подключить сигнальный кабель к сабвуферу. Обычно такой кабель на конце имеет три цветных штекера, отвечающих за различные звуковые каналы и синхронную работу всех колонок. Подключите зеленый разъем в зеленое гнездо, черный разъем в черное гнездо и так далее.
Шаг 7. Включите компьютер и отрегулируйте громкость колонок ползунком в панели уведомлений. Теперь запустите воспроизведение какого-либо звукового фрагмента. Это может быть песня, видеозапись или же системный звук. Если вы слышите его, значит динамики включены и работают. Если звук не слышен или слышен очень тихо, попробуйте повернуть регулятор громкости, расположенный на самих колонках.
В некоторых случаях компьютер должен опознавать подключения устройств воспроизведения и выдавать соответствующее уведомление. При первом подключении может быть запущен короткий процесс настройки драйверов (это больше касается аудиосистем, подкючаемых через порт USB).
Такая возможность появилась относительно недавно, современные аудиосистемы могут иметь собственную встроенную звуковую карту, что делает их независимыми от компьютера. Даже если в вашем компьютере нет сетевой карты или драйверов на нее, аудиосистемы, подключаемые через USB, будут работать через собственную звуковую карту.

Последовательность подключения таких аудиосистем аналогична пунктам выше, с той лишь разницей, что сигнальный кабель подключается через USB. При подключении, компьютер запустит автоматическую настройку устройства и установку необходимых драйверов.
- Допустим, на колонках 2 входа RCA (тюльпаны), то производится подключение с помощью аудиокабеля Mini jack (джек 3.5 мм) на 2 RCA. Mini jack подключается к звуковой карте (зеленый выход), если вы хотите использовать их как фронтальные динамики или как стереопару. Либо с помощью аудиокабеля 2 RCA — 2 RCA и переходника mini jack на 2 входа RCA.
- На колонках по 2 клеммы. В таком случае вам подойдет кабель от любых наушников с mini Jack 3.5 мм. Отрезаете динамики и аккуратно зачищаете провод. Подключаете зачищенные концы в клеммы, а mini Jack штекер в звуковую карту.
- Купите недорогой стерео усилитель, особенно если вы хотите использовать колонки от в прошлом приличного музыкального центра, это оправдает затраты.
P.S. Особой громкости звука таким способом подключения колонок к компьютеру не добиться, выходная мощность будет в несколько Ватт, так как для пассивных динамиков требуется усилитель, но хотя бы избавите свои колонки от участи попасть в мусорное ведро.
Для тех кто озадачен вопросом покупки недорого ресивера, будет интересна статья: «Как подключить аналоговые колонки к любой технике?».
Как подключить колонки 5.1 к компьютеру (активная акустика)
Подключение активной акустической системы для ПК довольно простое занятие, поэтому распространяться на эту тему не буду, но все-таки вопросы у многих возникают.
Необходимо разобраться сколько выходов или гнезд имеет звуковая карта вашего компьютера. Как правило, современные встроенные звуковые карты позволяют использовать акутику 7.1 (на материнской плате отмечены цветными гнездами).
В зависимости от этого вы сможете подключить колонки к компьютеру. Если решили подключить колонки 5.1, то будет задействовано несколько гнезд (зеленое, оранжевое, черное). Подключите кабель с зеленым штекером в разъем аудиовыхода (зеленого цвета) на задней панели системного блока и т.д. Подключите кабели в соответствующие разъемы (ориентируйтесь по цветам) на модуле управления звуковой картой, приподключении кабеля в звуковую карту программа покажет какой тип динамика обслуживает конкретное гнездо. В результате все 3 вышеупомянутых разъема на модуле должны быть задействованы. Колонки и сабвуфер подключается кабелем RCA — RCA (тюльпан — тюльпан), один конец кабеля в сабвуфер (так как чаще всего в нем усилитель), а другой конец к соответствующему динамику. На сабвуфере каждый выход RCA подписан в соответствии с типом динамика, так что не ошибетесь.
Настройте компьютер, выбрав 6-канальный режим в приложении драйвера звуковой карты и в панели управления звуком Windows. Если у вас акустическая система 7.1, то вам придется дополнительно задействовать серый разъем на материнской плате для боковых динамиков. На крайний случай используйте инструкцию к материнской плате, особенно при подключении разъема наушников и микрофона на передней панели системного блока вашего ПК.
Подключение колонок к компьютеру через S/PDIF (цифровой выход)
- выбрать одну из технологий кодирования звука 5.1 Dolby Digital Live или DTS Connect в настройках звуковой платы;
- в панели настройки звука Windows выбрать основным устройством аналоговые выходы звуковой карты;
Заблуждение №1. Когда Вы закончили играть следует переключить все обратно для корректной работы. Если держать одну из технологий кодирования налету всегда включенной у Вас не получится просматривать и прослушивать файлы с многоканальным звуком, так как они и так уже закодированы и требуют вывода напрямую на S/PDIF.
Решение: ничего переключать не требуется, смотрите фильм в стерео — раскладывается на 5.1, смотрите видео с дорожкой DTS или Dolby — звук идеально раскладывается по каналам. Это можно заметить даже на плеере, который умеет переключать звуковые дорожки, например, The KMPlayer.
Заблуждение №2. Кодирование налету стерео звука из mp3 файла с помощью Dolby Digital Live или DTS Connect будет в разы уступать аппаратному разложению такого звука на колонках или ресивере.
Решение: Если к ресиверу будет подключена акустика аналогичного качества, то разница будет не столь значительной. Главное в настройках THX Studio Pro (или подобный «улучшайзер» звуковой карты) не забыть отключить опции, которые создают различные эффекты: например, выделяет голос на общем звуковом фоне. Многое зависит и от звуковой карты, Creative Titanium HD справляется с этим «на ура».
Как подключить колонки, динамики, наушники, гарнитуру к компьютеру и ноутбуку


 На компьютере также скорее всего будет разъем Line In (линейный вход) — разъем голубого цвета, к которому можно подключить устройство ввода, но не микрофон, а плеер например. В некоторых случаях этот разъем может дублировать линейный выход. На фото вы можете увидеть кабель для подключения плеера (это мой старенький второй плеер (первым был кассетник), объем памяти всего 256 мегабайт (Читать что такое мегабайты). Сейчас он годится только для фотографий для статьи =)
На компьютере также скорее всего будет разъем Line In (линейный вход) — разъем голубого цвета, к которому можно подключить устройство ввода, но не микрофон, а плеер например. В некоторых случаях этот разъем может дублировать линейный выход. На фото вы можете увидеть кабель для подключения плеера (это мой старенький второй плеер (первым был кассетник), объем памяти всего 256 мегабайт (Читать что такое мегабайты). Сейчас он годится только для фотографий для статьи =)
Как подключить наушники с микрофоном (гарнитуру) к компьютеру
Наушники с микрофоном, которые подключаются к компьютеру, называются гарнитура. Её очень удобно использовать, если надо общаться голосом с помощью Интернета, записывать собственный голос, играть в компьютерные игры с товарищем, чтобы переговариваться. Я в частности использую гарнитуру, чтобы записывать видеоуроки. Вот несколько из них:
А вот так выглядит гарнитура, смотрите на фото:

Слева на ободке вы можете видеть микрофон в сложенном состоянии, на проводе видно утолщение: там регулятор громкости наушников и зажим для закрепления на одежде.
Если вам нужно подключится гарнитуру к компьютеру, то тут тоже проблем не должно возникнуть, так как гарнитура имеет 2 кабеля: один как для колонок, для воспроизведения звука, а другой для микрофона (с подключением микрофона уже разбирались в этой статье). Их нужно подключить к соответствующим разъемам, рассмотренным выше. Смотрите как они выглядят:
Как видите, на разъемах есть пиктограммы, чтобы было проще разобраться.
Также гарнитура, как и другие вышеперечисленные аудиоустройства, может быть оснащена разъемом USB, что сводит её подключение к поиску USB-разъема на Вашем компьютере и подключения к нему аудиоустройства.
На современных компьютерах обычно разъемы для микрофона и динамиков дублируются на передней панели системного блока, что очень удобно, если Вам нужно подключить гарнитуру — не приходится лезть за системный блок. На гарнитуре провода будут помечены соответствующим образом, то есть красный (розовый) подключаем в микрофонный вход (такого же цвета или помечен пиктограммой), а зеленый соответственно в линейный вход, в который подключаются и динамики.

У меня на старом компьютере, к примеру, чтобы работали передние разъемы нужно было подключить сзади выводы, там висели проводки, причем один из них не совпадал по цвету, но методом исключения было несложно догадаться, куда его подключить. Это было неудобно и приходилось делать вот так:
На моем новом компьютере не нужно ничего переключать и разъемы есть и спереди и сзади. Сзади постоянно подключены колонки, а спереди подключается ганитура, если нужно пообщаться черезе Интернет. По сути эти проводки — просто удлинитель. Его можно, кстати, приобрести, если у Вас входы для микрофона и колонок только сзади, тогда можно его подключить к заднему разъему, закрепить где-то поближе и подоступнее, потому как пробираться к задней стенке системного блока неудобно. Вот так выглядит удлинитель:
Стоит удлинитель примерно от 4 до 20$. Стоимость зависит зависит от производителя конечно и от длины, которая может варьироваться ориентировочно в пределах 1м — 10 м (можно найти и больше). Называется правильно «удлинитель jack-jack», а в зависимости от вида разъема может быть подписан как:
— удлинитель MiniJack-MiniJack либо могуть быть пометки навроде удлинитель MiniJack-MiniJack 3.5 мм, либо вы можете встретить и такую пометку, пример обозначени в одном из магазинов:
Кабель-удлинитель для наушников SPARKS SN1033, Jack 3.5 (m) — Jack 3.5 (f), 3м — в общем-то это мини-джек, об этом нам говорит диаметр 3.5 миллиметров (как отличать джек от миниджека), а в скобочках — это обозначения (m) male — разъем-«папа» и (f) female — разъем-«мама». Именно такой удлинитель пригодится вам, если не хватает длины кабеля наушников, гарнитуры, колонок. Можно искать в интернете или спрашивать в магазине и как просто «удлинитель для наушников» — вам помогут.
— удлинитель Jack-Jack — может пригодиться для некоторых видов наушников, пример названия:
Удлинитель для наушников, кабель прямой, 1/4″ TRS Jack (папа) — 1/4″ TRS Jack (мама)
указан тип разъема (1/4 дюйма — Джек) и вид удлинителя: «папа»-«мама»
если нужно подключать гитару, тогда нужен кабель «папа»-«папа»
Также, чтобы провода не мешали и не переломались при сгибе и служили долго, есть переходники уголком, которые незаменимы, если задняя стенка системного блока стоит достаточно близко к стене и провод перегибается (хотя системный блок не должен стоять близко к стенке, чтобы не затруднялся воздухообмен). Кстати такой переходник может упростить подключение к задней панели системного блока, так как его не придется отодвигать, а можно подключить сбоку. На фото как раз такой переходничок:
Честно говоря, в продаже встречал их всего пару раз, хотя в некоторых случаях — вещь определенно полезная.
На ноутбуках обычно всего два разъема: для подключения динамиков и подключения колонок. Чаще всего спереди или сбоку, цветом могут быть не помечены, но тогда обязательно будут помечены пиктограммой, путать Вас нарочно никто не будет (чаще всего используются именно пиктограммы). Смотрите на фото: нужные разъемы обозначены пиктограммами:
А если Вы обладатель портативных колонок, подключаемых к USB, то Вам нужно искать именно этот разъем. На фото, приведенном выше, он как раз левее разъема для микрофона.
Что делать, если у меня в ноутбуке только один разъем для подключения гарнитуры/наушников/микрофона?
Что делать? Разбираемся!
Первый совет: внимательно прочтите инструкцию, чтобы не испортить порт! Возможно, вам нельзя подключать в разъем микрофон, но можно подключать гарнитуру либо просто наушники. Встречаются модели, в которых можно подключить либо наушники либо микрофон, но вам обязательно нужно прочитать в инструкции, что можно подключать, а что нет! Вот пример: на картинке страница инструкции для Lenovo S100. В ней сказано, что можно подключать гарнитуру, можно подключать наушники, но нельзя подключать обычный микрофон!
Итак, вам нужно работать с гарнитурой, что делать? Решение зависит от того, какая у вас гарнитура.
1) Если у вас USB-гарнитура, то все просто: подключайте её к разъему USB.
2) Если у вас обычная гарнитура, как описывалось в статье выше, то вам нужен переходник с 4-контактного 3.5 mm Jack на наушники и микрофон, в котором будет специальный четырехконтактный разъем («гарнитурный»), предназначенный для комбинированного устройства-гарнитуры, например переходник Gembird CCA-417. 4-хконтактный разъем будет иметь 3 полоски:
3) Вы можете просто купить специальную гарнитуру с комбо, для этого вбейте на Яндекс.Маркете или в поиске «гарнитура mini jack 3.5 mm combo» выбор достаточно большой с ценами от 10$ до 100$ и более
Также вы можете приобрести «родную» гарнитуру от производителя вашего ноутбука/нетбука. Вот, например, гарнитура для Lenovo ThinkPad. К ней прилагается переходник для ноутбука с двумя разъемами (обратный тому, что мы рассматривали в п. 2) и чехол. На официальном сайте Lenovo такая гарнитура стоит около 20 долларов.
Во всех случаях кроме подключения устройства необходимо выполнить также следующие действия:
Что ж, на этом все, приятного прослушивания музыки, просмотра фильмов и общения с родными по Скайпу!
Как подключить Bluetooth колонку к ноутбуку или компьютеру?
Да, с качеством звучания у большинства ноутбуков есть проблемы. Даже у дорогих моделей. То звук очень тихий, то басов не хватает, то что-то скрипит, свистит и т. д. Поэтому, если у вас есть портативная колонка (или не очень портативная, но с возможностью подключения по Bluetooth) , то можно без проблем подключить ее к ноутбуку и наслаждаться приятным и громким звуком.

Bluetooth-колонку можно подключить даже к ПК. Как правило, к стационарному компьютеру колонки подключают по кабелю. Но если у вас есть хорошая беспроводная акустика, то почему бы не соединить их по Bluetooth. Правда, там есть один нюанс. На ноутбуках Bluetooth есть встроенный, а вот на стационарных компьютерах (в системных блоках) встроенный Bluetooth модуль бывает редко. Поэтому, в большинстве случаев, для подключения беспроводной колонки к ПК нам понадобится USB Bluetooth адаптер. Как его выбрать я писал в этой статье. После покупки нужно подключить и настроить Bluetooth на компьютере.
Если у вас ноутбук, тем более на Windows 10, то там Блютуз должен работать без особых настроек, установки драйверов и т. д. В крайнем случае нужно скачать драйвер на Bluetooth с сайта производителя ноутбука и установить его. Сам процесс подключения в Windows 10 и Windows 7 немного отличается. Как и в Windows 8. Проще всего, конечно, подключить Блютуз колонку в Windows 10. Там этот процесс сделали простым и понятным. Так же рассмотрим процесс подключения на примере Windows 7. Иногда, после подключения нужно еще настроить вывод звука именно на беспроводной динамик.
Что касается самой беспроводной колонки, то подключить к компьютеру можно абсолютно любую: JBL, Beats, Logitech, Sven, Rapoo, Xiaomi Mi Bluetooth Speaker, Aspiring и другие.
Подключаем беспроводную Bluetooth колонку в Windows 10
Открываем меню «Пуск» и заходим в «Параметры». Дальше переходим в раздел «Устройства».
Нажимаем на «Добавление Bluetooth или другого устройства».
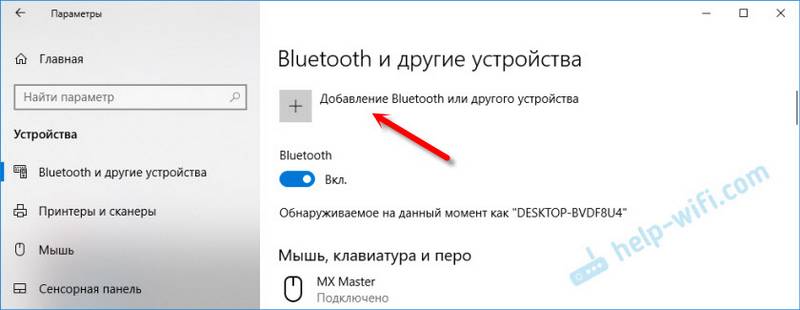
Дальше нужно включить колонку и перевести ее в режим подключения. Очень важный момент! Нужно, чтобы индикатор Bluetooth на колонке активно мигал. Только тогда другие устройства могут ее обнаруживать и подключаться. Как привило, для этого нужно нажать (чаще всего нажать и подержать) кнопку с иконкой Bluetooth, или кнопку питания.
После этого на компьютере выбираем «Bluetooth». Начнется поиск доступных устройств. В списке должна появится наша колонка. У меня Sony SRS-XB30. Нажимаем на нее.
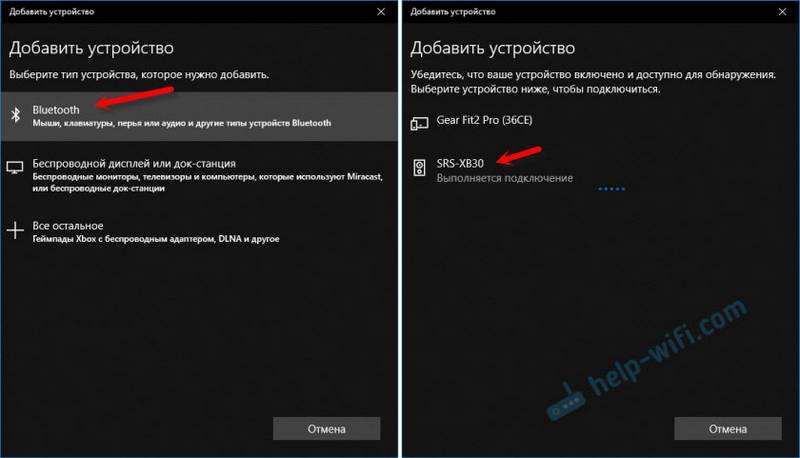
Должно появится окно, где будет написано, что наша беспроводная акустическая система успешно подключена.
Просто нажмите на кнопку «Готово». У меня звук сразу начала воспроизводится через подключенную по Bluetooth колонку. Выключаем колонку – звук воспроизводится через динамики ноутбука, или ПК (через динамики, которые по кабелю подключены) .
Если будут проблемы именно с выводом звука, то попробуйте вручную выбрать устройство вывода звука (нашу беспроводную колонку) в настройках. Вот так:
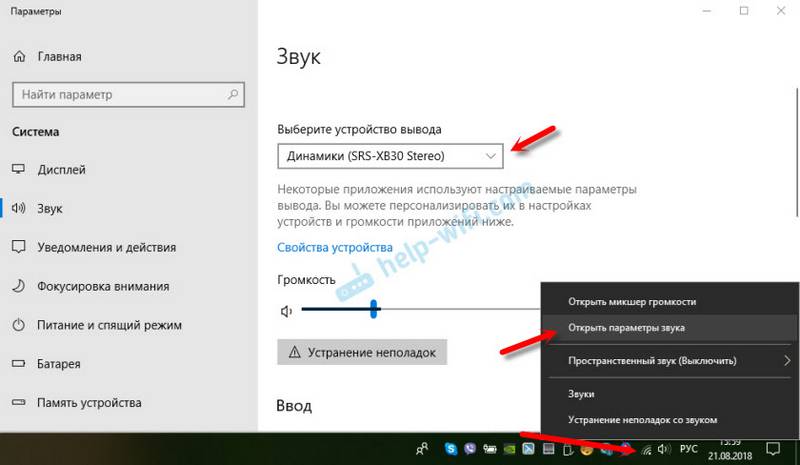
А после недавнего обновления, в Windows 10 появилась возможность выводить звук (и использовать микрофон) на разные источники вывода для разных программ. Настроить эту функцию можно в разделе «Параметры устройств и громкости приложений», в которое можно перейти из окна, которое на скриншоте выше. Там нужно просто выбрать источник вывода звука для конкретного приложения. Например: с проигрывателя выводим звук на беспроводную колонку, а системные звуки на встроенные динамики.
Подключение беспроводной колонки к компьютеру ничем не отличается от подключения беспроводных наушников в Windows 10.
Подключение Блютуз колонки к ноутбуку на Windows 7
Сначала включаем свою колонку и переводим ее в режим подключения. Нажатием на кнопку «Bluetooth», или кнопку включения. Как правило, нужно нажать и подержать несколько секунд. Индикатор Блютуз должен активно мигать.

В трее должна быть иконка Bluetooth. Нажмите на нее правой кнопкой мыши и выберите «Добавить устройство».
Должно появится новое окно, в котором будут отображаться доступные для подключения устройства. Там должна быть наша беспроводная колонка. Необходимо выделить ее и нажать «Далее».
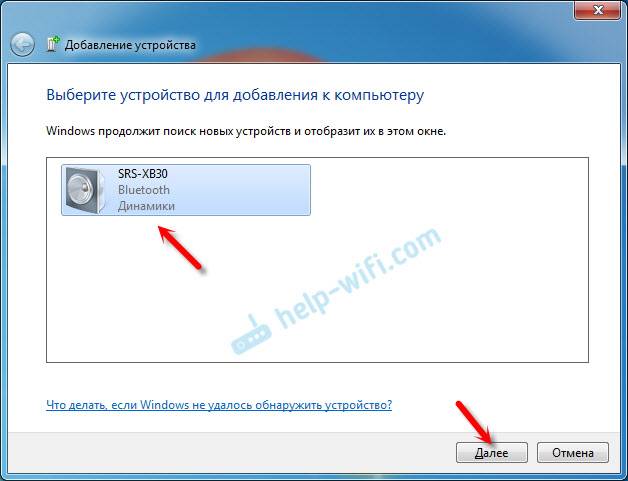
Дальше пойдет настройка устройства, после чего должно появится окно с сообщением, что устройство успешно подключено и готово к работе. А если звук после подключения не будет воспроизводится через беспроводной динамик, то нужно нажать правой кнопкой мыши на иконку звука в трее, выбрать «Устройства воспроизведения», затем нажать правой кнопкой мыши на подключенную Блютуз колонку и выбрать «Использовать по умолчанию». После чего все должно заработать.
В Windows 7 мне не удалось подключить Bluetooth колонку. Система находит ее, определяет как динамик, подключает, но она не работает. Нет драйвера. Если открыть подключенные устройства, то она будет с желтым восклицательным знаком. В диспетчере устройств будет неизвестное, периферийное устройство Bluetooth. А в процессе подключения можно заметить сообщение, что «Программное обеспечение для устройства не было установлено».
Я посмотрел на сайте Sony (у меня портативная колонка этого производителя) и в разделе «Загрузки» не нашел драйверов. Если в диспетчере нажать на «Периферийное устройство Bluetooth» и выбрать «Обновить драйверы», то система сразу выдает что ничего не найдено.
Как подключить беспроводную колонку к компьютеру через кабель?
Да, портативную колонку можно подключать не только по Bluetooth. Ее так же можно подключить через кабель к тому же компьютеру, или ноутбуку. Не у верен, что на всех колонках есть аудио вход (AUDIO IN) , но на моей, да и думаю на большинстве других моделей он тоже есть. Для подключения понадобится кабель 3.5 mm jack – 3.5 mm jack. Возможно, в вашей акустической системе аудио вход на 2.5 mm. Нужно смотреть. Кабель обычно идет в комплекте, но не всегда (у меня не было) .
Один конец кабеля подключаем к колонке.
А второй конец нужно подключить в аудио выход на ноутбуке, или компьютере.
Звук будет воспроизводится через подключенную портативную акустическую систему, пока вы ее не отключите. Или пока не поменяете устройство по умолчанию в настройках воспроизведения в Windows.

Многие ценители музыки и качественного звука предпочитают для прослушивания композиций и просмотра фильмов высокого качества использовать акустическую систему 5.1. Такого рода акустика по сути состоит из шести каналов, к которым подключены свои колонки – сабвуфер (низкочастотная колонка), две фронтальные колонки (левая и правая), центральная фронтальная колонка и пара задних колонок (тоже левая и правая). О том, как подключить колонки формата 5.1 к компьютеру, поговорим ниже.
Сабвуфер традиционно устанавливается на полу и в нем располагается усилитель с блоком питания, к которому подсоединяются все остальные компоненты системы. Но бывают исключения, когда ресивер выполнен отдельно, а к нему подключается вся акустика. Выводы для подключения каждой колонки промаркированы. Для обозначения фронтальных колонок используются символы FR (фронтальная правая) и FL (фронтальная левая), CEN (центральная), RR (задняя правая) и RL (задняя левая). Если же сабвуфер пассивный, то есть не имеет в своем составе усилителя, то он также подключается к самому ресиверу, на котором имеется соответствующая маркировка SW. В соответствии с этой маркировкой на первом этапе необходимо подсоединить все колонки и расположить их в соответствующем порядке в комнате.

Для подключения акустической системы 5.1 к компьютеру необходимо, чтобы на нем была установлена звуковая карта, позволяющая воспроизводить звук в 5.1. Это может быть как интегрированная в материнскую плату, так и отдельно устанавливаемая в разъем PCI звуковая карта.

Подсоединение системы 5.1 осуществляется тремя парами кабелей, имеющими с одной стороны мини джек для подключения непосредственно к компьютеру, а с другой стороны «тюльпаны» (stereo RCA) для подключения ко входам ресивера (Audio Input). Тут следует обратить внимание на то, что для подключения колонок к ресиверу (сабвуферу) также используются разъемы типа «тюльпан» с обозначением Audio Output и маркировкой колонок (FR, FL и т.д.). Втыкать в эти разъемы кабели от компьютера нельзя!
Правильность подключения звуковых выводов компьютера к нужным входам ресивера позволит быстро настроить систему и наслаждаться качественным звуком. Итак, фронтальный канал (передних колонок) должен быть подключен в гнездо зеленого цвета, задний канал (задних колонок) обычно подключается в гнездо черного цвета, а канал сабвуфера и центральной колонки – в оранжевое гнездо. Чтобы гарантированно выполнить все без ошибок, предварительно следует внимательно изучить руководство к вашей материнской плате или звуковой карте, где должно быть указано, какое из гнезд отвечает за тот или иной канал.
После того, как все кабели будут соединены, следует перейти к настройке акустики 5.1 в самой операционной системе Windows 7 или 10. Откройте «Панель управления» и зайдите в раздел «Звук». Здесь перейдите на вкладку «Воспроизведение», где выберите в списке пункт «Динамики».

Далее нажмите внизу окошка кнопку «Настроить» и в открывшемся окне выберите «Объемное звучание 5.1». На данном этапе можно проверить правильность подключения колонок, нажимая на тот или иной динамик и проверяя соответствие колонок схеме. При необходимости проверьте правильность подключения колонок и звуковых выводов от компьютера. Завершите настройку звука 5.1, пройдя по шагам до конца.
Как правило, больше никаких действий от вас не требуется, единственное, на что еще следует обратить внимание, так это на переключатель режима работы системы на ресивере (сабвуфере). На многих моделях помимо 5.1 имеются и другие режимы работы, такие как стерео и при наличии цифрового входа – SPDIF. При подключении вышеуказанным способом переключатель должен быть установлен в положение 5.1. Если же ваша звуковая карта не поддерживает пятиканальный звук, то вы можете воспроизводить обычный стереозвук на системе 5.1, просто переведя соответствующий переключатель в нужное положение. Конечно, в этом случае вы не сможете насладиться по-настоящему пятиканальным звучанием. То же касается и самих аудиофайлов, которые записаны как стерео. Даже при использовании звуковой карты 5.1 они будут звучать как стерео, только на 5-ти парах колонок.
В статье использованы материалы:
http://ingenerhvostov.ru/kompyuter-i-internet/kak-podklyuchit-kolonki-k-kompyuteru-windows-7.html
http://besplatnye-programmy.com/blog/interesno-blog/949-kak-podklyuchit-kolonki-k-kompyuteru.html
http://mediapure.ru/domashnij-kinoteatr-komponenty/kak-podklyuchit-kolonki-k-kompyuteru/
http://kkg.by/kak-podklyuchit-kolonki-naushniki-k-kompyuteru-i-noutbuku/
http://help-wifi.com/bluetooth/kak-podklyuchit-bluetooth-kolonku-k-noutbuku-ili-kompyuteru/
Оставить комментарий