С каждым годом ноутбуки набирают все большую популярность. Все чаще пользователи используют ноутбук в качестве замены для обычного настольного компьютера. Но, несмотря на большое количество преимуществ, ноутбуки имеет и некоторые недостатки. Например, встроенные в ноутбук динамики очень слабые. Их не хватает даже на небольшую комнату. Поэтому многие пользователи мобильных ПК интересуются, как подключить колонки к ноутбуку. В этом материале мы постараемся максимально подробно рассмотреть весь процесс подключения.
Шаг № 1. Подключите колонки к электропитанию и включите их.
Если вы хотите подключить к ноутбуку обычные компьютерные колонки, то их нужно подключать к розетке. Воткните вилку в розетку и включите колонки, нажав на кнопку включения (она находится на задней стороне той колонки, к которой идет кабель электропитания).
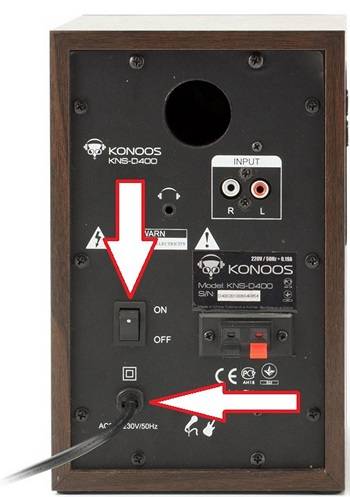
Также бывают колонки, которые питаются от USB разъема. В этом случае нужно их нужно подключить к любому USB разъему на вашем ноутбуке.
Шаг № 2. Подключите колонки к ноутбуку.
Следующий этап это непосредственно само подключение колонок к ноутбуку. Подключение производится при помощи кабеля с 3.5 мм аудио штекером с одной стороны (3.5 mm audio jack) и двумя тюльпанами с другой стороны.

3.5 mm audio jack подключается к соответствующему ему разъему на ноутбуке. Обычно на ноутбуке есть два разъема под 3.5 mm audio jack. Один для подключения наушников или колонок, а другой для подключения микрофона. Поэтому очень важно не перепутать, и подключить колонки к разъему для наушников и колонок.

Другая сторона кабеля с так называемыми «тюльпанами» подключается к той же колонки, что и кабель электропитания.

Нужно отметить, что при желании вместе с ноутбуком вы можете использовать внешнюю звуковую карту. В этом случае внешняя звуковая карта подключается по USB, а колонки подключаются уже не к ноутбуку, а к самой звуковой карте. Подключение колонок к звуковой карте ничем не отличается от подключения колонок к ноутбуку. Вы просто втыкаете 3.5 mm audio jack в соответствующий разъем на звуковой карте.

Единственное замечание, которое касается использования внешней звуковой карты, это то, что вам необходимо установить драйвер. Обычно драйверы есть на диске, который идет в комплекте. Если диска нет, то драйвер можно скачать с официального сайта производителя.
Шаг № 3. Подключите вторую колонку.
Дальше вам необходимо подключить вторую колонку к той, которая уже подключена к вашему ноутбуку. Соединение колонок может происходить по-разному. Иногда для этого используется еще один кабель с тюльпанами с двух сторон.

А иногда для подключения второй колонки используется просто два провода, которые нужно закрепить в специальных зажимах на каждой из колонок.
Шаг № 4. Проверяем подключение колонок.
После этого можно включать музыку и проверять подключение колонок к ноутбуку. Если звука нет, то возможно вы что-то упустили при подключении. В первую очередь стоит проверить следующее:
- Громкость звука на колонках и в настройках Windows. Проверьте громкость звука, покрутив регулятор на колонке. Также нужно проверить настройки громкости в Windows. Возможно, вы просто выключили звук и забыли об этом.
- Кнопка включения колонок. Проверьте еще раз кнопку включения на колонках. Возможно, вы ее случайно выключили, пока подключали провода.
- 3.5 mm audio jack. Проверьте разъем, в который вы использовали для подключения колонок к ноутбуку. Возможно, вы подключили колонки к разъему для микрофона.
- Не установлен драйвер от внешней звуковой карты. Если вы используете внешнюю звуковую карту, то установка драйверов – обязательный этап.
Если звук идет только из той колонки, которая подключена к ноутбуку напрямую, а вторая колонка не работает, значит у вас проблемы с соединением колонок. Отключите вторую колонку и подключите ее повторно.
Как подключить колонки к ноутбуку

Как подключить колонки к ноутбуку
Рано или поздно у многим владельцам ноутбуков возникает такой вопрос, как подключить колонки к ноутбуку.
Причин по этому поводу может быть несколько, в том числе и не всегда качественные родные динамики в ноутбуках, а со временем эта проблема усиливается, так и просто желание послушать любимую музыку на более качественной аппаратуре.
В общем-то процесс этот не сложный, но сегодня производители стали выпускать ноутбуки как с двумя аудио разъемами, так и с одним, комбинированным, в котором находятся и вход и выход Вашего ноутбука в одном разъеме, так называемом — 4-х пиновом.
Раньше гнездо для колонок и наушников было на 3-х пиновом разъеме.
Как записать звук на свой компьютер можете посмотреть здесь и как обработать здесь.
Начнем с ноутбуков среднего поколения, где есть отдельное гнездо для подключения наушников и внешних колонок, выглядит оно примерно так:

Подключаем колонки к ноутбуку рис 1
Здесь важно подключить входной разъем Ваших компьютерных колонок, обычно он имеет зеленый цвет к разъему именно наушников (здесь он слева) и не перепутать с микрофонным разъемом, страшного ничего не будет, но и звука из колонок тоже не будет.
Далее включаем на ноутбуке любимую музыку и выставляем громкость на нем не более 50% (зависит от Вашей аудио карты в компьютере), но не желательно ставить 100%, тем самым Вы нагружаете аудио канал Вашего ноутбука на полную мощность, что не всегда разумно.
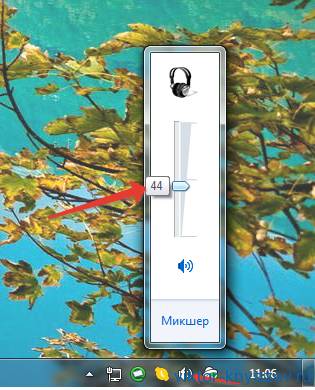
Подключаем колонки к ноутбуку рис 2
Громкость лучше регулировать на самих колонках, это удобнее, да и стоят они в десятки раз дешевле самого ноутбука.
Для того, чтобы подключить компьютерные колонки к современному ноутбуку, у которого только один аудио разъем, то ту выбирать не приходится и будем использовать именно его.
Подключаем колонки к ноутбуку рис 3
Здесь ошибиться невозможно и воспроизведение с колонок пойдет сразу после подключения.
А вот микрофон здесь просто так не подключишь, нужен специальный переходник для микрофона.
Не забудьте подать питание на сами колонки от сети 220 в!
Если у Вас нет звука на ноутбуке при подключении колонок, то нужно зайти в Панель управления — Звук — Воспроизведение — Выделить подкл. колонки к разъему Наушники и нажать свойства
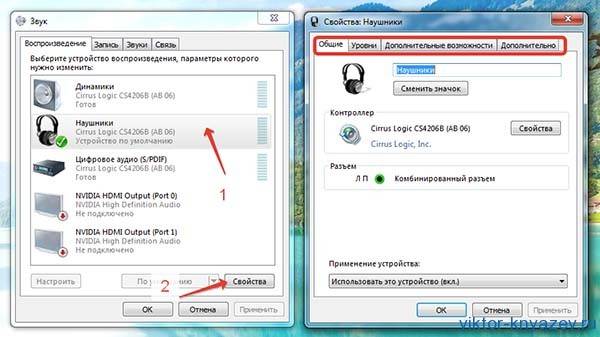
Подключаем колонки к ноутбуку рис 4
В новом окне пройтись по всем вкладкам и посмотреть выставленные там значения, в последней вкладке — Дополнительно — нажать на клавишу «Проверка» и Вы должны услышать колокольчики в одной и затем в другой колонке. Теперь у Вас будет звук в колонках при включении воспроизведения на ноутбуке.

Подключаем колонки к ноутбуку рис 5
Подробнее смотрите в видео:
И так, сегодня мы разобрались с тем, как подключить колонки к ноутбуку и слушать аудио в более хорошем качестве.
Для тех, кто хочет расширить возможности использования своего компьютера я предлагаю свой видео курс «Как стать уверенным пользователем компьютера за 3 недели»
С уважением, Виктор Князев
Все без исключения лэптопы оснащены встроенной акустической системой, но из-за небольших размеров её возможности довольно ограничены. Уровень громкости слабый, а качество звука во многих моделях, особенно бюджетных, оставляет желать лучшего. В такой ситуации насладиться любимой музыкой или хорошим фильмом без использования дополнительных устройств вряд ли получится. Поэтому в этой небольшой статье мы поможем вам разобраться, как подключить колонки к ноутбуку.
как подключить колонки к ноутбуку
Обычно на корпусе стационарного компьютера гнездо для подключения колонок или наушников окрашивается в зелёный цвет, а разъём для микрофона – в розовый. Ситуация с лэптопом несколько иная, чаще всего аудиовход и аудиовыход располагаются на одной из граней устройства и имеют маркировку в виде соответствующих рисунков.
Небольшие модели ноутбуков с диагональю экрана 11.6 дюйма и меньше часто оснащаются производителями одним комбинированным аудиоразъёмом, который служит для подключения как звуковоспроизводящих, так и звукозаписывающих устройств.
комбинированный аудиоразъём Подключение с помощью Mini-jack
Если вы используете специальные компьютерные колонки, которые имеют штекер Mini-jack размером 3.5 мм, просто подключите их к электросети, а затем вставьте штекер в аудиоразъём ноутбука. Если на корпусе колонок присутствует кнопка включения, нажмите её. После этого ноутбук отключит встроенную аудиосистему и начнёт подавать аудиосигнал на внешние колонки. Для корректной работы в этом случае не нужно устанавливать какие-либо дополнительные драйверы.
Подключение через USB
Ситуация несколько иная, если внешняя аудиосистема имеет USB-интерфейс. Для подключения к ноутбуку в этом случае необходимо предварительно установить соответствующий драйвер, который обычно находится на диске в комплекте с колонками.
Если на вашем ноутбуке отсутствует оптический привод, драйвер можно найти и скачать на официальном сайте производителя внешней акустической системы.
После инсталляции программного обеспечения подключите колонки к ноутбуку с помощью USB-кабеля. Распознание внешнего аудиоустройства произойдёт в автоматическом режиме.
Подключение через Bluetooth
Если у вас есть Bluetooth-колонки, а также ваш ноутбук оснащён Bluetooth-адаптером, вы можете осуществить беспроводное подключение. Для этого сделайте следующее:
включите динамики, активируйте режим Bluetooth и удостоверьтесь, что загорелся соответствующий индикатор; введите в строку поиска операционной системы ноутбука слово Bluetooth и выберите «Параметры Bluetooth»; параметры Bluetooth в новом окне измените положение переключателя; управление устройствами Bluetooth после того как служба обнаружит динамики, кликните по соответствующей строке, а затем нажмите «Связать»; связать устройства введите секретный код (если вы не меняли код, то по умолчанию, это 0000 или 1234) и щёлкните «Далее»; ввод секретного кода после того, как появится статус «Подключено», можете пользоваться колонками.
В этом лайфхаке вы узнаете как подключить колонку к ноутбуку по bluetooth JBL или любую другую, а так же получите ответы на сопутствующие вопросы.
Провода уходят в прошлый век, настает эра беспроводных устройств — мышки, клавиатуры, гарнитуры и даже зарядники, все это со временем теряет лишние метры шнуров и жизнь становится проще. К сожалению, прогресс шагает не синхронно со всеми устройствами и еще нет во многих возможности подключения блютуз колонки к ноутбуку, а на Windows 7 или даже 10 все еще нет дружелюбного интерфейса соединения, все довольно сложно.
Как подключить блютуз колонку к ноутбуку (соединить)?
Для начала проверьте есть ли на вашей клавиатуре кнопка быстрого включения беспроводной связи. Она выглядит вот так:
Если такой кнопочки не оказалось, то не огорчайтесь, читайте дальше.
Если такой кнопки не оказалось, то вызовите «Командную строку» (сочетание клавиш Win+R ), в ней пишем «devmgmt.msc» (без кавычек).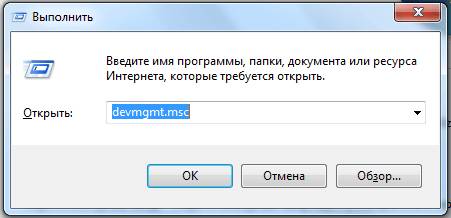
Так же можно открыть это окно кликнув на «Мой компьютер» ПКМ/Свойства/Диспетчер устройств.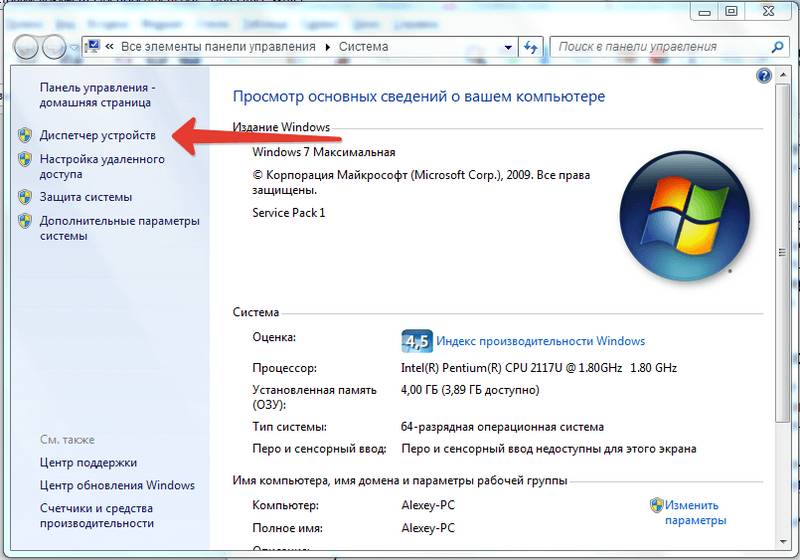
В появившемся окне, для подключения колонки к ноутбуку по bluetooth ( JBL например), нажмите дважды на этот пункт: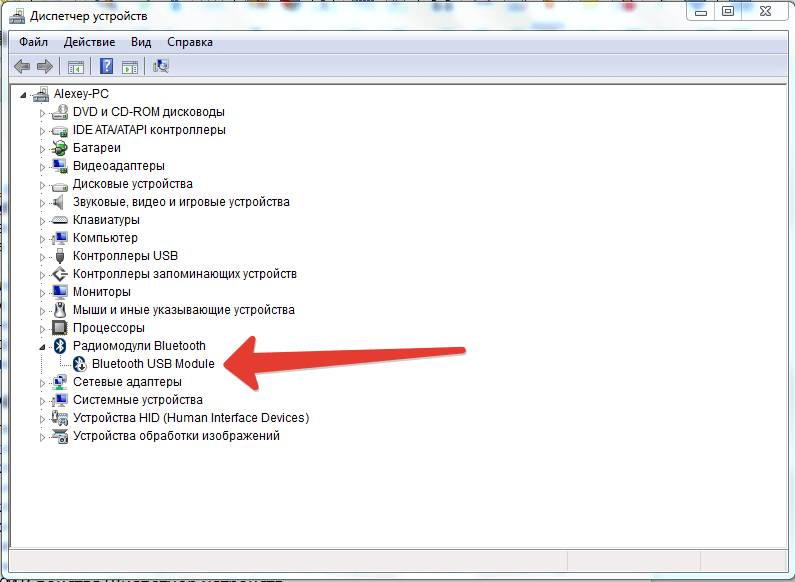
В свойствах, во вкладке «Общие» нажмите на «Включить» (далее → готово) .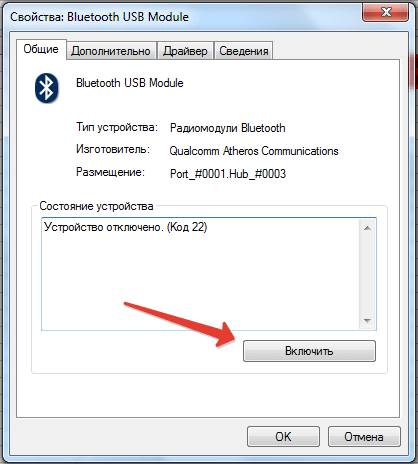
Теперь в трее есть список доступных девайсов.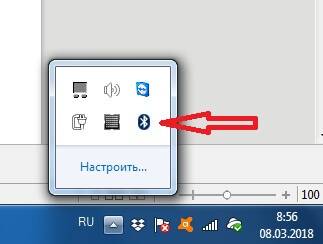
Нажимаем на значок ПКМ/Добавить устройство, затем идет поиск доступной техники.
После обнаружения кликайте дважды на необходимую блютуз колонку, чтобы подсоединить ее к ноутбуку.
На этом все, но хотим разобрать еще несколько случаев, когда блютуз колонка не подключается к ноутбуку, почему это происходит и как с этим бороться.
Почему ноутбук не видит блютуз колонку ( JBL например)?
Такое может происходить по нескольким причинам:
Обязательно проверьте включена ли функция голубой зуб на акустике.
Обязательно проверьте есть ли модуль bluetooth на вашем ПК.
Возможно драйвера на него устарели, тогда их следует обновить, для этого жмякаем «Мой компьютер» ПКМ/Свойства/Диспетчер устройств, выбираем знакомое нам устройство двойной клик/вкладка «Драйвер»/Обновить.
Слишком слабый компьютер может блокировать работу БТ.
Теперь вы знаете как включить блютуз колонку к ноутбуку и что делать, если он не видит доступные девайсы.

Bluetooth колонки – весьма удобные портативные устройства со своими достоинствами и недостатками. Они помогают расширить возможности ноутбука по воспроизведению звука и могут поместиться в небольшой рюкзачок. Многие из них имеют довольно неплохие характеристики и звучат вполне неплохо. Сегодня поговорим о том, как подключить такие устройства к ноутбуку.
Подключить такие колонки, как и любое Bluetooth-устройство совсем не сложно, нужно только выполнить ряд действий.
- Для начала необходимо расположить колонку поближе к ноутбуку и включить ее. Об успешном запуске обычно свидетельствует небольшой индикатор на корпусе гаджета. Он может как непрерывно гореть, так и мигать.
- Теперь можно включать Bluetooth адаптер на самом ноутбуке. На клавиатурах некоторых лэптопов для этих целей имеется специальная клавиша с соответствующим значком, расположенная в блоке «F1-F12». Нажимать ее следует в сочетании с «Fn».
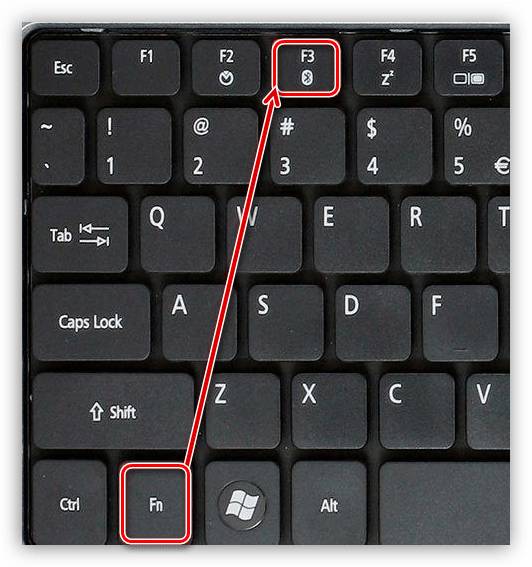
Если такой клавиши нет или ее поиск вызывает затруднения, то можно включить адаптер и из операционной системы.
Подробнее:
Включение функции Bluetooth на ОС Windows 10
Включение Bluetooth на ноутбуке Windows 8
Для Windows 10 действия будут следующие:
-
Идем в меню «Пуск» и ищем там значок «Параметры».
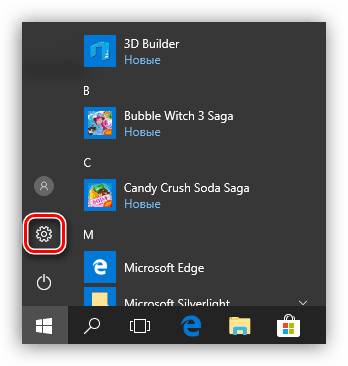
Затем переходим в раздел «Устройства».
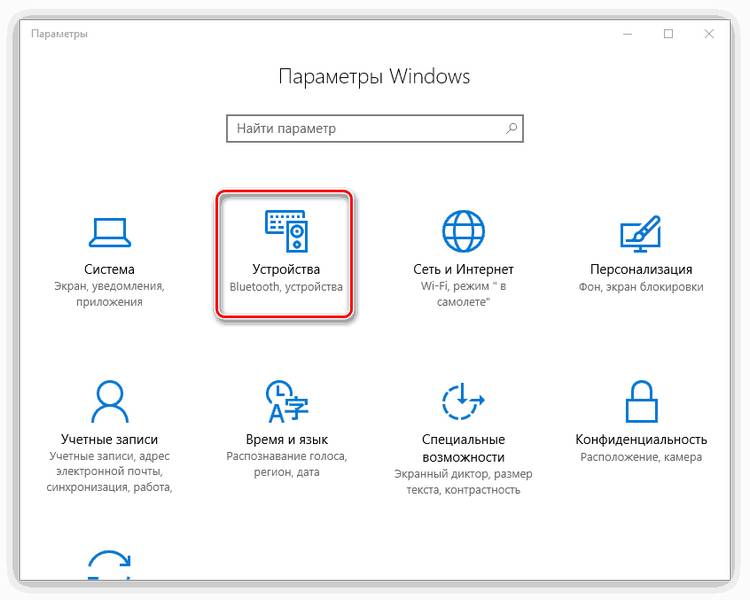
Включаем адаптер, если он был отключен, и нажимаем на плюс для добавления устройства.
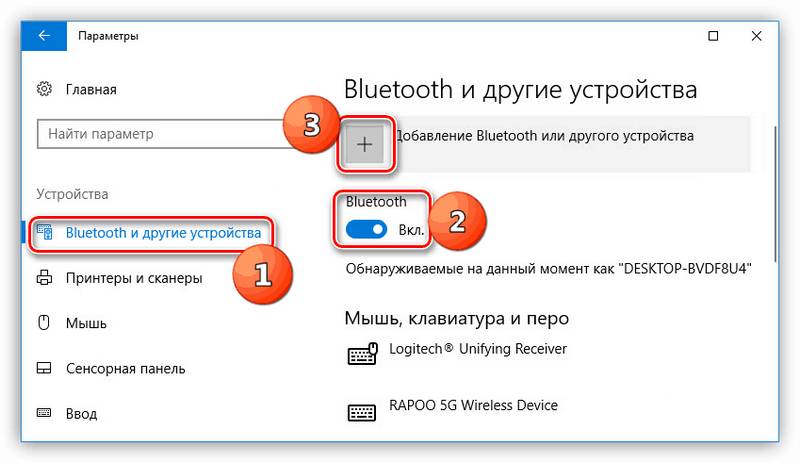
Далее выбираем соответствующий пункт в меню.
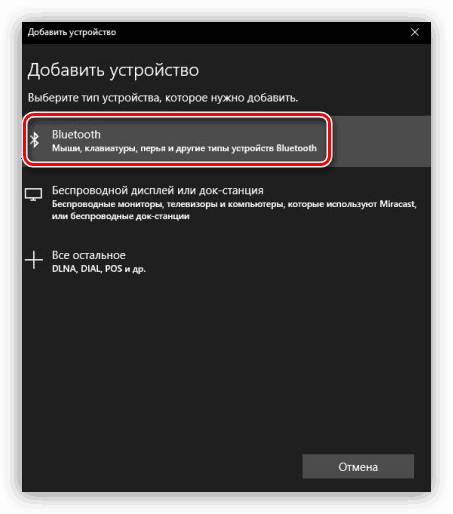
Находим в списке нужный гаджет (в данном случае это гарнитура, а у вас будет колонка). Сделать это можно по отображаемому названию, если их несколько.
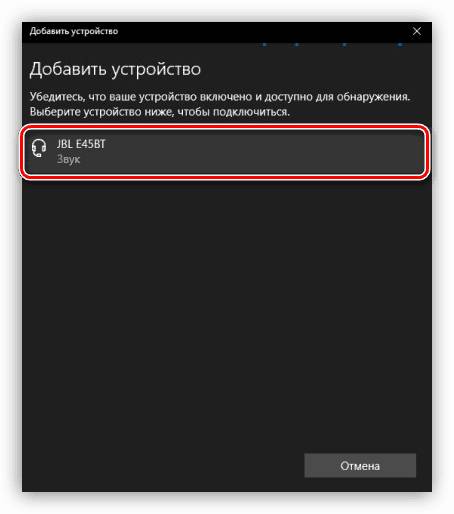
Готово, устройство подключено.
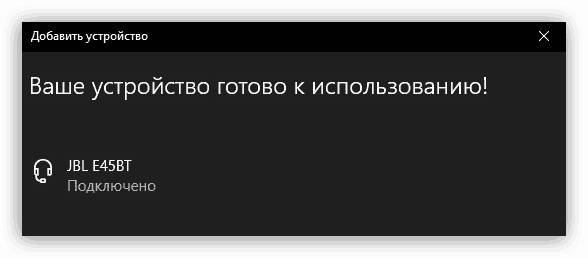
Теперь ваши колонки должны появиться в оснастке для управления аудиоустройствами. Их нужно сделать устройством воспроизведения по умолчанию. Это позволит системе автоматически подключать гаджет при его включении.
Теперь вы знаете, как подключить беспроводные колонки к ноутбуку. Здесь главное не торопиться, выполнить все действия правильно и наслаждаться отличным звуком.
Отблагодарите автора, поделитесь статьей в социальных сетях.
Как подключить колонку JBLк ноутбуку по Bluetooth: инструкция
Задача, как подключить колонку к ноутбуку через Блютуз, имеет множество подводных камней – драйвера и настройки порой могут преподнести неприятные сюрпризы. Как правильно подключать, чтобы избежать проблем, и что делать, если эти проблемы уже возникли – подробности в статье.
Нередко пользователи пренебрегают этим этапом, однако пара минут, потраченных на обновление драйверов и прошивку аудио-девайса, поможет избежать проблем в будущем. На лэптопе потребуется:
- Открыть панель «Диспетчер устройств» . Чтобы не искать в настройках, можно воспользоваться встроенным поиском по системе.
- Найти радиомодуль Блютуз и вызвать меню щелчком правой кнопки. Выбрать «Обновить» .
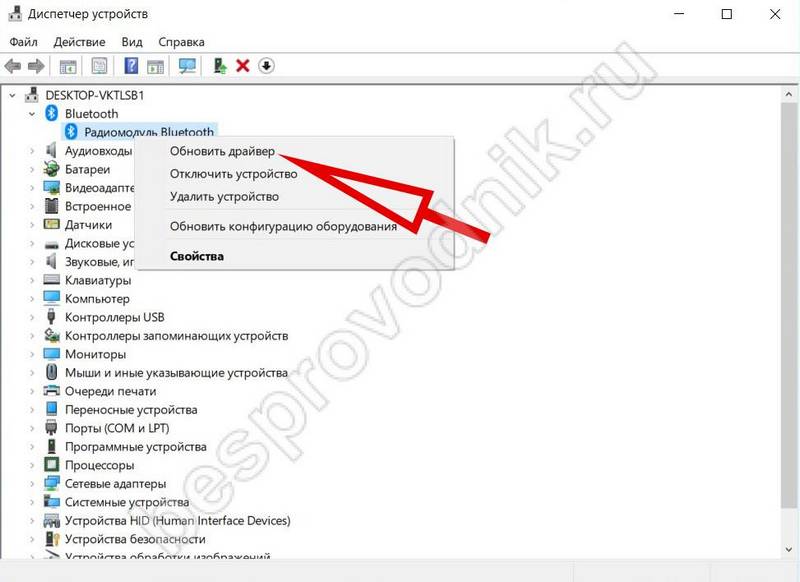
Также стоит обновить прошивку аудио-девайса. Для примера, линейка JBL выпустила для своих колонок мобильное приложение «JBL FLIP 4» , которое предназначено только для того, чтобы обновлять прошивку на аудио-девайсах этой марки.
Как правило, на ноутбуках и компьютерах установлены стандартные драйвера Блютуз Microsoft, с ними редко бывают проблемы. Но случаются исключения. Если удалось подключить колонку к ноутбуку через Блютуз (на Виндовс 8,10, 7), но звук не воспроизводится, тогда решением может стать установка драйверов от производителя.
Для этого потребуется:
- Выяснить производителя радиомуля, установленного в лэптопе: в «Диспетчере устройств» кликом правой кнопки по названию радиомодуля вызвать меню и выбрать «Свойства» .
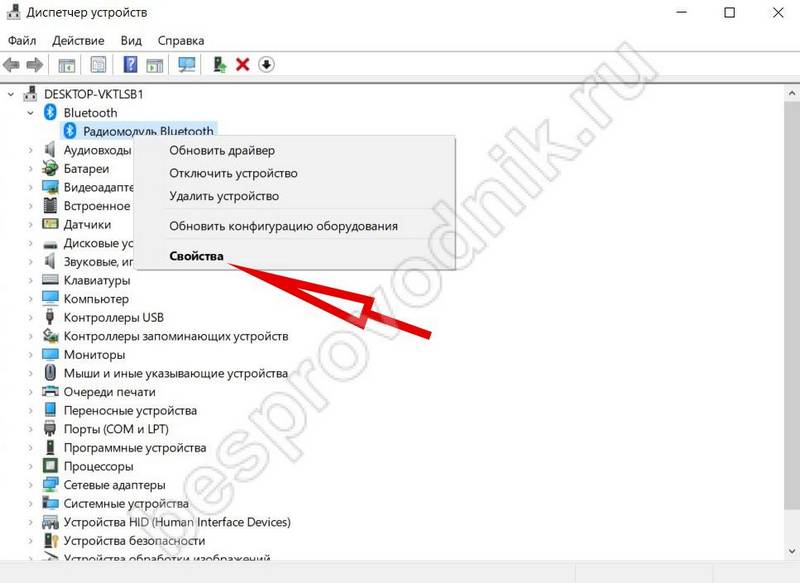
- В меню свойств найти либо ИД, либо марку, по названию которых скачать и установить драйвера.
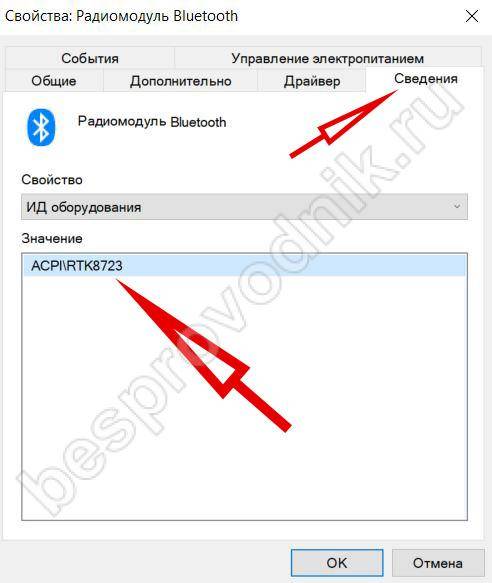
Следующий этап – это включение чипов Блютуз на лэптопе и аудио-девайсе, без этого передача звука по bluetooth с ноутбука на колонки будет невозможна. На лэптопах, как правило, имеется для этого специальная комбинация кнопок, одна из которых «Fn» , а другая помечена пиктограммой «голубого зуба» . Например, Fn+F3 .

Если кнопки найти не удалось, то можно подключить радиомодуль через раздел «Устройства» в меню «Параметры» .
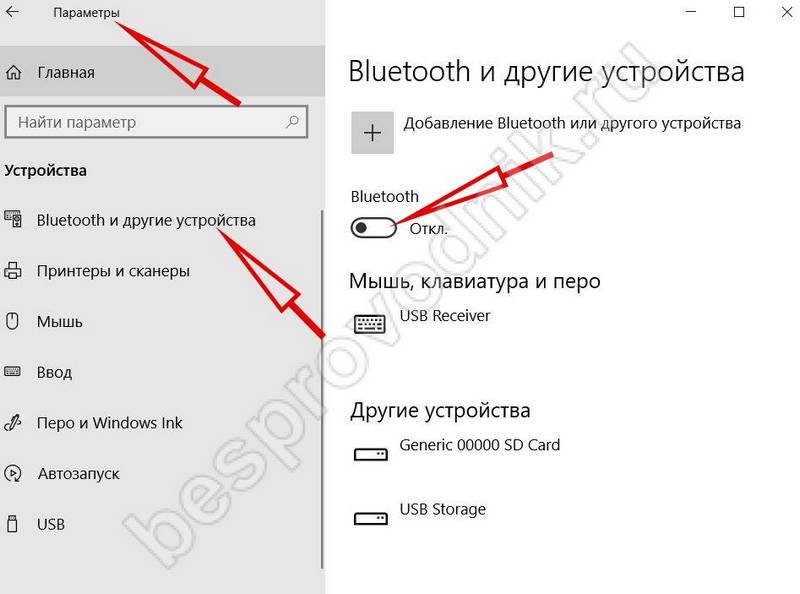
На аудио-девайсах есть специальная кнопка для включения радиомодуля, у JBL потребуется нажать и удерживать кнопку до момента появления звукового сигнала.
Теперь вы сможете подключить колонку к ноутбуку JBL через Блютуз, предварительно разместив устройства рядом друг с другом.
Завершающим этапом будет установление связи между устройствами, для наглядности представлен пример, как подключить колонку JBL Charge 2,3 к ноутбуку по bluetooth. Для этого потребуется:
- В разделе «Устройства» из меню «Параметры» нажать кнопку в форме плюса.
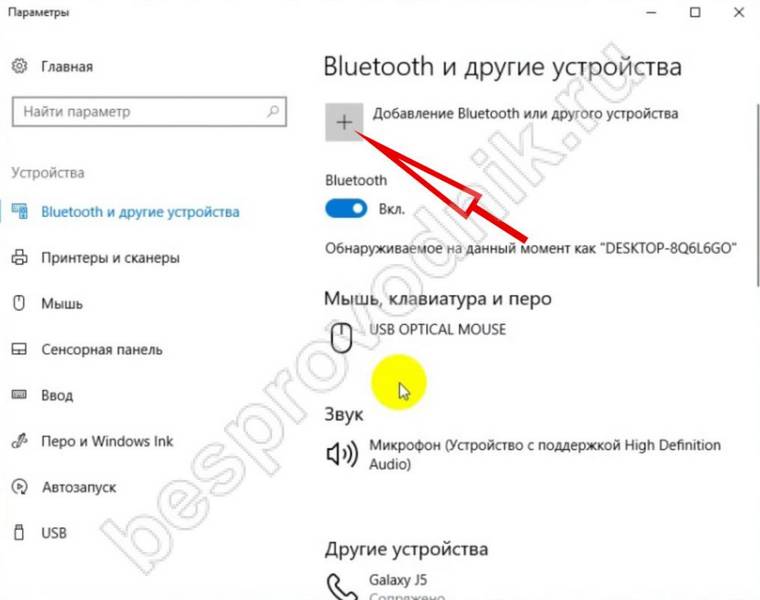
- Выбрать соответствующий пункт.

- В списке определившихся устройств кликнуть нужный девайс (в примере это JBL).
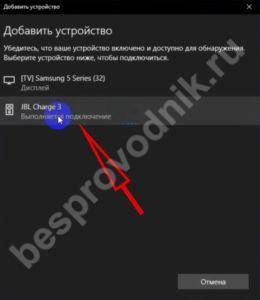
- Не мешать компьютеру автоматически настраивать соединение.
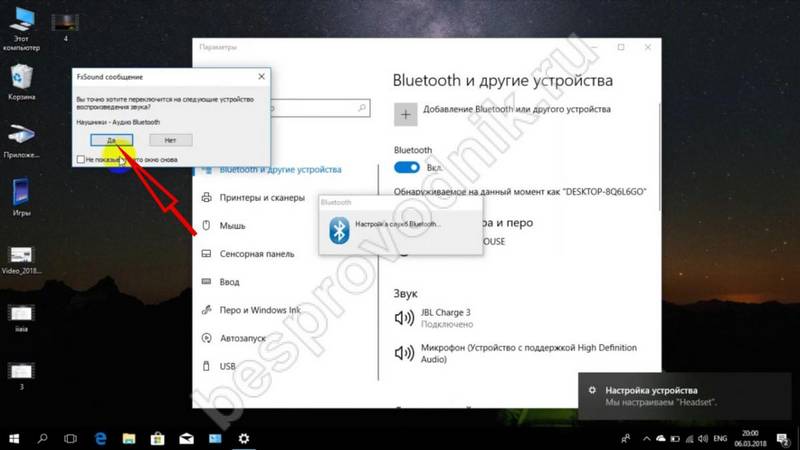
Теперь можно слушать музыку из динамика аудио-девайса.
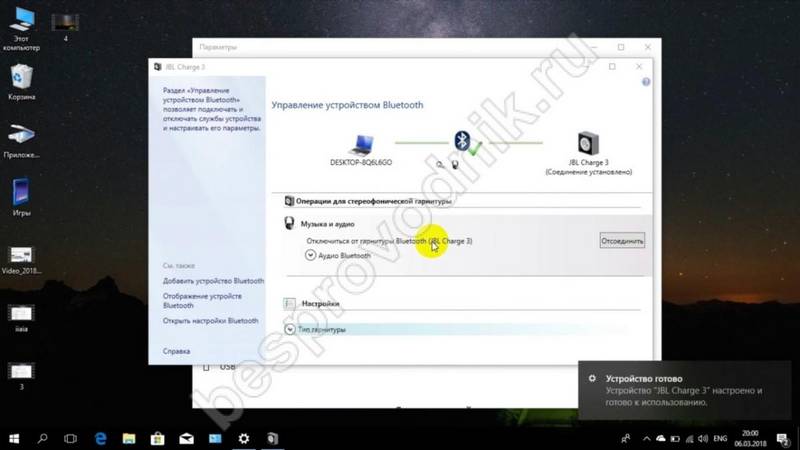
Так как подключить беспроводную портативную колонку к ноутбуку по bluetooth не всегда получается с первого раза, то стоит рассмотреть наиболее распространенные проблемы. Список неполадок примерно одинаков для всех колонок (в том числе для JBL):
- Устаревшие драйвера Блютуз.
- Нежелание ноутбука автоматически настраивать аудио-девайс. В этом случае потребуется открыть параметры звука (поисковая строка поможет) и выбрать из выпадающего списка устройство вывода звука.
- Плохое качество звука может быть связано с большим расстоянием между JBL и лэптопом. Также могут влиять помехи в эфире от WiFi как домашней сети, так и соседских. Улучшить ситуацию может изменение в настройках домашнего WiFi роутера ширины канала с 40 МГц на 20 МГц.
Как правило, достаточно один раз подключить и настроить аудио-девайс, в дальнейшем проблемы почти не возникают.
Обычные динамики современных ноутбуков оставляют желать лучшего. Лишь некоторые последние модели оснащены действительно качественной системой. Но в большинстве случает – то хрипит, то хлюпает, нет объемности и слышно только вблизи. Что делать в таком случае? Конечно же, подключать внешние динамики. О том, как подключить к ноутбуку акустическую систему поговорим далее.
Итак, весь процесс производиться в несколько шагов.
Шаг 1. Определитесь с типом и видом акустической системы. Чаще всего для ноутбуков выбирают систему 2.1 поскольку для нее требуется два штекера, которые повсеместно встречаются в моделях портативных компьютеров. Для 5.1. нужно три входа, один – это наушники, второй – USB и третий — s-pdif.
Шаг 2. Выполняем подключение. Сначала разберем способ для системы 2.1.
У таких колонок присутствует один штекер. Его нужно вставлять во вход для наушников. Если у ноутбука цветные каналы, то это будет розовый, а если одного цвета – то ищите подсказки. Обычно он размещен ближе к краю платформы. Этот канал выступает в роли сабвуфера и просто воспроизводит малые частоты. При таком подключении нельзя рассчитывать на объемный или реалистичный звук. Просто вы хорошо будете слышать все, что происходи на экрне.
Второй способ для тех, кто желает подключить качественные колонки по системе 5.1. Сразу нужно обратить внимание на то, что если ваш ноутбук поддерживает realtek alc288 и другие аналогичные слабые звуковые карты, то при подключении системы 5.1. вы получите обыкновенное звучание, как с 2.1. Для такой акустической системы нужны совсем другие требования.
- Звуковая карта realtek alc 888 и выше. Если таковая имеет на вашем ноутбуке, то вы используете 3 входа для подключения. Этот способ называется аналоговый. Его суть в том, что все возможные выходы будут задействованы для воспроизведения шести звуковых каналов. Передний правый или левый канал предназначен для одного штекера, задний правый или задний левый – для другого. Передний канал или сабфуфер – это третье подключение.
- Второй способ – цифровой. Для него используется декодер от музыкального центра или домашнего кинотеатра. Он служит своеобразным переходником, в котором происходит непосредственное подключение колонок. Этот способ намного удобнее и практичнее. На ноутбуке будет заимствован всего один вход — s-pdif, находящийся в том разъеме, где подключаются наушники. Еще нужен специальный кабель minitoslink-toslink. Но если, у вас есть музыкальный центр, то все это идет в комплекте. Обращаем внимание на то, что разъем s-pdif – оптический, и в него нельзя подключить электрический s-pdif.
Шаг 3. Настройте громкость, установите эквалайзеры, выставите эффекты. Оптимальный порог на бегунке микшера – это 80. Настройка отдельных каналов производится через Realtek.
Шаг 4. Включите любимую музыку и наслаждайтесь качественным звучанием.
И самое главное – не забудьте воткнуть вилку от акустической системы в розетку!
Зачастую штатных встроенных колонок на ноутбуке недостаточно для воспроизведения качественного звука. В связи с чем, многие пользователи подключают к нему портативные Bluetooth колонки, которые имеют ряд преимуществ. Они компактны, для их работы не нужны провода или кабели. Кроме того, звучание блютуз колонок на порядок выше штатных.
Главное, это разобраться, как подключить их к ноутбуку. Об этом и расскажем в статье.

Трудностей с подключением портативных блютуз колонок к ноутбуку возникнуть не должно. Особенно, если вы будете придерживаться определённого порядка действий:
- Размещаем ноутбук и блютуз устройства на достаточно близком расстоянии друг к другу (порядка 1 м.).
- Включаем Bluetooth динамики. После чего на них должен загореться световой индикатор. На каких-то моделях колонок после включения он начинает мигать.
- Далее на колонке находим кнопку сопряжения. Чаще всего она подписана Connect/Pairing. Нажимаем на неё и удерживаем 5-7 секунд.
- На ноутбуке активируем Bluetooth. На большинстве моделях это делается сочетанием горячих клавиш. Например, Fn+F3 (либо любая другая клавиша от F1 до F12). Также включить Bluetooth можно через «Диспетчер устройств» или «Центр управления сетями». Если у вас на ноутбуке в роли ОС выступает Windows 10, то лучше всего кликнуть на значок центра уведомлений. Далее вы увидите иконку активации/деактивации Bluetooth. Нажимайте на него. В рабочем состоянии он станет синим.
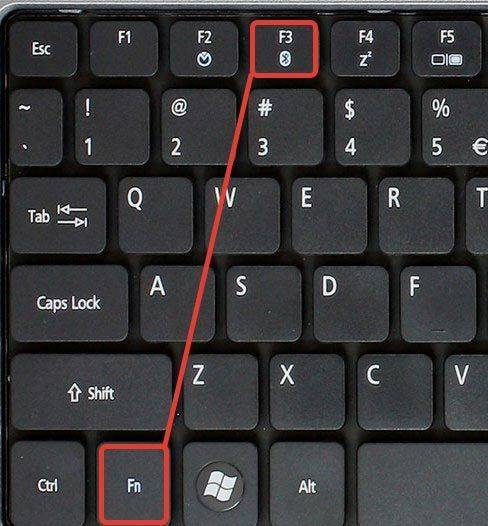
- Теперь нужно найти блютуз колонки в списке доступных к подключению устройств. Как это сделать?
- На Windows 10 достаточно кликнуть правой кнопкой мыши на иконку включения Bluetooth. Откроется пункт «Перейти к параметрам». Нажимаем на него и ждём, когда отобразится список устройств, который будет включать и колонки. Если не произошло автоматического подключения, то выбираем необходимое устройство и нажимаем «Связать».
- На Windows 7 и 8 подключаемая блютуз колонка должна отобразиться в разделе «Устройства и принтеры» (Панель управления\Все элементы панели управления). Находим её, кликаем по ней и жмём подключиться. Также можно открыть вкладку Bluetooth. После чего активировать вверху окна опцию «Добавление устройств». Из списка (если такой появится) останется выбрать название своих динамиков и произвести подключение.
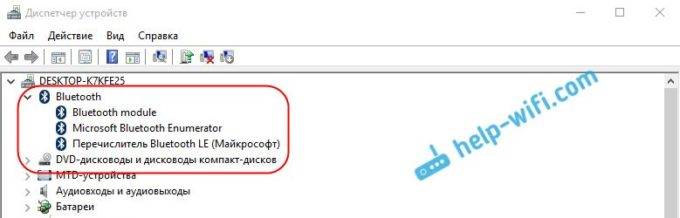
Кстати, на большинстве моделей блютуз колонок при удачном подключении к ПК или ноутбуку меняется цвет индикатора либо загорается абсолютно другой.
Важно знать! Некоторые модели ноутбуков не имеют встроенных Bluetooth-адаптеров. В таком случае чтобы подключить беспроводную колонку, потребуется приобрести специальный приёмник. Он же Bluetooth Dongle, который подключается к обычному usb-порту.
Возможные проблемы подключения блютуз колонок и способы их решения
Что делать, если блютуз колонки не работают или не хотят подключаться к ноутбуку?
- Во-первых, нужно убедиться, что и функция блютуз активирована, и сами колонки включены. Не лишним будет зайти в диспетчер устройств, выбрать там вкладку Bluetooth и нажать на неё правой кнопкой мыши. В открывшемся окне кликнуть на строку «Задействовать». После этого всё должно заработать.
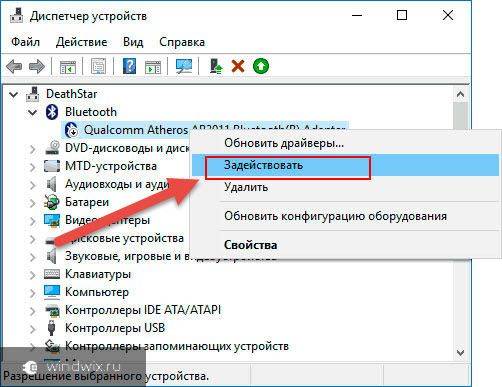
- Во-вторых, следует проверить настройки громкости. Довольно часто на ноутбуках с ОС windows 7 и 8 громкость по умолчанию стоит на минимуме. Поэтому зайдите в Панель управления, затем выберите раздел «Оборудование и звук». Оттуда перейдите в «Настройки громкости». Откроется специальное окно с регулятором силы звучания.
- В-третьих, зачастую не удаётся к ноутбуку подключить блютуз колонку из-за неустановленных или необновлённых драйверов. Как на Bluetooth-адаптер, так и на сами портативные динамики. Так что если вместе с колонками в комплекте шёл диск с софтом, то обязательно установите его на ноутбук (или ПК), к которому будете их подключать. Что касается Bluetooth-модуля, то он обновляется через Диспетчер устройств (при наличии доступа в интернет). Просто нажимаем правой кнопкой мыши на адаптер и выбираем «Обновить драйвера».
- В-четвёртых, некоторая портативная беспроводная акустика требует пароль при подключении к ноутбуку и любому другому устройству. Если вы не введёте его, то блютуз колонки не будут работать. Узнать пароль можно в руководстве пользователя, входящего в комплектацию данных динамиков. Как правило, по умолчанию он достаточно простой – 0000, 1234 или что-то подобное.
Кроме того, не стоит забывать, что блютуз устройство может не работать из-за разрядившегося аккумулятора. Ведь даже у топовых моделей (таких производителей, как JBL, Logitech, BeoPlay, Libratone и пр.) средняя ёмкость батареи составляет 6000 мАч. То есть при средней громкости её хватает на 7-10 часов автономной работы.

Как подключить беспроводную колонку к ноутбуку. Bluetooth колонки – весьма удобные портативные устройства со своими достоинствами и недостатками. Они помогают расширить возможности ноутбука по воспроизведению звука и могут поместиться в небольшой рюкзачок. Многие из них имеют довольно неплохие характеристики и звучат вполне неплохо. Сегодня поговорим о том, как подключить такие устройства к ноутбуку.
Как подключить беспроводную Bluetooth колонку к ноутбуку
Подключить такие колонки, как и любое Bluetooth-устройство совсем не сложно, нужно только выполнить ряд действий.
1. Для начала необходимо расположить колонку поближе к ноутбуку и включить ее. Об успешном запуске обычно свидетельствует небольшой индикатор на корпусе гаджета. Он может как непрерывно гореть, так и мигать.
2. Теперь можно включать Bluetooth адаптер на самом ноутбуке. На клавиатурах некоторых лэптопов для этих целей имеется специальная клавиша с соответствующим значком, расположенная в блоке «F1-F12». Нажимать ее следует в сочетании с «Fn».
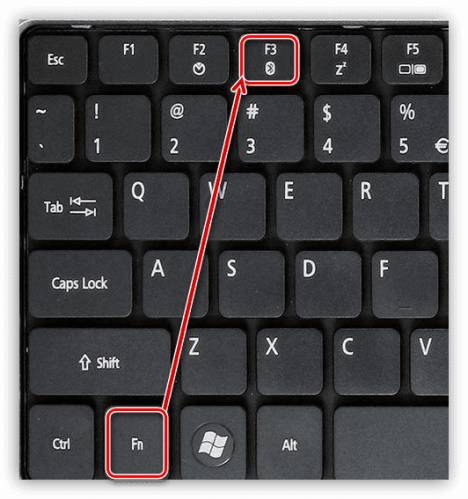
Если такой клавиши нет или ее поиск вызывает затруднения, то можно включить адаптер и из операционной системы.
3. После всех подготовительных действий следует включить режим сопряжения на колонке. Мы здесь не будем приводить точного обозначения данной кнопки, поскольку на разных устройствах они могут называться и выглядеть по разному. Читайте мануал, который должен поставляться в комплекте.
4. Далее необходимо выполнить подключение блютуз устройства в операционной системе. Для всех подобных гаджетов действия будут стандартные.
Для Windows 10 действия будут следующие:
- Идем в меню «Пуск » и ищем там значок « Параметры ».
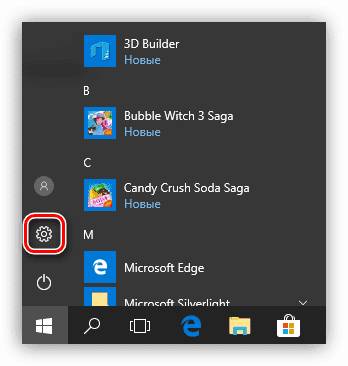
- Затем переходим в раздел «Устройства ».
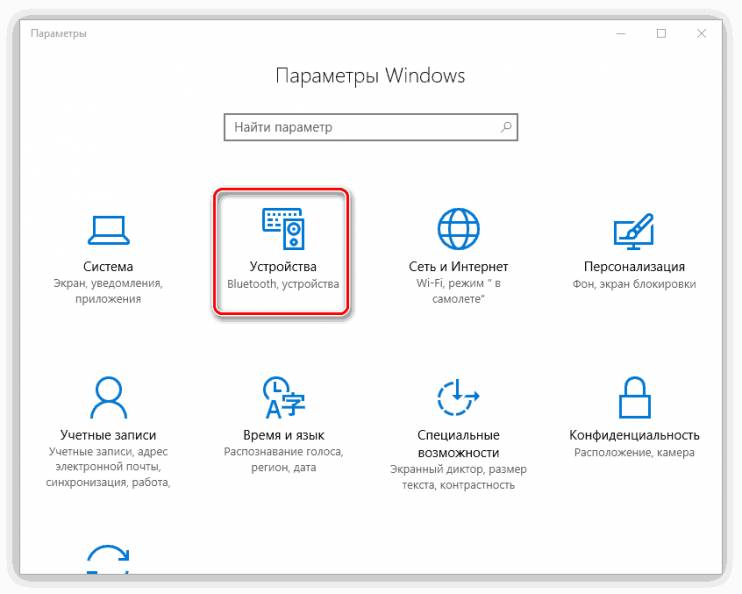
- Включаем адаптер, если он был отключен, и нажимаем на плюс для добавления устройства.
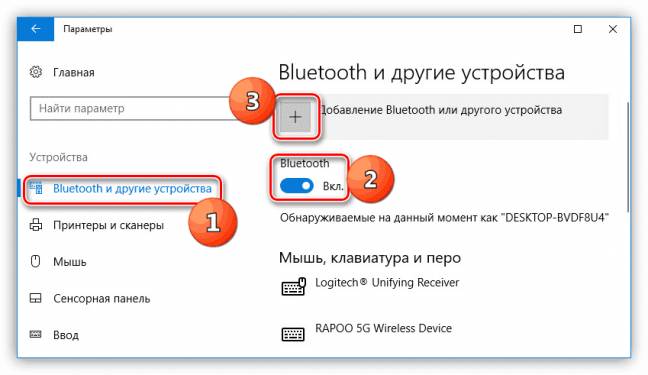
- Далее выбираем соответствующий пункт в меню.
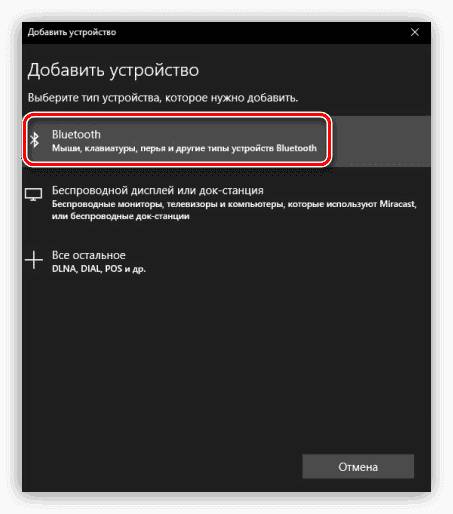
- Находим в списке нужный гаджет (в данном случае это гарнитура, а у вас будет колонка). Сделать это можно по отображаемому названию, если их несколько.
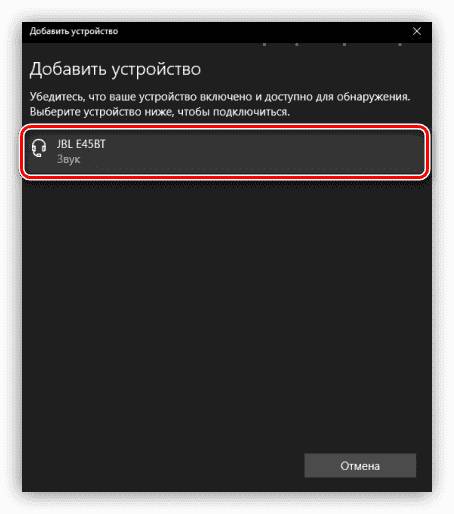
- Готово, устройство подключено.
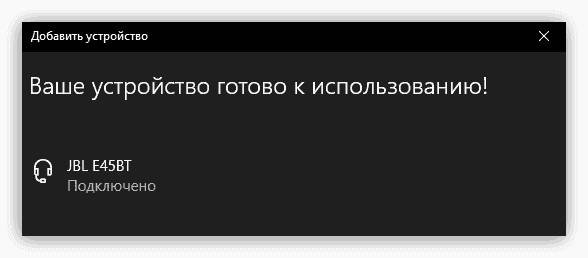
5. Теперь ваши колонки должны появиться в оснастке для управления аудиоустройствами. Их нужно сделать устройством воспроизведения по умолчанию. Это позволит системе автоматически подключать гаджет при его включении.
Теперь вы знаете, как подключить беспроводные колонки к ноутбуку. Здесь главное не торопиться, выполнить все действия правильно и наслаждаться отличным звуком.
Новости и обзоры современных гаджетов
Анонс Vivo V11 (Pro) И V11i: Почти Безрамочные Смартфоны С Вырезом-Капелькой



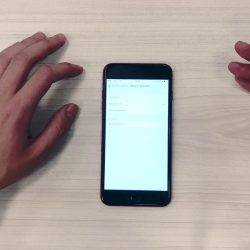






Перед тем как подключить колонки к ноутбуку, ознакомьтесь с их моделями. Среди них есть такие, что питаются исключительно от сети, а есть и те, что работают только на шине USB.
Несколько простых рекомендаций, как подключить колонки к ноутбуку
Помимо всего прочего, ноутбук – это еще и абсолютно полноценный медиацентр. Очень часто на нем смотрят фильмы, поэтому пользователи всегда предъявляют достаточно высокие требования к его звуковоспроизведению. Однако не всегда переносной компьютер может им соответствовать. Дело в том, что его скромные размеры попросту не позволяют разместить мощную аудиосистему внутри. Именно поэтому рекомендуется приобрести дополнительно хотя бы самые скромные динамики, благодаря которым вам не придется напрягать слух, чтобы услышать аудио запись. Особенно если ее качество низкое.
Перед тем как подключить колонки к ноутбуку, ознакомьтесь с их моделями. Среди них есть такие, что питаются исключительно от сети, а есть и те, что работают только на шине USB. Для того, чтобы получить максимальную громкость, лучше всего использовать первые, но они, помимо нужных звуков, могут воспроизводить и помехи. USB-колонки в этом плане работают лучше, звук, выходящий из них, более чистый, но у этих динамиков есть недостаток: время их работы в автономном режиме ограничено.
Но как правильно подключить колонки к ноутбуку? Во-первых, стоит отметить, что к нему можно подсоединять любые динамики, как большие, так и маленькие, а также системы 2.0, 2.1, 5.1, 7.1 и т.д. Чтобы это сделать, необходимо воткнуть кабель со штекером 3,5 мм в гнездо входа наушников. В большинстве случаев данный разъем обозначен соответствующим рисунком или окрашен в зеленый цвет.
видео курс «Как стать уверенным пользователем компьютера за 3 недели»
СЕЙЧАС Я РАССКАЖУ: ВАМ КАК ПОДКЛЮЧИТЬ КОЛОНКИ К НОУТБУКУ.
Следующая процедура, как подключить колонки – это подсоединение внешней звуковой карты. Ее подключение может осуществляться как при помощи порта ExpressCard, так и по USB. Данная карта призвана убирать большинство помех и недостатков встроенной в ноутбук аудиосистемы и обеспечивать сильный, качественный звук. Существуют и своего рода дискретные звуковые карты. Они способны поддерживать многоканальный звук, повторяя характеристики карт для обыкновенных компьютеров, поскольку настроены они на стандартный софт. Различные производители предлагают достаточно большой выбор интерфейсов карт и возможностей, предоставляемых ими.
Теперь поговорим о том, как подключить колонки USB. Прежде всего, нужно извлечь из упаковки передатчик (он поставляется вместе с динамиками в комплекте) и подсоединить к любому из свободных разъемов USB на ноутбуке. Обычно в его системе уже имеются установленные драйвера, поэтому она определит тип устройства автоматически и таким же образом настроит его работу. Как только на рабочем столе ноутбука вы увидите уведомление, которое сообщает о том, что устройство уже установлено и готово к работе, можно смело включить динамики. Сделать это можно, сменив положение тумблера, который расположен на одной из колонок, из режима «Off» в режим «On». Когда вы его установите, то сможете услышать из динамиков транслируемый сигнал. Если вы драйвера устанавливали самостоятельно, то система может потребовать перезагрузить компьютер. Сделайте это и наслаждайтесь звуком.
После того как подключить колонки вам, наконец, удалось, не мешало бы проверить, на сколько правильно работают драйвера аудиоустройств вашего ноутбука. Это может вам пригодиться в случае если внезапно возникнут проблемы с громкостью звука. Огромное множество всяческих неисправностей часто связано именно с не очень корректной работой программного обеспечения. Нужно просканировать ноутбук антивирусом, проверить звук в динамиках, дабы исключить наиболее возможные причины возникновения тех или иных ошибок. Для более детальной диагностики лучше всего обратиться в сервисный центр.
Надеемся, что эти скромные инструкции, как подключить колонки, окажутся вам полезными, и вы сможете самостоятельно, без привлечения сторонних лиц, подсоединять любые динамики к своему ноутбуку или компьютеру.
В статье использованы материалы:
http://viktor-knyazev.ru/kak-podklyuchit-kolonki-k-noutbuku/
http://www.atmir.ru/sovety/462-kak-podklyuchit-kolonki-k-svoemu-noutbuku.html
http://gaidi.ru/lajfxaki/kak-podklyuchit-noutbuk-k-kolonke-cherez-bluetooth/
http://lumpics.ru/how-connect-bluetooth-speaker-to-laptop/
http://besprovodnik.ru/podklyuchit-kolonku-k-noutbuku/
http://computersnews.com/kak-podklyuchit-k-noutbuku-akusticheskuyu-sistemu.html
http://www.orgtech.info/kak-podklyuchit-bluetooth-kolonki-k-noutbuku/
http://upgrade-android.ru/stati/stati/4817-kak-podklyuchit-besprovodnuyu-kolonku-k-noutbuku.html
http://net-gadget.ru/kak-podkljuchit-kolonki-k-noutbuku-asus/

Оставить комментарий