Как подключить телевизор через LAN к компьютеру на примере LG

Большинство современных СМАРТ-ТВ телевизоров оснащены как минимум LAN-портом для подключения его к Интернету через роутер. При этом на ТВ можно не только бороздить просторы Интернета, но и смотреть фильмы с подключенных к этой же сети компьютеров. Но роутер пока ещё есть не в каждой квартире, а смотреть фильмы и вылезти в Интернет с телека хочется. Что делать? Можно подключить телевизор к компьютеру через LAN разъём напрямую. Для этого нам понадобится сетевой кабель.
Замечание: Тут может возникнуть небольшая сложность — обычный «прямой» ethernet-кабель может не подойти, хотя современные сетевые карты умеют как-бы «переворачивать» кабель логически. Тогда нужно будет пробовать обратный LAN-кабель (так называемый «Кросс-овер»).

Включаем один конец сетевого патч-корда включаем в сетевую плату компьютера:

Второй — в LAN-порт телевизора:

Проверяем по индикаторам залинковались ли устройства. После этого приступаем к подключению телевизор к локальной сети. Начнём с сетевой платы компьютера.
Тут есть два варианта развития событий:
Первый — это просто подключить телевизор через LAN к компьютеру без доступа в Интернет. В этом случае надо на сетевой компьютера прописать статический IP-адрес — пусть это будет 192.168.1.2 с маской 255.255.255.0:
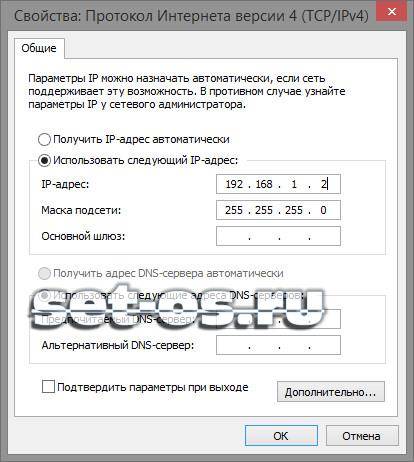
На телевизоре надо будет тоже прописать Ай-Пи из этой же подсети — например, 192.168.1.3.
Второй — это подключение телевизора через компьютер к Интернету . Для этого Ваш комп или ноутбук должен быть подключен к Интернет через WiFi или USB-модем. Тогда мы просто воспользуемся встроенным в Windows механизм ICS — Internet Connection Sharing. Он позволяет разрешить доступ в глобальную сеть клиентам локальной. Для этого в сетевых подключения выбираем то, через которое подключены к Интернет и кликаем по нему правой кнопкой мыши. Откроется окно свойств подключения в котором нас интересует вкладка «Доступ»:
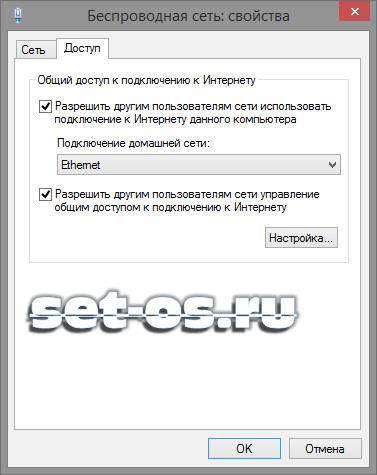
На ней надо поставить галку «Разрешить другим пользователям сети использовать подключение к Интернет данного компьютера». Ниже надо выбрать «Подключение по локальной сети» или «Ethernet» и нажать кнопку OK. В этом случае IP-адреса прописывать не нужно — ни на сетевой карте, ни в телевизоре — всё присвоится автоматически.
На телевизоре всё делается очень просто. В качестве примера я рассмотрю телевизор LG. На других марках, несмотря на внешнее различие в меню, смысл действий такой же — просто действуйте аналогично.
Заходим в Настройки и переходим в раздел Сеть:

Выбираем пункт Настройка сети. Откроется специальный мастер конфигурации:

Дальше всё зависит от того, какой из вариантов Вы выбрали и настроили на компьютере. Если всего лишь подключаем компьютер к телевизору через LAN-порт, то нажимаем на кнопку «Настроить подключение» и прописываем IP-адрес 192.168.1.3 с маской 255.255.255.0.
Если Вы пошли по второму пути с использованием механизма ICS, то просто нажимаем на «Дальше». Запустится автоматическая настройка сетевого соединения:

Нажимаем на «Закрыть». Вот и всё — Вы успешно подключили телевизор к компьютеру через LAN разъём.
Как подключить компьютер к телевизору? Проводные и беспроводные способы

Как подключить компьютер к телевизору?
Современные телевизоры вполне могут заменить дисплей компьютера. Но как компьютер к телевизору?
Мы собрали различные способы решения этой распространенной проблемы.
Содержание этой статьи:

Важно выбрать подключение, которое будет использоваться
Далее, будут по порядку перечислены основные типы подключения телевизора к ПК.
Сначала будет уделено внимание оптимальным вариантам относительно качества изображения, с помощью которых можно легко осуществить подключение. После этого будут приведены несколько дополнительных способов.
Есть вероятность, что пользователю потребуется купить в магазине кабель. Обычно он стоит не очень дорого, а приобрести различные устройства можно в специализированном магазине радиотоваров или торговой сети, в которой продается потребительская электроника.
Учтите, что наличие золотого покрытия на кабелях, стоящих дорого, никак не влияет на качество показываемого изображения.
Итак, вот несколько вариантов, как подключить компьютер к телевизору:
- HDMI — идеальный вариант, ведь для работы с ним достаточно всего лишь соединить разъемы. В результате будет хорошо передаваться не только звук, но и изображение. Возможна только единственная проблема – звук с ноутбука иногда может не работать.
- VGA – один из простейших в реализации способов подключения телевидения. Для этого нужен всего лишь кабель, который продается в комплекте с мониторами. Есть вероятность, что у пользователя есть дома неиспользуемое устройство. При необходимости его можно купить в специализированном магазине.
- С кабелем от DVI дела обстоят также – для работы с ним необходимо купить только переходник и кабель.
- Как вариант, можете использовать композитный кабель S-Video. С ним можно работать как через кабель, так и через переходник. Вот только он считается не лучшим способом подключения, потому что изображение может оказаться не очень четким. Так что подобное подключение не применяется, если имеется современная техника. Подключение происходит также, как и при работе с бытовыми проигрывателями.

Наверняка многие пользователи слышали про этот разъем. Он есть на всех современных телевизорах.
Кабель HDMI оснащен одинаковыми разъемами с обоих концов.
Можно приобрести дешевый кабель. Вот только если пользователь планирует работать в режиме 3D, лучше воспользоваться последней версией кабеля HDMI.
Далее, следует отыскать гнездо, которое располагается сзади компьютера или телевизора.
Подобное гнездо располагается на видеокарте возле подключения для монитора.
С ноутбуком все намного проще – у него такое же HDMI гнездо. Вот только оно находится с разных сторон в зависимости от модели, с которой работает пользователь.
Иногда телевизор висит на стене и вставлять сзади кабеля бывает очень трудно. Именно для такой ситуации продается кабель со штекерами под прямым углом.
Как вариант, купите специальный HDMI уголок.
ВИДЕО: Как подключить компьютер к телевизору через HDMI
Как подключить компьютер к телевизору? Проводные и беспроводные способы
Подключение телевизора к компьютеру через VGA-разъем
Video Graphics Array это интерфейс, предназначенный для приема и передачи аналогового видеосигнала. Передача звука в данном варианте подключения телевизора к компьютеру полностью отсутствует.
Перед подключением убедитесь, что оба устройства — и компьютер и телевизор — оснащены разъемами VGA и в наличие имеется специальный кабель.

Внешний вид VGA-разъема
Для осуществления такого подключения ваш компьютер должен быть оснащен операционной системой не ниже Windows 7.
Соедините в выключенном состоянии ПК и телевизор VGA-кабелем, после чего на пульте дистанционного управления телевизора нажмите кнопку SOURCE (в некоторых моделях это может быть INPUT ) и в появившемся на экране меню укажите в качестве внешнего сигнала VGA (в некоторых моделях — PC или RGB).
После этого подтвердите выбранные изменения нажатием кнопки ОК .

Далее переходите к настройке компьютера.
Кликните правой кнопкой мыши по свободному месту на рабочем столе и в раскрывшемся списке перейдите в меню разрешения экрана.
В данном меню вам предоставляется выбор варианта использования как телевизора, так и компьютерного монитора, а также установка необходимого разрешения.
Кроме того, вы можете выбрать пункт использования нескольких экранов, в котором вам будут доступны следующие варианты:
- Дублировать экраны — функция, позволяющая получить как на мониторе, так и на экране телевизора одинаковое изображение;
- Расширить экраны — позволит вам одновременно на экране телевизора смотреть видеоролик, а на компьютере, к примеру, печатать текст;
- Отобразить рабочий стол 1 или 2 — данная функция осуществляет работу только одного из имеющихся экранов — либо монитора, либо телевизора.
В общем, процесс такого подключения сложности не представляет, однако, создает некоторые неудобства, связанные с передачей, в таком варианте, звука.
Его придется подключать отдельным кабелем либо использовать для этих целей выносную акустическую систему.
Еще одним вариантом соединения телевизора с компьютером является подключение при помощи разъемов S-Video.
Данный вариант удобен тем, что все телевизоры и компьютерные видеокарты (кроме очень старых) оснащены S-Video разъемом.
Все, что от вас потребуется — соединить эти устройства кабелем «S-Video — S-Video».

Внешний вид S-Video гнезда и штекера
Перед соединением и телевизор и компьютер должны быть обесточены, после этого один конец кабеля вставляете в разъем на видеокарте компьютера, представляющий из себя круглое гнездо черного цвета, а другой — в гнездо S-Video на телевизоре.
Далее следует включить телевизор, а уже потом компьютер.
В ходе загрузки на компьютере операционной системы экран телевизора моргнет — показывая тем самым, что обнаружен внешний источник сигнала.
Следующим шагом будет настройка видеокарты. Для этого кликаете по свободному месту рабочего стола и в меню «Свойства» переходите на вкладку «Параметры».
Затем выбираете пункт «Дополнительно» и в открывшемся окне напротив названия видеокарты активируете пункт «Клон».
После применения данного параметра кликаете на пункте «Дисплей» и из доступного списка выбираете название телевизора.
Затем на телевизоре осуществляете поиск источника сигнала и производите настройку изображения.

Подключение по Miracast
Технология Miracast отличается от DLNA тем, что подобный вариант выведения мультимедийной информации с телевизора на ПК упрощает задачу просмотра не только записанных файлов, хранящихся на жестком диске гаджета, но и проигрываемых в онлайн-режиме на одном из встроенных веб-браузеров.
Так что его поддерживают только отдельные компьютеры, а также планшеты и ноутбуки, у которых имеется мощная аппаратная начинка.
Важно реализовать подобные современные технологии в самом телевизоре.
Если же телевизором только опционно поддерживается Miracast, значит, придется дополнительно потратиться на адаптер, который легко подключается к HDMI-порту.
Технология беспроводного монитора очень проста – отображаемая картинка сжимается с учетом специального алгоритма.
После этого происходит ее зеркальная отправка по Wi-fi на большой дисплей телевизора.
В таком случае нет необходимости в подключении телевизора к одной из локальных сетей с использованием роутера.
Для успешной передачи изображения установите на компьютер дополнение Wireless Display и приступайте к запуску трансляции.
Проследите, чтобы в меню телевизора была активирована функция Miracast. Это можно сделать в настройках, если войти во вкладку «Сети» и перейти к подпункту Intel WiDi.
ВИДЕО: Подключаем смартфон к телевизору по Miracast
Как подключить компьютер к телевизору? Проводные и беспроводные способы

ПК и Smart TV можно соединить без специального роутера.
Как, наверняка, многим известно, домашняя сеть может быть создана без использования роутера. В данном случае роль точки доступа будет выполнять ноутбук.
Это делается несколькими способами:
- Можно создать подключение в одной из специальных консолей управления;
- Как вариант, используйте командную строку;
- Воспользуйтесь сторонними программами, к примеру, Virtual Router Plus.
Учтите, что отличительная черта большинства встроенных средств Windows – большая надежность и стабильность работы.
К тому же пользователям больше не придется тратить время на поиск программ и установки их на персональный компьютер. Так что реестр не будет слишком засорен.
Подобный метод считается одним из самых простых.
Далее, этот вопрос будет рассмотрен подробнее.
Зайдя от имени администратора, приступайте к запуску командной строки. Чтобы справиться в этой задаче Виндовс 8, используйте комбинацию клавиш Win+X .
Когда появится меню, необходимо выбрать пункт «Командная строка». В седьмой версии оперативной системы необходимо нажать сочетание клавиш Windows + R в открывшемся окне, а также прописать CMD и нажать Enter .
и после этого нажмите Enter .
Создание новой сети после этого будет завершено и можно приступать к ее запуску. С этой целью пропишите в командной строке
Важно сказать, что создать виртуальную сеть можно только один раз.
Однако после того, как модуль будет перезагружен, пользователь должен прописать команду для успешного запуска интернета.
В результате пользователю останется только подключить телевизор к компьютеру, выполнив необходимые действия, которые были уже сделаны при работе с роутером.
Управлять ТВ с ПК по беспроводной сети вай-фай можно, используя те же программы.
Известны различные дополнения, с помощью которых значительно упрощается управление телевизором с помощью смартфона.
Итак, в этой статье приведены основные способы подключения компьютера к телевизору.
Справиться с этой задачей очень легко, если выбрать подходящий вариант и следовать приведенной инструкции. Тогда у пользователя не возникнет трудностей с подключением.
ВИДЕО: Подключаем телевизор с Smart TV к компьютеру (Wi.Fi — Lan) — с помощью WINDOWS
Подключаем телевизор с Smart TV к компьютеру (Wi.Fi — Lan) — с помощью WINDOWS
Как подключить компьютер к телевизору? Проводные и беспроводные способы
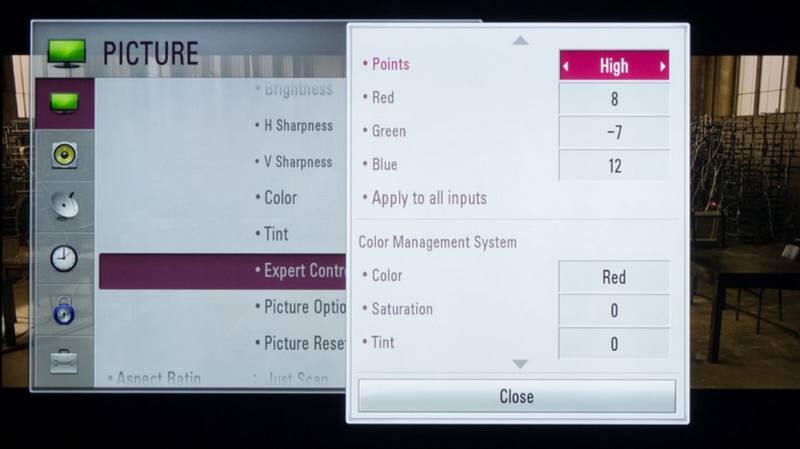
При необходимости можно настроить изображение телевизора с помощью компьютера
Если изображение размытое, следует открыть системные настройки и отыскать раздел, который отвечает за монитор.
Здесь пользователь может задать необходимое разрешение, соответствующее телевизору. В случае необходимости можно поменять режим, в котором отображается видео.
Большинство современных умных телевизоров можно подключить к ПК без проводов, воспользовавшись локальной сетью wi-fi.
Это помогает транслировать разнообразный контент – музыку, видео и так далее.
При необходимости можно легко дублировать загруженные с компьютера изображения на телевизор.
В результате последний превратится в качественный аналог беспроводного монитора. К тому же при работе с wi-fi не понадобится роутер.
Что касается аппарата LG, для активации такой функции можно воспользоваться сервисом Smart Share
ВИДЕО: Настройка программы Smart Share для телевизора LG
Как подключить компьютер к телевизору? Проводные и беспроводные способы
А вот телевизор Самсунг предлагает аналогичные возможности, благодаря популярному сервису AllShare.
Как подключить компьютер к телевизору? Проводные и беспроводные способы
Между моделями телевизора от разных производителей имеется большая разница в настройках беспроводного подключения.
Большинство аппаратов способны устанавливать соединение в автоматическом режиме. Для работы с другими требуется установка дополнительного программного обеспечения на подключенный ПК.
Так что могут возникнуть трудности с формулировкой универсальной инструкции, подходящей для всех пользователей.
Если необходимо подключить телевизор к ПК через вай-фай, можно найти необходимую информацию, прочитав инструкцию, или зайдя на официальный сайт производителя.
Там же можно найти ответ на вопрос, какое ПО для этого необходимо.
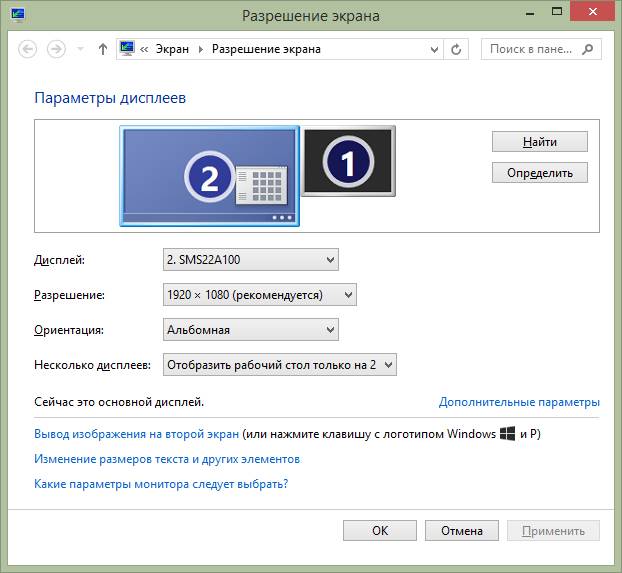
У всех устройств входы разные
Иногда бывает так, что на технике отсутствуют необходимые разъемы. Нередко бывает так, что на телевизоре один порт, а на компьютере другой.
Как быть в таком случае? Очень просто – нужно всего лишь объединиться, какие именно разъемы будут использованы и приобрести нужный кабель.
Как вариант, воспользуйтесь специальными конвертерами, упрощающими соединение различных портов.
Можете воспользоваться VGA конвертером, который принимает сигналы с VGA выхода гаджета.
После этого сигналы конвертируются для наиболее распространенного для телевизоров S-Video.
При выключении следует придерживаться такого порядка:
- Телевизор и компьютер следует отключить от сети;
- Не забудьте отсоединить антенну и периферийное устройства;
- Следует присоединить кабели, если планируется воспользоваться переходниками;
- Важно подключить компьютер, а также телевизор к сети.
- Далее, необходимо выключить компьютер и подождать полную загрузку системы;
- Только после этого можно приступать к включению телевизора.
Далее, будет рассмотрена настройка вывода изображений на телевизор.
Кликнув правую кнопку мыши, пользователь увидит контекстное меню, в котором следует отыскать пункт «Разрешение экрана». Чтобы системе удалось подключить телевизор, необходимо нажать «Найти».
Выбрав пункт «Несколько экранов», пользователь должен настроить вывод изображений:
Компьютеры, интернет, программы — решение проблем доступным для всех языком
Всем здравствуйте, друзья! Как соединить компьютер с телевизором? Узнать ответ на данный вопрос можно в моей статье ниже.
Телевизор для многих из нас стал частью жизни. Мы привыкли наслаждаться фильмами, фото, играть в игры и даже работать на экране с большой диагональю. Да, большой монитор для компьютера требует отдельных затрат. Он и не особо нужен, если в наличии имеется телевизор с большим экраном. Чтобы осуществить подсоединение компьютера к телевизору особых навыков не потребуется. Всё что необходимо, это проверить их на наличие нужных входов и портов, дабы без особых усилий и знаний осуществить задуманное. Итак, в этой статье я вам подробно расскажу, как подсоединить компьютер к телевизору, и что для этого потребуется.
Как соединить компьютер с телевизором? — ПОДГОТОВКА К ПОДКЛЮЧЕНИЮ
Для начала вам необходимо знать, что для подключения нужен специальный шнур. Существует несколько их моделей.
- VGA – это самый распространённый разъём для кабеля. Посредством его до сих пор подключаются многочисленные модели мониторов, поэтому на компьютере порт под него определённо должен быть. Стоит отметить и тот факт, что видеокарты всех видов имеют тот же самый выход;

- DVI – это более новая модель кабеля, которая пришла на замену разъёму, о котором описывалось выше. Средняя длина его достигает порядка 10 метров;

- HDMI – об этой разновидности кабеля сегодня знают практически все. Это современная модель, позволяющая передавать наиболее качественное изображение и звук. Средняя длина такого шнура составляет 15 метров;

- S-video – такие кабеля сегодня не так распространены. Данные модели не могут похвастаться высоким качеством картинки. Хотя, если вам и среднее пойдёт, то вполне можете воспользоваться;
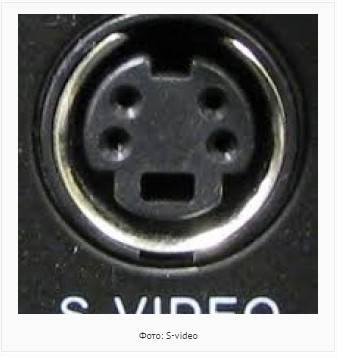
- RCA – многие из вас помнят этот вид разъёма. Обычно благодаря этому кабелю мы соединяли видеомагнитофон с телевизором или приставки SEGA и DENDY. Сегодня такую модель практически никто не использует. Она передаёт очень низкое качество, поэтому его мы в расчёт брать не будем.
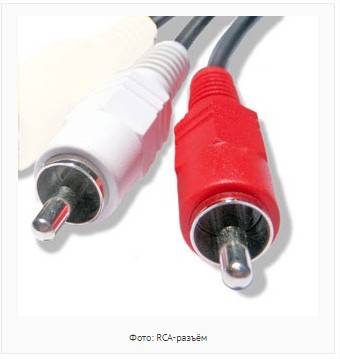
Если у вас возник вопрос, какой кабель использовать для подключения, дабы получить высокое качество картинки и звука, то я не задумываясь отвечу — HDMI. Это универсальная модель, которая используется сегодня практически во всех телевизионных и компьютерных устройствах.
Теперь переходим к следующему моменту. Если вы уже определились с выбором модели кабеля, то следующим шагом будет настройка компьютера или же ноутбука. Всё зависит от того, какое у вас устройство.
Давайте этот момент разберём немного подробнее, так как у многих могут возникнуть трудности. Все действия происходят с подключённым кабелем, как к ПК, так и к телевизору.
- Правой кнопкой нажимаем в любой пустой точке рабочего стола;
- Перед вашим взором появится окно, где необходимо найти «Разрешение экрана». Выбираем данный пункт;
- Если вы пользуетесь операционной системой Windows XP, то нужно пройти в «Свойства» и нажать на «Параметры»;
- Далее нам нужно перенести изображение с компьютера на экран телевизора. Для этого выбираем пункт «Дублировать экраны».
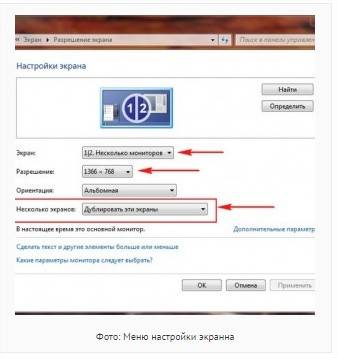
Стоит помнить, что разрешение телевизора и монитора должны быть схожими. Если они разные, то передаваемая картинка будет искажена, сужена или наоборот растянута.
Здесь всё достаточно просто и легко. Вам требуется подключать один конец кабеля к телевизору, а противоположный конец к разъёму на видеокарте. Не перепутайте этот вход с материнской платой.
Если в вашем наличии провод HDMI, то подключение будет осуществляться следующим образом. Также подключаем кабель обеими сторонами к устройствам. После этого на телевизоре необходимо переключить режим на AVI. Именно он обеспечивает смену режима показа не с антенны, а с внешнего источника.
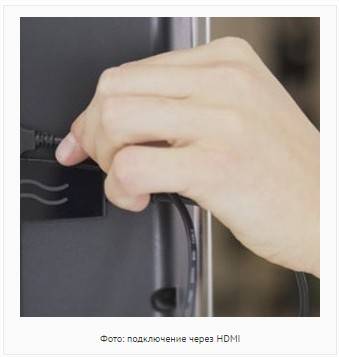
Теперь вам остаётся только выбрать порт, в который подключён шнур.
Если вы решили воспользоваться подключением посредством кабеля DVI, то помните, что он передаёт на экран только картинку. Звук обеспечивает другой шнур и разъём. Кроме того, если у вас на одном из устройств нет такого входа, то потребуется специальный переходник формата VGA-DVI. В целом, процедура подсоединения, как и у предыдущего представителя.

Если предыдущими портами ваш телевизор не оснащён, то на помощь приходит шнур S-VIDEO.

Сзади компьютера должен иметься порт подобного формата. Если всё так и есть, то подключаемся через разъём под именованием SCART.
На самом деле, процедура этого подключения имеет в себе некоторые нюансы. Вам понадобятся следующие элементы:
- Переходник SCART – audio/video/s-video;
- Кабель S-VIDEO;
- Джек – 2 тюльпана – данный шнур предназначен для отдельного подключения звука.
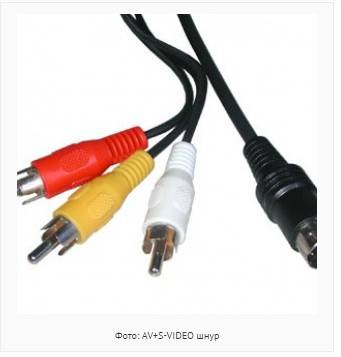
Далее переходим, непосредственно, к самому подключению. Вам необходимо:
- Совместить переходник и шнур;
- Вставляем этот переходник в порт SCART на TV;
- Тюльпаны нужно вставить так, чтобы они совпадали с положениями R – правый, L – левый.

- Мини-джек необходимо вставить в специальный разъём, расположенный на звуковой карте компьютера.
В конечном итоге, нам следует пройти в «Разрешение экрана», где в Параметрах осуществляем все необходимые настройки.
На самом деле достаточно много способов подключения ещё существует. Регулярно разрабатываются новые модели переходников. Однако не всем они будут по карману, так как цена велика.
На этот вопрос ответ прост. Компьютер – является цифровым устройством. Если у вас современный телевизор, то и он является цифровым. Соответственно, подключение будет таким же. Если такие разъёмы на одном из устройств отсутствуют, а заморачиваться переходниками нет желания, то можете подключится аналогом. Но помните, что звук и изображения вас могут не обрадовать.
ВИДЕО: КАК ПОДКЛЮЧИТЬ ТЕЛЕВИЗОР К КОМПЬЮТЕРУ ЧЕРЕЗ HDMI И VGA
Есть вариант соединения посредством локальной сети. Понадобится обжатый шнур. Итак, чтобы осуществить процедуру, необходимо подключить ПК и ТВ к lan. Разберём пошагово:
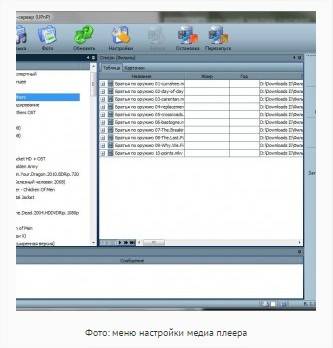
Однако такой способ поможет вам наслаждаться только тем, что загрузите с ПК.
Есть ещё способ подключения к роутеру. Вам не понадобится специальный кабель. Нужно:
- В настройках выбираем пункт «Сеть»;
- Далее ищем беспроводные;

- Находим нужную точку доступа и вводим пароль от неё.
Стоит отметить, что для настройки Wi-Fi процедура такая же. Подключиться к сети у вас не составит труда.
Стоит отметить, что напрямую подключение осуществляется тем же методом, что и до этого. В «Сети» вам только надо выбрать проводной вариант.
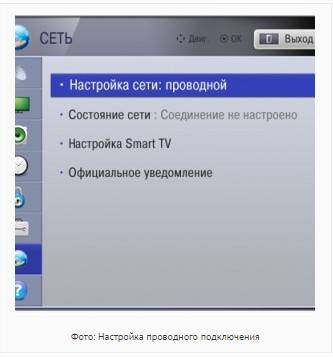
Далее следуем подсказкам и подключаемся. В случае если не располагаете данными о сети, то на помощь придёт шнур роутера, подсоединив который, у вас появится доступ и все данные.
Существует специальный сервис, именуемый LG Smart Share. Благодаря ему можно просматривать видеофайлы, слушать музыку и многое другое. Для этого вам потребуется специализированный маршрутизатор. Это отдельная точка сети, к которой подключены оба ваших устройства (ПК и компьютер).
Этот способ мы рассмотрим на примере известного приложения Windows Media. Для подключения вам необходимо:
- Осуществить запуск плеера;
- Далее проходим в «Поток»;
- Там нам потребуется установить галочки напротив двух пунктов: «Разрешить удалённое управление…» и «Автоматически разрешать устройствам …»;
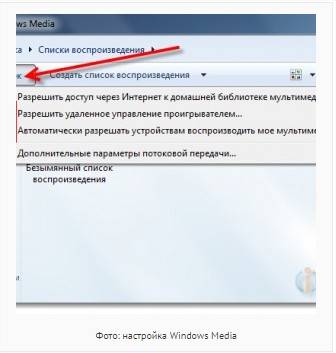
Теперь у пользователя появится возможность в Smart Share просматривать любые файлы, находящиеся там.
Частой проблемой бывает отсутствие звука. Это случается с разными марками и моделями телевизоров. Не стоит сразу поднимать панику. Сейчас я расскажу, что следует сделать, дабы он появился.
- На компьютере стоит правой кнопкой нажать на значок звука. Он изображён в виде колонки;
- Перед вами появится вкладка, где надо войти в «Устройства воспроизведения»;
- Оставляем звук только для вашего телевизора, а остальное всё необходимо отключить;
- Устанавливаем для TV режим «По умолчанию».
Иногда бывает, что телевизор невидим во вкладке. В таком случае, следует правым кликом мышки нажать на пустую область. Появится режим «Показать отключённые устройства». Именно напротив него устанавливаем галочку.
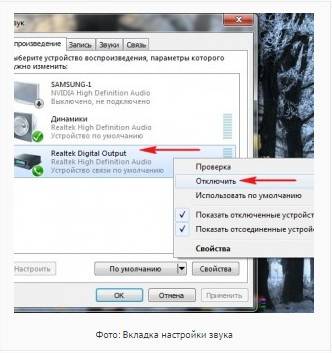
Вот вы и узнали ответ на вопрос «Как соединить компьютер с телевизором?». Итак, в этой статье я вам досконально рассказал о способах подключения, разновидностях кабелей и разъёмов, о проблемах, возникающих при подключении. Всё, с одной стороны, кажется невыполнимым, однако это кажется так на первый взгляд. Надеюсь, я вам помог решить проблему подключения, и вы уже наслаждаетесь просмотром любимого фильма на большом экране.
Как легко подключить компьютер к телевизору несколькими способами?

Всем привет! С вами Дмитрий Костин. И сегодня я вам хочу рассказать, как подключить компьютер к телевизору через кабель или wi-fi. Подключение системного блока компьютера или ноутбука к телевизору может понадобиться во множестве ситуаций. Современные TV предусматривают эту возможность, но выполнить неподготовленному пользователю эту процедуру иногда бывает непросто. Давайте посмотрим подробнее.
Соединить два устройства необходимо в правильном порядке. И тогда можно будет работать или отдыхать, наслаждаясь широкоформатным изображением. Поэтому сегодня я хотел бы рассказать вам сразу несколько способов такого подключения.
Особых сложностей присоединить ТВ к системному блоку ПК не представляет. Главное определиться с разъемами и проводами. Сам процесс необходимо воспринимать с позиции, что к системнику нужно подсоединить монитор. Пользователю потребуется разобраться куда, какой шнур, разъем следует вставить. Существует несколько вариантов:
Подсоединение без проводов производится при наличии роутера с WiFi раздачей сигнала. При таком сопряжении главное правильно настроить прием-передачу.
DVI служит для цифровой передачи видео. Установлен практически на всех современных телевизорах. Через переходник DVI-VGA без проблем транслируется аналоговый сигнал.
VGA – аналоговая передача видеоизображения без аудио сигнала. Широко распространен, кроме последних моделей видеокарт. Прост в подсоединении.
S-Video и AV установлены на старых видеокартах. Качество изображение среднее. Но при необходимости подсоединить старый телевизор это может быть единственным выходом из положения.
HDMI – оптимальный вариант проводного подключения. Порт позволяет одновременно передавать аудио, видео сигналы. Особенность способа в наличии выхода/входа на обеих устройствах. Порты присутствуют на новых моделях ТВ, ПК.
При наличии в обеих устройствах встроенных модулей WiFi или поддержке этих опций обмен информацией можно проводить по радиоканалу. Практически все сегодняшние ноутбуки имеют такой мини-модуль. Для подключения стационарного ПК к ТВ, если последний не оснащен встроенным блоком, понадобиться купить спец-адаптер вай-фай. Приобретать лучше устройство одного с телевизором бренда.

Стоит обратить внимание на вариант стандарта Wi-Fi поддерживаемого подключаемыми модулями. Наиболее удобен IEEE 802.11n. Он обладает обширной пропускной способностью. Перед подсоединением необходимо будет обновить драйвера сетевых устройств. Связь можно осуществить:
- По LAN: ПК – WiFi роутер – TV.
- С использованием WiDi, WiFiMiracast технологий.
При подключении ТВ к компьютеру через вайфай роутер (технология DLNA) потребуется объединить устройства в локальную сеть. Сначала настраивается роутер. Устройство включается в работу и выбирается режим DHCP. Сетевые настройки будут раздаваться автоматически. Для вхождения в локальную сеть необходимо присвоить пароль.
Подключение телевизора выполняется следующим образом. Открыв с ДУ пункт «Меню» выбираем «Сеть» и входим в подменю «Настройка сети». Активируем «Беспроводное подключение». В открывшемся перечне выбираем свою локальную сеть WiFi. После окончания проверки необходимо ввести пароль. При наличии технологии WPS можно выбрать в меню телевизора «WPS/РВС». Нажав на роутере микрокнопку «WPS» ожидать до установки соединения.
Беспроводное подсоединение WiDi/Miracast позволяет осуществлять просмотр файлов, хранящихся на жестком диске компьютера или ноутбука, проигрывающихся в Online-режиме, на встроенном браузере. Системные блоки для такого соединения должны обладать большой мощностью. В обеих устройствах полностью реализованы обе технологии. Если ТВ поддерживает их только опционально, то придется приобрести специальный адаптер подключаемый к портам HDMI.
Суть технологии содержится в передаче сжатой картинки с монитора ПК через радиоканал на экран телевизора. Организуется отдельная локальная сеть ПК-ТВ. Передача осуществляется предустановленным ПО IntelWireless Display. Активируется в меню телевизора, функцией WiDi/Miracast. При отсутствии программы, но наличии опции, придется предварительно ее установить, а затем активировать.
Соединение производится посредством DVI-кабеля (или VGA). Оба устройства отключают от электропитания. Предварительно в меню ТВ выбирается нужный источник входящего сигнала. Гнезд DVI и VGA в телевизорах нет, поэтому подключение производится через интерфейс HDMI.

Также вы можете использовать специальный переходник, если на вашем кабеле DVI на обоих концах. В пульте управления нажимают в зависимости от модели Source/InPut. В открывшемся меню устанавливают HDMI/DVI. Сигнал DVI/PC устанавливается в дополнительных настройках.
Настройку ПК производят в зависимости от ОС. Требуется настроить разрешение экрана. Доступ можно осуществить несколькими способами. Зайдя в «Разрешение экрана» настраивают нужные параметры, оптимальное разрешение. Об этом ниже.
На сегодняшний момент это самый удобный способ, так как не придется производить никаких лишних манипуляций и «танцев с бубном». Сегодня практически все современные телевизоры и компьютеры оснащены HDMI портом. Концы кабеля одинаковые, так что неважной, какой из них вы куда вставите.

Перед тем как подключать кабель, обязательно отключите оба устройства из сети для большей безопасности. Как только вы все подключите, то включайте. Просто бывали случаи, когда из-за работы на включенных устройствах просто сгорали порты.
После подключения, в зависимости от настроек, у вас может появиться или не появиться изображение на экране телевизора. Для того, чтобы настроить разрешение и выбрать правильный показ, наму нужно будет в «Разрешение экрана». Для этого (в зависимости от ОС) вам нужно произвести следующие манипуляции.
В семерке и восьмерке вам достаточно нажать правой кнопкой мыши на рабочем столе, после чего выбрать «Разрешение экрана». Там, в настройках, вы увидите пункт «Несколько экранов». Вам нужно будет выбрать режимы отображения:
- Дублирование — одинаковое отображение на обоих мониторах;
- Расширить — И монитор, и подключенный телевизор становятся как бы одним целым, дополняющих друг друга, например телевизор будет первой частью, а монитор — второй.
- Отображение на мониторе 1 или 2. Ну здесь все понятно. Один из дисплеев становится приоритетным, а второй отключается.
Не думаю, что вам понадобится режим расширения, так что берите либо дублирование,либо отображение на отдельном дисплее.
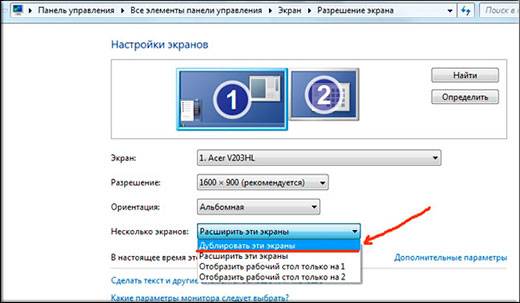
Нажмите на рабочем столе правой кнопкой мышки и выберите пункт «Параметры экрана». Там ищите параметр «Несколько дисплеев». Ну а дальше дело техники. Останется выбрать один из вышеуказанных режимов отображения. Подробнее о настройках я рассказывал в своей статье про подключение двух мониторов к одному компьютеру.
Ну а на этом у меня всё. Нажеюсь, что моя статья была для вас полезна. Обязательно подписывайтесь на обновление моего блога. Удачи вам. Пока-пока!
Многие пользователи компьютера хотя бы раз задумывались о том, как подключить компьютер к телевизору — ведь кинофильмы и сериалы удобнее всего смотреть на удобном диване в компании друзей, а не сидя перед небольшим монитором.
Да и в некоторые игры, например, в гоночные симуляторы, приятнее играть на большом телевизоре при помощи игрового геймпада, тем самым превратив компьютер в мощную игровую приставку.
Сегодня мы разберем самые популярные и современные способы соединения телевизора с компьютером и ноутбуком.

Существуют несколько способов, чтобы передать изображение на ТВ панель — проводной и беспроводной. В первом случае ноутбук или компьютер соединяется с телевизором при помощи кабеля, чаще всего по HDMI. В современных моделях телевизоров по одному кабелю передается как изображение высокой четкости, так и звук.
Компьютер или ноутбук также можно соединить с современными «умными» телевизорами через WiFi, при наличии такой технической возможности. Однако в этом случае могут наблюдаться проблемы с передачей сигнала, задержками или подвисаниями. Зато никаких неудобных проводов.
Как подключить компьютер к телевизору через кабель HDMI?

Все последние модели телевизоров имеют разъемы HDMI для передачи видео и аудио сигнала высокой четкости. HDMI подключение пришло на смену цифровому разъему DVI, но в отличии от предшественника HDMI разъем куда меньше и компактнее. Сейчас также все большую популярность набирает новый формат DisplayPort, но он больше используется для подключения мониторов, а не телевизоров.
Подключение телевизора к компьютеру через HDMI очень простое. Если в Вашем компьютере присутствует данный разъем, достаточно просто соединить его HDMI кабелем с телевизором. Только не забудьте сперва выключить телевизор!
В случае, если у видеокарты или ноутбука нет свободных HDMI, но зато есть порты DVI или DisplayPort, можно воспользоваться специальными кабелями или переходниками. В большинстве своем все эти три формата — DVI, HDMI и DisplayPort обладают обратной совместимостью, и спокойно передают картинку и даже звук. Обратите внимание, что DVI разъемов несколько видов, и некоторые переходники могут не подойти.
Если на компьютере свободный только аналоговый разъем VGA, то тут придется столкнуться с некоторыми трудностями. Для передачи аналогово сигнала на цифровое устройство нужно приобрести специальный дорогой адаптер, а также подключить отдельно звук через аудиокабель.
Смарт телевизоры чаще всего имеют подключение к интернету, и позволяют передавать видео через локальную сеть WiFi. Если в модели телевизора предусмотрено беспроводное соединение, то дублирование экрана компьютера на телевизор через WiFi происходит напрямую. Если же WiFi адаптер отсутствует, видеосигнал идет через роутер.
Чтобы подключить телевизор к компьютеру по WiFi, нужно убедиться, что оба устройства подключены к одной локальной сети. Далее на компьютере необходимо попытаться найти беспроводной дисплей и подключиться к нему. Например, в операционной системе Windows 10 достаточно воспользоваться комбинацией Win+ P, и нажать на ссылку «Подключение к дисплею».
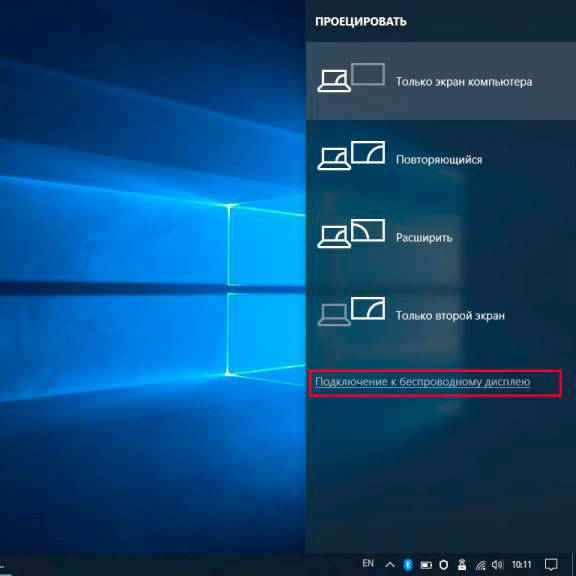
Телевизор запросит подтверждение, и если сопряжение устройств произойдет успешно, на телевизоре появится изображение с компьютера. Настроить же разрешение и приоритеты вывода изображений можно в «Настройках» — перейдите в вкладку «Система» и затем «Дисплей».
Также видео на телевизор передается со смартфона или планшета. Только стоит убедится в высоком уровне сигнала WiFi — слабый сигнал приведет к проблемам с передачей изображения.
Несмотря на быстрый прогресс технологий, наиболее удобный, простой и качественный вывод изображения на телевизор — через HDMI. Чтобы картинка радовала глаз, нужно использовать качественные и не очень длинные HDMI кабели, а видеокарта компьютера или ноутбука должна поддерживать разрешение телевизора.
Как подключить телевизор LG к интернету через кабель (LAN)?
В этой статье мы будет подключать к интернету телевизор LG. У нас на сайте уже есть инструкция по подключению телевизора к интернету по Wi-Fi сети. Но, если у вас нет возможности подключится по беспроводной сети, на вашем телевизоре нет Wi-Fi приемника, или вы больше доверяете кабельному подключению, то без каких-либо проблем, можно подключить телевизор по сетевому кабелю (LAN).
На всех телевизорах LG, которые поддерживают функцию Smart TV, есть сетевой LAN разъем (для чего он нужен, можете почитать здесь), в который нам нужно просто подключить кабель от роутера, выполнить некоторые настройки, и интернет сразу заработает. Можно так же подключить телевизор к интернету и без роутера, напрямую от провайдера. Но, там есть свои нюансы, о которых мы поговорим ниже.
Эта инструкция подойдет для всех моделей телевизоров LG со Smart TV. Причем, не важно какая у вас система Smart TV: старая, WebOS, или WebOS 2.0. После подключения по кабелю через роутер, вы сможете не только смотреть видео на YouTube, онлайн фильмы, или просматривать сайты в браузере. Можно будет без проблем настроить DLNA сервер для вашего телевизора, и смотреть фильмы, которые находятся на жестком диске компьютера. И если при просмотре больших фильмов по Wi-Fi обычно наблюдаются проблемы, то по кабелю все работает хорошо.
Подключение телевизора LG к интернету через роутер по кабелю
Для начала, нам нужно соединить телевизор с роутером, или модемом. Для этого, берем сетевой кабель, один конец подключаем к роутеру в LAN разъем:
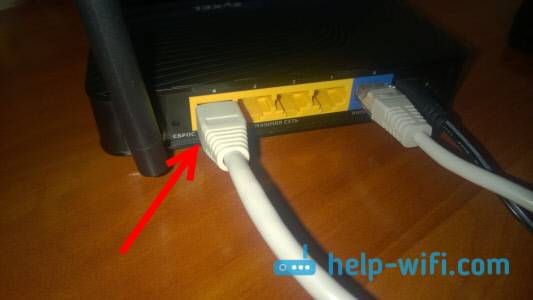
Второй конец кабеля нужно подключить к телевизору так же в LNA разъем:

Дальше, на телевизоре заходим в Smart TV, и выбираем значок подключения к интернету «Сеть». На телевизорах с новым Smart TV построенным на WebOS, сеть настраивается в настройках. Там должна быть вкладка «Сеть «. Если у вас есть возможность прислать мне фото настройки интернета на WebOS, то буду очень благодарен.
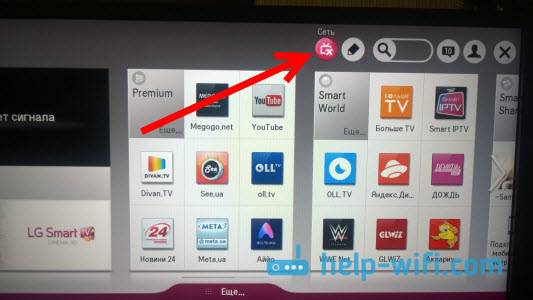
Выбираем «Настроить подключение».
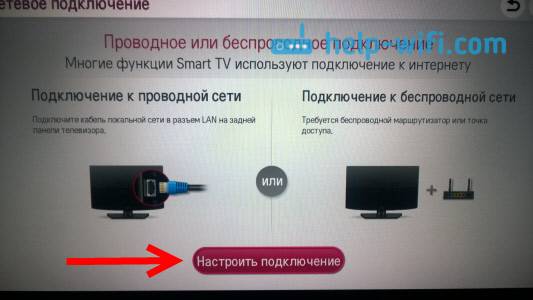
В следующем окне выбираем «Проводная сеть».

Телевизор подключится к интернету. Закрываем окно нажав на «Готово».
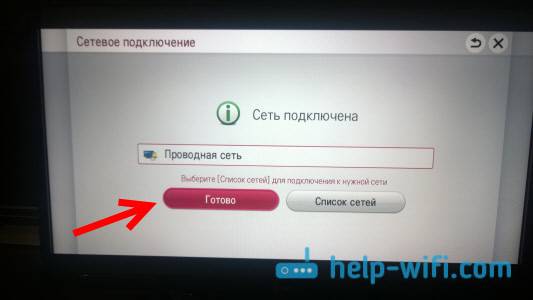
Если телевизор не подключится к сети, то первым делом убедитесь в том, что роутер включен, и раздает интернет. Роутер должен быть настроен. Так же, проверьте подключение кабеля, и при возможности попробуйте заменить кабель.
Я имею введу все то же подключение по кабелю, но без использования роутера, или модема. Когда у вас в квартиру проложен кабель от интернет-провайдера, и мы сразу подключаем его в телевизор. В начале статьи я писал о некоторых нюансах при таком подключении. Так вот, можно подключить кабель от провайдера сразу в телевизор LG, но интернет будет работать только в том случае, если ваш провайдер использует технологию соединения Динамический IP (DHCP), или Статический IP.
Дело в том, что если у вас PPoE, L2TP, или PPTP соединение, то без роутера, интернет на телевизоре работать не будет. По той причине, что телевизор не умеет запускать такое соединение. Ну а если у вашего провайдера соединение по технологии Динамический IP, то просто подключаем сетевой кабель к телевизору, и настраиваем сеть как я показывал выше.
Если технология соединения Статический IP (что в принципе редкость) , то в процессе настройки подключения, на телевизоре LG можно задать IP и DNS адреса вручную. Достаточно в процессе настройки выбрать пункт «Настройка вручную».

Дальше выбрать проводную сеть, задать необходимый IP, маску подсети, шлюз и если нужно – DNS. И подключится к сети. Задавать настройки придется вручную так же в том случае, если вы подключаетесь через роутер, на котором отключен DHCP сервер (автоматическая раздача IP адресов) .
Смотреть фильмы или видеоролики, играть в игры, работать с документами на большом экране значительно проще, особенно есть учесть тот факт, что за последнее время LCD телевизоры пользуются всё большей популярностью. Подключение не требует особых знаний или навыков, всё что вам потребуется – проверить наличие выходов, которые имеет ваш компьютер и телевизор и выбрать наиболее подходящий вариант.
Первым и самым важным инструментом, который требуется для подключения, является кабель. Существует несколько наиболее популярных разъёмов, которые используются для передачи изображения и звука. Самыми распространёнными из них являются:
- VGA – разъём, с помощью которого до недавнего времени были подключены все мониторы. Разъём обеспечивает передачу изображения в довольно высоком качестве, к тому же практически все видеокарты имеют такой выход;

Фото: VGA – разъём

Фото: DVI – разъём

Фото: HDMI — разъём позолоченный

RCA предоставляет наиболее низкий уровень качества картинки. Используется лишь в крайнем случае;

Для подключения рекомендуется использовать HDMI разъём, который имеют относительно современные видеокарты. Кроме того, HDMI передаёт также и звук, благодаря чему вам не потребуется использовать дополнительные кабели.
Все операции при подключении заключаются в выборе кабеля, подсоединении кабеля к разъёмам и настройке устройств. Наиболее важным моментом является настройка ПК или ноутбука.
При подключении шнура к телевизора и компьютеру необходимо:
- нажать правой кнопкой мыши на рабочий стол;
- в появившемся меню выбрать «Разрешение экрана» («Свойства» – «Параметры» для Windows XP);
- для вывода изображения на два экрана в параметре «Несколько экранов» выбрать пункт «Дублировать эти экраны».
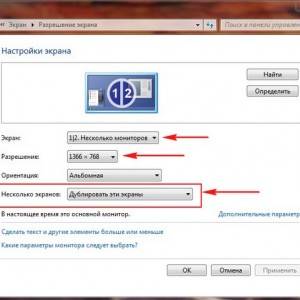
Фото: Меню настройки экранна
Так как изображение выводится с идентичным разрешением, то важным параметром являются одинаковые форматы монитора и телевизора для получения «правильной» картинки.
Для подсоединения шнура к телевизору необходимо подключить шнур в один из разъёмов, расположенных на тыльной или боковой стороне. Подключать шнур к ПК следует в разъём, расположенный не на материнской плате, а на видеокарте.
Как соединить компьютер с телевизором через hdmi? Достаточно всего лишь подсоединить шнур к телевизора и ПК. После подключения шнура необходимо выбрать режим AVI, в котором телевизор выводит на экран изображение, получаемое не от антенны, а от внешних источников.

Фото: подключение через HDMI
После этого нужно выбрать номер порта, в который вставлен провод(кабель) соединяющий компьютер и телевизор.
Для подключения через DVI также можно использоваться VGA-DVI переходник, если на каком-либо устройстве нет разъёма DVI. Необходимо отметить то, что DVI не передаёт звуковой сигнал, для передачи звука необходимо использовать другие разъёмы. В остальных параметрах настройка подключения идентична настройке HDMI соединения.

Фото: Подключение через переходник
Если телевизор не имеет DVI, HDMI или VGA выходов, в таком случае остаётся вариант S-Video, выход который присутствует на множестве персональных компьютерах.

Фото: подключение через SCART и S-VIDEO
Если же на задней панели ПК должен располагаться небольшой разъём S-video, то к телевизору шнур подключается с помощью разъёма SCART.
Какая причина, что не работает GOOGLE PLAY MARKET через WIFI. Ответ тут.
Для подключения телевизора с помощью данного разъёма потребуется:
- шнур S-Video — S-Video;
- переходник – SCART – audio/video/s-video;
- шнур джек – «два тюльпана» чтобы подключить звук.

Фото: AV+S-VIDEO шнур
Для подключения необходимо выполнить следующие операции:
- соединить шнур с переходником;
- вставить переходник в разъём SCART, расположенный на панели телевизора;
- подсоединить тюльпаны соблюдая расположение каналов (Left и Right);

Фото: подключение телевизора к ноутбуку
Дальнейшие действия по подключению, описанные в статье ранее, выполняются из панели «Разрешение экрана» или «Параметры». Таким образом с помощью тюльпанов и разъёма S-Video возможен вариант подключения ПК к телевизору.
Существуют различные переходники (конверторы), которые позволяют передавать изображение с помощью различных выходов, например, VGA-HDMI. К сожалению цена таких устройств многих пользователей не устроит.
Для передачи изображения рекомендуется использовать цифровые разъёмы: HDMI и DVI. Ввиду того что ПК, ноутбук и LCD телевизор являются цифровыми устройствами, то логично связывать их с помощью цифровых разъёмов.
Данные разъёмы предполагают отсутствие кодировки сигнала в аналоговый. Как правило, выполняют подключение по цифровому разъёму если есть цифровые разъёмы и кабели, а по аналоговому если нет hdmi или dvi.
Видео: как подключить телевизор к компьютеру через HDMI и VGA
Для подключения компьютера к телевизора с помощью локальной сети вам потребуется обжатый кабель с двух сторон.
После подключения телевизора и ПК через lan необходимо выполнить следующие операции:
- загрузить Home Media Server ;
- запустить программу;
- перетащить фильмы в список;
- нажать «Запуск»;
- после данных операций в меню выбора источника на телевизоре появится папка с загруженными фильмами.
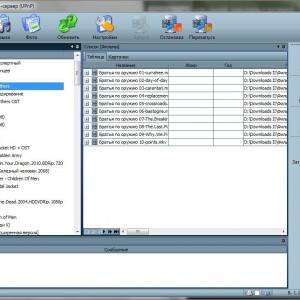
Фото: меню настройки медиа плеера
Таким образом вы можете подключить ваш телевизора к компьютеру через сетевой кабель для просмотра фильмов.
Для подключения телевизора к роутеру (без проводов(кабеля)) потребуется:
- зайти в настройки телевизора выбрать раздел «Сеть»;
- выбрать беспроводной тип сети;

Фото: Настройка сети
Подключение через роутер по wifi ноутбук с телевизором осуществляется таким же образом, как и подключение c помощью lan кабеля.
Подсоединение напрямую выполняется по той же схеме, как и беспроводное подключение:
- зайти в настройки телевизора выбрать раздел «Сеть»;
- выбрать проводной типа сеть;

Фото: Настройка проводного подключения
Если же вы не знаете настройки вашего подключения к интернету рекомендуем подключать телевизор с помощью кабеля от роутера. Таким образом вы можете обойти множество различных настроек во время подключения.
Специальный сервис компании LG Smart Share позволяет получать доступ к различным видеофайлам на других устройствах. Для настройки данного сервиса необходимо чтобы телевизор и компьютер были подключены к одной сети, (как правило через маршрутизатор).
Интересует, как настроить роутер Zte? Ответ тут.
Нужна настройка роутера D-LINK 2640U. Инструкция по ссылке.
Настройка будет выполняться на примере программы Windows Media:
- запустить плеер Windows Media;
- нажать на вкладку «Поток»;
- поставить галочки возле пунктов «Разрешить удалённое управление проигрывателем» и «Автоматически разрешать устройствам воспроизводить моё мультимедиа».

Фото: настройка Windows Media
После этого можно заходить в Smart Share с помощью телевизора и просматривать файлы, расположенные в папках «Музыка», «Видео», «Изображения».
Если вы подключили телевизор LG через HDMI или ФИЛИПС через HDMI и у вас нет звука, то необходимо выполнить следующее:
- нажать правой кнопкой мыши по значку звука, расположенного в правом нижем углу;
- выбрать «Устройства воспроизведения»;
- в открывшемся окне нужно отключить все устройства кроме вашего телевизора;
- для телевизора необходимо установить параметр «Использовать по умолчанию».
Если в данном окне не отображается телевизор, необходимо нажать правой кнопкой мыши на свободную область и поставить галочку рядом с параметром «Показать отключённые устройства».

Фото: Вкладка настройки звука
Подключение телевизора к компьютеру предполагает множество различных вариантов, выбор которых зависит от имеющихся разъёмов и кабелей. Для установки соединения ПК с телевизором требуются минимальные знания ПК и интерфейса вашего ТВ. В данной статье описаны наиболее распространённые способы подключения ТВ к компьютеру.
В статье использованы материалы:
http://geekhacker.ru/podklyuchit-kompyuter-k-televizoru/
http://gserver.ru/televizory-smart-tv/kak-soedinit-kompyuter-s-televizorom.html
http://koskomp.ru/rabota-v-windows/kak-podklyuchit-kompyuter-k-televizor/
http://voron-xak.ru/vseokompe/kak-podklyuchit-kompyuter-k-televizoru.html
http://help-wifi.com/televizory-lg/kak-podklyuchit-televizor-lg-k-internetu-cherez-kabel-lan/
http://proremontpk.ru/tv/kak-soedinit-kompjuter-s-televizorom.html

Оставить комментарий