Компьютеры, интернет, программы — решение проблем доступным для всех языком
Всем привет! Прочитав статью ниже, вы узнаете, как подключить ноутбук к интернету через wifi. Мобильным компьютерным устройством считается ноутбук. Приобретая его, пользователь получает вероятность функционировать с ним абсолютно в любом месте. Не очень благоприятно подключать ноутбук к глобальной сети через кабель. Подключив, таким образом, интернет, ноутбук превращается в простой домашний ПК. Именно поэтому я и решил взять данную тему, так как в настоящее время она весьма актуальна.
Как подключить ноутбук к интернету через wifi?
Первым делом нужно отыскать значок «wifi». Такой знак может выглядеть у всех по-разному, это будет зависеть подключён ноутбук к вайфаю либо же не подключён.

Данный значок служит помощником для разных операций.
Итак, после этого, явится окошко, в котором и будут изображены все доступные точки сети. Выберите необходимую сеть и нажмите «Подключение».
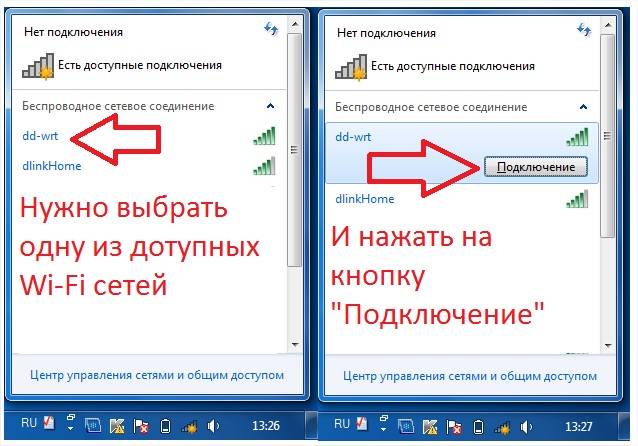
Затем есть 2 варианта. В случае не защищённой сети паролем, подключение произойдёт незамедлительно. Если сеть защищена паролем, то выявится окошко, где и нужно будет заполнить строку.

После ввода парольных данных интернет должен будет заработать.
Если у вас возникли проблемы, то читайте продолжение.
Если же у вас возникла такая проблема, как отсутствие значка «wifi» на панели задач, значит у вас отключён вайфай модуль. Для включения необходимо сделать последующее:
- Войдите в «Панель управления»;
- Перейдите в «Сеть и Интернет»;
- Затем посетите «Центр управления сетями и общим доступом»;
- Выберите «Изменение параметров адаптера»;
- Отыщите «Беспроводное сетевое подключение» и подключите его через контекстное меню.
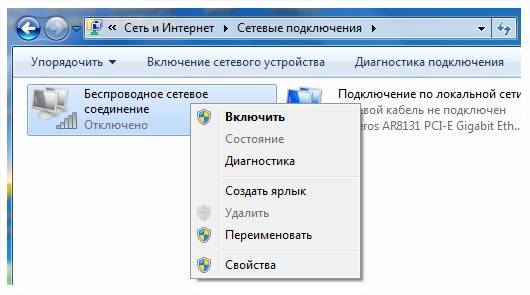
Иногда подобный вопрос завязывается за счёт отсутствия драйверов. В настоящем случае их нужно будет просто-напросто установить.
Это ещё одна стандартная проблема. В этом случае пользователь не сможет осуществить подключение.
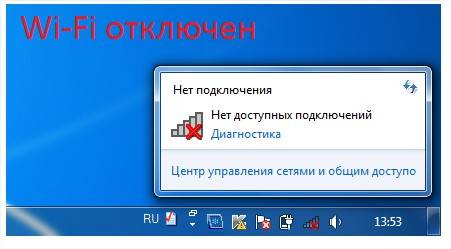
Обычно, это значит, что такой модуль отключён через «Центр мобильности» либо через определённые кнопки на корпусе самого ноутбука.
Для решения проблемы надобно:
- указать значок аккумулятора правой кнопкой мышки;
- выбрать «Центр мобильности Виндовс»;

- Укажите «Включить беспроводную связь.

В случае того, если такая сеть уже включена в этом пункте, значит дело в том, что модуль выключен через кнопки, либо же комбинаций клавиш.
Таким образом, теперь вы знаете, как подключить ноутбук к интернету через wifi. Надеюсь, что моя информация будет полезна вам. Спасибо за внимание, всем удачи!
Используем ноутбук в качестве монитора для компьютера

Если нужно подключить второй монитор к компьютеру, а в наличии его нет, то есть вариант использования ноутбука в качестве дисплея для ПК. Осуществляется данный процесс с использованием только одного кабеля и небольшой настройкой операционной системы. Давайте рассмотрим это более подробно.
Для выполнения данного процесса вам потребуется рабочий компьютер с монитором, HDMI-кабель и ноутбук. Все настройки будут осуществляться на ПК. Пользователю нужно выполнить всего несколько простых действий:
-
Возьмите HDMI-кабель, одной стороной вставьте его в соответствующий разъем на ноутбуке.
Другой стороной выполните подключение к свободному HDMI-разъему на компьютере.
В случае отсутствия на одном из устройств необходимого разъема можно использовать специальный конвертер из VGA, DVI или Display Port на HDMI. Подробно о них написано в нашей статье по ссылке ниже.

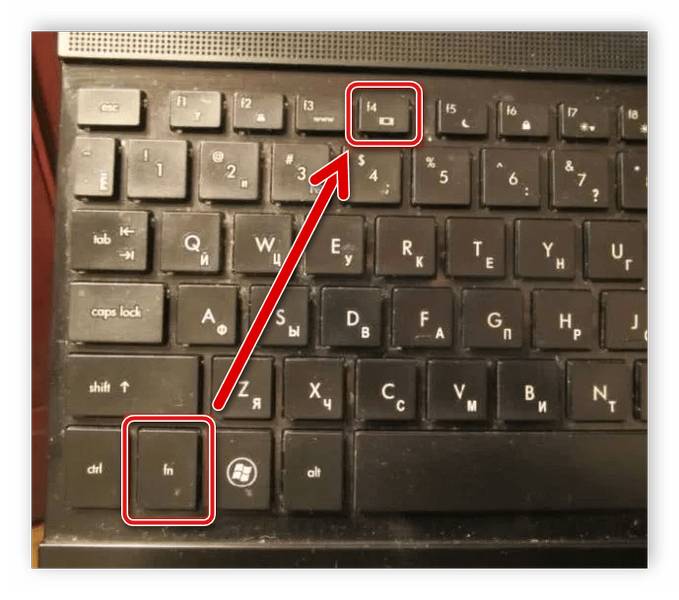
Для этого откройте «Пуск» и перейдите в «Панель управления».
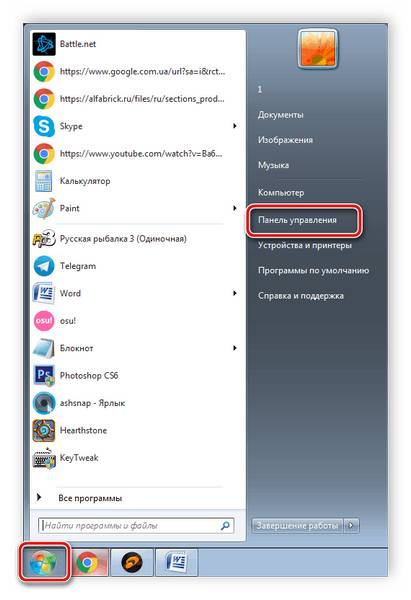
Выберите параметр «Экран».
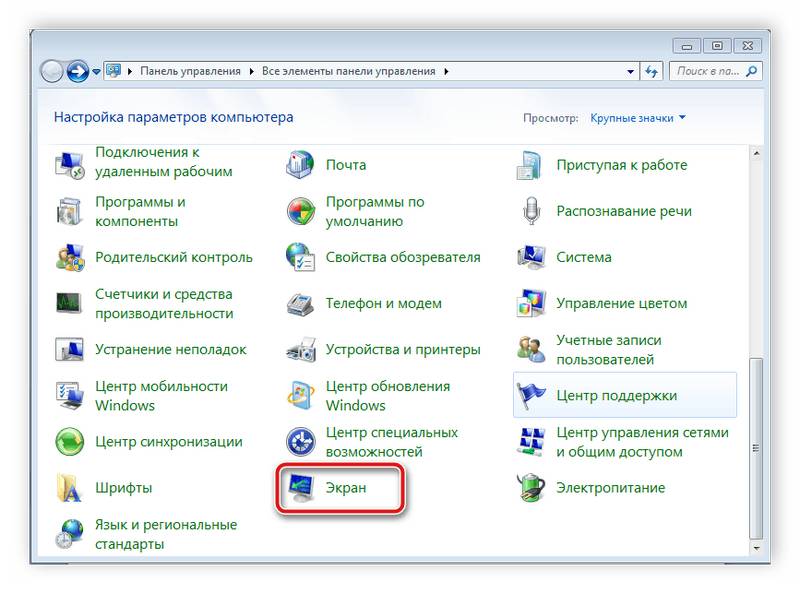
Перейдите в раздел «Настройка параметров экрана».
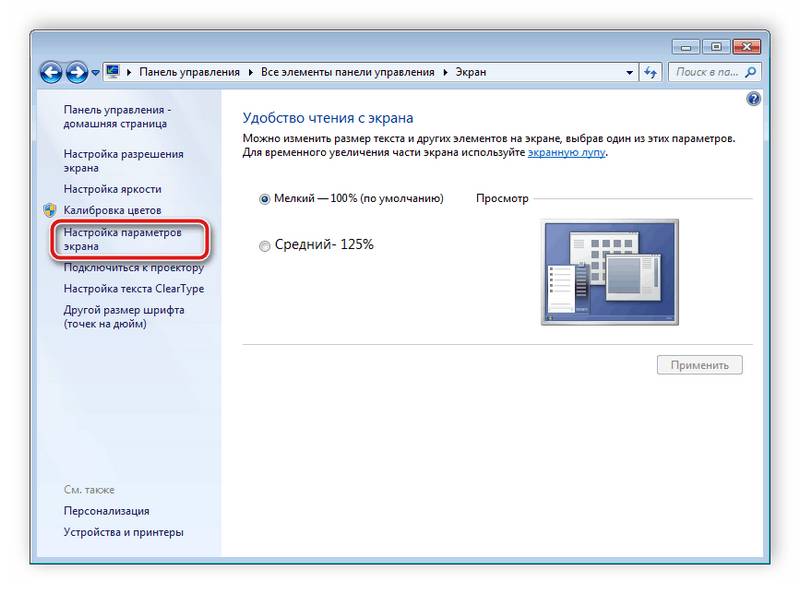
Если экран не был обнаружен, нажмите кнопку «Найти».
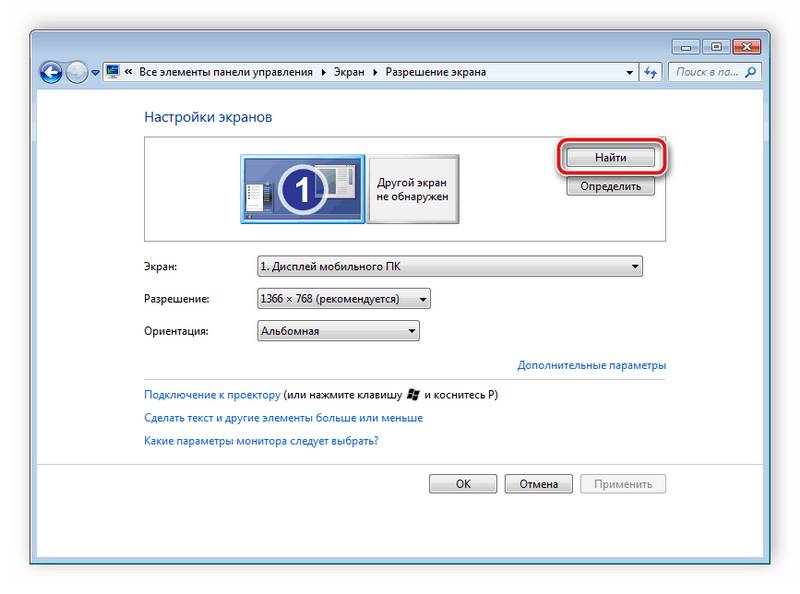
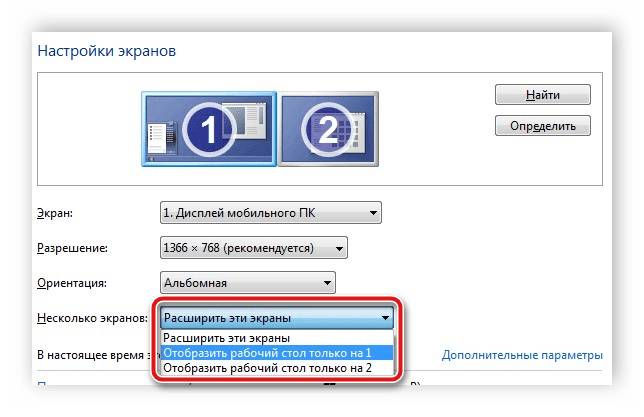
Теперь вы можете использовать ноутбук в качестве второго монитора для компьютера.
Существуют специальные программы, позволяющие удаленно управлять компьютером. Используя их, вы можете подключить ноутбук к компьютеру по сети интернет без использования дополнительных кабелей. Одной из самых популярных программ является TeamViewer. После установки вам потребуется только создать аккаунт и выполнить подключение. Подробнее об этом читайте в нашей статье по ссылке ниже.
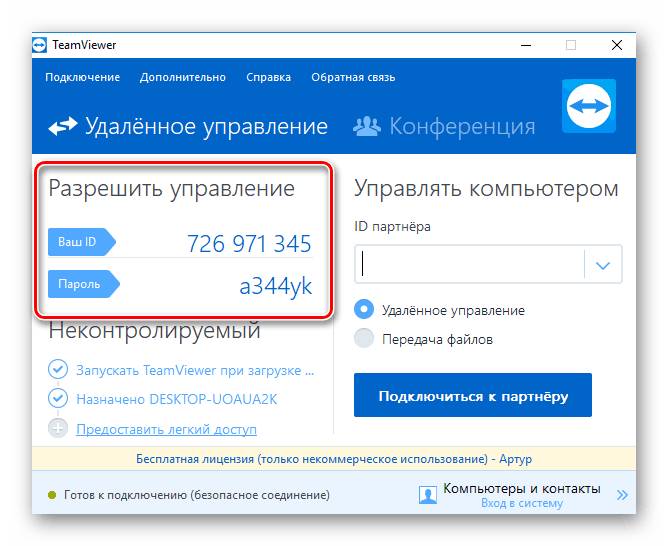
Кроме этого на просторах интернета присутствует еще множество программ для удаленного доступа. Мы предлагаем ознакомиться с полным списком представителей данного софта в статьях по ссылкам ниже.
В этой статье мы рассмотрели процесс подключения ноутбука к компьютеру с использованием HDMI-кабеля. Как видите, в этом нет ничего сложного, соединение и настройка не займут много времени, и вы сразу же сможете приступить к работе. Если же качество сигнала вас не устраивает или по каким-то причинам подключение осуществить не получается, предлагаем подробнее рассмотреть альтернативный вариант.
Отблагодарите автора, поделитесь статьей в социальных сетях.
Как подключить ноутбук (компьютер) к интернету по Wi-Fi? Проблемы с подключением к Wi-Fi
В этой статье мы подробно рассмотрим процесс подключения ноутбука, или компьютера на Windows 7 к интернету по Wi-Fi. Думаю, статья пригодиться многим, так как при первом подключении к Wi-Fi всегда появляется много вопросов. Как правило, они связаны с установкой нужных драйверов, включением беспроводного адаптера на ноутбуке и т. д. Об этом немного позже.
Ноутбук, вообще отличная штука. Не очень понимаю людей, которые сейчас покупают стационарные компьютеры. Разве что для серьезных игр. Ну согласитесь, с ноутбуком же намного удобнее. Если хотите большой экран, то можно подключить его к монитору, или телевизору. Он не шумит, и его при необходимости можно взять собой. А еще, во всех современных (и не очень) ноутбуках есть встроенный Wi-Fi модуль. Приемник, который позволяет подключать ваш ноутбук к интернету по беспроводной Wi-Fi сети. В случае со стационарным компьютером, вам нужно будет покупать USB (или PCI) Wi-Fi приемник.
Все, что вам понадобиться, это купить и установить Wi-Fi роутер (если у вас его еще нет) , он будет раздавать Wi-Fi, к которому вы подключите свой ноутбук. Можно подключить свой компьютер к бесплатной Wi-Fi сети в кафе, магазинах и т. д. Или же, к незащищенной сети вашего соседа 🙂 Это намного удобнее, чем прокладывать сетевой кабель. Если для обычного стационарного компьютера это еще нормально, то для ноутбука это уже не то. Да и не удобно с этим проводом все время по дому перемещаться.
Подключить ноутбук к интернету не сложно, но при условии, что драйвер на Wi-Fi установлен. У многих именно из-за драйвера появляется куча проблем. Если вам просто не установили драйвер на ваш Wi-Fi приемник, или вы сами устанавливали Windows и не установили его, то к Wi-Fi подключиться не получиться. Но, возможно, у вас уже все установлено и настроено, поэтому, сначала рассмотрим процесс обычного подключения к беспроводной сети. Если у вас не поучиться, не будет беспроводного соединения и т. д., то читайте статью до конца, мы рассмотрим возможные проблемы.
Давайте для начала рассмотрим процесс подключения без всяких там настроек и проверок. Зачем все усложнять, возможно у вас уже все настроено. Если все хорошо, ваш ноутбук видит беспроводную сеть и готов к подключению, то значок интернет соединения на панели уведомлений будет выглядеть вот так:
Статус соединения, который выглядит как уровень сети со звездочкой (как на картинке выше) говорит о том, что ноутбук видит доступные сети и готов к ним подключится. Нажимаем на эту иконку, затем выбираем Wi-Fi сеть к которой нам нужно подключиться и нажимаем кнопку Подключение. В Windows 10 процесс подключения к Wi-Fi немого отличается. Если необходимо, подробная инструкция здесь.
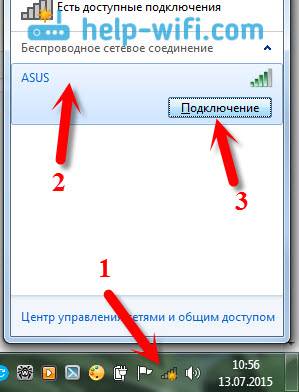
Если сеть защищена паролем, то появится окно, в котором нужно указать пароль и подтвердить подключение нажав кнопку Ok.

Вот и все, ваш ноутбук должен подключится к Wi-Fi сети. Статус соединения будет вот таким:
Можете пользоваться интернетом.
То это значит, что у вас на ноутбуке скорее всего все настроено, но ноутбук просто не видит доступных для подключения сетей. Возможно, в этом месте просто нет покрытия. Если вы подключаетесь к своей сети, то проверьте, включен ли роутер. Если включен, то попробуйте его перезагрузить.
О решении этой проблемы писал в отдельной статье: нет доступных подключений в Windows.
Именно так будет проходить подключение, когда у вас установлен драйвер на Wi-Fi адаптер и сам адаптер включен. Но очень часто адаптер на ноутбуке выключен, или драйвер на него вообще никто не устанавливал. Вот в таких случаях появляется много вопросов. Сейчас мы подробно разберем оба случая, из-за которых у вас могут появится проблемы с подключением ноутбука к беспроводной сети.
Включаем «Беспроводное сетевое соединение» на ноутбуке
Если у вас отключено беспроводное соединение, или не установлен драйвер на Wi-Fi, то статус соединения будет выглядеть вот так:
Это значит, что нет возможности подключиться к интернету по Wi-Fi, и нет подключения по сетевому кабелю. Как я уже писал выше, такое бывает из-за выключенного адаптера, или из-за отсутствия драйвера. Давайте сначала проверим, не отключено ли у вас «Беспроводное сетевое соединение». Это конечно же вряд ли, разве что вы его сами отключали, но проверить нужно.
Нажмите на значок интернет соединения, и выберите Центр управления сетями и общим доступом.

Затем выбираем Изменение параметров адаптера.
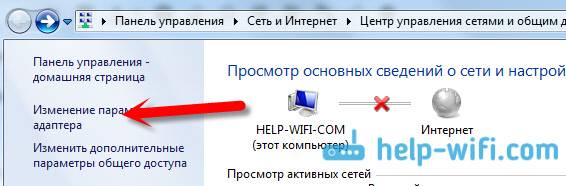
Смотрим на адаптер «Беспроводное сетевое соединение», если он отключен, то нажимаем на него правой кнопкой мыши и выбираем Включить.
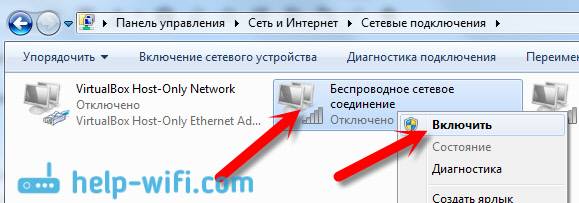
После этого, должен появится статус соединения «Есть доступные подключения» (если в радиусе есть Wi-Fi сети) .
Включаем беспроводные соединения кнопками на ноутбуке
Мне кажется, что сейчас уже производители не устанавливают отдельных кнопок для включения Wi-Fi адаптера. Но, если у вас возникли проблемы с подключением к Wi-Fi, то обаятельно проверьте, нет ли специальной кнопки для отключения/включения беспроводных соединений на вашем ноутбуке. Точно знаю, что компания Toshiba любила делать такие переключатели.
Сейчас, на ноутбуках для отключения/включения беспроводной сети используют сочетание клавиш на клавиатуре. Как правило, у разных производителей, клавиши разные. Но, обычно это Fn+F2. Так на ноутбуках Asus. У себя вы можете посмотреть, там на клавише, которая нажимается в паре с Fn, должен быть значок сети. Примерно вот так:

Правда, у меня сочетание этих кнопок отвечает за отключение Bluetooth. На Wi-Fi вроде бы никак не реагирует. Но, у вас может быть по-другому. Проверить стоит однозначно.
Сейчас мы все проверим и постараемся решить эту проблему.
Еще не видел случая, что бы после установки Windows 7, система сама установила драйвер на Wi-Fi адаптер. В Windows 8 с этим намного лучше. Windows 10 часто сама ставит необходимые драйвера. Так вот, после установки Windows, что бы пользоваться Wi-Fi, нужно установить драйвер именно для вашего ноутбука, или адаптера (очень часто, в одну модель ноутбука устанавливают адаптеры разных производителей. Именно из-за этого, вы можете видеть несколько драйверов на Wi-Fi, на сайте производителя) .
Заходим в диспетчер устройств.
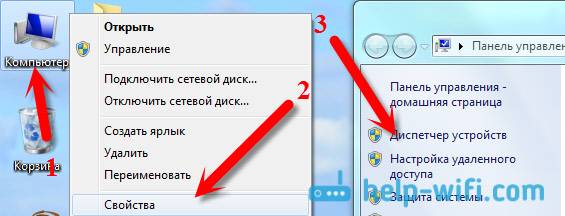
В диспетчере устройств открываем вкладку Сетевые адаптеры, и ищем драйвер на Wi-Fi. У меня, он называться Atheros AR9485WB-EG Wireless Network Adapter, он установлен. У вас должно быть тоже что-то типа Wireless Network Adapter.
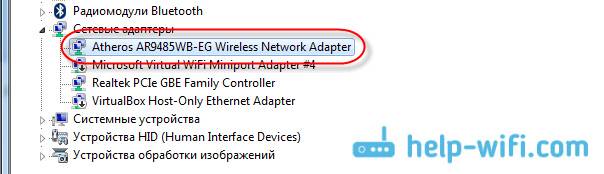
Если беспроводного соединения у вас нет, то и адаптера скорее всего вы тоже не найдете. Нужно установить драйвер, тогда Wi-Fi заработает. И еще, если драйвер на Wireless Network Adapter не установлен, то в диспетчере устройств будет как минимум одно неизвестное устройство с желтым восклицательный знаком. Выглядит оно примерно вот так:

Это скорее всего и есть тот самый Wireless адаптер, с которым ноутбук не знает как работать.
Установка драйвера
Все что нужно сделать, это скачать нужный драйвер и установить его. Скачивать драйвер лучше всего с официального сайта производителя вашего ноутбука/адаптера, и для вашей модели ноутбука (или адаптера) . Лучше всего, найдите через Гугл официальный сайт вашего ноутбука, например Asus, затем на сайте воспользуйтесь поиском по сайту, указав модель вашего ноутбука. Скорее всего будет найдена страница вашего компьютера, откройте ее и найдите там загрузки утилит и драйверов. Найдите драйвер на Wireless и скачайте его для нужной вам операционной системы.
Скорее всего, драйвер будет в архиве. Для установки, запустите .exe файл из архива. Для примера, архив с драйвером для моего ноутбука:

После установки драйвера перезагрузите ноутбук и попробуйте подключиться к беспроводной сети, по инструкции. Более подробно об установке драйвера я писал в статье об установке драйвера на Wi-Fi адаптер в Windows 7.

Здравствуйте друзья. В этой заметке разберёмся с вопросом как подключить ноутбук к ноутбуку. Не совсем часто, но понадобиться это может. Также похожий принцип описан в статье настроить сеть между двумя компьютерами.
Значит, нужно нам это будет в основном по причине переноса большого количества файлов с одного бука на другой. Ведь, если пользоваться флешкой это займёт много времени, особенно, если она маленького размера (4-8 Гб.) и в придачу имеет маленькую скорость передачи файлов.
И так, для этого нам понадобиться сетевой провод (кабель)

Обычно он продаётся в любом компьютерном магазине. Также его можно изготовить и самостоятельно, но для этого понадобится специальный обжимной инструмент, пара коннекторов, и сам кабель. Проще, конечно поискать готовый. Если он у Вас есть, то просто подсоединяем его к обоим букам в соответствующие сетевые входы.
Теперь нужно произвести небольшие настройки в самих буках. Для начала нам нужно убедиться в том, что они находятся в одной рабочей группе. Делаем это так, мой компьютер – свойства, в открывшемся окне видим информацию о системе. (советуем к ознакомлению статью ноутбук стал греться и не хочет работать)
Промотав, чуть ниже можем видеть строку «рабочая группа». Здесь должно быть одинаково, как на одном буке так и на втором. Если отличается, то выбираем сбоку изменить параметры, и прописываем одинаковое название.
Далее, нам нужно отправиться в настройки сети и сделать небольшие изменения. Выполняем: пуск – панель управления – сеть и интернет – изменение параметров адаптера. Там находим «подключение по локальной сети». Переходим туда. Заходим в свойства. Протокол tcp/ip4 там должно всё быть автоматически.
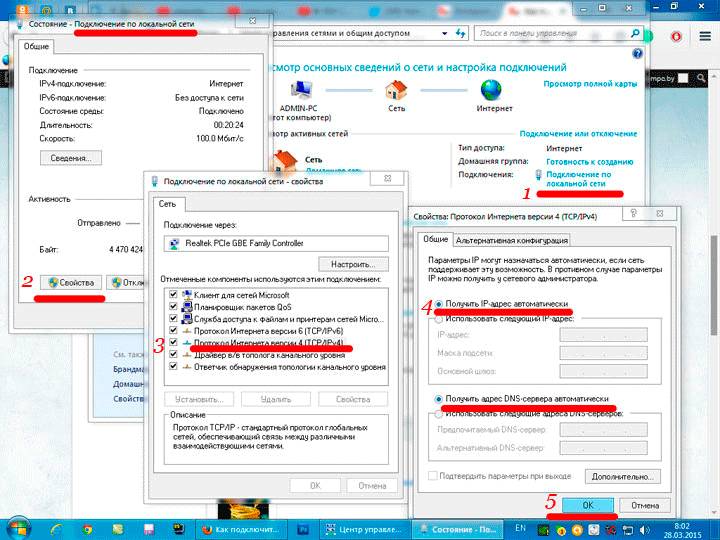
Нам осталось лишь, открыть доступ к нужным папкам или целым дискам на буках. Для этого переходим: пуск – панель управления – сеть и интернет – изменение параметров адаптера – изменить дополнительные параметры общего доступа. Вверху должно стоять «включить»:
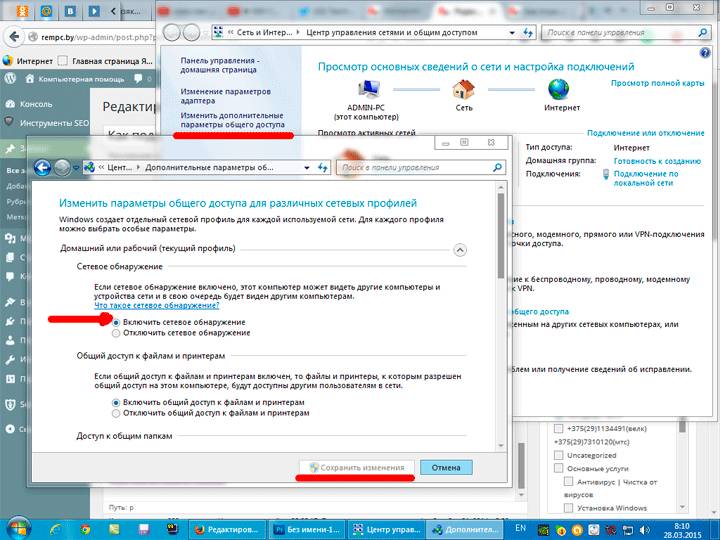
а в предпоследнем пункте должно стоять «отключить парольный доступ…».
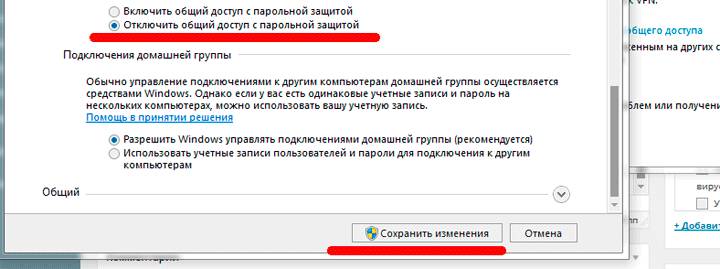
Выбрать какие папки или локальные диски открыть другому буку можно, нажав правой кнопкой по ним и выбрав там: свойства – доступ – общий доступ (внизу).
На этом всё, требуемые настройки, для того, чтобы подключить ноутбук к ноутбуку, сделаны. Осталось зайти на требуемый бук. Для этого заходим в проводник или мой компьютер и выбираем там слева «сеть». Зайдя туда, ищите название подключаемого бука. Таким образом, мы с Вами разобрались с вопросом подключения бука к буку через сетевой кабель.
Не всегда размер экрана ноутбука позволяет комфортно просматривать видео и фото, играть в компьютерные игры или просто заниматься интернет-серфингом. Поэтому многие пользователи подключают лэптоп к телевизору. Это можно сделать с помощью специального кабеля HDMI. Тогда экран ТВ-устройства станет как второй монитор проецировать изображение с ноута. Но куда проще подключить ноутбук к телевизору через wifi. Не надо будет размещать оборудование как можно ближе друг к другу или подсоединять и прятать провода. Так что сегодня мы и расскажем вам о том, как разными способами подключить ноутбук к телевизору через wifi.

Подключаем телевизор с технологией Smart TV к ноутбуку
Большинство современных ТВ-устройств оснащаются функцией, которая позволяет получать доступ к интерактивному контенту. За счет чего можно легко вывести на экран телевизора самую разнообразную информацию из Интернета – фильмы, видео, музыку, игры, блоги и пр. Называется эта технология – смарт.
Самые распространенные и продвинутые платформы – Samsung Smart TV и LG Smart TV. Активно внедряют подобную технологию и другие производители – Sony, Philips, Panasonic, Thomson и пр.
Так вот такой телевизор со Smart TV мы и будем подключать к ноутбуку. Делается это следующим образом:
- Подключаем и лэптоп, и ТВ к одной беспроводной точке. Например, к роутеру. Как это сделать на ноутбуке, вы уже знаете. Поэтому начнем с телевизора. Включаем устройство и, пользуясь пультом, заходим в настройки. Находим раздел с названием «Сеть» (или что-то подобное).
- Включаем wifi-адаптер. Выбираем в списке ту точку доступа, к которой уже подключен ноутбук. Все два устройства подсоединились к одной сети.
- Далее настраиваем DLNA-сервер. Звучит страшно и непонятно? Пугаться не стоит. На самом деле просто открываем сетевой доступ к папкам с видео и остальным контентом. Это делается на ноутбуке. Первым делом нужно зайти в «Центр управления сетями». В разделе «Просмотр активных сетей» меняем общественную сеть на частную (домашнюю).
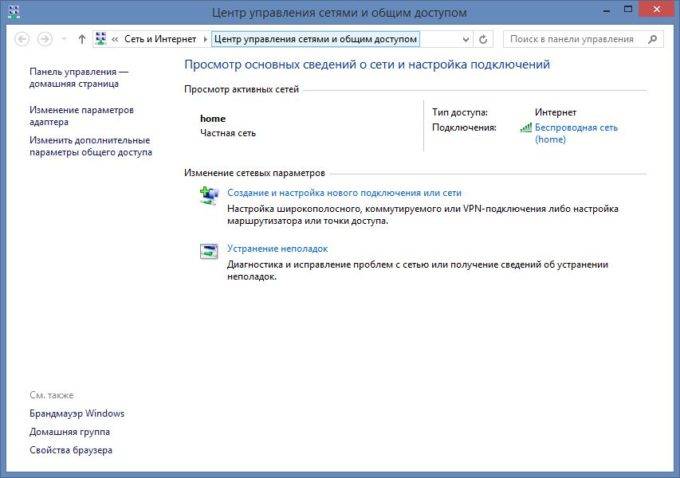
- Теперь нам нужно «расшарить» определенную директорию. Например, вы хотите посмотреть по телевизору фильм, который хранится на жестком диске ноутбука. Тогда находим папку «Мои видеозаписи». Кликаем на нее правой кнопкой мыши.
- В появившемся окне выбираем раздел «Доступ». Оттуда переходим в пункт «Расширенная настройка». Тут в самом верху устанавливаем галочку напротив «Открыть общий доступ к этой папке». После чего жмем «применить» и «ок».
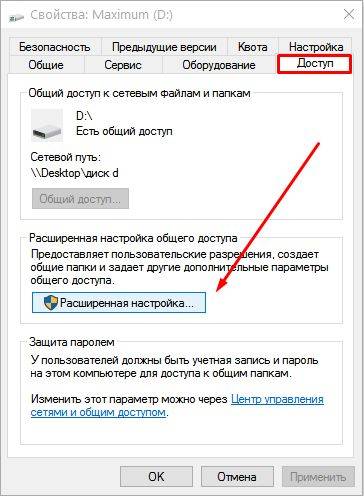
- Есть еще один способ, который позволит включить общий доступ. Открываем проводник Windows, выбираем пункт «Сеть». Обнаруживаем сообщение «Сетевое обнаружение и общий доступ к файлам отключены». Жмем по нему и следуем указаниям помощника.
- После того, как DLNA включен, берем пульт от телевизора. В меню устройства ищем пункт, посвященный просмотру содержимого различных внешних подключаемых источников. Допустим, на телевизорах Sony он называется «Home». Там есть фильмы, изображения или музыка. Остается просто выбрать нужный контент с компьютера. Если же это LG, то необходимо найти раздел «SmartShare» и кликнуть пункт «Просмотр содержимого ПК».
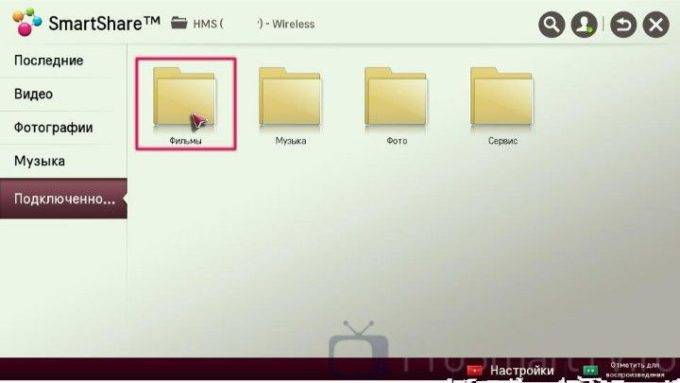
Если вы все настроили правильно, то запускать фильмы можно будет в два клика. Просто «подсвечиваете» любой видеофайл на ноутбуке, жмете на него вспомогательной кнопкой мыши и выбираете пункт «Воспроизвести на…». В открывшемся списке нужно лишь кликнуть на вашу модель телевизора. Например, Sony Bravia KDL-42W817B. После чего трансляция на большой экран начнется автоматически.
Для справки! Видео в формате MKV при таком подключении, скорее всего, воспроизводиться не будут. Поэтому выбирайте файлы с расширением AVI.
Прежде всего, этот способ хорош тем, что не требует никакого «расшаривания» папок и настроек общего доступа. Технология WiDi использует стандарт вайфай и просто дублирует картинку с лэптопа на экран ТВ-устройства. Правда, есть пара нюансов. Организовать подключение таким образом можно, лишь если ноутбук:
- Собран на базе процессора интел третьего поколения;
- Оснащен модулем Wi-Fi Intel;
- Встроенной графикой Intel;
- ОС – Windows 7, 8, 10.
В некоторых случаях еще может понадобиться установка софта Intel Wireless Display. Что касается самого телевизора, то он должен поддерживать технологию Miracast (WiDI). Большинство современных моделей, которые выпускаются с 2012-2013 года, эту функцию имеют по умолчанию.
Сама процедура подключения по WiDi включает несколько этапов:
- На телевизоре открываем меню смарт-приложений или настроек, откуда можно управлять имеющимися функциями. Обычно это можно сделать, нажав кнопки «Smart» или «Home» на пульте.
- Находим и выбираем «Screen Share». На каких-то моделях телевизоров в настройках есть отдельный пункт Miracast/Intels WiDi – просто ищем и активируем его. На телевизорах Samsung подобная функция называется «Зеркальное отображение экрана». Если никак не получается найти подобный раздел, то просто включаем Wi-Fi на ТВ-устройстве.
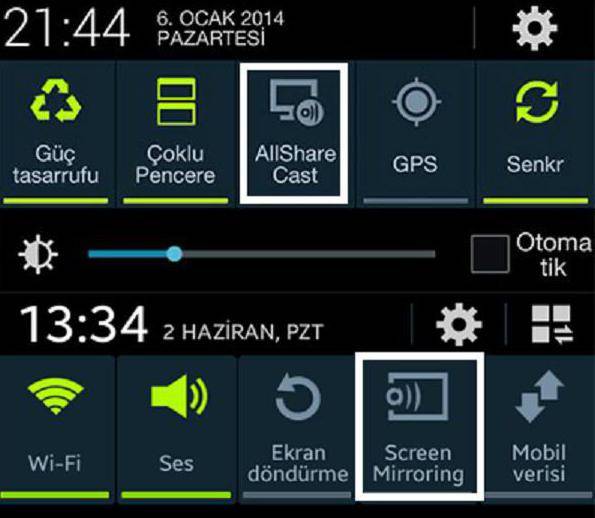
- Открываем на ноутбуке Intel Wireless Display. Если этого софта нет по умолчанию, то скачиваем и устанавливаем.
- Запустив приложение, оно автоматически просканирует наличие беспроводных дисплеев. Пользователю нужно лишь выбрать подходящий вариант и нажать «Подключить».
- Возможно, сразу синхронизировать ноутбук и телевизор не получится. Часто система просит ввести специальный код, который появляется на дисплее ТВ. После чего ждем несколько секунд, пока завершится подключение. Вот и все вам удалось передать изображение с лэптопа на большой экран.
Бывает и так, что вы все сделали, как описано выше, но телевизор не видит ноутбук. Тогда открываем Charms-панель на лэптопе, жмем вкладку «Устройства». Затем выбираем «Проектор» и добавляем ваш беспроводной экран. Также обновляем драйверы Wi-Fi.
Подключаем телевизор к ноутбуку через специальный софт
Связать два устройства по wifi для вывода изображения можно и с помощью различных программ. Сегодня достаточно много всевозможного софта для воспроизведения контента на телевизоре без использования проводов. Хотя наибольшим спросом пользуются:
- домашний медиа-сервер;
- Samsung Share (имеет упрощенный интерфейс, но совместимо в основном лишь с устройствами самсунг);
- Share Manager.
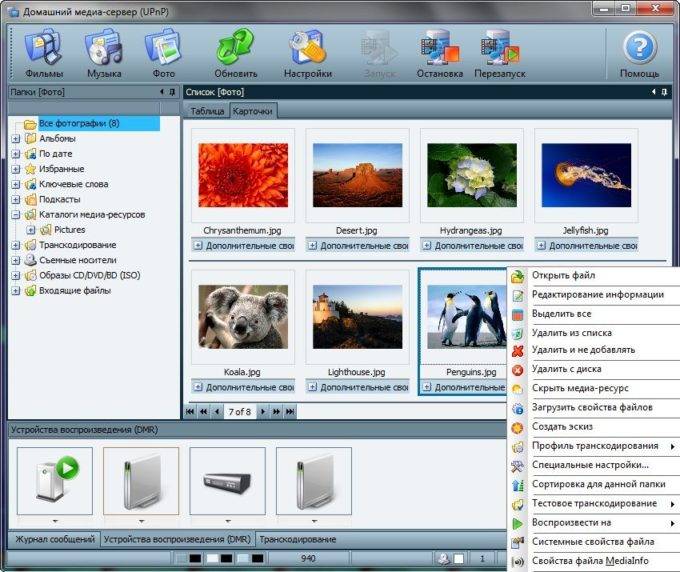
Причем из всех этих программ домашний медиа-сервер – самое стабильное в работе приложение. Кроме того, оно подходит практически ко всем моделям телевизоров от разных производителей. На примере домашнего медиа-сервера и расскажем, как вывести изображение с ноутбука на ТВ:
- Бесплатно скачиваем дистрибутив с официального сайта разработчика – http://www.homemediaserver.ru
- Устанавливаем программу на лэптоп.
- Запускаем ее. Появится таблица со списком различных устройств. В этом перечне нужно выбрать то, на которое и будет передаваться контент. То есть ищем и кликаем на вашу модель телевизор. Жмем кнопку «Далее».
- Программа предложит расшарить определенные папки. По умолчанию, это «Видео», «Музыка», «Изображения». Однако можно вручную указать и другие папки, где вы храните ваши фильмы или фото, чтобы затем их можно было посмотреть на экране телевизора. Просто жмем справа кнопку «Добавить» с большим зеленым плюсом.
- Затем подтверждаем процедуру сканирования. Нажимаем «Ок» и «Готово».
Теперь различный контент, который вы указали в программе домашний медиа-сервер, будет отображаться на большом экране телевизора.
Остальные подобные приложения работают по такому же принципу. Так что трудности при их использовании возникнуть не должны. Вот вы и узнали, как подсоединить ноутбук к телевизору через беспроводную wifi сеть при помощи специального софта.
Беспроводное соединение с ноутбуком через вайфай невозможно, если нет специального модуля. Например, он отсутствует на старых моделях ТВ-устройств, которые были выпущены более 5 лет назад. Естественно, без кабеля лэптоп к такому телевизору не подключить. Как же быть? Придется воспользоваться дополнительными девайсами.
Например, помочь расширить возможности телевизора может адаптер. Обычно он вставляется в HDMI-порт. Какие подобные гаджеты мы можем порекомендовать? Это:
- Google Chromecast;
- Android Mini PC;
- Compute Stick;
- Miracast-адаптер.
Все перечисленные выше адаптеры позволят установить беспроводное соединение и передавать изображение с ноутбука на телевизор.
В статье использованы материалы:
http://gserver.ru/remont/kak-podklyuchit-noutbuk-k-internetu-cherez-wifi.html
http://lumpics.ru/how-to-connect-laptop-to-pc-via-hdmi/
http://rempc.by/set-i-internet/kak-podklyuchit-noutbuk-k-noutbuku.html
http://www.orgtech.info/kak-podklyuchit-noutbuk-k-televizoru-cherez-wifi/

Оставить комментарий