Если у вас возникла необходимость в подключении кнопки питания компьютера, то в данной статье этот вопрос будет рассмотрен довольно подробно.
Итак, для того, чтобы правильно подключить кнопку включения компьютера на системном блоке к материнской плате необходимо выполнить 3 действия:
- Найти штекер кнопки в общем жгуте проводов корпуса по маркировке;
- Найти контакты для кнопки включения на материнской плате;
- Вставить штекер кнопки питания на соответствующие контакты материнской платы.
Находим в корпусе жгут проводов, идущий от передней панели или сверху корпуса. Выглядит он примерно вот так:

Контакты кнопки включения компьютера
Как видите каждая пара проводов оконечена двух контактным разъемом, который подписан.
Нас интересует разъем с надписью «Power SW». Также может иметь названия «Power BTN», «Power Switch», «PW».
Теперь, когда фишка кнопки включения найдена, нужно найти куда ее вставлять на материнской плате.
Для этого внимательно осматриваем материнскую плату, а точнее ее правый нижний угол, так как в 90% случаев именно справа внизу и находятся контакты кнопки включения, кнопки перезагрузки, а также световой индикации.
На заметку! Компьютер можно включить и без кнопки включения. Для этого достаточно замкнуть отверткой контакты кнопки «Power SW».
Выглядят они вот так:

Контакты кнопки включения на материнской плате с подписями

Контакты кнопки включения на материнской плате без подписей
На первом фото видно, что каждая пара контактов подписана и вы, наверное, догадались, что нашу фишку кнопки включения с подписью «Power SW» («Power BTN», «Power Switch», «PW») нужно как бы надеть на соответствующие «ножки», которые также подписаны.

Так выглядит подключенная кнопка включения
В большинстве случаев на материнской плате все контакты подписаны, как на первом фото, но бывают случаи, как на втором фото, кто этих самых надписей нет. Что делать в этом случае?
Сперва определяем модель материнской платы. Далее вбиваем в гугл ее полное название и переходим на официальный сайт производителя платы (почти всегда будет на первом месте в выдаче).
Находим инструкцию к плате и смотрим в ней схему подключения всех кнопок корпуса системного блока.

Инструкция со схемой подключения кнопки включения к материнской плате
Подключение материнской платы – это весьма интересно, хоть и индивидуально. Ведь разные модели могут иметь разные разъёмы, расположение разъёмов и особенности. Однако в общих чертах можно дать обобщённое руководство по подключению материнской платы, которое я приведу ниже.
В данной статье приведу инструкцию по подключению материнской платы на примере ASRock P67 Pro3. Она может отличаться по некоторым вещам от других плат, поэтому не пугайтесь, если у вас будет что-то не так, как я пишу.
Смотрите внимательно, и всё получится. А если не получился, то спрашивайте, я помогу вам.
Итак, для удобства приведу план-картинку, и будут рассказывать, что и куда подключать на материнской плате.

Перед тем, как подключить материнскую плату к питанию, выделим из БП два кабеля — Main Power Connector 20+4 pin, состоящий из 24-х или 20-ти контактов и 12V Power Connector, состоящий из 4-х или 8-ми контактов. Первая необходима для питания самой платы, вторая обеспечивает работу процессора компьютера. Вы можете почитать подробнее о типах разъёмов блока питания.

В нашем случае материнка питается от 24-х канального кабеля, а процессор от 8-ми канального. Перед, как подключить материнскую плату к питанию, найдите эти кабели, и подключи их в соответствующие разъёмы.
Естественно, что разъёмы подключения БП к материнской плате снабжены замками-защёлками, поэтому добейтесь характерного щелчка, во избежание внезапного отключения питания. Ознакомьтесь с подробным описанием подключения блока питания.
Шлейфами к материнской плате подключаются жёсткий диск и приводы для компакт-дисков. Большинство современных материнских плат поддерживают два интерфейса девайсов — IDE ATA и Sata.

Подключение шлейфов к материнской плате осуществляется в соответствующие разъёмы: большой для ATA, маленький для Sata. Замечу, что IDE ATA поддерживают подключение сразу двух устройств к одному разъёму порта, а Sata позволяет к одному порту подключить только одно.
Очевидно, что когда подключение шлейфов к материнской плате осуществлено, к свободным их концам следует подсоединить устройства – жесткие диски или приводы компакт-дисков с соответствующими интерфейсами ATA или Sata.
Перед тем, как подключить материнку к корпусу, давайте проясним, что под этим выражением подразумевается соединение её с передней панелью – то есть, это кнопки старта, рестарта, динамика (если есть) и индикаторные светодиоды.
 Среди всех рассмотренных выше аспектов эта мелочь является самой сложной, наверное, для многих, и какую-либо общую инструкцию о том, как подключить материнку к корпусу, я не дам, так как везде всё по-разному.
Среди всех рассмотренных выше аспектов эта мелочь является самой сложной, наверное, для многих, и какую-либо общую инструкцию о том, как подключить материнку к корпусу, я не дам, так как везде всё по-разному.
Перед тем, как подключить к материнке провода от светодиодов и кнопок панели, обратите внимание на их разъёмы, там должны маркировки, как показано на рисунке выше. Затем вам следует обратиться к инструкции подключения именно вашей платы, и подключить эти несколько проводов так, как там будет написано. Или же соответствующие обозначения будут указанны на самой плате.
На этом всё. Скажу ещё лишь, то если у вас Floppy дисковод и материнка поддерживает его подключение, то подключите его с помощью шлейфа, похожего она IDE ATA. Однако в плате, которую мы разбирали, нет такого разъёма, и его нет во всех современных платах.

Блок питания необходим для подачи электричества к материнской плате и некоторым её компонентам. Всего на нём находится 5 кабелей для подключения, каждый из которых имеет разное количество контактов. Внешне они отличаются друг от друга, поэтому их необходимо подключать к строго определённым разъёмам.
Стандартный блок питания имеет всего 5 проводов с разными характеристиками. Подробнее о каждом:
- 20/24-х контактный провод необходим для питания самой материнской платы. Его можно отличить по характерному размеру – это самый крупный модуль из всех, которые идут от БП;
- 4/8-ми контактный модуль используется для подключения к отдельному питанию кулера с процессором;
- 6/8-ми контактный модуль для питания видеокарты;
- Провод для питания жёстких дисков SATA самый тонкий из всех, как правило, имеет отличную от остальных кабелей окраску;
- Дополнительный провод для подпитки стандарта «Molex». Необходим для подключения старых жёстких дисков;
- Разъём для питания дисковода. Имеются модели блоков питания, где такого кабеля нет.

Для нормальной работы компьютера необходимо подключить как минимум первые три кабеля.
Если вы ещё не приобрели блок питания, то вам необходимо убедиться в том, что он максимально соответствует вашей системе. Для этого сравните мощности блока питания и потребление энергии вашим компьютером (в первую очередь, процессором и видеокартой). Ещё придётся подыскать блок питания под форм-фактор вашей материнки.
Изначально вам необходимо просто закрепить блок питания на внутренней поверхности корпуса компьютера. Для этого используются специальные шурупы. Пошаговая инструкция выглядит так:
- Для начала отсоедините компьютер от сети, снимите боковую крышку, сделайте очистку от пыли (если требуется) и демонтируйте старый блок питания. Если вы только купили корпус и установили в него материнку с необходимыми элементами, то пропустите данный шаг.
- Практически на всех корпусах имеются специальные места для блока питания. Установите туда ваш БП. Обязательно обратите внимание на то, чтобы вентилятор из блока питания находился напротив специального отверстия в корпусе компьютера.


Когда блок питания закреплён можно приступать к подсоединению проводов к основным комплектующим компьютера. Очередность подключения выглядит так:
-
Изначально подключается самый крупный кабель на 20-24 контактов. Найдите самый крупный разъём (чаще всего он белого цвета) на материнской плате для подключения данного провода. Если количество контактов подходит, то он будет установлен без особых проблем.

Теперь подключайте провод для питания центрального процессора. Он имеет 4 или 8 контактов (зависит от модели блока питания). Очень схож с кабелем для подключения к видеокарте, поэтому чтобы не ошибиться желательно изучить документацию к материнке и БП. Разъём для подключения расположен либо возле самого крупного разъёма для питания, либо рядом с процессорным сокетом.


Подключить блок питания не слишком сложно, но этот процесс требует аккуратности и терпения. Не забывайте о том, что блок питания необходимо выбирать заранее, подстраиваясь под требования материнской платы, чтобы обеспечить максимальную производительность.
Отблагодарите автора, поделитесь статьей в социальных сетях.
РУКОВОДСТВО ПО ПОДКЛЮЧЕНИЮ МАТЕРИНСКОЙ ПЛАТЫ
Детали, находящиеся внутри системного блока, являются технически сложными устройствами.
Рекомендуем доверять их подключение только лицам и организациям, занимающимся такими работами по роду своей деятельности.
Системный блок содержит крайне чувствительные к статическому электричеству микросхемы. При работе соблюдайте следующие меры предосторожности:
1. Выключите компьютер и отключите шнур питания компьютера из розетки.
2. Снимите статическое электричество с тела, дотронувшись обеими руками до неокрашенных металлических частей корпуса компьютера.
3. Берите детали за края, не касаясь микросхем, деталей, выводов.
Если данное руководство в чем-то противоречит инструкции, прилагаемой изготовителем, то следует руководствоваться инструкцией изготовителя!
ПОРЯДОК ПОДКЛЮЧЕНИЯ.
- Внимательно прочитайте руководство, прилагаемое к материнской плате.
- Положите плату на ровную поверхность (стол), подложив под неё антистатический пакет, а под пакет — что-нибудь мягкое (например, поролон, ткань и т.д.).
- Установите процессор и вентилятор процессора. Питание вентилятора подключите к разъему платы.
- Установите модули памяти.
- Закрепите стойки крепления материнской платы. Стойки должны находится только под теми местами материнской платы, где в плате есть крепежные отверстия.
- Удалите (если она есть) заглушку под разъемы материнской платы с задней панели корпуса и установите панель, которая идет в комплекте с платой.
- Установите DVD привод, жесткий диск, при необхоимости — вентиляторы корпуса на передней и задней панели.
- Удалите лишние заглушки там, где разъемы видеокарты будут выходить на заднюю панель.
- Аккуратно установите плату в корпус и закрепите винтами с соответствующей резьбой. Не следует при этом прилагать больших усилий.
- Убедитесь, что установленная плата не касается дорожками, деталями или выводами металлических частей корпуса (кроме разъемов на задней панели).
- Подключите разъемы от передней панели корпуса — включение, сброс, индикаторы питания и работы жесткого диска, передних разъемов USB, передних аудио разъемов для наушников и микрофона.
- Соедините шлейфами материнскую плату и DVD привод, жесткий диск.
- Подключите блок питания к материнской плате, DVD приводу, жесткому диску, видеокарте (если она имеет дополнительное питание).
- Убедитесь, что расположение проводов не мешает вращению вентиляторов.
НАЗНАЧЕНИЕ ОСНОВНЫХ РАЗЪЕМОВ МАТЕРИНСКОЙ ПЛАТЫ
НАСТРОЙКА BIOS.
После первого включение компьютера, как правило, требуется настроить BIOS.
BIOS — это программа, встроенная в материнскую плату. Она определяет основные параметры компьютера. В BIOS могут задаваться время и дата, порядок загрузки компьютера, режимы работы устройств, находящихся на материнской плате или подключенных к ней, частоты функционирования процессора, памяти. Неправильная установка того или иного параметра может приводить к сбоям в работе компьютера, а в некоторых случаях даже вывести некоторые его узлы из строя. Если вам неизвестно назначение того или иного параметра, не изменяйте его!
Как войти в меню BIOS
Включите питание компьютера. Нажмите и удерживайте кнопку Delete на клавиатуре. Для некоторых типов материнских плат следует использовать кнопки Tab или F1. На экране должен появиться синий фон с различными пунктами BIOS. В зависимости от марки материнской платы количество и название пунктов может отличаться.
Назначение клавиш:
Клавиши курсора (со стрелочками) — перемещение по пунктам меню
Enter — вход в пункты меню, подтверждение сделанных изменений
ESC — выход из пунктов меню, отказ от сделанных изменений
+ или Page Up — увеличение значений параметра меню
— или Page Down — уменьшение значений параметра меню
F1 — вызов справки
В некоторых версиях BIOS могут быть задействованы дополнительные клавиши для установок значений по умолчанию, сохранению сделанных изменений, выхода из BIOS и т.д. Подробнее о настройках BIOS, как правило, указано в руководстве на материнсую плату.
Назначение основных пунктов меню BIOS
Для правильной работы компьютера наиболее важны следующие разделы меню:
- Load Optimized Defaults — установка всех параметров в наиболее оптимальное для компьютера значение. Рекомендуем использовать при первом запуске или в случае, если вы не уверены в правильности сделанных изменений.
- Advanced BIOS Features — в этом разделе нам важен параметр First Boot Device (или подраздел Boot Devise Priority). Путем изменений в этом разделе необходимо установить то устройство, с которого вначале будет производиться загрузка программ при включении компьютера. Если вы собираетесь использовать загрузочный CD-диск (например, для форматирования жесткого диска и установки Windows), то этот параметр надо изменить на “CD-ROM”. Для обычной загрузки с жесткого диска надо установить “HDD”.
- Integrated Peripherals — установка режимов функционирования устройств, встроенных в системную плату. В данном разделе можно отключить встроенную звуковую плату, если вы собираетесь использовать отдельную. Можно отключить или изменить режим работы различных устройства и разъемов.
- Save & Exit Setup — сохранить все сделанные изменения и выйти из BIOS.
- Exit Without Saving — не сохранять сделанные изменения и выйти из BIOS.
Если параметр имеет несколько значений, одно из которых “Auto”, то устанавливайте этот режим. Тогда при включении компьютер будет устанавливать этот параметр автоматически. Будьте осторожны с параметрами, имеющими числовые значения (значения частот, напряжений, тактов). По возможности оставляйте эти значения такими, какими они устанавливаются после команды Load Optimized Defaults.
Персональный компьютер состоит из множества компонентов. Одним из них является блок питания. С его помощью все элементы системы получают подпитку электроэнергией, что позволяет им функционировать надежно и без сбоев. Как осуществляется подключение блока питания ПК к материнской плате и что он из себя представляет мы узнаем ниже.
Под блоком питания подразумевают устройство, которое преобразует напряжение в электронной сети здания и передает его другим элементам. В России БП трансформирует переменный ток напряжением 220В в постоянный ток следующей мощности:
К нему можно подключать:
- Материнскую плату;
- Жесткий диск;
- Видеокарту;
- Куллеры;
- Дисковод;
Установка блока питания на ПК позволяет нивелировать перепады напряжения в сети, что предотвращает выход из строя других элементов.

Современные БП отличаются от своих предшественников количеством разъемов, для подключения тех или иных устройств. Вот их перечень:
- Базовые коннекторы, подающие ток мощностью в 3.3, 5 и 12 В;
- Провод материнской платы. Старые МП подключались к питанию, посредством 20 жильного кабеля. Современные МП используют лишь 20 жил. Чтобы иметь возможность работать с любыми платами, блоки имеют кабель, состоящий из 20 жил объединенных в вместе и 4 дополнительных жил для старых моделей;
- Оптические диски старых моделей используют 4 жильные (пиновые) кабели, в то время как новые подключаются кабелями в 15 pin;
Обратите внимание! Одни и те же элементы системы могут функционировать от кабелей разного напряжения.
Подсоединение материнской платы к блоку питания осуществляется при помощи кабеля в 24 контакта или кабелем в 20 контактов. По ним подается напряжение разной мощности, что позволяет присоединять другие устройства, устанавливаемые на материнскую плату. Данная процедура не сложная, интуитивно понятная и вы не сможете неправильно соединить кабель с платой, так как на них стоят специальные ограничители. Во время установки не стоит сильно давить на плату, так как вы может повредить ее.
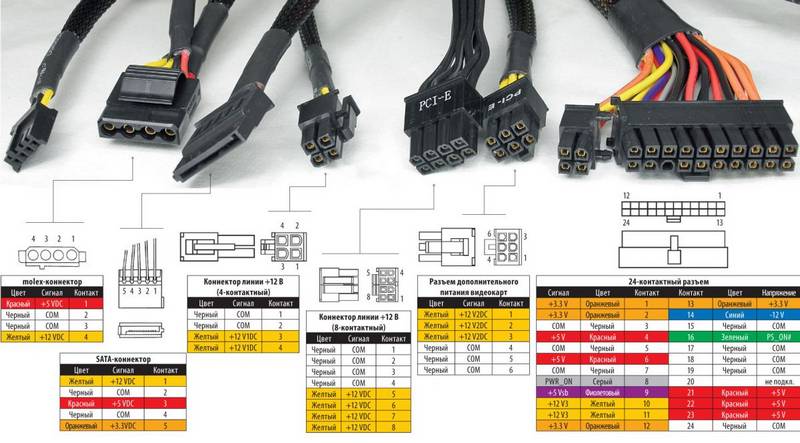
Смонтировать БП можно выполняя следующую последовательность действий:
- Положите СБ на бок. Это делается для удобства установки, так как в таком случае вам не придется прикручивать БП, удерживая его на весу;
- Снимите крышку корпуса и другие элементы, мешающие установке;
- Стандартные корпусы под СБ подразумевают установку БП на специально отведенное место, при помощи креплений. Конструкция креплений организована таким образом, что вам сложно будет установить его некорректно;
- После фиксации БП убедитесь, что вентилятор, расположенный внутри блока, свободно вращается и ему ничего не мешает;
- Подключите кабели, отходящие от блока к необходимым устройствам. Последовательность подключения обычно выглядит следующим образом: материнская плата, процессор, видеокарта и дисковод;
- Установка крышки корпуса на место и подключение к СБ внешних устройств;
- Пробный запуск компьютера;
Важно! Перед включением, проверьте правильность подключения всех элементов. Это поможет вам избежать траты времени на повторное снятие и установку крышки СБ.
Подключение блока, который установлен в соответствии с правилами, должно пройти в штатном режиме. Если компьютер не запускается, проверьте правильность подключения всех проводов. Возможно, где-то допущена ошибка и проверив все еще раз вы с легкостью устраните ее.
При установке и подключении БП, помните о следующих правилах:
- Каждый БП содержит конденсатор, который сохраняет электрический заряд, даже после его обесточивания. Не стоит самостоятельно разбирать БП и вставлять посторонние предметы в технологические отверстия на его корпусе;
- При снятии БП поддерживайте его рукой, иначе при раскручивании винтов они могут застопориться;
- Не перерезайте стяжки, которые скрепляют провода в единый кабель или делайте это очень аккуратно, предварительно обесточив систему;
Не присоединяйте к БП большое число различных устройств, если его мощность не позволяет этого. В противном случае вы нарушаете стабильность работы, что может привести к повреждению не только БП, но и других элементов. Проще купить более мощный СБ, чем тратить деньги на приобретение материнской платы или видеокарты, сгоревших после перегрузки. Если вы не уверены в собственных силах или компьютер после нескольких попыток не удалось включить – обратитесь к специалистам. Они помогут вам в поиске и устранении неисправности.

Блок питания (БП) – это один из самых важных элементов компьютера, так как он обеспечивает питание материнской платы и всех компонентов, на ней установленных. Подключение БП осуществляется при помощи соединения кабелей с контактами. Каждый кабель подключается только к определённому разъёму.
Всего в блоке питания может быть по 5-6 разъёмов (зависит от специфики конкретной модели). Подробнее про каждый из них:
- Провод для питания самой материнской платы. Он имеет по 20 или 24 контакта. Благодаря этому он сильно отличается на фоне других кабелей;
- Модуль на 4 или 8 контактов используется для питания центрального процессора компьютера и кулера;
- Видеокарта питания от модуля на 4/6 контактов;
- Модуль, отвечающий за подключение современных SATA-дисков, имеет отличительную от других кабелей окраску и формы;
- Для подключения жёстких дисков старых форматов используется кабель стандарта «Molex». Он тоже имеет отличительные формы и специальное обозначение;
- В качестве 6 кабеля может выступать модуль для подключения к БП дисковода. Однако часто встречаются модели, где данный кабель отсутствует.

Чтобы компьютер нормально функционировал, нужно обязательно подключить хотя бы первые три провода.
Рекомендуется выбирать блок питания уже после покупки всех основных компонентов, так как вы сможете лучше рассчитать энергопотребление и приобрести наиболее подходящий под ваши параметры БП. Также таким образом вы сможете подобрать блок питания под форм-фактор системного блока и материнской платы.
Изначально блок питания нужно установить внутри системного блока, прикрутив его к корпусу при помощи специальных шурупов.
Инструкция по монтажу выглядит следующим образом:
- При условии, что вы производите замену старого блока питания на новый разберите корпус и извлеките старый БП. При необходимости внутренности системного блока нужно полностью очистить от пыли. Те, кто устанавливают блок питания в новую сборку могут пропустить этот шаг.
- Найдите специальную секцию для установки блока питания. Она обычно есть практически во всех корпусах. Установите его в эту секцию. Обязательно проследите за тем, чтобы вентилятор, установленный на корпусе БП, выходил в сторону специального отверстия в системном блоке. В противном случае блок питания будет сильно перегреваться.


Когда вы плотно установите блок питания в корпусе компьютера, его потребуется подключить к материнской плате.
Инструкция по подключению кабелей выглядит следующим образом:
-
В первую очередь нужно подключить самый крупный контакт на 20-24 контакта. Найти данный контакт несложно, так как он самый крупный среди всех. Разъём под него, который расположен на материнской плате тоже легко найти, так как он тоже отличается своими размерами. Дополнительно на некоторых платах он может быть помечен цветом или специальными подписями. Если количество контактов в разъёме и кабеле совпадают, то проблем в подключении не возникнет.

Затем идёт подключение к разъёму, отвечающего за питание центрального процессора. Его легко перепутать с аналогичным разъёмом для питания видеокарты, поэтому рекомендуется изучить документацию к материнской плате. Разъём имеет форму квадрата, а также по 4-8 контактов (количество последних зависит от характеристик БП и материнки). Обычно этот разъём расположен рядом с процессорным сокетом или главным разъёмом из предыдущего шага.


Для подключения блока питания совершенно не обязательно обладать какими-либо специфическими знаниями. Однако в этом деле нужно проявить аккуратность и терпение.
Отблагодари меня, поделись ссылкой с друзьями в социальных сетях:

При сборке персонального компьютера очень важно не только корректно установить все компоненты в корпус, но и правильно подключить провода к материнской плате. Это не займет много времени, поскольку все разъемы имеют уникальные размеры и не стыкуются с другими интерфейсами.
Если вы только начали собирать компьютер, тогда будет полезно узнать, как подключать материнскую плату.
Как подключать провода к материнской плате современного ПК?
Для начала убедитесь, что все компоненты, такие, как блок питания, жесткий диск и оптические приводы, установлены корректно. После этого можно приступить к подключению проводов:
- Соедините самый широкий разъем блока питания (он обычно состоит из 20 или 24 контактов) с материнской платой. Он используется для управления блоком питания.
- Подключите квадратный штекер от блока питания к соответствующему разъему на плате. Благодаря ему осуществляется подача тока на центральный процессор.
- Теперь можно подключить шлейф для флоппи привода (используется для чтения и записи дискет). Он чуть меньше разъемов IDE для жестких дисков.
- Соедините шлейфы жесткого диска и оптических приводов с материнской платой. Это либо небольшой плоский разъем SATA с 4 контактами, либо широкий разъем IDE ATA на 40 контактов.
- После этого осуществляется подключение кнопок к материнской плате.
Не забудьте, что все разъемы должны подключаться максимально плотно, чтобы обеспечить стабильное соединение.
Чтобы подключить кнопку питания, сброса и светодиоды с передней панели, найдите 9 штекеров внизу материнской платы:
- В верхнем ряду подсоедините по очереди провода с надписями: PLED+, PLED-, PWRBTN, GND;
- В нижнем ряду подсоединяем по очереди: HDLED+, HDLED-, GND, RESET, DUMMY.
Хотите узнать о том, как самостоятельно собрать ПК? Тогда ознакомьтесь со статьей: Как собрать компьютер своими руками.

Материнская плата – это основной элемент любого компьютера, к которому подключаются другие компоненты системы (планки оперативной памяти, жёсткие диски, видеокарты и т.д.). От того насколько правильно вы их подключили зависит работоспособность компьютера.
Вы можете подключать эти компоненты в любой последовательности, но всё же изначально рекомендуется подключить блок питания, дабы иметь возможность отслеживать работоспособность системы. К тому же, некоторые компоненты требует подключение не только к материнской плате, но и к блоку питания.
Блок питания – это одни из главных элементов любого компьютера. Его желательно подключить в первую очередь. Подключение происходит при помощи специального кабеля на с 24 контактами (24 pin). Также есть варианты, где главный кабель имеет вид 20+4, то 20 контактов основных и ещё 4 дополнительных. Когда будете производить установку, то ни в коем случае не подключайте блок питания к электросети.
Помимо основных контактов на блоке питания есть и дополнительные, которые нужны для подвода питания для винчестера, процессора, видеокарты и т.д. На данном этапе вы будете работать с основным кабелем на 24 контакта.
Найдите его. Он самый крупный среди всех кабелей, плюс, иногда может выделятся цветом или обозначаться соответствующей надписью. Аналогично нужно найти под него разъём на материнской плате. Он тоже крупнее остальных и может носить определённые пометки. Просто подключите провод к этому разъёму и всё. Удостоверьтесь, что кабель достаточно плотно установлен, но не нужно использовать силу, так как вы можете повредить материнскую плату и/или кабель. На некоторых моделях предусмотрены специальные защёлки, воспользуйтесь ими.

Перед тем, как установить в процессорный сокет центральный процессор и кулер, нужно запитать его от блока питания. Несмотря на то, что сокет тоже расположен на материнской плате, питание он получает от отдельного кабеля. Данный кабель имеет всего 4 контакта (обозначается как 4 pin), отличается от остальных небольшим размером, а также выраженной квадратной формой.
Подключается к разъёму, расположенному возле чипсета. Удостоверьтесь, что вы плотно установили кабель в разъём, используйте специальные защёлки для более плотной фиксации, если те предусмотрены в конструкции.

На передней панели расположены кнопки включения, индикаторы питания, разъёмы под USB и аудиоустройства. Желательно подключить эту панель сразу после того, как вы запитали материнскую плату, дабы можно было проверить сразу же работоспособность всего компьютера.
Кабели, представленные на передней панели, имеют по 1-2 pin (контакта) и подключаются непосредственно к материнской плате. Подключать их нужно в определённой последовательность и к определённым разъёмам. Разъёмы и кабели имеют специальные пометки, благодаря чему вы вряд ли сможете ошибиться, а вот касательно последовательности подключения нужно смотреть в документации к материнской плате, либо передней панели.
Всего есть несколько кабелей:
- PowerSW – отвечает за работоспособность кнопки включения. Может обозначаться красным, белым или зелёным цветом, реже жёлтым и чёрным. Имеет 2 контакта;
- ResetSW – отвечает за кнопку перезагрузки компьютера. Обычно обозначен жёлтым цветом. Тоже имеет по 2 контакта;
- PowerLED – кабель, отвечающий за работоспособность индикатора питания. Имеет всего 1 контакт, не имеет особого цветового обозначения;
- DDLED – этого кабеля может и не быть, либо под него может не быть разъёма на материнской плате. Кабель отвечает за работоспособность индикатора загрузки жёсткого диска. Имеет всего 1 контакт.

Также в конструкции передней панели могут быть встроены кабели под USB и Audio выходы.
Подключайте кабели в строгом соответствии с инструкцией, которая приложена в комплекте с передней панелью, либо материнской платой. Старайтесь закрепить контакты максимально плотно, но не применяйте силу, так как они очень хрупкие.
После подключения передней панели проверьте работоспособность системы, подключив её к сети электропитания и воспользовавшись кнопкой включения. Если всё нормально, то снова отключите компьютер от питания и продолжайте подключение основных элементов к материнской плате.

Теперь можно подключить жёсткий диск с уже установленной операционной системой, либо пустой SSD/HDD.
HDD-диск, имеющий разъём SATA подключается по следующей инструкции:
- Закрепите диск в специальном слоте. Таковой обычно расположен в районе передней панели. Слотов может быть несколько, вы можете расположить диск в любом из них, но если вы подключаете несколько жёстких дисков, то не рекомендуется устанавливать их слишком плотно друг к другу (оставьте хотя бы один разъём пустым, если это позволяет конструкция).
- Найдите SATA-шину. Она имеет один прямой сплющенный кабель с соответствующем разъёмом на конце, который обычно подписывается. Подключите этот кабель к специальным разъёмам на диске и материнской плате. Разъёмы тоже имеют своё обозначение, но если таковых нет, то можно посмотреть в документации к плате расположение и назначение всех её элементов.
- Теперь подключите шину питания к БП. Кабель будет идти либо в комплекте с блоком питания, либо вместе с диском. Разобраться что и к чему подключать можно самостоятельно, так как все кабели и разъёмы имеют соответствующие обозначения.
- Окончательно закрепите диск при помощи болтов и/или защёлок в его ячейке.

Оперативная память – это один из самых важных компонентов любого компьютера, так как без неё просто не будет запущена операционная система. На материнских платах может быть от 1 до 8 разъёмов под ОЗУ. Также встречаются модели, где уже по умолчанию впаяна планка ОЗУ. В таком случае вам не обязательно подключать ещё одну планку.
Установка планок ОЗУ не отличается какими-либо сложностями. Вам нужно найти специальный разъём на материнской плате. Разъём под ОЗУ имеет характерный внешний вид, благодаря чему его сложно перепутать или не узнать. Просто вставьте в этот разъём планку до тех пор, пока не услышите щелчок. Закрепите планку при помощи защёлок.

В качестве завершающего этапа вам нужно установить видеокарту. Если в центральный процессор уже вмонтирован какой-то видеоадаптер, то вы вполне можете использовать его, не устанавливая при этом видеокарту, но особой производительности вы не получите.
Разъёмы для видеокарт на материнских платах бывают следующего типа:
- AGP – устаревший тип разъёма, в современных платах не используется. Если у вас на плате именно такой разъём, то могут возникнуть проблемы с подключением последних моделей видеокарт;
- PCI – до сих пор в ходу, но уже начинает стремительно устаревать. Самые современные видеокарты могут не поддерживать, либо поддерживать с определёнными оговорками, например, уменьшением производительности;
- PCI-Express – современный разъём, использующийся в большинстве материнских плат. Обеспечивает максимальную производительность.

Рассмотрим подключение видеокарты к разъёмам PCI и PCI-Express, к счастью, процесс подключения выглядит одинаково для двух типов разъёмов:
-
Снимите заглушку с задней крышки корпуса. На месте этой заглушки должны будут выходить разъёмы видеокарты. Заглушки обычно крепятся при помощи специального винта.
Теперь нужно подключить видеокарту к питанию. Оно подключается отдельно, как и процессор с жёстким диском. Подключение происходит при помощи 6 или 8 контактного кабеля. Данных кабелей может быть предусмотрено несколько. Подключайте любой из них, имеющий специальное обозначение (будет либо подпись, либо эти кабели будут отличаться от остальных по цветам). Подключите эти контакты к специальному разъёму, который расположен около разъёма для установки самой видеокарты на материнской плате.
На этом этапе можно закончить подключение основных компонентов к материнской плате и попытаться запустить компьютер. Если всё хорошо, то BIOS либо выдаст ошибку, что не обнаружена операционная система, либо начнёт её загрузку, но это только при условии, что ОС на диске уже установлена.
Также к материнке можно подключить дополнительные компоненты, например, Wi-Fi адаптер, звуковую карту и т.д. Однако их подключение не является обязательным для нормального функционирования ПК, поэтому рассматриваться не будет.
Передняя панель компьютера: как подключить кнопку питания, перезагрузки, разъемы

Сборка компьютера – это не только подключение крупных компонентов системного блока, таких как жесткий диск, видеокарта, процессор или блок питания. Во время сборки необходимо соединить с «внутренностями» компьютера и сам корпус. На корпус выведено несколько важных элементов. Как минимум, это кнопки питания и перезагрузки, а также, индикатор работы жесткого диска. Если речь идет о более продвинутых корпусах, то на переднюю панель могут быть выведены некоторые разъемы, в частности, USB и входы для наушников или микрофона. В рамках данной статьи мы расскажем, как подключить переднюю панель компьютера, чтобы все элементы на ней работали грамотно.
В начале следует отметить, что от корпуса компьютера должно отходить несколько проводов. В простонародье из называют «пинами» от английского слова Pin, что означает «Штифт» или «Булавка». Провода корпуса компьютера миниатюрны, и они являются разъемами, в которые вставляются штекеры, расположенные на материнской плате компьютера.
Перед тем как приступать непосредственно к подключению передней панели компьютера к материнской плате, необходимо определиться с тем, какой провод за выполнение какой задачи отвечает. Чтобы это сделать, достаточно посмотреть на надписи, нанесенные на разъемы. На них можно обнаружить следующие обозначения:
- Power SW – провод, отвечающий за кнопку питания, с которой происходит включение и выключение компьютера;
- Reset WS – провод, который отходит от кнопки перезагрузки компьютера;
- Power Led — и Power Led + (могут быть объединены) – провода, подключение которых вызывает работу лампочки включения/выключения компьютера;
- HDD Led – кабель, отвечающий за работу индикации жесткого диска компьютера;
- USB – кабель от разъема USB, может быть от протокола 2.0 или 3.0;
- HD Audio/Speaker – разъем для подключения наушников и микрофона.
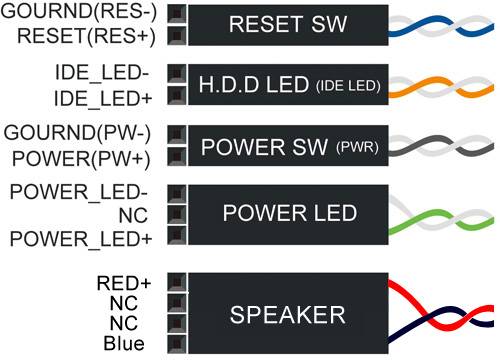
Выше перечислены стандартные названия. Разъем, отвечающий за USB, может быть подписан – USB 2.0 и USB 3.0. Если они подписаны оба как USB, то определить разъем от более быстрого протокола передачи данных легко – он имеет больше входов.
Передняя панель компьютера: подключение кнопок питания и индикации
В подключении передних кнопок и индикаций к материнской плате компьютера нет ничего сложного. Чтобы это сделать, необходимо:
- Взять инструкцию к материнской плате;
- Обнаружить в ней информацию о блоке контактов, который может носить название F_Panel или Front Panel. Если инструкции нет, просто отыщите блок на материнской плате;
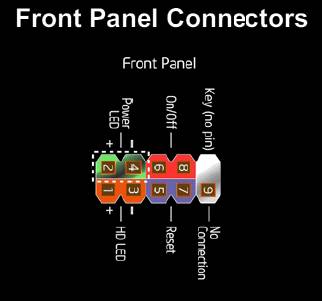
- Далее, ориентируясь на информацию из инструкции или нанесенные на материнскую плату сопроводительные надписи, подключить кабели кнопки питания, перезагрузки и индикаций.

Обратите внимание, что разъемы и штекеры, в большинстве случаев, защищены от неверного подключения. То есть, соединить их друг с другом неправильно просто не получится, не поломав при этом контакты.
Передняя панель компьютера: подключение разъемов USB и 3,5 мм
Подключая разъемы в передней панели компьютера, необходимо руководствоваться такими же правилами: поиск места для подключения в инструкции и последующее соединение штекера с разъемом. Обратите внимание, что далеко не всегда на материнской плате может найтись место для подключения переднего разъема USB 3.0. Если его включить некуда, придется оставить неподключенным.
Стоит отметить, что разъемы для подключения звуковых выходов могут входить в общий блок с передней индикацией и кнопками включения, а могут находиться отдельно на материнской плате. USB разъемы всегда находятся отдельно, и место их подключения на материнской плате подписано обозначениями F_USB, JUSB или USB 3.0. Первые два варианта характерны для разъема USB 2.0, который подключается посредством 10 контактов, тогда как разъем 3.0 требует 20 контактов.
Ошибиться в процессе подключения кнопок, разъемов и индикаций с передней панели довольно сложно. Главное при выполнении данных работ – аккуратность, поскольку шкетеры для передних разъемов на материнской плате очень тонкие, и лишнее усилие может вывести их из строя.
Неопытному пользователю бывает сложно подключить материнскую плату. Обилие проводов, разъёмов, непонятные символы – всё это вызывает ряд вопросов. В данной статье будет подробно рассмотрен вопрос подключения к «материнке» всех остальных устройств, начиная блоком питания и заканчивая USB-штекерами от передней панели.
На любом корпусе (системном блоке) присутствует передняя панель. Естественно, её тоже необходимо подключить к материнской плате, иначе компьютер не удастся даже включить. Помимо этого, на передней панели есть такие (либо близкие по назначению) устройства по управлению компьютером:
- кнопка подачи питания (запуска/отключения) компьютера (POWER SW) (см. как подключить к материнской плате кнопку запуска компьютера);
- кнопка перезагрузки компьютера (RESTART SW);
- индикаторы обращения к винчестеру (жёсткому диску; H.D.D.LED или HD LED);
- звуковые индикаторы (SPEAKER);
- мигающая лампочка на кнопках перезагрузки и включения компьютера (POWER LED +/-);
- USB-порты.

В некоторых случаях названия на штекерах и шлейфах могут отличаться. Вместо POWER SW (power switch – выключатель) может быть написано PWRBTN (power button – кнопка выключения), а RESTART SW (перезагрузка) обозначен как RESET (сброс). Это одни и те же названия, но производители иногда используют синонимичные английские сокращения. Искать соответствия нужно не буквально, а по смысловой нагрузке: PW – POWER, RES – RESET и т. д. Всё это – идентичные значения, написанные разными словами. То же самое можно встретить и на материнской плате.
Место на материнской плате, куда нужно присоединять данные штекеры, выглядит приблизительно так:

Помимо схемы с названиями имеются и цветовые обозначения, идентичные цветам на штекерах. Вызывать проблем данная процедура не должна. Чёрные крестики на рисунке являются «ключами». Они располагаются как на разъёме, так и на шлейфах, но могут иметь разные формы (в зависимости от производителя). Подключать стоит ключ к ключу, таким образом, не будет допущена ошибка при подсоединении устройств. Если обозначений нет или их трудно рассмотреть, можно попробовать подключать провода надписями «на себя». Также на разъёмах иногда имеются боковые фиксаторы. Они тоже могут выступить ориентиром при подключении.
Кабели от USB-портов подключаются в соответствующие разъёмы. Они могут иметь названия F_USB1, USB1 или просто USB. Количество подобных разъёмов может варьироваться от модели системной платы, но зачастую, их как минимум 2.
1. Закрепление материнской платы на корпусе. Обычно есть 4 стойки (иногда больше, но 4 будет достаточно), на которые и нужно закрепить материнскую плату болтами. С этой процедурой проблем возникнуть не может, т. к. главное и единственное условие – уметь пользоваться отвёрткой. Затягивать болты нужно плотно, но без прикладывания чрезмерных усилий, чтобы не сломать материнскую плату. Если устройство будет стабильно держаться в корпусе и не «ездить», этого более чем достаточно.
2. Питание. Первым делом, касательно устройств, следует подключить блок питания. Его установка на корпусе не вызывает проблем. Так как множество оставшихся кабелей будут подключаться к другим устройствам, помимо самой материнской платы. Это обеспечит беспрепятственный доступ к присоединению остальных устройств.
Подключить блок питания следует коннектором на 24 контакта (иногда 20). Перепутать его с другими шлейфами не получится (он такой один). Выглядит этот коннектор следующим образом:

Гнездо для блока питания обычно находится на краю материнской платы. Перепутать его невозможно – это единственный разъём такой ширины на два ряда. Никакое другое устройство подключить туда не получится. При подсоединении следует делать это аккуратно, слегка надавливая – до щелчка, чтобы защёлка на разъёме и шлейфе совпадали. Таким же образом закрепляются остальные шлейфы, имеющие фиксаторы.
Все остальные шлейфы от блока питания полностью отличаются друг от друга, поэтому не возникнет вопросов, какой именно кабель к какому устройству предназначается. Если сомневаетесь, ищите направляющие элементы и обозначения. Или воспользуйтесь документацией к приобретённому блоку питания/материнской плате.
3. Винчестер. Шлейф от жёсткого диска бывает широким и не очень. Всё зависит от штекера. Различают две разновидности: IDE и SATA.
Выглядит IDE шлейф следующим образом:

Чёрный разъём (слева) вставляется в жёсткий диск, а синий (справа) – в материнскую плату. Вот так выглядит место на материнской плате, куда нужно вставлять IDE штекер от шлейфа (синий разъём, между двумя чёрными сверху и снизу).

Касательно SATA шлейфа, он размером значительно меньше и вставляется в разъём с обозначением «SATA1», «SATA3» и т. д. Обозначения могут быть любыми, но всегда содержат в себе ключевое слово SATA. Всё зависит от модели материнской платы.
SATA разъём на «материнке» выглядит так:

Это лишь пример, так как подобные разъёмы могут быть разной формы (вертикальные, горизонтальные) и располагаться в разных частях материнских плат.
Также нужно подключить коннектор от блока питания, учитывая направляющие элементы. Проблем с этим, обычно, не возникает. На этом подключение винчестера к материнской плате окончено.
4. Видеокарта. Подключение видеокарты к материнской плате – совершенно не сложный процесс, но с конкретными хитростями, знать которые нужно, чтобы не сломать фиксаторы. На большинстве материнских плат есть зажимы на подобии таких:

Они полностью идентичны фиксаторам на оперативной памяти. Но иногда бывают не совсем очевидные фиксаторы, знать о существовании и принципах работы которых нужно каждому пользователю. Прежде чем подключать видеокарту, внимательно изучите работу фиксаторов. При необходимости отсоединить (или присоединить, если зажимы механического типа) устройство могут возникнуть проблемы.
Сам разъём для видеокарты изображен под цифрой 8:

Вертикальный разъём синего цвета и есть то место, куда вставляется видеокарта. Выпирающий снизу кусочек – стандартный фиксатор. Ошибиться невозможно, так как вставить видеокарту неправильной стороной не получится из-за направляющего среза на разъёме.
Далее к видеокарте подключается (для подавляющего большинства современных моделей) дополнительный источник питания в виде кабеля от блока питания. Зачастую, это коннектор с 4 контактами, но бывают и 2 провода по 2 контакта или 1 провод, но на 8 контактов. Всё зависит от модели и производителя как видеокарты, так и блока питания. В конце с наружной стороны системного блока подсоединяется кабель от монитора – видеокарта полностью готова к пользованию.
5. Корпусные вентиляторы (кулеры). Для подключения данных устройств достаточно закрепить их болтами в надлежащих местах (выбираются индивидуально или следуя документации) и подключить к материнской плате:
- CPU_FAN (CPU – центральный процессор; FAN – вентилятор). Гнездо предназначено для подключения кулера на процессор. Не пытайтесь подсоединить в него шлейф на 4 контакта, если отверстий под них только 3 и наоборот, лучше приобретите подходящий для данного разъёма вентилятор. При неправильном подключении кулер может быстро перегореть или перестать работать, а это грозит перегревом и поломкой центрального процессора. Который, кстати, является самым дорогим устройством в компьютере.
- SYS_FAN (system fan – системный вентилятор). Гнездо создано для всех остальных вентиляторов в корпусе. Кулеры на выдув и прочее охлаждение в системном блоке стоит подключать именно в этот тип разъёмов (последовательность не имеет никакого значения, можно подключать в любой из них). Обычно таких разъёмов несколько, в зависимости от модели материнской платы (SYS_FAN1/2/3 и т. д.). Все они подписаны на «материнке», найти не составит труда.

Выглядит подключение картридера в материнскую плату так:
Видео-инструкция о том, как подключить материнскую плату
В следующем видео в мельчайших подробностях рассматривается подключение материнской платы, объясняются значения шлейфов и разбирается множество дополнительной информации.
В статье использованы материалы:
http://helpadmins.ru/kak-podklyuchit-knopku-vklyucheniya/
http://system-blog.ru/rukovodstvo-po-podklyucheniyu-materins
http://lumpics.ru/how-connect-psu-to-motherboard/
http://wi-tech.ru/materinskie-platy/podklyuchenie-bloka-pitaniya-k-materinskoj-plate/
http://itcreeper.ru/how-to-connect-the-psu-to-the-motherboard/
http://public-pc.com/how-to-connect-wires-to-motherboard/
http://okeygeek.ru/perednyaya-panel-kompyutera-kak-podklyuchit-knopku-i-razemy/
http://masterservis24.ru/258-podklyuchenie-materinskoj-platy.html
Оставить комментарий