Виртуальные диски Windows 7: создание и подключение
Операционная система Windows 7 позволяет создавать виртуальные жесткие без использования для этого стороннего программного обеспечения. Однако это еще не все, “семерка” позволяет сделать так, чтобы созданный виртуальный жесткий диск воспринимался системой, как самый обыкновенный, тот, который устанавливается в корпус компьютера.
Таким жестким диском очень удобно пользоваться. Посудите сами. Во-первых, на нем можно хранить файлы, как в зашифрованном, так и в обычном виде, или бекапы ОС. Во-вторых, на него можно установить дополнительную операционную систему. В-третьих, включить его в домашнюю сеть и синхронизировать с другими домашними устройствами.
Итак, чтобы создать, а затем подключить виртуальный жесткий диск, который будет определяться в Windows7 как обычный, откройте панель управления. Для этого щелкните по кнопке “Пуск” и в открывшемся меню, справа, перейдите по соответствующей ссылки.
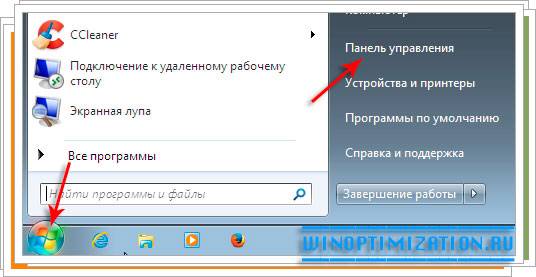
В открывшейся панели перейдите в раздел “Система и безопасность”, а затем щелкните по “Администрирование”. В новом окне откройте пункт “Управление компьютером”.

В появившемся на вашем экране окне “Управление компьютером”, последовательно, как показано на рисунке ниже, раскройте меню в левой части окна и кликните правой клавишей мыши по “Управление дисками”. В появившемся контекстном меню щелкните по “Создать виртуальный жесткий диск”.
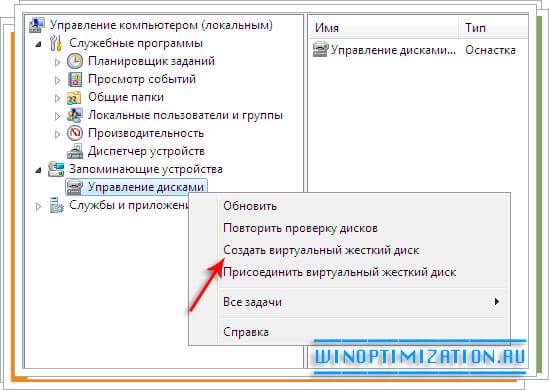
Далее, в новом диалоговом окне, вам будет предложено определить место для виртуально жесткого диска, для этого кликните по кнопке “Обзор”. Также в этом же окне задайте имя новому диску, например, “vhhd”. Укажите желаемый размер будущего диска, и активируйте в разделе “Формат виртуального диска” радиокнопку “Фиксированный размер”, чтобы максимально ускорить его работу. Завершите настройки диска нажав на кнопку “Ok” для начало создания системой Windows 7 VHD-файла с заданным объемом виртуального места. Виртуальный жесткий диск Windows 7 будет создан.

Виртуальный жесткий диск Windows 7 мы создали, его можно увидеть и получить доступ из раздела “Управление компьютером”, однако пока система не видит его, а, следовательно, и мы.

Чтобы он начал отображаться как обычный HDD в проводнике, или другом файловом менеджере, его нужно инициализировать (подключить). Для этого в окне “Управление компьютером” кликните правой клавишей мыши по его значку и в контекстном меню, которое появится, найдите и выберите строчку “Инициализировать диск”. Затем соглашайтесь со всем, что предложит вам система, нажимая “Да”.
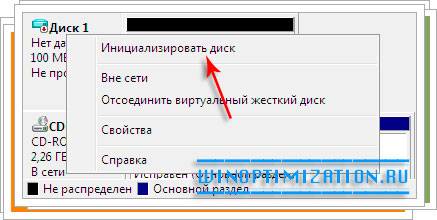
После того, как инициализация виртуального диска будет выполнена, следует начать создание из него простого тома. Чтобы сделать это, щелкните правой клавишей мыши по диску и в открывшемся контекстном меню выберите пункт “Создать простой том”, далее следуйте подсказкам и инструкциям мастера создания.
На этом все. Виртуальный диск мы создали и подключили его, теперь им можно пользоваться как обычным жестким диском.
Единственно на что еще стоит обратить внимание это на то, как его отключить и при необходимости удалить.
Если со временем созданный виртуальный диск станет вам не нужен, его можно легко удалить. Откройте окно “Управление компьютером”, так как описано выше. Выберите виртуальный жесткий диск, кликните по нему правой клавишей мыши и в контекстном меню выберите пункт “Отсоединить виртуальный жесткий диск”. В появившемся диалоговом окне установите галочку в чекбоксе “Удалить виртуальный жесткий диск после удаления диска”. Диск будет извлечен, а VHD-файл удален.
Подключение к виртуальной машине Hyper-V дополнительного виртуального жесткого диска
Подключение к виртуальной машине Hyper-V дополнительного виртуального жесткого диска

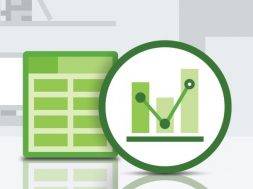



Hyper-V позволяет подключать виртуальные жесткие диски не только сразу при создании виртуальной машины, но также в любой момент позднее. Подключить позднее можно и основной диск, например, с ранее установленной гостевой ОС, и любой другой виртуальный жесткий диск – хоть пустой, хоть с данными. Виртуальные жесткие диски форматов VHDX и VHD, с которыми работает Hyper-V, создаются в штатной утилите управления дисками Windows. Но для работы Hyper-V их, конечно же, проще создать средствами гипервизора и тут же в едином процессе подключить к нужной виртуальной машине.
Ниже рассмотрим процесс подключения к виртуальной машине Hyper-V еще одного, помимо основного, виртуального жесткого диска.
1. Применение дополнительных виртуальных жестких дисков
Другой виртуальный жесткий диск, помимо основного, подключается, например, если внутри виртуальной машины нужно увеличить дисковое пространство. Два отдельных диска виртуальной машины позволят экспериментировать с программным обеспечением, предназначенным для работы с несколькими физическими дисками – HDD или SSD. Один и тот же диск в качестве дополнительного можно подключить к нескольким виртуальным машинам, чтобы всем им предоставить доступ к данным, что хранятся на таком диске.
Файл VHDX или VHD дополнительного диска можно также использовать в качестве двустороннего средства переноса данных между физическим компьютером и виртуальными машинами. Подключение и отключение виртуальных жестких дисков в Windows на физическом компьютере осуществляется с помощью команд в контекстном меню, вызванном на файлах VHDX и VHD в системном проводнике. Это команды «Подключить» и «Извлечь» соответственно.
2. Выбор контроллера при подключении дополнительного диска к виртуальной машине
Для подключения диска виртуальная машина должна быть выключена.
Выбираем нужную виртуальную машину в окне диспетчера Hyper-V и открываем окно ее параметров. Это можно сделать как из контекстного меню, так и нажав кнопку «Параметры» в правой части окна.
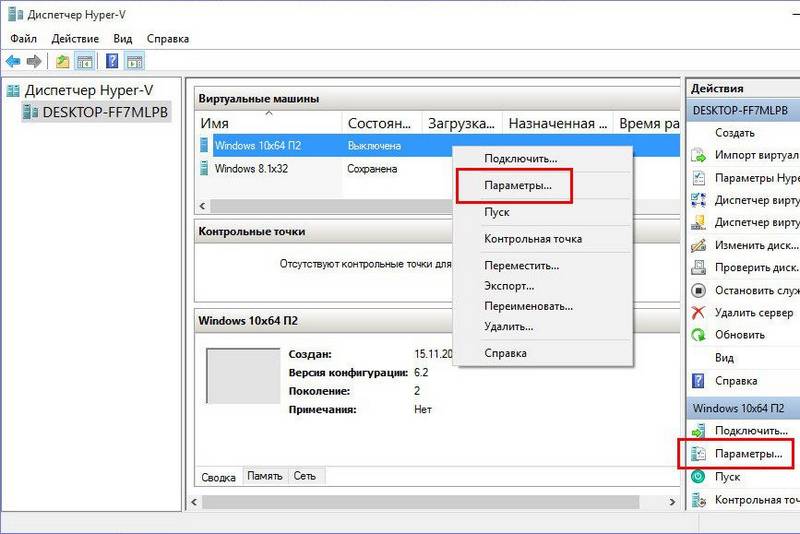
Возможность подключения виртуальных дисков в окне параметров появляется при выборе дискового контроллера. В нашем случае для примера выбрана виртуальная машина поколения 2, а таковые предусматривают подключение виртуальных дисков только к контроллеру SCSI. Соответственно, работая с виртуальными машинами поколения 2, в окне параметров делаем клик на пункте оборудования «SCSI-контроллер». Далее выбираем объект подключения – «Жесткий диск». И жмем «Добавить».
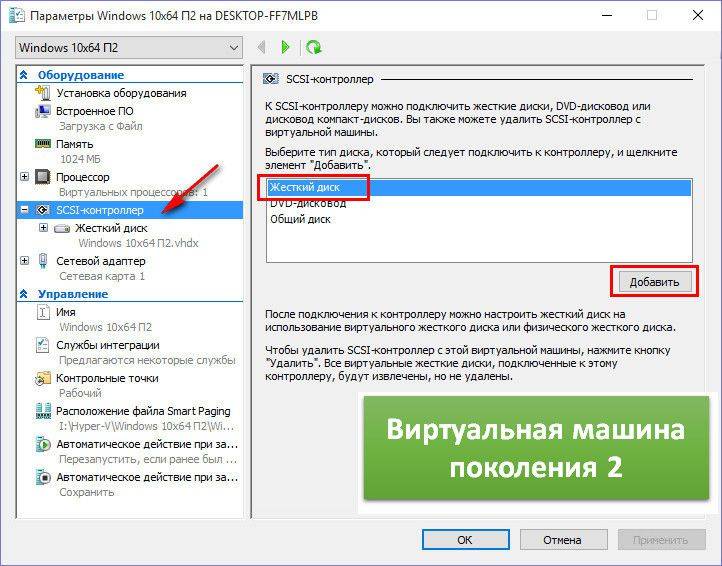
Виртуальные машины Hyper-V поколения 1 работают с виртуальными дисками, подключаемыми и к контроллеру SCSI, и к контроллеру IDE. К последнему в обязательном порядке нужно подключать виртуальные жесткие диски, с которых производится загрузка гостевой Windows. А вот дополнительные жесткие диски можно подключать как к контроллеру IDE, так и к контроллеру SCSI. В плане производительности виртуальной машины выбор контроллера ничего не дает. Но к выбору SCSI-контроллера все равно придется прибегнуть, если встанет необходимость подключить к виртуальной машине поколения 1 более 4-х дисков (включая основной с установленной гостевой ОС). Подключить к каждому из 2-х возможных каналов IDE можно только по 2 диска. Итого – 4. Тогда как по каналу SCSI к виртуальной машине подключается до 256 виртуальных дисков. Так, каждый из 4-х контроллеров SCSI предусматривает подключение 64-х дисков. Но в виртуальных машинах поколения 1 нельзя загружаться с дисков, подключенных к SCSI-контроллеру.
В виртуальных машинах поколения 1 делаем выбор контроллера – SCSI или IDE – в зависимости от ситуации. Затем также выбираем объект подключения — «Жесткий диск». Жмем «Добавить».
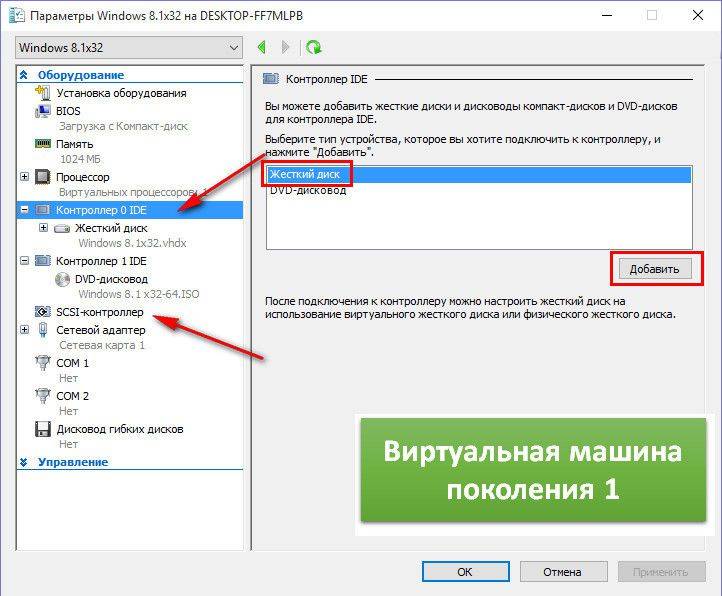
Дальнейшие шаги будут примерно одинаковы.
3. Подключение к виртуальной машине имеющегося VHDX- и VHD-диска
После нажатия кнопки «Добавить» увидим форму добавления VHDX-диска для виртуальных машин поколения 2 и VHDX- или VHD-диска для машин поколения 1. С помощью кнопки обзора в этой форме можно добавить имеющийся диск VHDX или VHD. После открытия его в окне проводника жмем кнопку «Применить» внизу окна параметров.
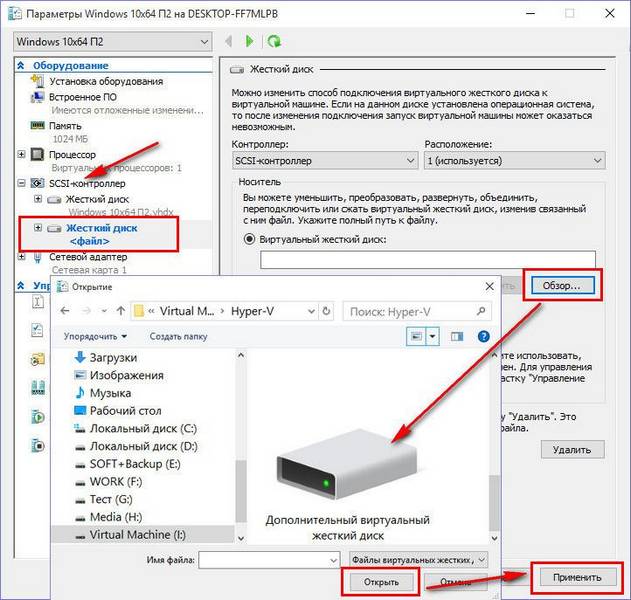
И, собственно, все – можно включать и тестировать виртуальную машину.
4. Создание нового VHDX- и VHD-диска и его подключение к виртуальной машине
Чтобы к виртуальной машине подключить новый жесткий диск, потребуется больше шагов – такой диск нужно создать средствами Hyper-V, затем инициализировать и распределить дисковое пространство средствами гостевой Windows. Рассмотрим все это в деталях.
В форме добавления дисков VHDX и VHD в параметрах виртуальной машины для создания нового диска жмем кнопку «Создать».
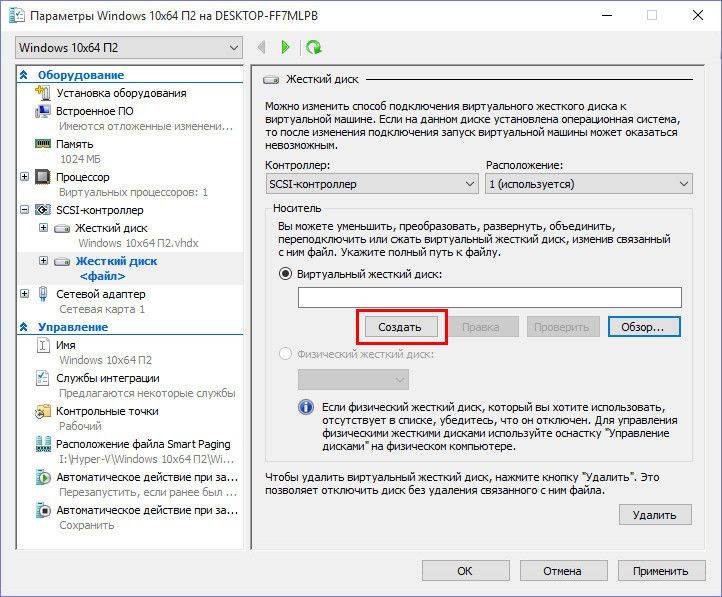
Увидим приветственное окно мастера. Жмем «Далее».
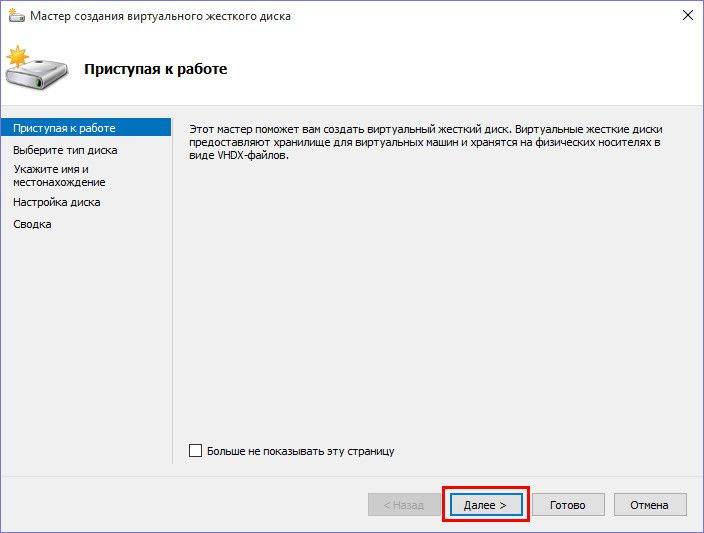
Окно выбора формата диска — VHDX или VHD — появится только при работе с виртуальными машинами поколения 1. Выбираем формат файла диска и жмем «Далее».
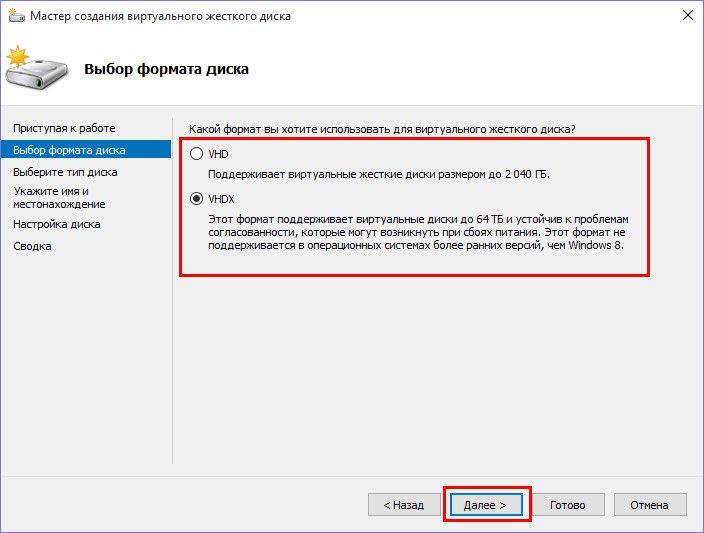
Формат файла диска VHDX для виртуальных машин поколения 2 предусматривается по умолчанию. Потому создание диска начинается с выбора его типа – фиксированный, динамический, разностный. Для каждого типа в этом окне имеется небольшая справка об их специфике. В нашем случае выбран динамический тип диска. Жмем «Далее».
Указываем место хранения файла диска на компьютере и задаем этому диску имя. Жмем «Далее».
Созданный диск автоматически появится в числе устройств контроллера SCSI или IDE и будет подключен к виртуальной машине.
Но новый пустой диск нужно еще инициализировать и распределить его пространство. К рассмотрению этого вопроса вернемся в самом конце.
5. Операции с дисками, подключенными к виртуальной машине
Управление всеми подключенными к виртуальной машине дисками осуществляется в окне параметров. Для выбранного диска в числе SCSI- или IDE-контроллеров доступны такие функции:
- «Правка» – функция, запускающая мастер изменения жесткого диска. В рамках этой функции проводится сжатие диска, увеличение на нем места, преобразование типа диска в другой (динамический или фиксированный), а также конвертирование форматов дисков VHDX в VHD и обратно;
- «Проверить» – открытие окна свойств жесткого диска;
- «Обзор» – замена существующего VHDX- или VHD-файла диска на другой;
- «Удалить» – удаление диска.
Такие изменения, как смена файла жесткого диска или его удаление, необходимо применять кнопкой «Применить» внизу окна параметров.
6. Выставление загрузки с дополнительного жесткого диска
Если на дополнительном жестком диске установлена гостевая ОС или таковая там появилась, например, во время экспериментов с клонированием диска, виртуальную машину с такой гостевой ОС можно загрузить. Для этого необходимо установить дополнительный жесткий диск первым в очереди подключенных SCSI- или IDE-контроллеров.
В параметрах виртуальной машины переключаемся сначала на основной жесткий диск, тот, который был подключен первым. Меняем позицию его контроллера с 0 на 1.
Затем переключаемся уже на дополнительный жесткий диск, для которого нужно установить приоритет загрузки. Позицию его контроллера выставляем с 1 на 0. Жмем внизу кнопку «Применить».
Все – виртуальная машина загрузится с дополнительного диска. Чтобы вернуть все назад, нужно проделать обратный путь.
7. Отдельный мастер создания виртуальных жестких дисков Hyper-V
Hyper-V имеет в своем составе отдельный мастер создания виртуальных жестких дисков формата VHDX и VHD. С его помощью диски можно создавать без попутного подключения к конкретным виртуальным машинам. Мастер запускается при нажатии команды «Создать» в правой части окна диспетчера Hyper-V.
8. Инициализация нового жесткого диска и распределение дискового пространства
Наконец, вернемся к завершающему этапу подключения к виртуальной машине нового жесткого диска – к его инициализации и распределению дискового пространства. Для этого нам потребуется штатное средство управления дисками гостевой Windows.
Запускаем виртуальную машину. В операционной системе открываем утилиту управления дисками. Она доступна в системах Windows 8.1 и 10 в контекстном меню на кнопке «Пуск».
В Windows 7 можно прибегнуть к штатной службе «Выполнить». Нужно нажать клавиши Win+R, ввести в поле службы «Выполнить» команду diskmgmt.msc и нажать «Ок».
У Windows пока что нет доступа к новому жесткому диску. В окне утилиты управления дисками увидим, что второй диск, отображающийся как Диск 1, не проинициализирован.
Как правило, процесс подключения нового жесткого диска автоматически сопровождается окном его инициализации при запуске утилиты управления дисками. Если этого не произошло, вызываем на новом диске контекстное меню и выбираем «Инициализировать диск».
В окне инициализации нужно выбрать стиль разделов диска. Для виртуальных машин поколения 2 это будет второй вариант – стиль GPT. А в случае с виртуальными машинами поколения 1 нужно выбирать вариант первый – MBR. Жмем «Ок».
После инициализации увидим, что новый жесткий диск отображается нераспределенным пространством. На базе этого пространства можно формировать разделы диска. В нашем случае обойдемся единственным разделом. На нераспределенном пространстве диска вызываем контекстное меню и выбираем «Создать простой том».
Далее следуем мастеру и местами вносим кое-какие правки.
Теперь новый жесткий диск виртуальной машины оформлен в раздел.
Он виден в системном проводнике, и на него можно помещать данные.
Статья Подключение виртуального жесткого диска VHD, как пустой папки с помощью симлинка
Собственно, репостинг одного моего практического примера:
— как создать файл виртуального жесткого диска (.VHD) с помощью средств ОС.
— как смонтировать такой образ в качестве нового тома.
— как подключить такой диск к пустой папке, не монтируя к точке подключения тома.
1. Создание и подготовка виртуального диска:
Где:
При помощи параметра File можно указать полный путь и имя виртуального диска.
Параметр Maximum отвечает за максимальное дисковое пространство, предоставляемое виртуальным диском, заданное в мегабайтах.
При помощи параметра Type можно указывать формат виртуального диска. Существует два значения для данного параметра:
— FIXED создает файл виртуального диска фиксированного размера;
— EXPANDABLE создает динамически расширяемый образ виртуального диска.
2. Присоединение виртуального жесткого диска:
3. Отсоединение виртуального диска:
Кстати, в составе SysInternals есть утилита disk2vhd.exe, которая позволяет создать образ физического жесткого диска в формате VHD.
Создание символической ссылки на смонтированный виртуальный диск X:\, где symlink — это название папки.
С повышенными правами выполнить команду:
Но я ведь обещал, что можно подключить виртуальный диск к папке, не задействывая букву диска !
Давайте размышлять дальше.
Можно привязаться к точке монтирования тома.
А значит, нужен их список:
Так мы выведем список подключенных томов и идентификаторов,
чтобы увидеть какой из них относится к нашему диску X: (на него у нас подмонтирован виртуальный образ .VHD).
Как видим, \\?\Volume
*** НЕТ ТОЧЕК ПОДКЛЮЧЕНИЯ *** — а вот так выглядит запись, если устройству не назначено ни одной точки монтирования.
Теперь подключимся непосредственно через GUID виртуального диска:
Вот такая сложная процедура — смонтировали том только ради того, чтобы узнать GUID.
Но ведь мы не сдаемся ?
Давайте подумаем, как можно иначе сделать — не монтируя том.
Предположим, что у нас в системе уже есть подключенный виртуальный диск — как тогда визуально
отличить — где какая точка монтирования?
К сожалению, команда «detail vdisk» в составе DiskPart не отображает этой информации о GUID-е.
Как вариант, можно задействовать интерфейс WMI, чтобы найти соответствия.
Еще вариант — искать записи «*** НЕТ ТОЧЕК ПОДКЛЮЧЕНИЯ ***». А если их несколько, что тогда ?
Я придумал наиболее простой с точки зрения реализации и надежности вариант,
чтобы найти GUID и без присвоения буквы тому виртуального ЖД.
1. Запускаем mountvol. Сохраняем перечень GUID.
2. Создаем виртуальный диск. Букву не присваиваем. Не отключаем.
3. Запускаем еще раз mountvol. Сравниваем вывод с предыдущим. Разница будет — та самая строка с искомым GUID.
Алгоритм:
1. Затребуем повышенные права.
2. Принудительно включаем режим автоматического создания точек монтирования (если отключено).
3. Создаем массив со списком точек мнтирования.
4. Создаем виртуальный ЖД c:\vdisk.vhd
5. Сверяемся со списком точек монтирования из массива. Находим различия = наша новая точка.
6. Создаем символическую ссылку (c:\vdisk) на точку монтирования.
Полезная информация:
*.vhd можно открывать архиватором 7z
Автоматическое монтирование VHD/VHDX-диска при загрузке Windows
В Windows 7 и Windows Server 2008 R2 появилась возможность создавать и подключать файлы виртуальных дисков (VHD/VHDX) прямо из консоли управления дисками (Disk Management). Такие виртуальные диски выглядят в системе как отдельные физические диски и могут использоваться для хранения произвольных данных. Существенный недостаток таких дисков — при каждой перезагрузке Windows приходится каждый раз вручную монтировать все VHD/VHDX файлы. Кроме того, право на монтирование файлов виртуальных дисков vhd есть только у администраторов компьютера, простые пользователи не могут самостоятельно подключить VHDx файл (каждый раз приходится вмешиваться администратору).
В этой статье мы покажем, как автоматически монтировать vhd/vhdx файл при загрузке системы, так, чтобы виртуальные диски были доступны и простым пользователям (не обладающих правами администратора)
В Windows отсутствует встроенная возможность автомонтирования vhd-файлов при перезагрузке системы, поэтому нам придется разработать собственный механизм монтирования. В этом нам поможет планировщик заданий Windows и утилита diskpart.
Итак, создадим текстовый файл (C:\Scripts\attach_vhd.txt) со следующим кодом:
select vdisk file=»C:\vhd2\w10vhd.vhdx»
attach vdisk
select part 1
assign letter=K
exit
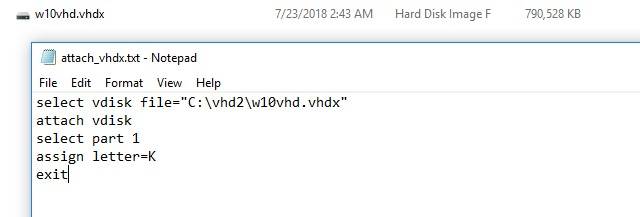
где:
C:\vhd2\w10vhd.vhdx – полный путь к VHD или VHDX образу диска
K –буква диска, которую нужно назначить VHD образу
Данный сценарий подключает указанный vhd файл, выбирает на нем первый раздел и назначает ему данную букву диска. Если на диске несколько разделов, измените код соответствующим образом, указав номер раздела, который нужно подключать.
Запустите Windows Task Scheduler (Taskschd.msc) и создайте новое задание планировщика (Actions -> Create Task). Настройте его следующим образом: 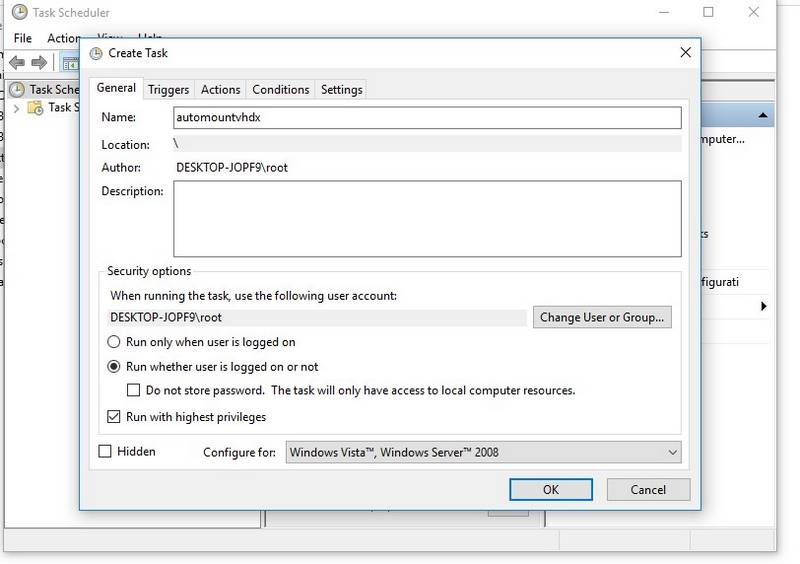
- Вкладка General:
- Укажите имя задания (Name):automountvhdx;
- Отметьте, что он должно запускаться независимо от того, вошел пользователь в систему или нет (Runwhetheruserisloggedonornot);
- Укажите, что задание должно запускаться с максимальными привилегиями ( Run with highest privileges);
- Вкладка Triggers:
- Добавьте новый триггер запуска при загрузке (AtStartup) с настройками по-умолчанию.
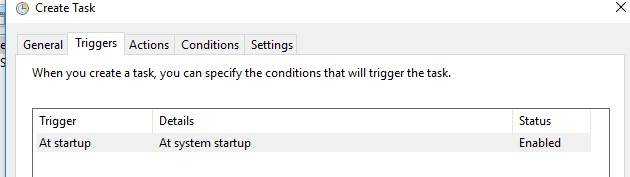
- Добавьте новый триггер запуска при загрузке (AtStartup) с настройками по-умолчанию.
- Вкладка Actions:
- Создадим новое действие New:
- Действие запуск программы (Start a program);
- Программа/скрипт: diskpart ;
- В качестве аргументов программы укажем: /s«C:\Scripts\attach_vhd.txt» ;
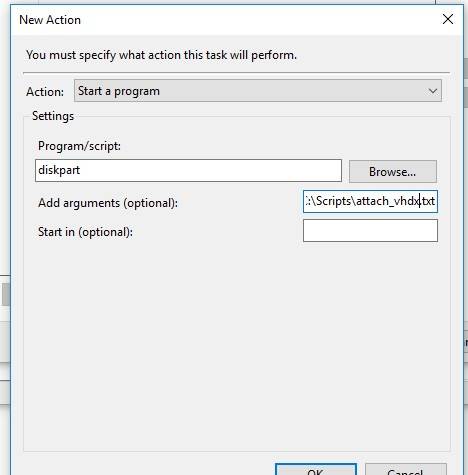
- Создадим новое действие New:
- На вкладке Conditions снимите галку у опции «Start the task only if the computer is on AC power«.
- Сохраните изменения. Система попросит вас указать данные учетной записи, из-под которой будет запускаться задание (учетная запись должна обладать правами администратора).
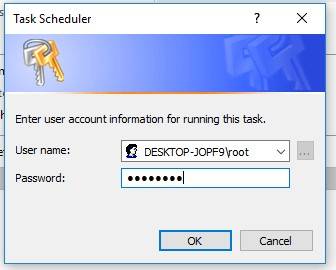
Чтобы задание выполнялось от имени системы, еще раз откройте его свойства и на вкладке General нажмите кнопку Change User or Group. В окне выбора пользователя укажите system и сохраните изменения.
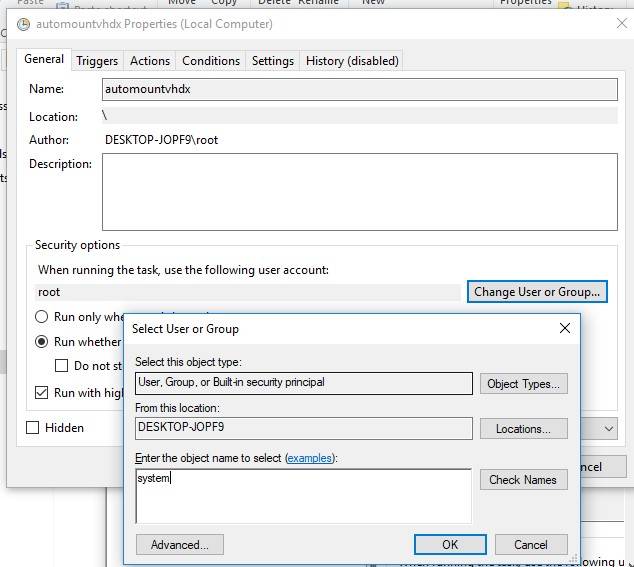
Теперь при следующей перезагрузке компьютера указанный виртуальный VHDx диск будет смонтирован автоматически.
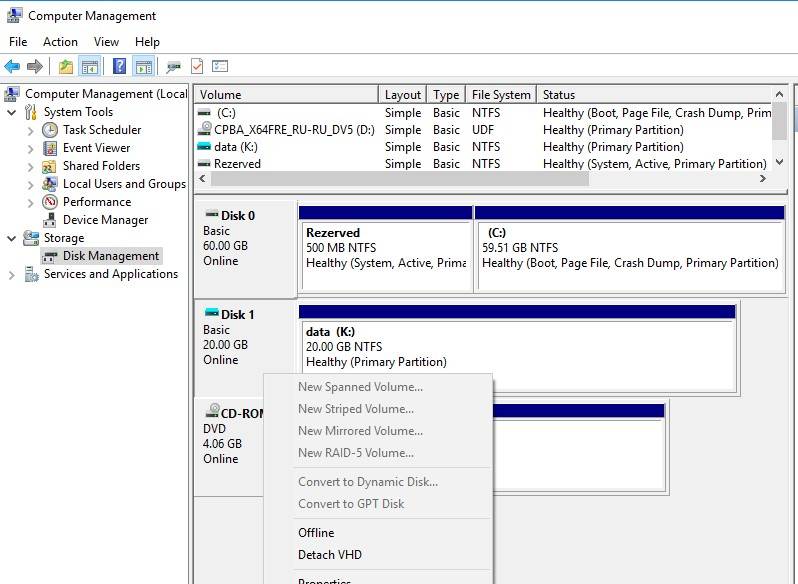
Если вы хотите, чтобы виртуальный vhdx диск монтировался не в отдельную букву диска, а в папку, измените код в файле c:\Scripts\attach_vhd.txt на:
select vdisk file=»C:\vhd2\w10vhd.vhdx»
attach vdisk
select part 1
assign mount=»c:\mount»
exit
В результате выполнения данной команды виртуальный диск будет смонтирован в отдельный каталог на вашем физическом диске (в данном каталоге будет отображаться содержимое vhdx файла).
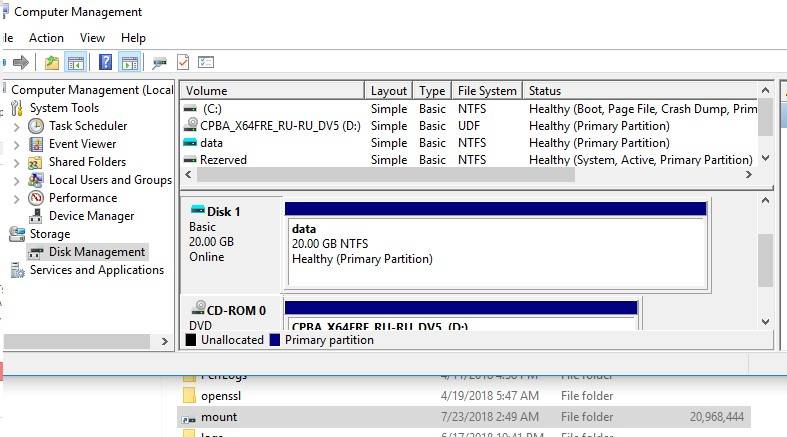
Можно смонтировать не только локальный VHD диск, но и диск из сетевого каталога через UNC путь.
select vdisk fils=»\\192.168.1.100\share\shared.vhdx»
Для тестирования работы коды вашего скрипта автоматического подключения виртуальных дисков не обязательно каждый раз перезагружать компьютер, достаточно в командной строке с правами администратора выполнить команду:
diskpart /s c:\Scripts\attach_vhdx.txt
Если ваш код не содержит ошибок, то команда подключит vhdx файл и в системе появится новый диск.
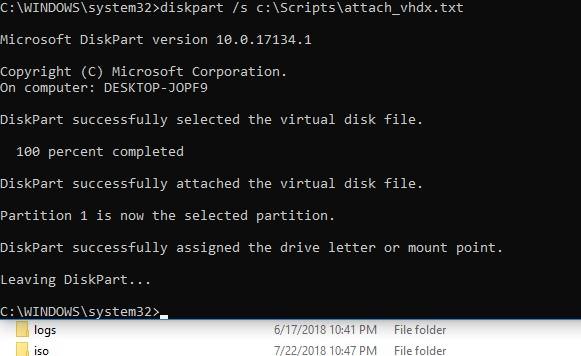
Данные способы автоматического подключения виртуальных дисков работают как в Windows 10, так и в Windows 8.1 и Win 7.
Если вы больше любите PowerShell, можно автоматически смонтировать VHDX диск с помощью следующего PoSh скрипта в автозагрузке:
Как подключить диск виртуальной машины для отображения в хост-системе Windows
Как подключить диск ВМ для отображения в хост-системе? Ниже рассмотрим, как в среде хостовой Windows подключаются файлы виртуальных жёстких дисков, используемые гипервизорами VirtualBox , Hyper-V и VMware .
В статье будут предложены варианты доступа к дискам ВМ:
VHD и VHDX – форматы файлов виртуальных дисков, используемые встроенным в Windows 8.1 и 10 гипервизором Hyper-V – в среде этих версий хост-системы можно примонтировать с помощью её же штатных средств.
На файле диска вызываем контекст-меню, выбираем «Подключить».
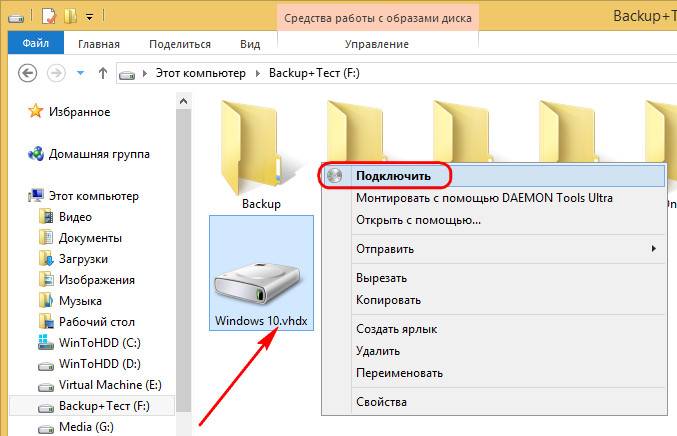
И ищем в проводнике разделы нового устройства. Этот вариант предусматривает и чтение, и запись данных. Чтобы убрать диск ВМ из хост-системы, контекст-меню вызываем на любом из отображаемых его разделов и кликаем «Извлечь».
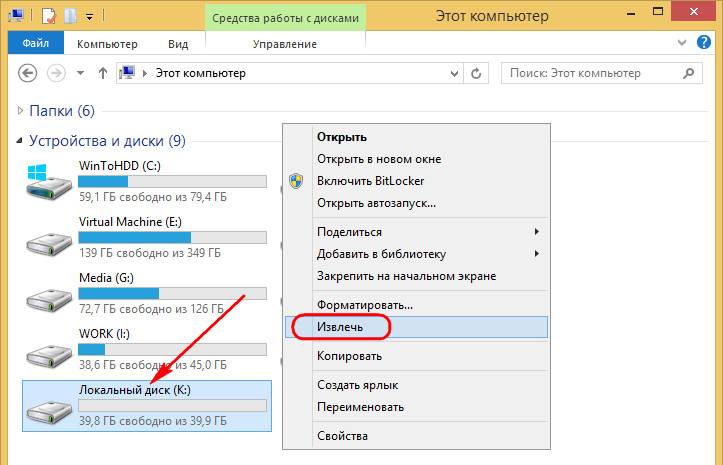
VMDK и VHD – форматы дисков ВМ, с которыми работает ПО VMware — можно подключить для отображения в проводнике хостовой Windows с использованием средств программы VMware Workstation. Её средства монтирования предусматривают и чтение, и запись данных. Открываем параметры нужной ВМ. На вкладке «Оборудование» слева кликаем жёсткий диск, справа жмём кнопку «Карта». Появится окошко мастера подключения диска. Здесь выбираем нужный раздел, ориентируясь на его размер. В нашем случае это системный раздел Windows. Снимаем галочку открытия в режиме только чтения. И жмём «Ок».
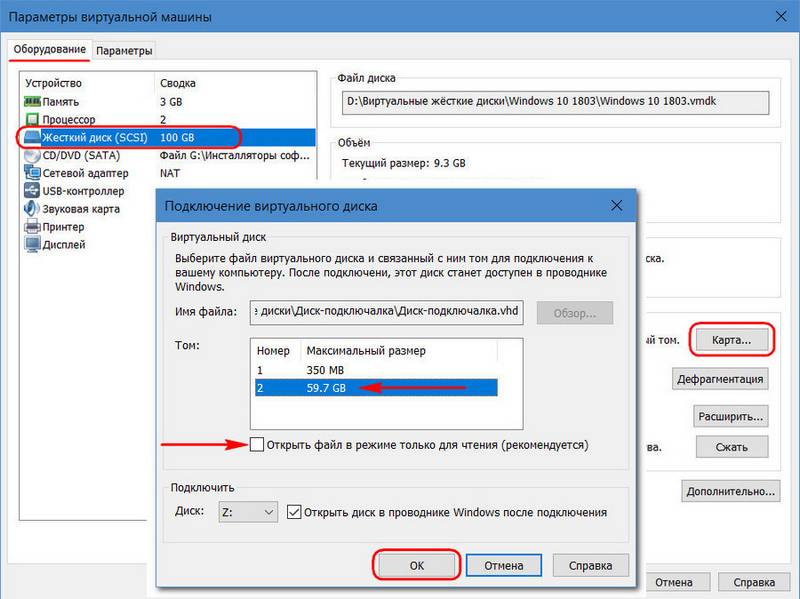
Важный нюанс: при открытии системных разделов гостевых ОС, установленных на виртуальные GPT -диски, в окне мастера необходимо выбирать не сам раздел с установленной ОС (раздел С в случае с гостевой Windows) , а предшествующий ему MSR -раздел с размером обычно 16 или 128 Мб. Конечно, если MSR -раздел есть в структуре EFI -системы. Будет он там не в каждом случае.
Далее появится предупреждающее окошко, где говорится о нюансах доступа в режиме записи данных, связанных с работой снапшотов и клонов ВМ. Жмём «Да».
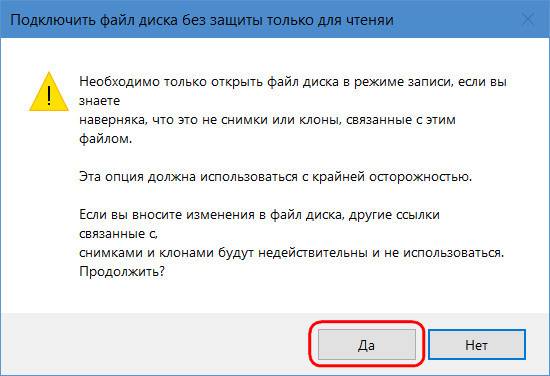
Примонтированный раздел откроется в проводнике хост-системы. Для отключения закрываем его открытого в проводнике (или файловом менеджере) . И идём туда же, где мы его монтировали – в параметры ВМ. Но теперь жмём кнопку «Отключить».
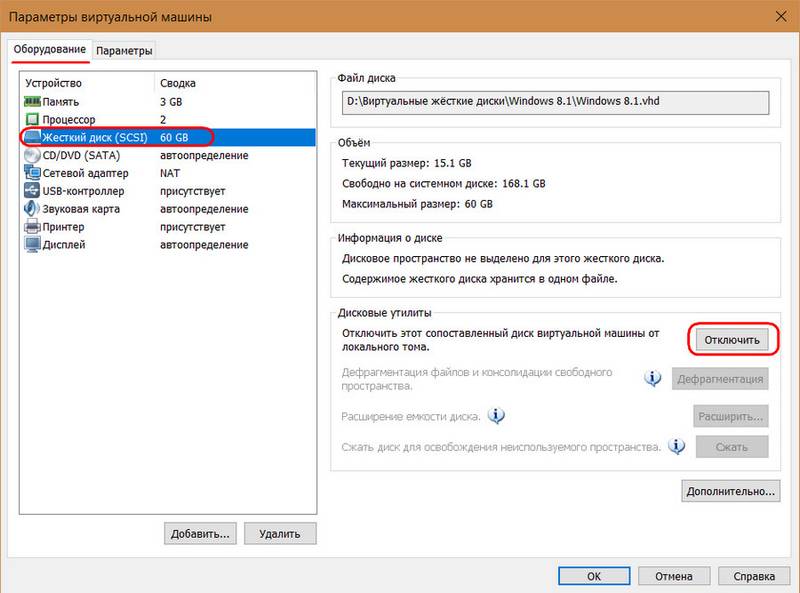
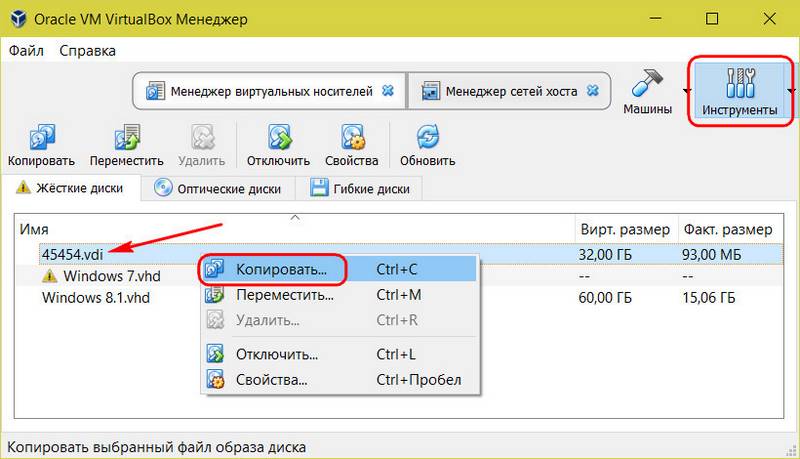
Далее указываем тип «VHD» (можно и «VMDK», если параллельно проводится работа с VMware) . Затем жмём кнопку обзора в графе указания нового диска.
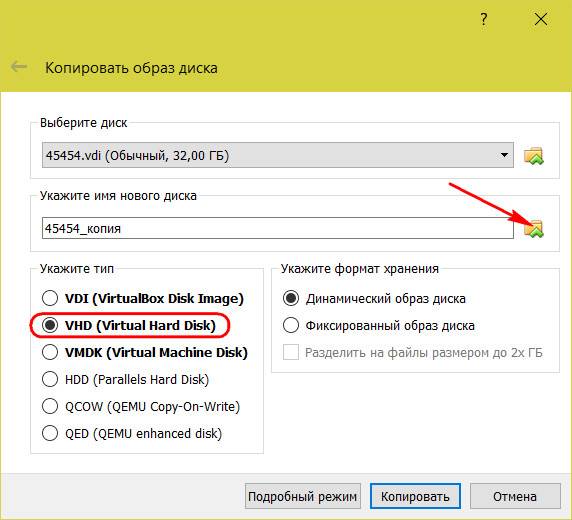
Здесь важный момент: графу «Имя файла» нужно подчистить — удалить из имени расширение «.vdi» . И отследить ниже, чтобы как тип был задан «VHD» . Жмём «Сохранить».
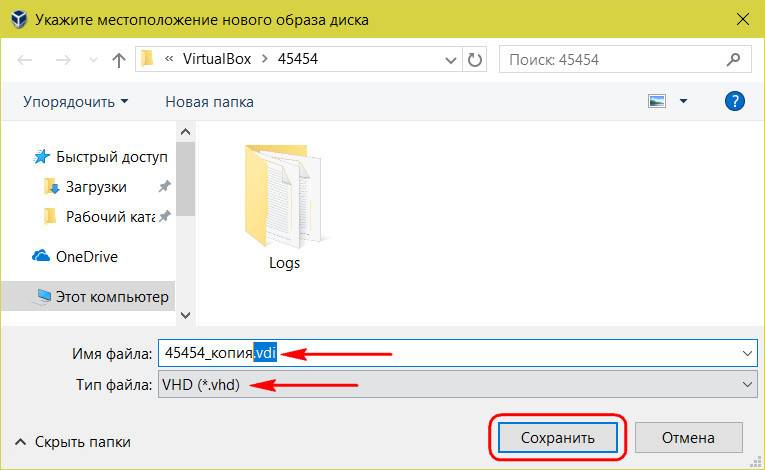
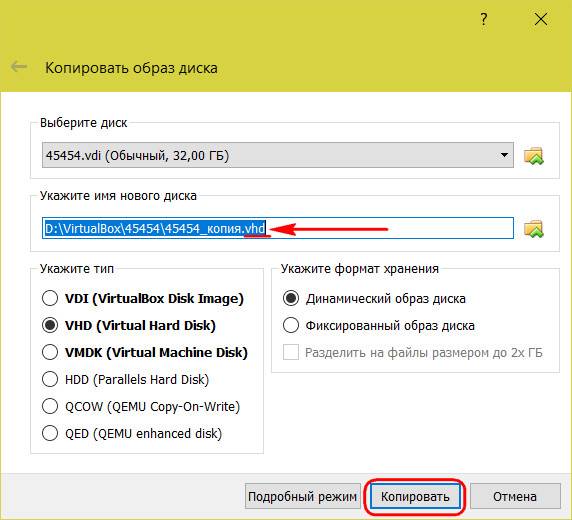
Конвертированный файл впоследствии открываем с помощью проводника.
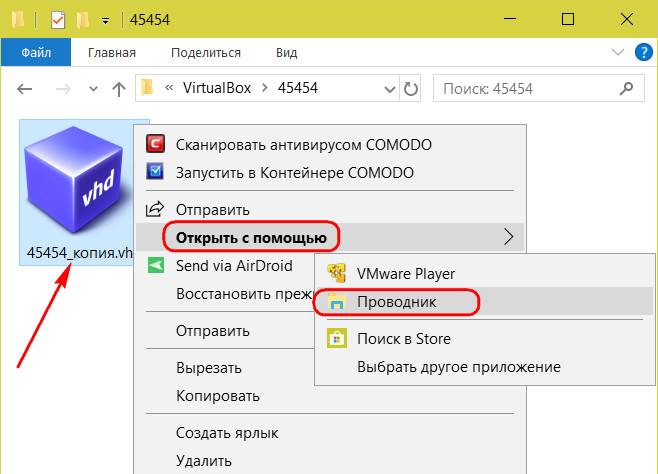
Убираем его из хост-системы путём извлечения, как показано в п.1 статьи.
Однако если попутная цель реанимации ВМ не преследуется, если речь идёт только об изъятии ценной информации из файла VDI , проще прибегнуть к двум следующим вариантам решения вопроса.
Бесплатная версия Daemon Tools может монтировать для чтения и записи данных различные типы виртуальных дисков, включая жёсткие, с которыми работают ВМ – VMDK , VDI , VHD , VHDX . В окне программы жмём «Быстрое монтирование», указываем путь к файлу диска ВМ, открываем.
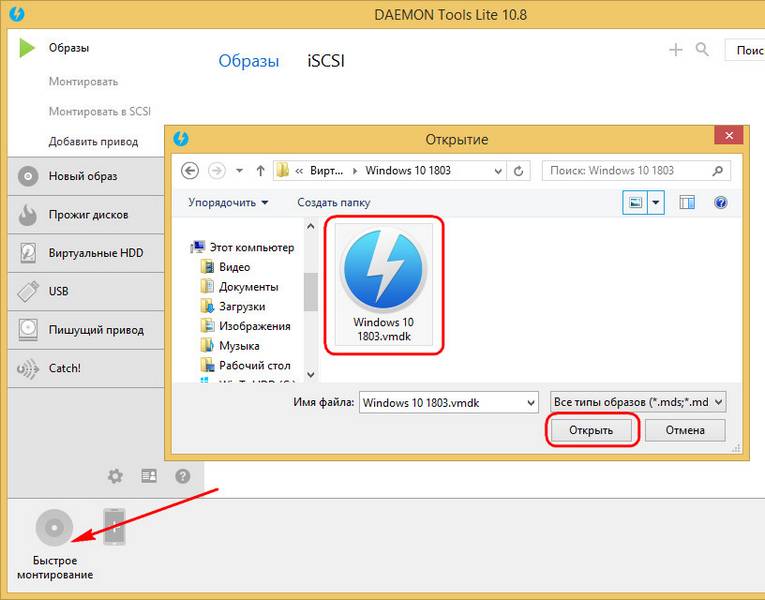
Убираем с помощью опции удаления в контекст-меню на значке примонтированного устройства.
Распаковываем его внутри Total Commander. Отвечаем «Да» на предложение установки. Следуем шагам установочного мастера.
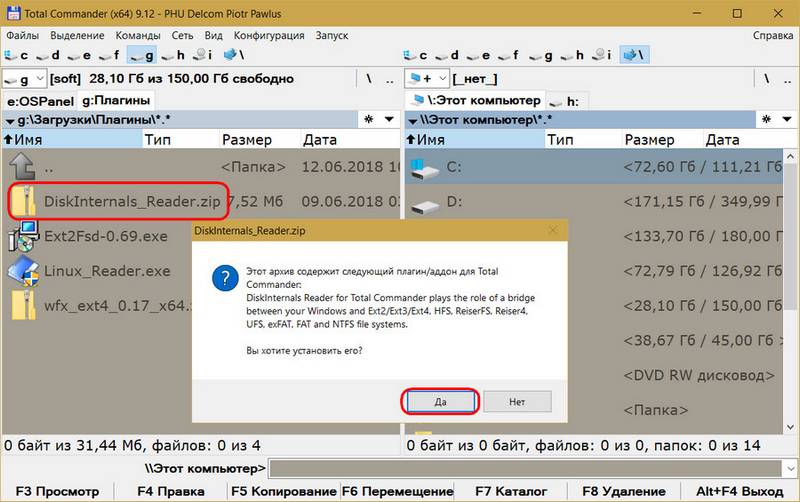
Запускаем Total Commander (принципиально) от имени администратора. Переключаемся на «Сеть / FS плагины». Заходим в «DiskInternals Reader».
Далее – «Mount Image».
Выбираем тип диска ВМ. Жмём «Next».
В обзоре указываем папку ВМ. Затем увидим все подключённые к машине диски. Можем снять галочки с ненужных, если их несколько. И кликаем «Mount».
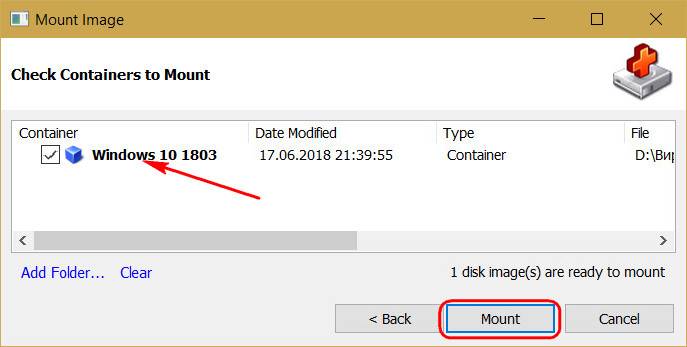
Жмём Ctrl + R для обновления содержимого панелей Total Commander. И увидим примонтированные разделы виртуального диска.
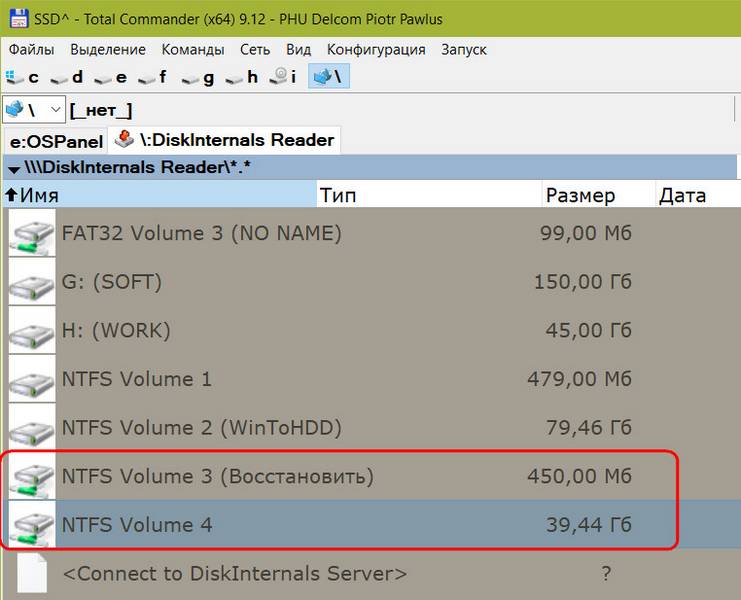

Иногда перед пользователями ПК остро ставится вопрос, как создать виртуальный жесткий диск или CD-ROM. Изучим процедуру выполнения данных задач в Windows 7.
Методы создания виртуального диска, прежде всего, зависят от того, какой именно вариант вы желаете получить в итоге: образ жесткого носителя или CD/DVD. Как правило, файлы жесткого накопителя имеют расширение VHD, а для монтирования CD или DVD используются образы ISO. Для того чтобы осуществить данные операции, можно использовать встроенные инструменты Виндовс или же обратиться к помощи сторонних программ.
Прежде всего, рассмотрим вариант создание виртуального жесткого диска при помощи сторонней программы для работы с накопителями — DAEMON Tools Ultra.
-
Запустите приложение с правами администратора. Переходите во вкладку «Инструменты».
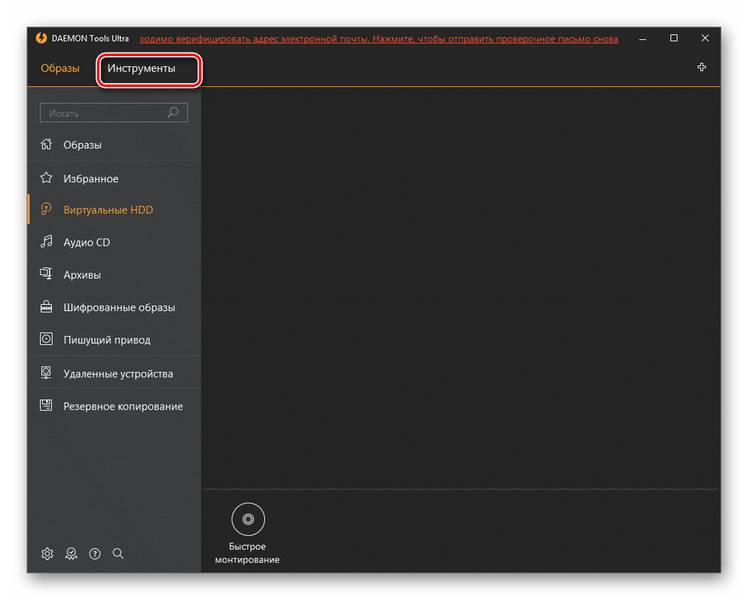
Открывается окно с перечнем доступных инструментов программы. Выбирайте пункт «Добавить VHD».
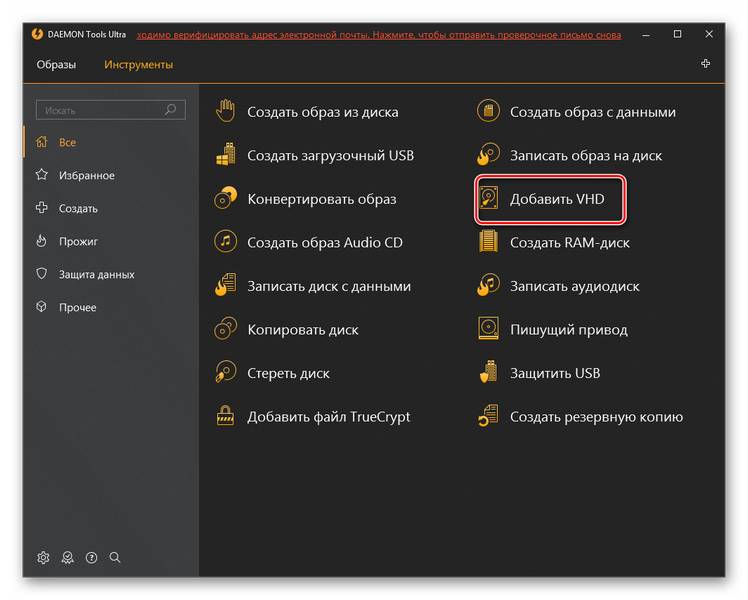
Открывается окошко сохранения. Войдите в нем в тот каталог, где хотите расположить виртуальный накопитель. В поле «Имя файла» можно сменить название объекта. По умолчанию это «NewVHD». Далее жмите «Сохранить».
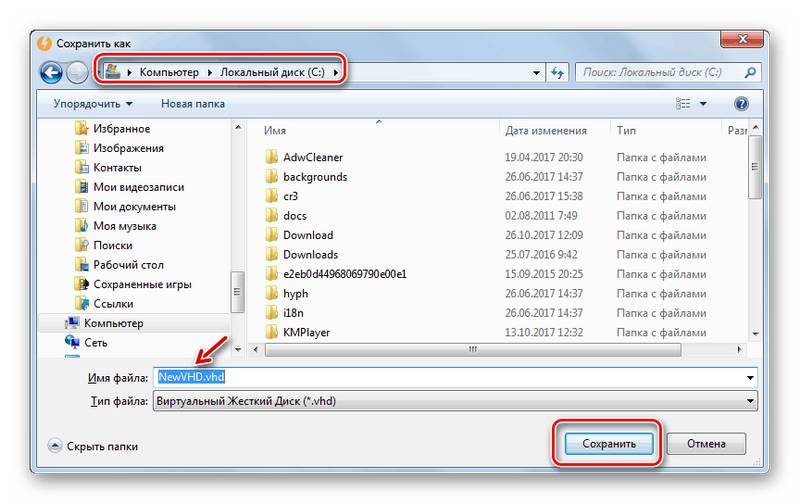
- Фиксированный размер;
- Динамическое расширение.
В первом случае объем диска будет точно задан вами, а при выборе второго пункта по мере наполнения объект будет расширяться. Фактическим его пределом станет размер пустого места в том разделе HDD, где будет помещен файл VHD. Но даже при выборе такого варианта, все равно в поле «Размер» требуется установить начальный объем. Вписывается просто число, а единица измерения выбирается справа от поля в выпадающем списке. Имеются следующие единицы измерения:
Внимательно отнеситесь к выбору нужного пункта, ведь при ошибке разница в размерах в сравнении с желаемым объемом будет на порядок больше или меньше. Далее при необходимости можно поменять наименование диска в поле «Метка». Но это не обязательное условие. Произведя описанные действия, для запуска формирования файла VHD жмите «Старт».
Выполняется процесс формирования файла VHD. Его динамика отображается с помощью индикатора.
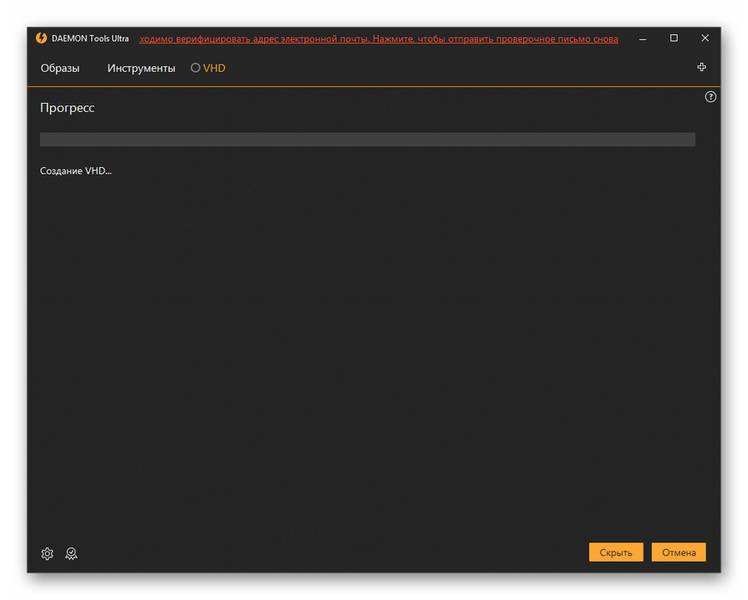
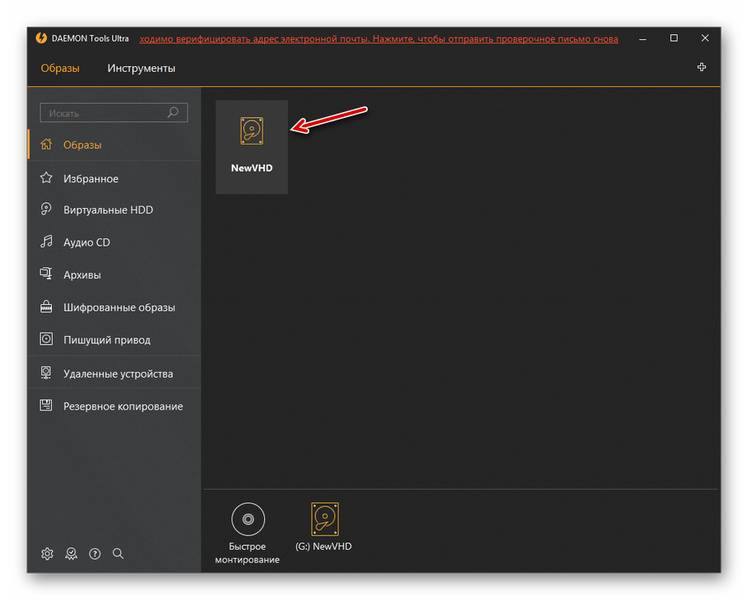
Если DAEMON Tools Ultra является универсальным инструментом для работы с носителями, то Disk2vhd — это узкоспециализированная утилита, предназначенная только для создания файлов VHD и VHDX, то есть виртуальных жестких дисков. В отличие от предыдущего способа, применив данный вариант действий, нельзя сделать пустой виртуальный носитель, а только создать слепок уже существующего диска.
-
Данная программа не требует установки. После того, как вы распаковали архив ZIP, скачанный по ссылке выше, запустите исполняемый файл disk2vhd.exe. Откроется окошко с лицензионным соглашением. Жмите «Agree».
Открывается окошко «Output VHD file name…». Перейдите с его помощью в ту директорию, где собираетесь поместить виртуальный накопитель. Можете изменить название объекта в поле «Имя файла». Если же вы его оставите без изменений, то оно будет соответствовать названию вашего пользовательского профиля на данном ПК. Жмите «Сохранить».
Как видите, теперь путь в поле «VHD File name» изменен на адрес той папки, которую пользователь выбрал сам. После этого можете снять галочку с пункта «Use Vhdx». Дело в том, что по умолчанию Disk2vhd формирует носитель не в формате VHD, а в более продвинутом варианте VHDX. К сожалению, пока с ним не все программы умеют работать. Поэтому рекомендуем производить сохранение именно в VHD. Но если вы уверены, что для ваших целей подойдет и VHDX, то можете пометку не снимать. Теперь в блоке «Volumes to include» оставьте галочку только около пунктов, соответствующих объектам, слепок которых вы собираетесь сделать. Напротив всех остальных позиций пометку необходимо снять. Для запуска процесса жмите «Create».
Условный жесткий носитель можно сформировать и при помощи штатных инструментов системы.
-
Жмите «Пуск». Правой кнопкой мыши (ПКМ) щелкайте по наименованию «Компьютер». Открывается перечень, где выбирайте «Управление».
Появляется окошко управления системой. В левом его меню в блоке «Запоминающие устройства» переходите по позиции «Управление дисками».
Запускается оболочка инструмента управления накопителями. Щелкаете по позиции «Действие» и выберите вариант «Создать виртуальный жесткий диск».
Открывается окошко создания, где следует указать, в какой директории разместится диск. Жмите «Обзор».
Открывается окно просмотра объектов. Переместитесь в ту директорию, где планируете размещать файл накопителя в формате VHD. Желательно, чтобы этот каталог располагался не на том разделе HDD, на котором установлена система. Обязательным условием является то, чтобы раздел не был сжат, иначе выполнить операцию не получится. В поле «Имя файла» обязательно укажите наименование, под которым вы будете идентифицировать данный элемент. Затем жмите «Сохранить».
- Фиксированный размер (установлено по умолчанию);
- Динамическое расширение.
Значения данных форматов соответствуют значениям типов дисков, которые мы ранее рассматривали в DAEMON Tools.
Далее в поле «Размер виртуального жесткого диска» установите его начальный объем. Не забывайте выбрать одну из трех единиц измерения:
После выполнения указанных манипуляций жмите «OK».
Вернувшись в основное окно управления разделами, в его нижней области можно наблюдать, что теперь появился нераспределенный накопитель. Жмите ПКМ по его наименованию. Типовой шаблон этого наименования «Диск №». В появившемся меню выберите вариант «Инициализировать диск».
Открывается окошко инициализации дисков. Тут просто следует нажать «OK».
После этого в списке у нашего элемента отобразится статус «В сети». Щелкайте ПКМ по пустому месту в блоке «Не распределен». Выбирайте «Создать простой том…».
Запускается приветственное окошко «Мастера создания тома». Жмите «Далее».
В следующем окошке указывается размер тома. Он автоматически вычисляется из тех данных, которые мы заложили при создании виртуального диска. Так что тут ничего изменять не нужно, просто жмите «Далее».
А вот в следующем окне нужно из выпадающего списка выбрать букву названия тома. Важно, чтобы на компьютере тома, имеющего такое же обозначение, не было. После того, как буква выбрана, жмите «Далее».
В следующем окне вносить изменения не обязательно. Но в поле «Метка тома» вы можете заменить стандартное наименование «Новый том» на любое другое, например «Виртуальный диск». После этого в «Проводнике» данный элемент будет выступать под названием «Виртуальный диск K» или с другой буквой, которую вы выбрали на предыдущем шаге. Жмите «Далее».
Затем откроется окошко с теми суммарными данными, которые вы ввели в поля «Мастера». Если вы желаете что-то изменить, то жмите «Назад» и проводите изменения. Если же вас все устраивает, то тогда щелкайте «Готово».
После этого созданный виртуальный накопитель отобразится в окне управления компьютером.
В него перейти можно при помощи «Проводника» в разделе «Компьютер», где находится список всех дисков, подсоединенных к ПК.
Но на некоторых компьютерных устройствах после перезагрузки в указанном разделе данный виртуальный диск может не отобразится. Тогда запускайте инструмент «Управление компьютером» и снова переходите в отдел «Управление дисками». Щелкайте в меню «Действие» и выбирайте позицию «Присоединить виртуальный жесткий диск».
Запускается окошко присоединения накопителя. Щелкайте «Обзор…».
Появляется инструмент просмотра файлов. Перейдите в ту директорию, где вы ранее сохранили объект VHD. Выделите его и жмите «Открыть».
Путь к выбранному объекту отобразится в поле «Расположение» окна «Присоединить виртуальный жесткий диск». Щелкайте «OK».
Иногда требуется создать не жесткий виртуальный диск, а виртуальный CD-привод и запустить в нем файл образа ISO. В отличие от предыдущей, эту задачу нельзя выполнить исключительно с помощью инструментов операционной системы. Для её решения требуется использовать стороннее ПО, например, UltraISO.
-
Запустите UltraISO. Создайте в нем виртуальный привод, как описано в уроке, ссылка на который приведена выше. На панели управления щелкайте по значку «Монтировать в виртуальный привод».
При нажатии на эту кнопку, если вы откроете список дисков в «Проводнике» в разделе «Компьютер», то увидите, что к перечню устройств со съемными носителями добавится ещё один дисковод.
Но возвращаемся в UltraISO. Появляется окошко, которое так и называется – «Виртуальный привод». Как видим, поле «Файл образа» у нас в данный момент пустое. Необходимо прописать путь к файлу ISO, содержащему образ диска, который следует запустить. Кликните по элементу справа от поля.
Появляется окошко «Открыть ISO файл». Зайдите в каталог размещения нужного объекта, обозначьте его и жмите «Открыть».
Теперь в поле «Файл образа» прописан путь к объекту ISO. Чтобы его запустить, кликайте по элементу «Монтировать», расположенному в нижней части окошка.
Затем жмите «Автозагрузка» справа от названия виртуального привода.
Мы разобрались, что виртуальные диски могут быть двух типов: жесткие (VHD) и образы CD/DVD (ISO). Если первую категорию объектов можно создать как при помощи стороннего ПО, так и воспользовавшись внутренним инструментарием Windows, то с задачей монтирования ISO можно справиться только путем использования сторонних программных продуктов.
Отблагодарите автора, поделитесь статьей в социальных сетях.
В статье использованы материалы:
http://winsetting.ru/virtualnye-diski-windows-7-sozdanie-i-podklyuchenie.html
http://winitpro.ru/index.php/2015/06/02/avtomaticheskoe-montirovanie-vhd-diska-pri-zagruzke/
Оставить комментарий