
Прогресс не стоит на месте и для любителей видеоконтента, а главное, его коллекционеров, стало неудобным хранить свои излюбленные фильмы на DVD, видеокассетах и других носителях прошлого поколения – громоздко, не все готовы в своем жилище выделять много места под стеллажи для хранения. Да и не надежно, зачастую они портятся, и записанная информация перестает считываться воспроизводящими устройствами.
На смену устаревшим пришли совершенно новые конструкции носителей – винчестеры автономного типа, то есть это тот же жесткий HDD, как и для ПК, но размещенный внутри защитного корпуса.
Причиной использования внешнего жесткого диска стал тот факт, что зачастую встроенной памяти в Смарт ТВ может не хватать, допустим, для записи видео непосредственно во время прямого эфира. А также иногда подключение внешнего жесткого диска к телевизору представляет собой единственно возможный вариант подсоединения для просмотра медиа-ТВ.
Множество моделей телевизоров укомплектованы таким образом, что, подключая к ним внешний жесткий диск при помощи различных средств коммуникации, превращаются в своего рода «телекомбайны». Чтобы осуществить подобную трансформацию и не ошибиться при выборе (покупке) накопителя, необходимо обратить внимание на такие детали:
- Ток «совместимости». Жесткий диск для телевизора должен обладать током, который будет на треть меньше, чем предоставляемый телеустройством через порт USB. Если же подача электроэнергии к накопителю происходит посредством собственного блока питания, то проблем с подобным параметром не возникнет.
- Объем памяти внешнего жесткого диска. Следует оценить потребности и выбрать подходящий объем (вместимость) памяти, а затем определиться с моделью и ее функциями.
Осторожно! Помните, что некоторые типы Смарт-ТВ несовместимы с «хранилищами» большой емкости, поэтому это частая ошибка при покупке качественной, например, такого известного бренда, как «Самсунг», и дорогой гарнитуры, которая просто может из-за этого не подключаться к телевизору.
Только соблюдая все эти пункты, в результате покупки не доведется жалеть о ней!
Итак, после приобретения совместимого по всем параметрам «интерактивного хранилища» остается только выяснить, как подключить жесткий диск к телевизору. Для этого никаких особенных манипуляций делать не придется, посредством встроенного монтажного USB-кабеля всего лишь требуется осуществить соединение.
Например, чтобы присоединить запоминающий модуль форматом в 2,5 дюйма (компактный и с питанием через телеустройство) к Смарт ТВ LG, необходимо в целом только на обратной панели найти соответствующий разъем с надписью «HDD IN» и подключить к нему шнур.
Следующий этап – распознавание нового устройства телеоборудованием, о чем будет свидетельствовать сообщение об успешном завершении процесса.
Аналогично и без проблем можно подключиться и к остальным телевизорам известных производителей техники – Philips, Toshiba, Samsung и др.
Однако встречаются такие ТВ-модели, в которых нет подходящего USB-интерфейса. Тогда в сложившейся ситуации выход таков – купить медиаплеер с желаемой поддержкой шлюзов и использовать его в роле переходника между телевизором и внешним винчестером.
Всем известно, что существуют внутренние диски SATA, предназначенные для использования лишь в ПК и ноутбуках. А в сочетание с нежеланием некоторых пользователей тратить лишние деньги на приобретение отдельного накопителя можно воспользоваться альтернативным вариантом.
Для этого необходимо приобрести специальные адаптеры и коробки-оболочки для жестких дисков на USB (они намного дешевле последних). Затем вставив вовнутрь переходника HDD накопитель, с легкостью подсоединить его классически к телевизору кабелем.
Зная разнообразные способы подключения можно констатировать, что любой жесткий диск допустимо адаптировать для установки связи со Смарт ТВ. Также читайте о проблемах распознавания жесткого диска и USB-накопителя.

Практика показывает, что каким бы большим ни был объем накопителя информации – однажды его все равно будет мало. Еще так недавно казавшиеся бездонными «флешки» на 8 ГБ сегодня вызывают ироническую улыбку. Им на смену приходит новый способ хранения и переноса данных – внешний жесткий диск.
Это устройство можно без труда приобрести в любом магазине компьютерной техники, однако делать покупку наобум не стоит. Чтобы узнать, как выбрать внешний жесткий диск, рекомендую прочитать данную статью.
Шаг 1: выбираем Форм-фактор
В переводе на русский язык это звучное словосочетание означает «размер». Внешние диски выпускаются в одной из трех модификаций:
диски размером 3,5»
Это наиболее крупный и тяжелый вариант, но носить вам придется не только его. К собственному весу устройства (1,5 кг) добавьте вес блока питания, поскольку эти внешние диски необходимо подключать к электросети. Эти недостатки компенсируются такими преимуществами:
— большой объем в несколько ТБ;
— минимальная удельная стоимость одного ГБ по сравнению с другими форм-факторами.
диски размером 2″5
Этот тип внешних дисков наиболее распространен. 1 ГБ их дискового пространства обходится чуть дороже, чем у вышеописанных устройств, зато они компактнее, легче и – самое главное – могут питаться от USB- порта. 2,5-дюймовые внешние диски могут иметь объем 240, 320, 500 ГБ и выше.
диски размером 1″8
Эти «малыши» — экзотика в мире внешних дисков, встретить их в продаже можно не так уж часто. За главное преимущество – очень маленькие размеры и вес – вам придется пожертвовать объемом и удельной стоимостью дискового пространства.
Шаг 2: выбор интерфейса
Интерфейс – это способ подключения внешнего HDD к компьютеру или другому устройству. Проще говоря — тип разъема. Этих типов несколько, начнем с самых популярных:
Универсальная последовательная шина найдется на любом без исключения компьютере, будь это стационарная машина или крохотный нетбук. Скорость передачи данных для устаревшей «второй» версии составляет 480 Мб/с, для «третьей» — на порядок больше: 5 Гб/с. Если ваш внешний винчестер имеет интерфейс USB, вы сможете подключить его к любому устройству.
SATA 2 и SATA 3
Этот канал пришел на смену параллельной шине IDE и применяется, в основном, для подключения внутренних жестких дисков. Скорость передачи данных для SATA 2 и SATA 3 составляет 3 и 6 Гб/с соответственно.
Однако, на внешней панели компьютера или ноутбука этот разъем практически не встречается. Сделав выбор в пользу внешнего диска с таким интерфейсом, вы можете столкнуться с серьезной проблемой: HDD можно использовать только в качестве хранилища данных.
Перенести их на другое устройство не представляется возможным.
FireWire (IEEE 1394)
Если вам советуют купить винчестер с таким интерфейсом, настоятельно рекомендуем отказаться, даже если на вашем компьютере такой разъем имеется. Вряд ли вам удастся подключиться к компьютеру вашего знакомого, если вы захотите поделиться с ним данными. Разъем встречается очень редко и, похоже, постепенно отходит в прошлое.
Это весьма прогрессивная инженерная разработка, но встречается пока довольно редко. Интерфейс был разработан компанией Intel и применяется пока только в компьютерах и ноутбуках Apple. Несмотря на высокую скорость передачи данных (до 10 Гб/с) покупать внешний диск с этим разъемом не советуем, поскольку в нашей стране подавляющее распространение получили именно IBM- совместимые компьютеры.
Шаг 3: изучаем разновидности внешних жестких дисков
Перед тем, как выбрать внешний жесткий диск, решите для себя, с каким устройством он будет работать. Ведь такой накопитель можно подключать не только к компьютеру, но и к телевизору.
Внешний жесткий диск для телевизора
Хранить фильмы и видеозаписи на внешнем диске гораздо удобнее, чем на DVD и CD дисках. Последние почти все время находятся на свету, их поверхность со временем царапается, а в записывающем слое происходят необратимые химические реакции, которые со временем приводят к потере эксплуатационных качеств.
Магнитные диски винчестера, напротив, находятся в герметичном корпусе, куда не имеют доступа пыль или свет. При эксплуатации их не нужно касаться руками. Поэтому такой носитель информации прослужит дольше. К тому же, внешний винчестер занимает намного меньше места, чем коллекция дисков DVD того же объема. Вот, на что следует обратить внимание при выборе диска для телевизора.
Если вы решили купить винчестер размером 2,5», который будет питаться от телевизора, узнайте сначала, какой ток потребляет внешний диск и какой способен выдать телевизор. Ток телевизора должен превышать потребляемый ток винчестера не менее, чем на треть. Узнайте, диски какого объема может поддерживать ваш телевизор.
Некоторые модели не могут работать с винчестерами больших объемов. Убедитесь, что на вашем телевизоре имеется соответствующий разъем. Если его нет, а винчестер вы уже выбрали, рассмотрите возможность подключения через медиаплеер. Выясните, поддерживает ли телевизор файловую систему внешнего диска (FAT32 или NTFS).
В отличие от стандартных винчестеров эти модели не содержат в своей конструкции магнитных дисков. Аббревиатура SSD переводится, как «твердотельный диск», по принципу работы это устройство напоминает обычную флешку.
Если у вас есть возможность подключить «твердотельник» посредством SATA-кабеля, скорость передачи данных вас приятно удивит. Даже самые ресурсоемкие программы, установленные на таких дисках, запускаются за считанные секунды. Это касается и операционных систем.
Правда, не менее поразительной остается и стоимость таких накопителей: модель объемом 120ГБ стоит сейчас примерно 5000-6000 руб., объем в 500 ГБ – 10000-12000 руб.
Шаг 4: файловая система и программное обеспечение
В любом носителе информации существует раздел, в котором записано местоположение всех хранящихся на нем файлов и их фрагментов. Этот раздел называется файловой системой. Ранее применялась файловая система FAT32, но сегодня все чаще используется новый формат файловой системы – NTFS.
Последняя работает несколько медленнее, зато она поддерживает возможность шифрования данных и, что самое главное, может работать с файлами размером более 4 ГБ. Но систему NTFS поддерживают не все операционные системы, тогда как с FAT32 может работать любая из них.
Учитывайте это при выборе внешнего диска.
Встроенное программное обеспечение также является преимуществом.
Как видно, сделать правильный выбор не так уж сложно. Последний совет: не стремитесь сэкономить, покупая диски сомнительных марок. Ведь вы рискуете потерять не только деньги, но и важную информацию.
Как подключить к планшету внешний жесткий диск?
Современные устройства, такие как планшеты, показывают изображение в Full HD качестве, в таком же качестве могут и записывать информацию. Плюс к этому есть возможность играть в мощные, детализированные игры, прослушивать музыку, которая сейчас доступна во множестве различных жанров.
Но есть один момент. Для этих всех целей необходимо много памяти. Где же ее взять. Один из лучших вариантов — подключить к планшету внешний жесткий диск. Им может стать карта памяти, флэшка или наружный HDD.
Если с картой памяти вопросов не возникает, то, что нужно сделать чтобы подключить внешний HDD?
Подавляющая масса производителей оснащают планшеты разъемами под слот карты памяти. Зачастую — это micro SD карта. Да и память, находящаяся на борту самих устройств, продолжает увеличиваться с каждым годом.
Сейчас уже есть в свободной продаже планшеты с внутренней памятью (SSD) объемом 64 и даже 120 Гб. Хотя до сих пор есть фирмы, которые не предусматривают в своих устройствах слоты под micro SD, к таким фирмам относятся некоторые устройства Nexus, Apple с планшетами IPad и др.
Здесь пользователь довольствуется памятью, которую установил на планшет производитель.
Не имеет значения, можно или нет подключить карту памяти к планшету, будут возникать моменты в жизни, когда памяти все равно будет мало.
И таких ситуаций может быть масса: уезжая в отпуск, хотелось бы взять с собой любимые фильмы; идя в гости, нужно взять с собой фото с отдыха, а время на то чтобы скинуть их на планшет, уже нет и др.
Поэтому возникает вопрос — можно ли увеличить память планшета за счет внешнего накопителя?
Конечно, можно. И с этой задачей справится даже начинающий пользователь. Достичь цели можно несколькими способами, обсудим их дальше, а сейчас посмотрим, что нужно для этого.
Подключение флэшки, HDD диска к планшету на любой прошивке
Для этого понадобится сам планшет, который хотим подключить к внешнему накопителю, USB-OTG переходник (шнур).
Способ 1. Если планшет без поддержки OTG, что конечно редкость
Берем обычный micro USB-USB шнур, подсоединяем один край к внешнему диску, а другой к планшету и ждем примерно одну-две минуты. Ждем, пока не появится уведомление, говорящее о том, что гаджет готовит запоминающее устройство к работе. Если ничего не происходит, пробуем следующий вариант.
Способ 2. Понадобится micro USB-OTG кабель или переходник
Micro USB-OTG является специальным шнуром, благодаря которому к планшету можно подсоединять для работы различные устройства извне, такие как принтер, радио- и проводную мышку, проводную клавиатуру, игровые джойстики, флэшки и, конечно, HDD. Купить его имеет смысл, если первый способ не заработал или если есть потребность подключить одно из вышеназванных устройств.
Такие OTG бывают двух видов:
1. Наиболее часто встречающийся: кабель напоминающий обычный USB удлинитель, но отличается он распайкой контактов.
2. Переходник, напоминающий флэшку, с тем отличием, что на торце имеется слот обычного USB входа со специально распаянными контактами под OTG стандарт.
Особенности подключения внешнего жесткого диска.
При покупки внешнего HDD стоит помнить, что нет смысла брать диск с высоким числом оборотов или очень большой по объему, так как для таких дисков потребуется дополнительное питание, что может привести к быстрой разрядке планшета.
Для некоторых устройств имеет значение в какой файловой системе записана информация на внешнем устройстве NTFS или FAT32.
В связи с тем, что планшеты работают с форматом FAT32, некоторые устройства не захотят читать информацию в файловой системе NTFS с флэшки или HDD диска.
Если информация записана в формате FAT32, тогда дополнительных настроек в устройстве производить не нужно, после подключения диск будет отображаться как дополнительное запоминающее устройство.
Если подключение произошло и планшет видит внешнее устройство, но не видит файлов, находящихся в нем, в таком случае, на устройство необходимо установить приложение, которое будет позволять видеть прежде нечитаемый формат без проблем.
И здесь также есть важный момент: имеет планшет ROOT права или нет.
Если ROOT прав нет и в ближайшем времени не будет, стоит рассмотреть вариант с приобретением платного софта. Платные приложения позволят без взлома планшета пользоваться всеми прелестями внешнего накопителя. Одна из таких программ, которая есть на Google Маркет это Nexus Media Importer.
Ну а если ROOT права уже есть на планшете, тогда в Маркете скачиваем любой бесплатный файл менеджер, такой как, Total Commander или ES проводник. После чего можно пользоваться всеми файлами на внешнем устройстве.
Как правильно подключить внешний жесткий диск к телевизору или ПК
Внешний жесткий диск питается от компьютерного USB порта. Но некоторые старые ПК не всегда выдают требуемое стандартом напряжение в 5 вольт и ток в 500 mA (а для интерфейса USB версии 3.
0 — 900 mA), которые необходимы для работы диска. Если ваш накопитель не работает, необходимо подключить оба USB разъёма Y-кабеля к ПК или телевизору.
Это нужно для того, чтобы снабжать накопитель достаточным количеством энергии.
Некоторые модели внешних накопителей комплектуются дополнительным шнуром питания. Такой шнур питания может при необходимости обеспечить дополнительное питание для диска.
Для подключения к компьютеру нужно использовать только USB кабель, который входит в комплект поставки. Но если, у вас есть шнур питания с одним USB разъемом, — возможно придется докупить необходимый кабель. Если внешний жесткий диск, так и не заработал, то нужно проверить кабель с другим устройством.
Подключение диска к компьютеру или телевизору
Теперь, когда вы знаете особенность подключения внешних жестких дисков, подключить накопитель не составит труда. Убедитесь, что у компьютере, ноутбука или телевизора есть два свободных USB слота.
Совет: если вы решили купить накопитель для телевизора, — убедитесь, что у него есть необходимый Y-кабель, а телевизор имеет 2 USB разъема.
Всегда подключайте все разъёмы usb шнура к вашему ноутбуку или телевизору. Если на вашем компьютере свободен только один USB-порт, то подключите разъём Y-кабеля (2), который отвечает за передачу данных (при этом работоспособность устройства производителем не гарантируется).
Подключение внешнего жесткого диска через подключение через Y кабель:
Подключение внешнего жесткого диска через дополнительный кабель питания:
Если жесткий диск не включается, проверьте следующее:
1. Одного USB-порта может не хватать для снабжения диска достаточным уровнем энергии. Подключите оба разъёма Y-кабеля USB к вашему компьютеру. 2. Убедитесь, что накопитель правильно подключен к USB разъемам на компьютере.
3. Убедитесь, что USB порт исправен. Если нет, воспользуйтесь другим USB портом.
Добавлено 5 г. назад. Канал: Маша и Мед…
Подпишись на Машу в Инстаграм: http://instagram.com/mashaandthebear/ http://www.mashabear.ru — Маша и Медведь новый сайт Маша вновь решае…
Добавлено 10 мес. назад. Канал: Get Movies
Малышарики все серии смотрите здесь: http://bit.ly/Malishariki_vse_serii Смотрите отличные мультики для маленьких: Малышар…
Добавлено 15 ч. назад. Канал: Foggia Cal…
Recupero della 29 giornata del campionato Serie B ConTe.it.
Добавлено 2 д. назад. Канал: MATCH SPOR…
GOAL HIGHLIGHTS: Malaysia vs Bhutan 7-0 International Friendly Match 01/04/2018 Malaysia vs Bhutan Bhutan vs Malaysia Malaysia 7-0 Bhutan Bhutan 0-7 M…
Добавлено 1 д. назад. Канал: LaLiga San…
El Málaga CF después de cuatro meses vuelve a ganar en La Rosaleda derrotando por 1-0 al Villarreal CF LaLiga Santander J30 Suscríbete al canal oficia…
Добавлено 12 мес. назад. Канал: Play Doh H…
Drawing Numbers | Learn 0 to 10 | Coloring Page | Learn Colors.
Добавлено 2 д. назад. Канал: ZZone/Реал…
«Реал Мадрид» разгромил «Лас-Пальмас» 3:0. Дублем отметился Гарет Бэйл, а ещё один мяч забил Карим Бензема….
Добавлено 2 д. назад. Канал: Матч ТВ
Статистика матча: https://news.sportbox.ru/Vidy_sporta/Futbol/Evropejskie_chempionaty/stats/turnir_14014/game_1380650950 Подписаться на канал: https:/…
Добавлено 2 д. назад. Канал: LaLiga San…
Con dos goles de Bale y uno de Benzema el Real Madrid golea a la UD Las Palmas LaLiga Santander J30 Suscríbete al canal oficial de LaLiga Santander en…
Добавлено 11 ч. назад. Канал: М.
Подробнее – https://www.mvideo.ru/promo/rassrochka-na-vsyo?utm_source=&utm_medium=referral&utm_campaign=fed_desc_pmp_sat_sz_mik4 Пришло время п…
Добавлено 2 д. назад. Канал: Матч ТВ
Статистика матча: https://news.sportbox.ru/Vidy_sporta/Futbol/Evropejskie_chempionaty/Germaniya/stats/turnir_13658/game_1380635681 Подписаться на кана…
Добавлено 11 ч. назад. Канал: М.
Подробнее – https://www.mvideo.ru/promo/rassrochka-na-vsyo?utm_source=&utm_medium=referral&utm_campaign=fed_desc_pmp_xwhdbzsufdq Пришло время п…
Добавлено 3 д. назад. Канал: LaLiga 123
Suscríbete al canal oficial de LaLiga 1|2|3 en HD | 2018-03-31 00.00h | J33 | CLE | ZAR LaLiga Santander on : http://goo.gl/Cp0tC LaCopa on You…
Добавлено 2 д. назад. Канал: West Ham U…
Subscribe: http://bit.ly/1QALxTA ▻ Follow us on : ▻ us on : http://www..com/westhamunite…
Добавлено 2 д. назад. Канал: The United…
Manchester United fans were booing the second half display during the Manchester United 2-0 Swansea win! Is that too far? Get commenting! The United S…
Добавлено 2 д. назад. Канал: extra goal
ملخص مباراه باريس سان جيرمان وموناكو 3-0 — جنون عصام الشوالي — نهائي كأس فرنسا اهداف مباراه باريس سان جيرمان…
Добавлено 2 г. назад. Канал: Самое Инте…
Tiny Love-Развивающий мультик для малышей. Смотрите МАЛЫШИ!!=) Развивающий мультик для детей от 0 месяцев до 3…
Добавлено 2 д. назад. Канал: GOLPERUofi…
Resumen del triunfo celeste en Huaráz.
Добавлено 2 д. назад. Канал: VSPORTS
Livre para o SC Braga, Paulinho desvia no primeiro poste, a bola chega a Raúl Silva no segundo e, de cabeça, faz o 1-0 para a equipa de Abel Ferreira.
Добавлено 3 д. назад. Канал: Каналы Фут…
Ворскла — Верес. Обзор матча. 0:0. 31.03.2018. Сайт канала «Футбол 1»/ «Футбол 2»: http://footballua.tv Подписывайтесь на…
Многие современные модели телевизоров оснащены таким образом, что к ним без проблем можно подключать жесткие диски, а так же другие устройства через USB порты и другие средства коммуникации. Это качество помогло телевизору перестать быть обычным ящиком для просмотра вечерних новостей, а превратился в самый настоящий медиа комбайн.
Хранить тонны DVD дисков с фильмами, а потом приходиться выделять для них отдельный шкаф и долго искать нужное кино. Куда удобнее держать их в цифровом виде на одном компактном жестком диске. Очень удобно, к примеру, записать с компьютера файлы с любимыми фильмами, а затем смотреть их на телевизоре.
Вторая причина – запись с телевизора на жесткий диск прямо с эфира, ведь встроенной памяти на ТВ может не хватать и для этого необходимо использовать внешние накопители, такие как USB флешки или HDD.
Третья причина заключается в том, что часто диск является единственным способом просмотра медиа на ТВ, так как не всегда есть возможность подключить через HDMI кабель какое-нибудь устройство.
Внешние жесткие диски очень удобны в использовании, так как не требуют никаких особенных телодвижений – они уже обладают необходимым USB кабелем, а так же не требуют отдельного питания, получая энергию прямо от телевизора.
Внешний вид кабеля:
На примере смарт ТВ LG, на задней панели есть несколько usb разъемов, один из которых подписан как HDD IN – в него нам как раз-таки и надо подключить наш внешний жесткий диск к телевизору:
Просто вставляем туда кабель и на телевизоре через некоторое время должно появиться сообщение об успешном подключении. Далее в меню выбираем наш диск и открываем видео или то, что вы хотели. По такой же аналогии можно подключиться к телевизору Samsung, Philips, Sony, Sharp и другим.
Советую использовать жесткие диски, поддерживающие технологию USB 3.0 – на сегодняшний день это наиболее быстрый порт передачи данных, что обеспечит вам более комфортный опыт общения с устройством. Разница наиболее ощутима при больших объемах. Но стоит так же не забывать о том, что и сам телевизор должен поддерживать третью версию.
Подключение внутреннего жесткого диска SATA через переходник
Интерфейс подключения SATA создан специально для внутреннего использования в ноутбуках и системных блоках и первоначально не предназначен для внешнего использования, но это не означает, что делать этого нельзя.
Выход есть — существуют специальные переходники и адаптеры для жестких дисков на usb, с помощью которых можно подключить HDD накопители к телевизору кабелем.
Однако, стоит отметить, что в некоторых случаях стоит подумать об отдельном питании жесткого диска, это касается винчестеров больших объемов (обычно более 2 ТБ).
В таком случае ваш адаптер должен поддерживать возможность подпитки диска (через дополнительный USB разъем или с помощью обычного сетевого шнура в розетку).
- Вход в переходник — микро USB.
- Два обычных USB: черный — основной, красный — дополнительное питание в случае необходимости (с диском на 250 гигабайт не потребовался).
Таким образом внешним HDD для телевизора может послужить практически любой жесткий диск.
Вставляем внутрь наш жесткий диск, этикеткой вверх, как это показано на фото:
Теперь закрываем крышку и можно пользоваться. Мой телевизор без проблем прочитал такой носитель и даже распознал оба виртуальных диска, только имена им дал свои: Диск 1 и Диск 2, вместо C и D соответственно. Но сути это не меняет — все данные читаются.
Какие жесткие диски совместимы с телевизором Sony Bravia чтобы подключить ЖД через USB?
Гуру (4672), закрыт 4 года назад
Какой фирмы лучше брать, чтобы и по качеству и поцене был приемлем, а самое главное был совместим с телевизором Sony Bravia?
Рассчитываю взять ЖД объемом 500 мгбт-1трбт.
sln Просветленный (45606) 4 года назад
Разгорелся спор))). Смотрите есть ли ограничения по объёму памяти носителя, имеется ввиду у телевизора, и какую файловую систему он поддерживает. Если ни каких упоминаний об ограничений нет, и он поддерживает NTFS, то можете любой жёсткий диск, от любого производителя, любого объёма подключать к своему телеку.
Но юмор в том, что медиаплееры телевизоров слабоваты, и далеко не всё он будет читать. В этом я сам лично убедился на своём Самсунге. Те фильмы, которые без проблем смотришь на компе, начинают виснуть на телевизоре, или вообще — неподдерживаемый кодек , несмотря на то, что медиаинфо файла, совместимо с медиаплеером. Не все конечно, но тем не менее.
Так что отказался от идеи просмотров фильмов через встроенный медиаплеер, смотрю через комп, благо он подключен к телевизору))).
sln Просветленный (45606) Признаться, я даже и не знаю что ответить. Действительно непруха. На уме только банальные мысли, HDD большой ёмкости долго определяются самим телевизором, из за низкой скорости, и вы просто не дождались.
Или телек сразу выдал что то типа нет подключенного устройства ? А по последнему случаю, остаётся только вариант неосторожного подключения-отключения диска. Трудно сказать. Тут даже использование удлиннителя, или нарушение списка файлов может сказаться, это для телевизора.
А то что и комп его потерял, это уже неприятная история. Не знаю насчёт регистрации, но вам лучше было бы его отформатировать на компьютере. Или самый последний вариант предположений, что вам втюхивали откровенную подделку, в смысле во множественном числе.
Не может же это объясняться фатальным невезением.
Исхак Руберштокгрейдер Мыслитель (5028) 4 года назад
не будет он воспроизводить с диска файлы через USB без плеeра например такого хорошая вещь
ТуристРомка Мудрец (10593) 4 года назад
Любой нетбучный 2,5 , можно сразу в футляре взять, а можно отдельно диск и отдельно micro USB футляр.
Для 1 Тб диска может не хватить тока при питании от USB (500ма типовой, 700ма максимальный). на диске пишется потребляемый ток. Если больше 700ма — то придется внешнее питание к контейнеру подводить.
ТуристРомка Мудрец (10593) Кто мешает смотреть BD рипы? mkv встроенные медиаплееры так же поддерживают, соответственно в FullHD.
ТуристРомка Мудрец (10593) Я выше писал, что для больших емкостей требуется внешнее питание. Без доппитания до 500Гб. Места на носителе могло нехватать из за неправильной файловой системы, для больших файлов должна быть NTFS. Регистраций для воспроизведения обычно никаких не требуется.
На жестком диске скорее всего нарушилась операционная система, подключите к компьютеру и в Windows зайдите в панель управления/администрирование/управление компьютером/запоминающие устройства/управление дисками. Найдите свой диск по названию и проведите переразбивку с форматированием.
Надеюсь диск не падал у вас во включенном состоянии и не ударялся?
Евгений Салтыков Искусственный Интеллект (155131) 4 года назад
Как подключить внешний жесткий диск к телевизору или ПК
Казалось бы, нет ничего проще, чем такое простое действие, как подключение внешнего жесткого диска к компьютеру или телевизору. Но некоторые обладатели внешних жесткий дисков не учитывают один немаловажный нюанс, который следует предусмотреть еще перед покупкой накопителя.
А дело все в том, что многие модели внешних жестких дисков подключаются при помощи двух USB разъемов. Для чего это сделано и как подключить внешний жесткий к телевизору, чтобы он заработал? Читайте далее
Как правильно подключить внешний жесткий диск к телевизору или ПК
Внешний жесткий диск питается от компьютерного USB порта. Но некоторые старые ПК не всегда выдают требуемое стандартом напряжение в 5 вольт, которое необходимо для работы диска. Если ваш накопитель не работает, то необходимо подключить оба USB разъёма Y-кабеля к ПК или телевизору. Это нужно, чтобы снабжать накопитель достаточным количеством энергии.
Некоторые модели внешних накопителей комплектуются дополнительным шнуром питания. Такой шнур питания может при необходимости обеспечить дополнительное питание для диска.
Для подключения к компьютеру используйте USB кабель, который входит в комплект поставки (если его нет, утерян, т.д.
— можно купить самому, но не гоняясь за дешевизной, и вполне подойдут не слишком длинные (30 см)). Но если у вас есть шнур питания с одним USB разъемом — возможно, придется докупить необходимый кабель.
Если внешний жесткий диск так и не заработал, то нужно проверить кабель с другим устройством.
Подключение диска к компьютеру или телевизору
Теперь, когда вы знаете особенность подключения внешних жестких дисков, подключить накопитель не составит труда. Убедитесь, что у компьютера, ноутбука или телевизора есть два свободных USB слота.
Совет: если вы решили купить накопитель для телевизора, — убедитесь, что у него есть необходимый Y-кабель, а телевизор имеет 2 USB разъема.
Всегда подключайте все разъёмы usb шнура к вашему ноутбуку или телевизору. Если на вашем компьютере свободен только один USB-порт, то подключите разъём Y-кабеля (2), который отвечает за передачу данных (при этом работоспособность устройства производителем не гарантируется).
Подключение внешнего жесткого диска через подключение через Y кабель:
Подключение внешнего жесткого диска через дополнительный кабель питания:
Если накопитель не включается
Если жесткий диск не включается — есть резон проверить следующее:
1. Может быть испорчен кабель, что встречается достаточно часто. Проверьте исправность кабеля
2. Одного USB-порта может не хватать для снабжения диска достаточным уровнем энергии. Подключите оба разъёма Y-кабеля USB к вашему компьютеру.
3. Убедитесь, что накопитель правильно подключен к USB разъемам на компьютере.
4. Убедитесь, что USB порт исправен. Если нет, воспользуйтесь другим USB портом.
Многие современные модели телевизоров оснащены таким образом, что к ним без проблем можно подключать жесткие диски, а так же другие устройства через USB порты и другие средства коммуникации. Это качество помогло телевизору перестать быть обычным ящиком для просмотра вечерних новостей, а превратился в самый настоящий медиа комбайн.
Хранить тонны DVD дисков с фильмами, а потом приходиться выделять для них отдельный шкаф и долго искать нужное кино. Куда удобнее держать их в цифровом виде на одном компактном жестком диске. Очень удобно, к примеру, записать с компьютера файлы с любимыми фильмами, а затем смотреть их на телевизоре.
Вторая причина – запись с телевизора на жесткий диск прямо с эфира, ведь встроенной памяти на ТВ может не хватать и для этого необходимо использовать внешние накопители, такие как USB флешки или HDD.
Третья причина заключается в том, что часто диск является единственным способом просмотра медиа на ТВ, так как не всегда есть возможность подключить через HDMI кабель какое-нибудь устройство.
Внешние жесткие диски очень удобны в использовании, так как не требуют никаких особенных телодвижений – они уже обладают необходимым USB кабелем, а так же не требуют отдельного питания, получая энергию прямо от телевизора.
 Обычный внешний жесткий диск, подключаемый через USB.
Обычный внешний жесткий диск, подключаемый через USB.
Внешний вид кабеля:
 Кабель для внешнего жесткого диска.
Кабель для внешнего жесткого диска.
На примере смарт ТВ LG, на задней панели есть несколько usb разъемов, один из которых подписан как “HDD IN” – в него нам как раз-таки и надо подключить наш внешний жесткий диск к телевизору:
 HDD USB разъем на телевизоре LG.
HDD USB разъем на телевизоре LG.
Просто вставляем туда кабель и на телевизоре через некоторое время должно появиться сообщение об успешном подключении. Далее в меню выбираем наш диск и открываем видео или то, что вы хотели. По такой же аналогии можно подключиться к телевизору Samsung, Philips, Sony, Sharp и другим.
Советую использовать жесткие диски, поддерживающие технологию USB 3.0 – на сегодняшний день это наиболее быстрый порт передачи данных, что обеспечит вам более комфортный опыт общения с устройством. Разница наиболее ощутима при больших объемах. Но стоит так же не забывать о том, что и сам телевизор должен поддерживать третью версию.
Интерфейс подключения SATA создан специально для внутреннего использования в ноутбуках и системных блоках и первоначально не предназначен для внешнего использования, но это не означает, что делать этого нельзя.
Выход есть — существуют специальные переходники и адаптеры для жестких дисков на usb, с помощью которых можно подключить HDD накопители к телевизору кабелем. Однако, стоит отметить, что в некоторых случаях стоит подумать об отдельном питании жесткого диска, это касается винчестеров больших объемов (обычно более 2 ТБ). В таком случае ваш адаптер должен поддерживать возможность подпитки диска (через дополнительный USB разъем или с помощью обычного сетевого шнура в розетку).
 Внешний вид адаптера-переходника для жесткого диска на USB порт.
Внешний вид адаптера-переходника для жесткого диска на USB порт.
- Вход в переходник — микро USB.
- Два обычных USB: черный — основной, красный — дополнительное питание в случае необходимости (с диском на 250 гигабайт не потребовался).
Таким образом внешним HDD для телевизора может послужить практически любой жесткий диск.
 Адаптер со снятой крышкой.
Адаптер со снятой крышкой.
Вставляем внутрь наш жесткий диск, этикеткой вверх, как это показано на фото:

Теперь закрываем крышку и можно пользоваться. Мой телевизор без проблем прочитал такой носитель и даже распознал оба виртуальных диска, только имена им дал свои: Диск 1 и Диск 2, вместо C и D соответственно. Но сути это не меняет — все данные читаются.
Многие современные модели ТВ позволяют подсоединять внешние портативные запоминающие устройства, поэтому у пользователей все чаще возникает вопрос, как подключить жесткий диск к телевизору. Казалось бы, сделать это достаточно просто: подсоединить накопитель с информацией к телевизору через стандартный USB-кабель. Но, используя такой вид подключения, не всегда информация, имеющаяся на HDD, корректно воспроизводится на экране ТВ. Рассмотрим альтернативные варианты подсоединения.

Современные ТВ все чаще выступают в роли мультимедийных центров, что, как правило, связано с хранением больших объемов информации. Это могут быть не только фильмы и передачи, но также игры и прочий медиа-контент. Если вы не пользуетесь внешним накопителем для вашего ТВ, то ниже приведены 3 причины приобрести его.
- Не нужно хранить большое количество коробок с DVD-дисками. Всю цифровую информацию можно записывать и хранить на внешнем накопителе. В любой момент просмотр ее доступен на большом экране ТВ.
- Жесткий диск для телевизора – незаменимая вещь при записи видео с эфирных каналов. Встроенной памяти ТВ часто не хватает для сохранения большого объема информации, да и размера USB флешки, которую тоже можно подключить к телевизору, не всегда достаточно. Современные HDD обладают большими возможностями относительно размеров доступной памяти.
- В некоторых случаях внешний жесткий диск – это единственный способ просмотра медиаконтента на большом экране. Не все устройства имеют подходящий разъем для HDMI кабеля, да и в наличие он есть не всегда, тогда как USB-шнур идет в комплекте с портативным запоминающим прибором такого типа.
На сегодняшний день существует два вида таких накопителей.
-
Внешний. Это автономный прибор, которому не требуется дополнительного питания, он будет получать энергию в процессе работы от ТВ. В их комплект уже входит USB-кабель, через который и происходит подключение диска к телевизору.

Внешний жесткий диск
Внутренний жесткий диск
Инструкция по подключению внешнего накопителя к телевизору
На панелях TV, которые имеют возможность читать информацию с внешних накопителей такого типа производителем предусмотрено несколько USB слотов. Например, на Смарт ТВ LG у соответствующего разъема имеется надпись «HDD IN». Через него и происходит подключение внешнего жесткого диска. После, на экране появляется меню с возможностью выбора типа контента. В случае отсутствия такого окна, или когда требуется открыть уже подключенный внешний жесткий диск, войти в меню устройства можно через ПДУ ТВ. Таким же образом происходит синхронизация и на телевизорах других производителей Samsung, Sony, Philips, Sharp.
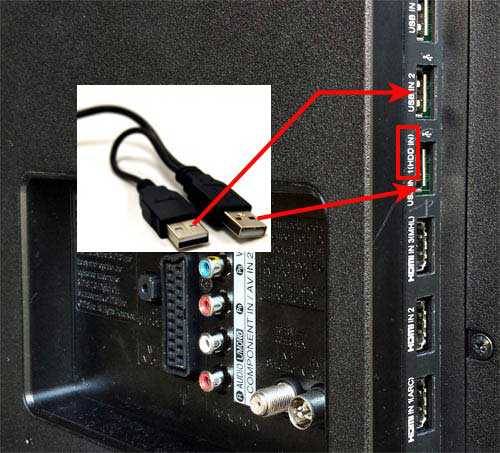
Чтобы портативный запоминающий прибор и ТВ работали без сбоев с файлами больших размеров, они должны поддерживать современную технологию USB 3.0. Она обеспечивает на сегодняшний день самые высокие показатели скорости и производительности.
Как говорилось ранее, для его подключения потребуется дополнительный переходник. В него входит адаптер, в который вставляется SATA и кабель подключения. Шнур с одной стороны имеет микро USB (подключается к адаптеру), с другой – два стандартных USB, черного и красного цвета. Первый выступает в качестве основного проводника, второй – для дополнительного питания.

Адаптер STLab U-960 для подключения HDD/SSD SATA III
Для синхронизации с TV, винчестер следует извлечь в безопасном режиме из компьютера, вставить его в адаптер и подцепить к телевизору как внешний накопитель. Если размер SATA большой, лучше подсоединить его через оба USB-штекера. Например, на боковой панели смарт ТВ самсунг имеет три USB-разъема. Поэтому с подключением здесь проблем не возникнет.
Не всегда коммутация двух устройств проходит успешно. В случае, когда накопитель подцеплен к TV, но на экране не появляется окно синхронизации или при попытке открыть его выходит сообщение, что подключенных устройств нет, следует провести такие действия.
- Использовать дополнительный USB-штекер (как правило, он красного цвета), если таковой имеется. Возможно, прибору не хватает питания.
- Проверить правильность подключения накопителя.
- Проверить работоспособность оборудования. В этом случае можно подключить внешний жесткий диск к компьютеру, а в USB-разъем на телевизоре вставить любой другой прибор с содержащейся на нем информацией (флешка, смартфон, планшет).
- Отформатировать HDD в системах FAT32 или NTFS (в этом случае, вся содержащаяся на нем информация будет удалена).
Неважно какое устройство подключается к телевизору, внешний жесткий диск или внутренний, схема соединения кабелей, синхронизация и открытие – одна и та же. Смотреть ваши любимые фильмы, хранящиеся на HDD, будет приятнее с хорошим звуком. Для реализации этого нюанса можно подключить к телевизору различные акустические системы. Так, можно выбрать саундбар, подключить домашний кинотеатр или даже простые колонки от музыкального центра. Здесь все зависит от вашего бюджета и того, насколько качественный звук вам необходим.
Прогресс не стоит на месте и для любителей видеоконтента, а главное, его коллекционеров, стало неудобным хранить свои излюбленные фильмы на DVD, видеокассетах и других носителях прошлого поколения – громоздко, не все готовы в своем жилище выделять много места под стеллажи для хранения. Да и не надежно, зачастую они портятся, и записанная информация перестает считываться воспроизводящими устройствами.
На смену устаревшим пришли совершенно новые конструкции носителей – винчестеры автономного типа, то есть это тот же жесткий HDD, как и для ПК, но размещенный внутри защитного корпуса.

Причиной использования внешнего жесткого диска стал тот факт, что зачастую встроенной памяти в Смарт ТВ может не хватать, допустим, для записи видео непосредственно во время прямого эфира. А также иногда подключение внешнего жесткого диска к телевизору представляет собой единственно возможный вариант подсоединения для просмотра медиа-ТВ.
Множество моделей телевизоров укомплектованы таким образом, что, подключая к ним внешний жесткий диск при помощи различных средств коммуникации, превращаются в своего рода «телекомбайны». Чтобы осуществить подобную трансформацию и не ошибиться при выборе (покупке) накопителя, необходимо обратить внимание на такие детали:
- Ток «совместимости». Жесткий диск для телевизора должен обладать током, который будет на треть меньше, чем предоставляемый телеустройством через порт USB. Если же подача электроэнергии к накопителю происходит посредством собственного блока питания, то проблем с подобным параметром не возникнет.
- Объем памяти внешнего жесткого диска. Следует оценить потребности и выбрать подходящий объем (вместимость) памяти, а затем определиться с моделью и ее функциями.
Осторожно! Помните, что некоторые типы Смарт-ТВ несовместимы с «хранилищами» большой емкости, поэтому это частая ошибка при покупке качественной, например, такого известного бренда, как «Самсунг», и дорогой гарнитуры, которая просто может из-за этого не подключаться к телевизору.
Только соблюдая все эти пункты, в результате покупки не доведется жалеть о ней!
Итак, после приобретения совместимого по всем параметрам «интерактивного хранилища» остается только выяснить, как подключить жесткий диск к телевизору. Для этого никаких особенных манипуляций делать не придется, посредством встроенного монтажного USB-кабеля всего лишь требуется осуществить соединение.
Например, чтобы присоединить запоминающий модуль форматом в 2,5 дюйма (компактный и с питанием через телеустройство) к Смарт ТВ LG, необходимо в целом только на обратной панели найти соответствующий разъем с надписью «HDD IN» и подключить к нему шнур.
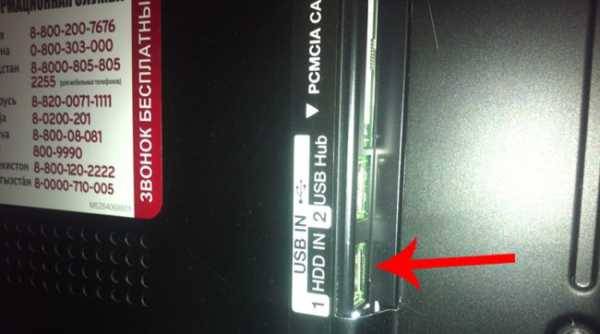
Следующий этап – распознавание нового устройства телеоборудованием, о чем будет свидетельствовать сообщение об успешном завершении процесса.
Аналогично и без проблем можно подключиться и к остальным телевизорам известных производителей техники – Philips, Toshiba, Samsung и др.
Однако встречаются такие ТВ-модели, в которых нет подходящего USB-интерфейса. Тогда в сложившейся ситуации выход таков – купить медиаплеер с желаемой поддержкой шлюзов и использовать его в роле переходника между телевизором и внешним винчестером.
Всем известно, что существуют внутренние диски SATA, предназначенные для использования лишь в ПК и ноутбуках. А в сочетание с нежеланием некоторых пользователей тратить лишние деньги на приобретение отдельного накопителя можно воспользоваться альтернативным вариантом.
Для этого необходимо приобрести специальные адаптеры и коробки-оболочки для жестких дисков на USB (они намного дешевле последних). Затем вставив вовнутрь переходника HDD накопитель, с легкостью подсоединить его классически к телевизору кабелем.

Единственное, чего не стоит упускать – отдельное электропитание для емких винчестеров (больше 2 Тб), наличие дополнительных разъемов или обычного сетевого шнура в таком случае обязательно.
Зная разнообразные способы подключения можно констатировать, что любой жесткий диск допустимо адаптировать для установки связи со Смарт ТВ. Также читайте о проблемах распознавания жесткого диска и USB-накопителя.
Решение проблемы совместимости телевизора и внешнего жесткого диска
 Почему телевизор не видит внешний жесткий диск? Как известно, многие ТВ с высоким разрешением экрана могут проигрывать цифровые видеозаписи и музыку непосредственно с подключенных накопителей, но только в том случае, если форматы файлов поддерживаются. Для воспроизведения недоступных форматов используются дополнительные устройства, среди которых телевизионные приставки и HDD, оборудованные встроенными медиаплеерами. Эти устройства необходимы для устаревших ТВ, которые не позволяют увидеть на экране файлы некоторых форматов.
Почему телевизор не видит внешний жесткий диск? Как известно, многие ТВ с высоким разрешением экрана могут проигрывать цифровые видеозаписи и музыку непосредственно с подключенных накопителей, но только в том случае, если форматы файлов поддерживаются. Для воспроизведения недоступных форматов используются дополнительные устройства, среди которых телевизионные приставки и HDD, оборудованные встроенными медиаплеерами. Эти устройства необходимы для устаревших ТВ, которые не позволяют увидеть на экране файлы некоторых форматов.
Как подключить жесткий диск к телевизору? Самый простой способ — это USB. Большинство современных ТВ имеют 1 или несколько таких портов, которые пригодны для подключения карманных флеш-накопителей или внешних HDD с помощью специального кабеля. Если на ТВ нет портов USB, которые кроме информации передают электроэнергию, значит работать будут только накопители с автономным источником питания.
После того как внешний жесткий диск для телевизора подключен, совместимые файлы накопителя можно найти с помощью встроенного браузера на телевизоре. Большинство ТВ требуют, чтобы накопитель был отформатирован с помощью систем NTFS или FAT32. Необходимо прочитать инструкцию, где обычно указываются поддерживаемые файловые системы.
Чтобы подключить винчестер через USB, необходимо соединить его с ТВ при помощи специального кабеля. Малые флеш-накопители можно вставлять непосредственно в разъем на ТВ. Если подключение привело к тому, что телевизор не видит жесткий диск, то он, возможно, неисправен. В случае, когда даже компьютер не видит подключенный HDD, вероятность поломки можно расценивать, как близкую к 100%.
Если телевизор оснащен портами USB, то это еще не значит, что вся информация, которая хранится на винчестере, окажется совместимой. Большинство современных ТВ поддерживают различные изображения, звуки и видеозаписи, но на самом деле здесь не существует никакого общепринятого стандарта. Для того чтобы определить, какие мультимедийные файлы можно просмотреть, необходимо обратиться к инструкции или найти в интернете веб-сайт производителя с необходимой информацией. Некоторые популярные форматы поддерживаются подавляющим большинством современных ТВ (изображения JPEG, музыка MP3, видео MP4).
Подобно тому, как разные телевизоры поддерживают различные форматы, метод, который они используют для отображения файлов после подключения, тоже может отличаться. В большинстве случаев накопитель можно выбрать из списка устройств, подключенных к HDMI, или получить доступ с помощью специального встроенного приложения. Интерфейсы разных моделей ТВ могут очень сильно отличаться, так что рекомендуется обратиться к инструкции для получения конкретных указаний, связанных с доступом к информации на вашем винчестере.
В случае использования жесткого диска со встроенным медиа-плеером, вроде WD Elements Play или Sumvision Cyclone Primus, все будет работать немного по-другому. Эти накопители имеют свой собственный набор совместимых форматов, но они отображают любые видео независимо от того, какие из них поддерживает ТВ. Они также имеют свой собственный встроенный пользовательский интерфейс и пульт дистанционного управления.
Вместо портов USB эти жесткие диски используют видеовходы типа HDMI или Component, чтобы подключаться к ТВ. Если файл не отображается на экране, то вполне возможно, что кодеки накопителя нуждаются в обновлении, потому что формат не поддерживается. В инструкциях, которые прилагаются к таким жестким дискам, должны быть списки поддерживаемых форматов.
comments powered by HyperComments
Если у Вас большая коллекция видеоматериалов, и Вы уже устали от постоянной возни с DVD дисками, флешками или даже видеокассетами то покупка внешнего жесткого диска для телевизора это самый лучший выход.
Емкость современных внешних накопителей позволяет хранить большое количество фильмов и другого видео. В данной статье мы раскроем основные моменты, на которые нужно обратить внимание.
Выбираем жесткий диск
Чтобы было понятно, внешний жесткий диск представляет собой винчестер, который устанавливают в защитный корпус. Они бывают двух основных форматов — 2.5 дюйма и 3.5 дюйма. Отличительной чертой первого формата является компактность и возможность питания через USB. Диски формата 3.5 дюйма более громоздкие, имеют больший вес и габариты, нуждаются в отдельном питании, как правило от сети.
Обратите внимание на то, что внешний диск потребляет определенное количество тока. Если он имеет свой блок питания, то никаких проблем нет. Но если питание происходит через порт USB, обязательно узнайте, какой ток способен предоставить телевизор через USB порт. Ток телевизора должен превышать потребляемый ток как минимум на треть. Этот уровень обеспечит нормальное функционирование устройства и убережет Вас от лишних затрат.
Перед покупкой, необходимо определить какой объем памяти Вам нужен. Это одна из важнейших характеристик, ведь от нее зависит, какое количество фильмов можно будет записать. Нужно помнить, что емкость жесткого диска немного меньше заявленной, что связано с различными способами вычисления памяти. Внешние жесткие диски формата 2.5 дюйма имеют стандартные объемы: 250, 320 и 500Гб. Диски формата 3.5 дюйма могут иметь емкость до нескольких терабайтов памяти.
Следует помнить, что различные модели телевизоров могут не поддерживать жесткие диски большого объема. Оцените свои потребности и возможности выбранной Вами модели. В противном случае можно купить дорогой и качественный жесткий диск, который не будет функционировать.
Еще одна важная характеристика — скорость работы. От нее зависит скорость передачи данных. Если для Вас критически важен этот параметр, то отдайте предпочтение внешнему жесткому диску с современным интерфейсом USB 3.0.
В жестких дисках существует понятие файловая система. Она влияет на некоторые параметры: взаимодействие с другими устройствами, ограничение максимального размера файлов. Существует два основных типа файловых систем: FAT 32 и NTFS. Убедитесь что Ваш телевизор поддерживает систему жесткого диска.
Подключаем жесткий диск к телевизору
Итак, Вы уже выбрали подходящий, полностью совместимый жесткий диск и хотите его подключить. Проще простого. Для того, чтобы подключить внешний жесткий диск к телевизору, используется USB кабель. Соедините с помощью кабеля соответствующие USB разъемы на телевизоре и на диске. Соединение завершено.
Может оказаться, что на телевизоре отсутствует необходимый USB интерфейс. В этом случае необходимо приобрести медиаплеер, который способен читать файлы с внешних USB устройств. Тогда подлючаем медиаплеер к телевизору, а внешний жесткий диск — к плееру. В итоге получаем возможность пользоваться вместимым хранилищем для любимых фильмов.
Подводные камни с которыми можно столкнуться
Проблемы с файловой системой. Как правило телевизоры воспринимают жесткие диски с файловой системой Fat32. Это означает, что размер записываемых файлов ограничен 4 Гб. Фильмы самого лучшего качества занимают гораздо больше памяти.
Проблемы с форматами файлов. Телевизор оснащен портом, нормально считывает информацию с винчестера, но не воспроизводит фильмы, или воспроизводит только определенные форматы. В этом случае нужно менять формат файлов, или устанавливать специальные кодеки и перепрошивать память телевизора.
Если Вы используете USB провод длинной больше 2 метров, замените его на «активный» кабель, который усилит сигнал и обеспечит нормальную передачу сигнала.
В статье использованы материалы:
http://qteck.ru/kak-podklyuchit-vneshnij-zhestkij-disk-k-televizoru.html
http://htfi.ru/zhelezo/kak_podklyuchit_k_televizoru_zhestkij_disk.html
Оставить комментарий