Итак, для того, чтобы «преобразовать» одну ФС на другую, нам нужно запустить (желательно , но можно и так «переделать») и ввести в неё следующую команду:
где < буква_диска>— это буква Вашей флешки или диска, который нужно конвертировать. Например у Вас его буква G , тогда строка будет такой:
convert g: /fs:ntfs
вот так будет выглядеть в командной строке:
теперь жмем Enter .
После этого может выйти сообщение о названии флешки/диска. Можете менять, можете не менять, а можете и вообще оставить пустым.

Кстати, некоторые пользователи отмечают что лучше когда лейбла (названия) у флешки/диска вообще нет. Тогда конвертирование происходит без каких-либо проблем и ошибок.
После этого начнется преобразование

Можете затем зайти и убедиться что все файлы остались на своих местах.
Теперь о нюансах этого способа.
1) Переформатировать этим способом NTFS в FAT не получится. Для того, чтобы аналогичным методом изменить ФС, команду следует «переделать» и в итоге она будет такой:
convert буква_диска : /fs:ntfs /nosecurity /x
2) Очень желательно проверить на ошибки Вашу флешку или диск перед преобразованием. Например способом , но и для других систем так же подойдет. Главной в Свойствах диска найти нужный пункт.
Это нужно для того, чтобы не выходили ошибки вроде SRC и других.
4) Если на флешке или диске (что чаще всего) есть установленные приложения, требующие регистрацию или оригинальный диск с дистрибутивом, то вполне вероятно что регистрация эта пропадёт.
На этом думаю всё. Переформатировать NTFS в FAT32 и наоборот можно без потерь данных, но всё же рекомендую изменять ФС с помощью переноса файлов и нормальным форматированием.
В этой статье рассмотрим, как можно поменять файловую систему FAT32 на NTFS, причем, и способ, при котором все данные на диске останутся целы!
Для начала определимся, что даст нам новая файловая система, и зачем вообще это надо. Представьте себе, что вы хотите скачать файл размером более, чем 4гб, например фильм в хорошем качестве, либо образ DVD диска. Сделать вы этого не сможете, т.к. при сохранение файла на диск, вам вылетит ошибка, о том, что файловая система FAT32 не поддерживает размеры файлов, более 4гб.
Еще одним плюсом NTFS является то, что ее намного реже нужно дефрагментировать (частично, об этом говорили в статье про ), соответственно, в целом и работает быстрее.
Чтобы изменить файловую систему, можно прибегнуть к двум способам: с потерей данных, и без нее. Рассмотрим оба.
1. Через форматирование жесткого диска
Это самое простое, что можно сделать. Если на диске нет никаких данных или они вам ненужны, то его можно просто отформатировать.
Заходите в «Мой компьютер «, щелкаете правой кнопкой по нужному жесткому диску, и нажимаете форматировать. Далее осталось выбрать лишь формат, например, NTFS.
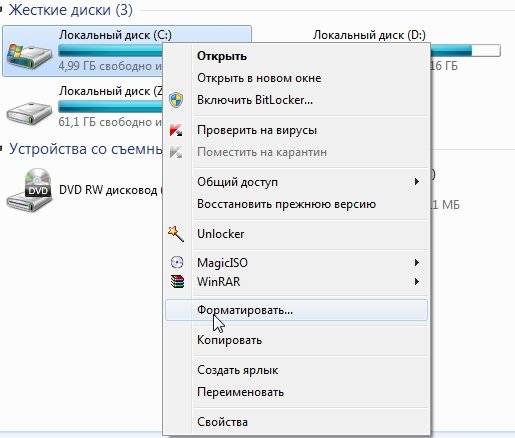
2.Конвертирование файловой системы FAT32 в NTFS
Эта процедура без потери файлов, т.е. они останутся все на диске. Конвертировать файловую систему можно не устанавливая никаких программ, средствами самой Windows. Для этого, запускаете командную строку и вводите примерно такую строчку:
convert c: /FS:NTFS
где C — это диск, который будет отконвертирован, а FS:NTFS — файловая система в которую будет преобразован диск.
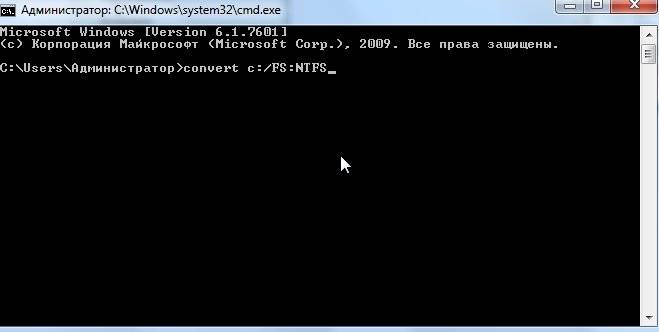
Что важно? Какой бы ни была процедура конвертирования, все важные данные сохраните! А вдруг какой-нибудь сбой, электричество то же которое имеет привычку шалить в нашей стране. Плюс добавьте к этому программные ошибки и пр.
Кстати! Из личного опыта. При конвертации с FAT32 на NTFS все русские названия папок и файлов были переименованы в «крякозабры», хотя сами по себе файлы были целы и их можно было использовать.
Просто пришлось их заного открывать и переименовывать, что довольно трудоемко! По времени процесс может сильно растянуться (примерно на 50-100гб диск, ушло около 2 часов).
Самый простой способ изменить файловую систему на носителе — это отформатировать его . Перед началом форматирования можно выбрать из выпадающего списка нужную файловую систему, тогда диск будет отформатирован, скажем, в NTFS или FAT32 – в зависимости от того, что вы выбрали.
Если вам нужно изменить файловую систему с FAT32 на NTFS , можно воспользоваться встроенной утилитой Windows – Convert.exe. Графического интерфейса у нее нет, придется воспользоваться командной строкой. Чтобы вызвать командную строку, нужно нажать кнопку Пуск, выбрать пункт Все программы → Стандартные → Командная строка.
В открывшемся окне нужно ввести следующую команду:
convert буква_диска: /fs:ntfs
К примеру, если вам нужно изменить файловую систему на диске D, команда будет выглядеть следующим образом:
convert d: /fs:ntfs
Введя команду, нажмите Enter. Если в командной строке появится сообщение с просьбой ввести метку тома для диска , введите ее и нажмите Enter. (Метка тома — это текстовое обозначение для диска, которым можно заменить стандартное название «Локальный диск».) Должно появиться сообщение «Преобразование завершено», после чего можно закрыть окно командной строки.
Если вы решили поменять файловую систему на системном диске , вам предложат отложить выполнение этого задания до следующей перезагрузки компьютера — выполнить преобразование при запущенной операционной системе невозможно. В таком случае нужно нажать кнопку Да (ввести в командной строке символ Y).
Также перезагрузка может понадобиться, если диск не системный, но на момент преобразования используется другим процессом — скажем, если открыты некоторые хранящиеся на нем файлы. В этом случае нужно либо закрыть всей файлы и ввести символ Y , либо просто ввести символ Y, тогда преобразование будет выполнено при следующей перезагрузке компьютера.
Такое преобразование, в отличие от форматирования, не затрагивает хранящиеся на диске файлы. Вероятность потери или повреждения данных в этом случае невысока, но все же стоит сделать резервные копии особо важных файлов. Учтите, что таким способом можно изменить файловую систему с FAT32 на NTFS, обратное преобразование таким же путем невозможно!
Перед преобразованием желательно проверить диск на наличие ошибок . Для этого зайдите в «Мой компьютер», кликните правой кнопкой мыши по нужному диску, выберите пункт Свойства. В окне свойств перейдите на вкладку Сервис и в разделе Проверка диска нажмите кнопку Выполнить проверку.
Также можно поменять файловую систему диска без потери данных, используя специальные программы . К ним относятся, к примеру, Acronis Disk Director, Paragon Partition Manager, PartitionMagic и т. п. В этих программах можно конвертировать диск не только из FAT32 в NTFS, но и наоборот, преобразовать NTFS в FAT32, а Acronis Disk Director, скажем, поддерживает и другие файловые системы. Но учтите, что все эти программы платные.
Как видите, есть несколько способов поменять файловую систему носителя, у каждого из них есть свои преимущества и недостатки. Главное — не «играться» с файловой системой без особой на то надобности .
Знаете ли Вы, что тип файловой системы влияет на возможности Вашего флеш-накопителя? Так под FAT32 максимальный размер файла может быть 4 Гб, с файлами большего размера работает только система NTFS. А если флешка имеет формат EXT-2, то она не будет работать в ОС Windows. Поэтому у некоторых пользователей возникает вопрос об изменении файловой системы на флешке.
Это можно сделать несколькими достаточно простыми способами. Некоторые из них заключаются в использовании стандартных средств операционной системы, а для использования других нужно скачивать дополнительное ПО. Но обо все по порядку.
Это утилита проста в использовании и помогает в случаях, когда обычное форматирование средствами Windows не получается из-за износа флешки.
Перед использованием утилиты обязательно сохраните нужную информацию с флеш-накопителя на другое устройство. А дальше сделайте вот что:
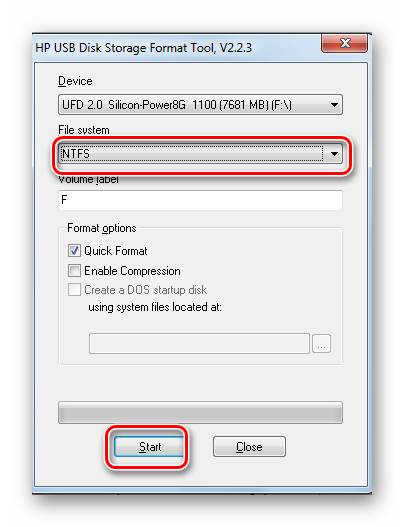
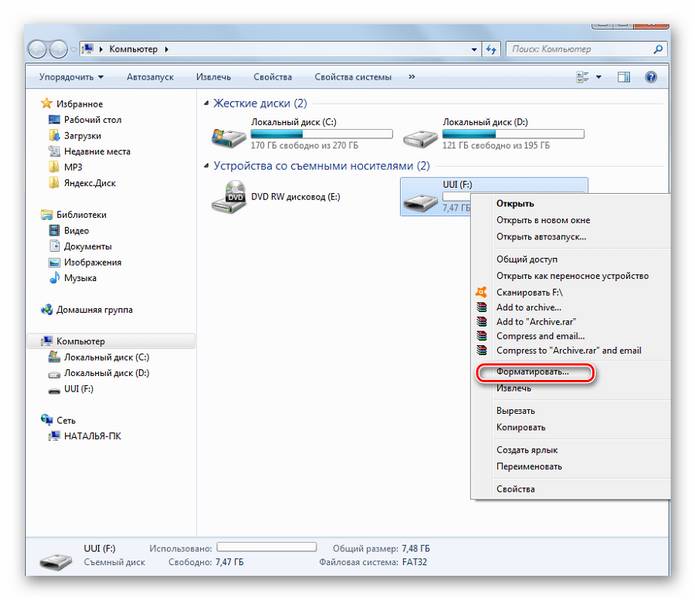
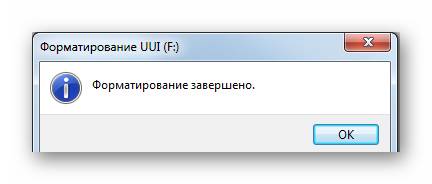
Вот и все, процесс форматирования, а соответственно и изменения файловой системы, закончен!
Эта утилита позволяет исправить тип файловой системы на USB-носителе без уничтожения информации. Она входит с состав ОС Windows и вызывается через командную строку.
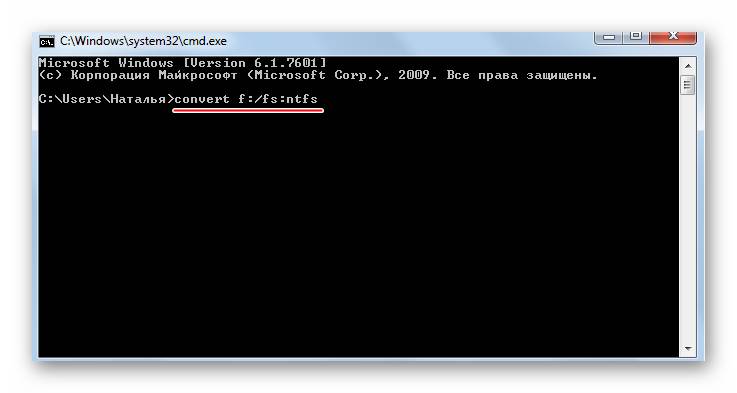
В результате получите флешку с новой файловой системой.
Если нужен обратный процесс: изменить файловую систему из NTFS в FAT32, то нужно набрать в командной строке вот это:
convert g: /fs:ntfs /nosecurity /x
Есть некоторые особенности при работе с этим методом. Речь идет вот о чем:
- Рекомендуется перед преобразованием проверить накопитель на наличие ошибок. Это требуется для избежания ошибок «SRC» при выполнении утилиты.
- Для конвертирования необходимо наличие свободного места на флешке, иначе процесс остановится и появится сообщение «…Недостаточно места на диске для преобразования Сбой преобразования F: не был преобразован в NTFS» .
- Если на флешке находились приложения, требующие регистрацию, то вероятнее всего регистрация пропадет.
При преобразовании из NTFS в FAT32 дефрагментация будет трудоемкой.
Разобравшись в файловых системах, вы сможете легко изменять их на флешке. И проблемы, когда пользователь не может скачать фильм в HD-качестве или старое устройство не поддерживает формат современного USB-носителя, будут решены. Успехов в работе!
Переместите всю нужную вам для дальнейшей работы информацию со съемного носителя на внутреннюю память компьютера. Убедитесь, что на внешнем диске не осталось никаких важных данных и приступите к форматированию.
Завершите работу всех программ, запущенных с преобразуемого диска.
Нажмите кнопку «Пуск», выберите пункт «Все программы», далее — «Стандартные», щелкните на пункте «Командная строка».В окне командной строки введите «convert C:/fs:ntfs», где «С» — это буква диска, который надо преобразовать. Нажмите клавишу «Enter». Дождитесь ответа системы о выполнении операции.
Преобразование из NTFS в FAT32.
Откройте «Мой компьютер». Щелкните правой кнопкой мыши по локальному диску, файловую систему которого требуется поменять. В открывшемся меню выберите пункт «Форматировать». В разделе «Файловая система» выберите FAT32. Нажмите «Начать». Дождитесь завершения процесса.При конвертировании файловой системы из FAT32 в NTFS, если на диске окажется мало свободного места, то преобразование может не произойти.При конвертировании файловой системы из NTFS в FAT32 все данные на диске будут уничтожены.
- как поменять на fat32
Как поменять файловую систему — версия для печати Оцените статью!

Приветствую всех. Если вы не в курсе что такое файловая система, значит, вы не внимательно изучили этот сайт , так как на сайте уже есть статья про файловые системы, и если вы её внимательно прочитали, то наверняка поняли минус FAT32 и FAT16. Основной из них это то, что эти файловые системы не поддерживают файлы больших размеров и если у вас стоит какая-либо из этих систем вы наверняка сталкивались с примерно такой ошибкой: Ваша файловая система не поддерживает файлы таких размеров.
И вы наверно знаете, что чтобы изменить файловую систему с FAT32 на NTFS, необходимо форматировать весь диск в новую систему, но ведь не хочется терять все данные, которые находятся на этом диске. И решение этой проблемы есть! Прочитав далее, вы узнаете, как изменить файловую систему с FAT32 на NTFS без потери данных.
Для того чтобы осуществить это мы воспользуемся командной строкой (кстати, отличный инструмент для настройки операционной системы).
Итак, первым делом открываем командную строку. Для этого нажимаем Пуск – Все программы – Стандартные – Командная строка.
Вы должны увидеть вот такое окошко:
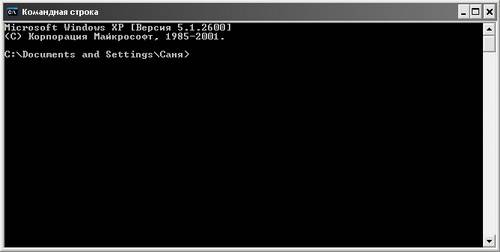
Теперь туда надо ввести команду, она выглядит так: convert диск: /fs:ntfs В данной записи диск – это буква диска, на котором вы хотите изменить файловую систему. То есть если вы поставили себе цель изменить файловую систему на диске D, то пишете так convert d: /fs:ntfs
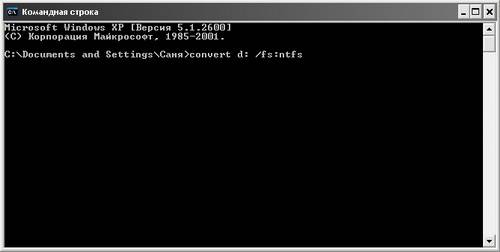
После того как вы ввели эту команду нажимайте ввод (enter). Внимание! Если вы изменяете файловую систему на том диске, на котором установлена операционная система, то вам покажут сообщение, что файловая система будет преобразована после перезагрузки компьютера, нажимайте кнопку ДА.
После этого вам необходимо будет ввести метку тома (это что-то вроде краткого названия диска). Соответственно вводите что-нибудь и нажимайте ввод (enter).
Всё, вы увидите следующее сообщение: Преобразование завершено.
Но, внимание, в процессе преобразования могут возникать различные сообщения:
Этот том используется другим процессом, и выполнить команду Convert для него невозможно. Чтобы запустить Convert, вначале следует отключить этот том. ВCE ОТКРЫТЫЕ ДЕСКРИПТОРЫ ТОМА БУДУТ ДАЛЕЕ НЕВЕРНЫ. Хотите отключить том?
Это значит, что на диске, который пытаетесь преобразовать находятся приложения, которые сейчас запущены. Сохраните изменения в открытых приложениях, выключите их и нажмите Y. Преобразование продолжиться.
Не удается получить монопольный доступ к диску, поэтому он не будет преобразован. Выполнить его преобразование автоматически при следующей перезагрузке системы?
Введите Y и файловая система диска будет изменена после перезагрузки компьютера.
Внимание! Процесс изменения файловой системы с FAT32 на NTFS необратим! То есть вернуться назад на FAT32 с NTFS без потери данных нельзя! Придётся форматировать диск в FAT32. Но так FAT32 в принципе устаревшая система, то думаю вы о ней после того как перейдёте на NTFS попросту можете забыть!
Как на флешке поменять тип файловой системы?
Поменять на флешке тип файловой системы не сложно: Можно сделать несколькими способами:
1- с помощью программы HP USB Disk Storage Format Tool, открываете программу выбираете носитель, тип файловой системы, можете задать имя флешки и форматируете. Помните, что все данные с флешки при форматировании исчезнут!
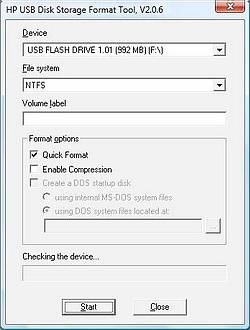
2- можно преобразовать тип файловой системы в другой без потери данных с помощью утилиты convert.exe Для этого запустите командную строку, затем введите
C:Documents and SettingsАдминистратор> введите
convert H:/fs:ntfs/nosecurity/x и нажмите ввод.
где Н буква флешки.
Правой кнопкой мыши открываем менюшку , в ней выбираем quot; форматировать quot; . В открывшемся окошке выбираем тип файловой системы ( там обычно стоит quot; по умолчанию quot; ) и нажимаем кнопку quot; начать quot; .
Не забудьте при этом , что форматирование удаляет все данные с накопителя ! И если хотите эти данные не потерять , следует их перед форматированием сохранить на другом носителе .
После подключения флешки к компьютеру. Нужно открыть quot;Мой компьютерquot; найти съемный диск и щелкнуть на нем правой кнопкой мыши, чтобы открыть контекстное меню. В контестном меню выбрать пункт форматирование.(без форматирования не удастся выполнить смену системы). Появиться окно форматирования

в котором можно выбрать тип файловой системы и нажать кнопку quot;начатьquot; после чего произойдет форматирование и смена типа файловой системы.
Для форматирования флеш карты на компьютере, достаточно подключить Вашу флешку в USB гнездо, открыть Мой компьютер, правой кнопкой мышки кликнуть на появившемся съмном диске, из выпавшего меню выбрать quot;Форматироватьquot;.
Размер кластера лучше не менять, использовать стандартный, по умолчанию. quot;Метка томаquot; — название Вашей флеш карты, пишите вс что придумаете, желательно не длинные имена. В выборе файловой системе выберите ту систему, которая Вам будет подходить для использования Вашей флеш карты.
При форматировании вся находящаяся информация на Вашем носителе уйдт.
Стоит заметить, что раздел FAT, FAT32 НЕ предусматривает запись больших файлов, так что если Вы планируете переносить фильмы, которые одним файлом будут более 4-х Гигабайт, лучше форматировать раздел в NTFS.
С другой стороны, далеко не вся бытовая техника (двд проигрыватели, LCD телевизоры и т.д.) понимает NTFS раздел, и Ваша флеш карта может просто не увидеться на этой аппаратуре, и при подключении к ней может быть пустой. Раздел FAT и FAT32 корректно ведт себя в этом направлении.
Если у Вас не отображается раздел NTFS в перечне выбора файловой системы Вашей флеш карты, следует проделать следующую процедуру:
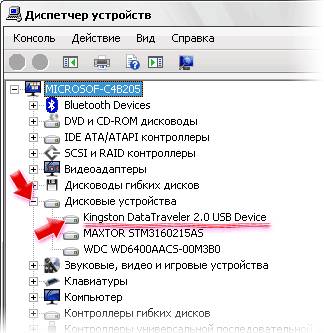
Нажимаем Пуск переходим в Панель управления далее Система, находим вкладку Оборудование, нажимаем Диспетчер устройств. Далее открываем вкладку Дисковые устройства и выбираем свою флеш карту.
Дважды кликаем на Вашем накопителе и открываем Свойства, переходим на вкладку Политика, здесь нужно переключить опцию Оптимизировать для выполнения и жмм OK.
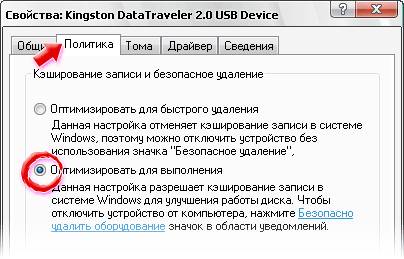
Теперь в Форматировании флэш карты появился раздел NTFS.
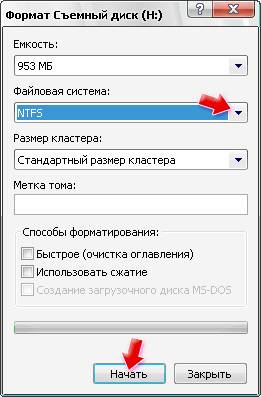
После процедуры форматирования нужно поменять настройки политики в исходное состояние.
Мой компьютер правой кнопкой мышки, выбираем Свойства, далее Оборудование, далее Диспетчер устройств, открываем Дисковые устройства выбраем нашу флеш карту Свойства, далее Политика и выставляем опцию Оптимизировать для быстрого удаления. Это делается для того, чтоб при случайном выдргивании Вашей флеш карты из USB разъма она не вышла из строя. Хотя всегда, даже в этом режиме, желательно производить безопасное отключении флеш карты от компьютера.
Такое делается очень просто. Сначала вы вставляете флешку в компьютер, а затем открываете quot;Мой компьютерquot; и жмете по ее значку правой клавишей. Тогда в меню выбираете quot;форматироватьquot; и вам выдаст окно. Там вы и сможете выбрать файловую систему. О том помните что при форматировании все данные стираются.
Доброго дня. Это делается более, чем элементарно. Просто берете, вставляете ее в комп, задаете форматирование флешки и в момент запуска форматирования есть возможность выбора файловой системы. Выбираете необходимый тип и вперед. Вместе с форматированием изменится и файловая система.
В том, чтобы поменять тип файловой системы на флешкарте нету совершенно ничего сложного.
Для этого не нужно совершенно никаких сторонних программ. Достаточно подключить флешку к компьютеру, выбрать quot;Мой компьютерquot; и щелкнув правой кнопкой по флешке выбрать quot;форматированиеquot;, уже в этом разделе выбрать нужный формат файловой системы. Максимум 5 минут и Ваша флешка переформатирована.
Пробовал я делать это через стандартный и самый простой вариант, но проблема в том, что в выпадающем списке нет нужной файловой системы NTFS. Но и это можно обойти.
Мне друзья подсказали, что такое можно сделать через командную строку. Действия будут следующие:
Помогает простое форматирование, как правило. При выборе опции форматирования предлагают и тип файловой системы выбрать — вот в этот момент можно и поменять, просто указав нужный. Способ простой и должен сработать).
Поменять тип файловой системы флешки или карты памяти, совсем не сложно. Для этого, следует выделить мышкой значок флешки и вызвать правой кнопкой мыши контекстное меню. Выбираем пункт quot;Форматироватьquot;, появится окошко, где нужно под названием quot;Файловая системаquot; выбрать ту, которая нам нужна, затем снять галочку под пунктом quot;Способы форматированияquot;, возле названия quot;Быстрое (очистка оглавления)quot; и нажать на кнопку quot;Начатьquot;. Теперь ждем, когда завершится форматирование, после чего получаем в свое распоряжение флешку с нужной нам файловой системой.
Как поменять файловую систему жесткого диска или флешки fat32 в ntfs без потери данных
Файловая система FAT32 (FAT) немного устарела, хотя и имеет некоторые преимущества, особенно когда дело касается маленьких файлов.
Если же вы хотите работать с каталогами более 4 ГГБ, то вам остается только одно – изменить fat32 в ntfs. Это можно сделать бесплатно и быстро на всех операционных системах (XP, Vista, Windows 7, виндовс 8).
Если вы еще точно не определились, стоит ли вам преобразовать fat32 в файловую систему диска или флешки ntfs, то приведу ее преимущества.
Файловая система ntfs отличается от fat32 стабильностью, сжатием данных, квотированием, безопасностью и другими полезными свойствами.
Самый главный аргумент в поддержку NTFS это намного меньшее количество сбоев и возможность хранить (скачивать) файлы более 4GB.
Поменять файловую систему жесткого диска или флешки fat32 в ntfs можно разными способами: переконвертировать (переформатировать) или переделать без потери данных встроенными средствами виндовс.
Сделать перевод файловой системы fat32 в ntfs можно сразу при установке операционной системы.

Если же вы хотите отформатировать просто раздел, например диск «D», нажмите пуск, потом с правой стороны щелкните на компьютер, и наведя курсор на появившейся диск «D», кликните по нему правой мышью.
Появится меню. В нем нажмите конвертировать, предварительно указав файловую систему ntfs – если стоит fat32 и кликните начать. Все, через минуту-две она изменится. Смотрите внизу картинку.
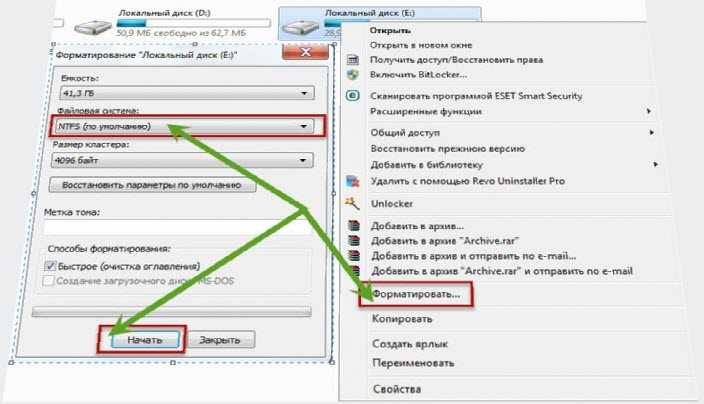
Как изменить fat32 в ntfs без форматирования и потери данных
Может случаться так, что вы хотите скачать/установить большой файл, но в связи с тем, что у вас файловая система fat32 сделать такой маневр не получается.
При этом вам абсолютно не подходит стандартное форматирование, когда данные не сохраняются.
Преобразовать систему хранения файлов на диске или флешке, можно без форматирования и потери данных.
convert D: /fs:ntfs /nosecurity /x
При этом обратите внимание на букву «D». Это раздел диска, который будет преобразован. У вас может быть совсем другая. Также не обязательно прописывать «nosecurity /x».
Вот собственно и все. Как видите к дополнительным приложениям прибегать не нужно – в виндовс все инструменты имеется. Успехов.
Как изменить ntfs на fat32? Какой правильный формат нужно использовать для флешки FAT32 или NTFS? Обо всем об этом будет рассказано ниже.
По большому счету, оба формата можно использовать и FAT32 и NTFS. Все зависит от того, как вы собираетесь эксплуатировать флешку.
При покупке новой флешки, как правило, у них файловая система FAT32 и в этом нет ничего удивительного, так как эта файловая система читается с многих устройств, что-то типа универсального формата. Ну и есть мнения, что этот формат более производительный, нежели NTFS.
Трудности у вас могут, возникнут только тогда, когда вам понадобится закинуть на флешку файл с размером превышающий 4гб. Могут быть и другие ошибки, что компьютер не видит папки и файлы на флешке, но это, как правило, частные случаи.
Например, вы заходите установить windows с флешки. Если ваша флешка в формате FAT32 то, при попытке записать на нее большой файл (более 4гб), сам windows выдаст вам ошибку, что файл слишком большой.
Ну и при записи образа windows для установки с флешки, вам будет предложено отформатировать флешку или вы так же получите ошибку.
Поэтому перед записью образа windows или же перед перемещением на флешку большого файла, сначала отформатируйте вашу флешку в формат NTFS.
И, конечно, у вас возникает резонный вопрос, какую файловую систему выбрать для флешки FAT32 или NTFS.
Сегодня флешки уже идут с большим объемом и 32 гб и 64 и больше. Соответственно если вы покупаете флешки с такими объемами, наверняка вы планируете кидать на нее и фильмы, и большие файлы.
Для таких целей форматируйте флешку в NTFS и используйте как вам угодно.
Если не планируете класть на флешку файлы больших объемов, а планируйте использоваться для документов, фото или небольших файлов, например, музыкальные файлы, то форматировать не обязательно.
При выборе файловой системы для флешки, сначала подумайте, как вы будете ее использовать, отсюда и выбирайте формат.
Как на флешке поменять fat32 на ntfs или ntfs на fat32
Если по каким-то причинам, вы ранее уже форматировали флешку из fat32 в ntfs и теперь вам нужно вернуть все обратно с fat32 перевести ntfs или наоборот, то чтобы поменять на нужную вам файловую систему fat32 или ntfs, выполните следующие действия:
1. Вставьте флешку в компьютер/ноутбук.
2. При обнаружении компьютером вашего устройства, выделите флешку и нажмите правой кнопкой мыши, в открывшемся меню нажмите пункт форматирование, далее выберите нужный формат файловой системы и нажмите начать.
После завершения операции, ваша флешка будет в нужной вам файловой системе.
Как известно, надёжность и отказоустойчивость файловой системы NTFS – выше всяких похвал (см. Как конвертировать файловую систему в NTFS без потери данных?). То же самое можно сказать и о популярности флешек (см. Как продлить срок службы флешки?). Но речь пойдёт не об этом. Проблема в том, что по умолчанию штатными средствами операционной системы отформатировать флешку можно или в файловую систему FAT, или FAT32 (но не в NTFS!). Не могут здесь помочь и такие общепризнанные программы, предназначенные для форматирования/конвертирования дисковых устройств, как PartitionMagic от PowerQuest Corporation.
Есть несколько способов решения этой проблемы.
1. Нажмите Пуск – > Настройка – > Панель управления – > Система ;
– в открывшемся диалоговом окне Свойства системы откройте вкладку Оборудование – > Диспетчер устройств;
– в диалоговом окне Диспетчер устройств раскройте Дисковые устройства, двойным щелчком раскройте окно свойств своей флешки;
– откройте вкладку Политика, установите переключатель Оптимизировать для выполнения – > OK;
– закройте диалоговые окна Диспетчер устройств, Свойства системы;
– откройте Мой компьютер, нажмите правой кнопки мыши значок флешки;
– из открывшегося контекстного меню выберите Форматировать…;
– в диалоговом окне Формат Съемный диск в раскрывающемся списке Файловая система появилась опция NTFS (вместо FAT);
– отформатируйте флешку в NTFS;
– установите переключатель Оптимизировать для быстрого удаления: Мой компьютер – > Свойства – > Свойства системы – > Оборудование – > Диспетчер устройств – > Дисковые устройства – > – > Свойства – > Политика.
2. Можно сделать ещё проще, используя встроенную утилиту преобразования файловой системы convert.exe (File System Conversion Utility – C:\WINDOWS\system32\convert.exe):
– запустите командный интерпретатор: нажмите Пуск – > Выполнить… – > Запуск программы – > cmd – > OK ;
– переключите (при необходимости) раскладку клавиатуры на EN;
– после приглашения системы C:\Documents and Settings\Администратор>введите
convert : /fs:ntfs /nosecurity /x
(например, для флешки H: нужно ввести convert h: /fs:ntfs /nosecurity /x);
– после завершения конвертирования введите exit (или просто закройте окно интерпретатора команд).
Эта утилита позволяет конвертировать файловую систему флешки без потери данных.
2. На флешке должно быть свободное место для конвертирования файловой системы. В противном случае вы получите сообщение об ошибке, например:
«…Оценка места на диске, необходимого для преобразования файловой системы…
Всего на диске: 1023712 КБ
Свободно: 14328 КБ
Необходимо для преобразования: 15486 КБ
Недостаточно места на диске для преобразования
H: не был преобразован в NTFS»
3. Если флешка /съёмный диск имеет метку/Volume Label (например, Transcend или Моя флешка), при попытке конвертирования появится сообщение
Введите метку тома для диска :
В таком случае введите метку вашей флешки (иначе вам не удастся конвертировать флешку: появится сообщение Указана недопустимая метка диска) или перед началом конвертирования удалите метку (в диалоговом окне Свойства флешки).
Скачайте и распакуйте файл HPUSBFW.zip. Подключите флешку в свободный USB-порт.
– запустите утилиту HP USB Disk Storage Format Tool (файл HPUSBFW.EXE);
– если подключено несколько USB-устройств, в раскрывающемся списке Device выберите нужное (флешку, которую нужно отформатировать);
– в раскрывающемся списке File system выберите NTFS (или, если нужно, FAT/FAT32);
– если хотите, задайте метку в текстовом поле Volume label (не обязательно);
– для ускорения процесса установите флажок Quick Format;
– нажмите кнопку Start;
– появится диалоговое окно HPUSBFW с предупреждением (на английском языке), что все данные на флешке будут уничтожены. Нажмите кнопку Да;
– дождитесь завершения процесса конвертирования;
– в появившемся диалоговом окне (с результатами конвертирования) нажмите кнопку OK.
1. Будьте внимательны, выбирая устройство для форматирования, чтобы случайно не отформатировать не тот съёмный диск, который требуется.
3. Не рекомендуется форматировать флешку в NTFS, если вы используете её как загрузочное устройство.
4. Не рекомендуется форматировать флешку в NTFS, если вы пользуетесь – безнадёжно устаревшей! – Windows 98.
5. Форматирование флешки в NTFS не только позволяет забыть о такой напасти FAT/FAT32, как потерянные кластеры, но и повышает надёжность и долговечность флешек, а также позволяет несколько увеличить скорость чтения/записи данных.
6. Ключи утилиты convert (Преобразование файловой системы тома FAT в NTFS):
CONVERT том: /FS:NTFS [/V] [/CvtArea:имя_файла] [/NoSecurity] [/X]
• том – Определяет букву диска (с последующим двоеточием), точку подключения или имя тома.
• /FS:NTFS – Конечная файловая система: NTFS.
• /V – Включение режима вывода сообщений.
• /CVTAREA:имя_файла – Указывает непрерывный файл в корневой папке для резервирования места для системных файлов NTFS.
• /NoSecurity – Параметры безопасности для преобразуемых файлов и папок будут доступны для изменения всем.
• /X – Принудительное снятие этого тома (если он был подключен). Все открытые дескрипторы этого тома станут недопустимыми.
Фотогалерея: Как изменить файловую систему
Самый простой способ изменить файловую систему на носителе — это отформатировать его. Перед началом форматирования можно выбрать из выпадающего списка нужную файловую систему, тогда диск будет отформатирован, скажем, в NTFS или FAT32 – в зависимости от того, что вы выбрали.
Если вам нужно изменить файловую систему с FAT32 на NTFS, можно воспользоваться встроенной утилитой Windows – Convert.exe. Графического интерфейса у нее нет, придется воспользоваться командной строкой. Чтобы вызвать командную строку, нужно нажать кнопку Пуск, выбрать пункт Все программы → Стандартные → Командная строка.
В открывшемся окне нужно ввести следующую команду:
convert буква_диска: /fs:ntfs
К примеру, если вам нужно изменить файловую систему на диске D, команда будет выглядеть следующим образом:
convert d: /fs:ntfs
Введя команду, нажмите Enter. Если в командной строке появится сообщение с просьбой ввести метку тома для диска, введите ее и нажмите Enter. (Метка тома — это текстовое обозначение для диска, которым можно заменить стандартное название «Локальный диск».) Должно появиться сообщение «Преобразование завершено», после чего можно закрыть окно командной строки.
Если вы решили поменять файловую систему на системном диске, вам предложат отложить выполнение этого задания до следующей перезагрузки компьютера — выполнить преобразование при запущенной операционной системе невозможно. В таком случае нужно нажать кнопку Да (ввести в командной строке символ Y).
Также перезагрузка может понадобиться, если диск не системный, но на момент преобразования используется другим процессом — скажем, если открыты некоторые хранящиеся на нем файлы. В этом случае нужно либо закрыть всей файлы и ввести символ Y, либо просто ввести символ Y, тогда преобразование будет выполнено при следующей перезагрузке компьютера.
Такое преобразование, в отличие от форматирования, не затрагивает хранящиеся на диске файлы. Вероятность потери или повреждения данных в этом случае невысока, но все же стоит сделать резервные копии особо важных файлов. Учтите, что таким способом можно изменить файловую систему с FAT32 на NTFS, обратное преобразование таким же путем невозможно!
Перед преобразованием желательно проверить диск на наличие ошибок. Для этого зайдите в «Мой компьютер», кликните правой кнопкой мыши по нужному диску, выберите пункт Свойства. В окне свойств перейдите на вкладку Сервис и в разделе Проверка диска нажмите кнопку Выполнить проверку.
Также можно поменять файловую систему диска без потери данных, используя специальные программы. К ним относятся, к примеру, Acronis Disk Director, Paragon Partition Manager, PartitionMagic и т. п. В этих программах можно конвертировать диск не только из FAT32 в NTFS, но и наоборот, преобразовать NTFS в FAT32, а Acronis Disk Director, скажем, поддерживает и другие файловые системы. Но учтите, что все эти программы платные.
Как видите, есть несколько способов поменять файловую систему носителя, у каждого из них есть свои преимущества и недостатки. Главное — не «играться» с файловой системой без особой на то надобности.
Три лучших способа конвертировать файловую систему флешки между NTFS и FAT32
Многие пользователи персональных компьютеров при работе c USB-приборами сталкиваются с проблемами. Например, при переносе объёмного файла он отказывается производить передачу. Это означает, что нужно поменять ФС (файловая система).

Наиболее простой способ, как флешку перевести из FAT32 в NTFS — обычное форматирование, выбрав удобную для человека ФС. Перед проделыванием операции необходимо сохранить все необходимые данные на жёсткий диск ПК, поскольку при форматировании с USB будет удалена любая информация.
Бывают случаи, когда необходимо моментально изменить систему, однако, под рукой нет жёсткого диска или другого накопителя для сброса важных данных. Как переделать флешку с FAT32 на NTFS без потери данных? К счастью, в этом случае есть решение. По стандарту, на USB-накопителе установлена файловая система FAT32, но НТФС в сравнении с ней лучше по многим параметрам.
Для успешного выполнения задачи требуется воспользоваться встроенной программой, которая предназначена для этих целей — Convert.exe. Подробные шаги:
- В первую очередь, пользователю придётся открыть командный интерпретатор, для этого в Пуске кликните —«Выполнить»— введите в пустое поле «cmd» — «ОК».
- Перед вами откроется командная строка, при необходимости нужно изменить языковую раскладку на латинскую.
- Далее необходимо продолжить строку, для этого введите convert : /fs:ntfs / nosecurity /x (например, если накопителю присвоена буква E, то нужно ввести следующее —convertE: /fs:ntfs /nosecurity /x).
- Закрыть рабочее окно.
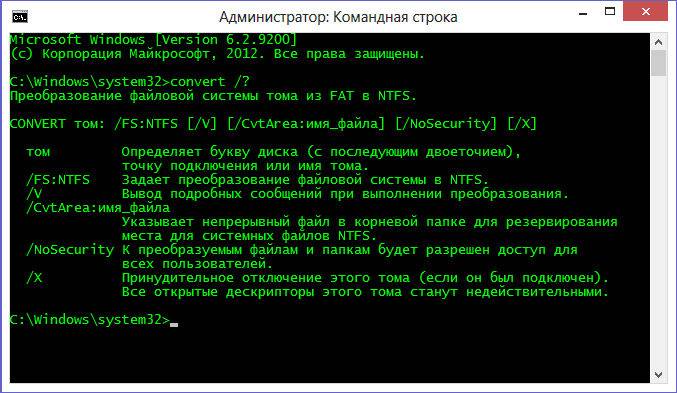
Как сделать FAT32 флешку? Тем же способом, только вместо /fs:ntfs ввести /fs:fat32, далее всё также.
Имеется ещё варианты, как перевести флешку в NTFS. Проделайте следующие действия:
- Вызвать пусковое меню, открыть панель управления —«Система», после чего откроется диалоговое окно, в нём нужно найти вкладку «Оборудование» — далее «Диспетчер устройств» — и в конце «Дисковые устройства».
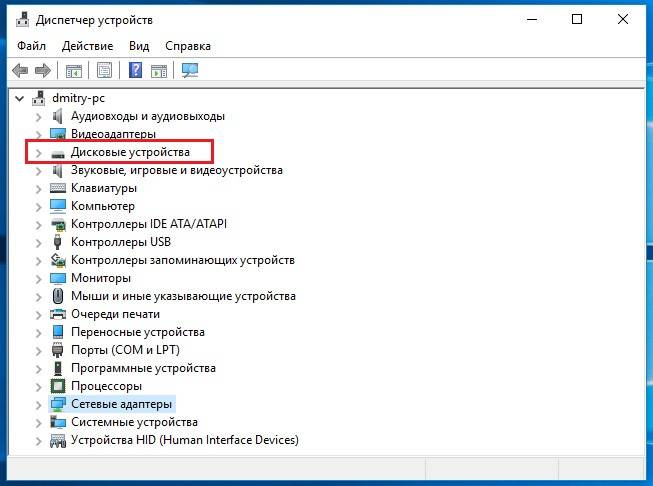
- Найдите название флешки и откройте её свойства, во вкладке «Политика» необходимо изменить режим на «Оптимизировать на выполнение» и нажать «ОК». Закрыть все диалоговые окна.
- С помощью проводника найти нужное устройство хранения данных, кликнуть по нему ПКМ, после чего выбрать раздел форматирования. В открывшемся окне будет находиться раздел «Файловая система», в нём вместо FAT32 нужно выбрать НТФС.
- Отформатируйте устройство, предварительно сохранив всю важную информацию, расположенную на нём.
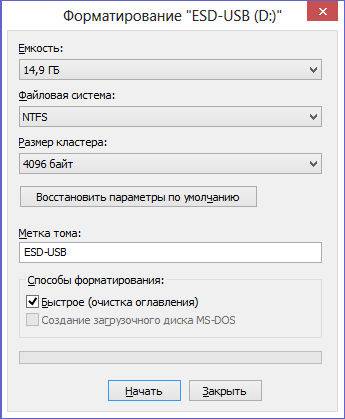
Многие интересуются, как перевести флешку в FAT32? Сделать это можно точно таким же способом, только в разделе файловой системы необходимо вместо НТФС выбрать необходимую FAT32 и произвести действие.
Преступаем к последнему варианту, как сделать NTFS флешку. Для начала, на жёсткий диск нужно сохранить все данные, имеющиеся на устройстве.
- HP USB Disk Storage Format Tool — необходимая для пользователя утилита, которую необходимо скачать, установить и запустить, после чего проделать следующие шаги.
- После открытия в полученном списке устройств выбрать нужное пользователю.
- Перед пользователем открывается новое окно, в котором он должен выбрать индивидуальный вариант, для ускорения процесса можно поставить галочку «Быстрое форматирование», после чего все важные файлы с накопителя будут удалены.
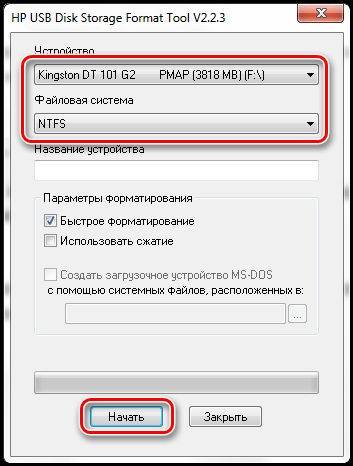
Изменение системы на NTFS позволит забыть о проблеме потерянных кластеров, повысит срок службы устройства и ускорит скорость его работы.
В современном мире флеш накопители пользуются большой популярностью среди пользователей. Вы можете купить флешку большого или маленького объема, строгую или в форме мультяшного героя. Использовать ее также можно в различных целях: для переноса информации, хранения файлов или фотографий, можно записать на нее файлы для установки Windows или какой-нибудь фильм.
Важным параметром также является тип файловой системы: FAT32 или NTFS. В данной статье мы об этом и поговорим. А если точнее, разберемся, как можно сменить тип файловой системы USB-накопителя.
Теперь давайте рассмотрим, как все делается в операционных системах Windows 7 и 10. Делать это можно с помощью стандартного форматирования, которое есть в Windows, или с помощью форматирования различными программами, например, . Мы воспользуемся возможностями самой операционной системы, то есть, первым способом.
Чтобы изменить тип файловой системы встроенными возможностями Windows необходимо выполнить форматирование флеш накопителя. Учитывая, что после форматирования все файлы с устройства будут удалены, необходимо сначала сохранить их на компьютер.
Для этого, зайдите в папку «Компьютер» и откройте флешку.
Теперь откройте диск, на котором хранятся все файлы на компьютере, обычно это D:. Создайте на нем папку, зайдите в нее и нажмите Ctrl+V. После этого, все файлы будут перенесены в данную папку.
Можно возвращаться к флешке и удалять с нее все. Выделите файлы – нажмите Ctrl+A, кликните по ним правой кнопкой мышки и выберите «Удалить».
Когда все необходимые файлы будут в безопасности, можно приступать к форматированию. Откройте папку «Компьютер», выделите флешку, нажмите по ней правой кнопкой мышки и выберите из контекстного меню «Форматировать».
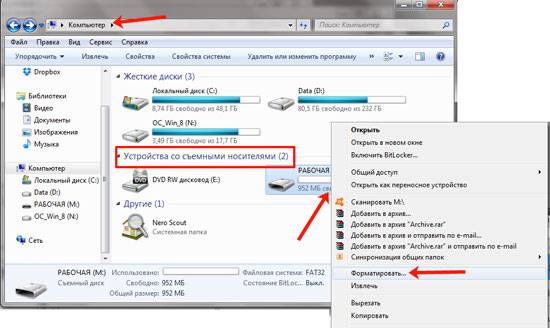
В следующем окне в поле «Файловая система» выберите из выпадающего списка NTFS. В поле «Метка тома» можно дать другое название, поставьте галочку в поле «Быстрое (очистка оглавления)» и нажмите «Начать».
В следующем окне жмите «ОК», ведь все важные файлы мы уже сохранили на компьютер.

Когда форматирование будет закончено, нажмите «ОК» в соответствующем окне.

Можете снова зайти в папку «Компьютер». Выделите флешку и в строке внизу в соответствующем поле будет написано NTFS.
В Windows 10 форматирование делается похожим способом. Перед этим, сохраните все важные для себя файлы и документы на компьютер.
Откройте папку «Этот компьютер», выделите флэшку, кликните на нее правой кнопкой мышки и выберите пункт «Форматировать».
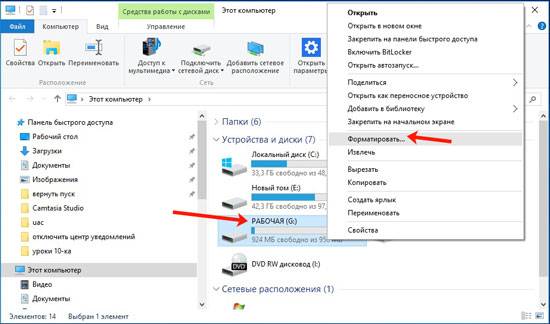
Подтвердите удаление всех файлов с флешки, нажав «ОК».
После окончания форматирования, в появившемся окне жмите «ОК».

Чтобы теперь посмотреть нужный нам параметр, в папке «Этот компьютер» кликните правой кнопкой по флешке и выберите «Свойства».
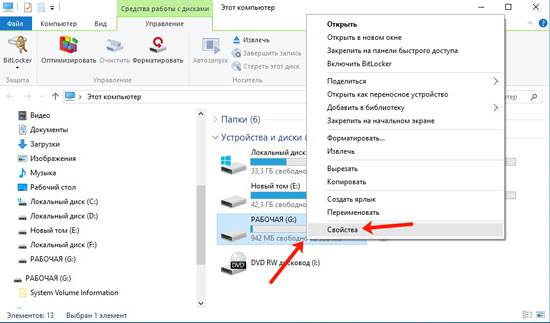
На вкладке «Общие» можно убедиться, что все было сделано успешно.
Все можно сделать также стандартным способом в Windows. Сделайте все, как было описано выше, только в окне «Форматирование» в нужном поле выбираем FAT32.
В Windows 10 все аналогично. В окне «Форматирование» нужно просто выбрать другой тип файловой системы.
Для того чтобы изменить файловую систему на устройстве и сохранить при этом все файлы, которые на нее записаны, нужно воспользоваться командной строкой.
Обратите внимание, изменить тип файловой системы данным способом можно с FAT32 на NTFS. Наоборот сделать не получится.
Первым делом, зайдите в папку «Компьютер» и посмотрите, какая буква диска соответствует накопителю. В примере, это М:
Дальше откройте командную строку. Кликните по кнопке «Пуск» и наберите в строке поиска cmd. В результатах появится соответствующая строчка, нажмите на нее. Чтобы запустить командную строку от имени администратора, нажмите на строку cmd правой кнопкой мыши и выберите из меню «Запуск от имени администратора».
Когда процесс закончится, в конце появится строка «Преобразование завершено».
В Windows 10 зайдите в папку «Этот компьютер» и посмотрите на букву диска, которая соответствует USB-устройству. У меня G:.
Введите команду: convert G: /fs:ntfs, где вместо G: укажите свою букву диска, и нажмите Enter.
Когда все будет сделано, в окне командной строки появится соответствующая надпись в самом низу.
Зайдите в папку «Этот компьютер». Как видите, открыв «Свойства» можно убедиться, что файловая система флешки NTFS, а все данные, которые на ней хранятся, остались на месте.
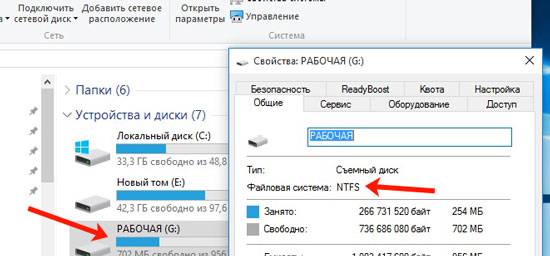
Изменить тип файловой системы USB-накопителя довольно легко. Просто выберите способ, более подходящий для Вас.
Многие пользователи персональных компьютеров при работе c USB-приборами сталкиваются с проблемами. Например, при переносе объёмного файла он отказывается производить передачу. Это означает, что нужно поменять ФС (файловая система).
Наиболее простой способ, как флешку перевести из FAT32 в NTFS — обычное форматирование , выбрав удобную для человека ФС. Перед проделыванием операции необходимо сохранить все необходимые данные на жёсткий диск ПК, поскольку при форматировании с USB будет удалена любая информация.
Бывают случаи, когда необходимо моментально изменить систему, однако, под рукой нет жёсткого диска или другого накопителя для сброса важных данных. Как переделать флешку с FAT32 на NTFS без потери данных? К счастью, в этом случае есть решение. По стандарту, на USB-накопителе установлена файловая система FAT32, но НТФС в сравнении с ней лучше по многим параметрам.
Для успешного выполнения задачи требуется воспользоваться встроенной программой, которая предназначена для этих целей — Convert.exe. Подробные шаги:
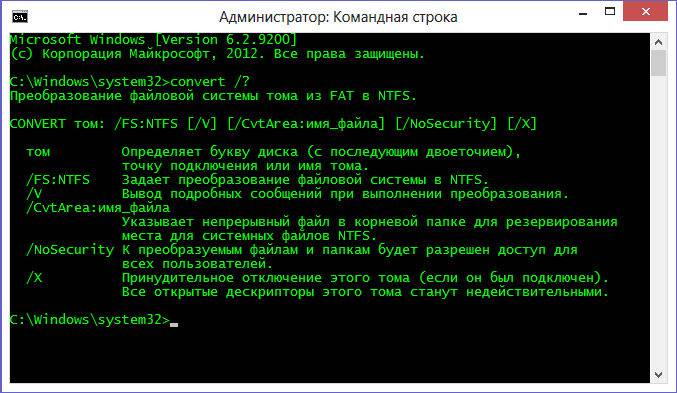
Как сделать FAT32 флешку? Тем же способом, только вместо /fs:ntfs ввести /fs:fat32, далее всё также.
Имеется ещё варианты, как перевести флешку в NTFS. Проделайте следующие действия:
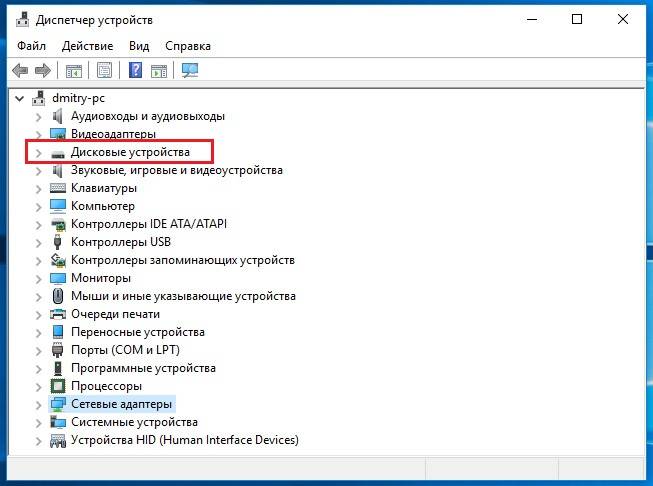
Многие интересуются, как перевести флешку в FAT32? Сделать это можно точно таким же способом, только в разделе файловой системы необходимо вместо НТФС выбрать необходимую FAT32 и произвести действие.
Преступаем к последнему варианту, как сделать NTFS флешку. Для начала, на жё сткий диск нужно сохранить все данные, имеющиеся на устройстве.
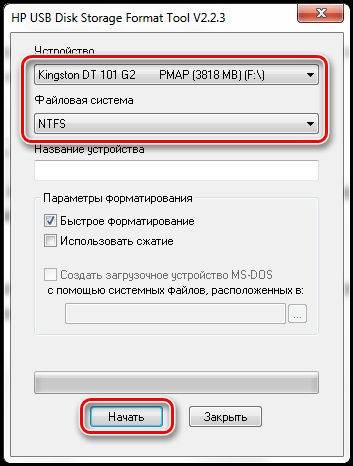
Ничего сложного в проведении подобных манипуляций нет, но некоторые люди путаются при выборе, и очень часто очищают свои накопители, что во многих случаях весьма плачевно. Перед проведением любых действий над USB-накопителям и требуется сперва
При стандартной файловой системе для внешних устройств FAT32 передача файлов от 2ГБ часто бывает невозможна. Решить эту проблему можно двумя способами:
- Форматировать флешку с изменением конечной файловой системы.
- Сменить файловую систему через командную строку.
Смена файловой системы с форматированием устройства
В первом случае стоит перенести все данные с флешки на жесткий диск для их сохранения. Такой метод подходит для устройств небольшого объема. Чтобы сменить файловую систему следует проделать несколько операций:
После проведения процедуры вы получите полностью очищенный диск с новой файловой системой. На такое устройство можно записать файл любого размера.
Видео-инструкция по смене файловой системы путем форматирования
Для того, чтобы начать преобразование необходимо запустить командную строку. Для этого нужно открыть меню «Пуск» и строке поиска ввести cmd. Найдется один файл, который следует запустить.
Теперь перед вами запущена командная строка. Желательно процесс проводить от имени администратора. Следующей операцией будет вызов функции convert c указанием желаемой файловой системы.
Нужно ввести convert g / fs:ntfs и нажать Enter, чтобы запустить процесс преобразования.
G – диск, файловую систему которого нужно изменить.
Запись в окне командной строки выглядит следующим образом.
В некоторых операционных системах может выскакивать сообщение о смене названия устройства. При отсутствии названия накопительного устройства проблем с конвертированием может возникать меньше.
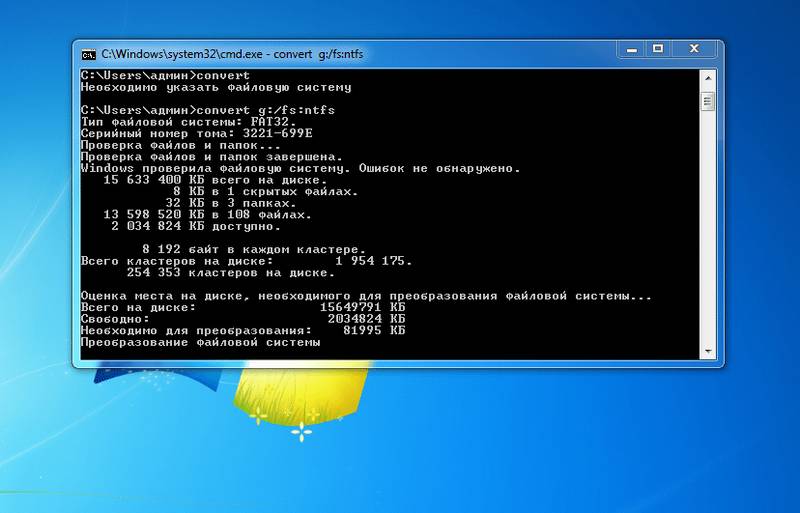
Процесс преобразования занимает не больше минуты для устройства в 16 ГБ.
После окончания преобразования можно убедиться в сохранении всех файлов на своих местах.
Видео-инструкция по смене файловой системы через командную строку
В случае с форматированием флешки процесс абсолютно идентичен, нужно всего лишь выбрать подходящую файловую систему.
При обратном преобразовании через командную строку пользователю нужно ввести в командной строке
convert g: /fs:ntfs /nosecurity /x
Для удачного окончания процесса преобразования лучше проверить диск на предмет наличия ошибок. Для этого в «Свойствах» диска нужно найти пункт «Проверка ошибок».
При таком способе фрагментация файлов скажется на скорости работы устройства. Она немного снизится. Если на устройстве есть приложения, требующие регистрации, то данные о регистрации вероятнее всего исчезнут.
Преобразование посредством программы HP USB Disk Format Tool
Небольшая программа поможет отформатировать флешку, а также помочь в ее восстановлении. С её помощью можно создать и загрузочные флешки. Скачать её можно здесь: http://www.besplatnoprogrammy.ru/hp-usb-disk-storage-format-tool . После скачивания вам необходимо распаковать архив и запустить программу от имени администратора.
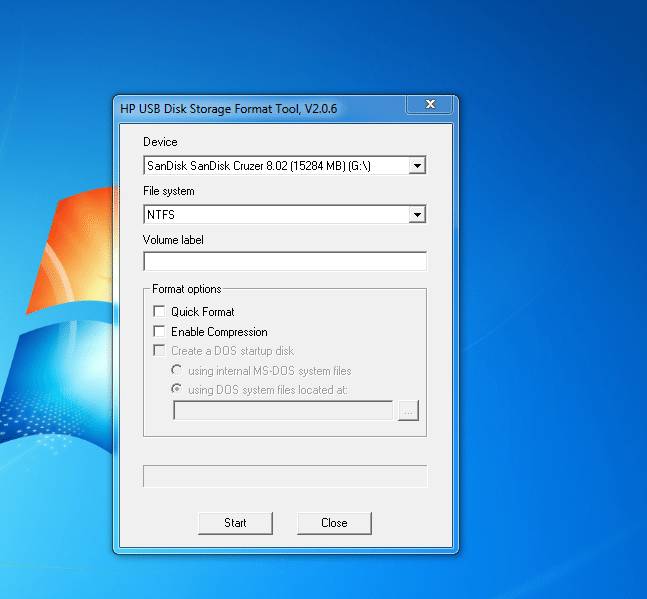
Затем нужно вставить флешку и выбрать подходящую файловую систему. Процесс преобразования практически идентичен первому методу средствами Windows. Достаточно нажать старт и программа приступит к изменению формата файловой системы.
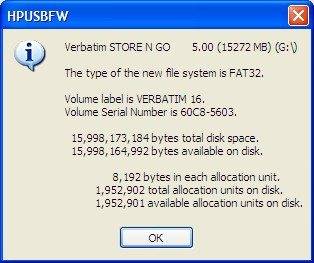
Несмотря на удобство метода преобразования через командную строку все лучше проводить нормальное форматирование и переносить файлы. Так можно избежать ошибок и случайной потери данных.
Имеет ряд серьезных ограничений, которые не позволяют полноценно использовать ее в современных условиях. Например, максимальный размер файла, который можно записать на диск с данной файловой системой, составляет 4 Гб. Тем не менее, все новые флешки, карты памяти и другие подобные накопители форматируются производителем именно в FAT32.
Для того чтобы конвертировать FAT32 в NTFS нам понадобится . Если вы используете Windows 8 или Windows 10, то нажмите комбинацию клавиш Windows-X и в появившемся меню выберите пункт «Командная строка (администратор)»
Если же вы используете Windows 7, то для того чтобы запустить командную строку с правами администратора вам нужно открыть меню Пуск и ввести в поиск команду «CMD». После этого нужно кликнуть правой кнопкой мышки по найденной программе и выбрать пункт меню «Запуск от имени администратора».
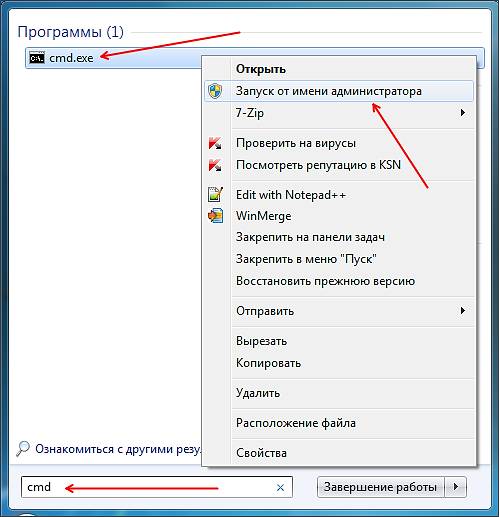
После этого перед вами должна с правами администратора. Все дальнейшие действия мы будем выполнять в ней.
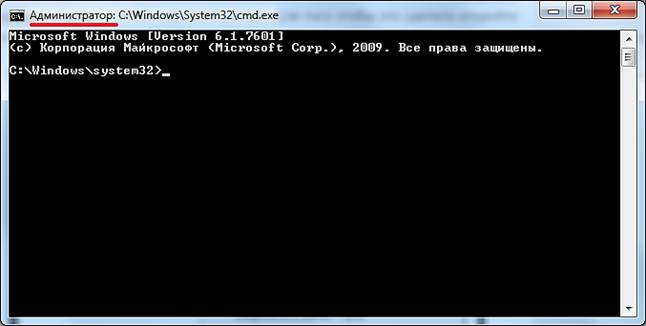
Для конвертации файловой системы FAT32 в NTFS нужно воспользоваться командой «convert». Данная команда может принимать большое количество параметров. Для того чтобы посмотреть список доступных параметров введите команду «convert/?».

Из этого списка параметров нам понадобится только /FS:NTFS. Данный параметр указывает на то, что мы хотим сконвертировать файловую систему в NTFS. Итак, полная команда для конвертации FAT32 в NTFS будет выглядеть так:
- convert E: /FS:NTFS
- E: – буква диска, который вы хотите сконвертировать из FAT32 в NTFS;
- /FS:NTFS – файловая система, которую мы хотим получить;
Вводим данную команду в командную строку и ждем, пока не появится надпись «Преобразование завершено».
На этом конвертация из FAT32 в NTFS закончена, можете продолжать пользоваться вашим диском.
Файловая система FAT32 (FAT) немного устарела, хотя и имеет некоторые преимущества, особенно когда дело касается маленьких файлов.
Если же вы хотите работать с каталогами более 4 ГГБ, то вам остается только одно – изменить fat32 в ntfs. Это можно сделать бесплатно и быстро на всех операционных системах (XP, Vista, Windows 7, виндовс 8).
Если вы еще точно не определились, стоит ли вам преобразовать fat32 в файловую систему диска или флешки ntfs, то приведу ее преимущества.
Файловая система ntfs отличается от fat32 стабильностью, сжатием данных, квотированием, безопасностью и другими полезными свойствами.
Самый главный аргумент в поддержку NTFS это намного меньшее количество сбоев и возможность хранить (скачивать) файлы более 4GB.
Поменять файловую систему жесткого диска или флешки fat32 в ntfs можно разными способами: переконвертировать (переформатировать) или переделать без потери данных встроенными средствами виндовс.
Сделать перевод файловой системы fat32 в ntfs можно сразу при установке операционной системы.
Когда дойдете до места выбора диска установки, вам придется его отформатировать. Вот там сразу можно выбрать вместо fat32 – ntfs. Ниже на рисунке можете увидеть, как это происходит на Windows XP.
Если же вы хотите отформатировать просто раздел, например диск «D», нажмите , потом с правой стороны щелкните на компьютер, и наведя курсор на появившейся диск «D», кликните по нему правой мышью.
Появится меню. В нем нажмите конвертировать, предварительно указав файловую систему ntfs – если стоит fat32 и кликните начать. Все, через минуту-две она изменится. Смотрите внизу картинку.
Как изменить fat32 в ntfs без форматирования и потери данных
Может случаться так, что вы хотите скачать/установить большой файл, но в связи с тем, что у вас файловая система fat32 сделать такой маневр не получается.
При этом вам абсолютно не подходит стандартное форматирование, когда данные не сохраняются.
Преобразовать систему хранения файлов на диске или флешке, можно без форматирования и потери данных.
Для этого нужно всего лишь запустить – вставить команду, которая размещена ниже и нажать — клавишу «энтер». convert D: /fs:ntfs /nosecurity /x
При этом обратите внимание на букву «D». Это раздел диска, который будет преобразован. У вас может быть совсем другая. Также не обязательно прописывать «nosecurity /x».
Вот собственно и все. Как видите к дополнительным приложениям прибегать не нужно – в виндовс все инструменты имеется. Успехов.
В статье использованы материалы:
http://www.goodkomp.com/page/kak-izmenit-fajlovuju-sistemu-s-fat32-na-ntfs
http://info-4all.ru/kompyuteri-i-internet/kak-na-fleshke-pomenyat-tip-fajlovoj-sistemi/
http://www.skorcomblik.ru/fat32-ili-ntfs-dlya-fleshki.html
http://netler.ru/pc/flash-ntfs.htm
http://strana-sovetov.com/computers/5764-change-file-system.html
http://nastroyvse.ru/devices/raznoe/perevesti-fleshku-iz-fat32-v-ntfs.html
http://comuedu.ru/different/how-to-change-the-file-system.html
Оставить комментарий