
Для открытия портов посредством Hamachi для того, чтобы организовать прямой туннель с другом, не используя ретранслятор, просто пропишите порты в программе и сделайте проброс портов в роутере. Залогом успешной работы станет «белый» IP адрес.
Произведите открытие настроек Hamachi. На вкладке под названием следует отключить использование прокси, поскольку в данном случае они будут мешать.
Следует прописать порты, предназначенные для TCP и UDP. Вам не потребуется производить поиск узнавания порта в Hamachi, поскольку можно вписать любой свободный, например, TCP 12121 и для UDP 12122:
Произведите проброс портов в рамках вашего роутера. На основании модели, в настройках могут наблюдаться различия. Рассмотрим проброс com портов по примеру роутера марки TP-Link WR340.
На роутер потребуется зайти при помощи браузера. В адресной строке нужно ввести IP роутера. По умолчанию, это значение составляет 192.168.0.1. После этого пройдите авторизацию с вводом логина и пароля, указанных на корпусе маршрутизатора. Значениями по умолчанию принято считать логин и пароль «admin».
Вкладка «Forwarding» потребует открытия «Virtual Servers», в которой следует прописать порты и нажать кнопку под названием «Add New».
Для начала прописывается порт для протокола TCP – 12121. Поле «IP Address» должно содержать компьютерные IP локального типа. Для того чтобы узнать их, загляните в раздел «Сведения», который находится в окне состояния адаптера к сети в центре сетевого управления, а затем кнопку «Save».
Далее прописывается порт для UDP – 12122. Итоговая запись выглядит следующим образом:
Для выдачи одного и того же локального IP к вашему компьютеру после отключения потребуется специальная настройка. Имеется в виду компьютер, для которого прописывается проброс портов, основываясь на его настройках, и будет строиться работа. Для специальных настроек посетите пункт Меню «Advanced Settings», потом «DHCP», далее «Address Reservation», а затем выберите кнопку с названием «Add New».
Именно сюда следует прописать IP адрес собственного компьютера с MAC адресом карты, работающей в сети. Для того чтобы узнать MAC адрес, используйте интерфейс роутера и конкретное меню «DHCP Clients List», прописанное против IP.
На этом и завершается проброс портов. Далее следует перезагрузка роутера и перезапуск системы Hamachi.
Вы можете открыть порты через Хамачи для организации прямого туннеля с другом (без ретранслятора). Для этого необходимо прописать порты в программе и сделать проброс портов в роутере. Чтобы все прошло успешно, у ваc должен быть «белый» IP адрес!
Откройте настройки Hamachi.
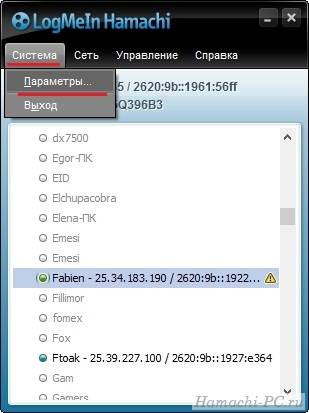
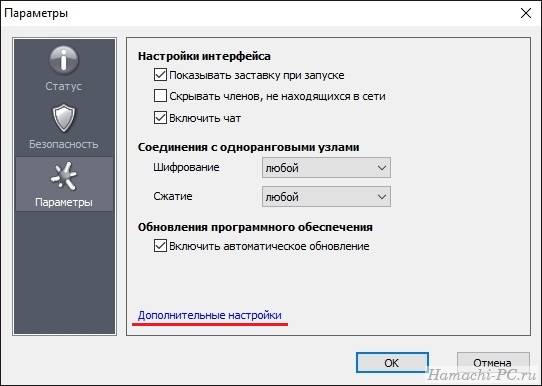
Зайдите во вкладку «Параметры» и отключите использование прокси, как показано на скриншоте:
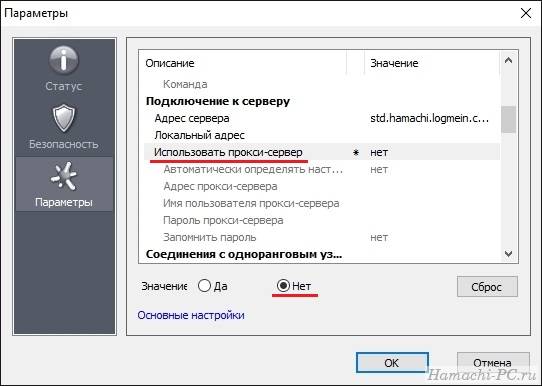
Пропишите порты для TCP и UDP. Вам не нужно искать как узнать порт в Хамачи, вы можете прописать сюда любой свободный. Я прописал для TCP 12121 и для UDP 12122:
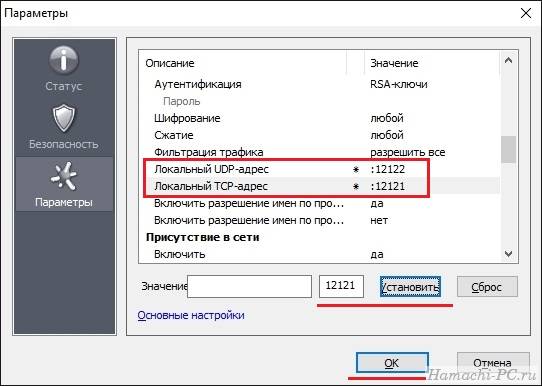
Сделайте проброс портов на вашем роутере. В зависимости от его модели, настройки могут отличаться названиями. Я покажу, как пробросить порты на примере роутера TP-Link WR340.
Зайдите на роутер через браузер. В адресной строке вбейте IP роутера (по умолчанию – 192.168.0.1), затем авторизуйтесь, введя логин и пароль (обычно они указаны на корпусе маршрутизатора, по умолчанию логин «admin», пароль «admin».)
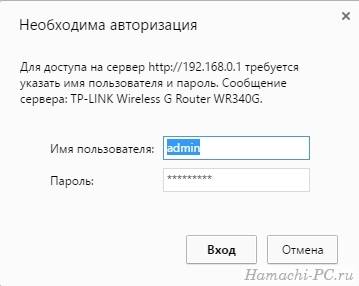
Во вкладке «Forwarding» откройте «Virtual Servers» и пропишите сюда ваши порты, нажав кнопку «Add New».
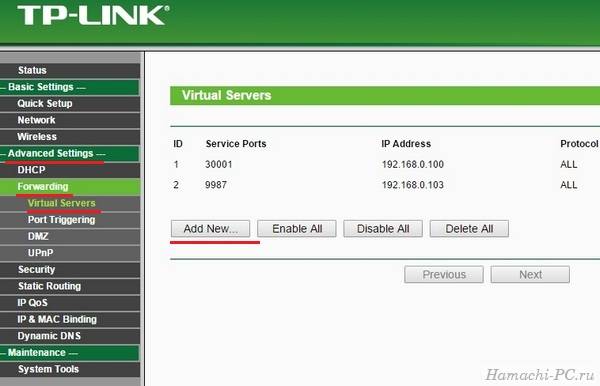
Сначала пропишите порт для протокола TCP – 12121. В поле «IP Address» пропишите локальный IP вашего компьютера (его можно узнать, посмотрев в «Сведения», в окне состояния вашего сетевого адаптера, в центре управления сетями) и нажмите кнопку «Save».
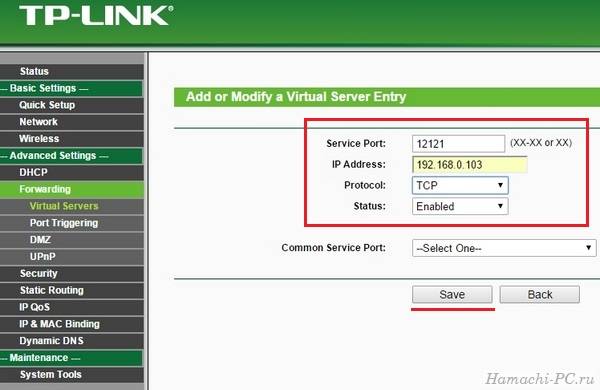
Затем пропишите порт для UDP – 12122.
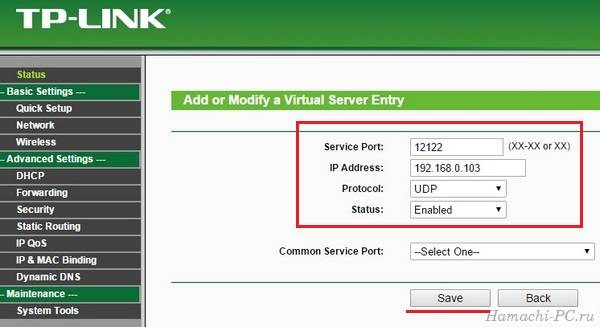
Должно получиться вот так:
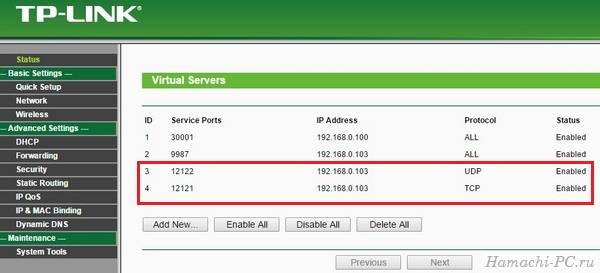
Чтобы после отключения роутера вашему компьютеру всегда выдавался один и тот же локальный IP (для которого мы прописали проброс портов и для которого проброс только и будет работать), необходимо сделать специальную настройку. Зайдите в «Advanced Settings» — «DHCP» — «Address Reservation» и нажмите кнопку «Add New».
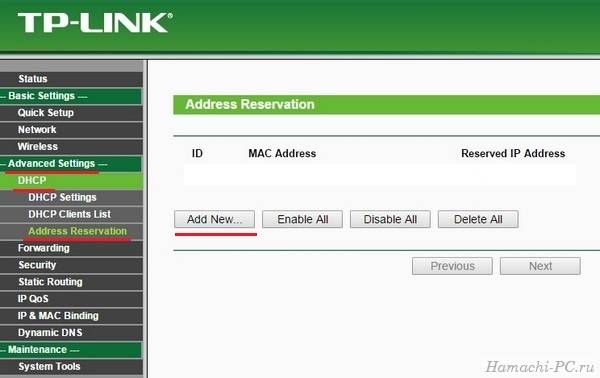
Пропишите сюда IP адрес вашего компьютера и MAC адрес его сетевой карты.
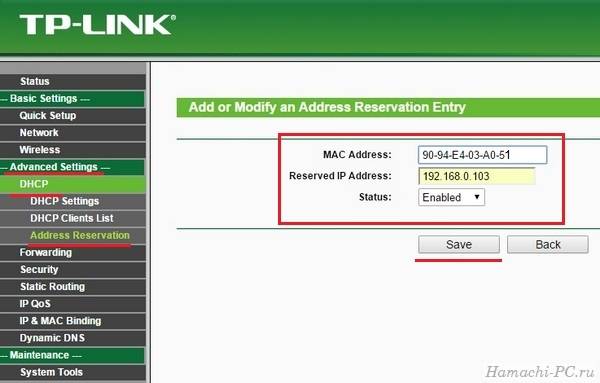
MAC можно узнать в интерфейсе роутера, в меню «DHCP Clients List», он прописан напротив вашего IP.
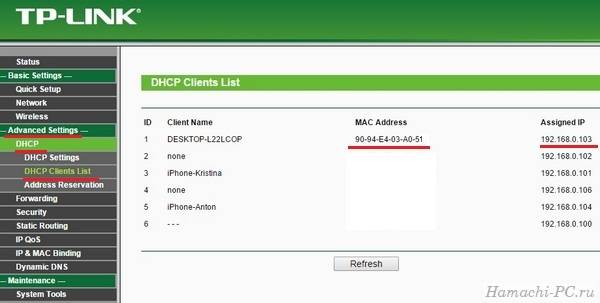
Проброс портов завершен, перезагрузите роутер и затем, перезапустите Hamachi!
«Хамачи» является популярным приложением для выстраивания VPN-соединений и имитации локальных сетей. С помощью данной утилиты пользователи могут объединить несколько игровых машин под одной частной виртуальной P2P-сетью. Обычно для этого используется интернет-соединение.
Настройка Hamachi нередко вызывает у геймеров некоторые трудности. И это неудивительно: несмотря на простоту использования, самостоятельная установка может показаться достаточным испытанием для обычного пользователя. Именно для того, чтобы помочь нашим читателям разобраться в настройках Hamachi, мы составили небольшой, но полезный информационный гайд.
В каких ситуациях пользователи начинают задумываться об использовании «Хамачи»? Обычно утилита приходит на помощь, когда игроку не удается произвести физическую установку локальных соединений. Примером может служить объединение нескольких компьютеров, хозяева которых живут в разных частях одного города.
Hamachi помогает соединить одного пользователя с другим путем предоставления уникального постоянного внешнего IP-адреса. Именно таким способом и будет производиться дальнейшее подключение.
Несмотря на то что настройка Hamachi может показаться занятием для продвинутых пользователей, на самом деле это не так. Отчасти заслуга несложного освоения программы лежит в ее простом и понятном интерфейсе. Он не только грамотно продуман и интуитивно понятен рядовому пользователю, но к тому же еще и по максимуму упрощен. На верхней панели управления располагается меню настроек Hamachi со всеми важными опциями. Ниже можно найти всю подробную информацию о внешнем IP-адресе, о добавленных или созданных сетях и обо всех подключенных в текущий момент игроках.
Самая последнее обновление поддерживает настройку Hamachi для Windows 10, однако ранние версии также доступны для скачивания. После загрузки программы и регистрации аккаунта можно переходить к созданию новой сети. Будучи главным админом, пользователь возьмет управление в свои руки и сможет контролировать всех участников подключения.
Если взглянуть на центральное окно приложения (или на панель управления), то можно заметить нужную нам опцию. Новая сеть нуждается в названии/идентификаторе и пароле. Как только все будет подготовлено, можно поделиться данными с теми пользователями, которых админ хотел бы видеть в игре. Обычно это делается посредством сторонних программ и социальных сетей, если других способов связаться с тиммейтами нет.
Как только данные к новой сети будут у всех игроков, каждый из них сможет подключиться к созданной сети. Связь с участниками сессии можно будет поддерживать при помощи группового и личного чатов. Также админ получит информацию о внешних IP-адресах, подключенных к сети пользователей.
В настоящее время можно найти огромное количество уже готовых сетей «Хамачи», созданных другими пользователями под различные игры. Для стороннего подключения игроку понадобится информация о логине и пароле любой понравившейся сети.
После этого произойдет автоматическое подключение к уже запущенной сессии. «Хамачи» также позволит игроку пользоваться личным и групповым чатами, осуществлять передачу файлов и просматривать сведения о других игроках. Сеть будет иметь своего админа и нескольких модераторов, поэтому за неподобающее поведение (или другие замечания) любой пользователь может быть забанен.
Начать взаимодействие с другими пользователями через установленную сеть достаточно легко. Для этого можно просто договориться с любым из участников о предстоящей игре, используя любое удобное средство общения. После этого все желающие должны запустить саму игру и перейти к сетевому режиму. Каждая игра по-разному называет данную опцию: мультиплеером, коллективной игрой, сетевой игрой, онлайн-режимом и т. д.
Конкретно нас интересует локальная сеть, поэтому и выбрать необходимо именно эту строчку. Следующий шаг вновь придется обсуждать с напарниками. Дело в том, что за создание сервера должен отвечать только один игрок, а все остальные смогут присоединиться к нему уже после.
Также важно не забыть еще об одном немаловажном факторе — игры у всех участников сессии должны иметь одну и ту же версию. Речь идет об одинаковом наборе установленного контента, обновлений, патчей и прочих составляющих. В противном случае при соединении у пользователей могут возникнуть определенные трудности.
Как и любая другая сетевая программа для настройки игры, Hamachi может испытывать ряд проблем. Некоторые способы решения мы описываем ниже.
- Сбой во время соединения — частая ошибка, возникающая при использовании разных версий приложения. Рекомендуем каждому пользователю обновить установленной у него «Хамачи».
- Во время настройки Hamachi на Windows 7 (или Vista) создаваемую сеть необходимо переделать в «Домашнюю». Для этого идем в «Центр управления сетями», который находится в панели управления.
- Блокировка входящего трафика — обычно данная проблема рекомендует проверить настройки сетевого экрана Hamachi. Ее возможное решение кроется в открытии портов, а также в прямом подключении интернет-кабеля к ПК.
Правильная установка и настройка помогают избежать появления неприятных ошибок.
Как поиграть по локальной сети без интернета в left 4 dead 2 без проброса портов .через роутер.
Toongle, хамачи может быть
В Hamachi у меня со всеми выдает тунель через ретранслятор при подключении интернета через роутер D-Link Dir-300 пинг зашкаливает играть нериально , но стоит мне убрать роутер в сторонку и подключить кабель на прямую.
Роутер перезапустить пробывал?
Туннель через ретранслятор в прямой тунель Hamachi . как загамать с другом по хамачи без лагов? . Т.е. такая проблема появлялась только при одновременном включении роутера и стационарного компьютера.
Брандмауэр или антивирус блочит
Пытались с другом поиграть в Risk of Rain(пиратка) . Порт вроде через роутер открыл. IP из hamachi ввел. Но пишет Error.
А ни у кого с пиратки сетевые игры не пойдут, если не заблокируете порт проверки лицензионного номера, скачивайте с сети провайдера и через сеть провайдера и играйте, но как там и чего у них на форуме вычитать нужно
Прокинул порт 8080 в роутере. теперь ping проходит только . что играть нельзя никак, обязаловкой нужно через хамачи. . программами или же могут быть проблемы в играх. QUOTE .
Помогите Плиз, вопщем у меня порты открыты, но друг подключится неможет, роутер Tp-link w8901g
Попробуй через хамачи будет проще и всякая школота не будет подключатся.
Настройка хамачи тунель через ретранслятор — LogMeIn. Вобщем такая ситуация Главная проблема — соединение через ретранслятор а не прямой тунель. . Сооружен интернет через роутер. Убираем туннель через ретранслятор в Hamachi
Майнкрафт по сети не работает, порт на 25565 роутере и в брадмаузере открыл.
Сначала побробовали Tunngle, но у одного шведа возникли с Tunngle проблемы, и мы решили играть через Hamachi. . Плюсую инфу. Ну и кстати что мешает скинутся на Хамачи? раскрыть ветвь 0.
Без интернета нельзя играть. Но есть способ играть по сети. Для этого нужно: utorent и знать вашь айпи.
Что бы узнать свой айпи просто вбей в интернете (Яндекс, Гугл) Или просто загугли в яндексе)))) Потом твой друг нажимает сетевая игра пишет айпи. а ты в это время открываешь юторент и настройки там ищешь графу Соединение, и открываешь мир для сети и видишь там есть такая строка там написанно Порт используется для входных соединений и напротив пишешь пять последних цыфер и нажимаешь применить. Пример: 93.78.143.101:23836
Знаю как в Stronghold 2 играть через GameRange или Хамачи
Вообще stronghold 2 работал через ГеймСпай, но потом закрыли сервера с выходом Кресайдера 2. Говно, которое еще поискать. Компания в жопу вообще скатилась
Hamachi i WI-Fi роутер. Добрый вечер. Пытаемся с другом поиграть в Герои Меча и Магии 3 через интернет. . Вот еще интересно, что в игре указан мой внутренний ИП 192.168.1.100, а не ИП Хамачи. Как исправить проблему?
Да хз, через хамачи играйте, сам хотел открыть порты для игры открыть, но на D-Link, но никогда не получалось.
В общем купил-установил роутер TP-link w8901G проблема оказалась в том что через Хамачи я теперь могу играть тока с счастливыми обладателями модемов.
Как создать сеть в Hamachi без подключения интернета?
Hamachi и маршрутизатор роутер TP-LINK — типичная проблема в создании виртуальной сети. . Имеется 2 компьютера один и второй подключены к интернету через ТП-Линковский роутер, а также установленная софтина Хамачи версии 2ххх.
Компьютер не пускает никого из вне даже через хамачи! Что делать!!
Поставил роутер, после этого не могу играть в игры через хамачи, чат работает, а соединение в хамачи горит синим цветом.
Пробрось, а не расшарь порты. Это легко. Почитай на форумах — как. 127.0.1.1 admin admin и все там настрой.
Предполагаю возникновение проблем с настройкой хамачи-роутер. В связи с этим вопросы 1.Юзает ли кто-либо хаму через роутер? 2.Сложно ли настраивать?
Как создать сервер в Minecraft 1.4.6 чтобы смог подключится мой друг у меня стоит роутер D_LINK
Да это же не сложно через хамачи только с друзьями же !
Главная проблема — соединение через ретранслятор а не прямой тунель. Сооружен интернет через роутер, я — роутер dlink DIR-100 — инет. . читал про то что нужно бросить марруты на роутере и прописать в настройках хамачи локальный удп адрес.
Да он даже через хамачи погамать не сможет! Если хочешь РАБОЧИЙ сервер вытаскивай кабель из сраного (да да они блочат все порты в большинстве случаев! ) роутера и включай напрямую к компу! включай сервер (если проблемы пиши в личку) и проверяй открытость порта (5 цифр в консоли серва по умолчанию 25565) на 2ip.ru. они обычно открываются по необходимости. если проблемы позвони провайдеру и спроси чо за проблема.
У меня комп и ноут!инет через роутер!как сделать так что бы сервер в майнкрафт могли заходить люди!не через хамачи
Купить внешний ip
Господа хорошие, не могу играть через роутер, не видит созданной игры. Кто-нибудь сталкивался с подобным? . А как решить такую проблему хамачи рвет соединение с интернетом. как только подключаешь хамачи, то должен быстро сконектиться в.
При условии наличия у вас прямого внешнего адреса — открыть порт для входящих подключений.
Как играть по сети в minecraft через hamachi по роутер
Луче серв найди и там играй еси интересно пиши я скажу айпи
Я вот все понимаю, но наши роутеры закрыты для настройки простым юзверей. И проблема в желтых кружочках напротив ников в hamachi так и не решилась. . Crazan Я просто через хамачи никогда не играл.
Поиграйте через Хамачи. долго обьяснять поищи в гугле видео там легко.
Пробовали поиграть с другом через хамачи у меня ошибка выскакивает Тунель через ретранслятор заблокирован Помогите что делать . . как настроить хамач если есть роутер. точне нужно знать какие пути вбивать если надо и порты TCP и UDP.
Дьябло 2 ЛОД 1.13 , как поиграть с другом по сети при условии , что у нас роутеры ._. ? через хамачи ? то подробный план
Вам нужен VPN, к примеру это Hamachi, Wippien итд.
Они инкапсулируют трафик области адресов через входные точки.
На роутере нужно открыть порт, по которому VPN будет кидать эту проекцию трафика.
Эту же область адресов плюс (адрес роутера, если не уже, и) порт на роутере нужно открыть в софт-файерволе, если имеется.
Затем пингуете друг друга по локальной сети-проекции и если отклик есть, стартуете диаблу2, выбираете локальная сеть и вперед.
В инет идут через ADSL роутер D-link DSL-2640U. Настольник под WInXP Prof SP2 по LAN, а ноут под Vista Basik по wi-fi ходит в инет. . Но Хамачи как раз мн еи эиулирует LAN. Проблема актуальна.
Чтобы играть в майнкрафт через хамачи нужно ли открывать порты?
Если сервер машина через роутер то да. так-же следует добавить исключения в антиврь и файрволы
Незнаю, в ту ли тему залез. вопрос собственно в чем в хамачи все стрелоки в сети синие, кроме двух компов. тоесь пинг идет, а в сетевом окружение мы друг друга не видим. написано, что соединени еидет не напрямую, а через серв хамачи.
Как открыть порты. Хочу сделать сервер minecraft пишет failed to bind to port! или как открыть через роутер dlinkdir 30
Делай сервер через хамачи, у меня все идет
Настройка Хамачи через роутер по wi-fi. Чиним Hamachi после установки роутера. Долгожданный роутер был приобрет н! . Произведем настройку роутера для работы Хамачи.
Никак их не открыть. Либо ставить на хостинг, либо создавать на хамачи.
Hamachi превышен интервал ожидания для запроса!! Как настроить? Инёт дома через роутер!
Лучше скачай Tungle,с ним легче.
Сеть работает через роутер. Внутри wifi сети все работает как часы через hamachi, но возникают проблемы при внешнем подключении.
Есть прямой ip к роутеру. на одном из компов тестовый сервер. можно-ли настроить подключение кнему не через хамач апо ip
Да
а что такое хамач?
Туннель через ретранслятор крайне неприятная проблема, которую следует . бесплоезно. у мя вай фай роутер лучший скоростью 120 мб. тоже бесплоезно тунель через ретранслятор. . Игры через Хамачи с друзьями Антон Кисленков.
Radmin
или просто и защищённо из под TeamViewer
У роутера же есть настройки настройки лан ? -есть! значит тока нужно там все правильно прописать !
Red Alert 3. Как играть в Red Alert 3 по локальной сети(через роутер) ?
Установи хамачи или гарену и ни каких проблем
Хочу разобраться с проблемой Хамачи периодическим разрывом связи . . Подключался через USB-модем IP динамический и через ADSL роутер с wifi IP статик .
Подскажите как в hamachi сделать прямой тунель стоит роутер D-link dir-300
Проблема с хамачи. Список форумов Техподдержка Техподдержка. На страницу 1, 2, 3 След. . У меня роутер имеет особенность через некоторое время настройки сбиваются, и его прихордится перезагружать.
Скачать новою версию хамачи)
Проблема в хамачи а не в сетях. попробуй отключи всю защиту на компе. . При условии, что ты сидишь не за NAT у тебя белый IP . Как подключен напрямую или через роутер? UPNP включено?
Hamachi: локальная сеть наперекор всему
 Hamachi – это небольшая, но крайне практичная программа, предназначенная для создания прямого соединения между двумя (или более) компьютерами через Интернет. Использует протокол UDP для создания виртуальной частной сети (VPN). Фактически она эмулирует локальную сеть при помощи Интернета. В такой сети можно проделывать все те же операции, что и в обычной: предоставлять общий доступ к файлам, играть в игры, печатать на удаленном принтере, запускать web- или ftp-серверы и т.д.
Hamachi – это небольшая, но крайне практичная программа, предназначенная для создания прямого соединения между двумя (или более) компьютерами через Интернет. Использует протокол UDP для создания виртуальной частной сети (VPN). Фактически она эмулирует локальную сеть при помощи Интернета. В такой сети можно проделывать все те же операции, что и в обычной: предоставлять общий доступ к файлам, играть в игры, печатать на удаленном принтере, запускать web- или ftp-серверы и т.д.
Программа Hamachi позволяет при помощи VPN (виртуальная частная сеть) соединения объединить два и более компьютера в сеть, которая использует для передачи данных протокол UDP. Такая сеть работает как локальное соединение компьютеров и предоставляет пользователю такие же возможности. С помощью Hamachi можно играть в игры, обмениваться файлами, печатать на удаленном принтере и т.д. Программа безопасна в использовании благодаря применению шифрования и аутентификации, а также надежной NAT-технологии, которая обеспечивает компьютерам в сети внутренние IP-адреса. Для настройки соединения не требуется глубоких знаний, достаточно указать имя компьютера, чтобы программа зарегистрировала новый аккаунт и присвоила уникальный идентификатор.
Любые приложения, которые работают через локальную сеть, могут работать также и через сети Hamachi. Обмен передаваемыми данными осуществляется в стиле peer-to-peer. При этом взаимодействующие узлы могут находиться за NAT или фаерволом.
Hamachi часто используется геймерами для игры в старые игры по Интернету через VPN, поскольку официальные серверы игры в Интернете закрыты (например Red Alert 2). Также Hamachi используется геймерами для игры на пиратских копиях игр, чтобы обходить систему защиты игры, требующую уникальный CD-ключ для игры через Интернет.
В глобальном же плане Hamachi позволяет пользователю установить безопасное и прямое VPN-соединение с компьютерами, которые другими способами не доступны из-за ограничений, установленных настройками сети. Например, если домашний компьютер подключен к сети Интернет по общему доступу, или через широкополосный маршрутизатор, и у пользователя нет возможности получить к нему доступ, скажем, с рабочего компьютера.
Hamachi позволяет любым двум или более компьютерам в сети Интернет «общаться» напрямую друг с другом, несмотря на присутствие в системах фаерволов, устройств трансляции IP-адресов и большого расстояния между ними.
Пиринговое соединение становится возможным благодаря серверам Hamachi, которые служат посредниками в установлении связи между двумя сторонами. Как только стороны подключились, трафик начинает идти между ними напрямую. Это не только обеспечивает лучший путь для передачи данных, но и минимизирует время ожидания и делает максимальной скорость передачи.
 Работать с Hamachi оказалось очень просто – лично я использовал программу, чтобы связать между собой свои ноутбук и нетбук. Алгоритм действий таков. Скачиваем дистрибутив Hamachi, устанавливаем на первом и на втором ПК. Запускаем на первом ПК программу и входим в меню «Сеть». Там выбираем пункт «Создать новую сеть». Программа предлагает указать имя новой сети и пароль для входа в нее. Указываем. С этого момента в верхней части окна видим полученное нами сетевое имя компьютера (Hamachi присваивает его самостоятельно) и виртуальный IP-адрес.
Работать с Hamachi оказалось очень просто – лично я использовал программу, чтобы связать между собой свои ноутбук и нетбук. Алгоритм действий таков. Скачиваем дистрибутив Hamachi, устанавливаем на первом и на втором ПК. Запускаем на первом ПК программу и входим в меню «Сеть». Там выбираем пункт «Создать новую сеть». Программа предлагает указать имя новой сети и пароль для входа в нее. Указываем. С этого момента в верхней части окна видим полученное нами сетевое имя компьютера (Hamachi присваивает его самостоятельно) и виртуальный IP-адрес.
Далее устанавливаем Hamachi на второй компьютер. После установки заходим в меню «Сеть» и выбираем «Подключиться к существующей сети». В открывшемся окне вводим придуманные ранее имя сети и пароль. Все. На иллюстрации (Hamachi.jpg) видно, как выглядит в программе сеть из двух ПК. Пользователю Hamachi нужно знать следующие обозначения:
— Если рядом с именем другого пользователя стоит зеленая точка или звезда, то связь с ним установлена.
— Если зеленая точка мигает, то связь в процессе установки.
— Если вокруг зеленой точки появляется светлый круг, это значит, что идет обмен информацией с этим пользователем.
— Если рядом с именем пользователя стоит желтая точка, это значит, что прямое соединение установить не удалось.
— Если рядом с именем пользователя стоит синяя стрелка вниз, это значит, что не удалось установить прямое подключение, и связь идет через сервер Hamachi, что приводит к высокому времени ответа и низкой пропускной способности.
— Если имя пользователя вдруг стало желтеть, а потом и темнеть, это значит, что связь с ним потеряна (скорее всего, выключение компьютера или интернет-доступа без выхода из Hamachi).
Hamachi – это безопасный программный продукт. Все соединения Hamachi зашифрованы и аутентифицированы стандартными алгоритмами и протоколами (используется 256-битное шифрование AES). Никто не сможет получить доступ к информации, обмен которой происходит между двумя компьютерами, подключенными с использованием этой технологии. Однако что еще более важно – это то, что архитектура безопасности Hamachi прозрачна. Это означает, что ее детальное описание доступно для тех, кто хочет удостовериться в ее работоспособности.
Существует два режима использования программы Hamachi.
Неуправляемый режим (не требует создания учетной записи) позволяет пользователю, его друзьям или коллегам создать VPN-сеть всего за несколько минут. Однако будет возможно использовать только сеть с ячеистой топологией, а также не будут доступны функции централизованного веб-управления. Если вы решите использовать этот режим, то впоследствии сможете перейти на использование управляемого режима. Бесплатно для некоммерческого использования. Свои два компьютера я соединил именно в этом режиме.
Управляемый режим позволяет создать VPN-сеть с одной из трех топологий: ячеистая, «звезда» и со шлюзом. Пользователь сможет разворачивать клиенты на компьютерах пользователей, отправляя им гиперссылки, а также сможет централизованно управлять сетями и контролировать их использование посредством веб-сайта LogMeIn.com. Пользователь даже сможет создать несколько сетей и легко управлять ими. Бесплатно для некоммерческого использования.
 Говоря другими словами, Hamachi позволяет создать локальную сеть (LAN) поверх Интернета. Очень часто Hamachi-сети используются для соединения серверов с «серым IP» и клиентских компьютеров. Тут, наверное, следует пояснить, что такое «серый IP».
Говоря другими словами, Hamachi позволяет создать локальную сеть (LAN) поверх Интернета. Очень часто Hamachi-сети используются для соединения серверов с «серым IP» и клиентских компьютеров. Тут, наверное, следует пояснить, что такое «серый IP».
Так называют частный IP-адрес (англ. private IP address), также называемый внутренним, внутрисетевым или локальным. Это IP-адрес, принадлежащий к специальному диапазону, не используемому в сети Интернет. Такие адреса предназначены для применения в локальных сетях, распределение таких адресов никем не контролируется. В связи с дефицитом свободных IP-адресов провайдеры все чаще раздают своим абонентам именно внутрисетевые адреса – а не внешние.
Пакеты, идущие с внутренних IP-адресов или на них, маршрутизаторы не пропускают. Иногда частные адреса называют неанонсированными, внешние (так называемые «белые IP») – анонсированными.
Существует тенденция путать понятия частного IP-адреса и динамического, ошибочно полагая, что все адреса, выделяемые провайдером динамически – частные, а фиксированные адреса (закрепленные статически) – внешние. Однако, как констатирует Википедия, собственно понятия динамического адреса не существует, под динамическим выделением адреса узлу сети понимается присвоение нового адреса для каждой сессии соединения. Таким образом присваиваться могут как частные, так и внешние адреса.
С машиной с частным IP-адресом связаться можно только изнутри локальной сети, это делает локальную сеть недоступной для многих атак извне. С другой стороны, в некоторых службах Интернета (одноранговых сетях, сетевых играх, передаче файлов в мессенджерах) это создает проблемы: если у одного из компьютеров IP-адрес частный, а у другого внешний, инициатором соединения будет клиент с частным IP; если частные у обоих – прямой обмен между ними затруднен. Вот эту проблему и решает Hamachi.
CD_Eater Это работает благодаря их виртуальному адаптеру.
Он реализует виртуальную же сеть на UDP-пакетах.
Неважно, в каком виде это проходит через интернет-соединение(подробности протокола неинтересны).
Внутри сети 5.*.*.* компьютеры видят друг друга и обращаются друг к другу напрямую.
Их сайт в этом случае работает как софтверный свич.
Т.е. внутри сети данные передаются между адресами 5.*.*.* напрямую, но снаружи(через интернет, или протокольную обвеску) это все равно работает через их сайт, просто данные передаются в зашифрованном виде.
Насколько я понимаю, так.
CD_Eater с чего бы разорились? еще и денег заработают на пиринге трафика
Напрямую он идет между адресами 5.*.*.* в пределах сети, через софтверный свич.
т.е. без NAT.
Но роль свича все равно исполняет сервер.
CD_Eater я ж обьясняю.
реально трафик идет через их сервер.
трафик является виртуальной сетью, сервер — виртуальным свичом.
В пределах 5.*.*.* все происходит как в обычной сети.
CD_Eater а зачем? Реальное соединение уже есть, оно инициировано со стороны клиента до сервера, и оно реализует работу виртуальной сети.
В пределах уже поднятой по инициативе со стороны клиентов путем реального соединения с сервером виртуальной сети и виртуального свича нет никакой разницы, т.к. в виртуальной сети никакого ната не существует.
То есть, держать прямое TCP-соединение с сервером и эмулировать через него UDP-пакеты? Да. прокатит.
А теперь загляни на их сайт и прочти о том, что трафик идёт напрямую от клиента к клиенту. И попробуй объяснить как это возможно. Или они пиздят?
CD_Eater Я читал)
В пределах реальной одноранговой сети трафик тоже идет от клиента к клиенту. Через свич.
В пределах виртуальной сети — то же самое, только роль свича играет их сервер.
Но трафик идет от клиента к клиенту
Казуистика.
2. Which ports / protocols does LogMeIn Hamachi use?
Hamachi connects to a central server on ports 12975 and 32976 over your Internet connection using TCP. These are destination ports on our server. Since Microsoft uses random outgoing ports to connect to specified target ports, you need to configure your firewall accordingly.
The first port is used for an initial contact, and the second is used for an actual session. You can set a static UDP listening port by configuring it in Preferences > Detailed Configuration, but note that this will require you to forward that port’s UDP traffic from your router to the machine, if you are behind a router. Also note that if you have multiple machines to do this on, you will need to choose different ports for each to avoid conflicts.
It also uses dynamic local and remote UDP ports for communicating with other Hamachi peers.
If the methods above fail in connecting the Mediation Server (bibi.hamachi.cc), Hamachi will try to use standard SSL connectivity (TCP port 443) to connect to it. This will not, however, affect the UDP parts.
Hamachi also support http proxy servers, which can be configured in Hamachi Preferences > Detailed Configuration.
Автор: Иванов Илья, сайт http://bozza.ru, дата публикации 28.03.2012.
Задача: нужно объединить несколько компьютеров в сеть. Но при этом один из компьютеров подключен в Москве через ADSL, а другой в Берлине. Все без внешних IP. За этими компьютерами сидят ваши хорошие знакомые — юрист и повар. Объснять им, что такое VPN — себе дороже 🙂 Я не придумал ситуации, в которой этих людей может быть надо объединить в сеть. ну, например, погамиться в какую-нибудь игру, но не на публичном сервере. Вот!
По сценарию, вы — опытный общий друг этих людей. Вы понимаете, что такое VPN. Условно вас будем называть администратором виртуальной сети друзей!
Итак, вы, как администратор сети, должны соединить компьютеры в сеть. Для этого мы будем использовать бесплатную и хорошо известную программу Hamachi.
Нам нужно создать VPN сеть поверх интернета. причем максимально просто и удобно. Открываем сайт , регистрируемся и входим в свой аккаунт. Нам даже не потребуется скачивать Hamachi на наш компьютер (по крайней мере, сразу не потребуется).
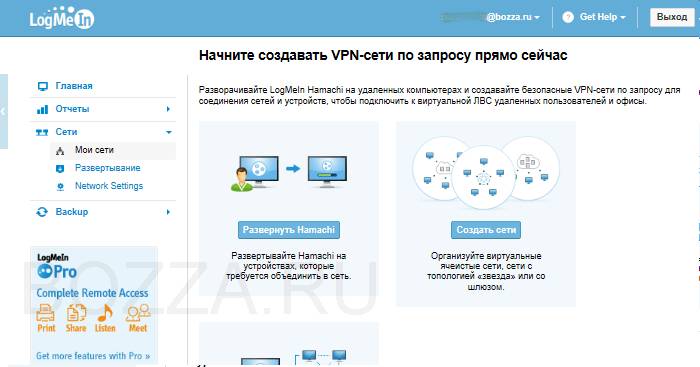
Выбираем «Создать сети» и создаем ячеистую сеть с именем «my_test_bozza_network»:
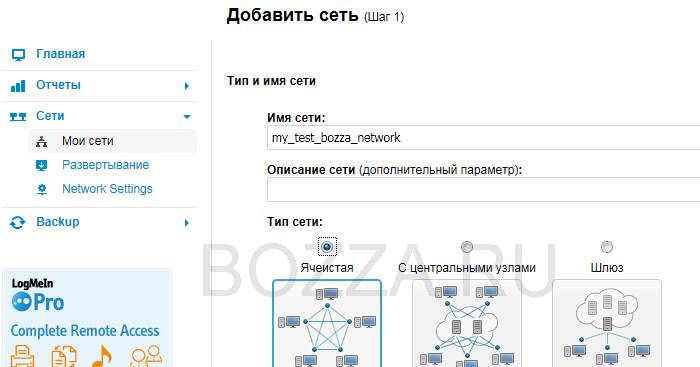
Устанавливаем базовые настройки для вашей сети:
- добавлять членов сети только из веб-интерфейса
- придумываем пароль (в нашем случае он не потребуется, но все равно придумываем!)
- выбираем бесплатную подписку на 5 хостов

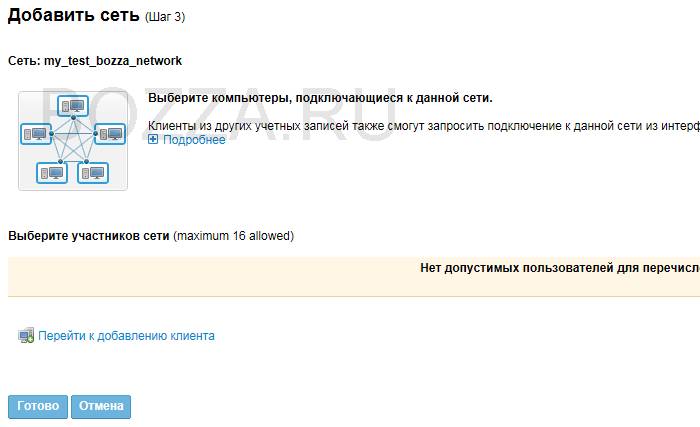
Ок, наша сеть готова, надо добавить в нее хосты — наших друзей!
Щелкаем «Мои сети» (слева), потом «Добавить клиента». Выбираем пункт «Развернуть LogMeIn Hamachi на удаленном компьютере (компьютерах)»:
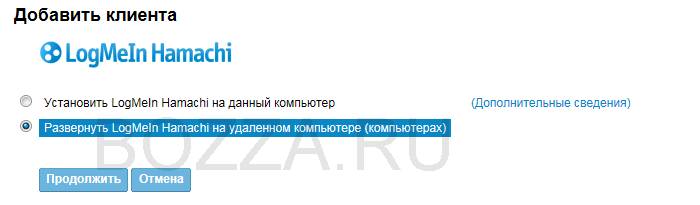
Далее мы указываем количество планируемых установок программы-клиента Hamachi на компьютеры друзей (3 установки), указываем, чтобы они сразу становились членами сети «my_test_bozza_network»:
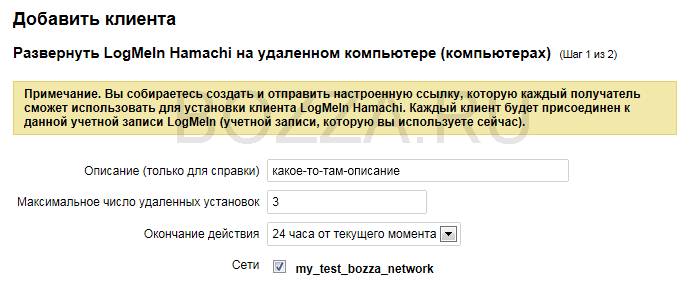
На следующей странице вы получите ссылку вида https://secure.logmein.com/hamachi/ih1.asp?lang=ru&c=0023023020320302032030сссссссссс, которую надо любым способом передать вашим друзьям, например, по почте. Когда ваши друзья откроют эту ссылку в своем браузере, они смогут скачать и установить уже настроенный клиент.
Далее в вирутальной машине я имитирую действия вашего друга, получившего вашу ссылку и открывшего ее в браузере:
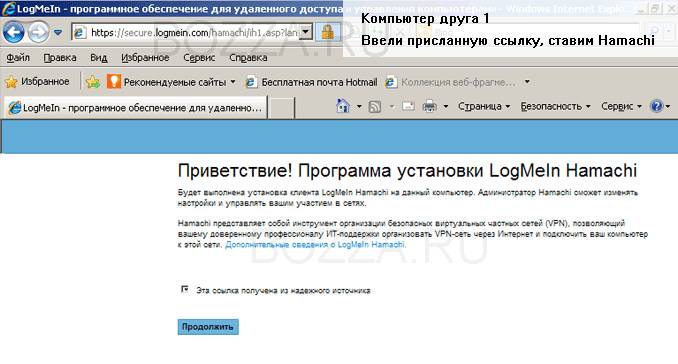
После нажатия на кнопку «Продолжить» будет предложено скачать Hamachi в виде установочного пакета на свой компьютер. Соглашаемся, запускаем, далее, далее, ставим галочку «Добавить ярлык на рабочий стол», оставляем галочку «Запустить Hamachi». Получим:
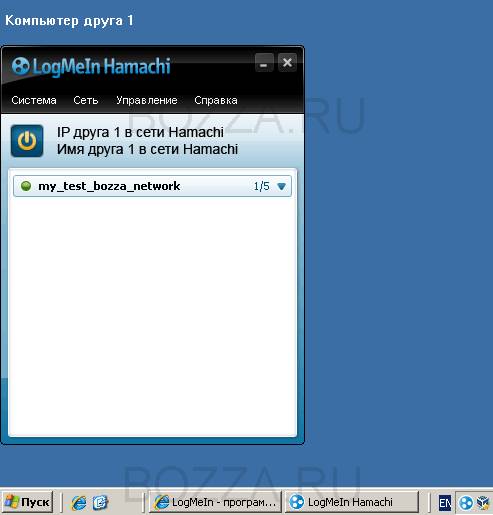
Теперь эту процедуру должны выполнить все остальные друзья. Я для простоты сделал это только еще один раз, но суть от этого не меняется.
Вот пример того, как может выглядеть клиент 2:
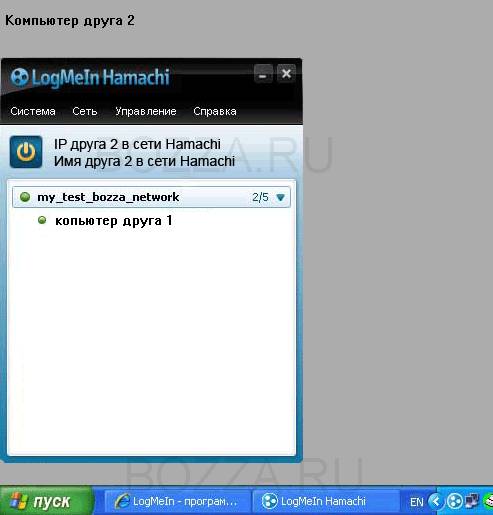
Теперь компьютеры наших двух друзей включены в одну общую сеть. Они могут пинговать друг друга, расшаривать папки, принтеры и пр.
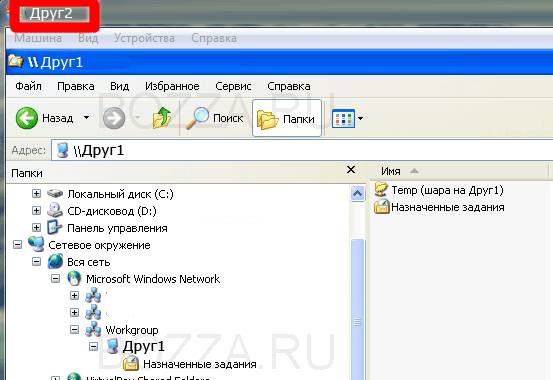
А мы в своем веб-интерфейсе управления можем подключать их к нашей виртуальной сети, отключать. в общем, править миром, чем как правило и занимаются системные администраторы:
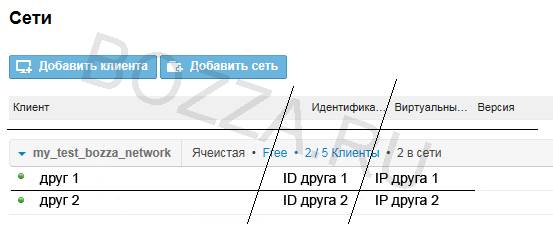
Прошу прощение за изобилие водяных знаков, но уже сталкивался с несоблюдением авторства, поэтому вынужден так грубо испортить плоды своего же труда.
Скачать Hamachi можно со страницы . Это лучше, чем скачивать Hamachi с других источников, т.к. вы скачиваете не просто программу, а программу, которая будет объединять ваши компьютеры (читайте, приватные данные) через интернет. Думайте сами, где вероятнее всего не подцепить вирус или шпиона.
Все-таки внесу-ка немного сумятицы. Дело в том, что несмотря на заверения программы-производителя LogMein о шифровании стойкими ключами, о неподкупности сотрудников и надежности физически изолированных серверов (это я взял из руководства по безопасности Hamachi, на англ. языке, называется «LogMein Белай книга по безопасности» — хехе, назвали бы ее «Черной Книгой Великого Хакера»), фактически весь начальный трафик все равно идет через их сервера. Т.е. они представляют собой широко разрекламированный MIM (Man in the Middle). Что это такое, объяснять уже почти никому не надо. Вот и получается, что либо надо просто им довериться или пользоваться только для домашних целей, что я и описал выше.
Hamachi соединяет два компа без внешнего IP через свой сервер.
Как это делается?
Создаешь свою сетку. Ставишь пароль и пользуешь. Только нужно 2 человека минимум. Если Интернет быстрый с двух сторон, то вполне юзабельно. К сетке можно подключать много народу. Я отказался, т.к. быстрее скинуть файлы через файлообменник. Hamachi подтормаживает слегка.
Туннелирование наверно. Два компа присоединяются к серваку — коннект есть, а дальше тупо туннелируем.
Вопрос как физически это происходит. Я кстати ошибся — там VPN + UDP.
У Hamachi свой протокол. Когда сетку делаешь у нее есть уникальный номер. Вот он скорее всего и является ее собственным уникальным IP. Как работет ее протокол я к сожалению не знаю.
Тут немного описано
Вот это я знаю:
Как это все работает
Hamachi — система организации виртуальных защищенных сетей на основе протокола UDP. В такой сети узлы для установления соединения между собой используют третий узел, который помогаем им лишь обнаружить друг друга, а передача информации производится между узлами уже непосредственно. При этом взаимодействующие узлы могут находиться за NAT’ом или фаерволом.
Я хочу понять, как это реализовано.
Нужно тоже самое сделать. Нужно установить p2p соединение между компами без внешнего IP.
> Я хочу понять, как это реализовано.
«Не внешний» IP — явно играемся с nat. Если я правильно помню спецификации, то nat организует соединение — теперь достаточно его перебросить между узлами. SKYPE и google talk то-же же организуют прямой коннект между двумя узлами с неважно каким IP.
google + пробивание NAT
Происходит так.
1 комп используя протоколы UPnP или NAT-PMP просит роутер на котором стоит NAT выделить порт. Этот процесс называется мэпированием портов.
Теперь у вас есть свой порт на внешнем общественно IP. И все(UDP или TCP) пакеты приходящий на этот порт будут поробрасываться на внутренний IP адрес.
2 комп делает тоже самое.
После используют внешний сервер чтобы сообщить свои внешние адреса и порты по которым слать пакеты. Все дальше сервер не участвует и обмен идет напрямую.
> Нужно тоже самое сделать. Нужно установить p2p соединение
> между компами без внешнего IP.
Я вот тут народ тоже спрашивал исходник на Delphi все молчат как партизаны.
Вообще бери libtorrent он на Си. Там есть нужный код.
С протоколом UPnP не советую разбираться такая гадость.
> http://ru.wikipedia.org/wiki/STUN
И сколько роутеров NAT поддерживают данный протокол?
UPnP поддерживают большинство.
> эх, если бы это было так просто.такой вариант тоже есть,
> но чаще всего провайдеры не поддрижвают никакие UPnP и
> прочее. весь трафик идет именно через
Это касается США. А у нас UPnP как раз таки не режут и он спокойно доступен. Отсюда и популярность Torrent»ов.
> сколько роутеров NAT поддерживают данный протокол?
Роутеры не занимаются поддержкой STUN вообще.
> UPnP поддерживают большинство
Одной только этой самой поддержки не достаточно.
Во-первых, UPnP должен быть разрешен администратором маршрутизатора.
Во-вторых, UPnP, даже если он разрешен, решает проблему прохождения через NAT только данного маршрутизатора, в то время как на он сам в свою очередь может находиться за NAT другого маршрутизатора, на котором UPnP либо запрещен либо не поддерживается.
STUN хорош тем, что на довольно малом кол-ве пограничных (между публ. и лок. сетями) маршрутизаторов используетсят NAT типа «симметричный конус» — это единственный из 4-х основных распространенных типов, при котором STUN бессилен.
Вот здесь хорошая иллюстрация
для тех кто хочет понять, как работает тот или иной распространенный тип NAT — кратко, внятно и на огурцах)
> Сергей М. (02.10.2009 20:15:18) [18]
Как системный администратор я автоматически запрещаю UPnP дыра, дырой
> Во-вторых, UPnP, даже если он разрешен, решает проблему
> прохождения через NAT только данного маршрутизатора, в то
> время как на он сам в свою очередь может находиться за NAT
> другого маршрутизатора, на котором UPnP либо запрещен либо
> не поддерживается.
Практика показывает что пробивает и внешний адрес узнает. Похоже внутренний роутер обращается к внешнему.
Хотя каких либо пояснений в протоколе я не нашёл.
А да со STUN не до разумение. Я думал он NAT пробирает. А он предназначен для исследования NAT. Правда это любой программист и сам сможет сделать. Я вот что-то не понял помимо определения NAT он еще чем то занимается?
> это любой программист и сам сможет сделать
Без «помощника» по ту сторону NAT, т.е. в публичной сети, сделать это все равно не удастся. Таким «помощником» как раз и является STUТ-сервер.
> помимо определения NAT он еще чем то занимается?
Самым главным он как раз и занимается — позволяет партнерам по потенциальному прямому соединению, находящимися за NAT, получить публичные координаты друг-друга, если P2P соединение в данных условиях принципиально возможно.
> пробивает и внешний адрес узнает. Похоже внутренний роутер
> обращается к внешнему
емнип, UPnP базируется на мультикасте.
Форвардинг же мультикаст-пакетов из одной подсети в другую — право и/или обязанность файрвола, а не NAT.
Если файрвол не реализует такой форвардинг, либо он административно запрещен, и на маршрутизирующем устройстве отсутствует/неактивен мултикаст-прокси-сервис, то в этом случае трансляция UPnP-дейтаграмм из одной подсети в другую попросту невозможна.
Идеальным вариантом для приличного прикладного софта, конечно же, является реализация комплекса программно-технологических средств прохождения межсетевых шлюзов, включающий в т.ч. и STUN, и UPnP, и NAT-T (при использовании IPSec)
к сожалению, многие провайдеры, чаще всего, не поддерживают эти разные красивые технологии, т.е. NAT полностью не пробиваемый из вне.
> Без «помощника» по ту сторону NAT, т.е. в публичной сети,
> сделать это все равно не удастся. Таким «помощником» как
> раз и является STUТ-сервер.
И что ? Я так и написал нужен внешний сервер. А STUN или это будет или другой не важно.
> емнип, UPnP базируется на мультикасте.Форвардинг же мультикаст-
> пакетов из одной подсети в другую — право и/или обязанность
> файрвола, а не NAT.Если файрвол не реализует такой форвардинг,
> либо он административно запрещен, и на маршрутизирующем
> устройстве отсутствует/неактивен мултикаст-прокси-сервис,
> то в этом случае трансляция UPnP-дейтаграмм из одной подсети
> в другую попросту невозможна.
Я не понимаю ваших фантазий.
Если роутер\хост поддерживает UPnP то он пошлет широко вещательный пакет в свои под сети. Тоже сделают и выше стоящие роутеры.
- Здравствуйте админ, читал вашу статью о том, как передавать файлы через интернет, в ней для осуществления подобной операции вы используете бесплатные сервисы DropMeFiles и Файлы@Mail.ru, но интересно, а можно ли передать файл через интернет, не используя эти сервисы. Например, я хочу со своего компьютера передать через интернет другу файл, всё равно, что это будет: фильм большого объёма, фотография, программа и так далее. То есть выбрал файл у себя на компьютере и послал другу через интернет, через какое-то время он к нему пришёл, всё, более никаких регистраций, ссылок и так далее. Слышал, есть классная программа, как раз для этих целей, называется Hamachi. Вы случайно не работали с этой программой, стоит ли на ней остановить свой выбор, поделитесь пожалуйста опытом?
- Всем привет, у меня такой вопрос. Уже давно пользуюсь программой Hamachi, через неё меняюсь с друзьями файлами по сети. Недавно пришлось переустановить операционную систему. Была переустановлена и программа Hamachi и появилась проблема. Нашу общую сеть программа видит, но при попытке войти к какому-либо пользователю в расшаренную папку Hamachi выдаёт сообщение « Ввод сетевого пароля » и вот такое окно. Перерыл весь интернет, но ответа не нашёл. На форумах советуют много чего, например: включить учётную запись «Гость» или в Локальных политиках в разрешить анонимный вход, короче ничего не помогает. Что это за пароль такой и где его взять?
У друга другая ошибка, он в расшаренную мной папку даже войти не может, получает другую ошибку — Windows не может получить доступ .
Может мы неправильно создали папки с общим доступом или неверно настроили программу Hamachi?
- Во первых, все пользователи должны входить в операционную систему под учётной записью с правами администратора. У всех должен быть логин (например Alex) и пароль .
- Устанавливаем программу Hamachi на первый компьютер
- Устанавливаем программу Hamachi на второй компьютер
- Создаём папки общего доступа на каждом из компьютеров
- Отключаем файервол
- Обмениваемся файлами
опускаемся в самый низ странички и скачиваем нашу программу.
Очень простая установка, ничего менять не нужно.
Запускаем Hamachi. Нажимаем на кнопку « Включить »
Мы впервые входим в программу «Hamachi» и поэтому нашему первому компьютеру нужно присвоить имя, называем его Alex-1 и жмём Create .
Теперь создаём нашу сеть, в которой будем обмениваться файлами. Жмём Создать новую сеть . Называем её к примеру setka177 , выбираем пароль и жмём Создать .
Windows 7 предупреждает нас о появлении новой сети и просит присвоить ей тип расположения . Выбираем « Общественная сеть ». Всё, сеть обмена файлами создана.
Изменить дополнительные параметры общего доступа . Отмечаем пункты:
Открывается Мастер создания общих ресурсов . Далее.
Указываем путь к папке, у меня она на рабочем столе C:\Users\Имя пользователя\Desktop\Общая
Отмечаем третий пункт и ставим галочку на Оптимизировать производительность . ОК .
Отмечаем пункт: Администраторы имеют полный доступ, остальные — доступ только для чтения . Готово.
далее Доступ и жмём на кнопку Общий доступ .
В выпадающем меню выбираем Все
и жмём Добавить .
Должна стоять галочка на Открыть общий доступ к этой папке . Жмём Разрешения .
Выбираем Все и отмечаем пункты Изменение и Чтение . Применить и ОК .
Вводим идентификатор setka177 и наш пароль на сеть, далее жмём кнопку Подключиться.
Windows 7 предупреждает нас о появлении новой сети и просит присвоить ей тип расположения. Выбираем «Общественная сеть».
Как видим, в сети скучает наш первый компьютер Alex-1 и ему ужасно хочется обмениваться файлами.
Теперь, как и на первом компьютере, производим Настройку параметров общего доступа . Создаём правильно общую папку . Отключаем фаервол вашей антивирусной программы .
Возвращаемся к нашей программе Hamachi. Ну вот и настал момент подключения к другому компьютеру.
Щёлкаем правой мышью на пользователе Alex-1 и выбираем Обзор .
Если у вас откроется подобное окно, значит в нём нужно ввести Имя пользователя и пароль входа в операционную систему того пользователя, к расшаренной папке которого вы хотите подключиться. Нажимаем ОК
Hamachi | Резервируем данные через VPN
Всё большее число пользователей ПК начинает задумываться о резервировании информации и о последствиях внезапно вышедшего из строя жёсткого диска . Но любой вид резервирования должен быть эффективным. То есть состояние данных следует проверять, а резервную копию хранить в надёжном месте. В конце концов, вы же не хотите, чтобы ваши данные (включая резервную копию) пропали в результате стихийного бедствия или, не дай Бог, пожара? На основе наших наблюдений подавляющее большинство пользователей хранит резервные копии рядом с основными данными. Поэтому и возникают такие услуги, как удалённое хранение резервных данных по сети или по Интернету.
Как насчёт того, чтобы сделать ещё один шаг и хранить резервную копию где-нибудь в совершенно другом месте? Если забирать недельную резервную копию домой и хранить её в сейфе, то можно защититься от стихийных бедствий или пожара в офисе. Велики шансы, что ваши данные это переживут. Но подобное решение не защищает от физического доступа и кражи. Поэтому следует позаботиться о шифровании данных и об ограничении физического доступа.
Hamachi | Интернет — тоже средство!
Посмотрите на среднего домашнего пользователя. У него большую часть времени соединение с Интернетом всё равно простаивает. Да, есть пользователи, «живущие» в Интернете, которые постоянно что-то скачивают и активно участвуют в файлообменных сетях, том же Bittorrent. Но большинство пользователей довольствуются просмотром web-страниц, приёмом и отправкой почты и время от времени скачивают музыку, программы, патчи и обновления.
Если вы будете выполнять синхронизацию данных или резервирование через Интернет, то сначала внимательно присмотритесь к тарифам провайдера. Если они безлимитные, то проблем возникнуть не должно.
Hamachi | Как подключиться с другого ПК?
Предположим, что у вас есть линия DSL или кабельное подключение к Интернету. У вас тоже может быть больше одного ПК, скажем, два компьютера дома и ноутбук. Поскольку обычно все компьютеры подключаются к Интернету, у вас используется маршрутизатор, беспроводной или проводной. Маршрутизатор подключается к физической линии, используя IP-адрес, который выдаёт ваш провайдер. Обычно адрес выдаётся каждый раз во время подключения или навсегда присваивается провайдером.
Ваши компьютеры получат локальные IP-адреса от маршрутизатора по протоколу DHCP (Dynamic Host Configuration Protocol) точно так же, как ваш маршрутизатор получит свой внешний IP-адрес от провайдера. Маршрутизатор отвечает за правильную трансляцию внутренних IP-адресов на внешний. В результате этого действия вы с любого компьютера можете пользоваться услугами Интернета.
Подобный подход весьма удобен, поскольку такую конфигурацию легко настраивать, да и уровень защиты обеспечивается приличный, так как внешние запросы не будут передаваться внутренним компьютерам. Маршрутизатор будет передавать внутренним компьютером только ту информацию, которые они запросили в Интернете. Скажем, web-страницу или почту. Но он никогда не будет перенаправлять информацию внутрь по инициативе какого-либо узла в Интернете.
Но если вы хотите получить доступ к компьютеру из Интернета, то по указанным причинам возникают проблемы. Вам придётся открывать так называемое перенаправление портов на маршрутизаторе, чтобы он отвечал за пересылку информации снаружи внутрь, на компьютер локальной сети. Удалённый рабочий стол Windows XP, удобный для дистанционного управления, использует порт 3389. Если вы установите сервер FTP, то придётся перенаправлять снаружи порты 20 и 21. Так что надо будет повозиться с настройкой маршрутизатора.
В принципе, процесс настройки связи между компьютерами в разных сетях ничего сложного не представляет, если один раз научиться. Но есть варианты ещё проще. А именно, программа Hamachi от LogMeIn.
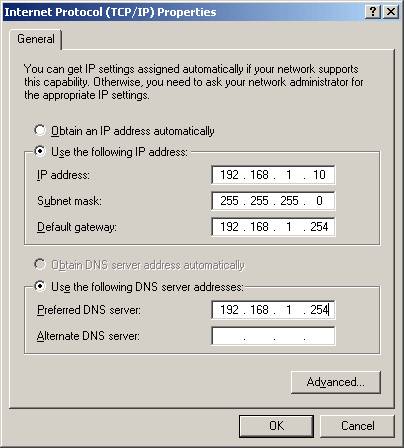
Чтобы связь между локальным компьютером и маршрутизатором работала надёжно, лучше присвоить компьютеру статический IP-адрес. В нашем случае мы присвоили адрес 192.168.1.10, а внутренний IP-адрес маршрутизатора — 192.168.1.254.
Hamachi | Программное обеспечение
Любое решение резервирования и синхронизации должно быть дружественно к пользователям, не имеющим глубокого технического образования. Настройка и работа должны быть лёгкими и простыми для понимания. Кроме того, необходим и высокий уровень защиты и безопасности. Компания LogMeIn, основанная в 2002 году, обеспечивает службу, позволяющую пользователям легко и просто создавать виртуальные частные сети (VPN).
Обычно для настройки VPN-соединения требуется VPN-сервер, который обеспечивает клиентам поддержку виртуальной сети. Также необходим и клиент, который открывает VPN-туннель между двумя сетями через Интернет. В комплект Windows XP входит VPN-клиент, а Windows Server обеспечивает базовый набор функций VPN-сервера. Но вам придётся пройти через соответствующие этапы настройки VPN-сервера. А если требуется сделать решение более защищённым, то ещё и добавить уровень шифрования, поскольку по умолчанию защиту VPN Windows нельзя назвать надёжной.
Hamachi by LogMeIn Inc работает очень похоже на Skype, так как использует серверы-посредники (серверы LogMeIn) для поддержки клиентов и начальной установки соединения. После установки программного обеспечения Hamachi LogMeIn следует ввести название вашей системы и войти на сервер компании, чтобы создать подключение к Hamachi. После этого можно подключаться к серверу от разных клиентов, все из которых будут находиться в одной частной сети VPN и смогут работать друг с другом через Интернет. При этом связь будет осуществляться напрямую между клиентами сети (а не через серверы LogMeIn), а передача информации будет надёжно шифроваться. Для получения более детальной информации рекомендуем обратиться на сайт Hamachi .
После успешной аутентификации программа Hamachi может автоматически запускать соединение после старта программы. Можно даже общаться с другими пользователями в пределах частной сети VPN.
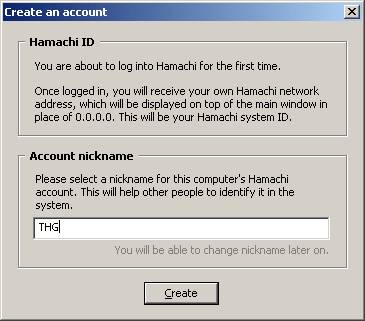
После установки программы следует ввести имя учётной записи.
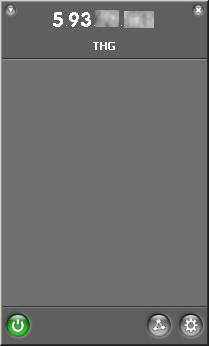
Так выглядит программа Hamachi после соединения.
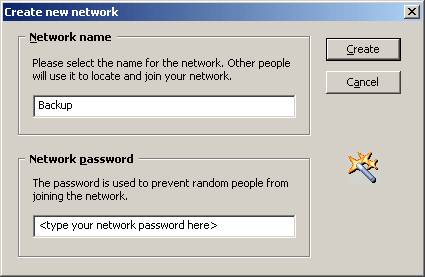
Следует выбрать название сети. Поскольку мы будем использовать её для резервирования, то мы выбрали «Backup».
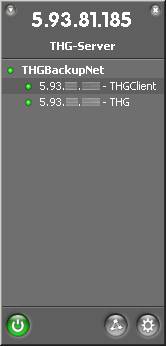
После завершения установки на главном экране высветится вся важная информация, включая текущий IP-адрес (вверху) и адреса клиентов.

Как можно видеть, выданный IP соответствует номеру учётной записи.
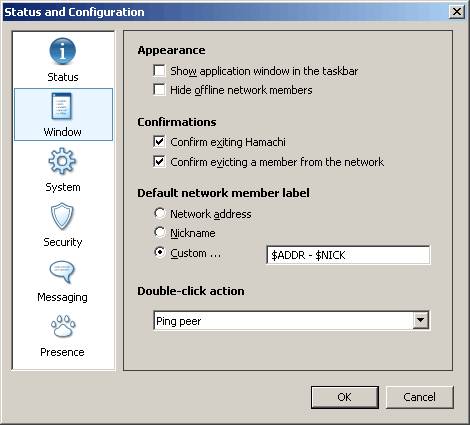
Настройка приложения очень похожа на мессенджеры.
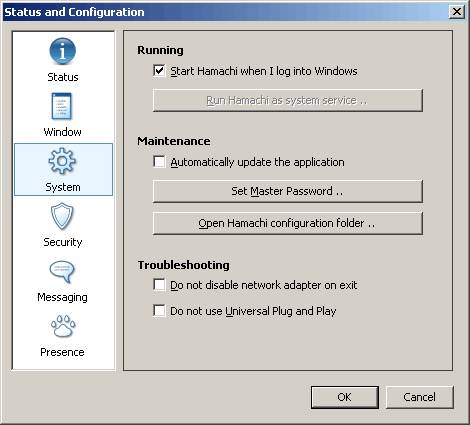
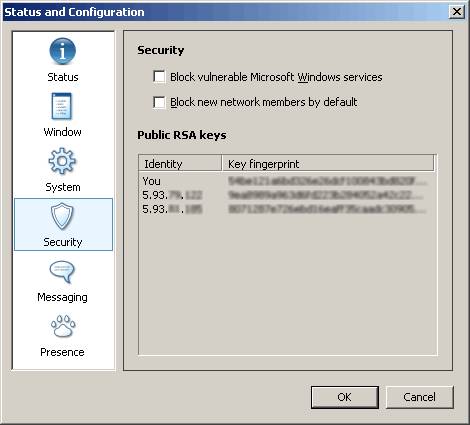
Можно усилить безопасность Hamachi.
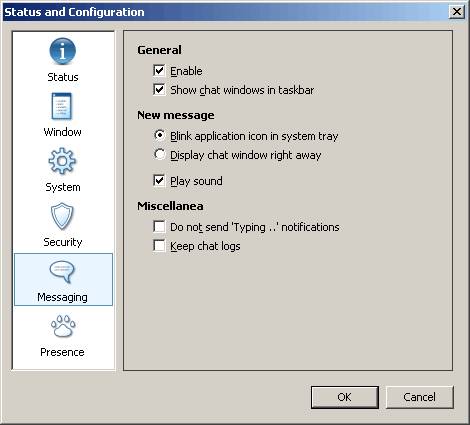
Программа поддерживает функцию обмена сообщениями.
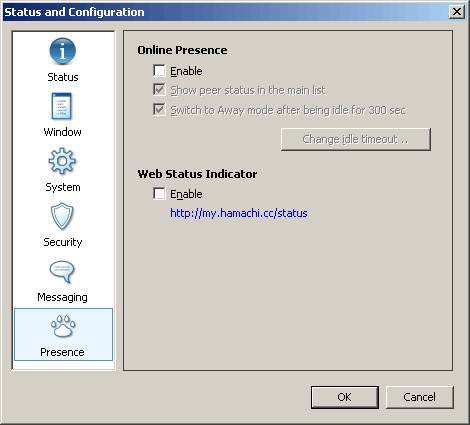
По сравнению со Skype или другими мессенджерами набор функций у Hamachi невелик. Но основное предназначение программы — не связь, а поддержка сети.
Доступ к подключённым клиентам Hamachi
Доступ к компьютеру в вашей частной сети (если он успешно авторизовался в вашей сети Hamachi) обеспечивается так же легко, как если бы он находился рядом. Можно открыть Windows Explorer и ввести IP-адрес нужного компьютера, поставив впереди «\\». Можно также обратиться к компьютеру, нажав правой клавишей мыши на его IP-адрес в окне состояния Hamachi. Там можно провести ping системы или открыть Explorer. Впрочем, мы не смогли получить доступ к компьютерам сети Hamachi, просто введя название.
Помните, что для обмена файлами на ПК следует создавать общие папки. Их затем можно привязать к буквам дисков (например, ресурс \\192.168.1.45\Share к диску K:), но мы рекомендуем так поступать, если вы планируете оставаться подключённым к сети Hamachi постоянно. Иначе Windows будет напоминать, что диск недоступен.
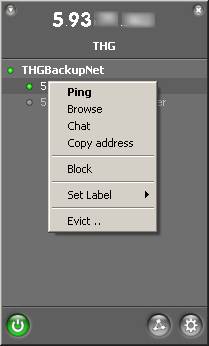
Нажав правой клавишей мыши на IP-адрес компьютера в окне состояния Hamachi, можно выбрать некоторые действия.
Hamachi | Резервируем данные с помощью Windows Backup
Создав виртуальную сеть с несколькими ПК в Интернете, можно переходить к резервированию или синхронизации данных.
Пользователям Windows XP Home для добавления утилиты резервирования придётся воспользоваться установочным CD. Утилита находится на диске в каталоге \VALUEADD\MSFT\NTBACKUP. В системе Windows XP Professional эта утилита уже установлена.
После запуска Windows Backup Мастер проведёт вас последовательно через все необходимые шаги.
Процесс резервирования данных с помощью встроенной утилиты Windows XP очень прост, иллюстрации ниже говорят сами за себя.
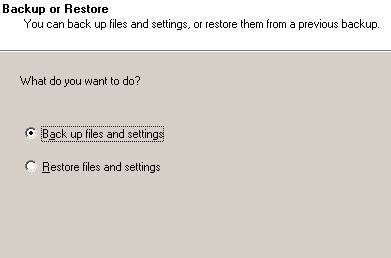
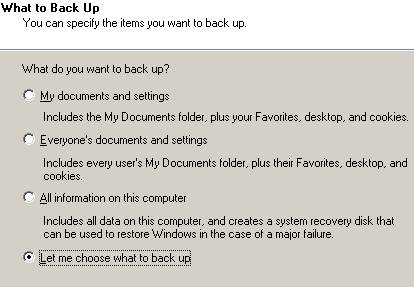
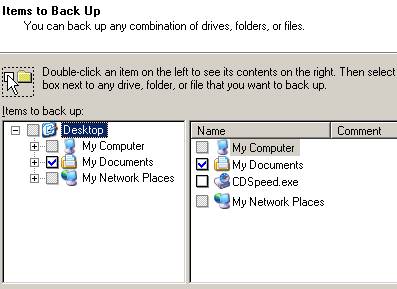
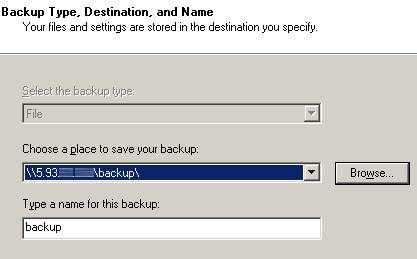
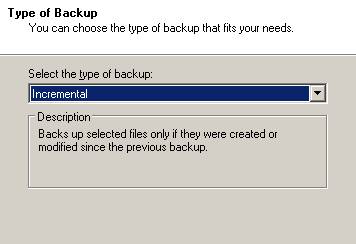
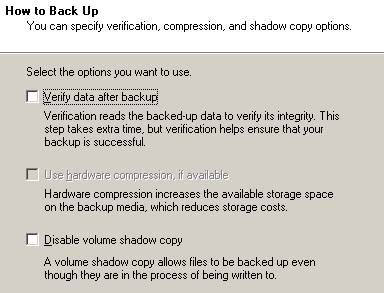

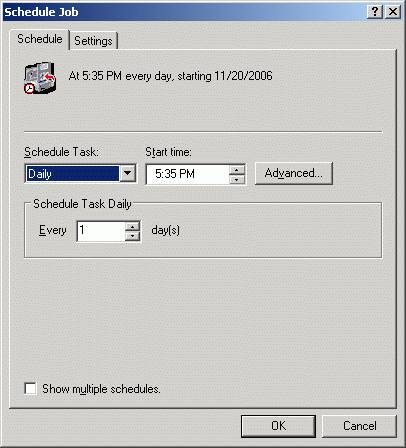
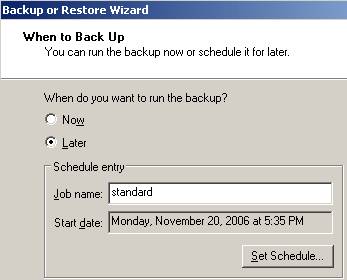
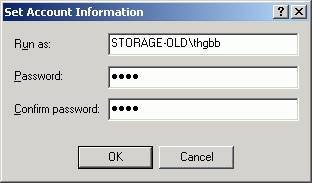
Hamachi | Создаём расписание резервирования
Если вы хотите, чтобы резервирование запускалось автоматически, без вашего участия, то следует ввести новое задание в приложении «Назначенные задания». Его можно запустить через «Programs/Программы» > «Accessories/Стандартные» > «Служебные» > «System Scheduler/Назначенные задания».
Hamachi от LogMeIn Inc. — мощный бесплатный инструмент, который позволяет создавать шифрованные виртуальные сети VPN без глубоких технических знаний. В отличие от многих VPN-решений, он не требует установки выделенного VPN-сервера. Работает Hamachi очень похоже на Skype, используя промежуточные серверы LogMeIn для создания VPN-соединения между двумя ПК. Благодаря подобному решению Hamachi VPN можно использовать через многие брандмауэры (Firewall) и маршрутизаторы.
В статье использованы материалы:
http://hamachivpn.ru/kak/kak-otkryt-porty-dlya-hamachi/
http://hamachi-pc.ru/instructions/kak-otkryt-porty-cherez-khamachi.html
http://fb.ru/article/71441/hamachi—nastroyka-programmyi-osnovnyie-deystviya-i-printsipyi-rabotyi
http://disc63.ru/faq/problemy_s_khamachi_cherez_router.html
http://www.nestor.minsk.by/kg/2011/35/kg13509.html
http://www.diary.ru/~cd-eater/p62050063.htm
http://www.delphimaster.net/view/15-1254472377
Оставить комментарий