
Пользователи нередко меняют операционную систему (ОС), установленную на компьютере на новую версию. При этом многие забывают о возможных проблемах при установке драйверов устройств под новую систему. В большинстве своем проблемы связаны именно с поиском и установкой драйверов на эти устройства. Также встречаются и проблемы, связанные с совместимостью драйверов с новыми ОС. В большей степени проблемы с драйверами проявляются при смене или переустановке ОС на ноутбуках. В мобильных компьютерах нередко отсутствуют необходимые диски с драйверами, и даже привод оптических дисков.
Наиболее простой и действенный способ установки драйверов на ноутбук – это установка драйверов с идущих в комплекте с ноутбуком дисков. Как правило, если в комплекте с вашим ноутбуком при покупке имелись какие либо оптические диски, то это диски с драйверами и специализированными утилитами. Именно установку этих драйверов следует выполнять в первую очередь. Единственное, что следует знать, с момента покупки ноутбука могла выйти новая операционная системе, а имеющиеся у вас на диске драйвера могут быть несовместимы с этой операционной системой.
Процесс установки драйверов с диска достаточно прост. После загрузки диска обычно запускается мастер установки, который позволяет выбрать необходимые действия: установить драйвера или установить специализированные утилиты. Следует выбрать нужный драйвер и запустить его установку, после чего произвести установку следующего драйвера и т.д., пока не будут установлены все драйвера и необходимые утилиты. Кроме этого некоторые производители могут предлагать комплексную установку драйверов, для этого необходимо отметить нужные драйвера и утилиты и запустить процесс установки.
Некоторые диски с драйверами могут не иметь запускаемого автоматически мастера установки. В таком случае драйвера могут быть установлены вручную. Для этого откройте Диспетчер устройств. Найдите в списке неизвестное устройство, драйвер на которое не установлен и, кликнув по нему правой кнопкой мышки, выберите Обновить драйверы. После этого следует указать системе, что поиск драйверов следует выполнить на этом компьютере и на следующем этапе указать в качестве места поиска дисковод с установленным в нем диском с драйверами. Далее программа произведет поиск подходящего драйвера и после установит его в систему.
Часто бывает, что ноутбуки не комплектуются дисками с драйверами, а помещают их в отдельную папку или даже раздел жесткого диска ноутбука. Поэтому внимательно изучите папки, лежащие в корне разделов логических дисков. В первую очередь обращайте внимание на папки с названием Drivers и с названием фирмы производителя ноутбука и им подобным. Если вам повезло и драйвера имеются у вас на диске, то процесс установки их ничем не отличается от стандартной установки с диска.
Первая проблема, с которой сталкиваются пользователи при установке драйверов, так это их поиск. После смены операционной системы, как правило, ноутбуки работают на стандартных драйверах, которые существенно ограничивают возможности устройств. В частности это касается сетевых карт. Поэтому вы не сможете подключиться к сети Интернет и скачать необходимые драйвера для вашего ноутбука с официального сайта. В таком случае, вам следует об этом побеспокоиться заранее и скачать необходимые драйвера для вашего устройства.
На сайте производителя ноутбука имеется специальный раздел техподдержки, где можно загрузить необходимые драйвера и специализированные утилиты. Чтобы скачать подходящие драйвера, вам необходимо точно знать модель ноутбука (в некоторых случаях также требуется знать серийный номер устройства), операционную систему (Windows 8, Windows 7), разрядность системы (32-х или 64-х битная), а также основные компоненты ноутбука. То есть вы должны понимать, какой процессор у вас установлен AMD или Intel, какая видеокарта, Intel, AMD или NVidia. Тем самым вы можете быть уверенными, что верно указали модель, и загружаемые вами драйвера будут работать корректно.
Чтобы узнать модель своего ноутбука достаточно взглянуть на нижнюю крышку устройства. Снизу имеется наклейка, на которой помимо операционной системы указана и модель ноутбука. Часто на наклейке модель ноутбука может не указываться. Тогда снимите аккумуляторную батарею вашего ноутбука и под ней будет иметься табличка, где должен быть указан серийный номер устройства и его модель.
Модель ноутбука можно посмотреть и в BIOS устройства. Для этого на начальном этапе загрузке, до появления окна загрузки операционной системы необходимо нажать клавишу входа в BIOS. Как правило, это клавиша Del на клавиатуре, но может быть и другая, например, Esc. F10, F2, TAB и другие.
Посмотреть модель ноутбука можно с помощью специализированных программ, таких как HWiNFO. С помощью таких утилит можно посмотреть подробную информацию о модели ноутбука, узнать его серийный номер и другую информацию о всех комплектующих ноутбука.
Что касается производителя процессора и видеокарты, то на большинстве ноутбуков имеется соответствующая наклейка на корпусе с указанием производителя процессора и видеокарты.
При скачивании драйверов с сайта производителя достаточно указать модель (вариант серию) ноутбука, выбрать из выпадающего списка операционную систему (обращайте внимание на разрядность системы) и после этого выполнить поиск драйверов. В результате поиска вам будет предоставлен список всех доступных для вашего ноутбука драйверов, сгруппированных по устройствам. При этом для одного и того же устройства может быть доступно несколько версий драйверов. Связано это с тем, что драйвера периодически обновляются и дорабатываются. Поэтому достаточно скачать последнюю версию драйвера. Однако, встречаются ситуации, когда обновленные драйвера по каким-то причинам работают некорректно, а установка более ранней версии драйвера позволяет устройству работать без проблем.
Тут же или на отдельной вкладке будут доступны специализированные утилиты. Они предназначены для управления параметрами устройства, выполнения обслуживания ноутбука и администрирования системы. Необходимость в установке таких приложений пользователь должен определить самостоятельно. Но стоит знать, что на работу ноутбука в целом такие утилиты никак не влияют. Более того вы всегда сможете установить специализированное ПО после установки всех необходимых драйверов.
Многим пользователям не приходит в голову мысль, что драйвера следует устанавливать в определенном порядке. Произвольная установка драйверов нередко приводит к потере стабильности работы ноутбука и частому появлению ошибок и сбоев. Поэтому порядок установки драйверов должен быть следующим:
1. Установка драйвера чипсета (материнской платы);
2. Установка драйвера контроллера дисковых устройств (SATA/AHCI/RAID);
3. Установка драйвера встроенной (интегрированное) видеокарты;
4. Установка драйвера дискретной видеокарты;
5. Установка драйвера на звуковую карту (Realtek и т.п.);
6. Установка драйвера сетевой карты (Ethernet);
7. Установка драйвера адаптера Bluetooth;
8. Установка драйвера Wi-Fi;
9. Установка драйвера контроллера USB 2.0, USB 3.0;
10. Установка драйвера кардридера;
11. Установка драйвера веб-камеры;
12. Установка утилит тачпада, клавиатуры, защиты дисков и другие при необходимости, и их наличия на сайте производителя.
После установки каждого драйвера чипсета, контроллера дисков и видеокарты необходимо выполнить перезагрузку системы вне зависимости от того, требует этого программа установки или нет. Это необходимо, чтобы инициализировать работу указанных устройств, а последующая установка драйверов произошла корректно.
Иногда у пользователей возникают проблемы при скачивании подходящих драйверов для ноутбука с официального сайта производителя. Некоторые просто не хотят заморачиваться с поиском подходящими для них драйверов, трятя на это множество времени, а потом поочередно устанавливать каждый драйвер в определенной последовательности. Они ищут более быстрый и простой способ установки драйверов на ноутбук. И такой способ имеется – это использование специализированных утилит по поиску и установки драйверов для компьютеров и ноутбуков. Наиболее известные из них – это IObit Driver Booster и Driver Pack Solution. 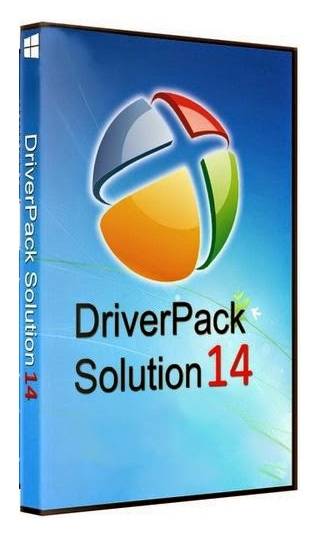 Последняя утилита применяется преимущественно для настольных компьютеров, тогда как IObit Driver Booster идеально подходит владельцам ноутбуков.
Последняя утилита применяется преимущественно для настольных компьютеров, тогда как IObit Driver Booster идеально подходит владельцам ноутбуков.
Суть работы таких программ заключается в одном и том же. Они определяют, какие устройства установлены в ноутбуке и производят поиск подходящих драйверов на серверах в интернете. После чего пользователю предлагается список наиболее подходящих из доступных драйверов. Отметив галочками нужные драйвера и запустив процесс установки, программа автоматически установит пакет драйверов на ноутбук.
К недостаткам таких программ можно отнести не всегда корректное определение типа установленного устройства в ноутбуке, а также проблемы при пакетной установке драйверов, особенно в программе Driver Pack Solution. Последняя проблема решается поочередной установкой найденных программой драйверов, вместо установки всех драйверов пакетом. Что же касается некорректного определения устройства, то перед запуском процесса установки нелишним будет просмотреть сведения о загруженных драйверах, и при обнаружении несоответствия с установленным в ноутбуке оборудованием, отказаться от установки такого драйвера. В остальном утилиты по автоматическому поиску драйверов существенно позволяют сократить время на поиск и установку драйверов.
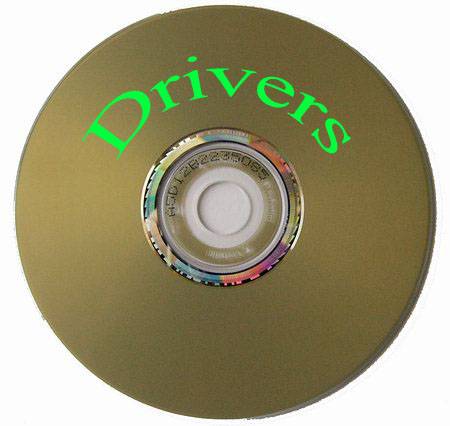
Порядок установки драйверов на компьютерах различных классов определяется, в большинстве случаев, самим пользователем. Прежде, чем сделать выбор в пользу определенного приоритета, рекомендую ознакомиться с принципом работы «дровишек», а так же их основным предназначением. Как ни странно, но множество начинающих юзеров не имеют даже малейшего представления по этой теме. А потом, мы удивляемся, почему на нашем компьютере не работает офисная техника, не удается подключиться к интернету через новый модем, не пашет периферия. Сегодняшний пост даст краткий и вполне достаточный ответ на все эти вопросы.
Прежде, чем определять порядок установки драйверов, следует понять, что мы будем устанавливать и для чего. Начнем с простого определения. Драйвер – специальное программное обеспечение, без которого любой компьютер представляет собой «малополезный» кусок железа. «Дрова» открывают своеобразный мостик между операционной системой и самой аппаратурой. Таким образом, Windows сможет контролировать все подключенные устройства. Соответственно, пользователь, общаясь с интерфейсом операционки, сможет управлять всем доступным оборудованием. Говоря проще, не будет дров – не будет рабочей «железки».
В общих случаях, порядок установки драйверов нельзя назвать строгим. Каждый юзер ставит дрова в определенном порядке, какой нужен именно ему. Но иногда, приходится учитывать некоторые обстоятельства, влияющие на процесс и время установки. К примеру, у вас нет нужного драйвера на видеокарту, вы планируете скачать его с официального сайта. Такой маневр провернуть не удастся, если под капотом компьютера нет драйвера под сетевую плату.
При использовании оригинального диска, который идет в комплекте с девайсом, порядок установки драйвера лучше оставить без изменений. Система все сделает самостоятельно, опираясь на расположение установочных файлов внутри диска.
Итак, инсталляция дровишек с оригинальных дисков – самый просто вариант. Просто ставим диск в провод, загружаем программу инсталляции, соглашаемся со всеми условиями использования, ставим галочки напротив необходимых приложений и вуаля! Далее программа будет работать автоматически, примерно через полчаса, все дровишки будут готовы к работе. Кстати, вы можете ставить не все драйвера и вспомогательные утилиты, для этого достаточно просто убрать галочки в некоторых местах. Таким образом, жесткий диск не будет захламлен ненужным софтом, да и время инсталляции значительно сократится.

При использовании «Диспетчера устройств», порядок установки драйверов определяется не операционкой, а самим юзером. «Диспетчер» отображает все девайсы, подключенные к ПК, напротив неизвестных ставится определенный знак. Так можно распознать аппарат в списке, которому требуется системное ПО. Щелкните правой кнопкой по такому устройству, затем выберите «Обновить». Появится окошко с предложением выполнить автоматический поиск в сети или ручной поиск. В первом случае, Windows самостоятельно находит и скачивает подходящие приложения, при условии, что у вас имеется стабильно работающий интернет и не менее рабочая сетевуха. Ручной поиск используется в тех случаях, если у вас уже есть несколько дистрибутивов, но вы не можете понять как правильно их установить. Укажите папку, где хранятся драйверы, и система сама выберет нужный.
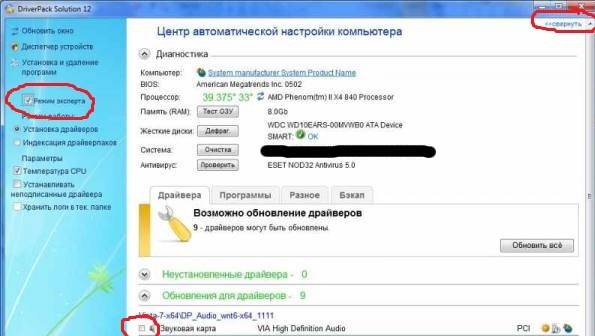
Это специальное приложение, позволяющее автоматически ставить нужное ПО, не напрягая пользователя. В базе сей утилиты имеется множество дровишек на любое железо, поэтому DriverPack Solution отличается огромной популярностью. Второе преимущество – простота в работе. До боли простой интерфейс и система подсказок. Все, что нужно для юзера с любым стажем.
Порядок установки драйверов в DriverPack Solution определяется как программой, так и пользователем. Вы можете задать обновление ПО для всего железа, а можете выбрать лишь несколько девайсов. Сам процесс поиска и инсталляции длится не долго, в чем заключается еще одно яркое преимущество DriverPack Solution – производительность.
Стопроцентно рабочие дровишки самой свежей версии можно скачать с официального сайта разработчиков. Уважающий себя производитель имеет собственный портал, где хранится не только каталог и море красивых фоток, но специальный раздел технической поддержки. Здесь можно скачать необходимое ПО, документацию, получить консультацию.
Ниже, вы можете посмотреть видео, в котором рассказано, как бесплатно самостоятельно установить драйвера при помощи программы DriverPack Solution. Приятной работы!
Большой выбор драйверов для ноутбука от производителя HP (Hewlett-Packard), как известно драйвера нужны для каждого компьютера и ноутбука ведь без них большинство переферии работать не будет. В данном разделе вы сможете найти и скачать бесплатно драйвер для сетевой карты, видеокарты, звуковой карты, материнки и процессора, а главное без регистрации.

Wi-Fi драйвер адаптера от производителя Atheros, который как правило бывает установлен на ноутбуках модели Hewlett Packard G62. Благодаря данному адаптеру ваш ноутбук сможете принимать и передавать данные через беспроводные сети. Данная карта.

Еще один драйвер Wi-Fi адаптера Broadcom, который встречается в ноутбуке HP Pavilion dv6. Данный адаптер предназначен для возможности подключатся к беспроводным сетям, а также для выхода через них в Интернет. Установка драйвера достаточно простая и.

Ralink Bluetooth — полезный Bluetooth драйвер для чипа от Ralink, который после установки позволяет отобразить Bluetooth адаптер. Как правило данный адаптер встречается на ноутбуке HP Pavilion g6, которым на сегодняшний день владеет не малое.

Broadcom Wireless LAN — очередной сетевой драйвер, который предназначен для определения и работоспособности беспроводного сетевого адаптера от Broadcom. Данный драйвер подходит для ноутбука HP Pavilion g6 в котором чаще всего встречается данный.

Один из самых популярных драйвер для аудио карты Realtek HD Audio, как правило данная аудио карта часто встречается в ноутбуках от производителя Hewlett-Packard (HP). Данная звуковая карта считается самое распространенной из встроенных звуковых.
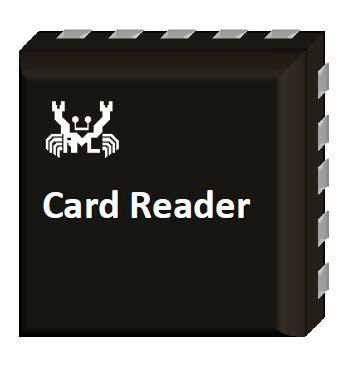
Драйвер Realtek USB 2.0 Card Reader, который предназначен для картридера установленного зачастую в ноутбуках HP G62. Благодаря данному драйверу вы сможете производить считывание информации с флеш-карт памяти, которые встречаются в мобильных.

Драйвер для сенсорной панели Synaptics PS/2 Port TouchPad, который за частую установлен в ноутбуке модели HP G62. ТачПад необходим для замены мышки и значительно упрощает использование указателя на ноутбука, а также предает ему мобильность. Скачать.

HP Notebook System BIOS Update — это небольшая утилита, которая предназначена как правило для ноутбука моделей HP G62 или HP G72, для прошивки либо обновления микросхемы EEPROM. Другими словами благодаря данной утилите вы сможете прошить BIOS.

Часто используемый драйвер, который предназначен для Bluetooth адаптера от Ralink или Motorola и как правило часто встречается в ноутбуке HP G62. Благодаря данному драйверу вы сможете производить беспроводной обмен данными на небольшое расстояние.

Популярный и полезный драйвер для звуковой карты ноутбука HP / Hewlett Packard G62, данный драйвера предназначен для микрофона и наушников или колонок. Данная модель предназначена для записи, а также воспроизведения и используется как правило в.
Как установить драйвера на ноутбук: поиск и загрузка с официального сайта, установка, проверка
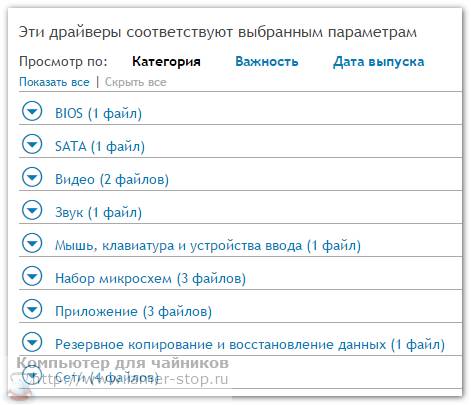
Правильная установка драйверов ноутбука
Для того, чтобы установить драйвера на ноутбук, нужен интернет и название модели ноутбука.
В случае с ноутбуками установка не подходящего драйвера практически исключена.
Поэтому основная сложность будет заключаться в механической стороне вопроса, то есть в нажимании нужных кнопок.
Перейдем к пошаговому поиску и установке драйверов
Разберем случай, когда драйвера требуются для устройства находящегося внутри ноутбука.
1. Названием модели и серийный номер, мы найдем на обратной стороне ноутбука.
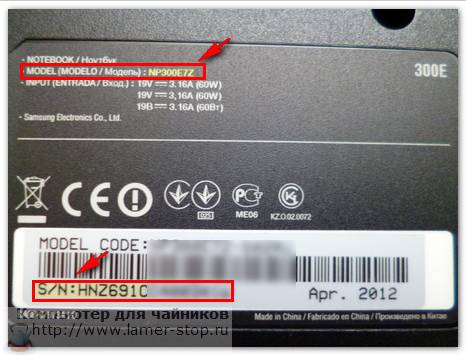
Название модели и серийный номер
2. Переходим на сайт производителя в раздел «Поддержка / Драйверы и руководства» .
Вот несколько адресов:
2.1. Acer — http://www.acer.ru/ac/ru/RU/content/drivers
2.2. Asus —
2.3. Dell —
2.4. HP — http://www8.hp.com/ru/ru/support.html
2.5. Lenovo —
3. Выбираем свою модель ноутбука на странице поддержки.
3.1. Результат выбора для ноутбука Acer Aspire 1700
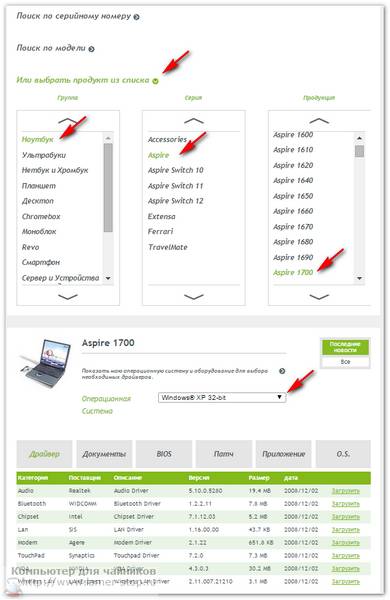
Выбор модели Acer
3.2. Поиск драйверов для ноутбука Асус.
На сайте асус в форму пишем кроме названия ноутбука, слово driver.
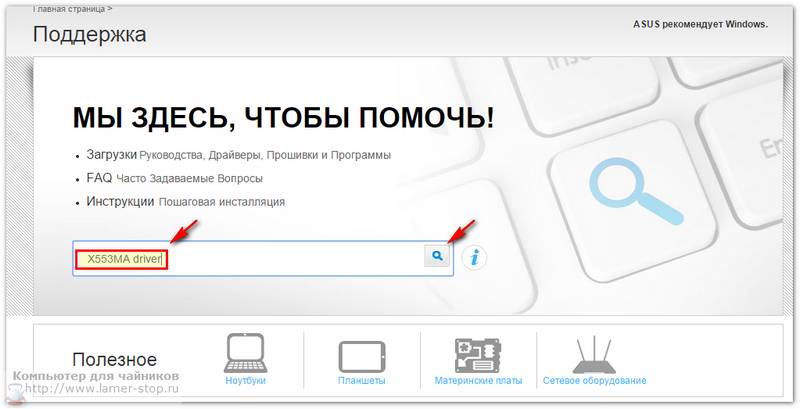
Выбор модели Asus
Лишь на следующей странице поиска мы находим драйвера.
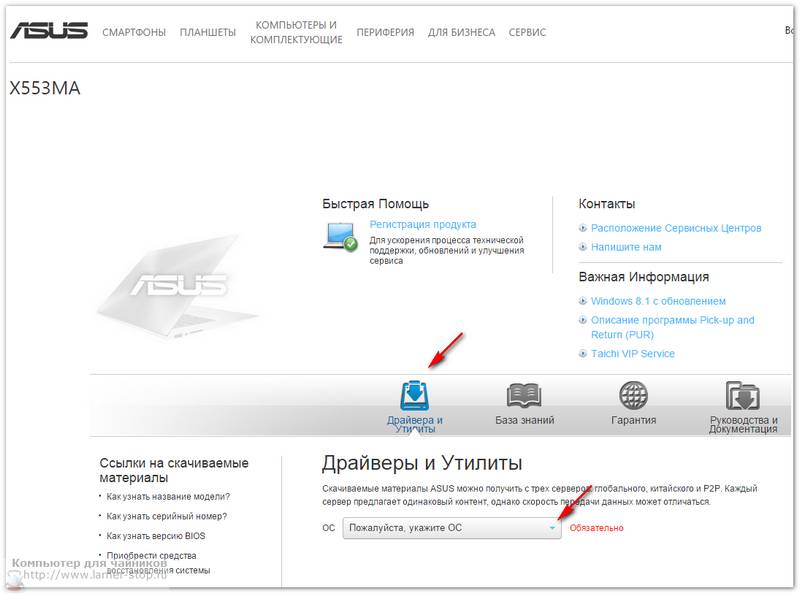
Страница с драйверами Asus
3.3. Поиск драйверов для Dell. Если Вы зашли с ноутбука, то на сайте Делл, можно автоматически определить ноутбук.
Так же можно воспользоваться поиском и выбрать модель нажимая на кнопки и ссылки.
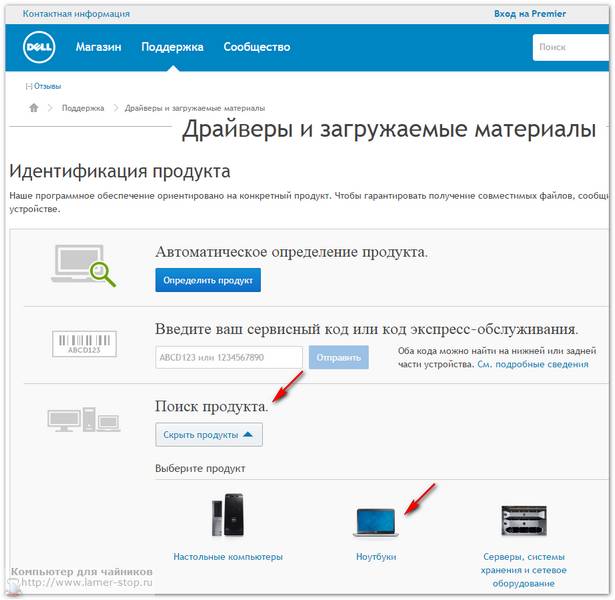
Переходим к поиску и выбираем устройство
Выбираем линейку ноутбука dell.
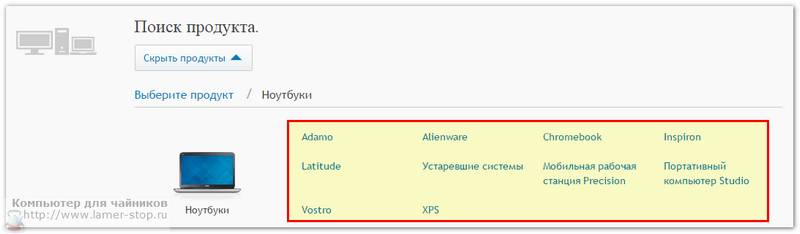
Выбираем название линейки ноутбуков
Выбираем название модели (в примере это inspirion 3542) и кликаем по ссылке.
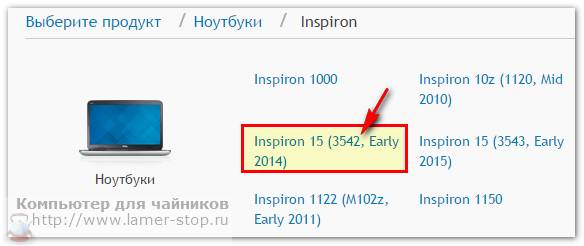
Переходим по ссылке
На странице с драйверами выбираем операционную систему.
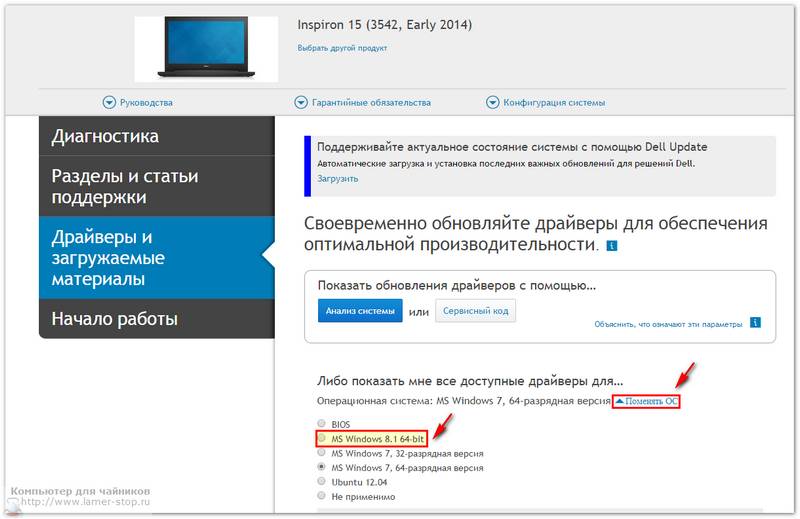
страница с драйверами
3.4. На сайте HP переходим на вкладку «драйверы и материалы для загрузки», вводим в поисковую форму название ноутбука и нажимаем кнопку «Перейти».
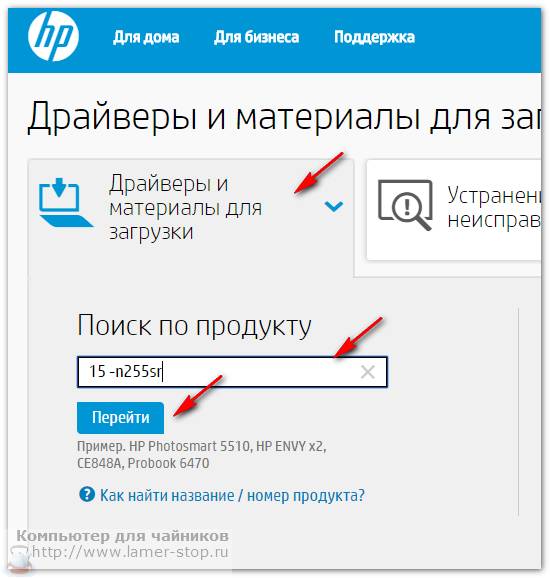
Поиск устройства на сайте HP
Устройство найдено, нужно развернуть результат поиска и перейти по ссылке.
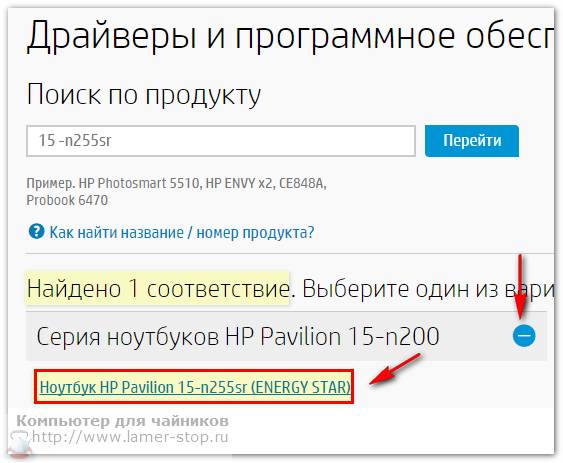
Перейдя по ссылке мы попадаем на страницу с драйверами и выбираем операционную систему.
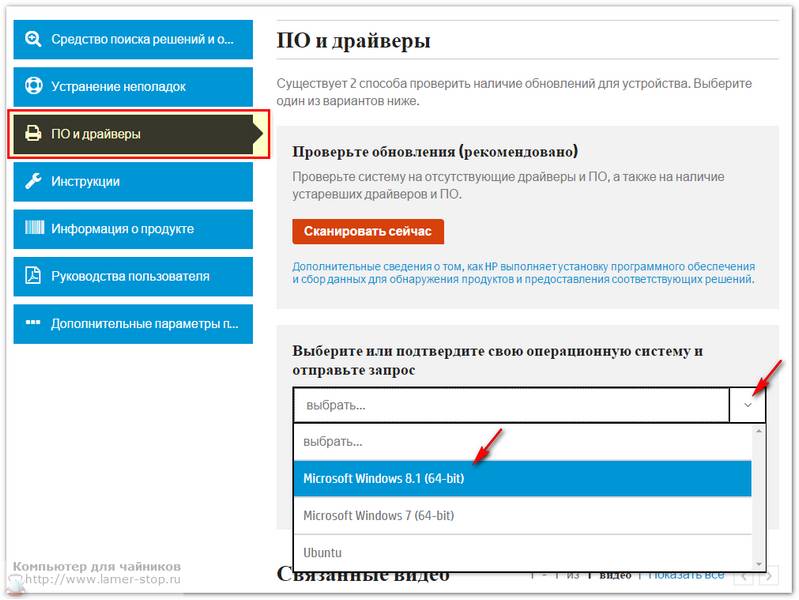
Страница с драйверами HP
3.5. На сайте Lenovo, так же нужно выбрать устройство и название модели, а затем нажать на ссылку «Перейти».
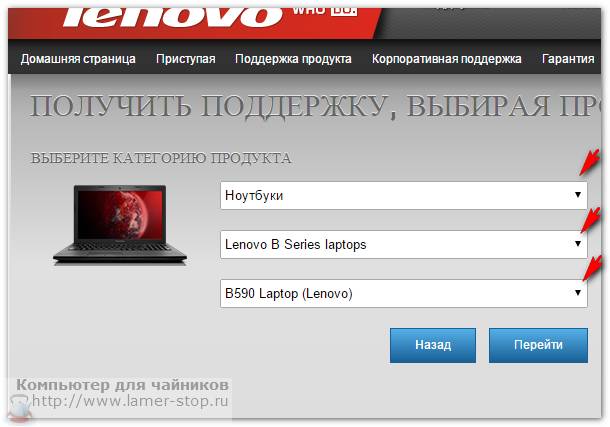
Поиск устройства на сайте Lenovo
На странице с драйверами нужно выбрать операционную систему, чтобы исключить из поиска драйвера предназначенные для других операционок.
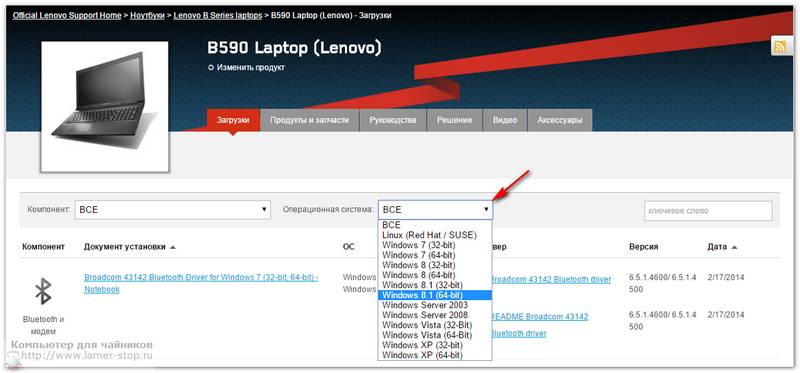
Страница с результатами поиска драйверов для Lenovo
4. Скачиваем и устанавливаем драйвера как обычные программы.
Некоторые драйвера будут установлены после загрузки автоматически.
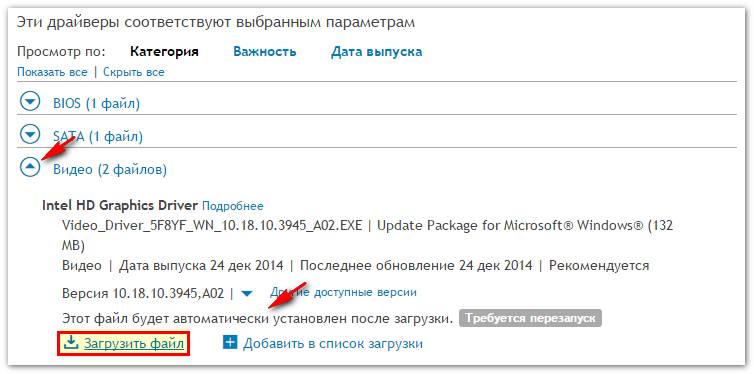
Кликаем по ссылке — загрузить
5. Проверяем установлены ли драйвера.
Заходим в «Панель управления / Система и безопасность / Диспетчер устройств».
Проверяем, нет ли устройств которые отмечены вопросами и восклицательными знаками.
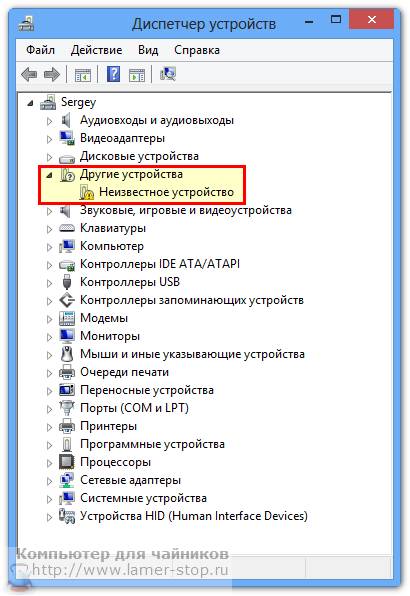
Если неизвестное устройство есть, то проверяем есть ли модули и платы, драйвера для которых мы уже устанавливали, но они в списке отсутствуют.
Если все устройства установлены и находятся в списке, но есть одно неопределенное, то возможно это устройство не является внутренним, а подключено снаружи.
Например, если подключен принтер, то драйвера для него нужно устанавливать с диска или загружать с сайта производителя.
Если к ноутбуку ничего не подключено, то остается проверить все ли драйвера Вы скачали с сайта, возможно был пропущен один из драйверов.
Для новичков установка драйверов сложный процесс и не нужно думать, что профессионалы сразу все изучили.
Поэтому, если у Вас получится установить практически все драйвера, то это уже прогресс.
В случае выбора между двумя или тремя драйверами для разных моделей видеокарт, можно либо перепробовать установить все, либо найти информацию в квитанции о том, что за видеокарта была установлена.
Так же может быть несколько драйверов для разных звуковых карт. Чтобы понять какой драйвер качать, нужно так же узнать характеристики ноутбука, либо предложить операционной системе выбрать какой из драйверов ей больше понравится.
Как быстро установить все драйвера. Три способа. Часть 1.
Сегодня я вам расскажу, как быстро поставить все драйвера на ноутбук либо компьютер после установки Windows XP, 7, 8, 8.1 либо 10.
В данном случае на ноутбуке Acer.
- Правой кнопкой мыши щелкаем на иконку компьютера и выбираем «свойства».
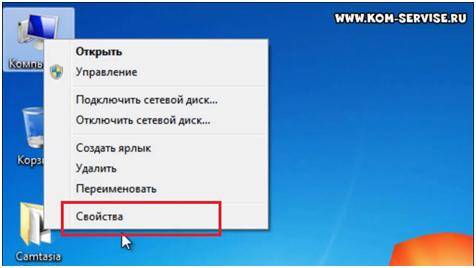
- Заходим в систему и выбираем «диспетчер устройств».
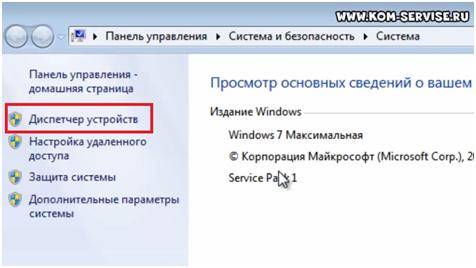
- В этом окне видим в строке «другие устройства» недостающие драйвера.
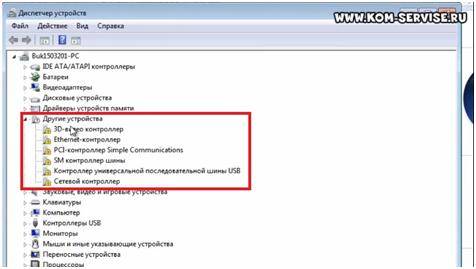
- Для быстрой установки драйверов мы воспользуемся программой Driver Pack Solution.
Она должна быть скачена и находится на флешке либо на диске.
Скачать две версии, на 6 или 3 гигабайта, можно в стаье по ссылке ниже:
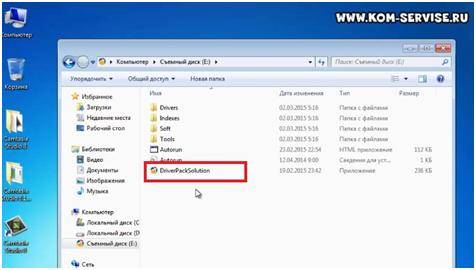
После запуска она начинает делать сборку сведений о вашей системе и после этого предложит те устройства, на которые есть драйвера конкретно в этой сборке.
Чем новее сборка, тем больше драйверов в ней присутствуют.
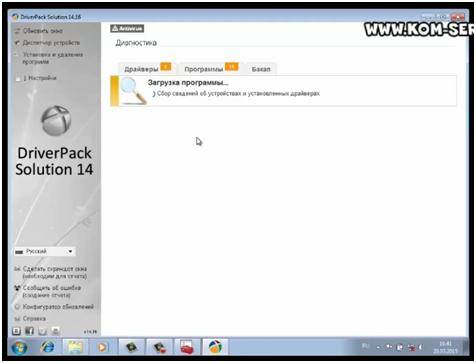
После чего жмем на «установить».
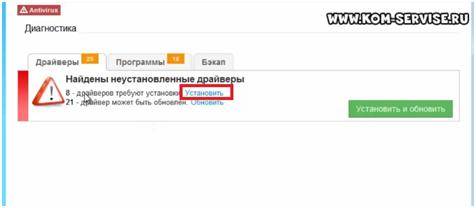
Вы можете установить программы, которые он предлагает.
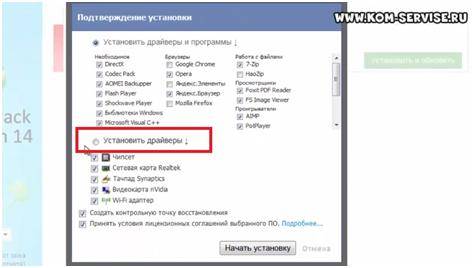
Нажимаем «начать установку».
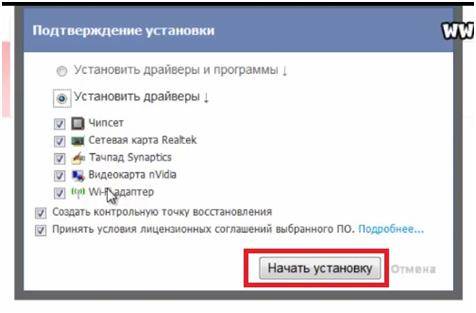
Программа пишет нам по пунктам, какие драйвера устанавливаются.
Снизу выходит строка, что некоторые драйвера могут быть не установлены, это мы увидим потом.
Время установки драйверов зависит от мощности вашего ноутбука или компьютера.
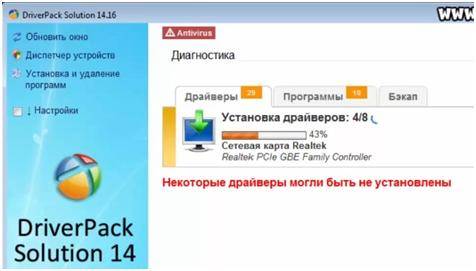
Продолжение читайте во второй части статьи.
Как установить драйвера на ноутбук либо компьютер. Или разоблачение DriverPack Solution

Всем привет! Сегодня у нас статья по горячим следам. Будем снова разбирать вопрос, как установить драйвера на ноутбук или компьютер корректно. То есть чтобы была стопроцентная гарантия результата.
А все дело в том, что недавно автору пришлось настраивать систему после переноса жесткого диска на другой ПК. Ведь в одном из рабочих компьютеров сгорела материнская плата. Хотя сразу подумалось, что виноват блок питания.
И первым делом нужно сказать о том, что довольно редко получается просто так перенести жесткий диск с одного компа на другой. Как правило, системные контроллеры на разных машинах отличаются и происходит сбой.
В нашем случае удача вдруг улыбнулась, осталось лишь подкинуть нужные драйвера. И конечно же, первым делом было решено воспользоваться спасительной программой DriverPack Online.
Но к большому огорчению, она даже не запустилась на десятилетнем компьютере, сразу выдав непонятную ошибку и предложив воспользоваться другой версией ПО. Вот это поворот событий:

В продолжение темы стоит также сказать, что через некоторое время данное приложение подвело автора при установке «дров» и на вполне себе современном ноутбуке.
Там каким-то образом слетели драйвера USB-контроллера и перестали работать все порты для флешек. И опять же, DriverPack отчиталось, что в системе полный порядок и ничего устанавливать не надо. Но это был обман.
В итоге после нескольких минут рыскания по Сети, была найдена утилита, которая разобралась со всеми вышеперечисленными бедами в два счета. То есть она наиболее корректно определила недочеты. Итак, идем на сайт по этой ссылке:
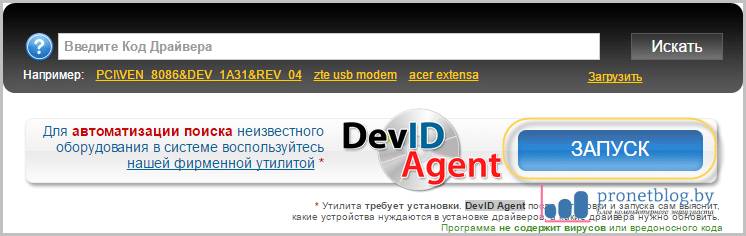
И знакомимся с DevID Agent`ом. Это маленькая, но очень толковая в работе программка. И, кстати, в отличие от вышеназванного конкурента, втихаря не устанавливает вам на компьютер дополнительное ПО в виде браузера Яндекса.
Ну что же, давайте переходить к делу. Нажимаем кнопку «Запуск» и скачиваем установочный файл:
Затем запускаем его и начинаем процесс установки. Обязательно снимаем галочки со всех ненужных элементов на букву Я:
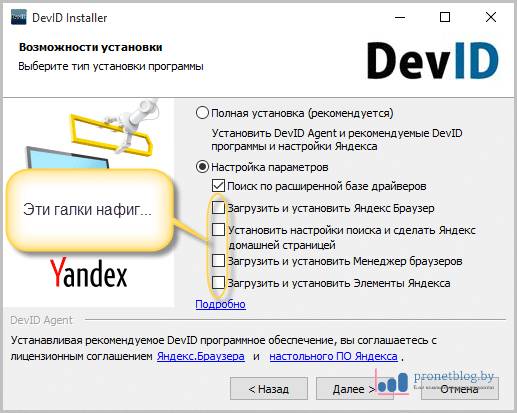
После этого проходит одна секунда и дело в шляпе:
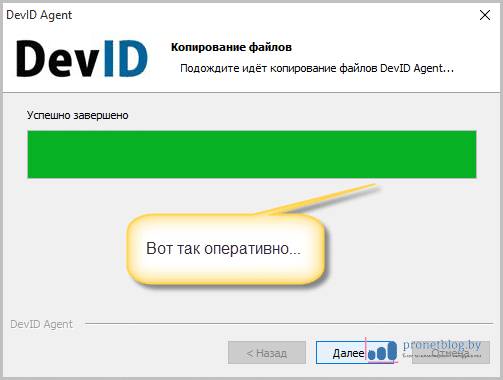
Ну что же, друзья, давайте запускать установку драйверов на наш подопытный ноутбук, который, кстати, приложение сразу и определило по марке:

Жмем «Начать поиск драйверов» и тихонько наблюдаем за процессом. Ну и вот, пожалуйста, ознакомьтесь с полным списком:
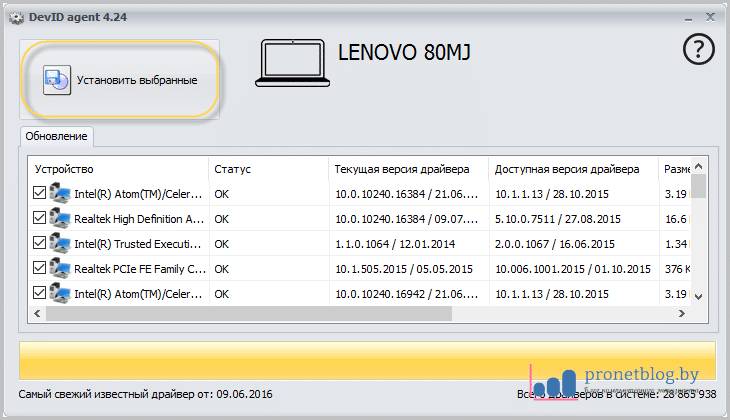
Осталось только лишь нажать на кнопочку «Установить выбранные» и всего-то делов. Правда, вам придется еще согласиться вот с этим сообщением:
Если сильно боитесь, то можете на всякий случай создать точку восстановления системы:
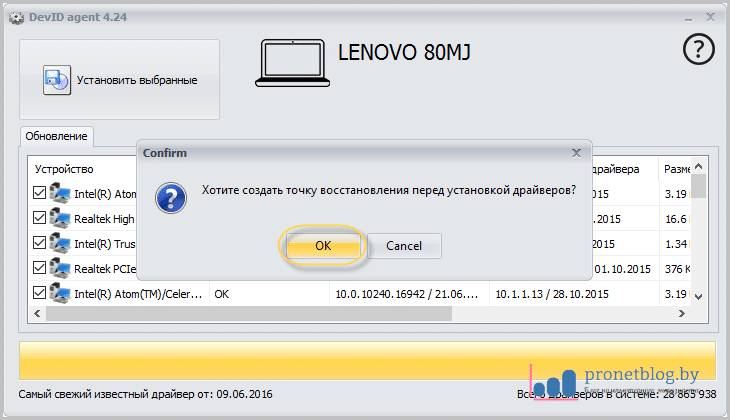
Ну а мы уже во все глаза наблюдаем приятную картину установки. В это время можно попить пива, либо помечать о чем-нибудь: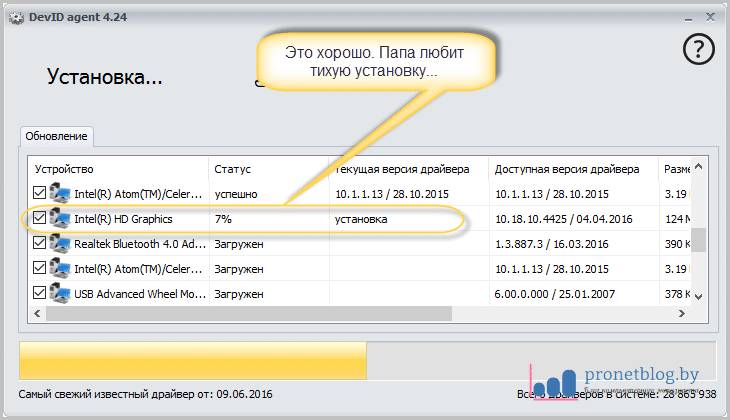
В случае автора статьи, ждать пришлось довольно долго, поскольку устройств было в списке немало. Но это все уже мелочи, так как конечная цель достигнута:
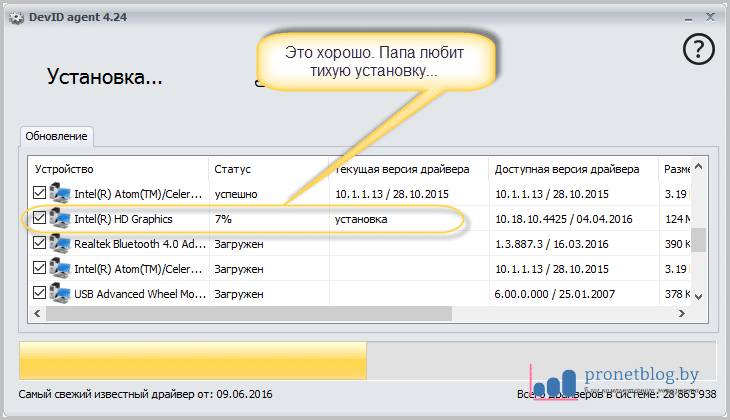
В общем, вот такой ответ вы получили на вопрос о том, как установить драйвера на ноутбук или компьютер наиболее корректно. На этом все, в следующей статье поговорим еще о ручной установке драйверов.
А напоследок, предлагаю посмотреть розыгрыш, который закончился для его организатора очень даже неожиданно. Блин, думать надо же о последствиях.
 Здравствуйте уважаемый читатель моего блога! Стабильная работа операционной системы Windows зависит от того, как правильно у вас установлен драйвер для устройства.
Здравствуйте уважаемый читатель моего блога! Стабильная работа операционной системы Windows зависит от того, как правильно у вас установлен драйвер для устройства.
В этой статье я вам расскажу, как установить драйвер для устройства в операционной системе Windows несколькими способами.
Драйвер – программа, с помощью которой операционная система Windows получает доступ к определенному устройству компьютера (видеокарта, сетевая плата, принтер и т.д.).
Пример: Вы установили или переустановили Windows, начинаете работать на компьютере, а разрешение экрана вас не устраивает, вы заходите в настройки экрана и не можете выставить нормальное разрешение экрана, потому что не установлен драйвер видеокарты. Или вы вдруг обнаруживаете что у вашего компьютера или ноутбука отсутствует звук. Почему? Все правильно — не установлен драйвер на аудио оборудование. Пытаетесь выйти в интернет, а доступа нет? Не установлен драйвер на сетевую карту.
Чтобы избежать таких проблем и правильно установить драйвера в систему, об этом и поговорим в этой статье. Я вам пошагово расскажу, как установить драйвера на ноутбук или компьютер несколькими способами.
Без необходимого драйвера устройство не сможет нормально работать. Поэтому так важно, чтобы все нужные драйвера в системе у вас были установлены!
Итак, в этой статье мы поговорим:
Сразу предупрежу, что перед тем как устанавливать драйвер, необходимо сделать точку восстановления системы. Зачем это нужно? Затем, что если у нас что-то пойдет не так или драйвер встанет “криво” или вы установите не тот драйвер, то систему можно будет откатить назад.
Всегда старайтесь придерживаться следующего правила при установке драйверов: Вначале устанавливаете драйвера для чипсета материнской платы, затем драйвер для видеоадаптера, после остальные драйверы.
Когда вы приобретаете компьютер или ноутбук, в комплекте с ним всегда должны быть установочные диски с драйверами и программным обеспечением. При установке или переустановке операционной системы, можно установить драйвера для устройств с этих дисков. Ничего сложного в этом нет, просто вставляете диск в дисковод, щелкаете на установочном файле, запускается программа установки драйверов, далее следуйте инструкциям в программе установки.
Проблема в том, что на диске могут быть уже устаревшие версии драйверов или диски могут быть утеряны. В этом случае воспользуйтесь следующими способами установки драйверов.
Самые свежие версии драйверов вы найдете на сайте производителя оборудования. Идем на сайт производителя, ищем модель своего оборудования, и в разделе «Поддержка», «Загрузки» или «Download» (у всех производителей по разному) выбираем свою операционную систему и скачиваем драйвер к себе на компьютер.
Пример: Мне нужно скачать драйвера для моей материнской платы. С помощью программы CPU-Zя узнаю модель своей материнской платы. Затем иду на официальный сайт Biostar (фирма-производитель моей материнской платы). Выбираю раздел «Поддержка» — «скачать»
(все картинки кликабельны)
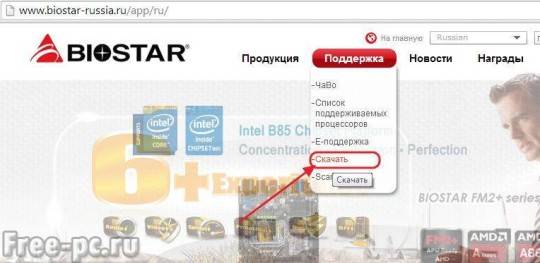
Выбираю модель своей материнской платы
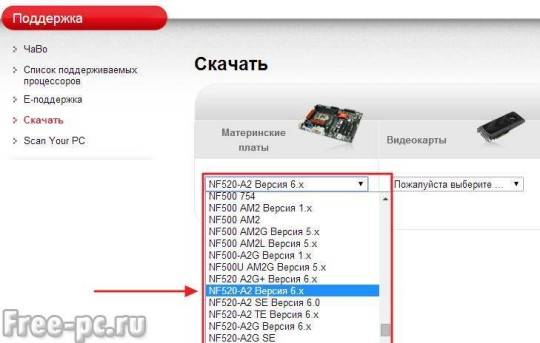
Далее выбираю компонент материнской платы (чипсет, сетевое устройство или др.) и для какой операционной системы и жму кнопку скачивания
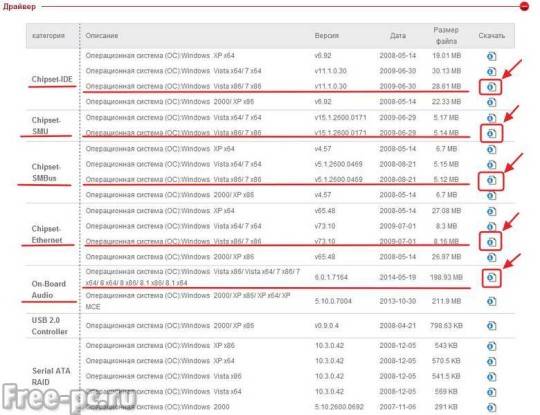
Выбираю папку, куда сохранять драйвер и нажимаю «Сохранить»
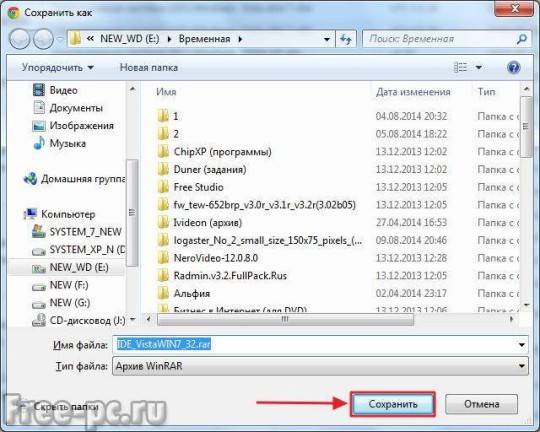
Далее скачанный драйвер необходимо установить. Драйвер может поставляться как в виде исполняемого файла (например: setup.exe) или в виде папки с файлами драйверов без установочного файла. Если скачанные драйвера имеют установочный файл, проблемы его установить не будет. Просто запускаете исполняемый файл и следуете инструкциями на экране. Если у вас драйвер в виде папки с файлами без установочного файла, то читайте следующий способ установки.
3. Установка драйвера через диспетчер устройств
Если у вас есть в наличии драйвера для определенного устройства (на жестком диске или флешке), но нет установочного файла и в системе этот драйвер у вас не установлен, проделываем следующее:
Открываем меню «Пуск», находим значок «компьютер», щелкаем по нему правой клавишей мыши (далее: ПКМ) и выбираем свойства…

Откроется окно системы, щелкаем на «Диспетчер устройств»
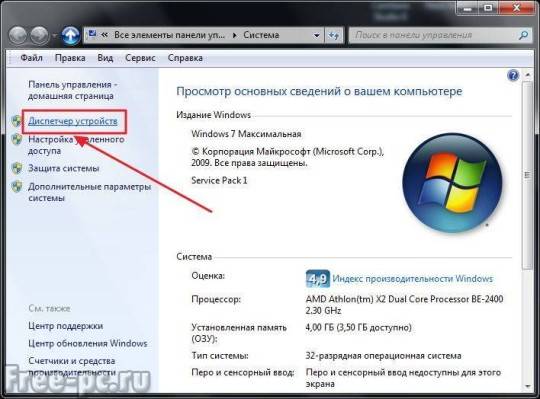
Откроется диспетчер устройств, в котором мы видим все установленные в нашей системе устройства. Если возле какого-либо устройства стоит желтый восклицательный знак, значит для данного устройства не установлены драйвера или драйвер установлен неправильно. Щелкаем ПКМ по проблемному устройству и выбираем «Свойства»
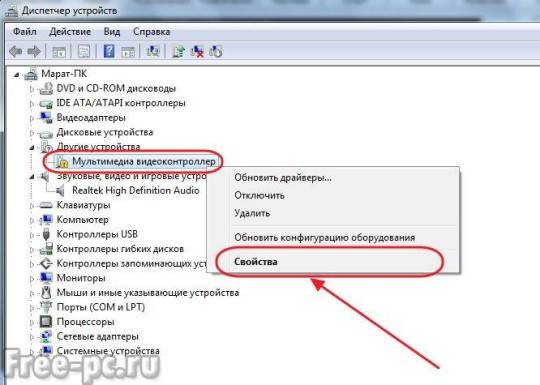
Видим в свойствах данного устройства что для него не установлены драйверы. Нажимаем «Обновить драйвер…»

Теперь у нас есть выбор, либо автоматический поиск драйверов системой Windows, либо установка драйвера вручную. Выбираем «Поиск и установка драйверов вручную»
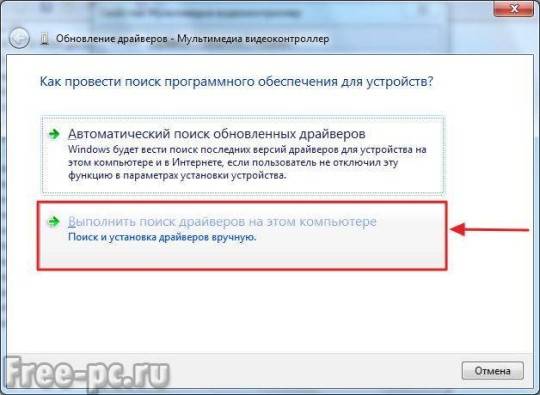
Указываем системе, в каком месте искать драйверы. Для этого нажимаем «Обзор»
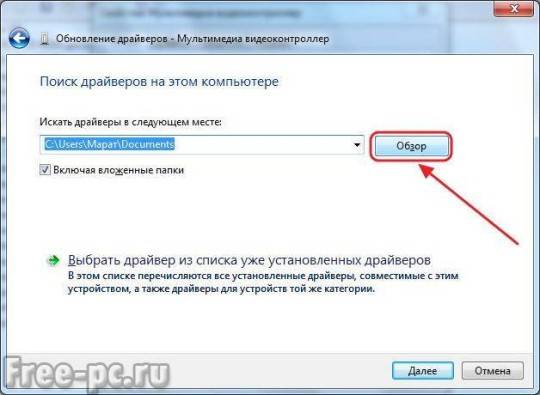
и выбираем нашу папку с драйверами. Нажимаем «ОК»
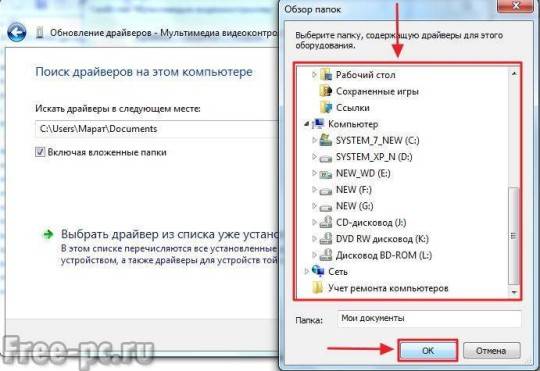
Видим, что идет установка драйвера для устройства
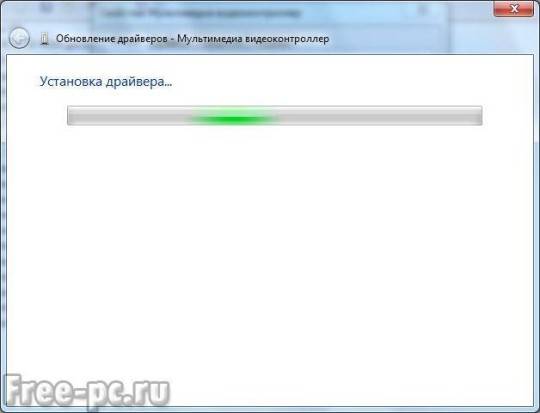
При успешной установке появится окно, что установка драйверов для этого устройства закончена

Нажимаем «Закрыть» и видим что у нашего устройства (ТВ-тюнер) исчез желтый восклицательный знак. Драйвер установлен!
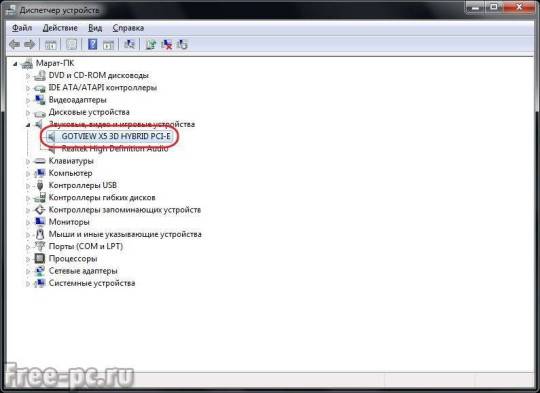
Если драйвер для данного устройств у вас отсутствует, то можно выбрать «Автоматический поиск драйверов». В этом случае Windows попытается найти драйвер для устройства на этом компьютере и в Интернете
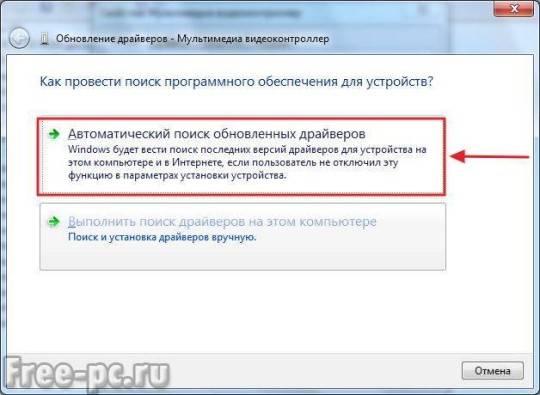
Но этот способ не всегда работает, поэтому лучше не стоит на него полагаться.

Примечание: Данный способ описан для операционной системы Windows 7. Если у Вас установлена WindowsXP или Windows 8, действия будут похожие.
4. Программа для обновления драйверов DriverPack Solution
DriverPackSolution – программа для автоматической установки, поиска и обновления драйверов.
Самый мой любимый и самый универсальный способ установки драйверов. Предварительно скачав версию «Full» на диск или флешку, можно устанавливать драйвера на компьютере, где нет даже доступа к интернету.
Идем на сайт: drp.su/ru/ . Нажимаем «скачать».

Как правильно установить драйвера на компьютер или ноутбук
В зависимости от того как был собран драйвер будет определятся как его устанавливать. Ниже приведена дополнительная информация о каждом из способов установки на операционную систему Windows.
Ниже приведены некоторые идеи, которые помогут предотвратить любые дополнительные ошибки, которые могут возникнуть во время установки драйверов.
В настоящее время драйвера на дискетах не предоставляются, но все же, вдруг вы обладаете устройствами для которых драйвера предоставляются на дискетах. Из за этого мы все таки решили рассмотреть этот способ установки.
Почти все компьютерные производители предоставляют драйвера для различных устройств и довольно часто возникает ситуация когда драйвера отличаются в зависимости от версии Windows.
Например, при покупке принтера вместе с ник в комплекте идут и драйвера для десяткой различных принтеров. Не только вы покупаете принтер, а это значит, что при установке драйверов убедитесь в правильности выбранной модели и версии Windows.
Ниже приведен примет того, как может выглядеть файловая структура на вашем диске.
Если, вы приобрели PrinterA100 и у вас установлена операционная система Windows XP вы найдете свои драйвера в каталоге PrinterA100\ WinXP.
Почти все драйвера вы скачиваете одним файлом, если это не сжатый образ, который содержит все необходимые драйвера.
Для того что бы установить драйвер, в первую очередь необходимо будет распаковать файл. 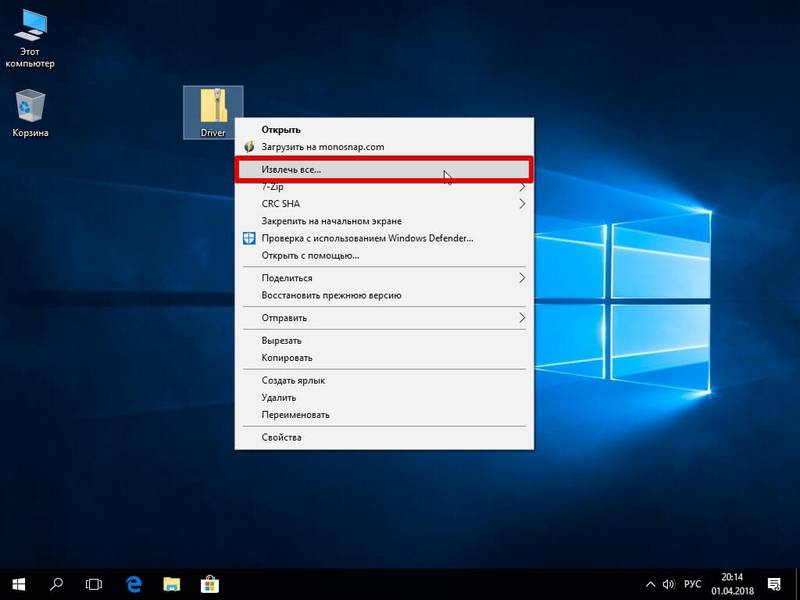
При извлечении или распаковки файлов не забудьте запомнить место куда вы решили распаковать папку содержащую драйвера, так как потом вам необходимо будет указать ОС Windows эту папку при установке драйверов.
Я обычно рекомендую пользователям распаковывать драйвера в папку на рабочем столе, это место очень сложно забыть =)
Многие разработчики программного обеспечения для компьютеров, ноутбуков и различный периферийных устройств упаковывают драйвера в исполняемые файлы или в файлы установки, а это значит, дважды щелкнут файл установки и загруженный файл должен установить драйвера на компьютер автоматически.
Большинство исполняемых файлов имеют расширение exe, в разговорном языке их принято называть «экзэкшник».
Многие разработчики могут архивировать свои драйвера, это означает прежде чем искать исполняемый файл вам необходимо распаковать скаченный файл.
Как это сделать было объяснено выше. Если после распаковки файла он по — прежнему не содержит исполняемого файлы, или у вас не получается установить этот файл, тогда читайте статью далее.
Если драйвера были успешно установлены, необходимо перезагрузить компьютер или ноутбук для завершения установки.
Часто производители устройств могут разместить драйвера на компакт — дисках, дискетах что бы выполнить установку во время определения оборудования.
Ниже приведены шаги по установке драйверов для нового устройства и способ обновления драйверов.
- Установка нового устройства
- Обновление драйверов для существующего устройства.
- Откройте Диспетчер устройств Windows
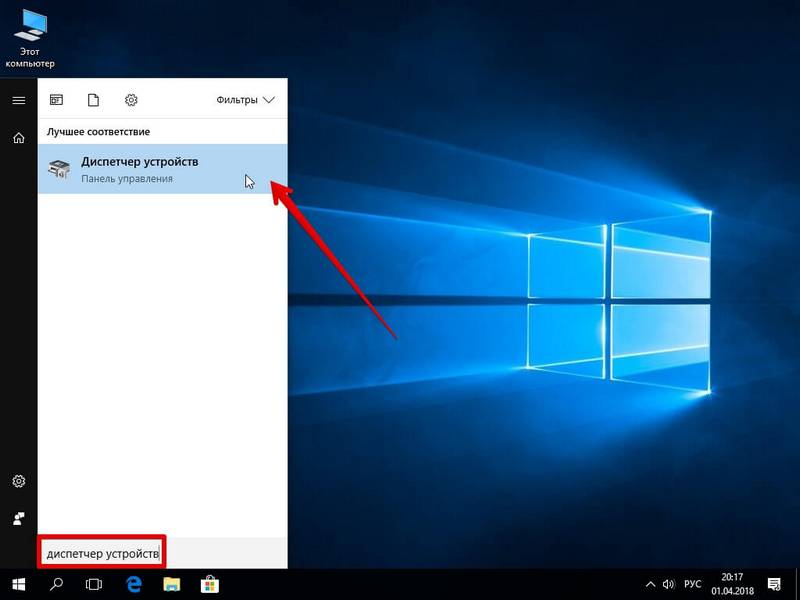
- В диспетчере устройств убедитесь, что необходимое оборудование не установлено. Если же устройство установлено не правильно необходимо удалить его и перезагрузить компьютер.
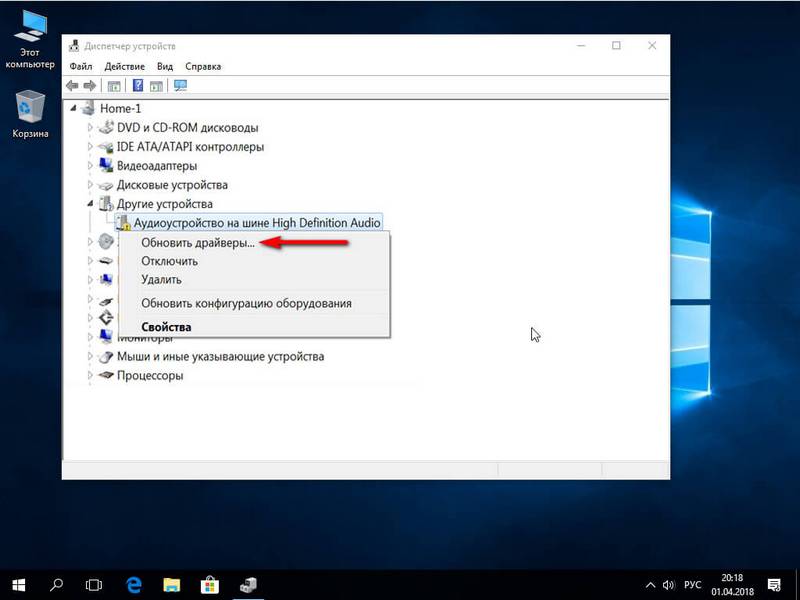
- После перезагрузки компьютера или ноутбука появится новый мастер установки оборудования, если Windows обнаружит новое устройство с помощью этого мастера, то необходимо указать папку содержащую драйвера: это может быть компакт — диск, папка, дискета.
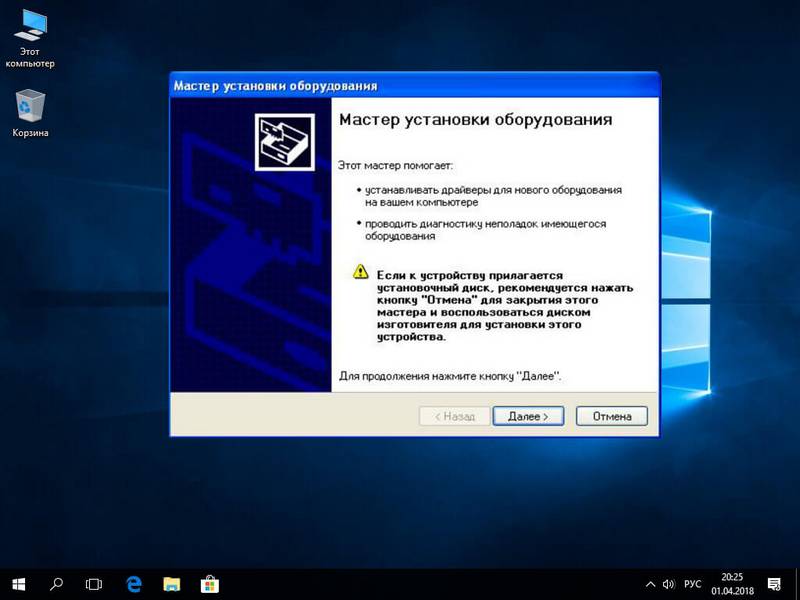
Если Windows не обнаруживает новое оборудование необходимо открыть «Панель управления» и дважды щелкнуть на значок «Установка оборудования» и запустится мастер оборудования.
Дальше необходимо следовать инструкциям которые вам будет предлагать операционная система и выполнить установку драйверов.
После того, как драйвера установлены необходимо выполнить перезагрузку.
- Откройте Диспетчер устройств Windows
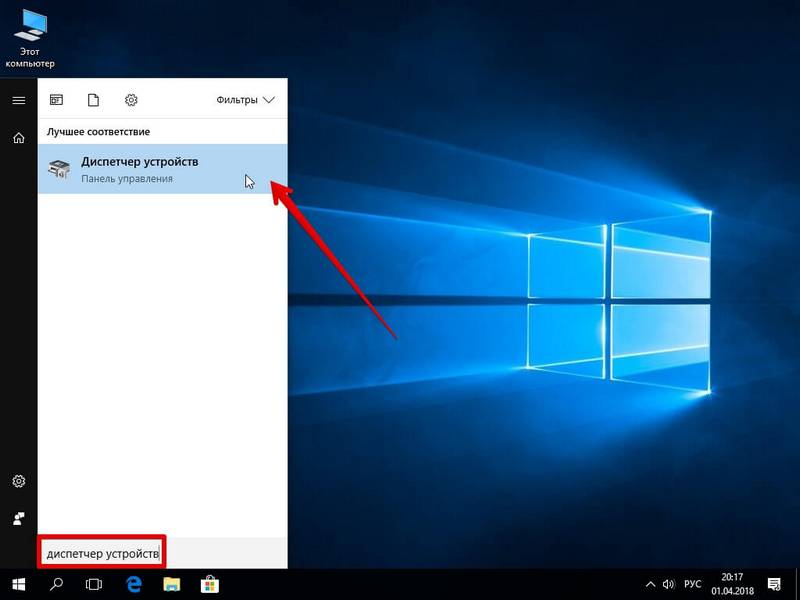
- В диспетчере устройств найдите устройство для которого необходимо обновить драйвера.
- Щелкните правой кнопкой мышки по устройству и выберите «Свойства»
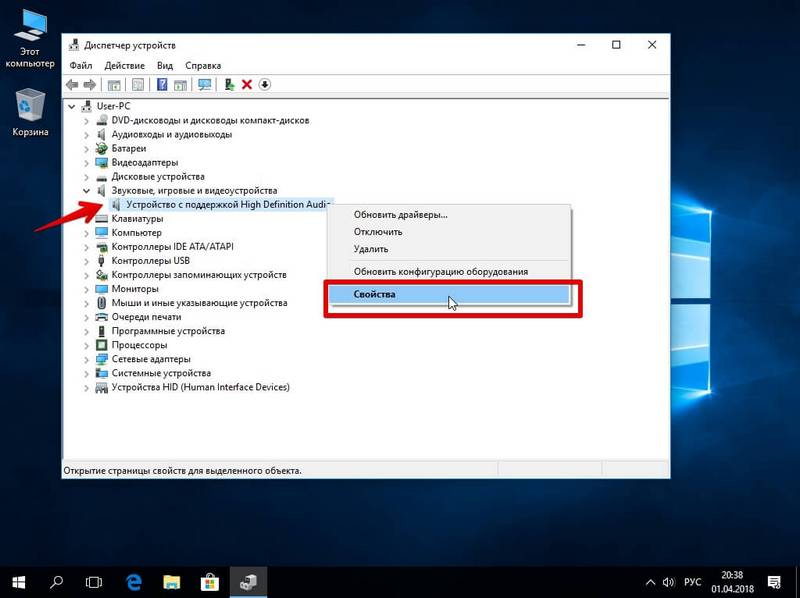
- В окне «Свойства» выберите вкладку «Драйвер».
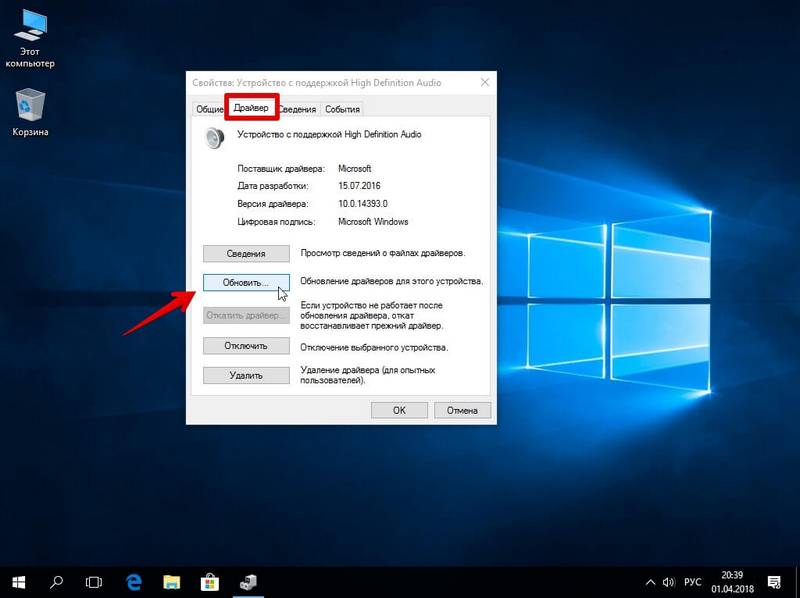
- Нажмите «Обновить» драйвер.
После обновления драйверов выполните перезагрузку.
- Зайдите в «Свойства системы», для этого нажмите на «Мой компьютер» правой кнопкой мыши и выберите «Свойства».
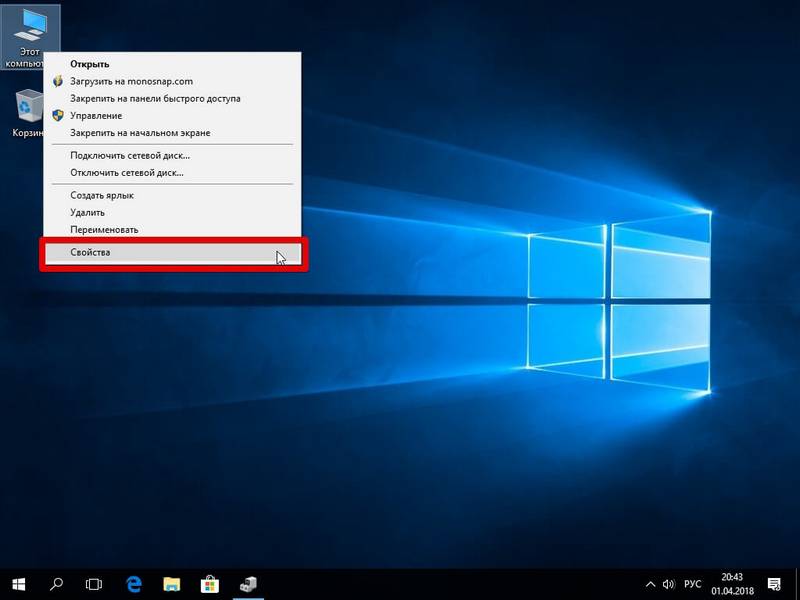
- Выберите «Дополнительные параметры системы» в Windows 10
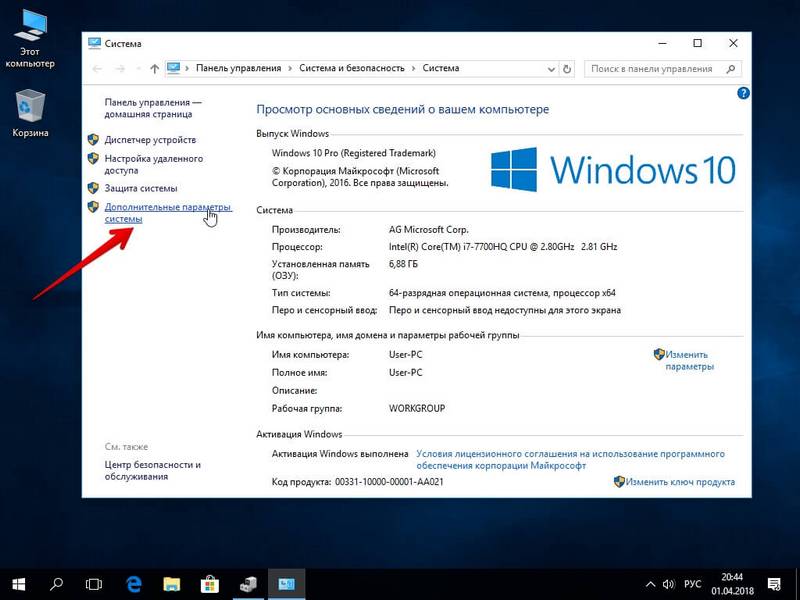
- Далее «Оборудование» — «Параметры установки устройств».
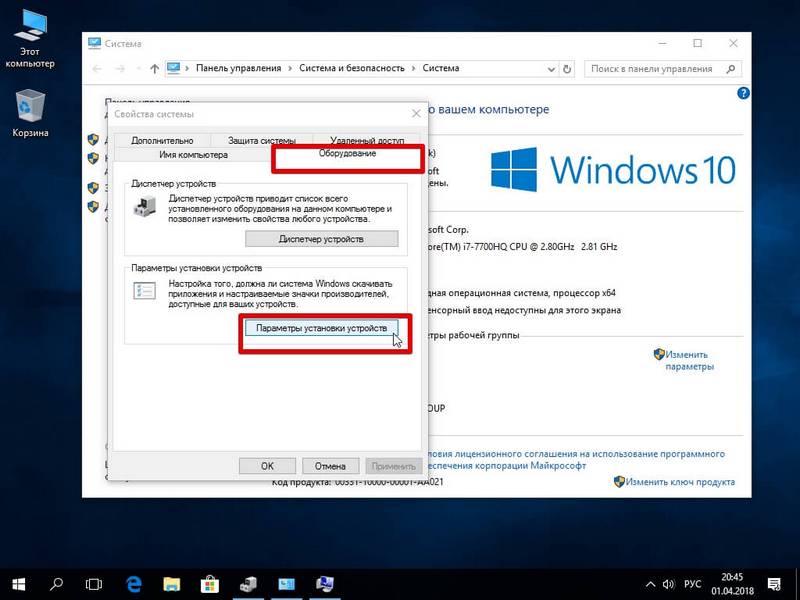
- Выставить галочки как показано на рисунке ниже.
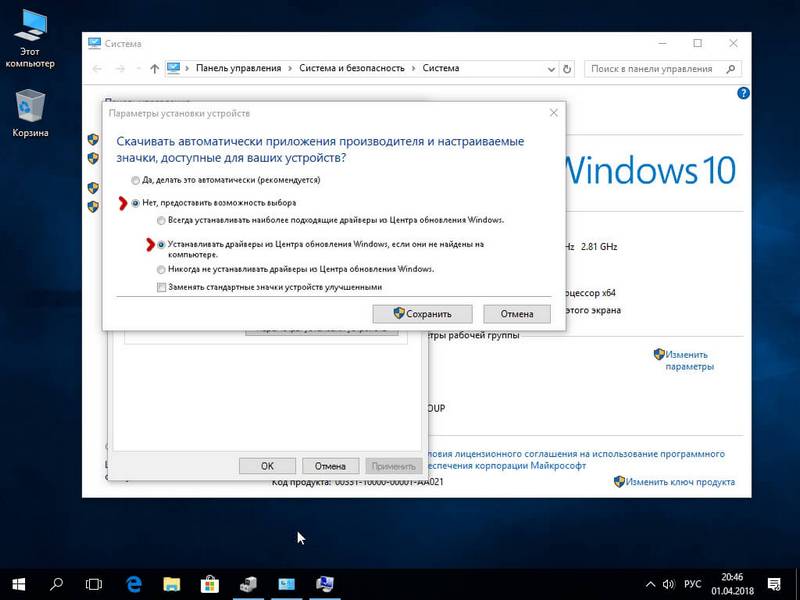
Где найти и как установить драйвера на ноутубк, компьютер
Проблема поиска и установки драйверов существует со времен выхода Windows в свет. Например, в Windows XP это проблема стояла наиболее остро, поскольку никаких универсальных драйверов на тот момент не было и сразу после установки Windws XP в диспетчере устройств появлялся целый список из устройств, драйвера на которые небыли найдены. В Windows 7, 8, 8.1 эта проблема стала менее острой, поскольку в этих операционных системах существуют универсальные драйвера, которые зачастую подходили практически к каждому компьютер/ ноутбуку. Но нужно признать, что при использовании таких драйверов, часть функционала либо работала не корректно, либо не работала вообще, например не использовалось максимальное разращение экрана или видеокамера показывала картинку вверх ногами. Поэтому проблема поиска и установки драйверов до сих пор остается первой проблемой после установки операционной системы. Для того, что бы помочь решить эту проблему была написана эта статья.
Итак, после установки операционной системы имеете не определившиеся устройства в диспетчере устройств .

Первое, что я порекомендую сделать — найти диски, которые шли с компьютером/ ноутбуком. На этих дисках будут все необходимые драйвера. Вам остается просто вставить диск и установить драйвера.

Довольно часто диски бывают утеряны, выброшены, а иногда вообще не идут в комплекте, поэтому этот способ подойдет не каждому, в таком случае читайте способы ниже.
Если вы не можете найти драйвера на ноутбук, достаточно зайти на официальный сайт производителя ноутбука, найти модель вашего ноутбука (в строке поиска введите модель ноутбука), выбрать операционную систему, которую вы установили и скачать все имеющиеся драйвера.
Список сайтов производителей ноутбуков:
Acer — www.acer.ru.
ASUS — www.asus.com
HP — www.hp.com/ru
Dell — www.dell.ru
MSI — ru.msi.com
Samsung — www.samsung.ru
Toshiba — www.toshiba.com.ru
Sony — www.sony.ru
Lenovo — www.lenovo.com
eMachines — ru.emachines.com
LG — www.lg.com
Gigabyte — www.gigabyte.ru
Ниже пример поиска драйверов для ноутбука ASUS.
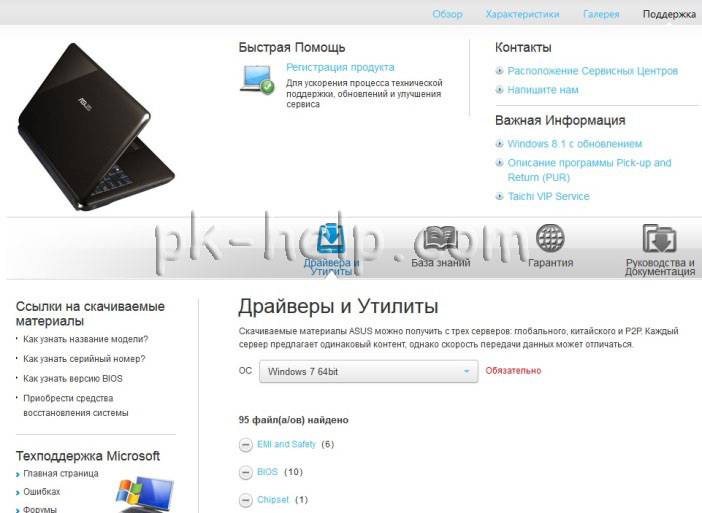
Если у вас компьютер, в таком случае посмотрите на маркировку каждого из компонентов компьютера (материнская плата, видеокарта, сетевая карта и т.д.) для этого вовсе не обязательно его разбирать- узнать комплектующие компьютера не разбирая его . Затем зайдите на сайт производителя компонента и скачайте драйвера для вашей версии операционной системы.
Другой способ найти и скачать драйвера воспользоваться сайтом http://devid.info/ru . Этот сайт содержит в себе информацию о большом количестве ИД оборудования и драйверов к ним. Вам остается только посмотреть ИД неизвестного устройства и с помощью поиска найти его на сайте и скачать.
Для того что бы посмотреть ИД устройства зайдите в диспетчер устройств, нажмите правой кнопкой мыши на неизвестном устройстве выберите «Свойства»
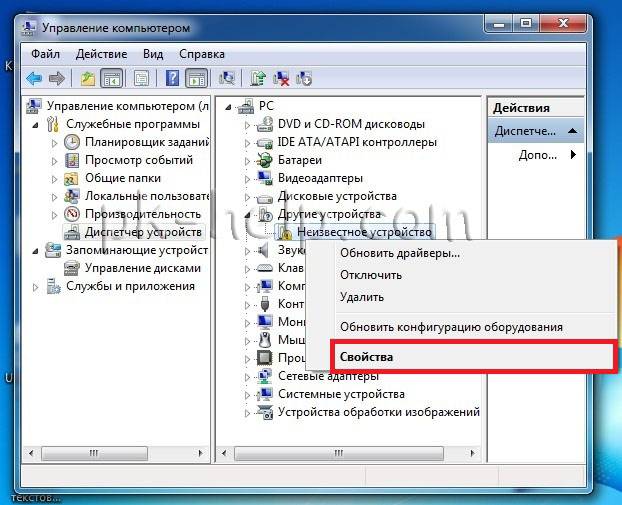
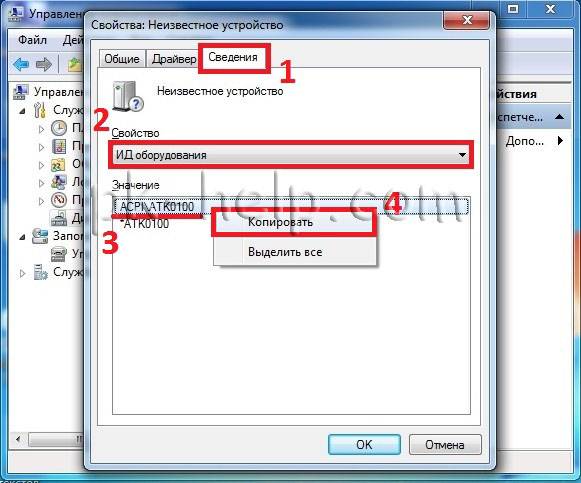
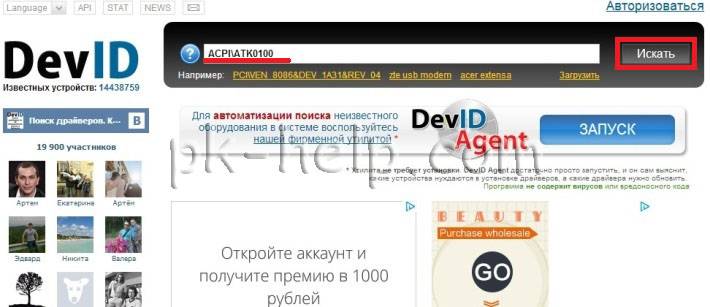
После того как драйвера будут найдены вам остается их скачать, будьте аккуратны поскольку на этом сайте довольно много рекламы.
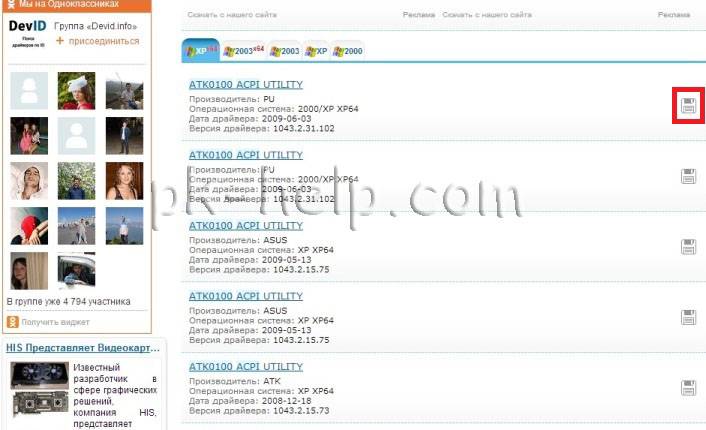
В моем случае драйвера были для Windows XP x64, хотя мне нужны были для Windows 7 x64, тем не менее я скачал те, что предлагались. оказалось что в архиве были драйвера и на другие версии операционных систем, так что скачивайте наиболее подходящее из предложенного, вполне возможно там будет то что нужно.
Существует великое множество программ, которые помогут вам найти, скачать и установить драйвера, единственное, что программы эти по большому счету платные. В этом примере рассмотрю одну из бесплатных программ — DriverPack Solution. эта программа доступна в двух версиях, первая версия ( онлайн )- устанавливается на компьютер/ ноутбук на котором есть проблемы с драйверами (необходимо, что бы сетевая карта работала и был выход в Интернет), сканирует ваш компьютер/ ноутбук и выдает список драйверов, которые необходимо установить, далее нажатием кнопки «Установить и обновить» программа установит все необходимые драйвера.
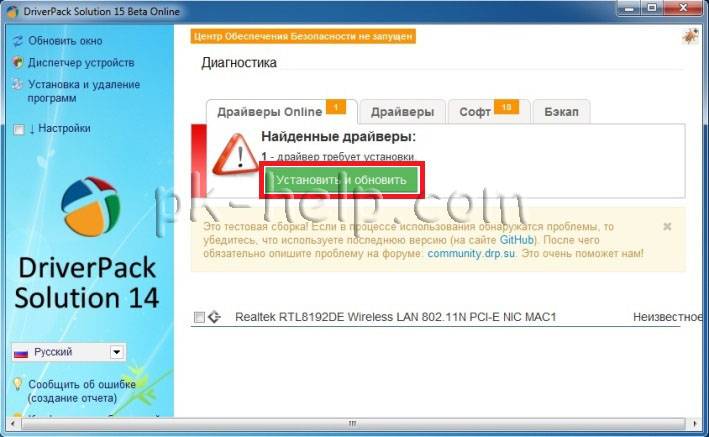
Вторая версия ( полная версия ) подойдет, если компьютер/ ноутбук, на котором существуют проблемы с драйверами, не имеет выхода в Интернет или не установлены драйвера на сетевую карту. После скачивания программы запустите файл DriverPackSolution.exe программа, просканировав компьютер/ ноутбук покажет вам все устройства требующие установки и обновления, что бы посмотреть на какие именно устройства будут установленный драйвера установите галочки в поле «Настройки» и «Режим эксперта». После этого укажите какие драйвера вы хотите установить (обновление драйверов не обязательно, если вы не испытываете проблем в работе этих устройств).
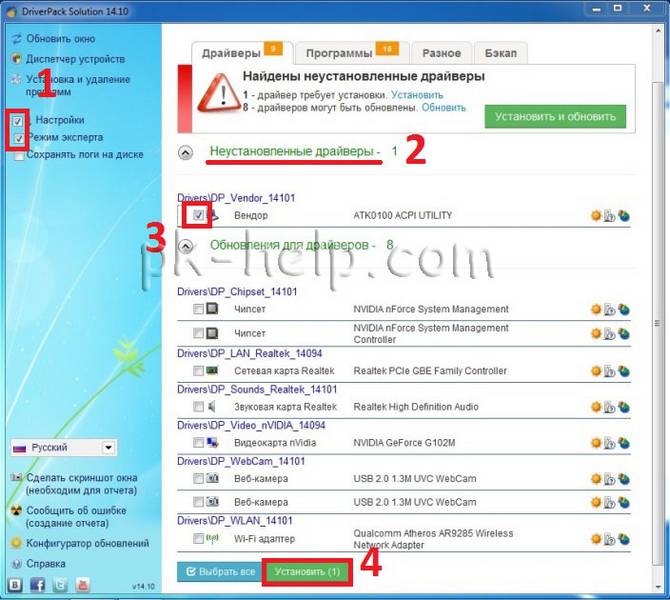
После этого драйвера будут установлены.
В статье использованы материалы:
http://comphelpmoscow.ru/ustanovka-drajverov-na-noutbuk/.html
http://windows-driver.com/drayvera-dlya-windows/drayvery-dlya-noutbuka/noutbuki-hp/
http://www.lamer-stop.ru/2015/01/29/kak-pravilno-ustanovit-drajvera-na-noutbuk.html
http://kom-servise.ru/index.php/nastrojka-windows/1093
http://pronetblog.by/kak-ustanovit-drajvera-na-noutbuk.html
http://free-pc.ru/windows/kak-ustanovit-drajver-neskolkimi-sposobami.html
http://laptop-info.ru/kak-pravilno-ustanovit-drajvera-na-kompyuter-ili-noutbuk/
Оставить комментарий