Черный экран после установки драйверов на видеокарту
Производители рекомендуют регулярно обновлять драйверы для видеокарт. Это особенно актуально для любителей компьютерных игр с 3D графикой, ведь на старом программном обеспечении компьютер может «подвисать» или даже «выбрасывать» из игрушки. Что же делать, если после установки драйвера для видеокарты появляется черный экран?
Прежде всего необходимо учесть в результате каких именно действий на вашем устройстве произошла такая ошибка. Возможно, вы установили новую версию операционной системы, например Windows 10. Или всего лишь обновили драйвер для своей видеокарты. А что будет если случайно совсем удалить драйвер видеокарты?
Черный экран после обновления / удаления драйвера видеокарты
Первое, что нужно сделать — откатить систему к последней точке восстановления. Это подразумевает, что перед обновлением программного обеспечения вы эту точку создали (или она периодически создается автоматически если вы не отключали Защиту системы ). Читайте раздел Откат или восстановление системы в этой статье . Проводить откат системы можно в Безопасном режиме.
Перед повторным обновлением:
- Воспользуйтесь утилитой Display Driver Uninstaller для удаления прежнего ПО, включая все файлы, папки и ключи реестра. Одной из причин почему драйвер на видеокарту Intel, AMD или NVIDIA не устанавливается или не обновляется может быть старое программное обеспечение.
- Проверьте правильно ли вы выбрали драйвер для своей видеокарты в прошлый раз. Скачивать ПО нужно с официальных сайтов производителей или с Driverfresh.com. Обратите внимание не только на версию своей операционной системы, но и на ее разрядность. Выясните точное название модели своего видеоадаптера.
- Если узнать модель затруднительно (документы утеряны, в диспетчере устройств указана только серия, а ноутбук лучше не разбирать самостоятельно), воспользуйтесь специальными утилитами для автоматического обновления от Intel, AMD, nVidia.
Черный экран после установки драйвера видеокарты на обновленную ОС
Так же как и в предыдущей ситуации важно знать модель видеокарты и версию и разрядность ОС Windows. Если в этом отношении все выбрано верно, возможно, вы пытаетесь установить драйверы не соблюдая порядок установки ПО на компьютер или ноутбук. Например, вы не обратили внимания, что имеется не только дискретная, но и встроенная в процессор видеокарта (а встроенная видеокарта есть практически в каждом процессоре INTEL), и пытаетесь в первую очередь установить драйвер для дискретного графического адаптера.
Если проблема все равно остается, возможно, это не программная ошибка, а ваш видеоадаптер вышел из строя и следует обратиться в сервисный центр.
Инструкции по настройке
Черный экран после установки драйверов на видеокарту
Правильная установка драйвера на видеокарту, чтобы после не возник черный экран
В процессе установки драйверов могут произойти разные казусы, и можно столкнуться с различными проблемами, с данной статье мы разберем довольно распространенную проблему, когда после завершения процесса установки драйверов к видеокарте вы обнаруживаете у себя отсутствие изображения, так называемый черный экран. Причинами для появления данного отклонения могут стать несколько факторов, о которых мы и напишем подробнее ниже.
- Один из возможных вариантов, почему появился черный экран вместо ожидаемого изображения, является то, что просто не зажглась лампа, которая обеспечивает подсветку дисплея. Этот вариант актуален для ноутбуков при установке новых драйверов. Для решения придется вносить определенные параметры в реестр (какие именно зависит от модели видеокарты, версии ОС и модели вашего ноутбука). Весь процесс происходит под безопасным режимом или при включении режима VGA. Отрицательной чертой такого устранения проблемы будет то, что впоследствии может исчезнуть возможность регулировать яркость с помощью клавиатуры.
- Самый распространенный вариант появления неполадки – сами драйвера видеокарты: неподходящая версия программного обеспечения может привести к тому, что после появится черный экран. Если установка происходит с диска, то лучше попробовать скачать актуальную версию ПО с официального сайта производителя. При выборе и установке файла (совершенно бесплатного при скачивании) нужно обратить особое внимание на разрядность и версию вашей операционной системы windows. Впрочем, для Linux и MacOS производители тоже выпускают подходящее программное обеспечение, никто не остался обделен. У некоторых производителей видеокарт (например NVIDIA) есть автоматический поиск драйверов на сайте, т.е. вам автоматически подберут программное обеспечение под версию операционной системы. Перед тем, как заново производить установку драйверов на ваш компьютер рекомендуется не просто удалить предыдущие, а выполнить восстановление системы на последнюю рабочую конфигурацию.

Если же вы и так уже именно там нашли установочный файл драйвера, после которого возник черный экран, то стоит поискать причину проблемы в другом. Например, у вас в наличии новая видеокарта и при этом уже есть действующая встроенная. В этом случае необходимо проверить в настройках BIOS какой выставлен приоритет на видеокарты. Или же можно вообще выбрать вариант отключения встроенной видеокарты, чтобы не возникало схожих неполадок. Можно порыться в настройках интегрированной графики, но что-то менять там, если вы в этом не разбираетесь, не стоит.
Стоит отметить, что большинство действий по восстановлению работы после установки новых драйверов рекомендуется производить из-под безопасного режима. Выполнив вход таким образом, вы уберете «черный экран», но данное решение носит именно временный характер, о чем не стоит забывать.
В интернете можно найти различные советы на счет данной проблемы, вплоть до проверки с различными мониторами и (это довольно забавно) обследования с целью выявить, подается ли вообще питание на монитор (включен ли он в розетку). Иногда проблема исчезновения изображения после установки драйвера может быть вызвана, если в качестве монитора у вас подключено несколько устройств.
Универсального решения проблемы с возникновением черного экрана просто не существует (кроме как купить новый с уже установленными драйверами). В зависимости от производителя вашей видеокарты появляется разделение причин: у NVIDIA иногда достаточно отключить несколько служб, а у ATI добавить запись в реестр.
Кроме всего вышеперечисленного нужно упомянуть и возможность неисправности самой видеокарты, выявление которой потребует наличие второго компьютера для проверки или обращения за помощью с этим к другу. Этот вариант актуален, если вы устанавливали драйвер после приобретения новой видеокарты. В этом случае экран может не отображать изображение, что бы вы ни делали. Хотя такое маловероятно при использовании ноутбука, а не персонального компьютера.
Почему после установки драйвера на видеокарту появился черный экран? Причины и их устранение
И снова здравствуйте мои дорогие и уважаемые читатели блога!
Сегодня я решил написать не особо веселую, но познавательную статью. Вчера я обновлял софт на своем ноутбуке и после установки драйвера на видеокарту черный экран, который я увидел меня даже немного напугал! Хорошо, что под рукой был планшет, с помощью которого я нарыл много инфы по этому поводу и справился с проблемой. О чем я и расскажу в этой статье!
Содержание статьи

Для начала, давайте с вами выясним причины появления черного экрана. Иногда, после установки драйвера, операционная система, например, windows 7, дает сбой и просто не может понять, что такое ваша видеокарта, как с ней работать и для чего она собственно торчит в ноутбуке. Поэтому, весь видеопоток прекращается, и вы видите черный экран.
В большинстве случаев, такое происходит из-за того, что на ноутбук пытаются установить драйвера от неизвестного источника и с неверным содержанием. Допустим, видеокарта у вас radeon, и в названии софта также написано, что он под этот девайс, а по факту это ПО для Nvidia. Такое бывает, и достаточно, часто из-за невнимательности раздающих авторов.
Есть еще одна причина, по которой ваш экран может перестать показывать после установки софта, это битый файл. Вы могли недокачать его, если загружали на трекерах, или само ПО уже было битым. Как исправить это? Никак. Проще найти в сети новую раздачу драйверов и скачать оттуда.
Вам не стоит бояться, любая проблема решается, как и эта. В независимости какая у вас операционная система, windows 10 или любой другой версии, прежде всего, просто перезагрузите свой компьютер. После того, как он снова включится, посмотрите, вернулось ли все к нормальной работе или экран по-прежнему черный. Если изменений нет, переходим к другому методу.
Перезагрузите компьютер. Как только экран включится, на ноутбуке асус или любом другом, зажмите клавишу F8. У вас появится вот такой экран.
Теперь выбираете «Безопасный режим». Затем нажимаете кнопку «пуск», потом идете во вкладку «Стандартные» и «Восстановление системы». У вас откроется вот такое окошко со списком контрольных точек.
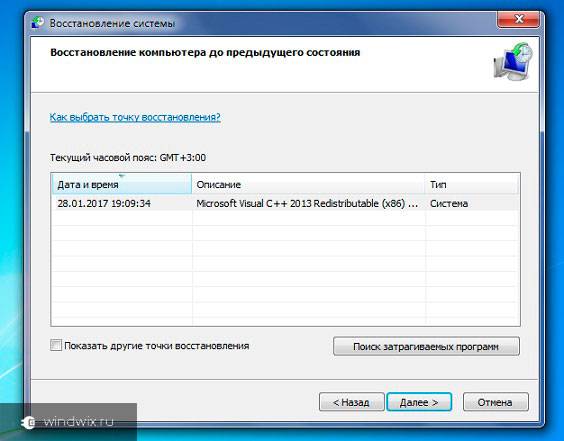
Запускаете восстановление и ждете окончания. Вот, кстати, видео – как все это делается
Есть альтернативный вариант. В безопасном режиме нужно зайти в панель управления и открыть диспетчер устройств. Там необходимо выделить свою видеокарту, нажать правой кнопкой, войти в свойства и откатить драйвер. И только после этого скачать, и установить новый. Это действие производится как на стационарных ПК, так и на моноблоке.

Иногда, после установки драйверов для видеокарты, экран темнеет не сразу. Например, после того как вы открыли какую-либо игру, после видео заставки, дисплей просто гаснет. При этом на ПК горят только индикаторы. Это еще один показатель того, что ПО было установлено неправильно. Просто в играх взаимодействие с видеокартой обязательно и при подаче на нее нагрузки, драйвер не справляется. И комплектующее просто начинает тормозить. Например, экран становится черным, а курсор мышки по-прежнему видно, хотя он и не двигается.
Все это решается с помощью всех способов, описанных выше. Но, избавившись от проблемы такого типа, нужно перепроверить и все остальное.
После того как вы вернулись к исходной точке, я имею в виду, откатили драйвера, нужно установить их свежую версию. Вручную это делать не особо удобно, поэтому предлагаю вам альтернативный вариант.
Для начала вы скачиваете программу DriverPack Solution. Загрузить можно вот отсюда .
Она очень проста в управлении, идет на всех системах от Майкрософт, при этом есть версия для работы без подключения к сети. Скачиваете и устанавливаете. При запуске ПО проведет сканирование всего вашего ноутбука и выдаст на экран информацию о том, какие драйвера нужно обновить.
Также, желательно почистить реестр вашей машины. Сделать это можно с помощью программы Reg Organizer. Скачивать можете отсюда . После запуска она предложит вам сразу три варианта оптимизации, что вам и нужно будет сделать.
Жмём Win+R
Пишем gpedit.msc
Выбираем раздел Конфигурация компьютера -> Административные шаблоны -> Компоненты Windows -> Не включать драйверы в обновления Windows и ставим «Включено».
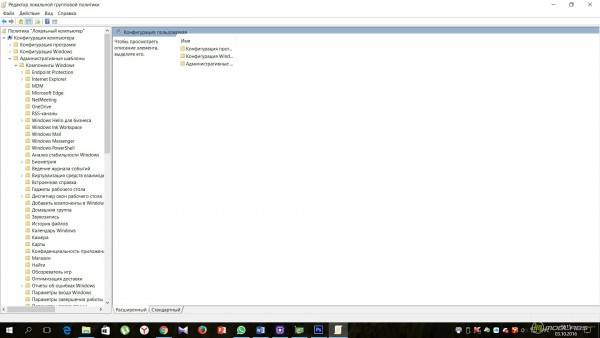
.jpg)
Вуаля. Теперь драйвер Intel HD graphics стоит как ему и положено, всё и так работает. На тот случай, если компьютер у вас перестал грузиться по-человечески как раз из-за чёрного экрана, появляющегося сразу после старта системы, попробуйте загрузиться в безопасном режиме или восстановить последнюю контрольную точку, а потом сразу проделать то, о чём я написал выше.
После установки драйвера на видеокарту на ноутбук черный экран. Что делать?
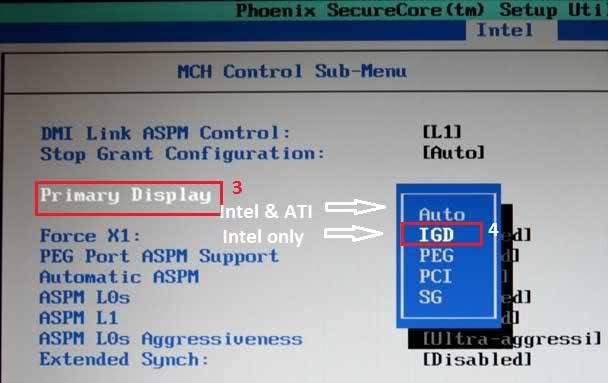 В последнее время большое количеств пользователей стало жаловаться на появление черного экрана после инсталляции драйверов. По популярности эта проблема сравнилась с синим экраном смерти.
В последнее время большое количеств пользователей стало жаловаться на появление черного экрана после инсталляции драйверов. По популярности эта проблема сравнилась с синим экраном смерти.
Без видеокарты не обходится ни один пользователь, поскольку многие работают с графическими и визуальными эффектами, которые требует значительного количества ресурсов компьютера. Особенно внимательно к выбору видеокарты подходят любители компьютерных игр.
Как появляется черный экран?
На компьютерах, которые используются геймерами, черный экран может появиться после запуска полноэкранной игры. Это не самое страшное, что может произойти. Перед этим может быть множество других симптомов, которые свидетельствуют о конфликтах драйверов. Эффекты видео могут медленно обрабатываться, так что вместо фильма или игры придется просмотреть слайд-шоу.
Для многих пользователей, особенно начинающих, появление черного экрана после нескольких минут работы компьютера, может вызвать серьезную панику, поскольку нет возможности перейти в настройки операционной системы, но из этой ситуации есть выход.
Кроме того, может появиться синий экран смерти. Это не самое приятное из всего, что может быть, поэтому необходимо принимать конкретные действия для восстановления работоспособности компьютера.
Восстановление системы
Это самое популярное мероприятие при появлении черного экрана. Эта функция присутствует во всех операционных системах Windows. Для этого необходимо зайти в меню «Пуск», выбрать «Все программы». Затем нажать на «Стандартные», а потом на «Служебные». Этот сервис позволяет быстро откатить систему на необходимую дату.
Другими словами – это путешествие во времени, в котором компьютер возвращается к тому состоянию до инсталляции драйверов. Кроме того, эту процедуру можно применять при любых неисправностях операционной системы.
Необходимо открыть этот раздел и выбрать «Выбор точки восстановления». После того на экране появится окно с так называемым календарем. Здесь нужно указать день, в котором присутствует точка сохранения. Необходимо, чтобы он был раньше, чем появилась проблема.
В правой части будут описаны события, которые сохранились в памяти системы. Затем нужно указать конечную точку и запустить восстановление. Операционная система несколько раз оповестит о том, что компьютер будет перезагружен и запустит этот процесс. Стоит отметить, что включение ПК будет происходить очень медленно, так как происходит откат системы. После загрузки операционной системы следует проверить ее работоспособность и инсталлировать старые рабочие драйвера.
Диспетчер устройств
Кроме того, при возникновении проблем с черным экраном, можно воспользоваться «Диспетчером устройств» для поиска других драйверов. Эта программа также входит в стандартный набор операционной системы Windows. Она отображает все подключенные к компьютеру устройства. В данном случае необходимо уделить внимание «Видеоадаптерам». Если напротив какого-то из них находится желтый треугольник, значит проблема с ним. Для этого необходимо кликнуть ПКМ по устройству и выбрать «Свойства».
Затем нужно изучить сообщение в первом разделе. Как правило, здесь описывается причина неполадок и их код. Если проблема с драйверами, необходимо перейти в соответствующий раздел. Здесь их можно откатить, а лучше вообще удалить и инсталлировать заново вручную.
Безопасный режим
Еще одним вариантом решения проблем с черным или синим экраном является загрузка компьютера через безопасный режим. Во время запуска компьютера нужно постоянно нажимать клавишу F8. Это приведет к появлению дополнительного экрана. Здесь необходимо выбрать «Безопасный режим», после чего загрузка операционной системы будет продолжена.
После загрузки компьютера в таком режиме, графика будет не на высшем уровне, поэтому пугаться не нужно. Затем необходимо перейти на сервис восстановления системы и проделать такие же операции, которые были описаны выше, т.е. выставить дату, когда компьютер стабильно работал.
Если вышеперечисленные манипуляции не привели к положительному результату, необходимо при запуске операционной системы нажимать F8 и в появившемся окне выбрать надпись «Загрузка последней удачной конфигурации» или «Устранение неполадок компьютера». Иногда это окно может появляться на английском языке, поэтому не стоит пугаться.
Это все существующие способы избавиться от черного экрана после установки драйверов. Если, проведя все вышеперечисленные действия, проблема не исчезла, тогда необходимо сохранить всю важную информацию на подключаемых носителях и переустановить операционную систему. Начинающим пользователям рекомендуется проводить все действия под присмотром опытного юзера, чтобы еще больше не навредить компьютеру.
Черный экран после обновления драйвера видеокарты — диагностика
Итак, теперь вопрос в том, есть ли у вас какое-либо изображение… Вы должны точно видеть sse загрузочный экран и погрузку девайсов при старте ПК, или по крайней мере лого производителя точно появится. Загруженный драйвер предназначен только для операционной системы и загружается только после начальной загрузки ОС.
Если у вас нет картинки, в том числе при загрузке ПК, у вас, вероятно, есть проблемы с оборудованием. Можно «сломать» видеокарту, используя неправильный драйвер. Бывает редко, но все же бывает.
Если вы видите нормальный экран загрузки, можете зайти в биос, но экран становится пустым после запуска ОС, то у вас точно неправильный драйвер, или ваши настройки неверны. В редких случаях старые мониторы могут Не отображать аутпут видеокарты из-за слишком высокого разрешения или настройки цветов.
Черный экран после обновления драйвера видеокарты — сброс настроек
При загрузке вы можете нажать клавишу F8, чтобы открыть меню загрузки. Это даст ряд вариантов.
Выберите безопасный режим — safe mode — с загрузкой сетевых драйверов. Это загрузит Windows без каких-либо стандартных драйверов или настроек, за исключением локалки. Если вы видите изображение, вам нужно перейти в настройки дисплея и установить их на самое маленькое разрешение, которое доступно. 800×600 обычно норм, но желательно установить еще ниже (640×480). Установите цвета до самого низкого качества. Сохранитесь и перезагрузите компьютер.
Если вы видете картинку при нормальной загрузке ОС, вам нужно будет увеличивать разрешение на 1 уровень до тех пор, пока вы не столкнетесь с проблемой. Таким образом, если Вы не видите экран, он откатится обратно в считанные секунды. Если Вы не получили картинку, ваш драйвер может быть не в порядке. Удалите и позвольте центру обновления Windows снова найти ваш драйвер. Если это не получается, зайдите на сайт производителя (видеокарты или материнки, в зависимо какая карта стоит. Если от ноута — то на сайт производителя ноутбука.) и загрузите его снова, а затем попробуйте установить более старый драйвер, если это с самым свежим не получилось.
В статье использованы материалы:
http://driverfresh.com/ru/info/chernyj-ekran.html
http://nastroysam.ru/drivers/posle-ustanovki-drajverov-na-videokartu-chernyj-ekran.html
http://windwix.ru/ustanovki-drajvera-na-videokartu-chernyj-ekran/
http://www.modlabs.net/blogs/posle-obnovlenija-drajvera-intel-hd-graphics-chjornyj-ekran-chto-delat
http://www.doctorrouter.ru/chernyj-ekran-posle-obnovleniya-drajvera-videokarty/
Чёрный экран при попытке обновить базовый видеодрайвер (microsoft), исчез рабочий стол; после отката в безопасном режиме рабочий стол появился, но при попытке обновить видеодрайвер через диспетчер устройств — опять чёрный экран; Что это за круговорот? Почему такое происходит?
тут 2 варианта — либо у вас не правильный драйвер, либо накрывается видеокарта, Отдавайте на диагностику
при включении машины монитор начинает неторопливо моргать индикатором питания. цвет диода голубой, рабочий.экран чёрный. моргание продолжается несколько минут. потом на экране дюжину раз высвечивается лого производителя. и только потом включается обычная заставка, и всё работает в нормальном режиме. время моргания от 3 мин до 2,5 часов.