Что делать если internet explorer не работает. Что делать если браузер Internet Explorer не отвечает
Как быть в том случае если на Windows-7 перестал работать браузер Internet Explorer. Как правило это решается очень просто. Достаточно убрать те настройки которые возможно стали причиной отказа данного браузера в работе. Для начала зайдите в и кликните:
Панель инструментов
-В разделе «Система и безопасность» выбираем
-Поиск и исправление проблем
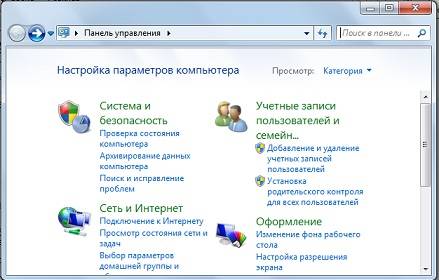
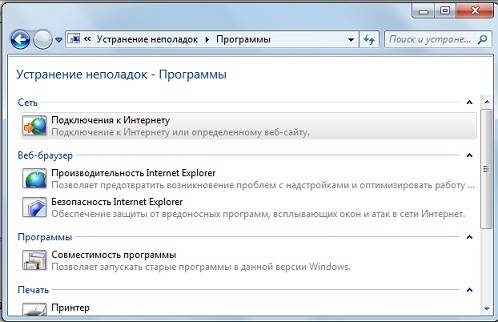
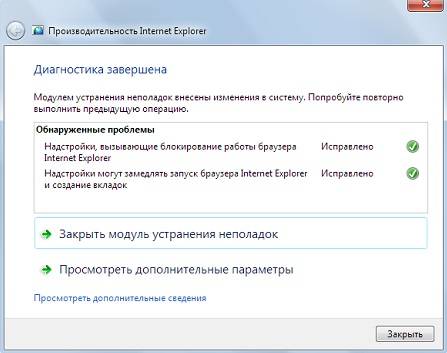
По окончанию диагностики закрываем окно.
Как удалить Internet Explorer в Windows-7
Мне приходится очень редко использовать в своей работе этот браузер. Практически я им пользуюсь только для проверки Web-страничек. И когда Explorer у меня вдруг перестал работать, я решил не искать причины его неисправности а просто его удалить со своего компьютера. Я зашел в паку «Program Files» где находились все файлы этой программы но результаты мои оказались тщетны. Удалилось всего несколько текстовых документов и одна папка. Я решил не продолжать удаление этой программы варварским методом а проверить на примере других, кто пытался ее удалить. Когда я проверил на форумах этот вопрос я понял что ее лучше не удалять, так как у многих после подобных попыток вышла из строя операционная система. Так что не пытайтесь ее удалить а в крайнем случае просто отключите ее от настроек Windows. Для этого зайдите в
Панель управления
-Программы
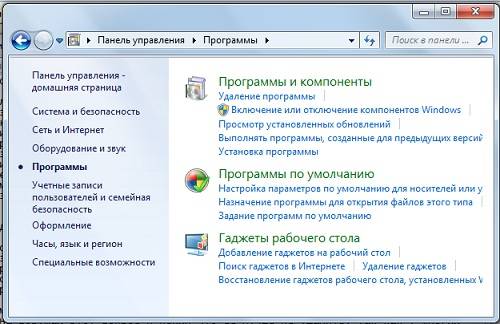
Включение и отключение компонентов Windows
-Перед вами появится окно и через определенный промежуток времени вы увидите те компоненты и программы которые задействованы в Windows.
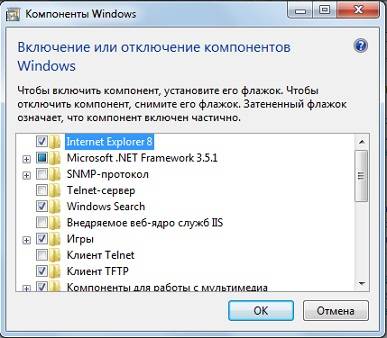
Вам нужно просто снять флажок с Internet Explorer. Нажать «OK» и все. Естественно, для того чтобы настройки вступили в силу необходимо перезагрузить компьютер.
Бог наделил человека разумом,
но забыл дать инструкцию,
как им пользоваться.
«inpropart»
Internet Explorer — это стандартный браузер. После выпуска Internet Explorer 8 он стал на один уровень с другими браузерами и все больше и больше людей начинают им пользоваться. Но бывает так, что браузер перестает работать или же работает с разными сбоями. Первым делом причину нужно посмотреть в вашем антивирусе и брандмауэре. При установке Internet Explorer 8 лучше всего вовсе отключить эти программы. Также можно занести ваш браузер в исключения в вашем антивирусе.
Если же вы устанавливали в ваш Internet Explorer разные дополнения, то причина сбоев в работе может быть именно в них. Попробуйте удалить или же переустановить эти дополнения.
И последний шаг: если ничего из предложенного не помогло — то остается переустановить программу. Перед переустановкой полностью удалите старую версию. Обязательно почистите все «хвосты», которые часто остаются после удаления программ. После этого скачайте Internet Explorer с другого браузера (если такого нет, попросите друга скачать на внешний носитель установку), отключите антивирус во время установки и переустановите ваш Internet Explorer.
if (!is_single(97) and !is_single(89) and !is_single(85) and !is_single(188) and !is_single(191))
Вам необходимо проделать определенную работу над вашей системой. Предлагаем сделать вам это в два этапа.
1. Обновление драйверов с Driver Booster 3 . Это действительно крутой софт который часто помогает! Обновление старых драйверов на новые, это очень важный момент. Возможно вы думаете, что Windows сам дает вам знать о наличии новых обновлений.
Да, иногда он показывает оповещения, но в основном только на наличие обновлений Windows или иногда еще для видеокарты. Но кроме этого, есть еще множество драйверов которые необходимо регулярно обновлять.
Одной из наиболее распространенных жалоб среди пользователей Internet Explorer 10 является постоянный сбой. Через минуту вы будете счастливо просматривать Интернет, а затем вы получите сообщение с сообщением: «Internet Explorer перестает работать и его нужно закрыть». Если этот сценарий звучит слишком знакомо, вот несколько советов и трюков, которые могут помочь вам решить эту проблему.
Одной из причин, по которым Internet Explorer (IE) сталкивается с проблемами, является введение надстроек, панелей инструментов, расширений, нежелательной почты и шпионского ПО. Иногда эти программы можно сбросить или отключить, изменив настройки в Internet Explorer, но часто при отключении этих программ не устраняются проблемы с сбоями IE.
* Если не указано, эти инструкции будут работать для операционных систем Windows XP, 7 и 8
На этом этапе вы вернули IE в состояние, в котором вы изначально устанавливали его без надстроек и т. П. Теперь он должен функционировать так же, как когда IE 10 был впервые установлен.
Если по какой-то причине вы все еще получаете сообщение, Internet Explorer прекратил работу с предупреждением, вам, возможно, придется немного углубиться, чтобы исправить проблему. В этом случае вы должны нажать на msconfig, чтобы устранить проблему.
Ниже приведены инструкции по установке msconfig Internet Explorer для Windows XP, Vista / 7 и 8 :
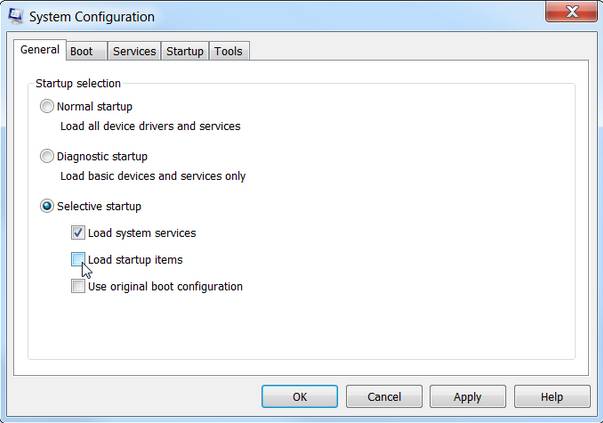
При этом вы просто отключили все несущественные сервисы. Цель этой процедуры – дать Internet Explorer пробный запуск без включения бесполезных программ при запуске. Это поможет вам определить, что искажает вашу рутинность в Internet Explorer.
- После перезагрузки компьютера повторно откройте вкладку msconfig Services, следуя тем же инструкциям на шагах 1 и 2.
- Убедитесь, что флажок « Скрыть все службы Microsoft» по-прежнему отмечен. Затем установите флажки только в верхней половине меню «Службы» .
- Перезагрузите компьютер и запустите Internet Explorer.
- Проверьте наличие сбоев, убедитесь, что Internet Explorer работает правильно. Если это так, это означает, что непослушное обслуживание находится в пределах непроверенной половины меню «Службы».
- Чтобы проверить, снова откройте меню msconfigServices . Убедитесь, что флажок « Скрыть все службы Майкрософт» по-прежнему отмечен. Теперь снимите флажки, которые вы отметили ранее. Установите флажки в половине оставшегося пробела в последнем тесте.
- Перезагрузите и запустите Internet Explorer, если есть проблемы или произошел сбой, это подтверждает, что проблема заключается в сервисе, который был проверен на нашем текущем. контрольная работа.
- Теперь пришло время сузить поиск, из-за которого «Сервис» неисправен, повторив вышеуказанный тест, пока только одна служба не приведет к сбою, или Internet Explorer перестает работать с сообщением.
- После того, как вы обнаружили неисправную услугу, откройте меню msconfig Service и снимите флажок с «Службы». Перезагрузите компьютер и запустите Internet Explorer. Проверьте наличие сбоев или другие сообщения об ошибках. Если вы все еще сталкиваетесь с сообщением об ошибке, повторите проверку службы msconfig , имейте в виду, что может быть более одной службы, вызывающей проблемы в Internet Explorer
* Примечание. Всегда выполняйте перезагрузку компьютера после каждого пробного запуска.
Надеюсь, вы больше не столкнетесь с сообщением об ошибке «Internet Explorer перестало работать». Если это так, просто повторите этот быстрый и простой процесс очистки.
Если в работе браузера Internet Explorer 11 появились критичные ошибки, то для восстановления его нормальной работы обычно бывает достаточно выполнить переустановку обозревателя. Но в некоторых случаях можно обойтись и сбросом параметров или возвратом домашней страницы.
Рассмотрим порядок сброса параметров и восстановления браузера Интернет Эксплорер на примере 11 версии программы, которая установлена на Windows 7. Чтобы сбросить настройки Internet Explorer 11, запустите веб-обозреватель. Далее:
После завершения процедуры отката настроек Интернет Эксплорера нужно перезагрузить компьютер. При следующем запуске браузера вы увидите, что в нам установлены исходные параметры.
Если вы не хотите сбрасывать настройки Internet Explorer 11 к исходному состоянию, а желаете только поменять домашнюю страницу браузера, то выполните следующие действия:
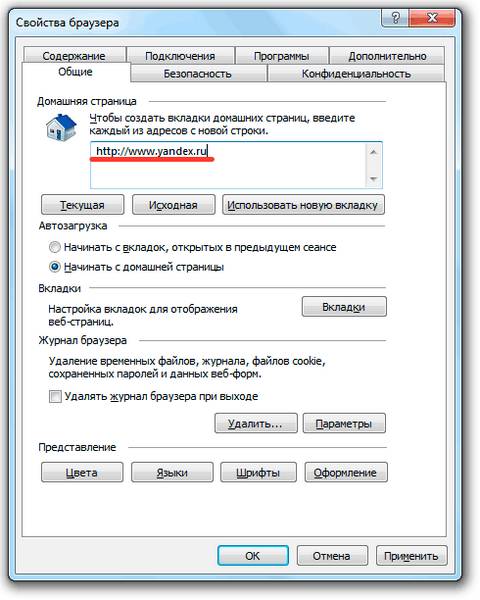
Если вам не нужна конкретная домашняя страница при запуске Internet Explorer 11, то поставьте в поле «Автозагрузка» отметку «Начинать с вкладок». В таком случае при следующем запуске браузера откроется страница, которую вы просматривали в интернете перед закрытием окна программы.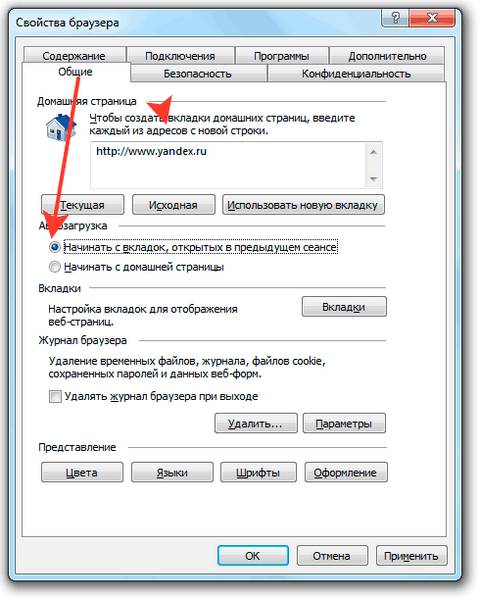
Если домашнюю страницу принудительно изменило вирусное приложение, то перед возвратом исходных данных нужно почистить компьютер от заразы из интернета.
Проверьте систему антивирусом, дополнительно запустите сканирование в бесплатных anti-malware утилитах типа Malwarbytes.
Если сброс параметров и ручное изменение домашней страницы не помогает устранить сбои, возникающие в работе Internet Exlorer 11, то попробуйте восстановить нормальную работу веб-обозревателя путем его переустановки.
Помните, что функции Internet Exlorer в ОС Windows не ограничиваются только отображением веб-страниц. Все версии IE, включая 11, являются важными системными приложениями, без нормальной работы которых нельзя надеяться на стабильность системы. Поэтому Internet Explorer нельзя удалять; если не собираетесь пользоваться встроенным браузером, просто установите другой обозреватель, а про IE забудьте.
Если Internet Explorer не запускается, вы узнаете об этом сразу. На его базе работают все браузеры, будь то Opera, Mozilla, Chrome или любой другой. Более того, неполадки в стандартной программе Windows могут вывести из строя всю операционную систему.
Перейдём к делу. В чём причина сбоев и как это исправить?
Пожалуй, самый безобидный вариант. Иногда Internet Explorer не запускается из-за конфликта, возникающего при обращении к домашней странице. В этом случае вопрос решается открытием пустой вкладки. Откройте приложение «Выполнить» (Win+R) и введите в строке iexplore about:blank. Если программа открылась, сразу зайдите в настройки и измените стартовую страницу.
Дополнительные приложения и тулбары, которые вы устанавливали, могут не только значительно замедлить работу браузера, но и стать причиной ошибок и сбоев в программе. Чтобы проверить это, необходимо вновь открыть окно «Выполнить» и вписать следующую команду:

Нажмите ОК. Теперь браузер запустится без надстроек. Если всё в порядке, останется лишь выяснить, какие компоненты стали причиной проблем. Для этого нужно зайти в меню «Сервис» (иконка в виде шестерёнки), выбрать пункт «Настроить надстройки» и начать по очереди отключать все дополнения, пока IE не начнёт работать корректно.
Ещё одна вероятная причина, почему Internet Explorer не запускается — неверная настройка параметров обозревателя. В этом случае решением станет полный сброс и возвращение к настройкам по умолчанию. Как это сделать?
- Откройте «Панель управления».
- Перейдите в раздел «Настройка параметров компьютера».
- Найдите пункт «Свойства браузера».
- Откройте вкладку «Дополнительно».
- Нажмите кнопку «Сброс» и подтвердите действие во всплывающем окне.
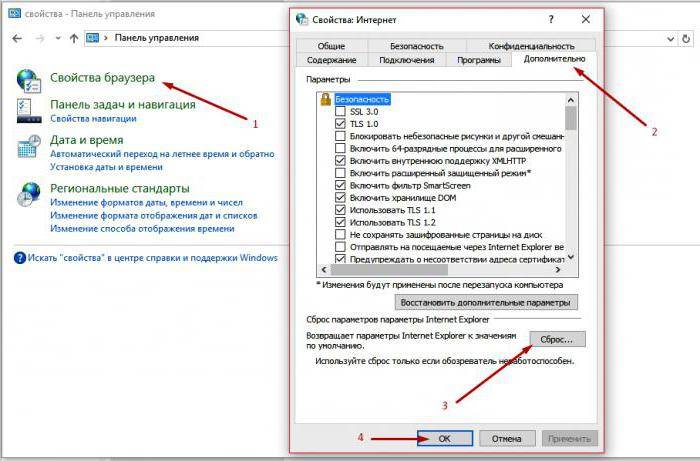
Если ничего из вышеперечисленного не помогло, проверьте компьютер на наличие вредоносных программ. Для этого можно использовать любые антивирусы-сканеры, например:
- Spybot Search & Destroy;
- Lavasoft Adaware;
- Adwcleaner;
- Malwarebytes Anti-Malware.
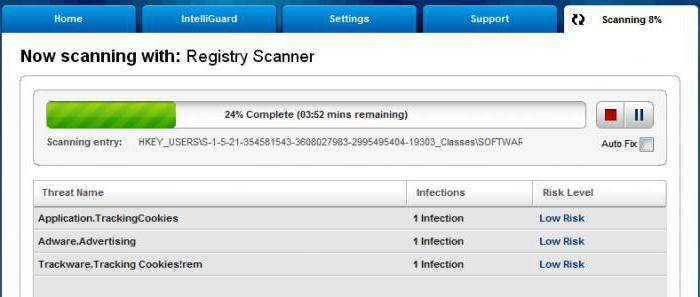
Лучше всего проводить сканирование в безопасном режиме Windows. Чтобы войти в него, начните перезагрузку компьютера и в самом начале нажмите клавишу F8. В появившемся меню следует выбрать с поддержкой сети». Когда сканирование будет завершено, следует ещё раз перезагрузить компьютер.
Если Internet Explorer не запускается после использования утилит для чистки ПК, есть вероятность, что вместе с повреждёнными и устаревшими файлами были удалены и те, что необходимы для работы браузера. В этом случае восстановить работу IE можно только после повторной регистрации и восстановления системных библиотек. Для этого также существуют специальные приложения, например, Fix IE Utility.
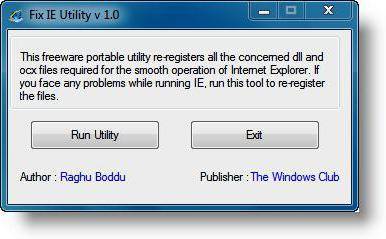
Иногда восстановить работу системного браузера стандартными способами не получается, и приходится прибегать к более радикальным методам. Здесь всё зависит от того, какую операционную систему вы используете.
К сожалению, этот способ подходит только для ранних версий Window. Internet Explorer 7 можно скачать и установить заново так же, как любую другую программу. Инсталлятор можно скачать с официального сайта Microsoft. Обратите внимание, что для разных ОС подходят разные версии браузера:
Если ваш браузер работает медленно, в этом не обязательно виновно плохое интернет-соединение. Панели инструментов сторонних разработчиков, некоторые надстройки, cookie или не самые лучшие параметры настройки могут также препятствовать высокой производительности браузера.
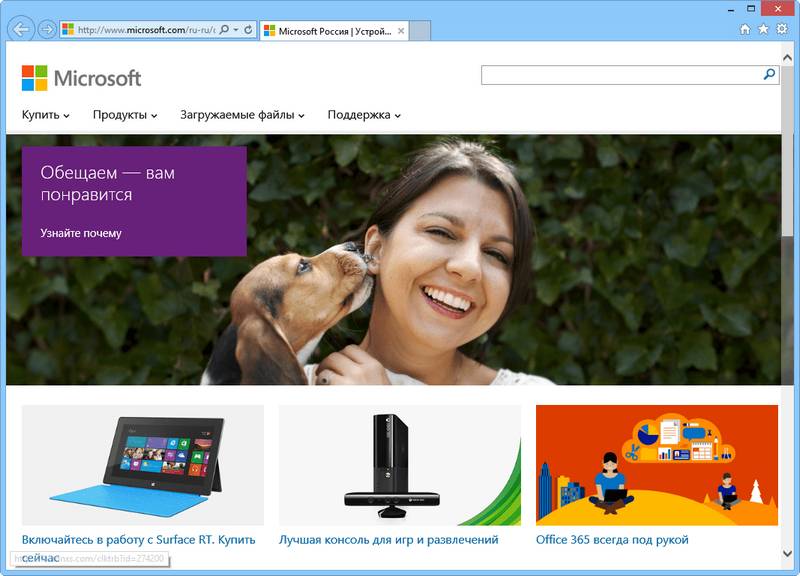
Вот некоторые простые действия, которые можно сделать, чтобы оптимизировать работу вашего браузера Internet Explorer:
Еще идеи, которые могут быть полезны:
Многие панели инструментов, загружаемые и встраиваемые в браузер, влияют не только на его внешний вид, но и замедляют движение интернет-трафика.
Панель инструментов браузера — это надстройка (расширение), добавленное в его интерфейс. В то время, как некоторые дополнения в браузере могут расширять онлайновые возможности и могут оказаться очень полезными, другие приводят к негативным последствиям. Они могут легко устанавливать сами себя в статусе «по умолчанию», идя в комплекте вместе с широко распространенными бесплатными приложениями, и они иногда вмешиваются в работу другого программного обеспечения на компьютере или конфликтуют с ним.
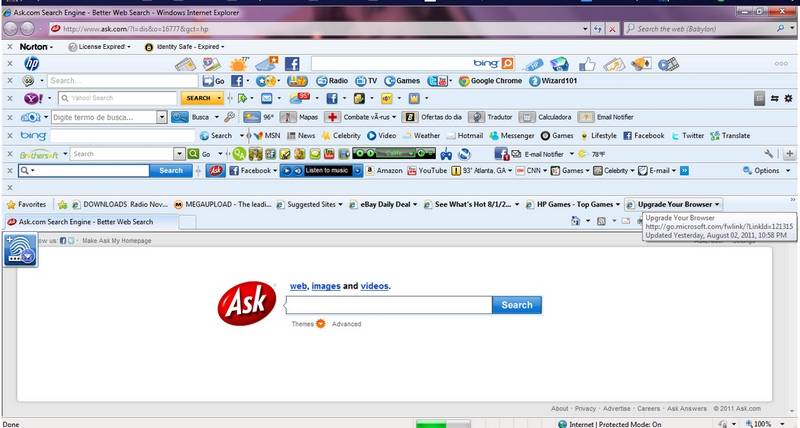
Каждая панель инструментов несет в себе свои собственные специализированные функции, например функции поиска, смайликов, музыкального проигрывателя и т.д., таким образом, они для своей работы потребуют дополнительных ресурсов.
Для того, чтобы удалить некоторые из панелей инструментов, нужно будет открыть список установленных программ (в Windows 7 нажмите Пуск (Start) > Панель управления (Control Panel) и в разделе Программы (Programs) щелкните Удаление программы (“Uninstall a program”) — удалите программы, которые вы никогда не используете).
Правой кнопкой мыши щелкайте каждую панель инструментов в списке, которую вы хотели бы удалить, и выбирайте Удалить (Uninstall). После того, как вы завершите этот процесс, панели инструментов будут полностью удалены.
Отключение панелей инструментов и надстроек прямо в браузере
1. Откройте Internet Explorer.
2. Щелкните кнопку Сервис (в виде шестеренки ) в правой верхней части окна, затем выберите Настроить надстройки (Manage add-ons).
3. Под надписью Отображать (Show) выберите Все надстройки (“All add-ons”).
4. Выбирайте каждую надстройку, которую хотите отключить, и щелкайте Отключить (Disable).
5. Когда вы закончите, закройте окно и перезапустите браузер.
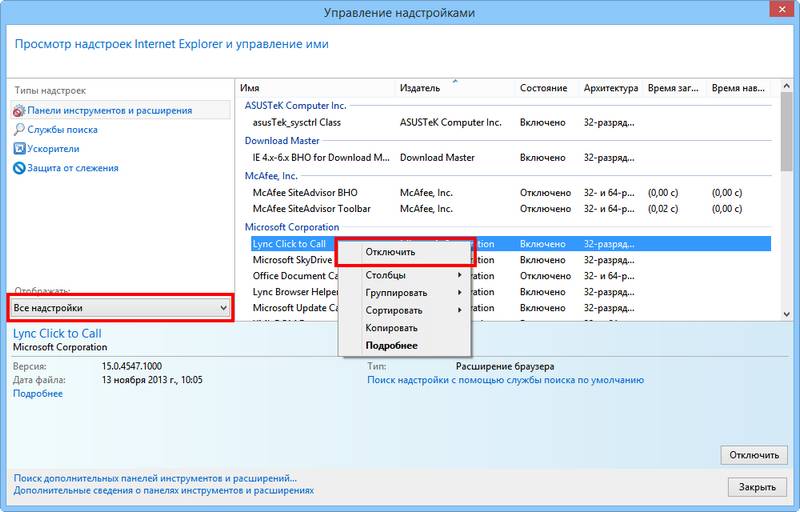
Мало кто не забывает это делать, и в конечном итоге жесткий диск оказывается переполненным большим объемом данных, годами сохраняемых браузером.
Для того, чтобы очистить кэш браузера:
1. Откройте Internet Explorer.
2. Щелкните кнопку Сервис (Tools) , наведите указатель мыши на пункт Безопасность (Safety) и выберите Удалить журнал браузера (Delete browsing history). Если вы не хотите удалять cookie и файлы веб-сайтов, находящихся в списке избранных, установите флажок Сохранить данные избранных веб-сайтов (Preserve Favorites website data).
3. Установите флажки напротив тех видов данных, которые нужно удалить.
4. Щелкните Удалить (Delete).
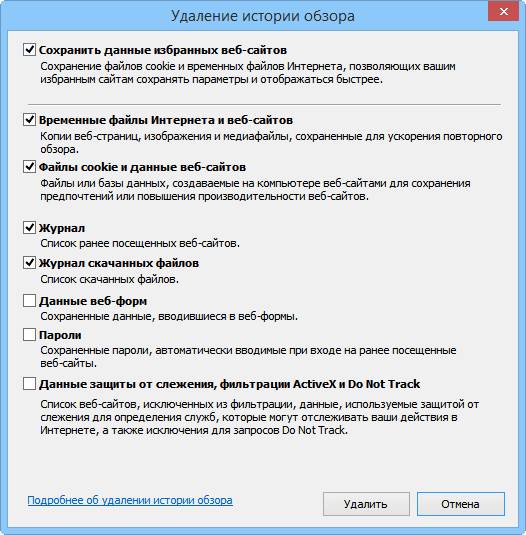
Иногда, когда вы устанавливаете программу, она может изменить настройки браузера без вашего ведома. Вы можете заметить, что ваш браузер ведет себя как-то непривычно.
Если Internet Explorer перестает отвечать на команды или работать в целом, если вы сталкиваетесь с сообщениями об ошибках, сообщающими, что Internet Explorer будет закрыт, или если ощутимо замедление в работе, вам возможно захочется сбросить параметры настроек Internet Explorer. Для этого выполните нижеследующие шаги.
1. Запустите Internet Explorer.
2. Щелкните кнопку Сервис (Tools) , затем выберите Свойства браузера (Internet Options).
3. В окне Свойства браузера (Internet Options) щелкните вкладку Дополнительно (Advanced).
4. Щелкните Сброс (Reset).
5. В диалоге Сброс параметров настройки Internet Explorer нажмите Сброс
Устанавливайте флажок Удалить личные настройки (Delete personal settings) лишь в том случае, если вы хотите попутно удалить журнал посещенных страниц, настройку услуг поиска, Ускорители, домашние страницы, Защиту от слежения и данные Фильтрации ActiveX. Ставя этот флажок, вы, по существу, запускаете свежую версию Internet Explorer.
6. Когда Internet Explorer завершит переход на параметры по умолчанию, щелкните Закрыть (Close), и затем OK.
7. Закройте Internet Explorer и запустите его заново.
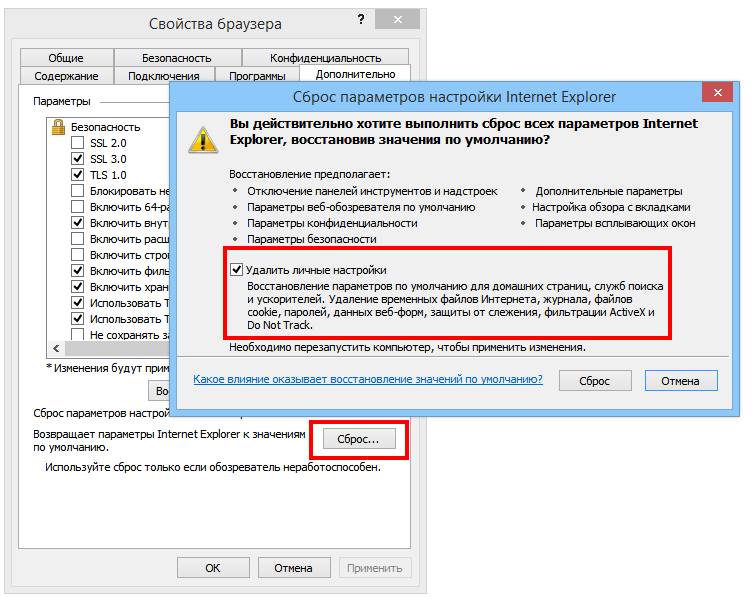
Переход на последнюю версию Internet Explorer сделает доступ в интернет более быстрым. Кроме того, ваш компьютер будет в большей безопасности, и очень вероятно, что проблемы, испытываемые вами со старым браузером, исчезнут.
Используя нижеследующую таблицу вы можете узнать, какую последнюю версию Internet Explorer вы можете использовать в связи с используемой вами операционной системой:
Ваша операционная система Windows
Последняя версия Internet Explorer
Vista: дело о неслучайном сбое веб-браузера Internet Explorer 8
…Как известно, веб-браузер Internet Explorer 8 использует многопроцессную модель, в которой различные вкладки располагаются в разных процессах, – это сделано для того, чтобы «падение» одной вкладки не вызывало «падение» других. Но всё же «падения» браузера бывают, и весьма часто.
В течение длительного времени автора статьи «доставала» проблема, которую с наскока решить не удавалось.
А дело было вот в чем: при закрытии браузера Internet Explorer 8 (ноутбук Acer; 32-битная Windows Vista SP2; ОЗУ – 2,5ГБ; процессор Intel Celeron 1,73ГГц) зачастую – без явной причины! – появлялось окно Microsoft Windows с сообщением «Прекращена работа Interner Explorer. При следующем подключении к Интернету Windows может провести поиск способа устранения этой ошибки»:
– Проверить наличие способа исправления ошибки в Интернете позднее и закрыть программу;
Выбор первой опции, а также обращение к Базе Знаний Майкрософт были безрезультатными.
При нажатии на кнопку Показать подробности проблемы (в окне с сообщением об ошибке) можно было ознакомиться со следующей информацией:
Как правило, в сообщениях об ошибке был указан «модуль с ошибкой» mshtml.dll (изредка – ntdll.dll).
Начинаем изучение проблемы с «ошибочного» модуля.
Файл mshtml.dll (дисковый адрес – \Windows\System32\) – это Средство просмотра HTML Microsoft.
Попытка перерегистрировать модуль mshtml.dll (с помощью сервера регистрации regsvr32.exe – команда regsvr32 /i mshtml.dll) была безрезультатной:
Файл ntdll.dll (дисковый адрес – \Windows\System32\) – это Системная библиотека NT (является прослойкой между Win32 API и NT Native API; вызывает прерывания при обращении к ядру системы – через ntdll.dll – других библиотек). Если бы сбоил ntdll.dll, то многие приложения при работе «падали» бы, – но сбой наблюдался только при завершении (именно при завершении!) работы Internet Explorer 8 .
Проверка системных файлов Windows (с помощью команды SFC /SCANNOW) также не выявила поврежденных (или измененных) файлов.
Ну что ж, задействуем «тяжелую артиллерию» – утилиту Process Explorer и отладчик WinDbg.
Запускаем Process Explorer , находим процесс WerFault.exe:
Следует отметить, что когда происходит сбой какого-либо процесса, служба Windows Error Reporting (WER) запускает – в сеансе ошибочного процесса – свой процесс (WerFault.exe), передавая идентификатор (PID) сбойного процесса в командную строку WerFault (при этом отображается диалоговое окно с сообщением об ошибке).
Для открытия диалогового окна свойств процесса надо выделить его и выбрать меню Process –> Properties… (или дважды нажать процесс левой кнопкой мыши, или нажать правой кнопкой мыши и выбрать из контекстного меню Properties…).
Командная строка (Command line) процесса WerFault.exe содержит PID сбойного процесса Internet Explorer 8 (в рассматриваемом случае этот идентификатор можно было узнать и в основном окне Process Explorer ):
Узнав PID сбойного процесса (4776), запускаем отладчик WinDbg.
Для поиска возможных причин сбоя с помощью отладчика нужно просматривать стек каждого потока в процессе, поэтому с помощью меню View открываем окна Processes and Threads (можно для вызова окна нажать Alt+9) и Call Stack (Alt+6). Для удобства пользования располагаем окна рядом.
С помощью меню File –> Attach to a Process… (или с помощью клавиши F6) открываем диалоговое окно Attach to a Process:
Находим (по идентификатору 4776 ) сбойный процесс, к которому необходимо подключиться, выделяем его (в текстовом поле Process ID должен отобразиться идентификатор процесса) –> OK.
Сначала пробуем использовать встроенную функцию эвристического анализа: в командной строке WinDbg вводим команду !analyze.
Увы, использование эвристики не помогло, в разных сбойных случаях она показывала, что возможный виновник сбоев то файл ntdll.dll
то оперативная память
Будем искать сбойный поток вручную.
В окне Processes and Threads поочередно выбираем каждый поток и нажимаем Enter (или дважды нажимаем его левой кнопкой мыши ):
В окне Call Stack просматриваем стек, отыскивая функции, в именах которых присутствуют слова exception, fault, unhandled.
Наконец-то в окне стека вызовов обнаружено искомое:
Но – увы! – dll-библиотеки, указанные в стеке вызовов сбойного процесса, являются системными файлами Windows: ntdll.dll (о котором речь уже шла выше) и kernel32.dll (Библиотека клиента Windows NT BASE API; дисковый адрес – \Windows\System32\).
Поскольку в стеке вызовов сбойного процесса наличествует строка WARNING: Stack unwind information not available. Following frames may be wrong, используем функцию Display Words and Symbols для поиска пропущенных кадров стека с адресами функций. Так как операционная система – 32-разрядная, используем dds-версию этой функции. В командной строке отладчика вводим dds, а в качестве адреса (предоставляемого команде как стартовая точка) берем адрес фрейма стека, который расположен прямо над «потерянным» адресом (0568f864):
Выявить виновника сбоев не удалось, – вероятно, обратные адреса вызванных сбойным потоком функций были затерты ошибкой, вызвавшей сбой…
Напоследок просматриваем список загруженных модулей. Для этого воспользуемся командой lm (List Modules):
Всего на момент сбоя было загружено 130 (!) модулей (выгружено к моменту сбоя 12).
Теоретически любой из 130 загруженных модулей мог быть причиной сбоя…
Да, как говорится, есть повод задуматься.
Конечно, продолжая дальнейшую – скрупулезную! – работу с отладчиком, в конце концов виновника сбоев удалось бы выявить.
Как говорится, мы победим, но мы пойдем другим путем – более простым.
А вот и он – простейший путь решения проблемы!
Предположив, что причина сбоев кроется всё-таки не в самом IE8 (следует отметить, что, например, на ноутбуке Asus с 64-битной Windows 7 браузер Internet Explorer 8 работал стабильно, без «падений»), а в одной из надстроек, которыми он буквально «увешан», открываем окно Свойства обозревателя (кстати, это диалоговое окно можно вызвать как в самом веб-браузере – с помощью меню Сервис –> Свойства обозревателя, так и с помощью Пуск –> Панель управления –> Свойства обозревателя);
– на вкладке Программы нажимаем кнопку Настроить надстройки;
– в диалоговом окне Надстройки выбираем типы надстроек Панели инструментов и расширения;
– в прокручиваемом списке проверяем все надстройки, загруженные на текущий момент;
– интуитивно решено отключить Adobe PDF Link Helper – Объект модуля поддержки обозревателя (\Program Files\Common Files\Adobe\Acrobat\ActiveX\AcroIEHelperShim.dll) –> Отключить –> Закрыть.
Сбой устранен! Дело о неслучайном сбое веб-браузера закрыто.
Следующим этапом станет тщательная – профилактическая! – работа с другими надстройками IE8 …
В заключение, хочу поблагодарить всех, без кого эта статья не была бы написана:
– Билла Гейтса, который «заварил всю эту кашу» (но которому мы за это безмерно благодарны!);
– корпорацию Microsoft (во-первых, за глюки ее программного обеспечения, отсутствие которых многих айтишников оставило бы без работы; во-вторых, за прекрасный программный пакет – иногда мне кажется, что во всём ПО Micosoft не глючит только он! – Debugging Tools for Windows, которым любой желающий программист/разработчик/сисадмин может воспользоваться бесплатно);
– корпорацию Adobe Systems (глюки ее программного обеспечения тоже дают хлеб насущный многим айтишникам);
– Марка Руссиновича – за его ценные советы и бесценные утилиты;
– и многих-многих других (в том числе тех, кто будет читать эту статью!).
Оставить комментарий