Регулятор громкости Windows, такой привычный. Казалось бы — что в нём может быть интересного? Увеличил громкость звуков компьютера, уменьшил громкость звука компьютера… И всё же, давайте рассмотрим возможности значка громкости Windows немного шире.
Начиная с Windows Vista и далее (Windows 7, 8, 10) система стала позволять изменять громкость отдельных приложений, используя возможности микшера. Ведь часто бывает, когда какое-то приложение издаёт звуки явно громче и настойчивее других. Или наоборот, громкость накручена, а приложение что-то еле-еле мяукает. И, хотя в Windows предусмотрено несколько способов для тонкой и тщательной настройки параметров звука и нормализации громкости, мы не будем лезть слишком глубоко, а воспользуемся быстрыми и наглядными возможностями микшера.
Щелкните правой кнопкой мыши на значке динамика и выберите пункт «Открыть микшер громкости».
Пока ваши активные приложения ведут себя тихо, в микшере отображается только регулятор общей громкости и регулятор громкости системных звуков.
Как только приложение начнёт издавать звуки – оно отобразится в микшере, и вы сразу же сможете регулировать его громкость, просто перетаскивая ползунок. Веб-браузеры, такие как Google Chrome, для каждой новой вкладки используют отдельный системный процесс, поэтому, если включить музыку на нескольких вкладках, в микшере каждая вкладка отобразится отдельно.
К сожалению, настройки громкости для каждого приложения не сохраняются и при следующем запуске приложения их надо будет регулировать снова. Система запоминает лишь общий уровень громкости (первый ползунок).
Более эффективный контроль над звуками Windows можно получить при помощи сторонних программ. Например, для Windows 10 есть маленькая бесплатная программа с открытым кодом под названием EarTrumpet (что в переводе обозначает «слуховая труба»). Она, мало того, что делает регулировку звуков нагляднее, так ещё и запоминает все уровни звуков, которые вы установили каждому приложению. И даже после перезагрузки компьютера все настройки сохраняются.
Скачать регулятор громкости Windows 10 можно тут, на сайте разработчиков. Нужный файл для скачивания называется Ear.Trumpet.Setup.exe
После установки EarTrumpet отображается в трее в виде маленького охотничьего рожка . При нажатии на него появляется панель со всеми регуляторами громкости, как если бы вы сразу зашли в микшер. Только ползунки в EarTrumpet расположены горизонтально. А ещё, программа позволяет контролировать звуки в большем количестве приложений, чем встроенный системный микшер.
Для предыдущих версий Windows — XP, 7, 8, тоже есть бесплатная программа, которая позволяет очень гибко управлять всеми звуками в системе. Это Volume². Скачать её можно тут.
Volume² — альтернативный регулятор громкости, который может полностью заменить стандартный регулятор громкости Windows. Volume² обеспечивает простую настройку горячих клавиш и событий мыши для управления громкостью. Также в ней есть простой планировщик задач, который позволяет запускать приложения или управлять громкостью. У данного приложения достаточно много поклонников и благодарных отзывов.
 Как восстановить звук на компьютере
Как восстановить звук на компьютере
- Recluse
- Май 24, 2016
- 11 972
- 1
- 72,50%
- 16
Довольно частая ситуация — пропажа звука на персональном компьютере или на ноутбуке. В статье ниже будет рассказано, как можно самому попробовать выявить проблему и решить её без привлечения каких-либо компьютерных мастеров.
Для начала стоит определить, почему на компьютере отсутствует звук. В большинстве случаев проблемы бывают следующие:
- Проблемы с колонками или наушниками — от плохо подключенного провода, и до их поломки;
- Проблемы с программной частью — начиная от неправильных настроек и заканчивая драйверами звуковой карты;
- Неисправность звуковой карты — в большинстве случаев тут поможет только ремонт по гарантии или ремонт за свои деньги в специализированных сервисных центрах;
Первое, что стоит исключить — это неисправность устройства для вывода звука. Для начала будет не лишним проверить провода — правильно ли они подключены и до конца ли воткнуты в нужные им разъемы. Разъем звуковой карты, в который нужно втыкать колонки или наушники, обычно зеленого цвета.

Если все воткнуто правильно, но звука все равно нет, неплохо было бы проверить звук через какие-нибудь другие колонки или наушники, тем самым окончательно исключив вероятность поломки устройства аудиовывода. Если звука все равно нет, то значит проблема в компьютере.
Вполне возможно, что в системе присутствуют какие-то проблемы с программной частью — неправильные настройки или «слетевшие» драйвера.
Под «неправильными настройками» подразумевается сбитые настройки громкости в системе.
Для того, чтобы убедиться, что настройки звука не стоят на минимуме необходимо кликнуть на иконку звука в трее (в виде динамика) и посмотреть на положение ползунка с громкостью.

Громкость динамков в настройках стоит на 0.

Громкость динамков в настройках стоит на 50.
Если установлена громкость 0, то это равнозначно отключению звука в системе. В таком случае, нужно установить громкость повыше.
По различным причинам, на компьютере могут возникнуть проблемы с драйверами — например из-за действий вирусов, или какого-нибудь системного сбоя. Проверить состояние драйвера аудио можно следующим образом:
- Открываем свойства компьютера. Для этого нажимаем кнопку «Пуск», находим «Мой компьютер», нажимаем на ней правой кнопкой и в появившемся меню выбираем пункт «Свойства»;
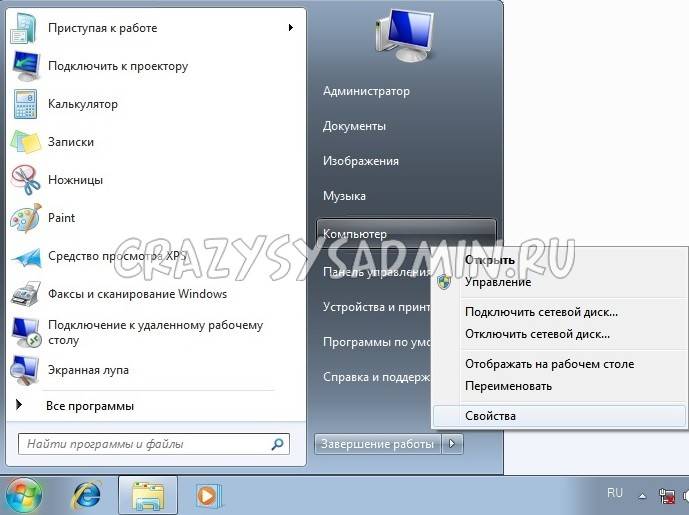
- Теперь в открывшемся окне свойств компьютера, в меню слева нажимаем на «Диспетчер устройств»;
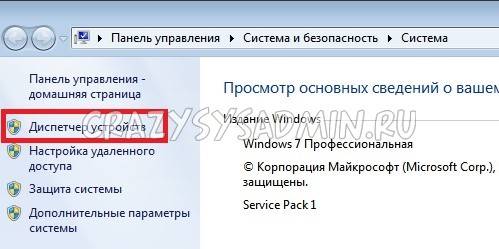
В «Диспетчере устройств» ищем «Звуковые, игровые и видеоустройства». Раскрываем эту вкладку нажав треугольник сбоку и смотрим на открывшийся список устройств. 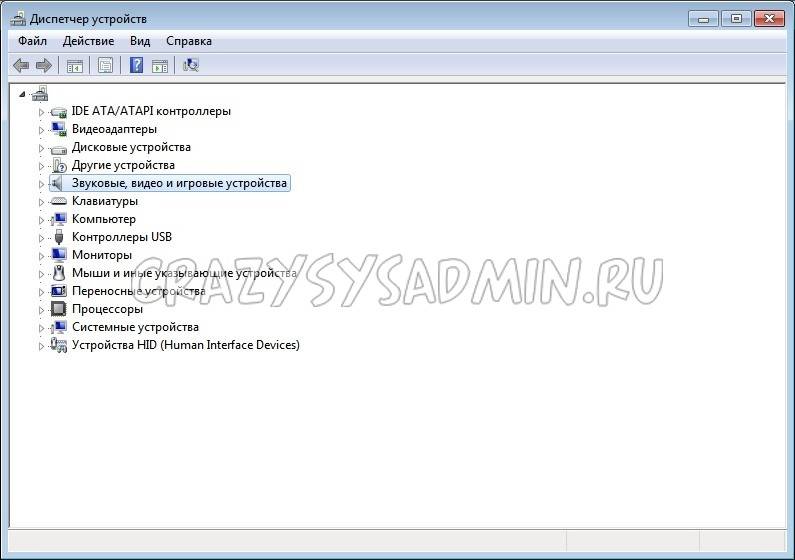
-
Если рядом с каким-то из устройств отображаться значок стрелки вниз, то это значит, что устройство выключено в системе, и его надо включить.
Делается это следующим образом — на устройстве нужно нажать правой кнопкой мыши и нажать на «Задействовать»;

Кроме того, на устройстве может находится желтый восклицательный знак, то скорее всего с этим устройством проблемы.
Наиболее вероятная причина — неисправность работы драйвера. О том, как исправить эту проблему, можно прочесть ниже, в пункте «Переустановка драйвера».;
Самым первом делом нужно найти нужный драйвер. Чаще всего самым простым способом будет найти его на диске, который шел вместе с компьютером.

В качестве примера на фотографии показан диск, который шел в комплекте к материнской плате.
Так же можно скачать нужный драйвер и с интернета, для этого необходимо знать модель вашей звуковой карты. В большинстве случаев она встроена в материнскую плату, поэтому в интернете можно без проблем найти необходимую информацию по встроенной звуковой карте.
В большинстве современных компьютеров производителем звуковых карт является Realtek. Скачать их драйвер звуковой карты можно по этой ссылке . Для начала скачивания необходимо сначала поставить галочку на пункте «I accept to the above», а затем нажать кнопку «Next». Затем, необходимо будет выбрать нужный драйвер по разрядности операционной системе (узнать это можно открыв «Свойства системы»).
- Для 32-битных (86-разрядных) операционных систем Windows Vista, Windows 7, Windows 8, Windows 8.1, Windows 10 необходимо скачать драйвера с названием «32bits Vista, Windows7, Windows8, Windows8.1, Windows10 Driver only (Executable file)«
- Для 64-битных (64-разрядных) операционных систем Windows Vista, Windows 7, Windows 8, Windows 8.1, Windows 10 необходимо скачать драйвера с названием «64bits Vista, Windows7, Windows8, Windows8.1, Windows10 Driver only (Executable file)«
- Для операционной системы Windows XP необходимо скачать драйвера с названием «Windows 2000, Windows XP/2003(32/64 bits) Driver only (Executable file)«
Для загрузки выбранного драйвера необходимо нажать на кнопку «Global» в той же строке.
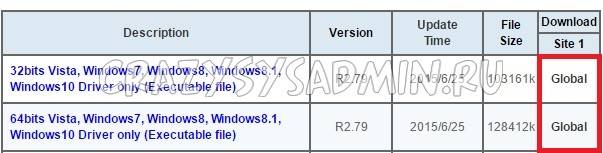
Скачанный файл необходимо запустить, и следовать простейшим инструкциям на русском языке — если вкратце, то просто достаточно все время нажимать кнопку «Далее». По окончанию процесса установки драйвера нужно будет выполнить перезагрузку компьютера, и потом проверить, решились ли проблемы со звуком или нет.
Если проверка устройств вывода аудио (колонки/наушники), проверка настроек громкости и переустановка драйвера не помогли, то вполне возможно, что проблема находится уже на аппаратном уровне. В любом случае, не лишним будет обратиться в сервисный центр, в котором проведут диагностику и выявят проблему.
Регулятор громкости — устройство или программа для регулировки уровня звука.
На данной странице представлены программные регуляторы громкости, заменяющие стандартный регулятор Windows на более удобный.
Версия 1.1.4.347, 10 августа 2015 г.
- добавлена поддержка Windows 10;
- добавлен ряд возможностей в OSD-окнах;
- добавлена возможность включать и выключать звук по расписанию;
- добавлена поддержка комбинации клавиш средняя кнопка мыши+колесо;
- добавлен ряд возможностей в Горячих клавишах;
- ряд исправлений и улучшений.
Версия 1.1.4.294, 30 ноября 2014 г.
- исправлено открытие настроек после перезагрузки ПК;
- добавлена возможность исключать работу в полноэкранных приложениях;
- добавлена возможность менять размеры OSD-окон правой кнопкой мыши;
- добавлена поддержка комбинации клавиш средняя кнопка мыши+колесо;
- исправлена работа хуков после выхода из спящего режима;
- добавлена возможность запуска приложений с параметрами в Расписании;
- добавлена возможность в Расписании установить звук для устройства;
- добавлена функция сохранения настроек при отключении программы;
- исправлено воспроизведение звука в Windows 8;
- добавлена опция запуска программы от имении Администратора;
- исправлено появление меню Пуск после изменения громкости.
Небольшая бесплатная программа для комфортного регулирования громкости звука без необходимости крутить ручки на колонках или наушниках.
За годы, которые уже массово существует персональный компьютер, создано миллионы программ практически на все случаи жизни. Одни из них призваны решать глобальные задачи или что-то создавать. Другие же, служат для облегчения выполнения тривиальных повседневных заданий, неизменно связанных с работой компьютера. И, что характерно, никак нельзя сказать, что простые программы менее важны, чем софтовые гиганты. Они – полностью равноправны!
В данной статье речь пойдет как раз о такой небольшой и неприметной, но весьма полезной программе, предназначенной для регулировки звука на компьютере – Volume 2 .
Ее основное предназначение – облегчить и упростить задачу регулирования громкости на компьютере. Однако, в отличие от аналогов, Volume 2 может это делать не только по вращению колесика мыши над иконкой в трее и «горячими» клавишами, но также еще как минимум двумя способами: за счет зажатия левой и правой кнопок мыши, а также с использованием колесика в углах монитора!
«Горячие» клавиши (от англ. hot keys) — сочетание клавиш для ускоренного вызова нужной функции ОС.
Основным преимуществом Volume 2 перед стандартным регулятором громкости в Windows является упрощенный доступ к настройкам и доступность регулирования уровня звука в полноэкранных приложениях (например, в играх).
Сравнение регулятора громкости Volume 2 с платным аналогом VolumeScroller
Как видим из сравнения, бесплатная Volume 2 по возможностям легко обходит платный аналог! Однако, помимо своей основной функции (регулирование звука) она может и еще кой-чего:
OSD (сокр. англ. on-screen display – «отражение на экране») — один из популярных способов отображения различной информации на дисплее телевизоров и мониторов ПК.
- отображать экранные OSD-индикаторы для визуализации уровня звука и распределения его по каналах;
- за счет горячих клавиш управлять яркостью экрана, запускать файлы и перезагружать/выключать компьютер;
- реализовывать функцию прокрутки колесиком мышки неактивного окна под курсором;
- запускать задачи по расписанию (установка уровня громкости и яркости экрана, запуск приложений и отображение напоминаний).
Программа Volume 2 не требует установки, поэтому для начала работы с ней достаточно будет просто распаковать скачанный с нашего сайта архив в любую удобную папку и запустить исполняемый файл Volume2.exe. В трее появится иконка программы, однако, если вызвать ее меню, то оно окажется на английском:
Трей (англ. tray – «лоток») — разговорное название области уведомлений операционных систем семейства Windows.
Чтобы изменить язык, нужно войти в меню настроек, которое вызывается либо пунктом «Volume 2 » из вышеупомянутого контекстного меню, либо двойным кликом по иконке в трее. Здесь переходим сразу в раздел «Language», выделяем в списке «Русский» и жмем кнопку «Apply»:
Теперь можно приступать к рассмотрению функций программы в привычном нам русскоязычном интерфейсе.
Начать ознакомление с возможностями настройки программы предлагаю со вкладки «Основные»:
Здесь мы можем выбрать основное и дополнительное (если оно есть) устройства вывода звука, указать шаг изменения уровня громкости и настроить баланс по каналам. Данные настройки будут влиять на параметры изменения звука при помощи прокрутки колесика мыши над иконкой программы в трее и горячих клавиш.
Кстати, следующим шагом настройки я бы советовал именно конфигурацию горячих клавиш в одноименной вкладке:
По умолчанию здесь имеется уже пять предустановленных функций: добавление/убавление громкости основного и дополнительного аудиоустройства, а также отключение звука. Однако, регулировка уровня основного устройства по умолчанию настроена крайне неудобно, поскольку использует системное сочетание CTRL+колесико мыши, которое служит для масштабирования изображений и веб-страниц. Поэтому, советую сразу изменить первые две клавиатурные комбинации, добавив дополнительную клавишу-модификатор ALT или SHIFT.
Помимо уже упомянутых функций, можно настроить горячие клавиши для следующих действий:
- Вызов настроек.
- Вызов списка аудиоустройств.
- Открытие стандартного регулятора громкости.
- Открытие микшера звука.
- Установка определенного значения уровня звука в процентах.
- Открытие/закрытие CD-ROM.
- Установка яркости экрана.
- Настройка баланса каналов.
- Извлечение USB-устройств.
- Настройка аудиоустройств.
- Отображение процента заряда батареи для ноутбуков.
- Запуск любого приложения или документа.
- Выключение/перезагрузка компьютера.
- Отключение монитора.
Как видим, благодаря таким обширным настройкам можно использовать Volume 2 не только по прямому назначению, но также, для ускорения выполнения других часто используемых системных функций! Думаю, каждый найдет здесь что-то свое, мне же лично приглянулись функция быстрого запуска программ и выключения ПК 🙂
Помимо богатого функционала Volume 2 предлагает еще и широчайшие возможности кастомизации внешнего вида как иконки самой программы, так и всех OSD-элементов, которые отображаются на экране. Первой по счету идет вкладка «Экранный индикатор». Ее и откроем:
Данная вкладка предназначена для настройки параметров работы и внешнего вида окошек уведомления о событиях Volume 2 . Отображение индикаторов можно отключить вообще, либо же не показывать в полноэкранных приложениях. Также есть возможность указать как долго OSD-окошко будет находиться на экране. Сам внешний вид окошка может быть трех видов: обычный текст (цвета и размеры настраиваются), трекбар (цветная полоска с опциональным отображением процентов уровня громкости) и скин.
Скин (англ. skin – «кожа») — сменная графическая оболочка программы, сайта или операционной системы.
Естественно, что самым функциональным и красочным вариантом оформления OSD-сообщения является скин. Он и выбран по умолчанию. Справа от маленькой картинки-превью темы в виде иконок отображается ее функционал. Всего в скине может быть до 6 отдельных индикаторов, которые отображают:
- уровень громкости;
- уведомление об открытии дисковода;
- уведомление о подключении USB-устройств;
- уровень заряда батареи (по нажатию горячих клавиш);
- яркость экрана;
- баланс звука по каналам.
Каждый из индикаторов будет появляться только в случае изменения отслеживаемого параметра средствами программы (обычно, по нажатию горячих клавиш), но не стандартными методами. Поэтому, для экономии ресурсов ПК данную функцию можно вообще отключить без особого ущерба для функционала.
Второй вкладкой, которая отвечает уже за внешний вид иконки программы будет вкладка «Системный трей»:
Переменная (англ. variable или var) — в компьютерной терминологии и программировании определенная область памяти, к которой можно обратиться по специально объявленному имени для хранения и считывания значения, записанного в данной области.
Здесь мы так же, как и для OSD-окна, можем выбрать скин иконки и установить количество шагов изменения громкости (по умолчанию 100, что соответствуя 100% равняется 1% за шаг). Кроме того, здесь можно активировать опцию вывода всплывающей подсказки. С ее помощь можно выводить любые доступные в программе переменные, связанные со звуком. В стандартном скине это, в принципе, ни к чему, но, если Вы активируете скин без числовой индикации (в виде крутилки), то знать точный уровень громкости не помешает, а значит, опцию лучше включить.
Как я уже говорил, Volume 2 позитивно отличается от аналогов тем, что имеет несколько альтернативных вариантов управления громкостью, которых обычно нет в других программах. Первым делом предлагаю заглянуть во вкладку «События мыши»:
Здесь мы можем настроить действия по левому, правому и среднему (колесико) клику мышью на значке в трее. Кроме того, можно активировать пункт «Включить длинный клик». Эта опция позволяет постепенно повышать или понижать уровень звука при зажатии, соответственно, левой или правой кнопки мыши над значком в трее.
В нижней части данной вкладки имеется ряд опций для обработки вращения колеса мыши. Рекомендую настроить здесь только первый параметр «Вращая колесо мыши над» для выбора места, в котором прокрутка будет распознаваться как функция изменения громкости. Остальные же параметры, на мой взгляд, просто бесполезны (хотя, это чисто субъективное мнение :)).
Еще одной интересной возможностью управления звуком является использование краев экрана, чего я раньше нигде еще не встречал. Чтобы активировать и настроить данную функцию, зайдем во вкладку «Управление у края»:
Суть метода в том, что Вы выбираете края экрана, которые будут активными при приближении к ним курсора мыши. Далее при наведении на активный край и передвижении мыши вверх-вниз (или прокрутке колеса на Ваш выбор), Вы можете менять уровень громкости. Собственно, на этой вкладке и можно настроить параметры работы вышеупомянутой функции, а также внешний вид индикатора.
Со стандартным функционалом Volume 2 мы разобрались, однако, в программе имеется еще ряд опций и возможностей. Они не относятся напрямую к регулированию звука, но существенно расширяют круг задач, которые может выполнять программа. Касательно опций, рекомендую заглянуть во вкладку «Системные»:
Здесь имеются традиционные настройки, типа автозагрузки программы и проверки обновлений, однако, рекомендую обратить внимание не на них, а на опцию «Прокручивать содержимое под указателем мыши (KatMouse)». Активация этого пункта позволит Вам прокручивать содержимое любого открытого (даже неактивного!) окна колесиком мыши.
Если Вы не отключали показ OSD-уведомлений, то ниже на этой же вкладке Вы сможете указать, для каких событий уведомления должны отображаться.
Последней же вкладкой, которой мы еще не видели является «Расписание»:
В этой вкладке разработчики умудрились разместить практически полноценный планировщик задач! С его помощью в заданный момент времени можно:
- Установить определенный уровень громкости.
- Запустить нужную программу.
- Отобразить текстовое сообщение-напоминалку.
- Задать баланс звука по каналам.
- Изменить яркость экрана.
Созданные задачи можно запускать как в точно заданное время, так и в неопределенном промежутке, либо с указанной периодичностью и частотой. Также, при желании, задачи можно на время деактивировать, не удаляя их, что довольно удобно.
Плюсы:
- поддержка горячих клавиш и привязка к ним различных дополнительных функций;
- широкие возможности кастомизации;
- несколько вариантов управления громкостью;
- встроенная система планирования заданий;
- удобство использования и простота настройки.
Минусы:
- не совсем удачно установлены горячие клавиши по умолчанию.
Если Вы ищете способ упростить регулирование звука, либо Вам часто требуется его отключать вовсе, то, думаю, инструмента лучше Volume 2 Вам не найти! Обычно, я критически отношусь к различному софту, выискивая в нем недостатки, но в данном случае недостатков, которые нельзя было бы устранить при помощи настроек, просто нет 🙂 И это радует.
Радует также еще и то, что программа прекрасно работает как на старых ПК с 32-битной Windows XP, так и на современной Windows 8.1 x64. За время тестирования программа ни разу самопроизвольно не отключалась и выполняла свои функции как в оконном, так и в полноэкранном режиме. Посему, вердикт может быть только один – Volume 2 на сегодняшний день лучшая бесплатная программа для управления звуком на ПК!
Регулируем громкость для каждого приложения с помощью EarTrumpet
Сейчас, наверное, уже и не вспомнить то время, когда установленная звуковая карта у компьютера была редкостью. Современный ПК, как ноутбук, так и десктоп, имеет базовый набор мультимедиа-оборудования по умолчанию. Да и пользователи сейчас работают одновременно уже не с одним приложением, воспроизводящим аудио и видео контент. Вспомните: приходилось ли вам играть, в то время когда в фоновом режиме работал музыкальный плеер, иногда отвлекаясь на сигнал сообщения в мессенджере?
Самое интересное заключается в том, что обычно уровень сигнала из каждого приложения одинаковый, и звуки часто мешают друг другу. В Windows 10 эту проблему решить можно достаточно просто, о чем и поговорим ниже.
Для «десятки» существует open-source приложение EarTrumpet, с помощью которого можно индивидуально отрегулировать звуковой поток от каждого приложения-источника. Как и все подобные программы, ее можно найти в виде исходного кода на сайте разработчика .
Загрузить и установить приложение можно также и из магазина Windows . Просто нажимаем кнопку «Получить», и операционная система сама сделает необходимые действия по скачиванию и установке автоматически. После установки программы в панели задач у нас появляется новая иконка.
Опции EarTrumpet доступны после клика ее иконки правой кнопкой мыши. Если быть более точным, только одна опция: переключение аппаратного устройства вывода звука.
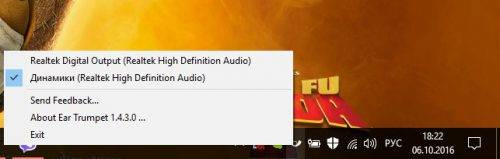
Все остальные действия ведутся с помощью клика левой кнопкой, после чего появляется продвинутый регулятор громкости, в верхней части которого – общий уровень системных звуков. Ниже располагаются ползунки, позволяющие выставить уровень запущенных в настоящий момент программ.
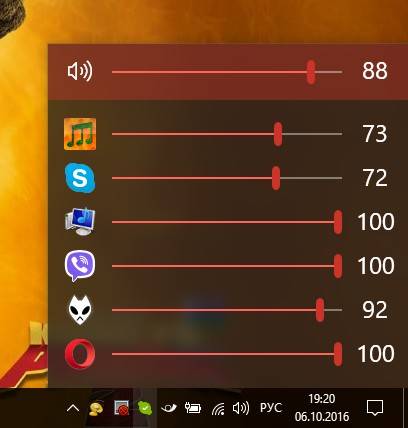
Щелкнув мышкой на иконку программы слева от ползунка, можно временно отключить звук (функция «Mute»).
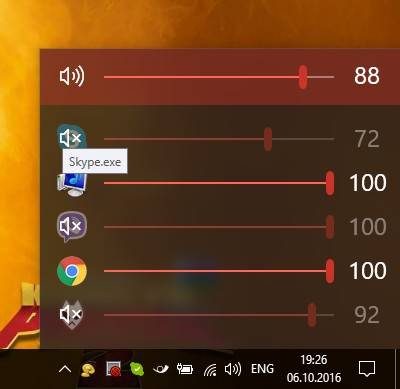
Рассмотренная нами программа демонстрирует еще одну интересную функцию, ставшую доступной в Windows 10 – возможность установки для каждого приложения своего уровня громкости. А с какими еще новинками «десятки» столкнулись вы?
Установка Windows XP (4)
Настройка Windows XP (31)
Работа с программами (25)
Операции с винчестером (9)
Интернет (89)
Безопасность (25)
Реестр Windows (9)
Windows 7 (68)
BIOS (7)
Оборудование (30)
Горячие клавиши (5)
Выбор оборудования (9)
Установка Windows 7 (3)
Новости сайта (3)
Windows 10 (29)
Windows 8 (27)
Word (110)
Excel (43)
Photoshop (22)
Ошибки (11)
Программы (123)
Темы для Windows (5)
Видеоуроки (2)
Шрифты (2)
Не работает звук на компьютере. Что делать?
Вы включили компьютер и не услышали привычного звука при загрузке операционной системы? Или собрались посмотреть фильм, а вместо этого смотрите немое кино? Да, рано или поздно, многие сталкиваются с такой проблемой как отсутствие звука на компьютере.
Давайте разберемся, что можно сделать в этом случае. Для начала необходимо понять, что звук может пропасть из-за программных или аппаратных причин. Ниже рассмотрим несколько возможных причин и способы их ликвидации.
Самое первое, что нужно проверить, если пропал звук – это колонки.
Посмотрите, может они подключены к неправильному гнезду. Также мог переломаться провод. Бывает и так, что входы сильно износились, в результате, штекер неплотно сидит в гнезде. Пошевелите легонько штекер или высуньте его и подключите назад. Проверьте также, чтоб колонки были включены и регулятор громкости не был в крайнем положении.
Отключите колонки от компьютера и подключите к любому другому устройству, чтобы убедиться в их работоспособности. Если все в порядке, идем дальше.
Для начала обратите внимание на панель задач. Возможно, Вы случайно отключили звук, нажав на динамик, или ползунок регулировки звука находится в самом низу. Просто перетащите ползунок выше, при этом громкость звука увеличится.
Нажмите еще на кнопочку «Микшер» . Здесь уровень звука настраивается отдельно для каждого приложения и устройства. Например, системные звуки стоят на значении 50%, при этом звук из браузера может быть совсем отключен.
Теперь посмотрим настройки аудиопараметров. Заходим «Пуск» – «Панель управления» – «Оборудование и звук» . Кликаем мышкой по вкладке «Звук» .
Проверьте, стоит ли зеленая галочка, рядом с используемым устройством. Если галочки нет, выделяем динамики и кликаем по кнопке «Свойства» .
В следующем окне на вкладке «Общие» внизу открываем выпадающий список и выбираем пункт «Использовать это устройство (вкл.)» , затем нажимаем «ОК» .
Теперь нужно проверить драйвера, установленные для звуковой карты. Для этого заходим «Пуск» – «Панель управления» – «Диспетчер устройств» .
Дальше кликаем по пункту «Звуковые, видео и игровые устройства» . Здесь должна отображаться звуковая карта. Если напротив нее горит желтый или красный восклицательный знак, значит, драйвер установлен неправильно или вообще не установлен.
Нажимаем правой кнопкой мыши по звуковой карте и заходим в «Свойства» .
Здесь же можно и удалить драйвер, нажав на кнопку «Удалить» . Иногда эффект достигается только в этом случае. Затем операционная система Windows 7 при перезагрузке должна сама найти и установить нужный драйвер. Если этого не произошло, установите драйвер с загрузочного диска, который шел в комплекте со звуковой картой или материнской платой, или скачайте его в интернете на сайте изготовителя карты или платы
В следующем окне смотрим на «Состояние устройства» . Там должно быть написано «Устройство работает нормально» . Затем жмем «ОК» .
Если у Вас не так, то нужно обновить или переустановить драйвер. Для этого прочтите следующую статью: программа для поиска и обновления драйверов Driver Booster.
Еще одной причиной того, что нет звука на компьютере, может быть выключенное звуковое устройство в настройках BIOS. Такое встречается очень редко, так как по умолчанию в настройках BIOS звуковая карта включена.
Чтобы зайти в настройки BIOS – при включении или перезагрузке компьютера нажимайте кнопку F2 или Del , это зависит от Вашего ПК. В BIOS на вкладке «Advanced» ищем строку «Onboard Devices Configuration» , или строку со словом «Integrated» – нажимаем на ней «Enter» – в списке ищем свое аудио устройство. Теперь смотрим, если напротив написано «Disabled» поменяйте значение на «Enabled» или «Auto» .
Сохраняем настройки, справа в окне BIOS написано, какую кнопку нужно нажать, и выходим из BIOS.
Звук может пропасть и в результате заражения компьютера вирусами. Обратите внимание на работу компьютера. Если он стал зависать, тормозить и частенько срабатывает антивирус – то это оно.
Проверьте компьютер на вирусы каким-нибудь антивирусом, а лучше парочкой. Если он что то найдет, то возможно в результате заражения были повреждены драйвера. Удалите вирус с компьютера, а затем переустановите драйвера для звуковой карты.
Надеюсь, Вам поможет один из советов, и проблема со звуком на компьютере будет решена.
Поделитесь статьёй с друзьями:
Программа Регулятор громкости (Volume Control) предназначена для управления воспроизведением звука на вашем компьютере. Эта программа позволяет включать и отключать различные источники звука в вашем компьютере а также регулировать громкость каждого источника и стереобаланс когда это возможно. В некоторых случаях возможна регулировка тембра звука. Чтобы запустить программу регулятора громкости, откройте главное меню Windows затем выберите команду Другие программы (Other Programs). В появившемся вспомогательном меню выберите команду Стандартные * Развлечения * Громкость (Accessories * Entertainment * Volume control). После запуска программы откроется окно внешний вид которого зависит от того какая именно звуковая карта используется в вашем компьютере (Рис. 8.2). Данное окно содержит несколько регуляторов громкости и баланса управляющих различными источниками звука. Часто данную программу называют микшером, так как в ней настраивается смешивание звуков от разных источников.
Поскольку число этих источников может быть различным то и количество элементов в окне регулятора громкости также может различаться.
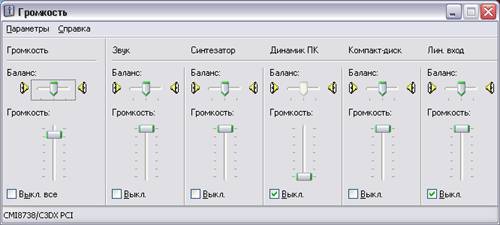
Рис 8.2. Окно регулятора громкости
Каждый элемент управления имеет ползунок регулировки громкости и флажок для полного отключения данного устройства. Дополнительно у каждого устройства имеется также еще один горизонтальный ползунок, регулирующий баланс между левым и правым стереоканалами. Самая левая группа элементов управления меняет громкость одновременно для всех устройств. Вертикальный ползунок позволяет одновременно производить регулировку громкости для всех устройств подключенных к компьютеру. Флажок расположенный ниже, позволяет обеззвучить компьютер, отключив все звуки разом.
Обращаем ваше внимание на то, что отключение звука с помощью установки флажка в окне регулятора громкости не отключает звуковое оборудование компьютера, а лишь отключает акустические системы.
Одновременное отключение звука всех устройств конечно удобно, однако обычно программу регулирования громкости используют не для общей регулировки, а для выборочной настройки отдельных звуковых устройств. Для дополнительной настройки параметров звуковой платы следует выбрать команду меню Параметры * Свойства (Preferences * Options). В появившемся диалоге вы можете самостоятельно выбирать, какими устройствами следует управлять.
Делается это путем сброса и установки флажков. Так, по умолчанию, управление микрофоном в окне микшера не отображается. Вы должны самостоятельно установить флажок напротив микрофона в списке устройств, после чего можете включить вход с микрофона и настроить громкость. После этого компьютер будет работать как громкоговоритель. Лучше не включать вход с микрофона чтобы избежать нежелательных шумов. Однако вам может потребоваться записать что-либо с микрофона. Следует знать, что запись и воспроизведение настраивается совершенно независимо. Для настройки воспроизведения следует с помощью переключателя в диалоге выбрать отображение устройств для записи, а не для воспроизведения, после чего нажать кнопку ОК в диалоге. Вы вернетесь к регулировке но теперь вам будет предложено регулировать уровень записи разных источников звука. Если установить флажок в описании микрофона, вы включите его. Ползунком можно отрегулировать уровень записи. При этом если отключено воспроизведение с микрофона в акустических системах не будет слышно никаких звуков. Однако программы работы со звуком будут получать необходимый сигнал с микрофона.
Для некоторых звуковых карт окно регулятора громкости может содержать дополнительную кнопку, нажатие на которую открывает окно регулировки тембра и других параметров, допускаемых конкретной звуковой картой. Перемещая ползунки установите требуемый тембр звучания и нажмите кнопку Закрыть (Close). После настройки уровней записи и воспроизведения вы можете закрыть окно программы регулировки громкости нажав кнопку в заголовке окна программы.

Доброго времени суток, читатели моего блога с вами Тришкин Денис.
Наверное, каждому пользователю не приятно, если вдруг компьютер перестает правильно функционировать. Особенно, когда не работает звук на Windows XP или более новых редакциях. Что самое интересное, причин может быть множество, начиная от простых программных сбоев, и заканчивая проблемами с материнской платой. Я постараюсь рассказать о всех возможных вариантах исправления неисправности.
Содержание статьи
Как бы это смешно не было, одной из самых частых причин, почему не работает звук на компьютере, является неправильное соединение. К каждому оборудованию обязательно должна идти в комплекте инструкция по установке. Лучше лишний раз проверить. В большинстве случаев колонки подключаются к сети 220В, а в компьютере на задней или передней панели к соответствующему входу зеленого цвета.

Иногда встречаются более сложные системы. Именно с ними возникают проблемы. Там задействованы все порты, которые связаны со звуком.
Если же вы уверены, что все соединено правильно, стоит обратить внимание на другие возможные причины.
Не менее часто встречаемым основанием являются проблемы, связанные с драйвером. Особенно такое наблюдается если на компьютере предусмотрена отдельная карта, отвечающая за аудио.
Это можно проверить несколькими шагами:
Отправляемся в «Пуск» и «Панель управления».
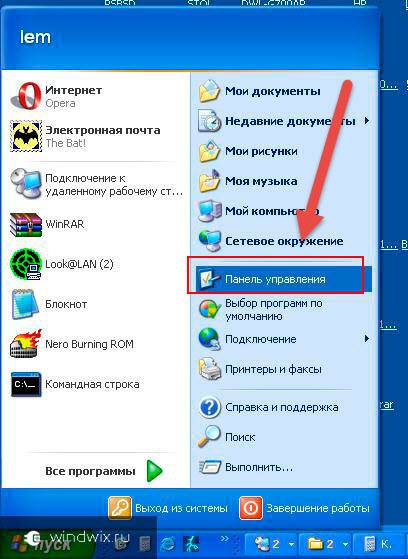
Далее переходим в «Администрирование» и «Службы».
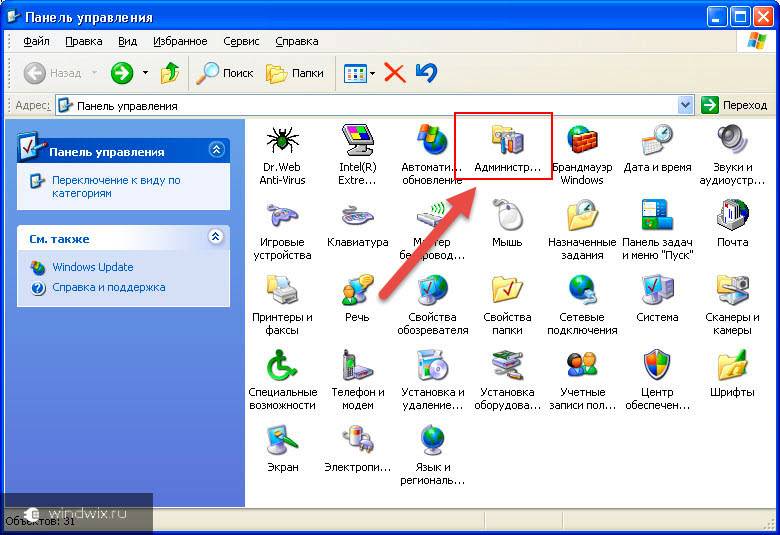
Нам нужно разыскать строку «Windows Audio» и нажать на нее один раз.
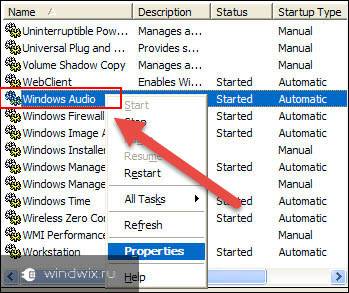
Выбираем пункт меню «Действие» и «Свойства».
Нас интересует ее состояние, работает или нет.
В случае отрицательного положения нажимаем «ПУСК». При этом нужно сразу установить «Тип запуска» на авто.

Закрываем окно и перезагружаемся.
Теперь нам нужно проверить само оборудование:
Заходим в «Панель управления».
Отправляемся в «Звуки и аудиоустройства».
Нам нужна вкладка «Громкость».
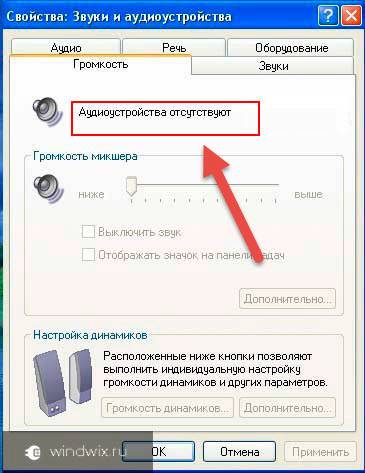
Если сверху красуется надпись: «Аудиоустройства отсутствуют», значит проблема именно в ПО.
Производители звуковых карт свою продукцию обычно комплектуют диском с нужным программным обеспечением. Если же подобного у вас нет, пробуем найти в Интернете.
Если же в компьютере предусмотрена интегрированная звуковая карта (встроенная в материнскую плату), с вероятностью в 99% таковой будет чип от компании Realtek. В «Панели управления» подобные компоненты определяются в виде «Устройства с поддержкой High Definition Audio». Для них у производителя есть собственное программное обеспечение. Найти его можно на официальном сайте. Главное указать правильно операционную систему и ее разрядность.

Важно! Обычно в «Панели управления» оборудование, на которое системе не удалось найти драйвер, отмечается восклицательным знаком на желтом фоне. При этом Realtek хоть и не имеет такой отметки, тем не менее не работает.
Когда все прошлые варианты не помогли, пробуем найти и установить стороннее программное обеспечение Sound Max 1988B Audio. Оно считается универсальным и подходит для различных карт. Обычно этот вариант выручает, когда уже нервы начинают понемногу сдавать.

Нетипичный производитель ( к содержанию ↑ )
Если же и прошлый вариант не выручил, решаем проблему стандартным подходом. Для этого:
Заходим в «Панель управления», а затем в «Диспетчер устройств».
Находим оборудование, отвечающее за аудио и вызываем на нем контекстное меню. Нас интересует последний пункт «Свойства».
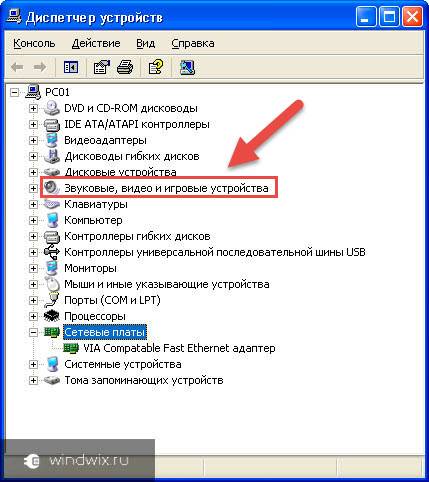
Откроется новое окно, в котором нас интересует вкладка «Сведения».
В строке выбора находим «ИД оборудования». В нижней части в окне должно появится несколько строк.
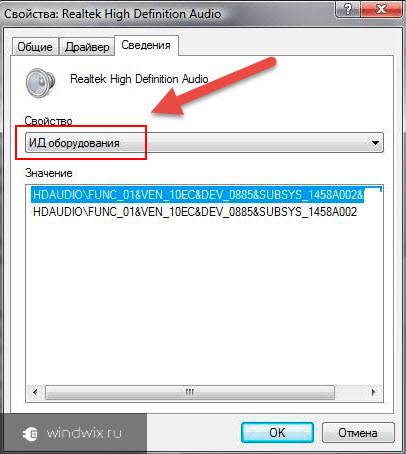
После выдачи страниц, пытаемся определить производителя устройства и, если это возможно – модель.
Отправляемся на официальный сайт к разработчику и скачиваем нужное ПО.
Запускаем файл, выполняем все по инструкции, перезагружаемся. В этом случае все точно должно работать.
Если же драйвера установлены, нужно обратить внимание на дополнительные программы.
После недолгих поисков в Интернете можно найти, что кодеки – это специальные устройства или «приложения», которые шифруют/дешифруют сигналы, включая аудио. Нередко звука может не быть именно из-за них.
Многие пользователи после переустановки системы или того же драйвера, часто забывают заново настроить кодек.
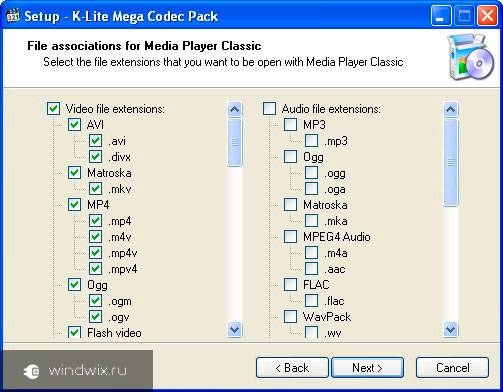
Самым распространенным сегодня является K-Lite Codec Pack, найти который можно в сети Интернет. Его нужно просто скачать и установить. Лучше после этого перезагрузиться. Все должно работать. Но что делать, если и это не помогло?
Редко, но все же бывают случаи, когда по каким-то причинам звуковая карта выключена на аппаратном уровне.
Чтобы включить воспроизведение аудио на своем устройстве, нужно правильно выставить настройки БИОСа, а точнее включить в этом разделе соответствующий компонент.
Для это перезагружаемся и нажимаем клавишу «Del», которая в большинстве случаев запустит необходимое окно. Иногда это помогут сделать другие кнопки – нужно внимательно читать данные на мониторе.
После этого необходимо разыскать подходящее меню. Тут могут возникнуть трудности, ведь каждый производитель устанавливает свой порядок и названия пунктов. Так, например, в системе от American Megatrends пользователи найдут необходимую строку в Advanced, в подразделе Onboard Devices Configuration.
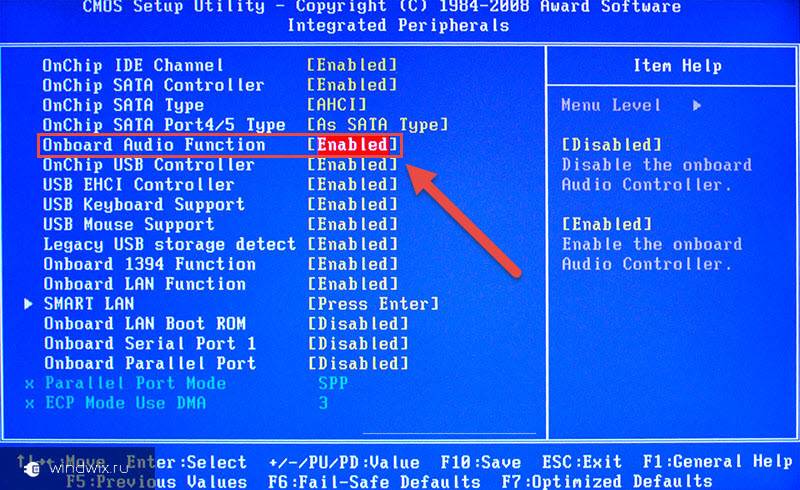
Если производитель Award, стоит поискать в Integrated Peripherals. Опция должна называться HD Audio. На старых же материнских платах пункт может иметь название AC97.
В любом случае нужно найти подходящую строку и включить ее. После этого достаточно сохраниться и перезагрузить устройство.
Включение звукового оборудования в BIOS является редкой причиной отсутствия воспроизведения музыки. Но в некоторых случаях все же встречается.
Что ж, можно увидеть, что причин отсутствия звука на персональном компьютере или ноутбуке может быть много. Начиная от простого подключения, и заканчивая включением в БИОСе. Несмотря на это чаще всего неполадки связаны именно с отсутствием драйвера. Установите его и наслаждайтесь музыкой.
Если же все вышеперечисленное не поможет, возможно, стоит задуматься о переустановке операционной системы, так как причина может быть связана с другими компонентами Windows и оборудования.
Надеюсь, эта статья поможет решить вам проблему. Подписывайтесь и рассказывайте о моем блоге друзьям, чтобы и они могли быстро расправляться с любыми сложностями, которые появляются у них при работе с ПК.
На рабочем компе я всегда сохраняю текстовые документы сочетанием клавиш Ctrl+S, а на ноутбуке по умолчанию стоит Shift+F12. Как изменить его на привычное для мозга и пальцев сочетание?
В меню Word следуйте в направлении: Сервис > Настройка > Команды. Внизу разыщите кнопку Клавиатура и с усилием кликните по ней. Перед вами появится новое окно, в левой его части выберите пункт Файл, в правой — Сохранить и задайте нужное сочетание. Как несложно догадаться, аналогично можно переназначить вызов других функций.
Пропал звук на компьютере. Что делать?
Скорее всего, вы забыли установить драйверы аудио (уточните в Панель управления > Система > Оборудование > Диспетчер устройств). Если звуковая карта у вас не встроенная в материнскую плату, то необходимо воспользоваться компакт-диском, который шёл в комплекте с вашим компьютером. Либо посмотреть название и модель материнской платы и отыскать драйверы к ней на сайте производителя. В противном случае надо посмотреть название звуковой карты и тоже поискать драйверы в Интернете.
Если не удается определить название звуковой карты, воспользуйтесь программами PCWizard (www.cpuid.com) или AIDA32, которые покажут, что за устройства используются.
Если драйверы установлены правильно, то звук может быть просто отключен в настройках аудиосистемы. Отправляйтесь в Панель управления > Звуки и аудиоустройства. Обратите внимание, что флажок Выключить звук должен быть снят. Установите максимальную громкость, передвинув ползунок в крайнее правое положение. Теперь нажмите кнопку Дополнительно и в открывшемся окне Общая громкость снимите все флажки Выкл. и установите везде максимальную громкость. Закройте окно Общая громкость. Вы вернётесь к предыдущему окошку. Перейдите на вкладку Аудио и выберите Используемое по умолчанию устройство, которое соответствует названию вашей звуковой карты (или её чипсета).
Также убедитесь, что колонки или наушники подключены правильно — в соответствующее гнездо на звуковой карте.
Что делать, если не отображается регулятор громкости на Панели задач? Система пишет, что программа Громкость не была установлена.
Подобная ситуация может возникнуть, если в системе отсутствует или повреждён файл sndvol32.exe. Восстановите его с установочного диска: вставьте CD в соответствующий привод, запустите консоль (Пуск > Выполнить > cmd) и выполните следующие команды (в примере считается, что привод имеет букву E, а система установлена в папку C:\Windows):
Почему в ноутбуке пропали системные звуки? При этом звуковые файлы работают только в Winamp. Переустанавливал драйвер звуковой карты, лазил в настройках. Всё без толку.
По идее, проблема в кодеках Microsoft, которые встроены в Windows. Установите новую версию Windows Media Player, скорее всего, в комплекте с ним идут и кодеки.
У меня нет драйверов для звуковой карты. На самой карте модель не написана. Как найти и установить звуковой драйвер?
Следует воспользоваться программами, которые показывают название оборудования: например, бесплатная утилита PC Wizard (www.cpuid.com), о которой мы уже не раз говорили, Everest (www.lavalys.com) или SiSoft Sandra (www.sisoftware.net). Когда узнаете название звуковой карты, драйверы ищите на сайте производителя или на www.google.com, наверняка вы не единственный владелец данной карты.
Если звуковая карта встроена в материнскую плату, то драйверы следует искать на сайте производителя.
Какие программы могут изменять битрейт в МР3-файлах, например, с 256 KBS до 128 KBS и наоборот?
В качестве инструмента для перекодировки подойдет любой софт, способный кодировать в MP3, — например, бесплатная программа CDex (sourceforge.net/projects/cdexos) или консольная утилита кодировщика Lame (lame.sourceforge.net) — пример использования я уже как-то приводил ранее в ССР.
В папке Мой компьютер отсутствует папка Документы имя_пользователя. Как её вернуть?
Вернуть можно через реестр. Откройте Пуск > Выполнить > regedit и разыщите ветвь HKEY_LOCAL_MACHINE\SOFTWARE\Microsoft\Windows\ CurrentVersion\Explorer\DocFolderPaths. Здесь разыщите строковый параметр, имя которого совпадает с вашим логином, а значение — путь к папке с документами.
Есть ли какая-нибудь программа, ограничивающая время работы пользователей в системе?
Вообще добиться этого можно, придумав хитрый CMD-файл, который будет запускаться в скрытом режиме и использовать сначала команду sleep, чтобы задать нужную паузу, а затем — shutdown -l -f.
В статье использованы материалы:
http://dmbereg.ru/blog/6-windows-volume-control-capabilities
http://sysadmin.ru/articles/kak-vosstanovit-zvuk-na-kompyutere
http://www.bestfree.ru/soft/sys/volume-control.php
http://wd-x.ru/reguliruem-gromkost-dlya-kazhdogo-prilozheniya-s-pomoshhyu-eartrumpet/
http://comp-profi.com/view_post.php?id=395
http://www.taurion.ru/windows-xp/8/5
Оставить комментарий