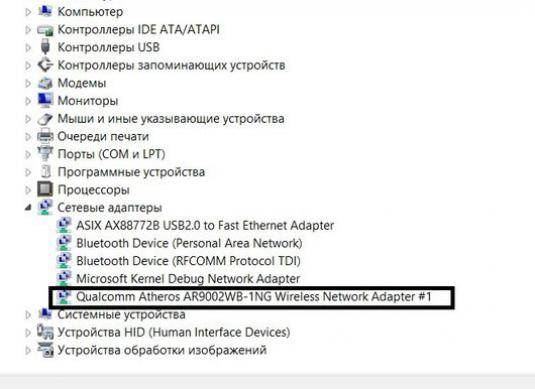
Если у вас внезапно пропало подключение к Интернету, а провайдер уверяет, что на его стороне проблем нет, стоит убедиться, что с вашей сетевой картой всё в порядке. О том, как разобраться в видах сетевых карт, мы уже рассказывали в одной из наших предыдущих статей Как узнать, какая сетевая карта установлена на ПК. А теперь поговорим о том, как проверить её на неисправности.
Прежде чем приступать к более серьёзной диагностике, проверьте, не выпал ли сетевой кабель из гнезда – может быть, кто-то его нечаянно дёрнул. Если сетевой кабель на месте, придётся разбираться с самой сетевой картой.
Если у вас не встроенная в материнскую плату, а отдельная сетевая карта, для начала стоит убедиться, что сама она тоже ниоткуда не выпала и прочно стоит в гнезде. Вскройте корпус компьютера и проверьте, хорошо ли карта установлена в слот. Если и здесь проблем не обнаружилось, пора переходить к программной диагностике.
Самый очевидный способ проверить сетевую карту – заглянуть в Диспетчер устройств. Для этого через меню «Пуск» откройте Панель управления, перейдите в раздел «Система и безопасность», нажмите ссылку «Система», а потом – ссылку «Диспетчер устройств». Если у вас Windows 8, можете просто нажать клавиши [Win]+[X] и выбрать Диспетчер устройств в появившемся списке.
В окне Диспетчера устройств разверните раздел «Сетевые адаптеры». Если сетевая карта неисправна, она будет обозначена красным крестиком. Если рядом с названием сетевой карты красуется восклицательный знак, проблема в драйверах. Возможно, стоит их обновить или переустановить.
Убедиться в исправности или неисправности сетевой карты можно и другим способом – через командную строку. Чтобы её открыть, нажмите «Пуск» и перейдите в раздел «Все программы > Стандартные», а в Windows 8 используйте всё те же клавиши [Win]+[X].
В окне командной строки введите команду ipconfig /all и нажмите [Enter]. Запомните адрес, указанный в строке «IP4-адрес» – они принадлежит как раз вашей сетевой карте. Теперь введите команду ping и этот адрес, а затем нажмите [Enter], чтобы начать отправлять тестовые пакеты данных на свою сетевую карту. Если по результатам выполнения этой команды информации о потерянных пакетах не будет, значит, сетевая карта исправна. Если «достучаться» до неё не удалось – придётся задуматься о замене.
Перед тем как писать «у меня ни чего не работает», постарайтесь выяснить, что конкретно у вас не работает.
В случае если вы решили оставить сообщение на форуме/вконтакте, учтите, что сообщение не считается официальным обращением в службу технической поддержки, контакты службы ТП находятся на главной странице сайта.
Пожалуйста, прочитайте перед написанием хотя бы несколько сообщений темы на последней странице — возможно, что проблема эта уже решена или её уже решают!
Диагностические команды:
*Выполняются в предварительно открытом окне «командной строки». (Пуск -> Все программы -> Стандартные -> Командная строка)
Для Windows Vista/7: Win+R ===> cmd ===> Enter
Для Windows NT/2000/XP/VISTA: «Пуск» — «Выполнить» — «cmd»
Для Windows 95/98: «Пуск» — «Выполнить» — «command».
ipconfig /all
nslookup
ping [адрес хоста(например, ya.ru) ] [-n 20]
pathping [адрес хоста]
tracert [адрес хоста]
ipconfig /all показывает настройки сетевых интерфейсов.
Всё, что там указано, необходимо сверить с памяткой пользователя (если памятка старая, то сверить с теми данными, которые были выданы технической поддержкой). Как настраиваеться подключение смотрите на сайте
ping [ip-адрес хоста] [-t] показывает время ответа от указаного хоста. Большие задержки косвенно могут служить индикатором медленного ресурса (загруженого канала, слабого железа ресурса и тому подобных проблем). Ключ [-t] служит для выполнения команды до того, как пользователь не прервёт её нажатием «Ctrl+C». По умолчанию, без этого ключа, ping выполнится только четыре раза, чего не всегда достаточно.
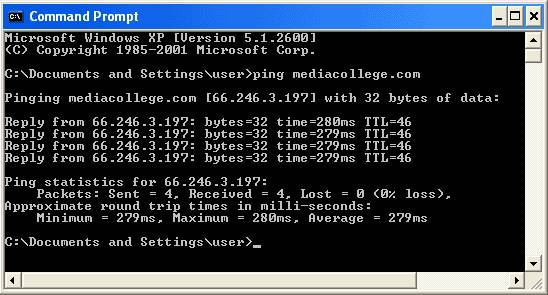
pathping [ip-адрес хоста] Показывает время ответа и количество пропавших пакетов на всём протяжении маршрута до хоста.
tracert [ip-адрес хоста]
Для графического отображения проблем можно скачать из локальной сети программу PingPlotter
nslookup
Проверить работу DNS.
Алгоритм проверки: Ошибка «Сетевой кабель не подключен»
1. Проверить подключение кабеля в сетевой карте
2. Проверить целостность кабель до щитка.
3. Позвонить в Тех. поддержку.
Сетевой кабель подключен, но входящих пакетов нет.
1. Проверить подключение кабеля в сетевой карте (можно вынуть и вставить кабель в гнездо).
2. Отключить все брандмауэры (файерволы), если они у вас есть.
3. Пропинговать шлюз (адрес взять из настроек соединения или из сведений о соединении в панели управления).
4. Позвонить в Тех. поддержку.
Сетевой кабель подключен, входящие пакеты есть, но не зайти на внтуренние сервисы:
1. Отключить все брандмауэры (файерволы), если они у вас есть.
2. Проверить работу DNS (nslookup [ip-адрес хоста]).
3. Проверить связь с этими серверами ( ping [ip-адрес хоста])
4. Проверить связь с центральными серверами. ( ping online.vo, ping 192.168.0.250, ping адрес_вашего_шлюза)
5. Проверить настройки браузера
5.1. Internet Explorer -> меню «Сервис» -> «Свойства Обозревателя» -> «Соединение» -> «Настройка Сети» -> проверить, отключена ли галка «использовать прокси-сервер»
6. Позвонить в Тех. поддержку.
Проверка DNS:
Команда nslookup cервер должна вернуть ip-адрес этого сервера. Например, команда «nslookup vo47.ru» должен вернуть адрес «193.106.108.68»

Сетевая плата, больше известная как сетевая карта, — это устройство, которое позволяет компьютеру взаимодействовать с другими устройствами в сети. В большинстве компьютеров и ноутбуков сетевая карта уже встроена в материнскую плату не только для удешевления устройства, но и для удобства пользователя. Разумеется, можно использовать отдельную сетевую плату.
Представим ситуацию, когда пользователь переустановил операционную систему и теперь часть устройств не работает по той простой причине, что отсутствуют необходимые драйвера. Такое может случиться и с сетевой картой. Поэтому для того, что бы выяснить, какой драйвер нужен для сетевой платы, необходимо узнать ее название. Я расскажу о нескольких способах, которые позволят вам это сделать буквально в несколько кликов.
Самый простой способ для абсолютного большинства пользователей — это посмотреть название с помощью диспетчера задач, где можно увидеть всю информацию об оборудовании, установленном на компьютере.
Найдите на рабочем столе значок «Компьютер» (если он отсутствует, нажмите на клавишу «Пуск» и посмотрите в правую часть появившегося окна), нажмите на правую кнопку мыши и выберете пункт «Свойства». Появится такого вида окно:
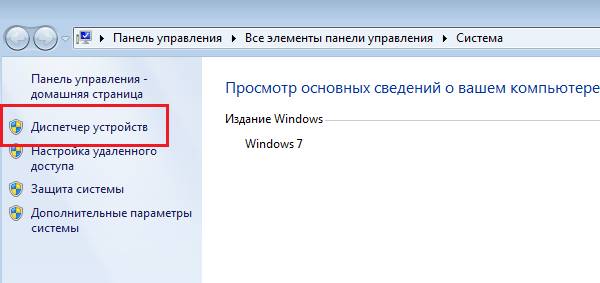
Нажмите на ссылку «Диспетчер устройств». Откроется окно с установленными устройствами. Выберите «Сетевые адаптеры» и посмотрите на установленную модель сетевой карты. Их может быть несколько. Помните также, что здесь вы можете увидеть дополнительные устройства для связи с интернетом, включая Wi-Fi или Bluetooth адаптеры.

Вы можете воспользоваться командной строкой. Это очень просто.
Нажмите на кнопку «Пуск» и в строке «Найти программы и файлы» (для Windows 7) напишите три буквы cmd и нажмите клавишу Enter. Таким образом вы вызовите командную строку.
Далее пишем ipconfig/all и вновь нажимаем Enter. Перед вами появится информация о подключениях. В том числе вы увидите название своей сетевой карты.
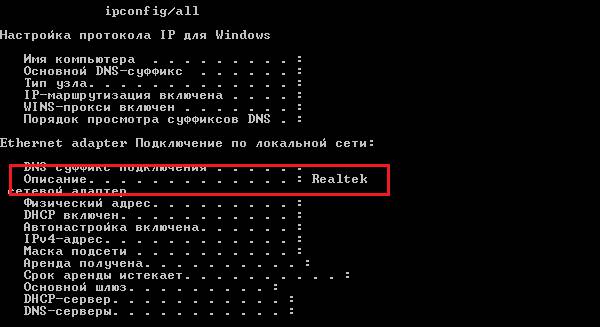
Если вы используете встроенную сетевую карту в материнскую плату, тогда вам, пожалуй, проще будет вбить в поисковую систему название материнской платы. Это поможет вам выяснить наименование устройства для скачивания драйверов. О том, как выяснить название материнской платы на компьютере, я уже успел рассказать некоторое время назад.
Иногда название сетевой карты можно найти на коробке от материнской платы, разумеется, если вы самостоятельно собирали системный блок.
Как вариант, можно посмотреть, что написано на самой сетевой плате. Для этого, однако, вам придется открыть крышку системного блока и взглянуть на устройство. Само собой, речь идет только о сторонней сетевой карте, а не встроенной. Если уж решите воспользоваться данным методом, то для начала выключите компьютер и выдерните шнур из розетки.
Разумеется, можно воспользоваться сторонними программами, которые показывают спецификацию вашего устройства.
Одной из самых популярных программ подобного рода является Everest. Платная, но позволяет первый месяц пользоваться бесплатно. Разумеется, вы можете воспользоваться бесплатным аналогом.
Скачиваете программу, устанавливаете на компьютер, запускаете и находите нужную информацию.
Надеюсь, указанных четырех способ вам будет предостаточно, что бы узнать модель своей сетевой карты.
В один прекрасный день, чаще всего после грозы, включив компьютер Вы обнаруживаете, что не работает ни сеть, ни Интернет.
В трее возле часов вместо приятно мигающих компьютеров видите или . В первом случае беда не так велика — возможно завис или вышел со строя свич провайдера. Вашему компьютеру просто не назначается IP адрес.
Во втором, дело похуже, компьютер не реагирует на подключенный сетевой кабель. Здесь могут быть три причины: неисправность оборудования провайдера, обрыв сетевого кабеля и неисправность сетевой карты.
Вот на этом последнем мы и остановимся. В этом случае так же не светится контрольный светодиод на сетевой карте. В случае если у вас две сетевых карты: встроенная и внешняя, можно попробовать переключить кабель на вторую карту. Если светодиод на второй карте засветится и получите хотя бы ограниченное соединение то можно с уверенностью сказать, что ваша первая карта вышла со строя.
Но, что делать если у вас только одна сетевая карта? В этом случае поможет простейший переходник, коммутирующий вход карты на выход. Для этого потребуется стандартный сетевой разъем RJ-45 у которого будут закроссированы цепи, как показано на рисунке. 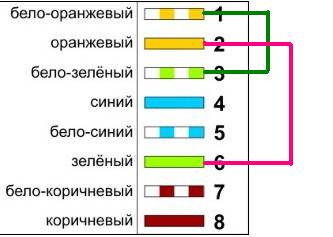 Можно просто взять кусочек сетевого кабеля с разъемом и соединить соответствующие проводники, оставив остальные незадействованными.
Можно просто взять кусочек сетевого кабеля с разъемом и соединить соответствующие проводники, оставив остальные незадействованными.
Теперь настраиваем фиксированный IP адрес и проверяем работу
Вставляем вместо основного кабеля наш переходник. При исправной сетевой карте должен загореться на ней контрольный светодиод. Пробуем пинговать из командной строки.
С большой долей вероятности можно сделать заключение, что сетевая карта исправна.
Принцип проверки, описанный для Windows XP, справедлив и для Windows 7 или Vista, хотя там это менее наглядно.
Полностью, без внешней сети, на 100% удостовериться в работоспособности сетевой карты можно, соединив испытываемый компьютер с другим компьютером или ноутбуком с помощью кроссоверного кабеля, настроив сеть «comp — comp» и обменявшись файлами.
В статье использованы материалы:
http://elhow.ru/kompjutery/komplektujucshie/kak-proverit-setevuju-kartu
http://online.vo47.ru/home/instructions/testing.html
Оставить комментарий