 Первый раз компьютер с двумя мониторами я увидел у одного знакомого видео оператора, и когда у меня появился свободный дополнительный монитор, я сделал себе также. Вот уже несколько лет я работаю с двумя дисплеями одновременно и убедился, что такое решение реально повышает продуктивность. Это очень удобно, поэтому сейчас, если приходится работать за компьютером с одним монитором, я чувствую себя неуютно, мне не хватает рабочего пространства.
Первый раз компьютер с двумя мониторами я увидел у одного знакомого видео оператора, и когда у меня появился свободный дополнительный монитор, я сделал себе также. Вот уже несколько лет я работаю с двумя дисплеями одновременно и убедился, что такое решение реально повышает продуктивность. Это очень удобно, поэтому сейчас, если приходится работать за компьютером с одним монитором, я чувствую себя неуютно, мне не хватает рабочего пространства.
В этом пункте я хочу привести примеры использования двух мониторов для выполнения различных практических задач. Конечно, этот список примерный, и каждый, кто использует в своей работе такой прием, может добавить к нему что-то свое.
Этот список можно продолжать и дальше. Использование двух мониторов дает много преимуществ:
- Меньшее число переключений между окнами экономит время, а также меньше раздражает, поэтому работать просто приятнее.
- Одновременный обзор нескольких приложений.
- Кроме того, больше работают шея и глаза, что благоприятно сказывается на здоровье.
Из минусов можно только отметить дополнительные затраты на приобретение второго монитора.
Для подключения второго монитора есть несколько способов.
Напрямую, если видеокарта вашего компьютера имеет два видеовыхода. На самом деле, современные видеокарты могут иметь не только два, а три и больше видеовыходов. Существует несколько видов интерфейсов для необходимого нам подключения.
- VGA (D-Sub 15) – использует аналоговый сигнал. Это самый распространенный способ подключения мониторов. Ничего, кроме соответствующего кабеля, не требуется.
- DVI – цифровой интерфейс. Существует несколько его разновидностей. Это следует учитывать при выборе кабеля.
- HDMI – это более современный, мультимедийный вывод, позволяющий передавать как видео-, так и аудиосигнал. Для подключения требуется специальный HDMI-переходник.
- DispayPort – еще одна разновидность мультимедийного интерфейса.
- S-Video (S-VHS) – вывод на телевизоры и видеотехнику.





Я использую вариант с использованием ноутбука и дополнительного монитора. Большинство ноутбуков имеют VGA-выход. Я подключил к нему монитор с большим экраном и хорошим качеством изображения. Это позволяет, например, наилучшим образом обрабатывать фотографии.
 USB-карта
USB-карта
Еще один способ, самый универсальный, позволяет подключить до шести мониторов сразу. Для этого используются внешние USB-карты. Конечно, для обычного пользователя шесть мониторов – дороговато, да и вряд ли есть такая необходимость, но вот третий иногда хочется добавить.
Также в качестве второго дисплея можно использовать телевизор, если он имеет HDMI-вход, а большинство современных телевизоров оснащены таковыми.
Хочу еще раз повторить, что использование второго монитора значительно увеличивает производительность при работе за компьютером. Хотя… Можно, конечно, используя несколько дисплеев, и снизить свою продуктивность. Для этого нужно просто открыть на них ВКонтакте, Одноклассники, Facebook, Skype, добавить прикольное видео на YuTube, и можно вообще не уходить от компьютера.
Надеюсь, что эта статья в чем-то вам помогла. Поделитесь ей со своими друзьями в социальных сетях.
Как настроить Windows на работу с несколькими мониторами
Многие пользвоатели компьютеров по всему миру работают сразу за несколькими мониторами. Причем это не только какие-то профессиональные дизайнеры, программисты или музыканты. Многие самые обычные люди предпочитают несколько мониторов, потому что с ними банально удобнее. Действительно, зачем работать за одним монитором, когда можно использовать несколько и быть более продуктивным, получать больше отдачи?
Дополнительные мониторы позволяют значительно расширить рабочий стол, получив большую площадь экрана для открытых программ, за которыми можно наблюдать одновременно без сворачивания и разворачивая окон. Операционная система Windows позволяет достаточно удобно настроить работу с несколькими мониторами и практически все современные видеокарты имеют по два и более порта для подключения мониторов.
Как уже говорилось выше, несколько мониторов существенно расширяют область рабочего стола, давая возможность одновременно видеть больше программ. Можно перетаскивать программы между экранами обычным движением мышки, как если бы это был один большой монитор с очень большим рабочим столом.

Работая за несколькими мониторами, у вас появляется возможность располагать на них различные окна и не использовать при этом Alt+Tab или панель задач Windows для переключения между окнами. В этом просто нет необходимости – достаточно просто перевести взгляд на соседний монитор.
Примеры использования нескольких мониторов в работе:
- Программисты, которые пишут код на одном дисплее, а на втором располагается документация. В этом случае достаточно перевести взгляд на второй экран, чтобы посмотреть документацию, и тут же вернуться к написанию кода. Иногда на втором мониторе располагается результат работы (сайт или приложение), за которым они могут наблюдать без переключения окон.
- Любой человек, которому необходимо одновременно видеть два документа. Например, при составлении одного необходимо смотреть в другой или при написании E-mail смотреть на сайт, чтобы точно передавать формулировки.
- Люди, которые нуждаются в постоянном мониторинге информации во время работы. В этом случае основное рабочее окно у них используется непосредственно для работы, а второй экран для вывода информации.
- Очень удобно использовать несколько мониторов для игр, потому что окружающий мир значительно увеличивается с двумя и более мониторами. Некоторые фанаты используют по 3 и даже 5 мониторов, располагая их вокруг себя полукругом.
- Стримеры, которым на нескольких мониторах нужно следить за своей деятельностью, потому что на основном запущена игра с прямой странсляцией в интернет.
- Просто продвинутые пользователи, которые хотят смотреть что-то на одном экране и работать за другим.
Как настроить Windows на работу с несколькими мониторами
После подключения дополнительных мониторов к компьютеру особых действий производить не нужно, так как Windows сама определит наличие второго экрана и произведет все необходимые настройки для этого. Единственное, потребуется расположить экраны правильно в системе, чтобы расположение рабочих столов соответствовало расположению мониторов (если в этом будет необходимость).
Чтобы открыть настройки экрана, необходимо на рабочем столе кликнуть правой кнопкой мышки и выбрать пункт «Разрешение экрана»
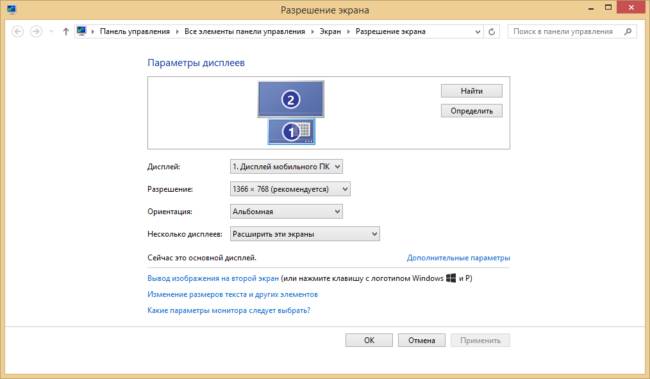
Например, если два экрана расположены горизонтально рядом друг с другом и левый является основным, то в системе они должны быть расположены в том же порядке — 1 слева и 2 справа. В противном случае управлять ими будет крайне неудобно.
Если же мониторы расположены друг над другом (как на картинке выше), то можно перетащить рабочие столы в настройках таким образом, чтобы они располагались соответственно реальному расположению экранов.
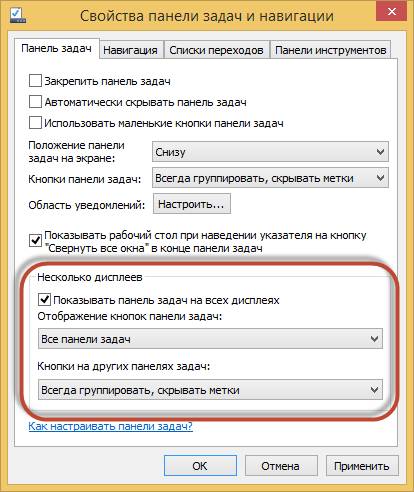
В настройках панели задач после подключения дополнительного монитора появляются новые настройки, которые позволяют настроить параметры отображения панели задач на мониторах.
Вполне можно обойтись и без нескольких мониторов. Если описанные выше примеры работы за несколькими мониторами не для вас, но иногда все же это необходимо, то можно использовать функции распределения окон на экране (Win+←, Win+→), чтобы расположить рядом два окна.
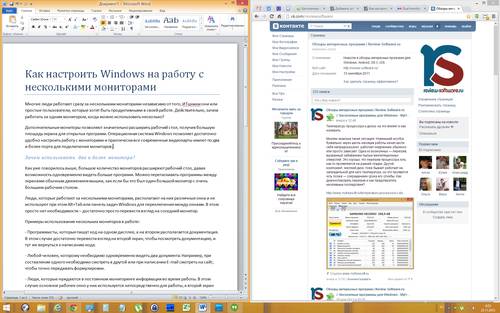
Если нажать сочетание Win+←, то выбранное окно будет расположено на левой половине экрана. Если выделить другое окно и нажать Win+→, то оно расположится на правой половине экрана. Так можно одновременно работать с двумя окнами.
Единственное условие – экран должен быть большой диагонали (24” и более), чтобы все содержимое этих окон вместилось.
Очень удобно использовать два монитора (или монитор и телевизор) на одном компьютере, ведь площадь рабочего стола увеличивается в два раза, а значит и количество информации, одновременно выведенной на экраны двух мониторов тоже становится больше. Пробегать взглядом по статичному информационному полю эффективнее для глаз. И если на одном мониторе открыть два окна программы или две папки, то они будут перекрывать друг друга, а если три окна или больше, то перебирать эти окошки совсем становится неудобно. На двух мониторах – компьютерном мониторе и проекторе, имея два рабочих стола, работать гораздо удобнее и приятнее.
Настройку компьютера с одновременно подключенными двумя мониторами (когда каждый монитор подключен к отдельному выходу видеокарты) для удобного управления и переключения между мониторами проще сделать
- с помощью программыDisplayFusion 3.3, UltraMon 3.3.o или Actual_Multiple_Monitors_8.10
- и ярлыка файлаDisplaySwitch , расположенному на панели быстрого запуска,
Путь к этому файлу – (C:\Windows\SysWOW32\DisplaySwitch.exe),
Чтобы не открывать это окно- ПКМ(щелчок правой кнопкой мыши) на рабочем столе -> Разрешение экрана -> окно Настройка монитора (если у вас 2 монитора):

или не нажимать win+P на клавиатуре, найдите файл DisplaySwitch.exe, на Windows 7, 8 Displayswitch находится в папке C:\Windows\SysWOW64; на Windows XP его можно найти поиском в папке Windows.

нажмите правую кнопку мыши на DisplaySwitch – значок для переключения между двумя мониторами и выберите пункт “закрепить на панели задач” и вы сможете включать и выключать неосновной монитор-проектор двумя нажатиями правой кнопкой мыши (на картинке он обозначен стрелкой):
кликните по нему мышью – и откроется окно выбора режима работы мониторов, как и при нажатии на клавиатуре win+P:
Теперь один щелчок мышью заменяет много ненужных и лишних действий. Выбор режима:
только компьютер;
дублировать;
расширить;
только проектор – будет производиться с этого ярлыка.
Также о настройке KMPlayer на двух мониторах или любого другого видеоплеера.
Про разные картинки на двух мониторах:
Установив программу DisplayFusion_Pro 3.3 можно будет выставить разные обои рабочего стола для каждого монитора , причем несколько картинок с задаваемой периодичностью их смены, и управлять окнами TitleBar-кнопками, которые дают возможность переключать окна на двух мониторах и расположены также, как и основные кнопки управления окном. В настройках этой программы легко интуитивно разобраться.
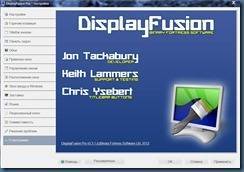
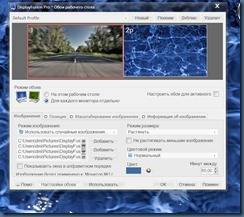
К примеру, для двух мониторов возможно выбрать разный режим обоев и настроить обои: 1 – на этом рабочем столе; 2 – для каждого монитора отдельно; назначить время смены картинок
В этом окне программы DisplayFusion можно задать эти параметры –

Вот такие обои на 2 монитора 3360 х 1050px можно скачать здесь
Если в качестве домашнего компьютера вы используете ноутбук, имеющий выход для подключения монитора, и на подключенном мониторе нет изображения, то для его работы необходимо установить последнюю версию драйверов вашей видеокарты.
Используя DisplayFusion работать на двух мониторах намного проще! С мощными функциями, такими как Multi-Monitor панели задач, TitleBar Кнопки и полностью настраиваемые горячие клавиши, DisplayFusion сделает управлении несколькими мониторами очень легким. А с помощью апплета DisplaySwitch переключение между мониторами, а также их включение или выключение можно будет выполнять лишь двумя кликами мыши, а имея беспроводную мышь это можно сделать не подходя к компьютерному столу.
Скачать последнюю версию DisplayFusion Free 7.1 – программа для управления двумя мониторами
Как подключить 2 монитора к одному компьютеру и настроить их работу
Вариантов, как подключить 2 монитора к одному компьютеру, всего три. Воспользоваться ими может практически любой пользователь, независимо от опыта применения компьютерной техники. Хотя для самых эффективных вариантов придётся совершить определённые затраты. И, в любом случае, провести настройку системы и режима отображения данных.

Существует множество вариантов использования одновременно двух дисплеев на одном компьютере. В первую очередь, такая система с несколькими мониторами позволит держать полностью открытыми намного больше окон.
Для дизайнера, конструктора и фотохудожника увеличенная рабочая зона означает большую детализацию объектов.
Повышается эффективность работы и у пользователей, использующих графики и схемы – с двумя мониторами нет нужды постоянно переключаться между несколькими документами, которые удобно размещаются на одной, увеличенной вдвое, территории.

Рис.1. Два монитора для работы.
Ещё одна достаточно часто встречающаяся возможность применения двух экранов – игровые приложения. С их помощью обеспечивается лучший обзор по сторонам. А для владельцев ноутбука дополнительный широкий экран (в качестве которого можно использовать даже плазменный телевизор) позволяет получить намного больше удовольствия от игры.

Рис.2. Использование двух мониторов для игры.
Пригодятся два экрана и программистам, давая им возможность наблюдать, как будет выглядеть результат их работы в нескольких браузерах. В производстве, во время образовательного процесса и в офисе – каждое такое рабочее или учебное место может потребовать отображения информации с одного компьютера сразу на нескольких мониторах – это сэкономит и пространство (не придётся сидеть вдвоём у одного дисплея), и средства (нет необходимости в покупке ещё одного компьютера).
Первый этап подключения (физический) нескольких экранов достаточно несложен. Для этого потребуется наличие на компьютере достаточного количества входов соответствующего типа, столько же кабелей и, при необходимости, переходники.
После этого система может и сама определить наличие двух устройств вывода информации и настроить изображение, или же вам понадобится провести настройку вручную, с помощью стандартных средств Windows (или другой ОС).
Способов физического подключения 2 мониторов всего три:
- С помощью видеокарты, имеющей несколько выходов (рис.3). Если компьютер приобретали для работы с графикой, а видеоплата достаточно современная и мощная, на ней уже может быть установлено несколько разъёмов – например, 2 HDMI или 1 VGA и 1 HDM. Если вход всего один, возможно, придется приобрести новую видеокарту;

Рис.3. Видеокарта с 2 входами HDMI.
2. Установка дополнительной видеокарты во второй слот материнской платы. Такой вариант подойдёт при наличии на компьютере старого графического процессора, и отсутствии возможности покупки дорой новой платы с 2 входами;

Рис.4. Установка дополнительных видеокарт.
3. Использование специального разветвителя (сплиттера). Такой способ самый недорогой и подойдёт для любого компьютера, однако может привести к снижению допустимых частот у мониторов. Качество изображения уменьшится, что будет особенно заметно при запуске на экранах видео FullHD. Для работы со статическими картинками использование сплиттера вполне допустимо.

Рис.5. Сплиттеры для подключения 2 мониторов.
Для подсоединения мониторов к компьютерам обязательно требуется кабель для совмещения их разъёмов. Для двух дисплеев потребуется столько же кабелей подходящего типа.
VGA. Ещё несколько лет назад это был стандартный разъём для большинства мониторов и компьютеров. Сейчас для совмещения старого ПК и нового дисплея или, наоборот, устаревшего экрана и современного устройства, может потребоваться переходник;

Рис.6. С помощью VGA-разъёма второй монитор можно подключить даже ноутбуку.
DVI. Более современный интерфейс, обеспечивающий поддержку аналогового и цифрового сигнала;

Рис.7. Интерфейс DVI.
HDMI. Разъём подходит для подключения компьютера к устройствам с чётким цифровым сигналам – например, к телевизорам и плазменным панелям. Нередко встречается не только на ПК, ноутбуках и телеприёмниках, но даже на планшетах (в виде miniHDMI);

Рис.8. HDMI на планшете и стационарном компьютере.
DisplayPort (mini DisplayPort) . Интерфейс, имеющий ряд преимуществ по сравнению даже с HDMI. Встречается не слишком часто, однако позволяет подключать несколько экранов с большим разрешением (до 4К);

Рис.9. Переходник с DisplayPort на стандартный VGA,
USB. Стандартный порт, встречающийся на компьютерах уже больше 15 лет. Не слишком подходит для передачи качественного изображения и нечасто встречается у мониторов. Однако решает проблему совместимости, например, для ноутбука или нетбука с отсутствующими разъёмами для видео другого типа.
В основном, подключить кабель неправильно просто невозможно из-за большого количества различий в штекерах.
Единственная проблема, которая может при этом возникнуть – отсутствие подходящих переходников. И всё, что вам понадобится – найти и купить подходящие детали. Для ноутбуков с разъёмом для монитора задача упрощается ещё больше.
А если компьютер требуется подключить к телевизору или монитору, расположенному на некотором расстоянии, стоит пользоваться WiFi-удлинителями.

Рис.10. WiFi-удлинитель с разъёмом HDMI.
После того как к компьютеру были подключены 2 монитора, операционная система обычно быстро обнаруживает и самостоятельно настраивает оба.
И на каждом экране можно увидеть одно и то же изображение, что может быть удобно при передаче одинаковой информации группе пользователей.
Однако в некоторых случаях автоматической настройки не происходит – один монитор запускается нормально, второй показывает отсутствие сигнала.
Чаще всего так происходит из-за плохого сигнала (особенно, если используются разветвители на 2 монитора). Ещё одна причина – отсутствие подходящих настроек операционной системы.
Для исправления неполадки следует совершить следующие действия:
- Открыть вкладку «Экран» – через меню «Пуск» (для W7 и выше) или через вкладку параметров в окне свойств рабочего стола (для W XP);
- Выбрать «Настройки разрешения экрана».
Рис.11. Переход к настройкам второго монитора в Windows 7.
Если оба экрана подключены, настроены и работают нормально, вы увидите два изображения с номерами. Здесь же можно настроить разрешение каждого дисплея и даже его ориентацию (например, повернув его набок и работая с изображением в портретном формате).
При затемнении одного из экранов следует нажать кнопку Найти / Find. Если монитор был подключён правильно, система через некоторое время настроит его и даст возможность вывода информации.
Теперь можно нажать одновременно клавиши Win и P, после чего на экране можно будет увидеть панель настройки.

Рис.12. Панель настройки изображения на 2 экранах.
Выбирая пункт « Дублировать », вы получаете на каждом дисплее одинаковое изображение. При выборе « Расширить » картинка увеличится на столько мониторов, сколько подключено к компьютеру. Их может быть не только два, но и три или даже 9.
У ноутбуков для более удобного подключения и настройки дополнительного дисплея иногда присутствует специальная кнопка.
Рис.13. Кнопка на ноутбуке для работы с подключенным экраном.
С её помощью можно переключать изображение с переносного компьютера на большой дисплей. При этом ноутбук может показывать такое же изображение, часть картинки или вообще выключаться, если подключение было выполнено для повышения удобства использования устройства.

Рис.14. Один из вариантов расширения рабочего стола с ноутбука на монитор.
Нередко возникает такая ситуация, когда на мониторах должно быть не дублированное или расширенное изображение, а две совершенно разных картинки.
Реализовать такую возможность средствами своего компьютера практически невозможно. Для этого понадобится приобретать профессиональную (или дополнительную вторую, которая может быть обычной) видеокарту и организовать несколько независимых потоков информации.
Упросить задачу поможет специальный прибор, задача которого – подключение двух мониторов к одному компьютеру и организация двух рабочих процессов. Устройство под названием M atrox DualHead2Go позволит работать с 2 дисплеями, даже имея маломощный графический процессор и аналоговый выход.
Кроме подключения самого адаптера, для его работы понадобится установка идущих к нему в комплекте драйверов.
Рис.15. Устройство Matrox DualHead2Go.
При необходимости с помощью Matrox DualHead2Go можно подключить два монитора даже к ноутбуку. Таким образом, мобильный компьютер получит сразу 3 дисплея, на 2 из которых будет показываться одна информация, а на третьем – другая.
При желании, вы можете подключить в качестве дополнительного экрана не только полноценный монитор или телевизор, но и обычный планшет.
Для этого потребуется установка одного из двух приложений:
- ScreenSlider, работающая с Android;
- iDisplay для работы и с Android, и с iOS.
Каждая программа имеет две части – для компьютера и планшета. При этом на ПК может быть установлена и Windows, и MacOS. Первая часть добавит в систему новый виртуальный монитор, вторая начнёт работу на планшете только после того, как будет введён IP компьютера.
С помощью обоих приложений можно растягивать изображение на несколько мониторов или дублировать картинку. Они же помогут установить ориентацию экранов.
После того как у вас получилось подключить и настроить оба монитора можно получить расширение картинки, повысив уровень удобства работы или игры. Если же при этом всё равно возникают какие-то небольшие проблемы с отображением данных (чёрные полосы по краям или недостаточная чёткость), стоит проверить настройки видеокарты (нескольких видеоплат) или обновить соответствующие драйвера.
Понравился наш сайт? Присоединяйтесь или подпишитесь (на почту будут приходить уведомления о новых темах) на наш канал в МирТесен!
Одновременная работа с двумя устройствами вреднее, чем работа за одним монитором — исследование
Согласно результатам исследования медицинской компании Vision Council, около 90% американцев проводят перед экранами различных устройств более двух часов в день. При этом более 70% опрошенных использует несколько экранов одновременно и чаще жалуются на проблемы со зрением, чем те, кто предпочитает один монитор для повседневной работы.
Опрос проводился среди 10 тысяч взрослых жителей США. 65% опрошенных признали, что испытывают дискомфорт при длительной работе с экранами устройств — они чувствуют сухость в глазах, помутнение, боль в шее или головокружение. При этом, чем моложе респондент, тем больше вероятность проблем со зрением.
Исследователи выяснили, что жалобы возникают реже у пользователей, предпочитающих взаимодействовать только с одним экраном в течение дня — 53% респондентов, использующих один монитор на работе против 75% сотрудников, работающих одновременно с несколькими устройствами (второй монитор, iPad, iPhone).
Мы обнаружили, что миллениалам комфортнее работать с несколькими экранами и несколькими устройствами. Например, когда вы просыпаетесь, вы смотрите на экран смартфона, чтобы проверить время — вы взаимодействуете с экраном как только открыли глаза, ещё до того, как взяли в руки ноутбук.
— Джастин Базан, окулист Vision Council
Одним из факторов, влияющих на зрение при ра боте с несколькими устройствами — разное расстояние. Так, при работе с небольшими экранами дистанция между глазами и экраном составляет 20-30 см . Такое расстояние, отмечают врачи, уменьшает частоту моргания — глаз старается сфокусироваться на небольшом объекте. Из-за этого поверхность глаза не смазывается и возникает ощущение сухости.
Другой фактор — голубой свет, излучаемый мониторами. По своим характеристам он близок к ультрафиолету, который, согласно исследованиям, вреден для зрения. При работе с несколькими большими мониторами, пользователь решает распространённую проблему — вредную для глаза фокусировку в одной точке. Однако при этом возникает другая опасность — увеличивается световая нагрузка на глаза со стороны нескольких экранов.
Производители техники также признают проблему с вредным синим спектром, излучаемым экранами устройств. Так, компания Apple объявила о внедрении в новую версию iOS функции Night shift («Ночная смена»). В таком режиме экран будет автоматически смещать краски дисплея к более тёплым тонам, чтобы снизить воздействие на ваши глаза.
Специалисты Vision Council рекомендуют по возможности устранить блики, возникающие на экране и использовать правило 20-20-20 для защиты глаз во время длительной работы с компьютером: делать 20-секундный перерыв каждые 20 минут работы с монитором и фокусировать зрение на любом объекте в 20 футах (3,6 м).
Как сделать два монитора с двумя учетными записями?
Вот сейчас так работаю. Радости нет предела. Преимуществ большая куча.
В этом мне помогла программка астер (aster) — _rutracker.org/forum/viewtopic.php?t=5205496 . Она платная, но можно найти и кряк.
В общем если бы всё было так просто, все бы покупали на семью/офис по одному компьютеру и сидели с разными мониторами 😀
Самая лучшая идея 🙂
Как сделать два монитора с двумя учетными записями? На мониторах нет учетной записи, они изображение показывают.
Возможно ли как-то настроить работу двух учетных записей или двух ОС Можно.
Есть специальный софт вроде BeTwin позволяющий подключать несколько мониторов и комплектов клавиатур к одному системному блоку.
Можно и несколько ОС запустить — это любая виртуальная машина позволяет.
только если совсем упоротый вариант вроде сервера Linuxна котором стоит VNC
Правда не знаю как оно умеет с двумя одновременно работать. Может не умеет.
В общем если бы всё было так просто, все бы покупали на семью/офис по одному компьютеру и сидели с разными мониторами 😀
Хотя при тонком клиенте это примерно так и есть.
А чего сложного?
Второй выход для видеокарты, и дополнительный комплект клавы и мышки, плюс софт который будет все это разруливать.
Так что все просто.
Только никому нафиг не надо это.
Дешевле новый системник купить.
По никсам не подскажу, но наверняка есть какие-то решения, т.к. архитектурно вообще не должно быть проблем так сделать.
Вариант 1: прям то что ты хотел
https://habrahabr.ru/post/312900/ достаточно полный и свежий (2016) how-to по настройке multiseat на debian
вообще статей по этому поводу — тьма . гугли по ключу multiseat
Вариант 2: виртуализация (каждому своя ОС на 1 физ компе.)
Можо так же виртуализировать ОС . к примеру через ProxmoxVE или vSphere и пробросить в ОС клавиатуры, мыши, видяху с монитором и т.д. Единственное что тут каждому нужна своя видеокарта т.к. с виртуализацией пока дела очень плохи 🙁
################################################
След 2 варианта — не совсем что ты хочешь но думаю тоже интересны и их стоит рассмотреть.
вариант 3 — тонкий клиент который будет коннектиться по VNC/RDP/NX и др. к серверу и получать картинку . к примеру мне очень понравился проект x2go. Может выступать как удалённый рабочий стол так и как удалённое приложение (запускать только одно к примеру тяжелое приложение) а всё остальное — локальное. имеет встроеное шифрование и функции проброса usb от клиента в сервер. В общем ВЕСЧ! и совершенно халявная
Подключение второго монитора (телевизора). Переключение между мониторами в Windows.
Иногда встает вопрос подключения к компьютеру внешнего монитора, телевизора или проектора. Причины к этому действию могут быть разные: не хватает
рабочего пространства одного монитора, появилось желание посмотреть видеофильм или поиграть на новом телевизоре с большой диагональю, или необходимо провести презентацию, подключив к компьютеру проектор.
Чтобы воплотить в жизнь одну из вышеперечисленных задач, или что-то подобное, во-первых, нужно обзавестись необходимым оборудованием.
Для подключения второго монитора или телевизора к компьютеру нужна видеокарта, имеющая не менее двух выходов (HDMI, DVI, VGA и т.п.). Большинство современных видеокарт оснащены двумя или тремя выходными разъемами, так что с этим проблем возникнуть не должно

Если все подключено правильно, то сразу после включения компьютера изображение будет показываться на обоих мониторах, но через несколько секунд, дополнительный экран погаснет. Это объясняется тем, что управление выводом изображений осуществляет видео драйвер, и до момента его загрузки будут работать два монитора.
Теперь остается настроить отображение на основном и дополнительном мониторах. Дело в том, что компьютер определяет один монитор как основной, другой — как дополнительный. Настроить режимы работы с двумя мониторами в Windows 7 можно в окне Настройки экрана. Для этого нужно перейти по ссылке Разрешение экрана из контекстного меню рабочего стола 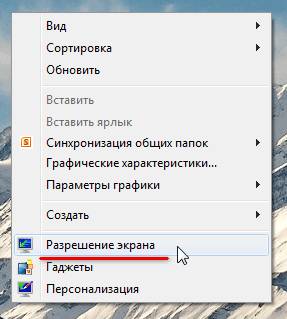
В этом окне можно назначить основной монитор и дополнительный, установить разрешение экрана, выбрать ориентацию отображения, а также выбрать режим отображения на двух мониторах.
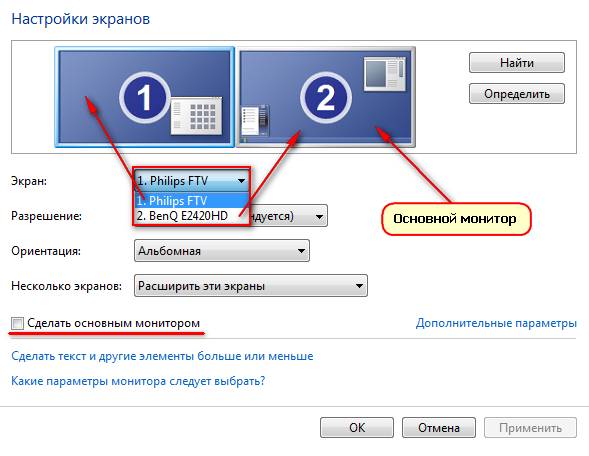
В настройках возможно поменять их ролями и местами. Возможно четыре варианта вывода изображения при подключении второго монитора (проектора, телевизора):
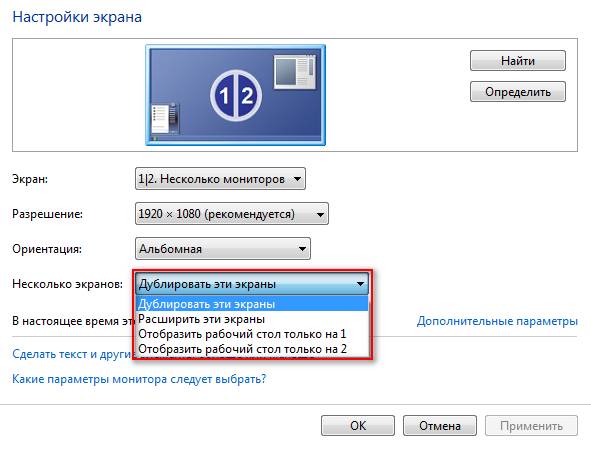
- Отобразить рабочий стол только на 1
В этом случае изображение будет отображаться только на основном мониторе. - Отобразить рабочий стол только на 2
Вариант аналогичен предыдущему, только изображение выводится на дополнительный монитор. - Дублировать эти экраны
При активном данном режиме изображение дублируется на оба монитора. - Расширить эти экраны
При активации данного режима панель задач будет отображается только на основном мониторе, а второй монитор расширяет границы первого. По-умолчанию, открываемые программы будут отображаться на основном мониторе. Их можно с легкостью перетащить на дополнительный экран, захватив за заголовок окна мышью.
В зависимости от расположения основного и дополнительного мониторов пространство может расширяться в разные стороны. Взаимное расположение двух мониторов можно настроить простым перетаскиванием значков мониторов в окне настроек экрана
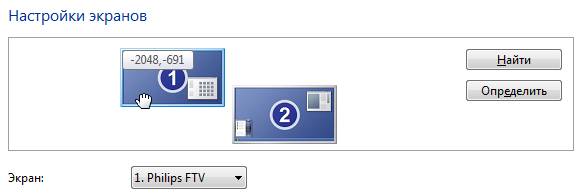
Кнопка Определить позволяет определить за каким монитором вы в настоящее время находитесь. При нажатии на нее, на каждом из мониторов появляется крупная цифра, обозначающая номер монитора в настройках windows.
Очень удобно переключать режимы вывода изображения на мониторы с помощью сочетания горячих клавиш Win + P. При нажатии win + P доступны все 4 варианта вывода изображения на мониторы. Переключение между мониторами осуществляется следующим образом: нажать одновременно Win + P и, не отпуская Win, нажимать P до выбора нужного режима
Также комбинация горячих клавиш Win + P может понадобиться в следующем случае. Вы использовали два монитора, а затем убрали из системы один из них, и при том основной. При следующем включении компьютера с одним монитором, экран может быть черным. Вот здесь-то и понадобиться комбинация Win + P чтобы переключить режим.
Если у вас видеокарта ATI и при выводе на телевизор или проектор изображение занимает не весь экран, а по краями вы видете черные полосы, то вам нужно в настройках драйвера видеокарты Catalyst Control Center выключить режим масштабирования scaling, поставив ползунок в 0. Режим масштабирования применяется в том случае, если разрешение дополнительного монитора либо телевизора больше основного.
Подключение второго монитора (телевизора). Переключение между мониторами в Windows
Иногда встает вопрос подключения к компьютеру внешнего монитора, телевизора или проектора. Причины к этому действию могут быть разные: не хватает
рабочего пространства одного монитора, появилось желание посмотреть видеофильм или поиграть на новом телевизоре с большой диагональю, или необходимо провести презентацию, подключив к компьютеру проектор.

Чтобы воплотить в жизнь одну из вышеперечисленных задач, или что-то подобное, во-первых, нужно обзавестись необходимым оборудованием.
Для подключения второго монитора или телевизора к компьютеру нужна видеокарта, имеющая не менее двух выходов (HDMI, DVI, VGA и т.п.). Большинство современных видеокарт оснащены двумя или тремя выходными разъемами, так что с этим проблем возникнуть не должно

Если все подключено правильно, то сразу после включения компьютера изображение будет показываться на обоих мониторах, но через несколько секунд, дополнительный экран погаснет. Это объясняется тем, что управление выводом изображений осуществляет видео драйвер, и до момента его загрузки будут работать два монитора.
Теперь остается настроить отображение на основном и дополнительном мониторах. Дело в том, что компьютер определяет один монитор как основной, другой — как дополнительный. Настроить режимы работы с двумя мониторами в Windows 7 можно в окне Настройки экрана. Для этого нужно перейти по ссылке Разрешение экрана из контекстного меню рабочего стола
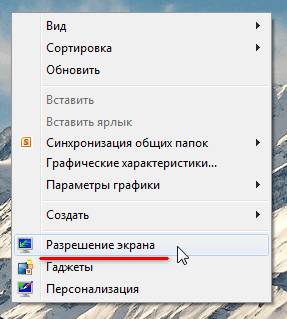
В этом окне можно назначить основной монитор и дополнительный, установить разрешение экрана, выбрать ориентацию отображения, а также выбрать режим отображения на двух мониторах.
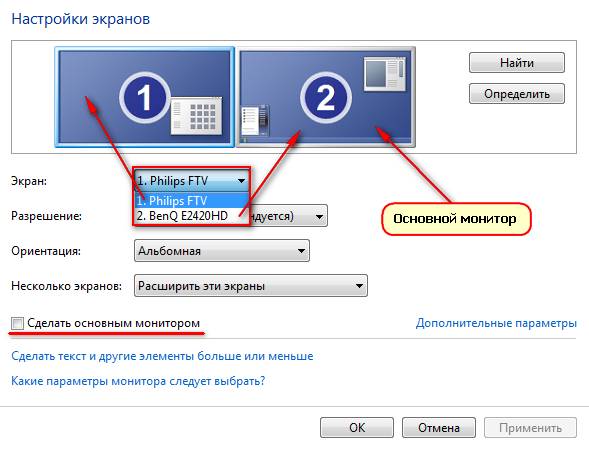
В настройках возможно поменять их ролями и местами. Возможно четыре варианта вывода изображения при подключении второго монитора (проектора, телевизора):
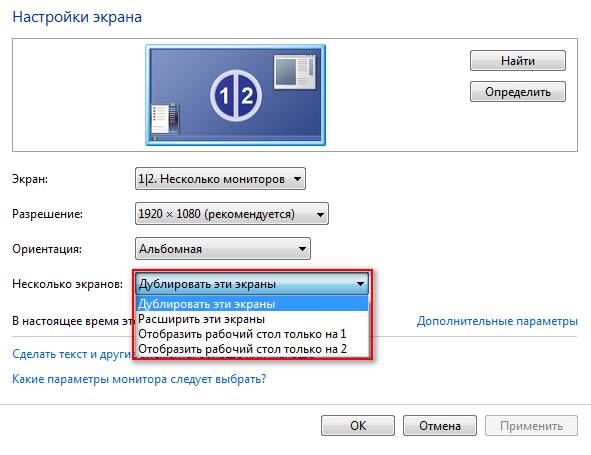
- Отобразить рабочий стол только на 1
В этом случае изображение будет отображаться только на основном мониторе. - Отобразить рабочий стол только на 2
Вариант аналогичен предыдущему, только изображение выводится на дополнительный монитор. - Дублировать эти экраны
При активном данном режиме изображение дублируется на оба монитора. - Расширить эти экраны
При активации данного режима панель задач будет отображается только на основном мониторе, а второй монитор расширяет границы первого. По-умолчанию, открываемые программы будут отображаться на основном мониторе. Их можно с легкостью перетащить на дополнительный экран, захватив за заголовок окна мышью.
В зависимости от расположения основного и дополнительного мониторов пространство может расширяться в разные стороны. Взаимное расположение двух мониторов можно настроить простым перетаскиванием значков мониторов в окне настроек экрана
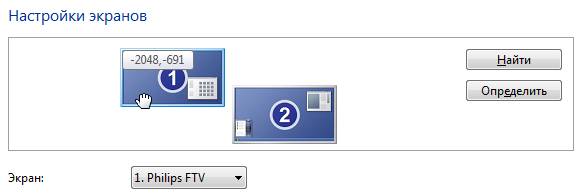
Кнопка Определить позволяет определить за каким монитором вы в настоящее время находитесь. При нажатии на нее, на каждом из мониторов появляется крупная цифра, обозначающая номер монитора в настройках windows.
Очень удобно переключать режимы вывода изображения на мониторы с помощью сочетания горячих клавиш Win + P. При нажатии win + P доступны все 4 варианта вывода изображения на мониторы. Переключение между мониторами осуществляется следующим образом: нажать одновременно Win + P и, не отпуская Win, нажимать P до выбора нужного режима
Также комбинация горячих клавиш Win + P может понадобиться в следующем случае. Вы использовали два монитора, а затем убрали из системы один из них, и при том основной. При следующем включении компьютера с одним монитором, экран может быть черным. Вот здесь-то и понадобиться комбинация Win + P чтобы переключить режим.
Если у вас видеокарта ATI и при выводе на телевизор или проектор изображение занимает не весь экран, а по краями вы видете черные полосы, то вам нужно в настройках драйвера видеокарты Catalyst Control Center выключить режим масштабирования scaling, поставив ползунок в 0. Режим масштабирования применяется в том случае, если разрешение дополнительного монитора либо телевизора больше основного.
Большинство людей при работе за компьютером не задумываются об установке второго монитора. Им обычно за глаза хватает и 24-27-дюймового монитора с FullHD матрицей. Его разрешения достаточно для работы с несколькими окнами, расположенными рядом. Но это неудобно, некомфортно и не эргономично. Зачем искать компромисс между размерами окон, когда можно поставить рядом второй монитор?
Допустим, у вас на кухне имеется столик, на котором вы готовите еду. При готовке вы постоянно перекладываете посуду с места на место, часть приборов и кастрюль убираете в шкаф, чтобы через несколько минут снова их достать для дальнейшей готовки. Это отнимает много времени и доставляет жуткие неудобства. В конце концов вы приходите к выводу, что было бы неплохо приобрести второй столик, чтобы держать все нужные вещи под рукой. Тоже самое можно отнести к работе за компьютером: либо переключаться из одного окна в другое, либо делить один рабочий стол на два маленьких.
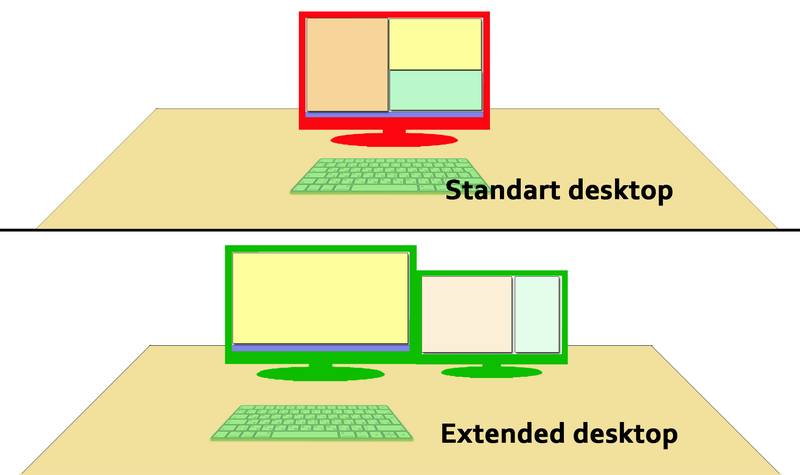 Рисунок 1
Рисунок 1
После установки второго монитора отпадет необходимость в переключении между программами. Физически у вас будет не одно, а целых два рабочих пространства, куда вы сможете вывести в два раза больше информации (рис. 1).
Любое открытое приложение можно легко перемещать с одного экрана на другой с помощью мыши. Если попытаться открыть приложение на полный экран, оно развернется на том мониторе, на каком находится. А при желании любой софт можно растянуть на два экрана. Это полезно, если вы занимаетесь монтажом и вам необходимо видеть весь Timeline целиком.
Практически у любой современной видеокарты имеется как минимум пара выходных портов, различающихся интерфейсом подключения. Посмотрите с обратной стороны компьютера. Возле кабеля, ведущего к монитору, может находиться еще один незанятый порт (рис. 2).
Как такое подключение скажется на производительности?
Для офисных приложений, серфинга в интернете и не слишком требовательного софта заметных изменений не произойдет. Если говорить откровенно, то маленькое снижение общей производительности системы — это капля в море по сравнению с удобством работы за двумя или тремя мониторами. Главное, чтобы видеокарта не была слишком бюджетной. Если система тормозит даже с одним монитором, то о дополнительном можно забыть до приобретения более дорогого видеоускорителя.
Джин 20 Окт 2012
Софт для работы с двумя мониторами
Второй монитор — это, несомненно, дополнительный комфорт. Особенно если «прокачать» систему полезными и к тому же бесплатными утилитами. О том, какие программы могут пригодиться счастливым обладателям нескольких дисплеев, читайте в статье
К хорошему привыкаешь быстро, и многие комфортные вещи воспринимаются как нечто само собой разумеющееся. Например, системный блок с несколькими мониторами сейчас не считается предметом роскоши и дорогой прихотью. А ведь еще каких-то семь-восемь лет назад позволить себе подобную конфигурацию мог далеко не каждый. Теперь же практически любая современная видеокарта имеет несколько портов для подключения двух, трех и более устройств.
Наличие дополнительного монитора делает работу на компьютере более удобной. Тому, кто не работал в режиме использования нескольких дисплеев, трудно себе представить, как упрощает многие действия дополнительное пространство рабочего стола. Это не виртуальный десктоп, а настоящий экран — он всегда на виду. Окна, помещенные на экран второго монитора, не исчезают из поля зрения, когда приходится работать с другими приложениями. Ну а что касается работы с такими сложными программами как графические и видеоредакторы, то тут двух мнений быть не может — дополнительное рабочее пространство экономит время и щадит зрение пользователя.
Вот только управлять несколькими мониторами одновременно не так просто, как может показаться непосвященному пользователю. Конечно, в стандартных настройках системы имеются некоторые функции для контроля за содержимым дополнительных экранов. Так, например, можно определить порядок расположения частей рабочего стола, можно выбрать разрешение для каждого из них. Но на этом, по большому счету, стандартные возможности Windows, касающиеся управления функциями мультимониторной конфигурации, заканчиваются. Некоторые дополнительные возможности настройки многомониторных систем можно найти в драйверах видеокарт, но и их может не хватать.
Новые возможности работы с несколькими мониторами в Windows 8
С выходом Windows 8, релиз которой, напомним, запланирован на 25 октября, владельцы мультимониторных систем (согласно данным, собранным в рамках программы сбора отзывов о Windows, это 14% настольных ПК и 5% ноутбуков) получат в свое распоряжение больше средств для настройки. В новой операционной системе можно будет задавать отображение отдельного фона рабочего стола на каждом мониторе или же растягивать фон рабочего стола на все мониторы. В параметрах персонализации Windows 8 можно будет даже обнаружить новую панорамную тему.
В новой операционной системе впервые будет реализована и такая востребованная функция, как показ панели задач на всех подключенных мониторах. Причем способом отображения значков можно гибко управлять. Например, кнопки запущенных приложений могут отображаться:
только на той панели задач, где открыто окно;
на панелях задач всех мониторов;
на панели задач основного монитора и на той панели задач, где открыто окно.
Изменения коснутся и способа доступа к элементам управления интерфейсом. В Windows 7 меню «Пуск» отображается только на одном мониторе, а в Windows 8 можно будет вывести стартовый экран, панель Charms или панель для переключения между запущенными приложениями с любого монитора — углы и края на всех дисплеях будут интерактивными. Также будет реализована возможность запуска на одном мониторе классических программ, а на другом — приложений в стиле Metro. Наконец, разработчики обещают перетаскивание Metro-приложений между мониторами с помощью мыши и с использованием «горячих» клавиш.
Таким образом, Windows 8 устраняет все основные недоработки, которые касались работы с несколькими мониторами на Windows 7. Но пока еще новая система не вышла и не получила широкого распространения, приложения от сторонних разработчиков, решающие старые проблемы многомониторных систем, будут оставаться актуальными.
Самые известные из подобных программ — это Actual Multiple Monitors, DisplayFusion и UltraMon. Но все они распространяются на коммерческой основе, а если учесть улучшения в Windows 8, вряд ли найдется много желающих платить за лицензию, которая после перехода на новую ОС может оказаться ненужной. Поэтому обратимся к бесплатным приложениям и посмотрим, что они могут предложить пользователям Windows 7.
MultiWall 1.0.17
Разработчик: Sumeet Patel
Операционная система: Windows 7
Распространение: бесплатно
Русский интерфейс: есть
Эта небольшая утилита решает одну из главных проблем использования систем с несколькими мониторами на Windows 7 — невозможность установки разных обоев для каждого дисплея. С ее помощью можно или установить отдельные фоновые изображения для мониторов, или же растянуть одну картинку на всю область огромного рабочего стола.
MultiWall дает возможность загружать обои прямо из окна программы. Тут же их можно обрабатывать: менять масштаб, обрезать, поворачивать, применять различные эффекты, инвертировать цвета. Кроме этого, поддерживается автоматическая загрузка обоев с определенного сайта и их автоматическое изменение на каждом мониторе через заданные промежутки времени.
Dual Monitor Taskbar 1.21
Разработчик: dualmonitortb
Операционная система: Windows 7
Распространение: бесплатно
Русский интерфейс: нет
Подключение второго монитора расширяет полезную площадь рабочего стола, однако не все стандартные функции системы работают на дополнительном экране. Так, например, определенные неудобства могут возникать из-за того, что панель задач остается только на первом экране. Получается, что пространство для расположения окон увеличивается, и можно оперировать с большим количеством окон. Однако большое число запущенных приложений приводит к тому, что на панели задач оказывается мало места для расположения кнопок открытых окон.
Решением проблемы может стать Dual Monitor Taskbar. Эта программа создает вторую панель задач на дополнительном мониторе. Второй таскбар во многом похож на оригинальный элемент. Например, на нем есть область уведомлений. А если на дополнительном экране подвести курсор к кнопке открытого приложения, можно наблюдать эскиз во всплывающем окне.
Правда, в отличие от оригинального элемента интерфейса системы, панель задач программы Dual Monitor Taskbar имеет несколько иные возможности. Во-первых, по умолчанию вторая панель задач работает как продолжение первой. Из меню, открываемого правой кнопкой мыши, можно запускать диспетчер задач.
Если возникнет желание работать на втором мониторе с точной копией панели задач, можно включить тестовую опцию отображения на дополнительном экране кнопки «Пуск». При этом стоит иметь в виду, что эта функция работает крайне нестабильно. Кнопки на дополнительной панели задач не группируются. Даже сам разработчик на всякий случай в настройках программы предупреждает, что это опция находится на этапе бета-тестирования.
Одна из полезных функций Dual Monitor Taskbar — настройка правил расположения окон приложений. Можно указывать приложения, которые будут отображаться только на главном мониторе, и приложения, которые будут открываться на дополнительном экране. Также можно задать для отдельных приложений правило — открываться только на том экране, на котором в данный момент находится курсор.
Определять правила расположения окон приложений можно или вручную, прописывая в настройках класс и заголовок окна, или автоматически. Для автоматического определения окна программы, которому присваиваются правила, используется специальный инструмент идентификации. Чтобы Dual Monitor Taskbar «понял», для какого приложения указываются настройки, необходимо перетащить ярлык мишени в область окна этой программы.
Dual Display Mouse Manager 1.1
Разработчик: William Bakshi
Операционная система: Windows 7
Распространение: бесплатно
Русский интерфейс: нет
Несмотря на то, что подключение второго монитора делает работу пользователя намного комфортнее, расширение рабочего стола имеет один небольшой недостаток. Дело в том, что, когда вы работаете с развернутыми окнами приложений, открытыми на всем «левом» экране, поначалу трудно приноровиться попадать курсором по кнопкам «закрыть», «свернуть», «развернуть». Та же самая проблема возникает, когда нужно «схватить» ползунок скроллинга, который распложен у края экрана. Курсор при этом то и дело норовит выскочить на соседний дисплей.
Создатель бесплатной утилиты Dual Display Mouse Manager придумал сразу два оригинальных способа решения этой проблемы. Первый вариант состоит в том, что при запуске Dual Display Mouse Manager курсор движется по экрану неравномерно, с задержкой на границе, отделяющей область первого рабочего стола от второго. В результате попадать курсором по нужной кнопке или в нужную область на границе двух мониторов становится гораздо проще.
Еще один метод управления курсором — пересечение границы двух экранов только в том случае, если пользователь будет удерживать нажатой клавишу Ctrl. Если эта клавиша не нажата, курсор будет «заперт» на экране монитора и за его пределы выйти не сможет.
Dual Monitor Tools 1.8
Разработчик: dualmonitortool.sourceforge
Операционная система: Windows 7
Распространение: бесплатно
Русский интерфейс: нет
Dual Monitor Tools — это набор приложений для работы с несколькими мониторами, в состав которого входит пять отдельных утилит: DisMon, Dual Launcher, DualSnap, Dual Wallpaper и Swap Screen.
Swap Screen предназначена для быстрого перемещения окон с одного монитора на другой с использованием «горячих» клавиш или иконки в системном трее. Окна могут перемещаться на заранее определенную позицию, например в левый верхний угол. Также можно определять «горячие» клавиши для сворачивания всех окон, кроме активного, для переключения между рабочими столами, разворачивания активного окна. При помощи Swap Screen можно и управлять курсором, например закреплять его на активном экране или замедлять на границе между рабочими столами.
Dual Launcher — это решение для быстрого запуска приложений. С помощью утилиты можно заранее определить, на каком дисплее будет открываться та или иная программа. Также можно указать размеры окна и его положение на экране. Dual Launcher для запуска предлагает использовать ключевое слово или произвольный набор символов.
Наличие двух и более мониторов удобно, но иногда они могут мешать. Например, если запущены некоторые игры. Утилита DisMon дает возможность отключать дополнительные мониторы при запуске определенных программ. Никаких настроек эта утилита пока что не имеет, и отключение мониторов работает вплоть до закрытия DisMon.
Dual Wallpaper предназначена для управления обоями на двух мониторах. Программа растягивает фоновое изображение на два десктопа или же дает возможность установить отдельную картинку на каждом мониторе. При этом можно отдельно управлять положением каждого изображения, масштабировать его и перемещать по экрану.
GridMove 1.19.60
Разработчик: DonationCoder.com
Операционная система: Windows 7
Распространение: бесплатно
Русский интерфейс: нет
Основное назначение GridMove — управление большим количеством окон и интуитивное размещение их на экране по заранее заданному шаблону. Программа дает возможность быстро менять размеры группы окон, заполнять открытыми окнами все пространство экрана, закреплять отдельные из них поверх всех окон.
Пользователь может разделить экран на отдельные области и создать сетку, в которой затем будут размещаться вновь открываемые окна. GridMove поддерживает «горячие» клавиши, так что организация большого числа окон возможна нажатием одного сочетания.
Среди предустановленных шаблонов сетки есть вариант Dual Screen, который можно использовать для упорядочивания окон на двух экранах. Или можно создать собственный вариант размещения окон, который будет учитывать особенности имеющейся у вас конфигурации — будь в ней два, три или более мониторов. Для создания шаблонов используются переменные вида [Monitor1Top], [Monitor2Left], [Monitor3Bottom] и т.д. А если случайно активировать на конфигурации с одним монитором шаблон, созданный для мультимониторных систем, программа все равно обработает его корректно. То есть просто проигнорирует ту часть, которая отвечает за работу со вторым и последующими дисплеями.
SoftTH v2.08b
Разработчик: Keijo «Kegetys» Ruotsalainen
Операционная система: Windows 7
Распространение: бесплатно
Русский интерфейс: нет
Системы с несколькими мониторами удобны не только для работы, но и для игр. Убедиться в этом можно, установив программу SoftTH. Она растягивает игровое пространство на три монитора без необходимости использования дополнительного аппаратного обеспечения.
Программа работает с играми Direct3D 8 и 9 (полный список игр, которые точно поддерживаются, опубликован на официальном сайте). Для ее использования необходимо подключить к компьютеру три монитора. При этом, поскольку для визуализации задействуется только один графический адаптер, вторая видеокарта может быть класса low end, достаточно лишь, чтобы она поддерживала технологию Direct3D.
Заключение
Дисплей — одна из немногих деталей, которая устарев, все еще пригодна, чтобы ее использовать в работе. Поэтому даже если у вас сейчас нет дополнительного монитора, не расстраивайтесь. Ведь рано или поздно вы придете к мысли об апгрейде, и, когда он произойдет, старый монитор окажется совсем не лишним. Останется лишь перечитать эту статью и, установив подходящие программы, воспользоваться всеми преимуществами большого рабочего стола.
В статье использованы материалы:
http://myfreesoft.ru/kak-nastroit-windows-na-rabotu-s-neskolkimi-monitorami.html
http://pcholic.ru/kompyuter2-monitora.html
http://sdelaisam.mirtesen.ru/blog/43057277393/next
http://vc.ru/flood/13113-study-2-monitors
http://cadelta.ru/guides/id753
http://nasmnogo.net/index.php/topic/5262-%D1%80%D0%B0%D0%B1%D0%BE%D1%82%D0%B0%D0%B5%D0%BC-%D1%81-%D0%B4%D0%B2%D1%83%D0%BC%D1%8F-%D0%BC%D0%BE%D0%BD%D0%B8%D1%82%D0%BE%D1%80%D0%B0%D0%BC%D0%B8/
Толчете воду в ступе!
Водопад