При установке Windows 7 распаковка файлов зависла на 69%. Как исправить?
При установке Windows 7 распаковка файлов зависла на 69%. Как исправить?
Скорее всего проблема с режимом работы HDD. Попробуйте поэкспериментировать в БИОСе с установками HDD Mode — судя по симптомам, установщик начинает распаковывать содержимое архивов в оперативную память, по исчерпании которой начинается запись на quot;винтquot;, и вот тут начинаются проблемы.
Найти другой установочный диск с windows, или протирать зеркало диска тряпочкой смоченной спиртом пока установка не пойдет нормально, у меня тоже такое было пытался установить раз 5, протирал диск и снова ставил, боролся так-как дисков установочных больше не было у меня, все-равно получилось, хоть и помучился.
Вариантов может быть множество, возможно балванку записал криво, возможно проблемы с приводом. Так же не исключено что корявый образ.
при попытке распаковки DVD-привод крутится?
При записи quot;болванокquot; не следует выбирать самую большую скорость (лучше медленней, но надежней).
Если DVD-привод не новый, то его чтению могут мешать загрязнения на считывающей линзе (необходима чистка или замена привода)
Из опыта работы в данной сфере я вывел для себя твердое правило — чудес на свете не бывает. Поэтому после прожига болванки с ISO я обязательно делаю верификацию записи, особенно если привод как бы quot;в возрастеquot;. Дело в том, что лазер в приводе имеет свойство quot;старетьquot; со временем, даже если он активно не используется. Тем самым я исключаю возможную ошибку записи на болванку.
В Вашем случае я бы поступил так: — повторил бы запуск установки и поточнее приметил — что именно не распаковывается, в самом низу это видно. Для пущей гарантии еще раз перепроверил бы. Если ступор наступает на одном и том же элементе — однозначно проблема в целостности этого элемента. Она могла возникнуть как при прожиге на болванку, так и при скачивании с сервера.
Поскольку предварительного форматирования диска для установки еще не происходило, у Вас еще есть возможность вернуться в старую систему и провести верификацию (если не был удален оригинал). Если такой возможности нет, то придется проводить установку с другого источника — болванки или флешки с заведомо исправным дистрибутивом.
Как можно извлечь файлы из MSU-файла обновления Windows Vista?
Новый формат MSU не поддерживает старый ключ /x для распаковки содержимого пакета, также он не может быть запущен в предшествующих Vista версиях Windows.
Чтобы распаковать содержимое пакета, необходимо запустить в Windows Vista команду expand, заметьте, что данная команда отличается в работе от той, которая присутствует в более ранних версиях Windows. Для извлечения содержимого пакета необходимо использовать ключ –F, например:
D:\temp>expand -F:* Windows6.0-KB929761-x86.msu d:\temp\msu
Результатом программы будет:
Добавление d:\temp\msu\WSUSSCAN.cab в очередь на распаковку
Добавление d:\temp\msu\Windows6.0-KB929761-x86.cab в очередь на распаковку
Добавление d:\temp\msu\Windows6.0-KB929761-x86-pkgProperties.txt в очередь на распаковку
Добавление d:\temp\msu\Windows6.0-KB929761-x86.xml в очередь на распаковку
Распаковка файлов завершена .
4 файла распаковано.
На данном этапе *.cab файлы, содержащие необходимые файлы, всё еще не распакованы, поэтому теперь необходимо распаковать и их, что и показано на данном примере:
D:\temp>expand -F:* d:\temp\msu\Windows6.0-KB929761-x86.cab d:\temp\msu
Добавление d:\temp\msu\update.mum в очередь на распаковку
Добавление d:\temp\msu\x86_microsoft-windows-wusa_31bf3856ad364e35_6.0.6000.20496_no ne_ab489c6034d78613.manifest в очередь на распаковку
Добавление d:\temp\msu\x86_microsoft-windows-wusa_31bf3856ad364e35_6.0.6000.16400_no ne_ab1a4f0b1b764fed.manifest в очередь на распаковку
Добавление d:\temp\msu\update-bf.mum в очередь на распаковку
Добавление d:\temp\msu\x86_microsoft-windows-wusa.d_31bf3856ad364e35_6.0.6000.20496_ none_4632ef2815ba2cfd.manifest в очередь на распаковку
Добавление d:\temp\msu\x86_microsoft-windows-wusa.d_31bf3856ad364e35_6.0.6000.16400_ none_4604a1d2fc58f6d7.manifest в очередь на распаковку
Добавление d:\temp\msu\update.cat в очередь на распаковку
Добавление d:\temp\msu\update-bf.cat в очередь на распаковку
Добавление d:\temp\msu\x86_microsoft-windows-wusa_31bf3856ad364e35_6.0.6000.16400_no ne_ab1a4f0b1b764fed\wusa.exe в очередь на распаковку
Добавление d:\temp\msu\x86_microsoft-windows-wusa_31bf3856ad364e35_6.0.6000.20496_no ne_ab489c6034d78613\wusa.exe в очередь на распаковку
Распаковка файлов завершена .
10 файлов распаковано.
У меня возникали такие моменты, когда я не мог распаковать архив, а все потому, что он был поврежден. Возникало это не один раз, да и проанализировав понял, что у других пользователей Windows такая же проблема. К счастью с этой проблемой можно быстро разобраться, но не полностью.
В данной статье я опишу метод, который позволит полностью или частично восстановить поврежденные файлы архива с помощью самого архиватора. Будем работать с архивами ZIP и RAR, но восстановление архивов другого формата делается по тому же принципу. Скорее всего у вас уже стоит архиватор, иначе, как бы вы узнали о порожденном архиве. Например, это может быть один из популярнейших архиваторов —WinRAR.
Распаковать поврежденный архив в два этапа, в первом мы начнем восстановление архива, а во втором уже начнем извлечение. К сожалению, не гарантирую 100%-е восстановление и распаковку.
Мы будем восстанавливать архив с помощью WinRAR, настолько, насколько сможем. Можно попробовать использовать и другой архиватор.
Для начала вам нужно запустить архиватор, можно просто запустить значок программы. Потом вы находите поврежденный архив, выделяете его и в панели управления нажимаете кнопку «Исправить» (кнопка вида аптечки).
Если данной кнопки не видно, то можно нажать клавиши Alt+R.
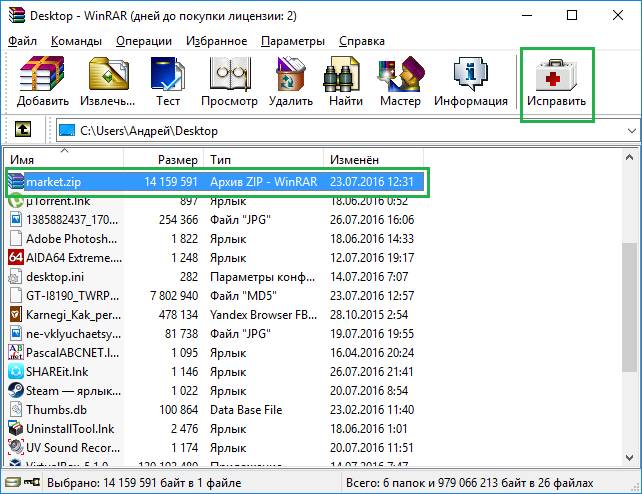
После нажатия необходимой кнопки появится окно, в котором показаны параметры восстановления. В пункте «Тип архива» выбираете RAR или ZIP, смотря какой архив поврежден, потом выбираете в какую папку он будет сохранен.

Пойдет процесс восстановления. Если файл большой, то и ждать придется дольше.
При попытке восстановления может случиться неудача. В этом случае все файлы из архива не получится извлечь, но мы попробуем хотя бы часть.
Нажимаем по архиву правой кнопкой мыши и выбираем пункт «Извлечь файлы…». Должно появиться окошко с параметрами, где мы указываем путь. Обязательно поставьте галочку напротив «Не удалять файлы, извлеченные с ошибками», а теперь нажимаем ОК.
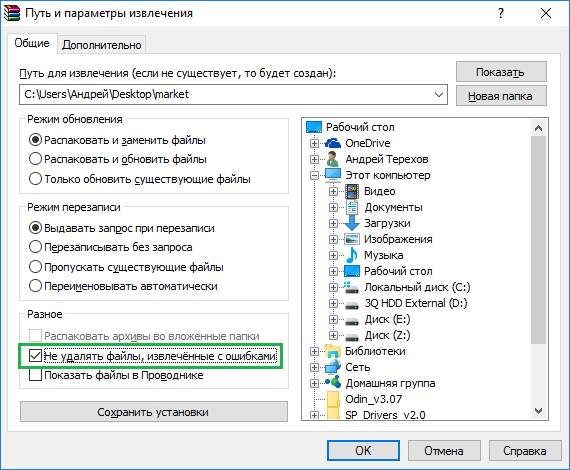
Начнется процесс извлечения. Как я уже сказал, нет полной уверенности, что из поврежденного архива будут восстановлены и извлечены все файлы, но мы пытались, надеюсь у вас все получится. Статья краткая, но понятная, постараюсь найти побольше информации об эффективном извлечении файлов из архива.
Мы в социальных сетях:
Не забывайте подписываться на RSS рассылку, а также вступайте в нашу группу Вконтакте. Вы можете стать читателем нашего твиттера и страницы в Google+.
А еще у нас есть страничка в Facebook, на которую вы тоже можете подписаться.
Windows 7 может быть установлена двумя способами:
- Так называемая «чистая установка», когда операционная система устанавливается на отформатированный раздел жесткого диска;
- Установка в виде обновления до Windows 7 с более ранней версии Windows (например, Vista), которая уже установлена на компьютере.
Сегодня мы рассмотрим первый вариант – «Чистая установка».
Если вы впервые самостоятельно устанавливаете Windows, распечатайте эту статью перед тем, как начинать установку.
1. Включите компьютер и в загрузочном меню (или в BIOS’е – раздел Boot Device Priority) назначьте свой DVD-ROM загрузочным устройством.
- Если вы изменяли последовательность загрузки в BIOS, то нажмите F10 , чтобы сохранить изменения и перезагрузить компьютер. Не забудьте вернуть все изменения BIOS после завершения установки Windows 7.
2. Вставьте в DVD-ROM установочный DVD-диск Windows 7.
3. Когда на вашем мониторе появится надпись Press any key to boot from CD/DVD.., нажмите любую клавишу для того, чтобы начать установку.
4. Дождитесь, пока загрузится программа установки Windows 7, выберите язык установки, язык ввода и язык интерфейса Windows.
5. Нажмите Install Now.

6. На следующей странице прочитайте Лицензионное соглашение и нажмите «I accept the license terms» (Я принимаю условия лицензионного соглашения), чтобы продолжить установку Windows 7.
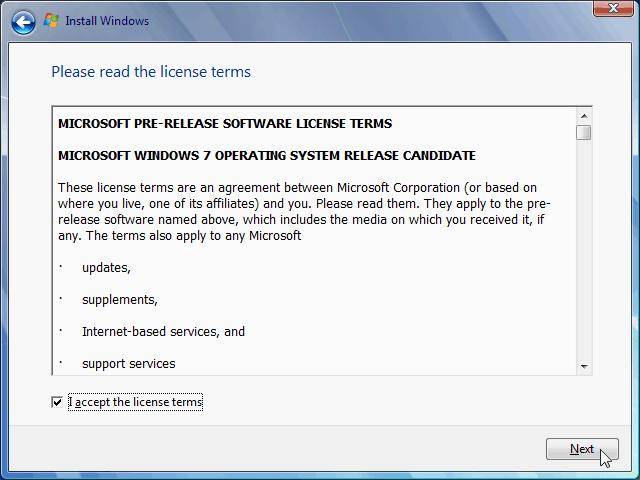
7. На странице «Type of installation» (Тип установки) вам нужно выбрать «Custom» (Выборочно).
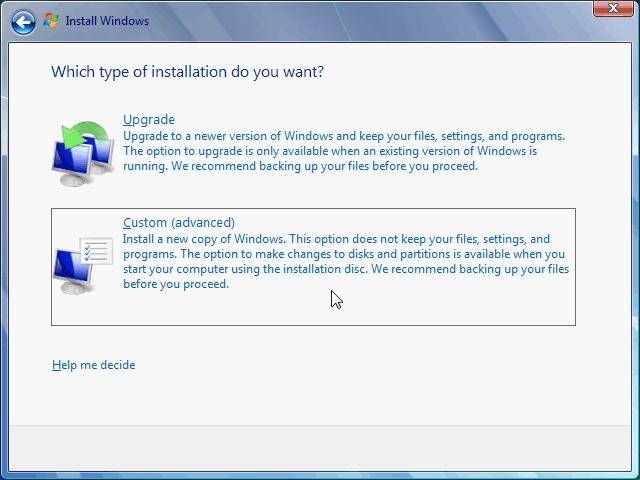
8. На следующей странице нужно выбрать существующий раздел жесткого диска или создать новый раздел, на который будет установлена Windows 7.
- Установка Windows 7 на размеченный жесткий диск
Если ваш жесткий диск размечен (то есть содержит логические диски, также называемые разделами), то перейдите к пункту 9 данного руководства.
Если на вашем жестком диске есть, к примеру, два раздела, и на одном из них установлена более ранняя версия Windows (например, на диске С у вас установлена XP), то выберите другой раздел (например, D) и нажмите Next (Далее). Обратите внимание, что раздел жесткого диска, на который вы хотите установить Windows 7 должен иметь достаточное количество свободного места для установки этой операционной системы.
Если вы захотите установить Windows 7 в раздел, где уже установлена Windows 7 или другая версия Windows, то все файлы и папки установленной ранее операционной системы будут перемещены в папку Windows.old, после чего ранее установленная операционная система уже никогда не будет работать, но вы сможете получить доступ к её файлам или просто удалить их вместе с папкой Windows.old.
Если вы хотите создать, удалить или отформатировать раздел жесткого диска, то в меню Drive options (advanced) выберите необходимое действие.
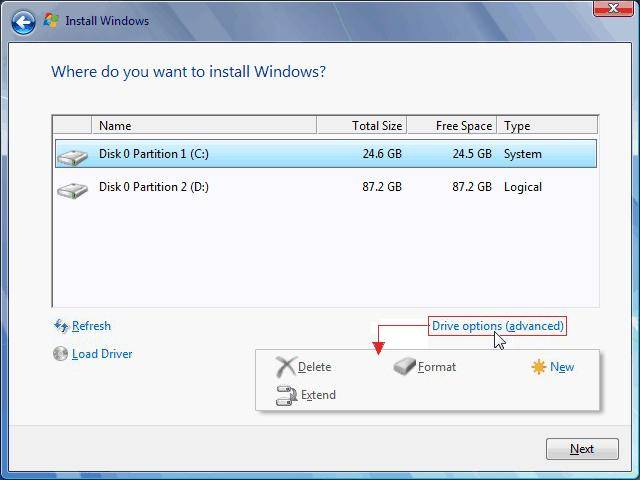
С помощью интерфейса Drive options можно:
- Создать разделы на жестком диске, задав объем каждого из них;
- Удалить разделы жесткого диска;
- Отформатировать имеющиеся или вновь созданные разделы.
Обратите внимание, что программа установки Windows 7 производит только быстрое форматирование и не может производить полное форматирование раздела или жесткого диска. Таким образом, если вы создали раздел, но еще не форматировали его, мы рекомендуем вам произвести полное форматирование хотя бы в первый раз.
- Установка Windows 7 на неразмеченный жесткий диск
Если ваш жесткий диск неразмечен (то есть не содержит логических дисков и отображается как неразмеченная область), то вы можете создать разделы с помощью меню Drive options программы установки Windows 7.
Чтобы создать новый раздел на неразмеченном жестком диске, нажмите кнопку New. После этого появится сообщение:
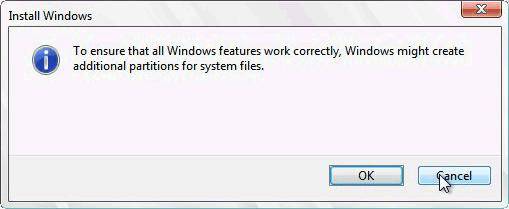
(Чтобы гарантировать правильную работу всех функций Windows, программа установки может создать дополнительные разделы для системных файлов). Если нажать OK, то программа установки Windows 7 создаст загрузочный раздел объемом 200 мегабайт. Однако создание этого раздела необязательно.
Примечания.
- В процессе форматирования раздела, все хранящиеся на нем данные будут уничтожены.
- Удаление раздела приведет к полному удалению всех данных, которые хранятся на этом разделе.
9. После выполнения всех необходимых действий с жестким диском, нажмите Next (Далее), чтобы начать установку Windows 7.
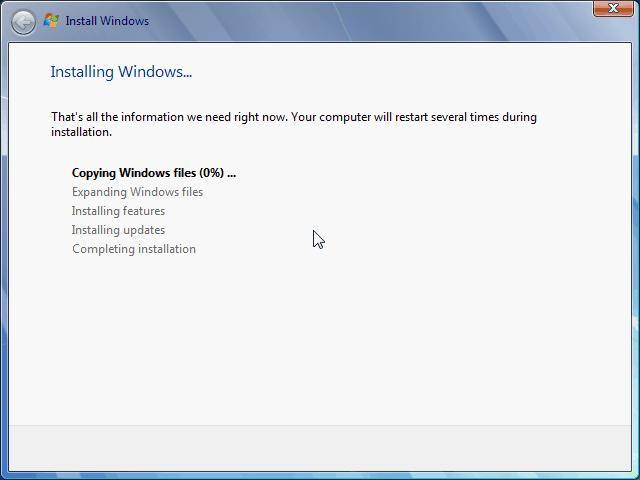
В процессе установки Windows 7 компьютер будет несколько раз перезагружаться, а экран монитора может гаснуть на непродолжительное время (не более нескольких секунд).
11. После завершения настроек оборудования и запуска служб программа установки Windows 7 попросит вас ввести имя пользователя для создания учетной записи администратора и имя компьютера. Заполнив необходимые поля, нажмите Next (Далее).
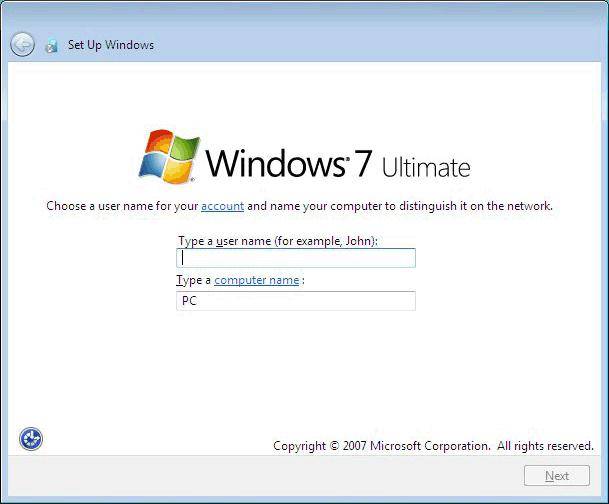
12. В следующем окне будет предложено ввести пароль для вашей учетной записи администратора. В верхнее поле нужно ввести пароль, в среднее поле – еще раз пароль для подтверждения и в нижнее поле – подсказку на случай, если вы забудете пароль. Если хотите использовать небезопасный, но более быстрый вход в Windows 7 без пароля, оставьте поля пустыми и нажмите Next (Далее), чтобы перейти к следующему шагу установки.
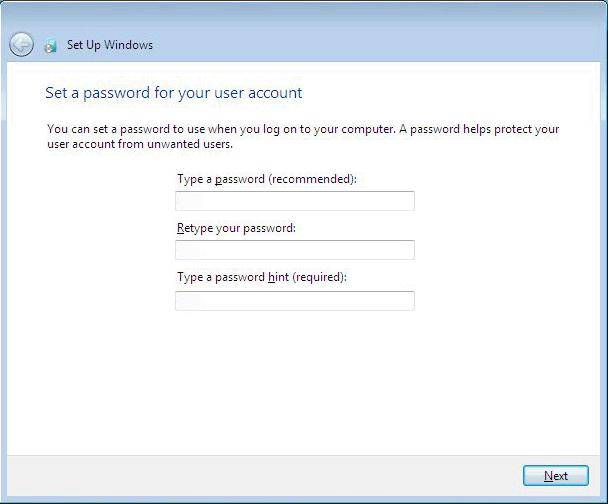
13. В следующем окне будет предложено ввести 25-значный ключ продукта. Чтобы пропустить этот шаг, нажмите Next (Далее). Вы сможете ввести ключ продукта в течение 30 дней после установки Windows 7. После введения ключа продукта необходимо выполнить активацию Windows 7, иначе операционная система заблокируется.
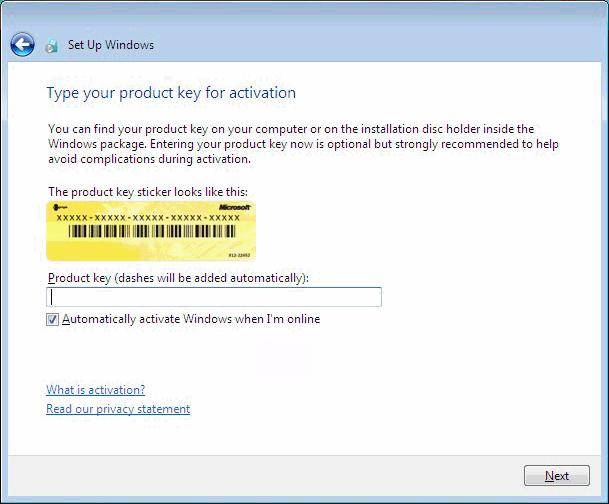
При вводе ключа продукта необязательно вводить дефисы – они вставляются автоматически.
14. В следующем окне Windows 7 предложит вам установить настройки безопасности, либо автоматически принять рекомендуемые настройки. В частности, будет предложено включить автоматические обновления Windows 7 (имеет смысл при наличии подключения к Интернету), настроить параметры безопасности браузера Internet Explorer. Чтобы пропустить этот шаг установки и настроить данные параметры позже, выберите третий вариант: Ask me later.
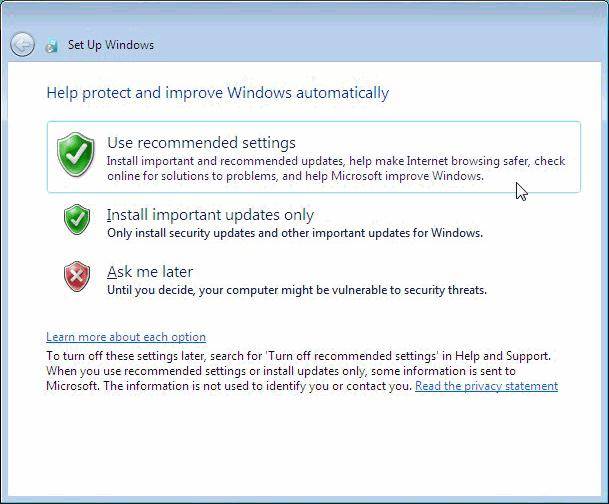
15. После сохранения настроек безопасности можно изменить настройки времени и часового пояса, а также активировать или деактивировать функцию автоматического перехода на летнее время и обратно (Automatically adjust clock for Daylight Saving Time).
16. В последнем окне программы установки Windows 7 можно настроить уровень безопасности сети. Если вы не планируете создавать домашнюю сеть (Home network) или сеть предприятия (Work network), то установите Public network (общедоступная сеть) для всех сетей. В противном случае, выберите нужный вариант и следуйте инструкциям.
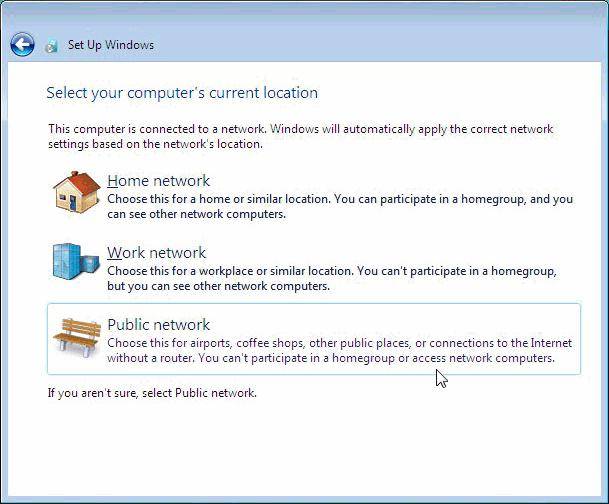
Обычно установка Windows 7 занимает около 20 минут или получаса на компьютерах, отвечающих рекомендуемым системным требованиям Windows 7. Если оборудование вашего компьютера отвечает рекомендуемым системным требованиям, но процесс установки Windows 7 у вас занимает час, полтора или больше, то вам необходимо проверить целостность установочного диска Windows 7 и выполнить проверку целостности жесткого диска, иначе установленная операционная система может работать с ошибками.
Как распаковать (разархивировать) архив: обзор простых решений
Приветствую!
Архивирование файлов не теряет своей популярности и остаётся весьма востребованной возможностью. В этой связи довольно часто пользователям приходится сталкиваться как с наиболее распространёнными типами архивов ZIP, RAR, 7Z, так и куда более редкими GZ, ACE, ARJ и т.д.
В этой статье мы разберём несколько простых и популярных способов, воспользовавшись которыми вы сможете быстро распаковать интересующий вас архив.
Как распаковать ZIP архив штатными средствами Windows
В операционную систему Windows встроен базовый функционал для работы с ZIP архивами. Благодаря этому вы можете распаковать ZIP-архив, не прибегая к установке какого-либо стороннего софта.
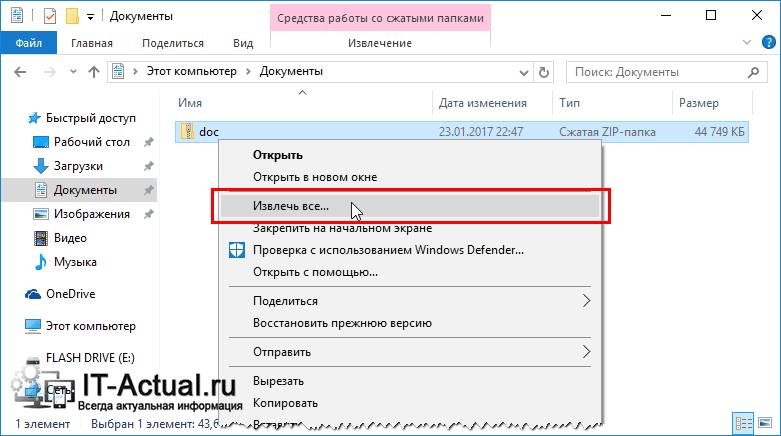 Для распаковки ZIP-архива вам необходимо кликнуть по нему правой клавишей мышки и в отобразившемся контекстном меню выбрать пункт Извлечь всё…
Для распаковки ZIP-архива вам необходимо кликнуть по нему правой клавишей мышки и в отобразившемся контекстном меню выбрать пункт Извлечь всё…
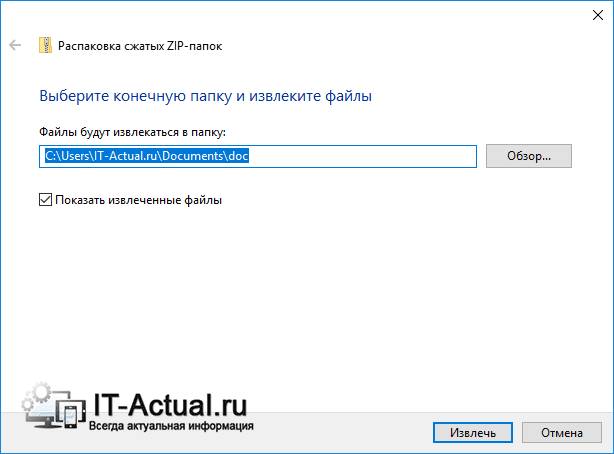 В результате отобразится системное окно, в котором вы по желанию можете указать путь для распаковки файлов, а если оставите всё как есть, то архив будет распакован в папку, где расположен сам архив.
В результате отобразится системное окно, в котором вы по желанию можете указать путь для распаковки файлов, а если оставите всё как есть, то архив будет распакован в папку, где расположен сам архив.
Также установив галочку у пункта Показать извлечённые файлы, по окончании будет открыто окно файлового менеджера, в котором эти самые файлы будут отображены.
Необходимо отметить, что для открытия находящегося в архиве файла не обязательно распаковывать сам архив, достаточно просто зайти в него через проводник и запустить необходимый файл.
Распаковка (извлечение) файлов из архива программой 7-ZIP
Помимо ZIP-архивов, существуют и другие, к примеру, очень популярный формат RAR. Для работы с RAR и другими типами архивов нам потребуется установить соответствующее программное обеспечение.
Среди бесплатных и популярных решений можно особо отметить программу 7-ZIP. Данный архиватор поддерживает распаковку множества различных форматов архивов: RAR, 7z, ZIP, GZIP, BZIP2, TAR, ARJ, CAB, CHM, CPIO, DEB, DMG, HFS, ISO, LZH, LZMA, MSI, NSIS, RPM, UDF, WIM, XAR и Z.
Как видите, список очень обширен.
Данный архиватор можно скачать на официальном сайте.
Распаковка желаемого архива здесь столь же проста, как и в случае использования штатной возможности, что предлагает операционная система Windows при работе с ZIP архивами.
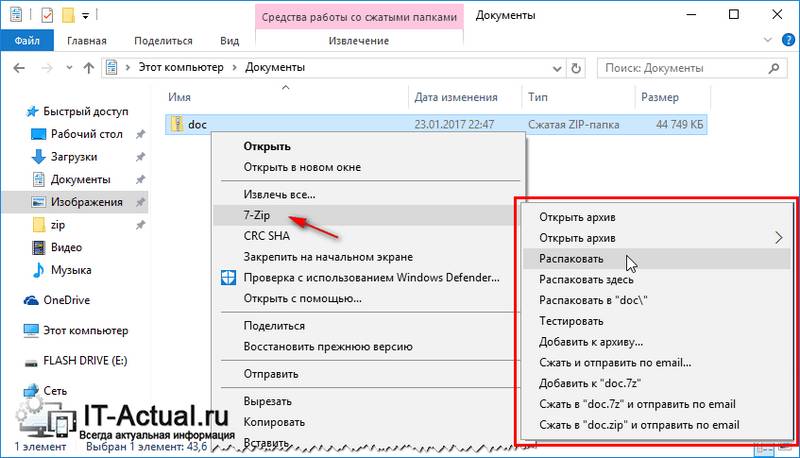 Кликнув правой клавишей мышки по архиву, будет отображено контекстное меню, в котором перейдите в подменю 7-ZIP и выберите соответствующий пункт:
Кликнув правой клавишей мышки по архиву, будет отображено контекстное меню, в котором перейдите в подменю 7-ZIP и выберите соответствующий пункт:
Распаковать – будет открыт диалог распаковки с выбором пути и другими опциями.
Распаковать здесь – распаковка архива в текущую папку.
Распаковать в “Имя папки” – распаковка архива в папку, которая будет носить имя архива.
При выборе второго или третьего пункта будет произведена распаковка архива, а если вы выберите первый пункт, то будет отображено диалоговое окно, в котором можно задать дополнительные параметры.
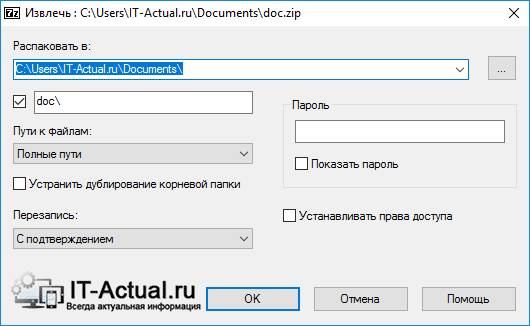 В графе Распаковать в задаётся путь распаковки.
В графе Распаковать в задаётся путь распаковки.
Опция Пути отвечает за структуру распакованного архива, и если, к примеру, выбрать вариант Без путей, то файлы архива будут распакованы в одну папку, даже если изначально они находились в своих подпапках в архиве.
Опция Перезапись отвечает за перезапись или сохранение уже имеющихся файлов, если таковые возникнут в процессе распаковки архива.
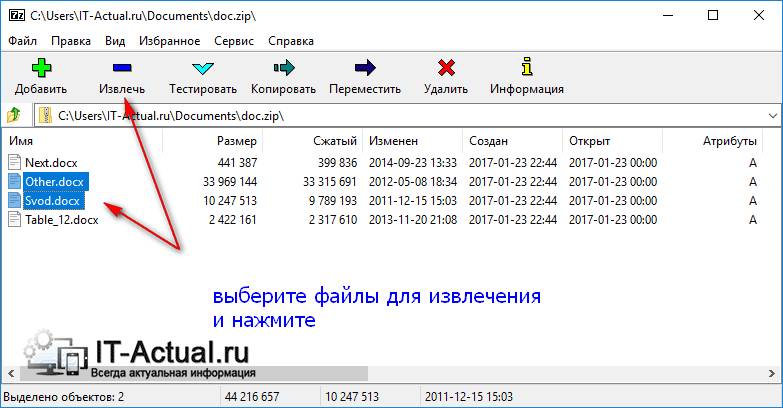 Извлечение необходимых файлов из архива доступно не только через контекстное меню, но и через интерфейс самого архиватора. Открыв требуемый архив в 7-ZIP, выделите необходимые файлы, а после нажмите на кнопку Извлечь.
Извлечение необходимых файлов из архива доступно не только через контекстное меню, но и через интерфейс самого архиватора. Открыв требуемый архив в 7-ZIP, выделите необходимые файлы, а после нажмите на кнопку Извлечь.
Распаковка (извлечение) файлов из архива программой WinRar
Ещё один весьма известным и массово используемым архиватором является WinRar.
У данного архиватора не менее обширный список поддерживаемых типов архивов: RAR, ZIP, ZIPX, CAB, ARJ, LZH, ACE, TAR, JAR, GZip, UUE, ISO, BZIP2, XZ, Z и 7-Zip.
О том, где его скачать и как установить вы можете почитать в статье Инструкция: где скачать и как установить архиватор WinRar.
Общий принцип работы с программой аналогичен вышеописанному архиватору 7-ZIP.
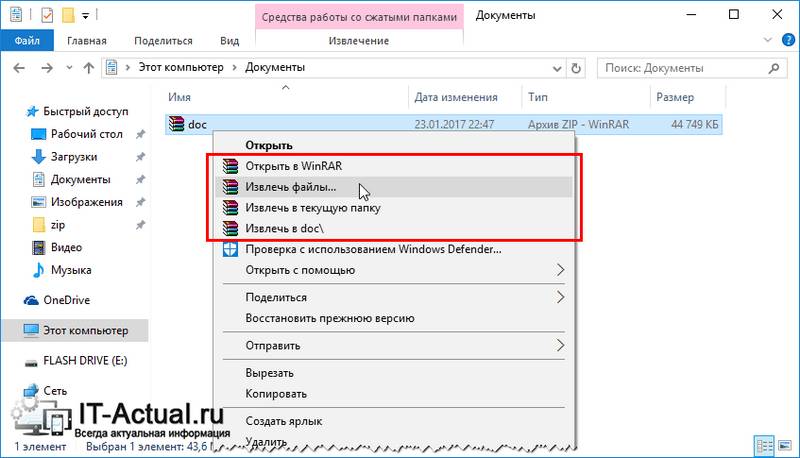 Чтобы распаковать желаемый архив, достаточно кликнуть правой кнопкой по архиву и в появившемся контекстном меню выбрать один из вариантов:
Чтобы распаковать желаемый архив, достаточно кликнуть правой кнопкой по архиву и в появившемся контекстном меню выбрать один из вариантов:
Извлечь файлы… – будет открыт диалог распаковки с выбором пути и другими опциями.
Извлечь в текущую папку – распаковка архива в текущую папку.
Извлечь в “Имя папки” – распаковка архива в папку, которая будет носить имя архива.
При выборе второго или третьего пункта будет произведена распаковка архива, а если вы выберите первый пункт, то будет отображено диалоговое окно, в котором можно задать дополнительные параметры.
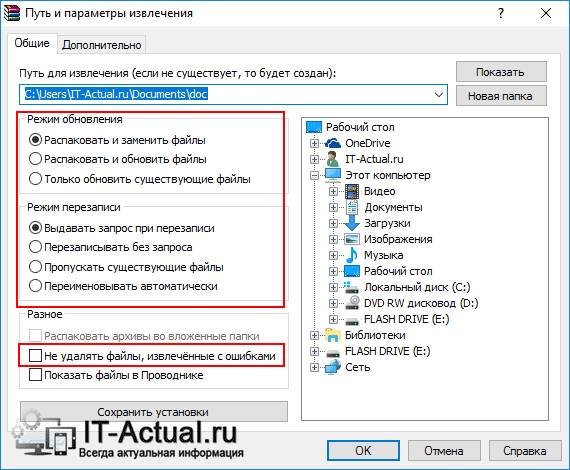
Опция Режим обновления задаёт режим распаковки файлов:
Распаковать и заменить файлы – если в папке, куда происходит распаковка, уже имеются такие же файлы, как и в архиве, то они будут заменены на них.
Распаковать и обновить файлы – аналогично пункту выше, только заменены будут файлы, у которых более старая дата создания\изменения.
Только обновить существующие файлы – будут обновлены файлами из архива только уже имеющиеся в папке распаковки, остальные распакованы не будут вовсе.
Опция Режим перезаписи отвечает за перезапись или сохранение уже имеющихся файлов, если таковые возникнут в процессе распаковки архива.
Из значимых опций нельзя не отметить пункт Не удалять файлы, извлечённые с ошибками . Данная опция пригодится в том случае, если скачанный или полученный иным способом архив побился.
Эта опция может спасти ситуацию при работе с битыми архивами т.к. при обычной распаковке WinRar выдаст ошибку и даже не попытается что-либо извлечь.
Естественно, конечный результат будет зависеть от степени повреждения распаковываемого архива.
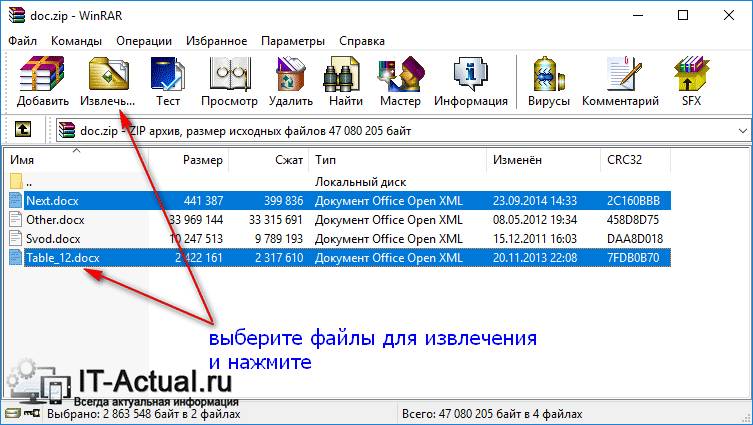 Извлечение необходимых файлов из архива доступно не только через контекстное меню, но и через интерфейс самого архиватора. Открыв требуемый архив в WinRar, выделите необходимые файлы, а после нажмите на кнопку Извлечь…
Извлечение необходимых файлов из архива доступно не только через контекстное меню, но и через интерфейс самого архиватора. Открыв требуемый архив в WinRar, выделите необходимые файлы, а после нажмите на кнопку Извлечь…
Если вы привыкли работать с архивами через интерфейс программы, то ,возможно, вы захотите отключить неиспользуемые пункты меню архиватора WinRar в контекстном меню Windows.
Примите к сведению: при установке архиватора 7-ZIP или WinRar, скорее всего, пункт контекстного меню Извлечь…, отвечающий за работу с ZIP архивами исчезнет из проводника Windows.
Это связанно с тем, что архиватор берёт на себя работу как с данным типом архивом, так и другими.
К созданию многотомного архива прибегают с целью разбиения одного очень большого по размеру файла на несколько приемлемых и равных по размеру частей, к примеру, для последующего размещения их в Интернете.
Типичный многотомный архив состоит из нескольких идентичных по названию файлов, которые, однако, различаются в расширении, к примеру: doc.z01, doc.z02, doc.z03 или doc.part1, doc.part2, doc.part3 или doc.001, doc.002, doc.003 и т.д.
Для распаковки многотомного архива потребуются все части, в ином случае распаковка не увенчается успехом. Каких-то иных отличий у многотомного архива нет.
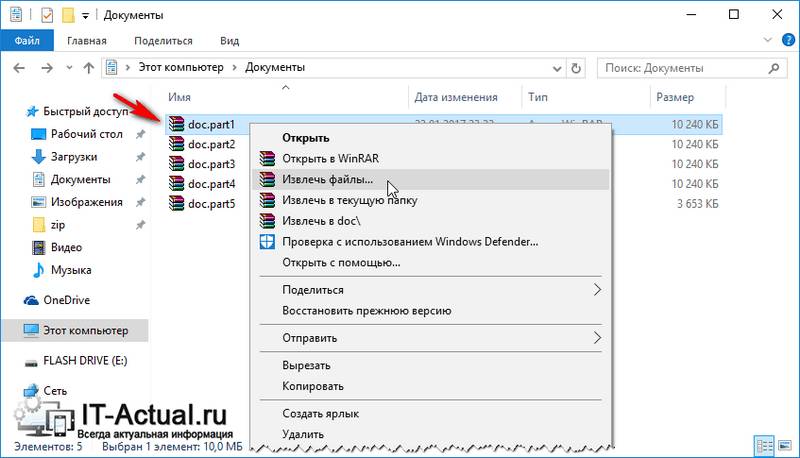 Для распаковки такого архива необходимо указать архиватору первый файл: .z01, .part1, .001 и т.д.
Для распаковки такого архива необходимо указать архиватору первый файл: .z01, .part1, .001 и т.д.
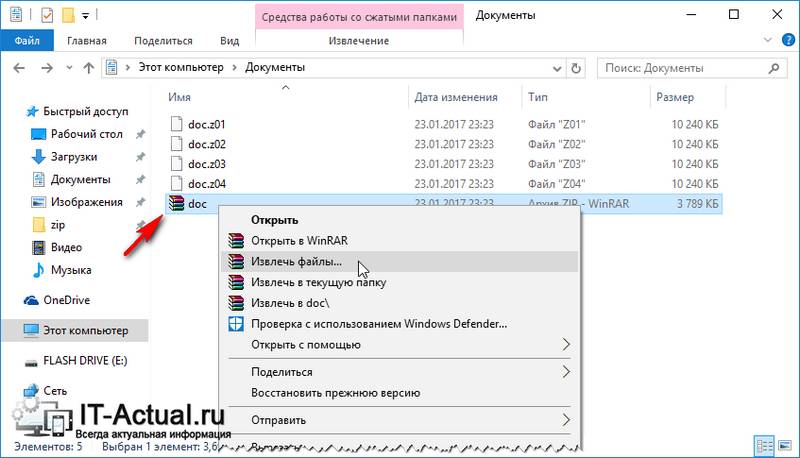 Однако бывает и такое, что основным в многотомном архиве является файл с «классическим» расширением. Тогда укажите его архиватору, и остальные части будут подтянуты автоматически.
Однако бывает и такое, что основным в многотомном архиве является файл с «классическим» расширением. Тогда укажите его архиватору, и остальные части будут подтянуты автоматически.
В этом материале я постарался наиболее полно ответить на вопрос как легко и быстро распаковать как наиболее популярные типы архивов ZIP, RAR, 7Z, так и редко встречающиеся.
Если говорить о работе с ZIP-архивами, то можно воспользоваться встроенной в операционную систему Windows возможностью. А для работы с другими типами архивов были приведены и подробно описаны популярные архиваторы – WInRar и 7-Zip
В свою очередь, Вы тоже можете нам очень помочь.
Просто поделитесь статьей в социальных сетях с друзьями.
Поделившись результатами труда автора, вы окажете неоценимую помощь как ему самому, так и сайту в целом. Спасибо!
Как можно извлечь файлы из MSU-файла обновления Windows Vista?
Новый формат MSU не поддерживает старый ключ /x для распаковки содержимого пакета, также он не может быть запущен в предшествующих Vista версиях Windows.
Чтобы распаковать содержимое пакета, необходимо запустить в Windows Vista команду expand, заметьте, что данная команда отличается в работе от той, которая присутствует в более ранних версиях Windows. Для извлечения содержимого пакета необходимо использовать ключ –F, например:
D:temp>expand -F:* Windows6.0-KB929761-x86.msu d:tempmsu
Результатом программы будет:
Добавление d:tempmsuWSUSSCAN.cab в очередь на распаковку
Добавление d:tempmsuWindows6.0-KB929761-x86.cab в очередь на распаковку
Добавление d:tempmsuWindows6.0-KB929761-x86-pkgProperties.txt в очередь на распаковку
Добавление d:tempmsuWindows6.0-KB929761-x86.xml в очередь на распаковку
Распаковка файлов завершена .
4 файла распаковано.
На данном этапе *.cab файлы, содержащие необходимые файлы, всё еще не распакованы, поэтому теперь необходимо распаковать и их, что и показано на данном примере:
D:temp>expand -F:* d:tempmsuWindows6.0-KB929761-x86.cab d:tempmsu
Добавление d:tempmsuupdate.mum в очередь на распаковку
Добавление d:tempmsux86_microsoft-windows-wusa_31bf3856ad364e35_6.0.6000.20496_no ne_ab489c6034d78613.manifest в очередь на распаковку
Добавление d:tempmsux86_microsoft-windows-wusa_31bf3856ad364e35_6.0.6000.16400_no ne_ab1a4f0b1b764fed.manifest в очередь на распаковку
Добавление d:tempmsuupdate-bf.mum в очередь на распаковку
Добавление d:tempmsux86_microsoft-windows-wusa.d_31bf3856ad364e35_6.0.6000.20496_ none_4632ef2815ba2cfd.manifest в очередь на распаковку
Добавление d:tempmsux86_microsoft-windows-wusa.d_31bf3856ad364e35_6.0.6000.16400_ none_4604a1d2fc58f6d7.manifest в очередь на распаковку
Добавление d:tempmsuupdate.cat в очередь на распаковку
Добавление d:tempmsuupdate-bf.cat в очередь на распаковку
Добавление d:tempmsux86_microsoft-windows-wusa_31bf3856ad364e35_6.0.6000.16400_no ne_ab1a4f0b1b764fedwusa.exe в очередь на распаковку
Добавление d:tempmsux86_microsoft-windows-wusa_31bf3856ad364e35_6.0.6000.20496_no ne_ab489c6034d78613wusa.exe в очередь на распаковку
Распаковка файлов завершена .
10 файлов распаковано.
Как можно извлечь файлы из MSU-файла обновления Windows Vista?
Новый формат MSU не поддерживает старый ключ /x для распаковки содержимого пакета, также он не может быть запущен в предшествующих Vista версиях Windows.
Чтобы распаковать содержимое пакета, необходимо запустить в Windows Vista команду expand, заметьте, что данная команда отличается в работе от той, которая присутствует в более ранних версиях Windows. Для извлечения содержимого пакета необходимо использовать ключ –F, например:
D:temp>expand -F:* Windows6.0-KB929761-x86.msu d:tempmsu
Результатом программы будет:
Добавление d:tempmsuWSUSSCAN.cab в очередь на распаковку
Добавление d:tempmsuWindows6.0-KB929761-x86.cab в очередь на распаковку
Добавление d:tempmsuWindows6.0-KB929761-x86-pkgProperties.txt в очередь на распаковку
Добавление d:tempmsuWindows6.0-KB929761-x86.xml в очередь на распаковку
Распаковка файлов завершена .
4 файла распаковано.
На данном этапе *.cab файлы, содержащие необходимые файлы, всё еще не распакованы, поэтому теперь необходимо распаковать и их, что и показано на данном примере:
D:temp>expand -F:* d:tempmsuWindows6.0-KB929761-x86.cab d:tempmsu
Добавление d:tempmsuupdate.mum в очередь на распаковку
Добавление d:tempmsux86_microsoft-windows-wusa_31bf3856ad364e35_6.0.6000.20496_no ne_ab489c6034d78613.manifest в очередь на распаковку
Добавление d:tempmsux86_microsoft-windows-wusa_31bf3856ad364e35_6.0.6000.16400_no ne_ab1a4f0b1b764fed.manifest в очередь на распаковку
Добавление d:tempmsuupdate-bf.mum в очередь на распаковку
Добавление d:tempmsux86_microsoft-windows-wusa.d_31bf3856ad364e35_6.0.6000.20496_ none_4632ef2815ba2cfd.manifest в очередь на распаковку
Добавление d:tempmsux86_microsoft-windows-wusa.d_31bf3856ad364e35_6.0.6000.16400_ none_4604a1d2fc58f6d7.manifest в очередь на распаковку
Добавление d:tempmsuupdate.cat в очередь на распаковку
Добавление d:tempmsuupdate-bf.cat в очередь на распаковку
Добавление d:tempmsux86_microsoft-windows-wusa_31bf3856ad364e35_6.0.6000.16400_no ne_ab1a4f0b1b764fedwusa.exe в очередь на распаковку
Добавление d:tempmsux86_microsoft-windows-wusa_31bf3856ad364e35_6.0.6000.20496_no ne_ab489c6034d78613wusa.exe в очередь на распаковку
Распаковка файлов завершена .
10 файлов распаковано.
Распаковка инсталляционных файлов с помощью Universal Extractor
Для чего же предназначена программа Universal Extractor? Допустим, возникла необходимость узнать, откуда именно идет установка. Для этого нужно просмотреть содержание инсталляционного пакета. Как это сделать – не всякому понятно: открыть его не так просто. Здесь и уместна эта утилита: такой распаковщик поможет не только увидеть все файлы, которые содержатся в пакете, но и добавить свои. Запаковать все обратно, конечно, можно с помощью этой же программы.
Интерфейс интуитивно понятен, даже новичок может разобраться, что к чему. Так, в меню существует только три кнопки: Файл, Правка и Помощь. Все они содержат по одному пункту: Файл – Выход, Правка – Настройки, Помощь – Сайт программы . Запутаться невозможно, все просто и лаконично.
Утилита благодаря этому удобна в применении, поэтому проблем с нею возникнуть не должно. Разработчики уверяют, что она работает практически со всеми форматами инсталляционных пакетов, начиная от exe и заканчивая msi. Ну что ж, проверим это на практике.
Для примера я взял драйвера для веб-камеры Sonix SN9C201 , название файла для их инсталляции – USB20PCCam_5.7.26000.0.exe . Формат пакета – exe, один из самых распространенных. Приступаем к работе.
1. Итак, открываем программу Universal Extractor. Сделать это можно через меню Пуск – Программы или панель быстрого запуска, если при установке разместили там ее ярлык. Думаю, как запускать приложения знают все? Отлично. Появится такое окошко:

2. В верхней строке указываем путь к архиву или установочному пакету, который нужно распаковать. Его можно ввести самостоятельно или выбрать при помощи мыши, кликнув по кнопке с тремя точками справа.
На этот раз всплывет такое окно :
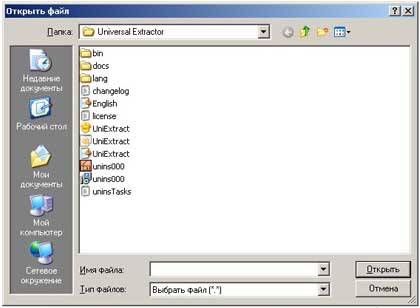
В нем находим каталог, в котором находится инсталляционный пакет, который требуется распаковать, выделяем его и нажимаем кнопку Открыть. В моем случае путь к файлу оказался такой: C:\Documents and Settings\Администратор\Мои документы\Downloads\USB20PCCam_5.7.26000.0.exe.

Как вы заметили, нижняя строка тоже заполнилась: C:\Documents and Settings\Администратор\Мои документы\Downloads\USB20PCCam_5.7.26000.0. Путь тот же, но в директории Downloads программа предлагает создать папку с названием USB20PCCam_5.7.26000.0. Очевидно, что новая папка имеет то же название, что и драйвер, с которым я работаю. По-моему, это очень удобно: и установочный пакет, и каталог, содержащий файлы из него, будут находиться в одном месте и иметь одно и то же название. Даже самый рассеянный пользователь, как я, их не потеряет.
3. Те же, кто хочет поместить файлы из пакета в иное место, опять же могут воспользоваться кнопкой с тремя точками, но уже правее нижней строки. Процесс подобен тому, как я выбирал путь к драйверу для распаковки:

Всплывшее окно содержит дерево каталогов, пользоваться им легко. Для выбора просто кликните левой кнопкой мыши по той директории, в которую хотите провести распаковку. Чтобы ее открыть, нужно по ней кликнуть дважды. Если хотите создать новую папку, просто нажмите на кнопку Создать папку, расположенную под деревом. Не забудьте при этом выбрать каталог, в котором будет содержаться новая папка. Как видим, ничего сложного. Совершив выбор, жмем ОК и продолжаем работу. Меня, в свою очередь, вполне устраивает адрес, предложенный программой, поэтому здесь я ничего не меняю.
4. Кликнув ОК , переходим к следующему этапу. После непродолжительного анализа типа файла Universal Extractor выводит такое окно:

Я выбрал первый метод извлечения, так как он вполне подходит для пакета, с которым мы работаем. Жму ОК .
5. Собственно, сам процесс извлечения происходит практически мгновенно. Через пару секунд открываю папку Downloads и вижу:
В каталоге USB20PCCam_5.7.26000.0 находится папка Disk1 . Открываю ее и в директории C:\Documents and Settings\Администратор\Мои документы\Downloads\USB20PCCam_5.7.26000.0\Disk1 обнаруживаю файлы из инсталлятора:
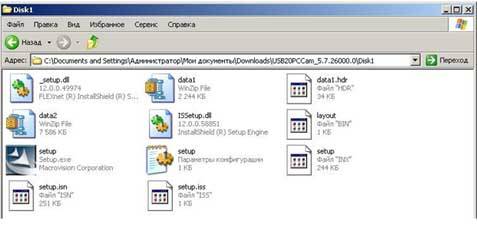
Теперь я при желании могу изменить любой из этих файлов или добавить к ним собственный. В общем, содержимое можно использовать по усмотрению, утилита же свое предназначение выполнила.
Таким образом, извлечь файлы из любого инсталляционного пакета достаточно просто. Universal Extractor отлично справился с заданием, которое я ему дал. Работа сделана чисто, очень быстро и без лишних проволочек. Собственно, все, что требуется от пользователя, это запустить данную программу, выбрать пакет с данными, директорию, в которую он будет распакован, способ извлечения, и, наконец, самое главное – нажать на ОК .
Если распаковка файла инсталляции не произошла, всплыла ошибка или произошло что-то иного рода, следует учесть, что для разных форматов существуют разные типы извлечения их содержимого. Исправить это легко: нужно заново запустить программу и при выборе типа распаковки по очереди попробовать все три. Один из них обязательно подойдет, не сомневайтесь.
Второй совет: не поленитесь заглянуть в настройки! Галочки перед опциями Удалять дубликаты файлов и Удалять временные файлы должны обязательно стоять для того, чтобы не засорять жесткий диск всевозможными мелкими фрагментами. Если вы живете не в России, а одной из стран СНГ или даже за рубежом, выберите из выпадающего меню наиболее подходящий себе язык, например, румынский, если вы живете в Молдове и он ваш родной, или украинский, если являетесь украинским гражданином и предпочитаете общение в быту на нем.
Распакуйте любой сжатый файл этими распаковщиками файлов, способными открыть и извлечь файл любого формата
Инструмент для сжатия и распаковки файлов
Сжатие и распаковка архивов RAR
Прекрасный инструмент для сжатия файлов
Функциональный инструмент для сжатия файлов
Бесплатный архиватор, портированный с Linux
Собственноручно создавайте самоизвлекающиеся файлы
Восстановление потерянных паролей ваших RAR файлов
Архиватор совместимый с несколькими форматами
Один из лучших инструментов сжатия
Открыть сжатых файлов одним щелчком
Узнайте пароли от RAR-архивов
Сплит большие файлы
Бесплатный компрессор, совместим практически со всеми форматами
Инструмент сжатия, совместимый с популярными форматами
Сжимать и распаковывать файлы ZIP и RAR
Открывайте и извлекайте сжатые файлы
Самое лучшее применение сжатия для ACE файлов
Использование WinZip из командной строки
Один из самых мощных мультиформатный компрессоров
Полное бесплатное приложение для сжатия файлов
Самый простой способ создания самораспакующихся ZIP-файлов
Бесплатный файл декомпрессии программы с сотни вариантов
Сжатие и расширение всех видов файлов
Практические и портативных файл декомпрессор
Компрессор высокого качества файла
Уменьшайте размер файлов Office – сжатие до 98%
Ницца многофункциональный распаковщик бесплатно
Самый эффективный компрессор
Быстрый и легкий распаковщик RAR-архивов
Все необходимые инструменты для создания, открытия и администрировать сжатых файлов
Мощный инструмент для распаковки какого-либо файла
Оптимизировать размер вашего флэш-файлов
Простой бесплатный инструмент для управления ZIP сжатых файлов
Бесплатный легкий ZIP компрессор
Уменьшайте размер ваших файлов, чтобы иметь возможность обмениваться ими
При обрыве связи, действии вирусов или еще каких то причин, часто бывает возникает ситуация когда нужный нам архив не распаковывается. И одно дело если мы имеем возможность повторно скачать этот архив, а если в нем наши личные данные (рефераты, курсовые, записи, документы, да что угодно) и нигде кроме как в этом архиве их нету. И нужно во что бы то ни стало восстановить эти данные, хотя бы с некоторыми потерями.
Как раз тому, как распаковать поврежденный архив и посвящен этот материал.
Для этого необходимо, чтобы у вас был установлен хоть какой то архиватор. Если не установлен, то нужно установить. Найти, я думаю, не составит труда в интернете, просто напишите запрос в поисковой системе «скачать архиватор». Какой ставить тут вам решать, я лично пользуюсь архиватором WinRar. На его примере и покажу как восстановить поврежденный архив.
Итак, берем поврежденный архив, кликаем на нем правой кнопкой мыши и выбираем пункт меню «Извлечь файлы»:
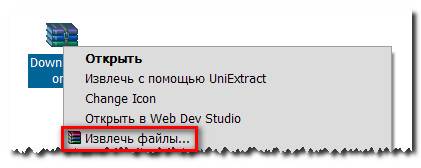
В появившемся окне выбираем путь сохранения распакованных файлов, можно оставить так как есть, таким образом файлы извлекутся в текущую папку. И обязательно отмечаем чекбокс «Оставить на диске поврежденные файлы» (как на рисунке ниже):
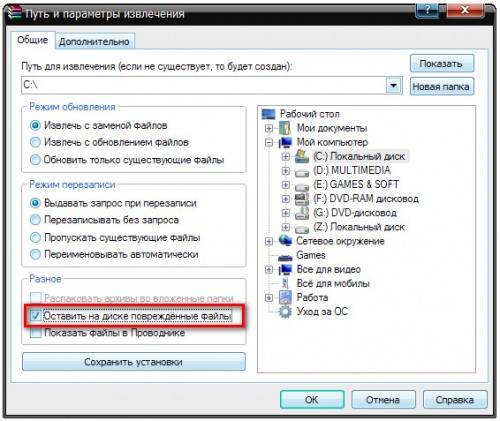
и жмем ОК. Архив распакуется, в зависимости от его повреждения. Вероятней всего некоторые файлы невозможно будет открыть, но основная часть файлов, как правило, отлично востанавливается. Возможно даже и все файлы удачно распакуются.
Для большей вероятности сто процентной распаковки поврежденных архивов, нужно перед тем как добавить что то в архив, добавить к нему информацию для восстановления, особенно для своих важных данных, настоятельно рекомендую, всегда придерживаться этого правила.
Для этого выбираем нужные вам папку, файл, группу файлов, кликаем правой кнопкой мишы и выбираем пункт меню «Добавить в архив». В открывшемся окне выставляем необходимые параметры и отмечаем чекбокс «Добавить информацию для восстановления» (как показано на рисунке):
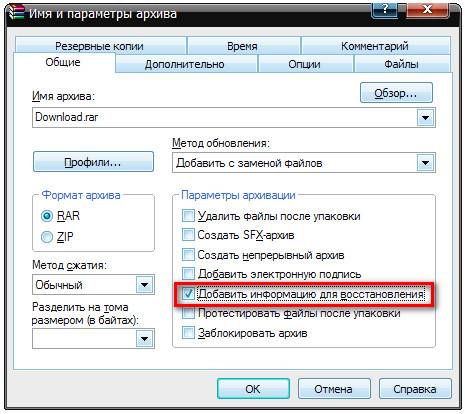
потом нажимаем на вкладку «Дополнительно»:
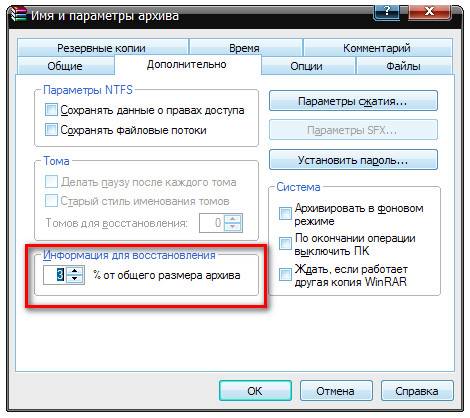
и выставляем % информации для восстановления. Рекомендую выставлять не меньше 3%. После этого жмем ОК и ждем пока программа заархивирует наши данные.
Способ распаковки поврежденного архива с помощью 7zip
В статье использованы материалы:
http://info-4all.ru/kompyuteri-i-internet/pri-ustanovke-windows-7-raspakovka-fajlov-zavisla-na-69-kak/
http://www.thevista.ru/page.php?id=8270
http://computerinfo.ru/kak-raspakovat-povrezhdennyj-arhiv/
http://winerror.ru/windows-7/pri-raspakovke-faylov-windows-7-vydaet-oshibku-902
http://www.corem.ru/article/article01/art00217.html
http://docwin.ru/article238.html
http://dprogu.ru/kms_article%2Bshow%2Bids-91.html
http://pc-users.ru/problemyoshibki/kak-raspakovat-povrezhdennyj-arxiv.html
Оставить комментарий