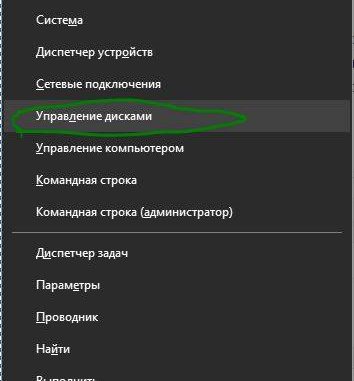
Как разделить флешку на разделы и создать на образовавшемся разделе загрузчик для Windows 10
Как разделить флешку на разделы и создать на образовавшемся разделе загрузчик для Windows 10
Происходит форматирование созданного нами раздела на флешке 336 МБ в файловую систему FAT32.
- Чтобы флешка была загрузочной в системах UEFI, а также в обычном БИОС, на ней должна быть создана MBR c кодом загрузчика BOOTMGR (Windows NT 6.x) и активный раздел с PBR (загрузочной записью раздела) BOOTMGR. Скачиваем и запускаем программу Bootice , подготавливаем флешку для установки на неё загрузчика операционной системы.
Отмечаем пункт «Windows NT 6.x MBR» и жмём на кнопку « Инсталляция/Конфигурация »
«Windows NT 6.x MBR»
Отмечаем пункт « Загрузочная запись BOOTMGR » и жмём на кнопку « Инсталляция/Конфигурация »
Выделяем левой кнопкой мыши первый раздел на флешке 336 МБ, FAT32 и жмём на кнопку «Активировать»
Первый раздел на флешке 336 МБ, FAT32 теперь является активным и на нём можно создать загрузчик для операционной системы.
Создаём загрузчик на флешке
В командной строке администратора вводим команду:
bcdboot G :\windows /s H: /f all
(что означает — создать загрузчик для Windows 10, расположенной на разделе жёсткого диска ( G 🙂 и расположить этот загрузчик на флешке, буква диска ( H :)),
параметр /f all обозначает — включая файлы загрузки для компьютера с UEFI или BIOS!
Теперь давайте посмотрим содержимое файла данных конфигурации загрузки (BCD), введём команду:
bcdedit -store H:\efi\microsoft\boot\bcd (где H: буква нашей флешки). Как видим, UEFI-загрузчик создан на флешке (H:) для Windows 10, находящейся на разделе диске (раздел G:).
На нашей флешке сейчас находятся два раздела и первый раздел 336 МБ, FAT32 является загрузочным, но если открыть окно « Этот компьютер », то доступен будет только именно этот раздел, второй раздел (29 ГБ) с нашими файлами доступен не будет. Давайте сделаем его доступным с помощью знакомой нам программы Bootice (флешка при этом останется загрузочной).
В главном окне программы выбираем нашу USB-флешку и жмём на кнопку « Управление разделами »
Отмечаем левой кнопкой мыши второй раздел на флешке, размер 29 ГБ и жмём на кнопку «Установить доступным»
Второй раздел на флешке, размер 29 ГБ стал доступным.
В окне «Этот компьютер» теперь доступен второй раздел на флешке (размер 29 ГБ) с нашими файлами.
Если сейчас перезагрузить компьютер и войти в меню загрузки, затем выбрать для загрузки нашу флешку,
то загрузится Windows 10, для которой мы и создавали загрузчик на флешке.
Введём в командной строке команду:
откроется хранилище загрузки, в котором видно, что загрузчик для Windows 10, установленной на диске (C:) находится на первом разделе флешки (336 МБ) или на разделе 7 (partition=\Device\HarddiskVolume7)
Важно знать: Созданный таким способом загрузчик на флешке является универсальным и включает в себе файлы загрузки для компьютера с включенным UEFI и обычным БИОС, и может загрузить Windows 10, установленную на компьютере или ноутбуке с включенным интерфейсом UEFI, а также обычным БИОС. В доказательство своих слов, включу в своём БИОСе интерфейс UEFI
и войду в меню загрузки, как видим, наша загрузочная флешка является UEFI флешкой и может грузиться в режиме UEFI.
Выбираю для загрузки флешку, загружаюсь в Windows 10 и ввожу в командной строке команду :
bcdedit (как видим по скриншоту, Windows 10 запускает уже не файл winload.exe, а winload.efi. Почему?)
Все вы знаете, что Windows 8.1 и Windows 10 имеют 2 файла запуска, это winload.exe и winload.efi.
Мы создали на нашей флешке EFI-загрузчик и MBR-загрузчик, загрузчик это небольшая программа, которую запускает (передаёт управление) BIOS, затем загрузчик (загружает) операционную систему.
BIOS работает по устройствам (жёсткие диски, внешние HDD, флешки, дисковод)
Если мы укажем БИОСу нашу флешку в режиме Legacy, то БИОС передаст управление MBR-загрузчику , который запустит файл winload.exe.
Если мы укажем БИОСу нашу флешку в режиме UEFI, то БИОС передаст управление EFI-загрузчику, который запустит файл winload.efi.
Другими словами, в нашем случае разметка жёсткого диска (MBR или GPT), на котором установлена Windows 10, не имеет значения.
То есть, простыми словами, установленная на нашем компьютере вторая операционная система Windows 10 грузится как в обычном БИОСе, так и в UEFI, хотя установлена на диск MBR.
Также нашу флешку с загрузчиком видит ноутбук с включенным интерфейсом UEFI и Secure Boot, а это ещё раз доказывает то, что загрузчик на нашей флешке способен запускать операционные системы, установленные на диск MBR (обычный БИОС) и GPT (интерфейс UEFI).
Как разбить флешку на разделы через Диспетчер дисков в Windows 10
В последнем большом обновлении Windows 10 Creators Update, microsoft расширила функции Диспетчера дисков, которая предназначена для работы с жестким диском, разделами, файловой системой. Главное отличие стало то, что можно теперь разбить флешку на разделы без сторонних программ и в этой статье мы разберем наглядный пример.
Для создания разделов на USB накопителе, сделайте резервную копию всего содержимого. Далее нажмите Win+X и выберите пункт Управление дисками.
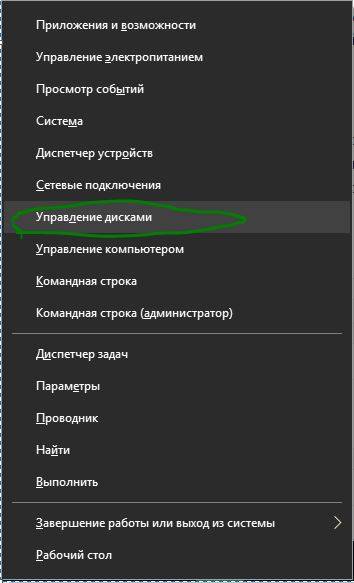
В окне управление дисками мы видим свой винчестер диск 0 и флешку диск 1. Нажмите правой кнопкой мыши на флешке, в данном случае диск 1, и выберите Сжать том.
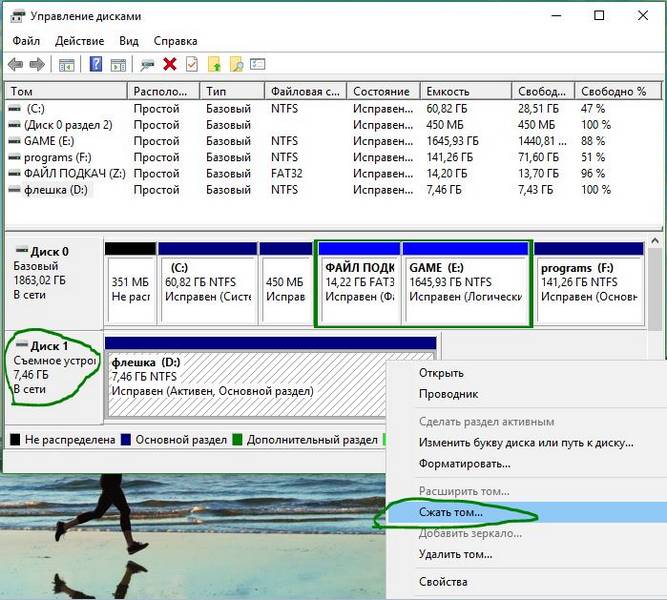
Укажите размер для создаваемого второго раздела на флешке.
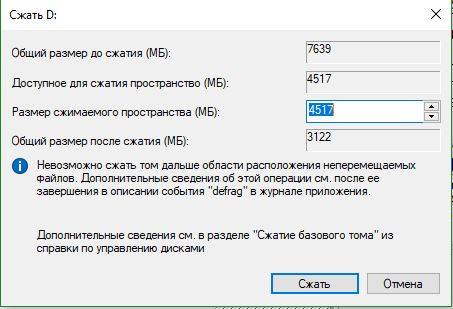
Далее мы видим, что появился нераспределенный раздел, отмечен черными тонами. Нажмите на нем правой клавишей мыши и выберите пункт Создать простой том.
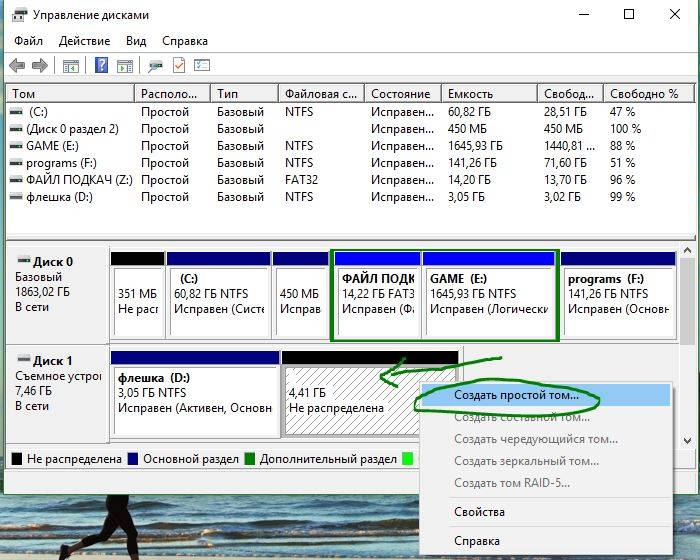
В мастере создания простых томов, жмите все время далее. Если у вас к примеру не флешка, а внешний ssd или hdd, то выберите в пункте Форматировать этот том следующим образом, файловую систему NTFS. В метке тома можете придумать, как будет обзываться ваш новый раздел.

Откройте свои локальные диски, через проводник и убедитесь, что у вас получилось.
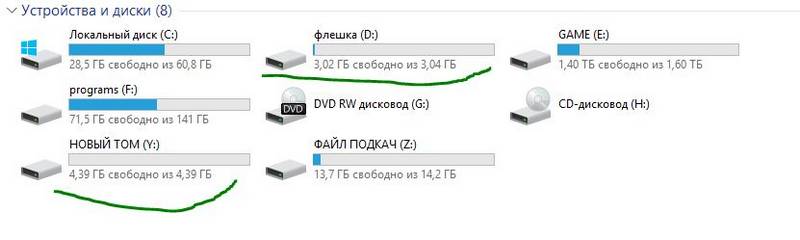
Всем доброго времени суток. Сегодня я хочу поведать об актуальной теме, которая касается флеш-накопителей. Разобравшись с вопросом, как разбить флешку на разделы я пришел к выводу, что это может многим пригодиться, а значит нужно об том написать. Делить флешку на части можно для разных целей. Наилучшая, как по мне – один раздел использовать для ОС или LiveCD, а другой для хранения различных файлов. Самое интересное, что есть не один способ разделить флешку. Например, в обновлении Windows 10 Creators Update это возможно сделать, а ранее такого не было. Ещё расскажу о других методах.

Перед описанием метода хочу сказать, что в версиях ранее 1703 (Creators Update) второй раздел флешки вы можете не увидеть из-за особенностей операционной системы, но это только моё мнение, тем более у меня стоит эта версия и на ней всё отлично работает. Как говорят другие пользователи, на Windows 7, 8 и 8.1 второго раздела нет.
Заходим в папку «Этот компьютер» и нажимаем правой кнопкой мыши по флешке. Сейчас мы будет её форматировать в файловую систему NTFS. Если на ней присутствуют данные, то рекомендую их перенести на жёсткий диск. Если не хотите этого делать, можно конвертировать флешку в любую файловую систему без потери данных.
Запускаем консоль PowerShell, для этого вводим в поиске название этого инструмента, щёлкаем по нему мышкой и используем запуск от имени администратора. У меня утилита находится в меню Пуск, если нажать Win+X (либо правой кнопкой мыши по меню Пуск) вместо командной строки.
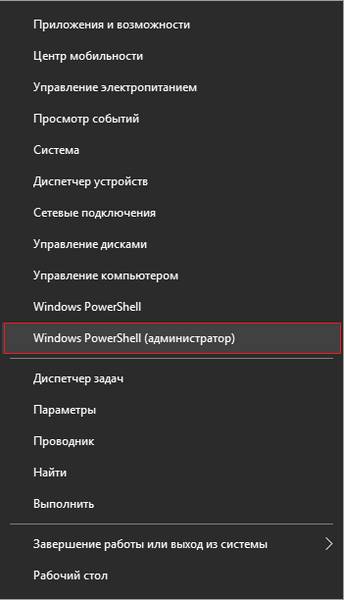
Вводим команду для конвертации флеш-накопителя:
convert E: /FS:NTFS
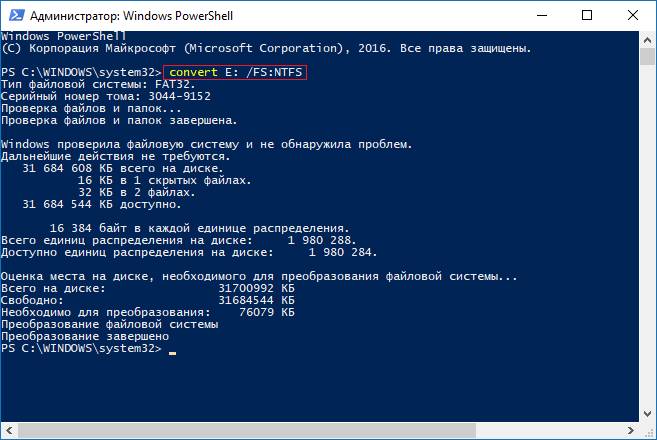
В данном случае, буква (E:) указывает на флешку, у вас она может быть другой. Будьте с этим внимательны.
Если не желаете заниматься вводом команд через командную строку или PowerShell, то можете отформатировать накопитель стандартно.
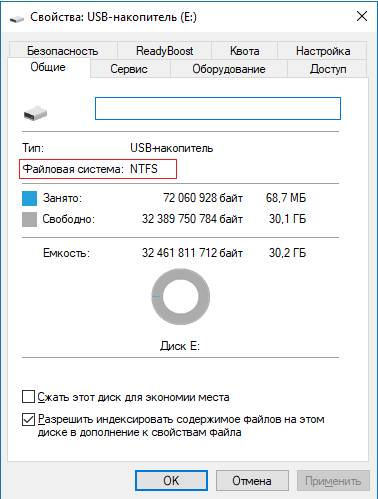
Когда флешка будет иметь файловую систему NTFS, переходим в утилиту «Управление дисками», она находится в меню Win+X.
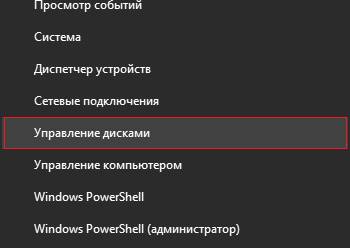
Открывается нужное окошко, где нажимаем правой копкой мыши по USB-накопителю и выбираем пункт «Сжать том».
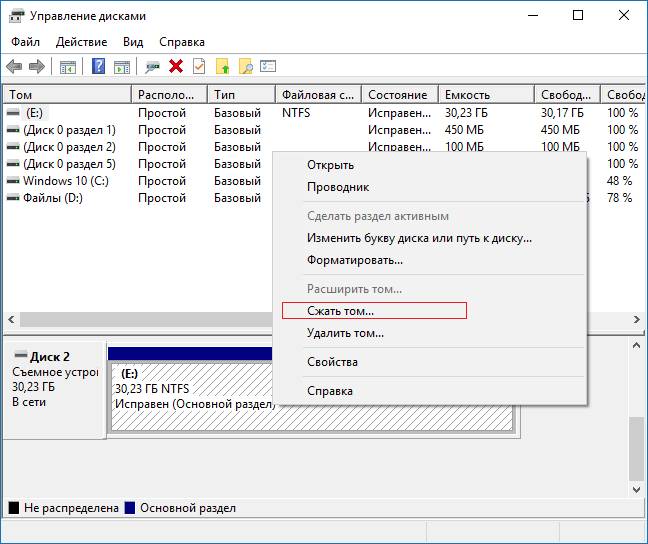
Открывается следующее окошко. Там выберите необходимый объем пространства, который вы возьмете от флешки. Нажимаем «Сжать».

В окне управления дисками появился не распределенный раздел. Нажимаем по нему мышкой и выбираем вариант «Создать простой том».
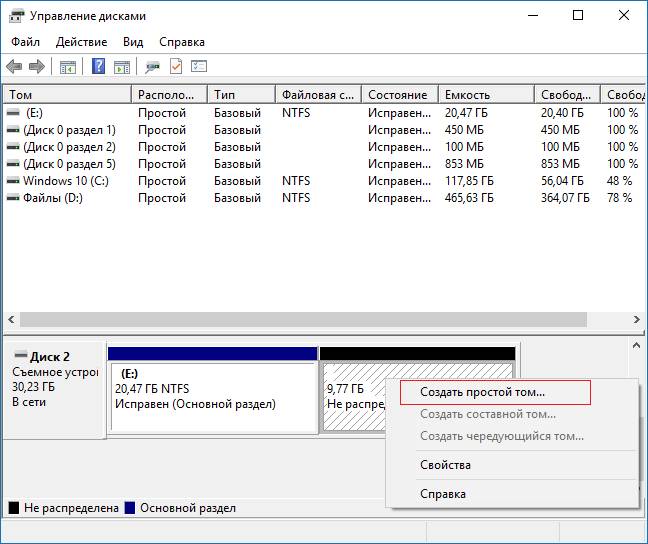
Дальше выполняем такие действия:
- Нажимаем Далее.
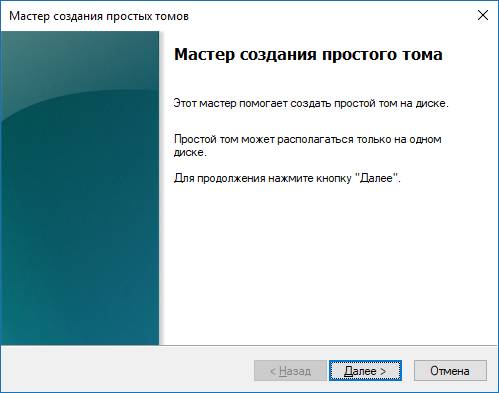
- Далее.
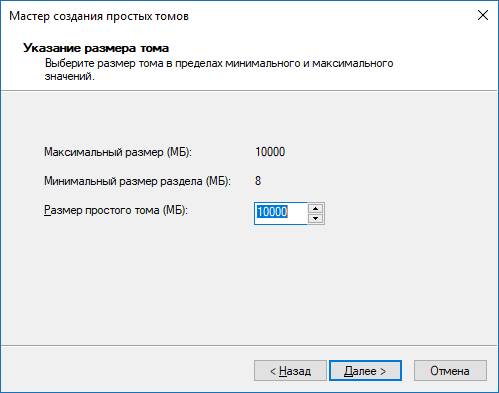
- Назначаем любую букву новому разделу.
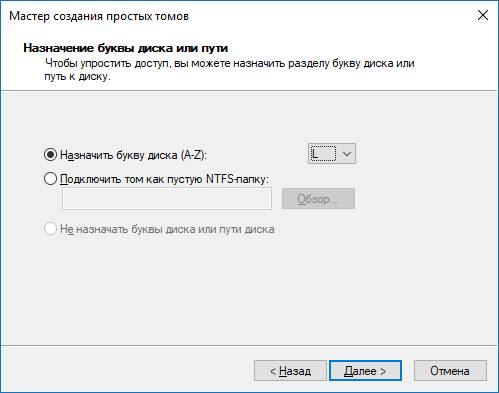
- Форматируем раздел в любую файловую систему. Ставим галочку «Быстрое форматирование». Нажимаем далее.

- Готово.
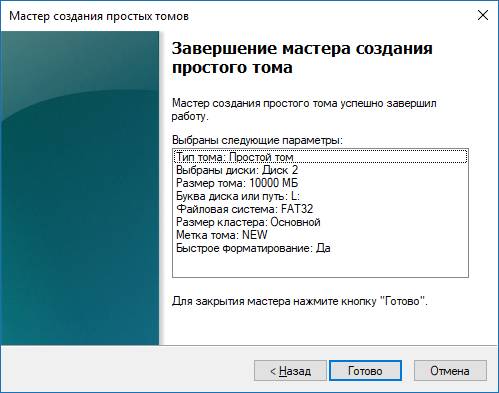
Хорошо, мы разбили флешку на два раздела. Но, я уже говорил, все разделы корректно будут отображаться в Creators Update.
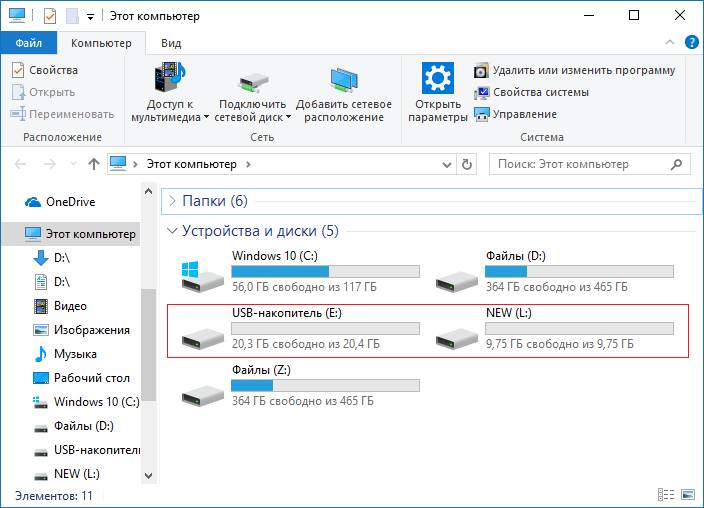
Вот и другие способы подоспели. Теперь покажу, как это можно сделать в командной строке. Правда накопитель потеряет файлы, поэтому их нужно перенести на другой диск.
Запускаем командную строку с повышенными привилегиями и вводим такие команды:
- diskpart – запускаем утилиту Diskpart;
- list disk – отображение существующих разделов;
- select disk 1 – выбор раздела под номером 1, у вас может быть другой;
- clean – очистка флешки;
- create partition primary size=5000 – разделяем флешку на раздел объемом 5 Гб;
- format fs=fat32 quick – форматирование в FAT32;
- create partition primary – создание основного раздела;
- format fs=fat32 quick – форматирование в FAT32;
- assign letter=e – назначение буквы разделу.
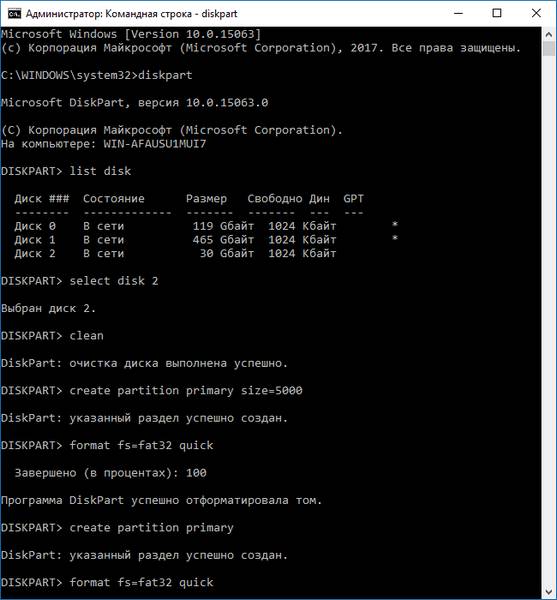
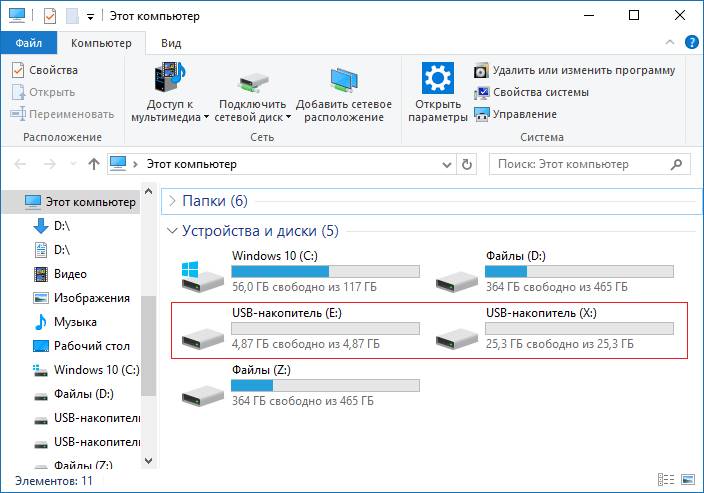
Примерное тоже самое можно сделать с использованием сторонних утилит, например, AOMEI Partition Assistant.
Как разделить флешку на разделы с помощью WinSetupFromUSB?
Следующий метод также приводит к стиранию файлов, обязательно сохраняем их на другой диск. Запускаем утилиту WinSetupFromUSB и смотрим, чтобы была выбрана именно флешка, а не другой накопитель.
Нажимаем по кнопке «Bootice», после чего открывается следующее окно.
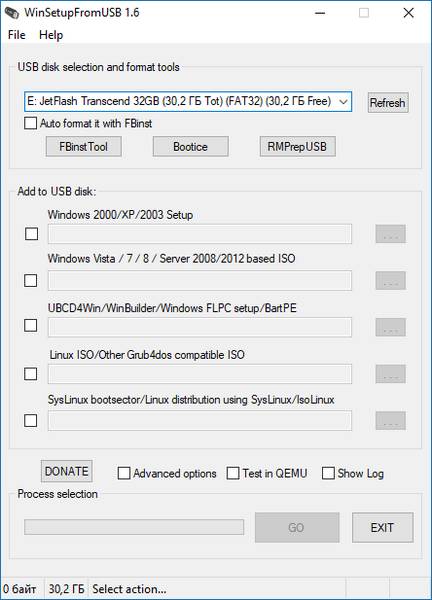
В разделе «Destination Disk» должен быть флеш-накопитель, а не HDD. Теперь щелкаем по пункту «Parts Manage».
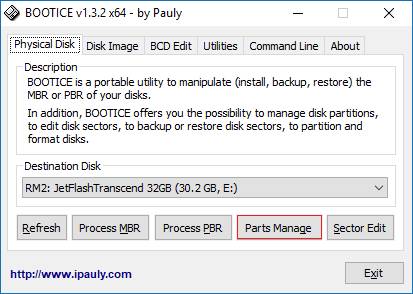
Попадаем в окно, где нажимаем по кнопке «Active», так флешка получит возможность быть разбитой на разделы. Теперь жмём по пункту «RePartitioning».
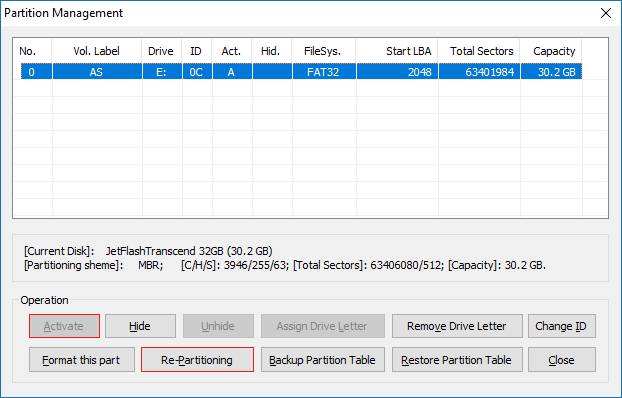
Дальше ставим чекбокс напротив раздела «USB-HDD mode (Multi-Partitions)» и в выпадающем меню выбираем флешку. Данный вариант позволит перепрограммировать драйвера контроллера так, чтобы система считала его жёстким диском. Теперь нажимаем «OK».
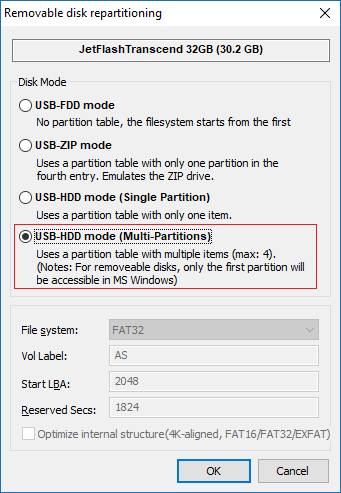
Далее расставляем размеры каждого раздела. Как видите, вы можете создать до 4-х разделов. Указываем нужный объём. В пункте «Vol Label» вы должны указать метку, состоящую из любых латинских букв.
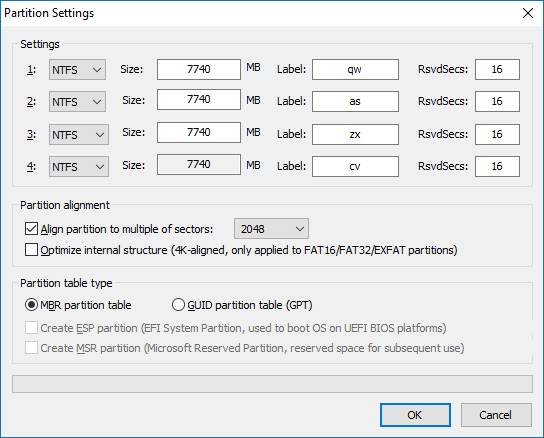
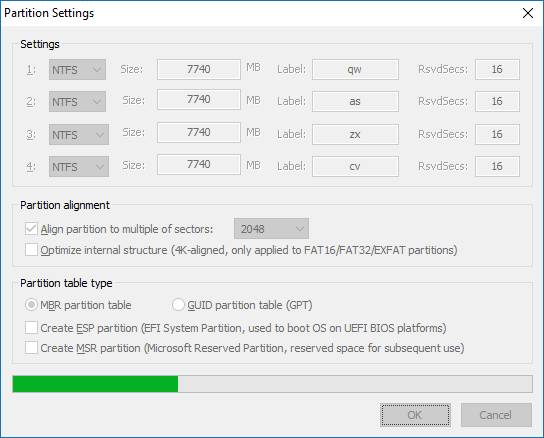
Отлично, мы сделали столько разделов, сколько захотели, но Windows видит только один из них, значит нужно в окне «Partitions Management» напротив нужного раздела нажать кнопку «Activate», после чего в столбце «Act» будет стоять буква «А». Правда в Windows 10 все разделы будут видны и без этого.
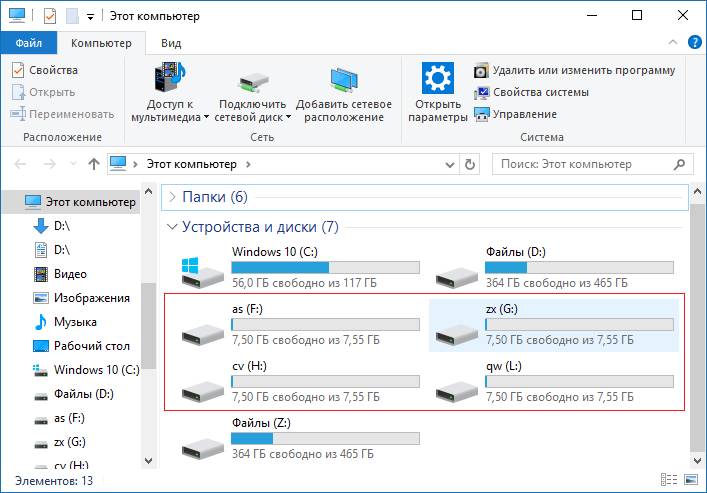
Чтобы собрать флешку жмём ReFormat USB Disk и выбираем тот же самый пункт Multi-Partitions.
Для тех разделов, где ставили объем вписываем 0 и убираем метки. Нажимаем ОК.
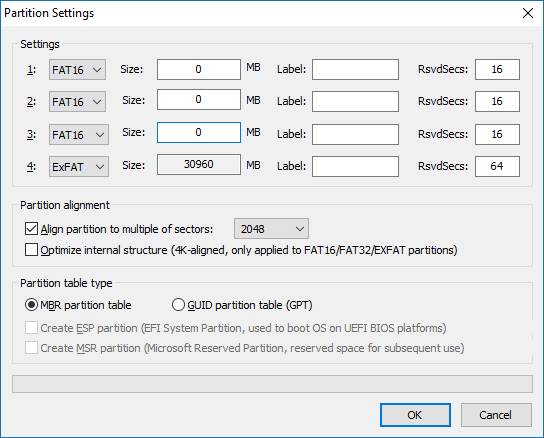 Ставим нули во всех разделах, чтобы собрать флешку
Ставим нули во всех разделах, чтобы собрать флешку
В окне появится не распределенный раздел, о котором нет никакой информации. Тогда нажимаем по варианту «Format this part». Откроется обычное окно форматирования от Windows, где вы делаете быстрое форматирование с нужной файловой системой и меткой. Хотя в Windows 10 это действие делать не обязательно, всё делается автоматически, а также, если у вас последняя версия утилиты.
Можете убедиться, что флешка приобрела свой изначальный объем и снова будет определяться как USB-накопитель.
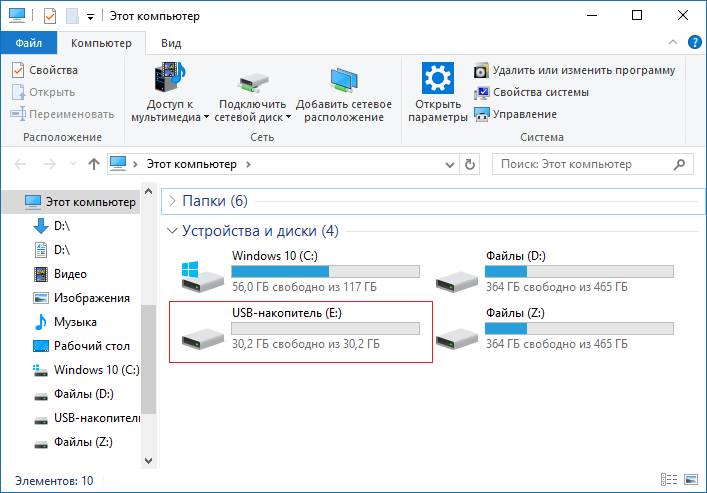
Простенькая утилита, которая позволяет перевести нашу флешку сначала в HDD, а потом делать с ней всё, что хочется. Скачать можно отсюда.
Если у вас обычным способом BootIT не запускается, то используем режим совместимости c Windows XP.
Утилита настолько простая, что практически ничего делать не нужно. Необходимо выбрать нужное устройство и нажать по кнопке «Flip Removable Bit».
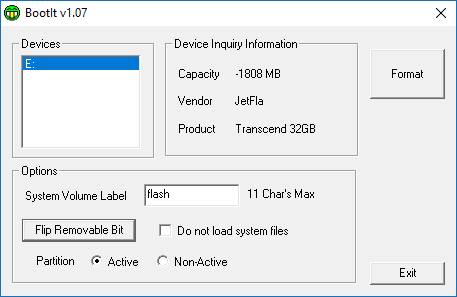
Потом программа скажет, что USB-накопитель нужно извлечь, а потом заново подключить.
Чтобы убедиться, что флешка действительно стала HDD, переходим в утилиту «Управления дисками» и нажимаем по флешке правой кнопкой мыши. Если параметр «Удалить том» активен, то мы сделали всё правильно и теперь можем делить флешку на разделы.
Пока что я рассказал о самых эффективных способах. Вы можете предложить что-то своё, а я в свою очередь постараюсь найти другие способы. Надеюсь эта статья вам поможет разбить флешку на разделы.
По умолчанию, Windows определяет флешки и карты памяти как Съемные устройства (Removable Media) и в отличие от Linux, не даёт возможности разбивать накопители на разделы. Конечно, можно разбить флешку с помощью сторонних средств, но у такого носителя будет видна только активный раздел.
Сертификация ОС Windows 8, требует от производителей флэшек, что они определялись как фиксированные диски (жесткие диски). Так например компания SanDisk начала с 2012 года производство флэшек, соответствующих сертификату – certified for Windows 8. Полагаю в будущем, подобных продуктов будет всё больше и больше, так что особо не пугайтесь.

Но давайте вернемся к нашим классическим флэшкам, и поговорим о методах, которыми можно заставить её делиться на разделы:
1) Установка драйвера на компьютер, под действием которого съемная флешка начинает определяться как фиксированная, а следовательно мы может производить соответствующие операции. Метод практически не обладает достоинствами и мало где может пригодиться.
Недостатки:
– фокус работает только на том компьютере куда мы поставили драйвер;
– для каждой флешки нужно отдельно ставить драйвер;
– поддержка различных ОС, оставляет желать лучшего.
Достоинства:
– можно использовать не только к usb-флешкам, но и картам памяти.
2) На уровне прошивки устройства:
А] Преобразование в USB-HDD, которое на любом компьютере им же и останется, которые затем можно распилить на нужное количество разделов.
Б] Делить на уровне прошивки, в таком случае одна флешка будет определяться компьютером как несколько отдельных устройств.
Забегая вперед, сообщу сразу что подробно будет рассмотрен только первый пункт. Что касается прошивки флешки, то в данной статье будет только аннотация, остальной материал со временем появится в отдельных статьях, для самых ходовых чипов. Ссылки на них также будут доступны из этой статьи.
Драйвер Hitachi Microdrive
Для работы драйвера Hitachi, необходима 32-битная ОС (Windows XP, Seven и возможно еще какие-то). В качестве подопытной я использовал флешку – Transcend JetFlash 600 4GB, на чипе Alcor AU6990 [0xCA03]. Контроллер я указал исключительно ради полноты картины, никакого влияние на картину он не окажет.
Распакуем дистрибутив Hitachi_Microdrive, в любое удобное для нас место. Внутри содержится два файла:
– cfadisk.inf – скрипт установки;
– cfadisk.sys – непосредственно сам драйвер.
Сначала нужно узнать идентификатор флешки. Запускаем Диспетчер устройств (devmgmt.msc), в разделе Дисковые устройства (Disk drives), находим нужную флешку. В моём случае это USBDev Flash Disk USB Device, которую я специально для статьи переименовал. Щелкаем по ней правой кнопкой мыши и в контекстном меню выбираем Свойства (Properties).
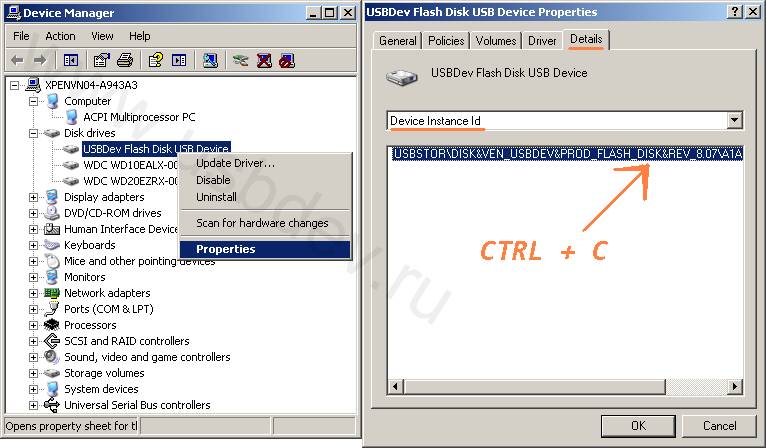
Теперь немного подробнее про то, какой же идентификатор нам использовать.
Можно конечно выбрать Hardware Ids (ИД оборудования), он представляет собой типа:
Практически обезличенный идентификатор, который состоит всего лишь из трёх компонентов – SCSI Vender, SCSI Product и Product Revision. Даже если флешка разных производителей, объёма и даже на отличных чипах, есть вероятность что их ID совпадут. Если Ваша задача была не превратить все Ваши флешки на компьютере в USB-HDD, то лучше использовать другой идентификатор.
Device Instance Id (Код экземпляра устройства) – более точно выделит конкретную флешку из массы, помимо использованных в Hardware Ids, здесь был добавлен серийный номер устройства (Serial Number).
Добавляем его в cfadisk.inf, в раздел cfadisk_device:
; Edit only this line.
[cfadisk_device]
%Microdrive_devdesc% = cfadisk_install,USBSTOR\DISK&VEN_USBDEV&PROD_FLASH_DISK&REV_8.07\A1A1A1A1000000&0
Сохраняем, теперь можно перейти к установке драйвера.
Там же в свойствах накопителя, переключаемся на вкладку Драйвер (Driver), нажимаем Обновить Драйвер (Update Driver).
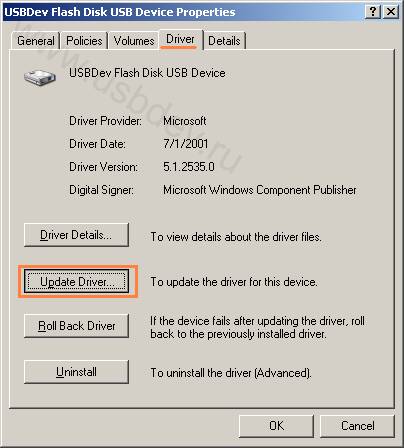
Отказываемся от идеи поискать драйвер на Windows Update – No, not this time.
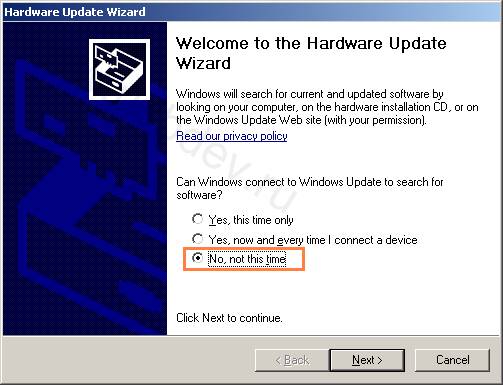
Выбираем ручную установку – Install from a list or specific location (Advanced).
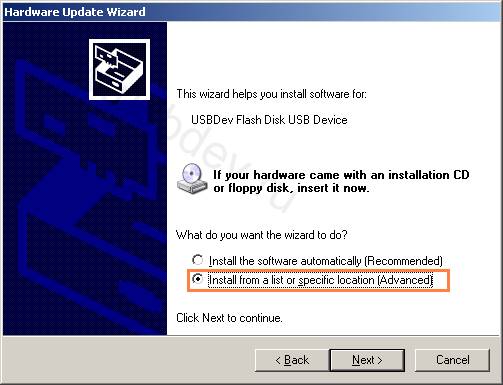
Don`t search. I will choose the driver to install.
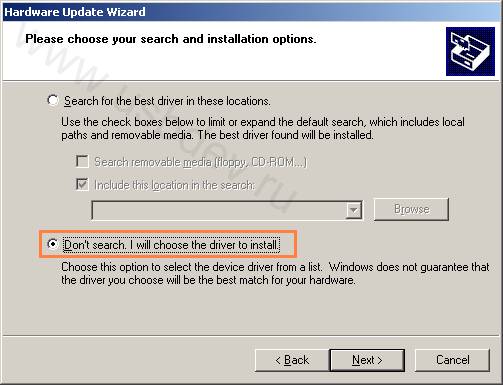
Щелкаем Установить с диска (Have Disk).
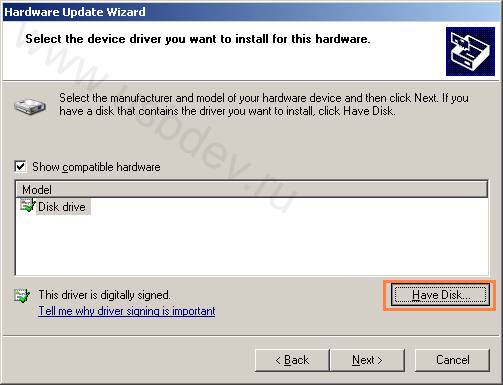
Указываем путь к папке с подготовленным драйвером.
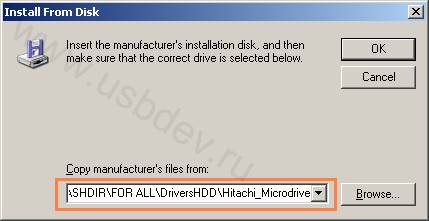
В списке появляется Hitachi_Microdrive, выбираем, вперед.
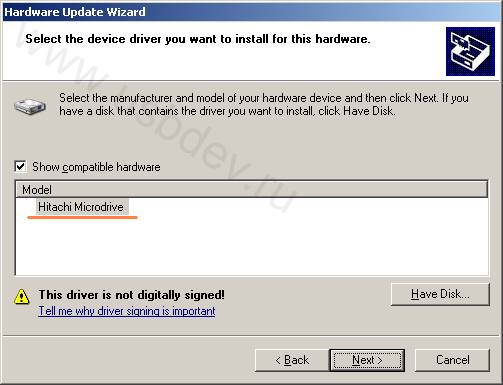
Windows Вас предупредит, что драйвер без цифровой подписи и попросит подтвердить операцию.
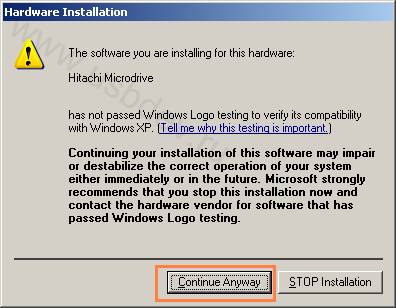
Всё драйвер установлен, переподключаем флешку и наслаждаемся работой.
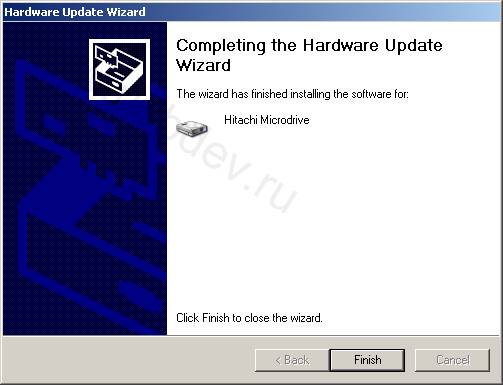
Используемый драйвер сменился на Hitachi Global Storage Technologies, 12/14/2002, 1.0.0.1.
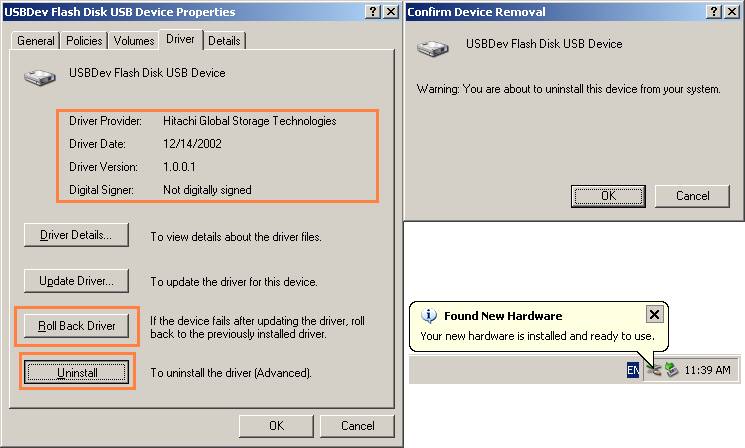
Чтобы удалить драйвер на вкладке Driver, просто нажимаем Uninstall и подтверждаем это действие. Иногда это не срабатывает и выручает откат к предыдущей версии драйвера – Roll Back Driver.
Далее любым редакторов разделов делим флешку, например я использовал встроенный в Администрирование Windows.
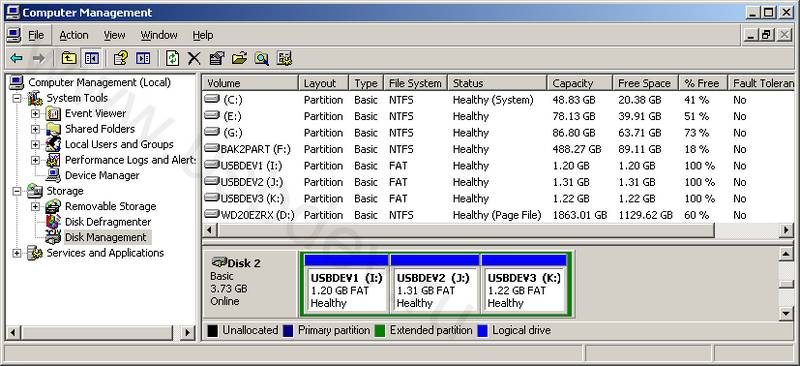
По поводу 64-битных ОС: Существует так называемый драйвер x64_DenkiHonpo_F2Dx1, который как бы решает эту задачу. В сети на различных форумах можно найти людей, успешно выполнивших установку сего драйвера. Принцип установки схож с Hitachi-драйвером.
Windows 7 SP1 x64: Лично у меня так и не получились завести его. Вернее он как бы встает, но устройство всё также видеться как съемное. С чем связанно пока что не знаю, тесты проводил как на русской, так и английской win7x64, обновлённой по 2014 год.
Windows 8 x64: Пробовал завести драйвер x64_DenkiHonpo_F2Dx1 на Windows 8.1 Pro x64. После отключения на время установки требования цифровой подписи для устанавливаемых драйверов, он то установился без проблем, только флешка опять же, как и в случае с семеркой, упорно не хочет становиться USB-HDD.
На уровне контроллера, с помощью производственных утилит
Как правило для всех нормальных контроллеров существуют те или иные утилиты которые позволяют делить накопитель на разделы.
Они подразделяются на:
– производственные утилиты, для них характерна массовая обработка накопителей;
– пользовательские утилиты, как правило имеют элементарный интерфейс и обрабатывают только один накопитель за раз.
Такое специализированное ПО доступно к подавляющему числу контроллеров, а как следовательно и флешек. Для некоторых из них, возможно придётся пару месяцев еще подождать, пока оно всплывёт по тем или иным каналам. А для других, таких как например Sandisk, его ждать вообще не стоит.
Вам необходимо будет определить контроллер и флэш-память, а затем, отталкиваясь от них скачать и настроить утилиту. Первым делом нужно ознакомиться с азами и прочитать следующую статью:
Определение модели контроллера и памяти флешки –
Если у Вас флешка-монолит, то прежде чем шить 10 раз подумайте, не боитесь ли потерять флешку из-за глупого желания извратиться над ней. Обладателям же Phison-монолитов, я категорически не рекомендую что-либо с ней делать.
Программа BootIt v1.07
Утилита 2004 года, но находятся хлопцы, которые днями пытаются выжать из неё все соки и 10 лет спустя. Программа по большей сути абсолютно бесполезная, качать её рекомендую только знатным извращенцам и мазохистам. Она представляет собой типа уникальную утилиту от LexarMedia для инвертирования removable-бита накопителей. Если же обратиться к практике, то уникальной она не может быть как не крути, работает как удалось выяснить с единицами, уже практически вымерших контроллеров.
Итак приведу свои тесты…
Несовместима:
– SK6211BA
– SM3255AB
– AU6990
– UT165 A0A
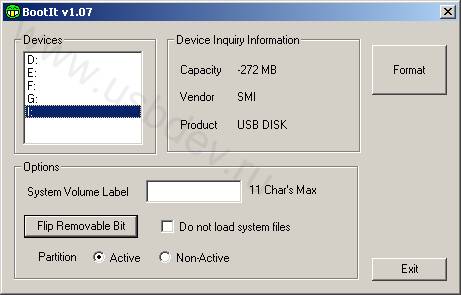
Принцип работы с программой просто до безобразия:
– подключаем флешку;
– запускаем утилиту;
– выбираем букву флешки;
– нажимаем Flip Removable Bit;
– закрываем программу;
– переподключаем флешку.
Ну и наконец-то удаляем и забываем про BootIt.
Если интересно моё субъективное мнение – одна флешка = один раздел.
Недавно столкнулся с такой проблемой решив из новой флешки Corsair Flash Survivor Stealth 64GB  сделать загрузочную + добавить большой файл образа Acronis (11 Gb). Корректная работа мультизагрузочного образа потребовала файловую систему FAT32, которая, как известно, не поддерживает файлы более 4 ГБ. Выход — разделить на несколько разделов FAT32 и NTFS. Но вот проблема, Windows в упор не видит второй раздел. Многие в интернете создают статьи и ролики на YouTube про то, что сделать второй раздел видимым — невозможно, предлагают менять программами активный раздел, делая видимым первый или второй в зависимости от того, какой нужен в данный момент, либо изменять настройки в Windows, но это работает только на том компьютере, где эти манипуляции произвели. Но это мне не подходило, мне нужно оба раздела с доступом к ним из DOS и Windows.
сделать загрузочную + добавить большой файл образа Acronis (11 Gb). Корректная работа мультизагрузочного образа потребовала файловую систему FAT32, которая, как известно, не поддерживает файлы более 4 ГБ. Выход — разделить на несколько разделов FAT32 и NTFS. Но вот проблема, Windows в упор не видит второй раздел. Многие в интернете создают статьи и ролики на YouTube про то, что сделать второй раздел видимым — невозможно, предлагают менять программами активный раздел, делая видимым первый или второй в зависимости от того, какой нужен в данный момент, либо изменять настройки в Windows, но это работает только на том компьютере, где эти манипуляции произвели. Но это мне не подходило, мне нужно оба раздела с доступом к ним из DOS и Windows.
Все возможно сделать! Принцип действия сейчас расскажу…
Для начала необходимо выяснить, какой контроллер стоит на вашей флешке, и какие производственные утилиты для него подойдут. Узнать какой контроллер можно двумя способами: первый — открыть корпус и посмотреть, что написано на самом контроллере, второй — использовать специальные программы.
Программы можно найти в интернете и на специализированных сайтах таких, как
http://flashboot.ru/
После того, как вы определите какой контроллер стоит на вашей флешке, можно подобрать нужную утилиту для ее прошивки. С помощью таких программ можно восстановить нерабочую флешку или разделить ее на несколько разделов, при этом один из разделов сделать USB-HDD илиUSB-CDrom, либо закрытым для записи (что может быть полезно для хранения и защиты информации от вирусов и т.п.) Записывается туда информация во время прошивки.
Но хочу предупредить, что это рискованная операция и при сбоях, при прошивке или неправильных настройках ваш накопитель можно отправиться в свой «флеш рай» так, что вы это делаете на свой страх и риск.
Но не все так страшно читаем дальше…
У меня же ситуация была следующая. Я определил контроллер своей флешки, разобрав ее и заглянув внутрь, контроллер у меня был — Phison (PS2251-01) (см. фото).
Хорошо, когда под рукой есть всевозможные инструменты, для подобной работы, позже я нашел программу GetInfo, которой можно получить все необходимую информацию. Флешка довольна новая и нужной версии программы для ее прошивки еще нет в свободном доступе, долго искал и подбирал программы и случайно наткнулся на программу Phison Fixed Disk Bit (PS2251-01), этой программой без всяких прошивок, в один клик, можно поменять статус USB-съемного накопителя на USB-HDD и обратно. С ее помощью я «превратил» свою флешку в USB-HDD без всяких рисков. Разбил на необходимые разделы стандартной утилитой для работы с жесткими дисками (Acronis Disk Director) и вуаля все готово.
Теперь у меня флешка состоит из двух разделов FAT32 и NTFS, оба раздела видны и Windows, DOS и Linux отображаются как USB-HDD. Все прекрасно работает.
Как в Windows разделить флешку на несколько разделов
— Я тут котёнка завела. Помоги придумать какое-нибудь компьютерное имя…
— Мышка!
— Ты чё, это же котик!
— Ну, тогда БЛОХ ПИТАНИЕ
Шутка-юмора)
У вас было когда-нибудь странное желание, например… в Windows разделить флешку на две части. Нет, нет топорик здесь ни при чём. Будем делать это при помощи драйвера для внешних дисков. «Обзывают» его Hitachi Microdrive. Скачиваем архив Hitachi Microdrive.rar. и на время забываем про него.
Нажимаем сочетание клавиш Winkey + R — вводим devmgmt.msc — нажимаем ОК. В Диспетчере устройств раскрываем «Дисковые устройства» и кликаем пр.кн. мыши по USB-накопителю — далее в контекстном меню нажимаем «Свойства». Выглядеть это будет примерно так:
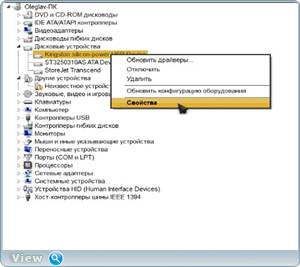
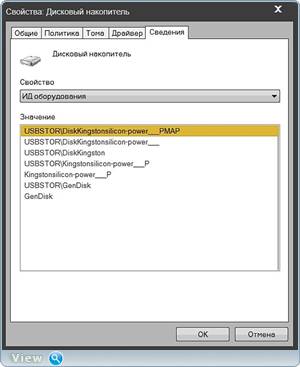
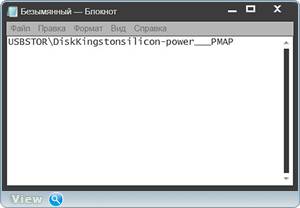
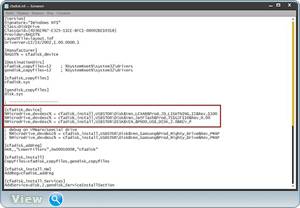
Было: %Microdrive_devdesc% = cfadisk_install,USBSTOR\DISK&VEN_&PROD_USB_DISK_2.0&REV_P
Стало: %Microdrive_devdesc% = cfadisk_install,USBSTOR\DISK&VEN_ DiskKingstonsilicon-power___PMAP
Картинка после редактирования:
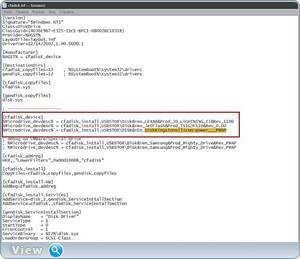
Сохраняем файл cfadisk.inf. Снова открываем Диспетчер устройств и обновляем драйвер флешки.
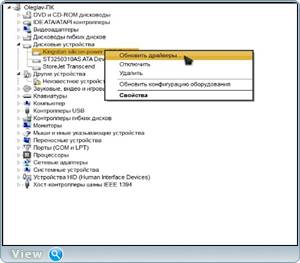
Далее «Выполнить поиск драйверов на этом компьютере» — «Выбрать драйвер из списка уже установленных драйверов» — Кнопка «Установить с диска…» — Кнопка «Обзор» — находим наш отредактированный файл cfadisk.inf (выделяем его) — Кнопка «Открыть» — Кнопка «ОК» — Кнопка «Далее» — Кнопка «Да» — «Всё равно установить этот драйвер» — «понеслась» установка драйвера — закрываем окно, извещающее о том что обновление программного обеспечения для данного устройства завершено успешно — делаем перезагрузку системы. Кому непонятно смотрите наш видео урок на эту тему.
Даааа. Лучше взять молоток да раздолбать эту флешку на кусочки, чем читать такой инструктаж. Но друзья осталось совсем чуть-чуть. Заходим в оснастку «Управление дисками» и делим нашу «мученицу флешечку» на разделы, потому что теперь мы можем с ней работать как с обычным, логическим жёстким диском.
Если кого этот способ не впечатлил, смотрим как использовать загрузочную флешку вместе с пользовательскими файлами, при этом мусорные файлы никаким боком не будут мешать системе для установки на компьютер.
Ну и хочется напомнить как средствами Windows разделить флешку (кстати, уже не флешку 🙂 ) на несколько разделов.
Помогите жертве капиталистического катаклизма. Делитесь постом в соц. сетях:
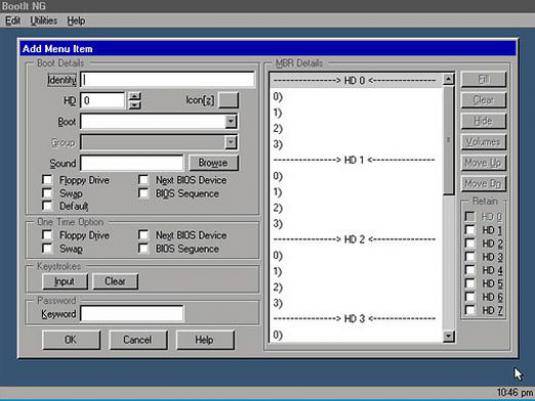
Во время поиска в сети информации о том, как сделать на флешке два активных раздела, вы можете столкнуться с множеством различных инструкций. Стоит отметить, что сам процесс довольно трудоемкий, но вполне реальный. Почему возникает необходимость разбить флешку на разделы не совсем важно, ведь причины у каждого могут быть свои.
Многие утверждают, что два раздела на флешке – это очень удобно. К примеру, один служит для хранения различной информации: картинок, музыки и прочего, а второй — для программного обеспечения. Конечно, для флешки с маленьким объемом памяти это просто нецелесообразно, а вот для флешек большего объема это может пригодиться.
Если вы заинтересовались тем, как разбить флешку, первое, что вам необходимо знать: Windows все флешки, а также карты памяти по умолчанию определяет в качестве сменных накопителей. Именно в этом и заключается вся сложность процесса: сама система не позволит разбить носитель на диски, создать какой-то дополнительный раздел или совершить еще какое-то из похожих действий, которые применимы для жестких дисков вашего компьютера. Однако это ограничение можно умело обойти, если немножко постараться.
Для того чтобы у вас появилась возможность разбить флешку на 2 раздела, необходимо скачать на свой компьютер специализированный драйвер от разработчика Hitachi. Драйвер под названием Hitachi Microdrive создан специально для внешних жестких дисков. Как вы уже поняли, с помощью данного программного обеспечения мы хотим добиться того, чтобы система распознавала флешку как обычный жесткий диск.
Ну что же, вы достаточно потрудились. Вы нашли драйвер, потратили время на его изменение и установку, теперь зайдите в панель управления дисками и посмотрите, что у нас получилось. Нетрудно догадаться, что теперь система вашего компьютера определяет вашу флешку не как сменный накопитель, а как внешний жесткий диск. Теперь, когда вы сумели обмануть ваш компьютер, вы можете с легкостью разбить флешку на диски. Стоит отметить только то, что в этом процессе как раз нет ничего сложного – вы можете создавать на ней, как и на жестком диске, сколько угодно разделов или дисков. Устройство от этого не пострадает.
Помимо представленного выше способа, вы можете разбить флешку на две разных области и по совершенно другому методу. Например, вы можете воспользоваться утилитой BootIt. Вам нужно будет вызвать контекстное меню и выбрать пункт «Исправление неполадок». Далее выбираете нужную флешку и жмете «Flip Removable Bit». Собственно, это все. Извлеките флешку и повторно вставьте её, после чего система распознает её как внешний жесткий диск.
Стоит отметить, что хоть этот способ и легче, он подходит далеко не всем и не всегда. Многое зависит от того, кто является изготовителем флешки, каковы ее свойства, например, объем. Поэтому для надежности лучше воспользоваться первым методом.
Создаем несколько разделов на USB флешке в Windows 10
В выпущенном недавно обновлении Creators Update (1703) для Windows 10 появлялась встроенная поддержка чтения и создания нескольких разделов на любом USB накопителе (будь то USB флешка или диск). Ранее при подключении к компьютеру с Windows USB флешки с несколькими разделами (например, созданными в Linux), система видела и могла работать только с первым основным разделом. Нормальная работа с мультиразделами была доступна только для дисков, которые определяются как несъемные (локальные).
Напомним, что обычные или USB диски в Windows определяются как базовые (Basic), а USB флешки и SD карты как съёмные устройства (Removable). Данный функционал реализуется за счет проверки на контроллере специального битового дескриптора RMB (removable media bit). Ранее мы рассматривали способ подмены этого ответа контроллера с помощью специального драйвера Hitachi Microdrive (статья Как сделать чтоб USB флешка определялась как жесткий диск в Windows).
В Windows 10 Creators Update система автоматически отображает все имеющиеся на USB флешке разделы, игнорируя бит RMB, причем такое устройство продолжает определяться, как съемное устройство (Removable).
Чтобы создать на USB флешке второй (и последующие) раздел:
- Отформатируйте ее в файловую систему NTFS, затем откройте консоль управления дисками (Disk Management).
- Щёлкните ПКМ по разделу на USB накопителе и в контекстном меню выберите Shrink Volume (Сжать том).
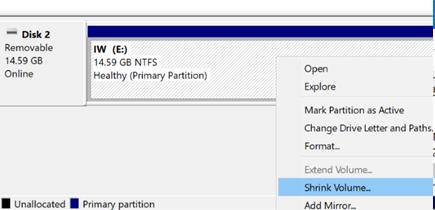
- Укажите сколько места должно остаться свободным после уменьшения и нажмите кнопку Shrink. К примеру, на 15 Гб носителе мы хотим создать 2 раздела по 7 и 8 Гб.
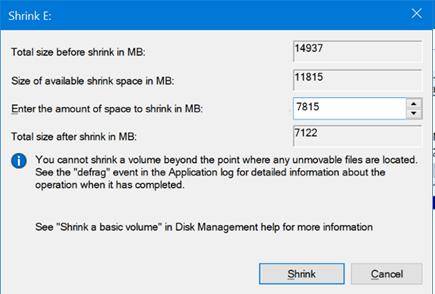
- Осталось щелкнуть ПКМ по неразмеченной области и создать за счет нее дополнительный раздел (New Simple Volume).
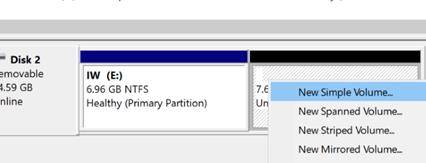
- К примеру, создадим раздел с файловой системой Fat32
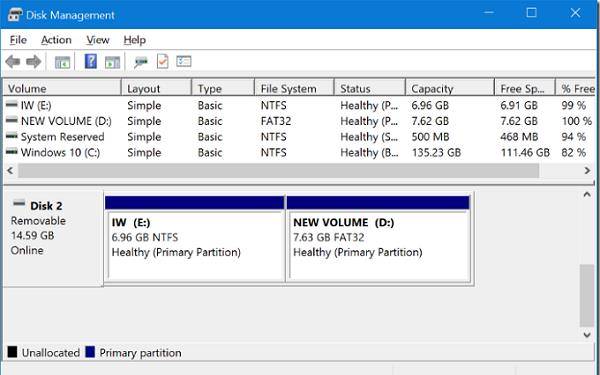
Как вы видите, у нас получалась USB флешка с двумя разделами, один из которых имеет ФС NTFS, а второй Fat32. Оба раздела отображаются в Windows и готовы к использованию.
Аналогичную структуру разделов на флешке можно создать с помощью утилиты DiskPart (этот способ позволяет создать в качестве первого раздела том с файловой системой Fat32, а второй с NTFS, что из графического интерфейса невозможно). Для этого, в окне консоли выполните команду DiskPart , в контексте которой последовательно выполните команды:
list disk
select
clean
create partition primary size=3000
format quick fs=fat32 label=»1Part(Fat32)»
assign letter=J
active
create partition primary
format fs=ntfs quick label=»Data(NTFS)»
assign letter=K
list vol
exit
Нужно иметь в виду, что USB флешки, разбитые на несколько разделов будут корректно отображаться только в Windows 10 версии 1703 и выше. В более ранних версиях Windows по-прежнему будет отображаться только первый раздел.
 Ещё несколько лет назад жёсткие диски среднестатистического ПК имели меньший объём, чем сегодня имеют флешки. В связи с этим возникает соблазн разбить флешку на несколько логических дисков – разделов, и использовать как дополнительный винчестер. Проблема, однако, в том, что соответствующего программного обеспечения, и тем более встроенных в Windows средств, не существует.
Ещё несколько лет назад жёсткие диски среднестатистического ПК имели меньший объём, чем сегодня имеют флешки. В связи с этим возникает соблазн разбить флешку на несколько логических дисков – разделов, и использовать как дополнительный винчестер. Проблема, однако, в том, что соответствующего программного обеспечения, и тем более встроенных в Windows средств, не существует.
Другое дело — Linux, которая позволяет создавать разделы на любом накопителе независимо от его физической природы. Если же речь идёт о работе из-под ОС производства Microsoft, единственный выход — использование модифицированных драйверов или утилит от производителя самой флешки.
Драйвер Hitachi Microdrive
Данный драйвер создан компаний Hitachi, и его последнюю версию можно скачать на сайте этой компании. Драйвер позволяет изменить тип устройства флеш-накопителя на уровне Windows с съёмного диска на жёсткий диск. Hitachi Microdrive совместим только с 32-битными версиями Windows.
Код экземпляра устройства
Подключаем флешку к компьютеру, заходим в диспетчер устройств, попасть в деспетчер можно следующими способами:
«Пуск» -> «Найти программы и файлы» (WIN+R) -> ввести devmgmt.msc или Клик правой кнопкой мыши по значку «Мой компьютер» -> «Свойства» -> вкладка «Диспетчер устройств»
Затем в списке устройств находим флешку, кликаем по значку два раза и далее:
В нашем случае строчка выглядит так:
Теперь можем переходить к редактированию фала cfadisk.inf
Редактирование файла cfadisk.inf
Теперь осталось установить обновленный драйвер cfadisk.inf для флеш-накопителя. Обновлять драйвер будем всё там же в «Диспетчере устройств», в свойствах флешки выбираем «Обновить драйвер» далее «Поиск и установка драйвера вручную».
После установки драйвера, флешка станет определяется как жесткий диск и на ней можно создавать разделы.
Преобразуем флешку в жёсткий диск с помощью утилиты — BooIT
Приложение BooIT действует аналогичным образом, только оно не заменяет драйвера, а модифицирует программное обеспечение, установленное на флешку – благодаря этому система начинает «видеть» её как жёсткий диск. Использование BooIT элементарно.
Сперва нужно выбрать флешку в поле «Devices» основного окна программы и нажать «Flip Removable Bit».
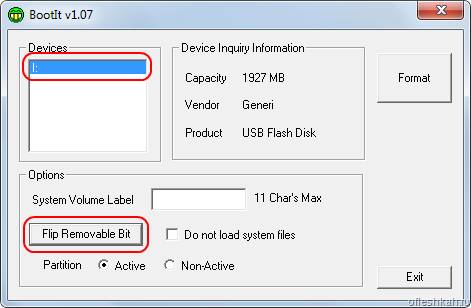
Затем нужно будет вытащить флеш-накопитель и вставить снова. Теперь флешка должна определяться не как «Съёмный диск», а как «Жёсткий диск». Если всё получилось можно переходить к созданию разделов на флеш-накопителе.
Разделение на разделы с помощью Windows
Разбить флешку на нужное число разделов можно с помощью средств Windows.
Пункт «Запоминающие устройства» в «Управлении компьютером» или «Пуск» -> «Найти программы и файлы» вводим команду diskmgmt.msc

Разделение на разделы с помощью программы – Acronis
Запускаем программу, выбираем в «Списке базовых дисков» флеш-накопитель.
Кликаем правой кнопкой мыши по флеш-накопителю и в контекстном меню выбираем «Разделить том».
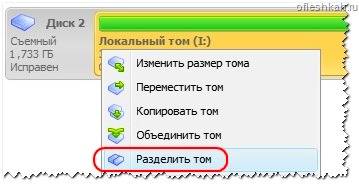
Задаем размеры новым разделам.
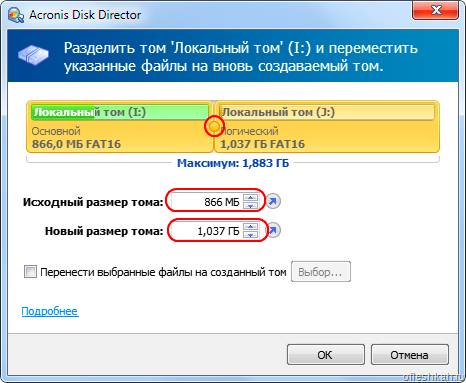
Разделение на разделы с помощью утилит производителей флешек
У некоторых известных производителей USB-флешек есть специальные утилиты, реализующие разбиение на несколько логических разделов. Например, у Transcend это mFormat. Однако эта утилита работает лишь с некоторыми моделями флеш-накопителей и нет гарантии полной совместимости со всеми распространёнными ОС.
Таким образом, простое и эффективное решение задачи разбиение флешки на разделы – дело будущего. Возможно, не столь отдалённого, если тенденция к наращению объёма флешек не прервётся.
Другие интересные статьи:
Как разбить флешку на несколько разделов
На первый взгляд вопрос из той запредельной области, которую один из моих начальников очень метко называл «клиент хочет странного». Однако, практическое применение тоже имеет место быть. Например, на планшетнике при попытке переноса приложений и всякой прочей фигни из внутренней памяти на MicroSD-карточку внезапно потребовалась карточка, разбитая на два раздела. Из менее практических, но более гипотетических применений, я вижу флешку, разбитую на несколько разделов, которые представляют собой зашифрованные диски. В любом случае есть задача, а значит должно быть и решение.
Главная проблема заключается в том, что Windows по умолчанию все флешки и карты памяти определяет как сменные накопители (что, впрочем, совершенно справедливо) и не позволяет их разбивать на несколько логических дисков, создавать дополнительные разделы и выполнять другие аналогичные действия, разрешенные для жестких дисков. Обойти это ограничение позволяет драйвер для внешних дисков от компании Hitachi. Скачать его можно здесь:
Драйвер Hitachi Microdrive несовместим с 64-битными системами! Поэтому для выполнения всех действий, описанных в статье, требуется только 32-битная система!
Наша задача состоит в том, чтобы флешка или карта памяти распознавалась системой как жесткий диск. Подключите вашу флешку или карту памяти. В моем случае это будет самая обычная безымянная флешка на 4 гигабайта. В Управлении дисками она показывается как съемный носитель, все правильно.
Флешка определяется как съемный носитель
Сперва нам надо узнать код устройства. Для этого откройте диспетчер устройств. В Windows 7, например, это делается через «Панель управления» -> «Диспетчер устройств». В списке найдите ваше устройство.
USB-устройство в списке оборудования
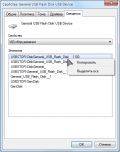
Свойства оборудования
Распакуйте скачанный архив с драйвером в сухое прохладное место, затем в вашем любимом редакторе откройте файл cfadisk.inf. Если ваш любимый редактор MicroSoft Word, то закройте браузер и забудьте о всем, что тут написано. На крайняк можете использовать стандартный Блокнот. Найдите в файле блок типа
[cfadisk_device]
%Microdrive_devdesc% = cfadisk_install,USBSTOR\General_USB_Flash_Disk
и замените выделенный текст на код вашего USB устройства. Сохраните изменения. В окне свойств перейдите на вкладку «Драйвер» и нажмите на кнопку «Обновить. «.
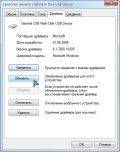
Обновление драйвера устойства
Дальше действуйте, как показано на картинках:
Поиск и установка драйверов вручную
Выбор драйвера из списка
Установка драйвера с диска
В открывшемся окне выбора файла выберите модифицированный файл cfadisk.inf.
Установка драйвера Hitachi
Система при установке может ругнуться, что файл драйвера без цифровой подписи и нет возможности проверить издателя драйвера, это нормально. Подтвердите установку драйвера.
Подтверждение установки драйвера
Установка драйвера успешно закончена
Драйвер успешно установлен. Теперь можно перейти в Управление дисками и посмотреть, что у нас получилось. Действительно, теперь флешка определяется как жесткий диск.
Флешка определяется как жесткий диск
А это значит, что теперь с ней можно обращаться точно так же, как и с жестким диском. Например, создать на ней два раздела.
Флешка разбита на несколько разделов
Вот таким нехитрым способом можно превратить флешку в полноценный жесткий диск. Не могу сказать с уверенностью, что такие флешки будут правильно определяться на других системах или на других компьютерах, так что всегда делайте резервные копии ваших данных перед любыми подобными манипуляциями.
В статье использованы материалы:
http://mywebpc.ru/windows/razbit-fleshku-na-razdely-windows-10/
http://pomogaemkompu.temaretik.com/1157896274902256123/kak-razbit-fleshku-na-neskolko-razdelov/
http://vk.com/page-94867491_49586680
http://oleglav.com/kak-v-windows-razdelit-fleshku-na-neskolko-razdelov/
http://elhow.ru/kompjutery/vneshnie-pereferijnye-ustrojstva/usb-flesh-nakopitel/kak-razbit-fleshku
http://winitpro.ru/index.php/2017/04/28/sozdaem-neskolko-razdelov-na-usb-fleshke-v-windows-10/
http://ofleshkah.ru/osobennosti-raboty-fleshek-s-fajlami/razbivka-fleshki-na-razdely.html
Оставить комментарий