
Каждый пользователь дорожит своей электронной корреспонденцией, ведь там помимо спама, есть и важные сообщения. И чтобы не потерять их, мало иметь копии на почтовом сервере, важно хранить архив и у себя на компьютере.
Задача решаема, если Вы используете почтовый клиент. Практика показывает, что программы этой категории, имеют слабую популярность среди простых пользователей, а ведь преимущества приёма и пересылки таким образом очевидны.

Ранее мы рассмотрели, как установить и настроить почтовый клиент Thunderbird от разработчиков Mozilla, поэтому думается аудитория этой программы увеличилась в разы! Теперь же пару моментов, которые помогут сохранить накопленную электронную почту.
Для начала узнаем где найти файл профиля Mozilla Thunderbird. Для этого запускаем программу и правой кнопкой щёлкаем по названию рабочего E-mail. Находим пункт «Параметры».
В диалоговом окне под названием ящика, кликаем по пункту «Параметры сервера». А справа перемещаемся в конец к «Хранилищу сообщений», где видим поле адреса «Локальный каталог».
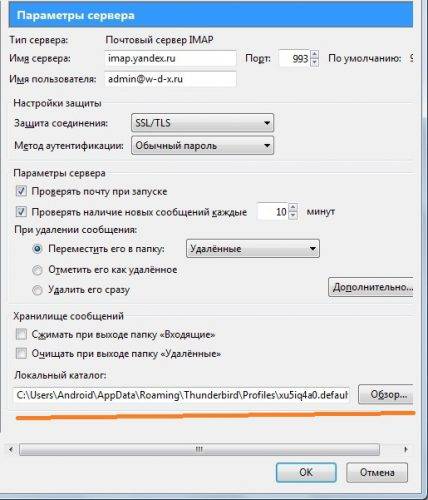
Для начала скачаем и установим утилиту «MozBackup» на свой компьютер. После закрываем все запущенные программы Mozilla, и запускаем установленный MozBackup.

В диалоговом окне жмём «Далее» и выбираем программу из списка установленных (в нашем случае – Mozilla Thunderbird). И снова «Далее».
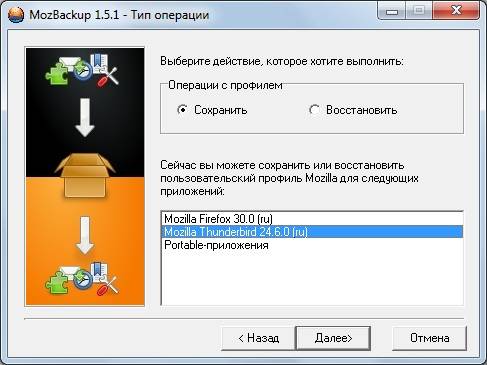
После выбираем актуальный профиль программы (по умолчанию «default»). А ниже указываем путь для сохранения файла-копии (например, съёмный накопитель). И вновь «Далее», после чего утилита запросит установку пароля на создаваемый файл (по Вашему усмотрению).


Ждём окончания работы «MozBackup», которая сопровождается визуальным отображением прогресса.

После чего, конечное окно оповестит о готовности файла. Жмём кнопку «Выход» и на этом копия почтового клиента готова.

Восстановление Mozilla Thunderbird из резервной копии
Ничего сложного, а главное, что результат на лицо – резервная копия готова за пару кликов мышкой! Конечно, помимо вышеописанного, можно использовать портабельную версию почтового клиента на флешке, но такой способ работы с электронной почтой, далеко, не всегда удобен.
Thunderbird сохраняет персональную информацию, такую как сообщения, пароли и пользовательские настройки, в наборе файлов называемом «профиль», который хранится отдельно от файлов программы Thunderbird. Хотя возможно иметь несколько профилей, большинство пользователей просто используют один профиль, заданный по умолчанию (для получения большей информации прочтите статью Использование нескольких профилей).
В Thunderbird, профиль хранит два основных набора информации. Во первых, он хранит вашу локальную почту и возможно копии сообщений, расположенных на почтовом сервере (в зависимости от настроек вашей учетной записи). Во вторых, он хранит любые изменения, которые вы сделали в Thunderbird (например, изменения параметров учетной записи или изменения панели инструментов).
После того, как вы установили Thunderbird, он создает профиль с именем «default». Этот профиль будет использоваться автоматически, если вы не вызовите Менеджер Профилей и не создадите новый профиль.
Файлы профиля хранятся отдельно от программных файлов Thunderbird. Программные файлы постоянны и неизменны (исключая те случаи, когда вы обновляете версию Thunderbird). Так как мы храним профиль и файлы программы раздельно, вы можете удалить Thunderbird без потери ваших сообщений и настроек, и если что-то пойдет не так при обновлении Thunderbird, ваша информация по-прежнему останется доступной. Это также значит, что вам не придется переустанавливать Thunderbird, чтобы удалить информацию или решить проблему.
Каждый профиль сохраняется в специальную папку с профилями. Имя папки имеет следующий вид:
. где » » — это восемь случайно сгенерированных Thunderbird цифр, а » » — то имя, которое вы присвоили профилю. Фактическое расположение папки будет различаться в разных операционных системах (что также возможно если вы указали нестандартный путь, когда создавали ваш профиль):
- %APPDATA% это переменная для папки C:\Users\ \AppData\Roaming\ C:\Documents and Settings\ \Application Data\ , которая зависит от имени вашей учётной записи Windows.
) ссылается на домашнюю папку текущего пользователя так что
/Library будет значить /Macintosh HD/Users/ /Library.
- Щёлкните по кнопке меню или строке меню.
- В меню Справка щёлкните Информация для решения проблем .
- В разделе «Сведения о приложении», Папка профиля Директория профиля , щёлкните по Показать папку Открыть папку Показать в Finder Открыть директорию .
- В отобразившемся окне Проводник Windows Mac Finder Файлы будет показано имя профиля и путь к нему
- Закройте Thunderbird.
- Определите расположение папки с вашим профилем, так как показано выше.
- Перейдите в папку уровнем выше с папками ваших профилей %APPDATA%\Thunderbird\Profiles\
- Закройте Thunderbird.
- Если папка вашего текущего профиля и папка резервной копии профиля называются одинаково, то просто замените её папкой с резервной копией профиля, затем запустите Thunderbird.
Если имена папок с профилями не совпадают или вы хотите переместить или восстановить профиль в другое место, просто сделайте следующее:
- Полностью закройте Thunderbird.
- Используйте Менеджер профилей Thunderbird, чтобы создать новый профиль в желаемом месте, затем выйдите из Менеджера Профилей.
Иногда вам может захотеться перенести ваш профиль или указать Thunderbird использовать профиль, хранящийся в другом месте.
Mozilla Thunderbird: Восстановление писем, контактов и профиля почты
В статье детально о том, как создать резервную копию данных Thunderbird и восстановить данные Thunderbird из бэкапа. Как восстановить утерянный профиль Thunderbird и найти утерянный адрес электронной почты в файле INBOX, и т.д. Thunderbird – это бесплатный, быстрый, безопасный и простой в использовании кроссплатформенный почтовый клиент от Mozilla.

Он имеет большую популярность среди пользователей, в профиле Thunderbird собирается большой объём данных, которые могут быть утеряны в случае сбоя в работе программы, деятельности вирусов или выхода из строя компьютера, а также банальной переустановки Windows. Как же не утерять или восстановить в случае утери данные профиля Mozilla Thunderbird?
В профиле, Mozilla Thunderbird сохраняет все настройки пользователя клиента, а также пароли, адресные книги, расширения и, собственного говоря, сами файлы электронных сообщений. В отличии от других почтовых клиентов (например, Outlook), Thunderbird не сохраняет всю информацию профиля в одном файле. Это папка с определённым набором файлов и папок, отвечающих за работу почтового клиента и сохранение его данных.
Профиль Thunderbird создаётся во время первого запуска программы и по умолчанию сохраняется в папке:
В нашем случае, папка с файлами профиля имеет название q246yl6l.default, где «q246yl6l» — это произвольный, генерируемый самой программой набор символов.
Профиль пользователя Thunderbird состоит из определённого перечня файлов и папок, как:
- abook.mab / history.mab – файлы, которые содержат адресную книгу почтового клиента;
- cert8.db / key3.db / secmod.db – файлы баз данных сертификатов и ключей сертификатов;
- localstore.rdf – файл расположения и размера окон, которые определены пользователем;
- mailViews.dat – файл режимов просмотра сообщений;
- panacea.dat – файл кэша почтовых папок, с помощью которого отображается дерево папок почтового клиента;
- prefs.js – основной конфигурационный файл Mozills Thunderbird;
Кроме этих файлов, в папке профиля расположен определённый набор папок, среди которых можно выделить две:
Mail – папка, в которой по умолчанию хранятся учётные записи почты POP3, причём файлы каждой учётной записи сохранены в отдельном подкаталоге.
ImapMail — папка, в которой по умолчанию хранятся учётные записи почты IMAP. Файлы каждой учётной записи здесь также сохранены в отдельном подкаталоге.
Именно в этих двух папках хранится вся переписка пользователя, входящие и исходящие сообщения. Причём каждой папке почтового ящика предназначен отдельный *.msf файл, с таким же названием, которое имеет данная папка в самом почтовом клиенте и ящике электронной почты онлайн.
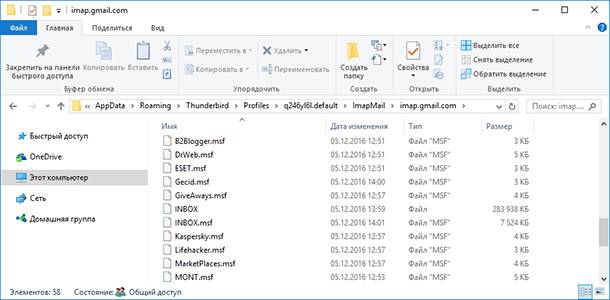
В Mozilla Thunderbird нет встроенных инструментов для создания резервной копии данных профиля или файлов переписки пользователя. Поэтому, в случае необходимости перенести профиль пользователя на другой компьютер или выхода компьютера, или операционной системы из строя по какой-то из причин, есть два варианта – использовать стороннее программное обеспечение или создание бэкапа профиля вручную.
Перейдите в папку с вашим профилем пользователя Thunderbird:
C:\Users\ИмяПользователя\AppData\Roaming\Thunderbird\Profiles
Имейте ввиду, что папка AppData является скрытой, и чтобы иметь возможность перейти в неё, необходимо настроить отображение скрытых файлов и папок на компьютере.
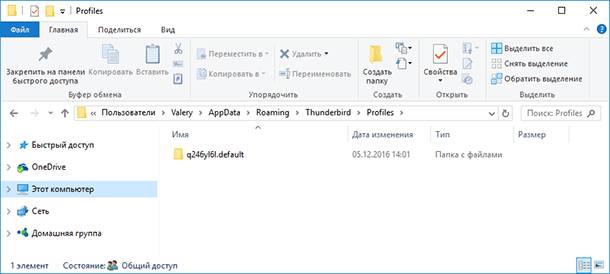
В случае выхода компьютера из строя, переустановки Windows или если просто необходимо перенести данные Thunderbird на другой компьютер, это можно сделать восстановив их из созданной раннее резервной копии профиля.
- Установите Mozilla Thunderbird на ваш компьютер и запустите. Во время запуска приложение создаст в установленной по умолчанию папке Profiles (путь к которой указано выше), новый профиль.
- Закройте приложение, не осуществляя в нём никаких дополнительных настроек учётной записи почты.
- После этого, перейдите в папку
C:\Users\ИмяПользователя\AppData\Roaming\Thunderbird\Profiles
и замените содержимое папки нового профиля, файлами и папками из созданной раннее резервной копии вашего профиля Thunderbird. - Запустите Mozilla Thunderbird, и все входящие и исходящие сообщения, настройки и отметки календаря будут перенесены в только-что установленный почтовый клиент.
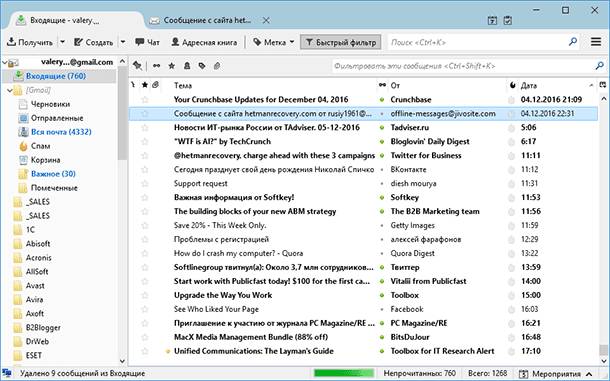
Восстановление профиля Thunderbird с помощью Hetman Partition Recovery
В случае, если в результате форматирования жесткого диска компьютера или переустановки операционной системы, папка или бэкап профиля Mozilla Thunderbird были удалены, то их можно восстановить с помощью Hetman Partition Recovery.
Загрузите и запустите Hetman Partition Recovery
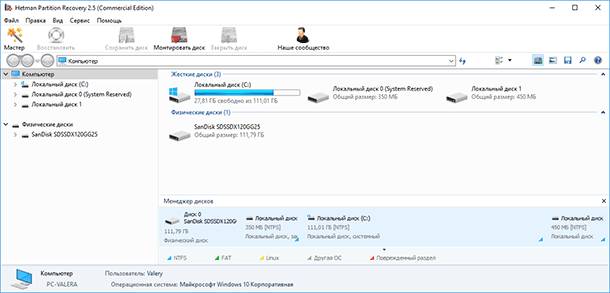
Просканируйте с помощью программы диск, на котором был сохранён профиль или созданная вами резервная копия профиля Mozilla Thunderbird
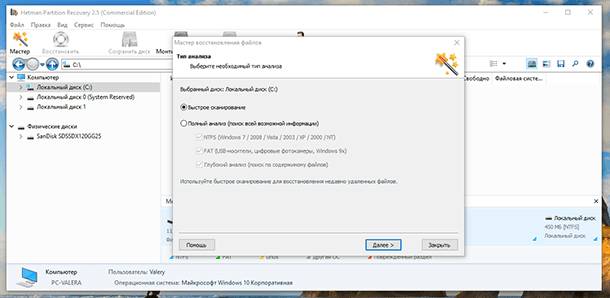
Перейдите с помощью программы в папку, в которой находился ваш профиль на компьютере
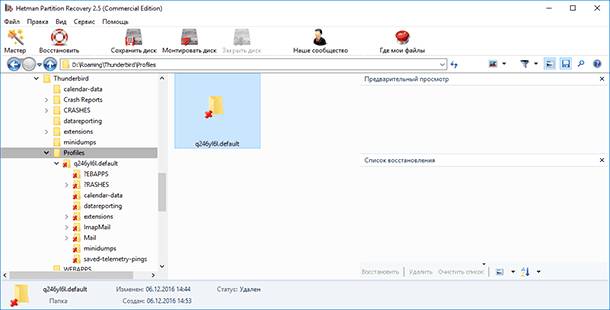
Восстановите папку или резервную копию профиля Thunderbird
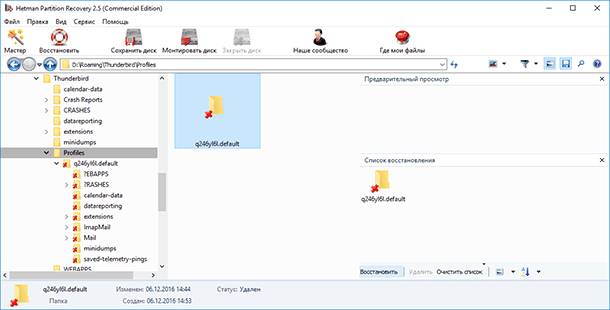
Восстановите данные почтового клиента из бэкапа, описанным в предыдущем разделе способом
Для того, чтобы в случае утери было проще восстановить резервную копию профиля Mozilla Thunderbird, рекомендуется создать из копии папки профиля файл архив (.zip или .rar). В таком случае восстановление профиля будет сводится к восстановлению одного файла, а не папки с файлами. В особо сложных случаях утери данных, после осуществления полного анализа, пользователь сможет осуществить её поиск среди обнаруженных программой для восстановления данных программой по названию файла.
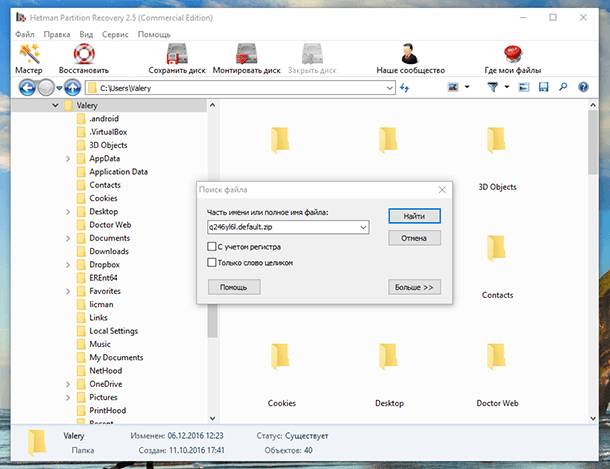
Как изменить место хранения данных профиля (файл profiles.ini)
Если у вас возникла необходимость перенести профиль Thunderbird в другое место или использовать профиль, который размещён в другой папке или на другом диске компьютера (например, созданную раннее резервную копию профиля), то это также осуществимо.
Путь хранения файлов профиля Mozilla Thunderbird задан в файле profiles.ini, который расположен в папке:
C:\Users\ИмяПользователя\AppData\Roaming\Thunderbird
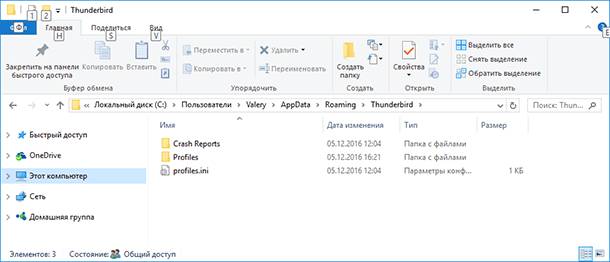
Чтобы изменить место расположения профиля, откройте с помощью текстового редактора файл profiles.ini и укажите в нём новый путь к папке профиля Thunderbird. Путь к профилю указан в строчке Path=. После изменения пути к месту хранения профиля, измените также значение в строчке IsRelative=1 на IsRelative=0. Сохраните и закройте файл profiles.ini и запустите после этого Thunderbird.
Файл profiles.ini с данными по умолчанию:

Файл profiles.ini с внесёнными изменениями места размещения профиля:
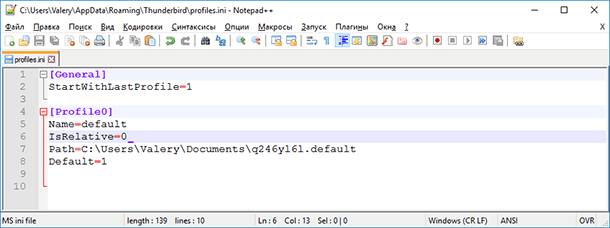
Как уже упоминалось выше, вся переписка пользователя хранится в зашифрованном виде в файлах с такими названиями, которые имеют папки почтового ящика. Такие файлы хранятся в папке профиля в подкаталогах с названиями Mail и ImapMail.
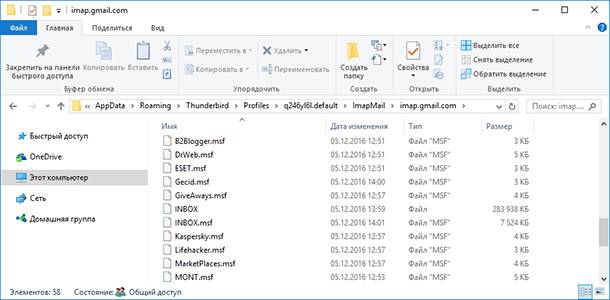
Вся информация таких файлов, зашифрована почтовым клиентом. Но адреса почтовых ящиков (email) на которые были отправлены или с них были получены сообщения не шифруются.
Поэтому, если в силу каких-то причин у пользователя безвозвратно утерян доступ к своему профилю Thunderbird, то открыв с помощью текстового редактора необходимый файл папки почтового ящика, в нём можно обнаружить и восстановить необходимые имейлы.
Например, если необходимо восстановить из папки INBOX адреса электронной почты, заканчивающиеся на “…@hetmanrecovery.com”, то достаточно задать в поиске текстового редактора «hetmanrecovery.com» и он отобразит все обнаруженные адреса с таким окончанием.
- Восстановление данных виртуальной машины VMware Workstation и VMware PlayerЧитайте, как восстановить виртуальную машину VMware Workstation которая удалена или содержимое диска виртуальной машины. Какие встроенные инструменты виртуальной машины или сторонние программы использовать для её восстановления. VMware Workstation.
- Восстановление данных виртуальной машины Microsoft Hyper-VЧитайте, как восстановить виртуальную машину Hyper-V которая удалена или содержимое диска виртуальной машины Hyper-V. Какие встроенные инструменты виртуальной машины или сторонние программы использовать для её восстановления. Программы для создани.
- Как восстановить утерянный или поврежденный документ Microsoft Word 2016Читайте, как восстановить «.doc» или «.docx» документ в случае если он не открывается, удалён или был закрыт без сохранения. Рассмотрим как встроенные в Word инструменты так и сторонние программы для восстановления данных. Вы сталкивались с ошибко.
- Как восстановить данные Outlook после форматирования, установки WindowsЧитайте что делать, если пользователем удалён или утерян файл данных Outlook: случайно, в результате форматирования диска на котором он хранился или в случае переустановки операционной системы, а данные из него необходимо восстановить. В связи с т.
- Почему на жестком диске появляются битые сектора и что с ними делатьЧитайте о причинах появления битых секторов на жестком диске, как их обнаружить и исправить. Как восстановить данные, которые повреждены или утеряны по причине появления битых секторов. Битый сектор жесткого диска — это крошечный кусочек дискового.
Надежное возвращение удаленных данных.
Универсальная программа для восстановления данных с жесткого диска, карты памяти или USB флешки.
Просмотр истории браузеров и сохраненных паролей.

Сканирует файлы браузеров и отображает информацию о проведенном в Интернете времени.
Восстановление удаленных офисных документов.
Безопасное восстановление документов, электронных таблиц, презентаций в пошаговом режиме.
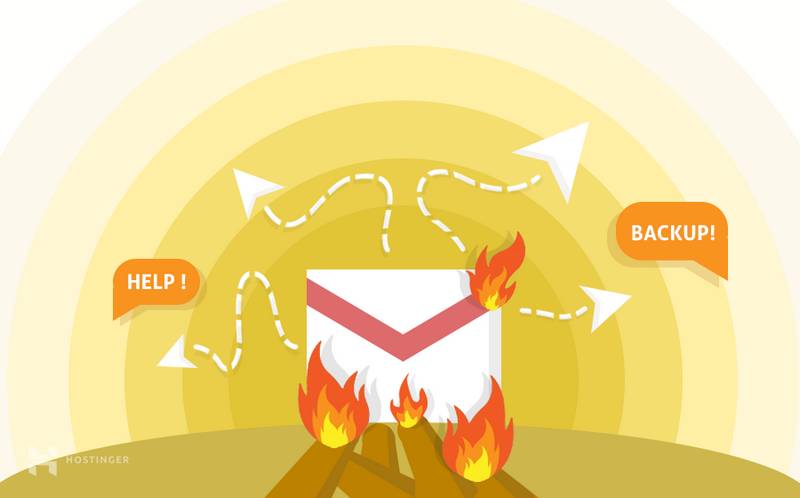
Быстрая навигация:
Перед началом данного руководства, стоит немного расширить свои знания о входящих почтовых протоколах и различиях между ними. Существует два почтовых протокола: IMAP и POP3. Основным различием является то, что IMAP позволяет синхронизировать ваши письма с несколькими устройствами, в то время как протокол POP3 не имеет данной возможности.
Еще одним большим недостатком POP3 является невозможность экспортировать исходящие письма в почтовый клиент. Поэтому рекомендуется использовать протокол IMAP, если это позволяет ваш почтовый провайдер. Для более детального объяснения разницы между IMAP и POP3 загляните в это руководство.
Перед тем, как мы начнем это руководство, вам понадобится следующее:
- Доступ к панели управления хостингом.
- Почтовый клиент.
Шаг 1 — Сбор данных о почтовом сервере
Во-первых, вам необходимо получить информацию о вашем почтовом сервере. В панели управления Hostinger она может быть найдена в специальном разделе. Для ее получения следуйте следующим этапам:
- Войдите в панель управления Hostinger и введите Почтовые аккаунты в поисковое поле.
- Или же найдите иконку Почтовые аккаунты в разделе Почта и нажмите на нее.
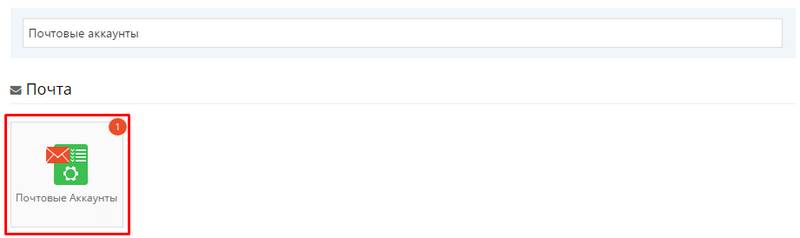
- Нажмите на кнопку Управление напротив вашего почтового аккаунта, затем Информация.
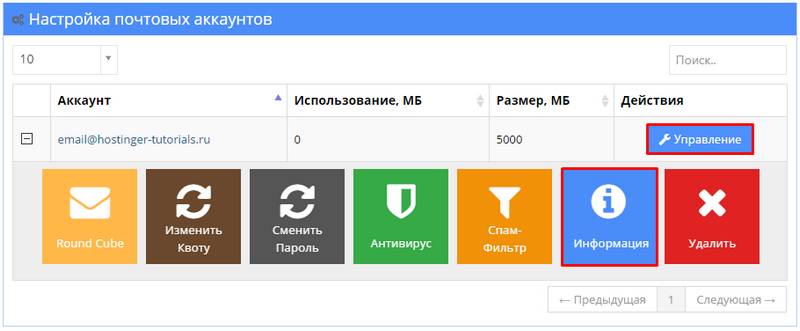
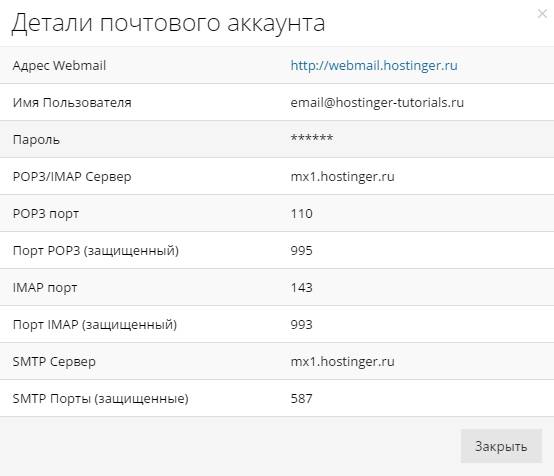
Начнем с добавления вашей учетной записи в Outlook. В этом руководстве мы будем использовать Outlook 2016. Для инструкций о том, как произвести данный процесс в более ранних версиях Outlook загляните в это руководство.
- Откройте Outlook и нажмите Файл → Добавить учетную запись.
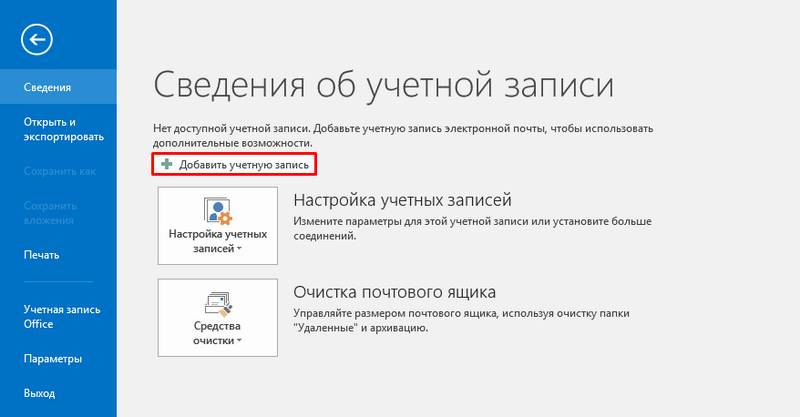
- В появившемся окне выберите Ручная настройка или дополнительные типы серверов и нажмите Далее.
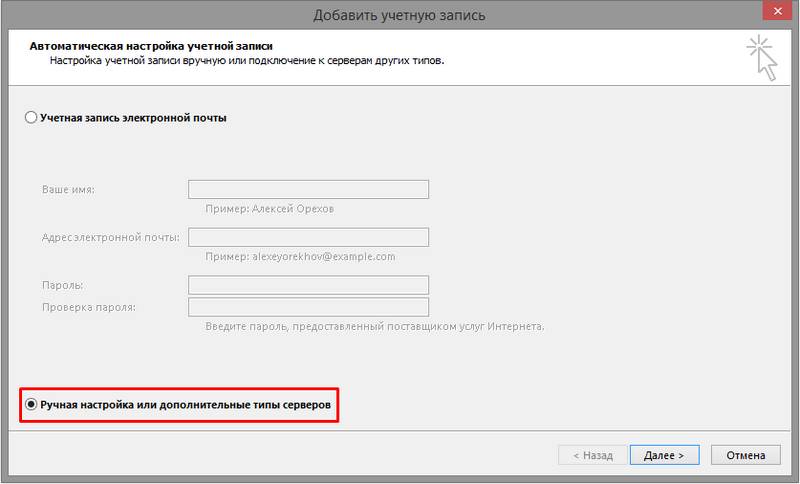
- Нажмите на ПротоколPOP или IMAP, затем Далее.
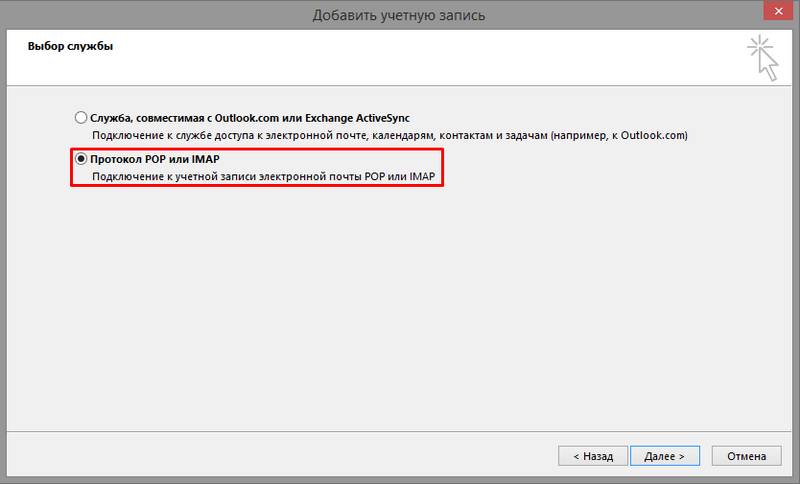
- В новом окне введите данные полученные в первом Шаге и нажмите кнопку Далее.
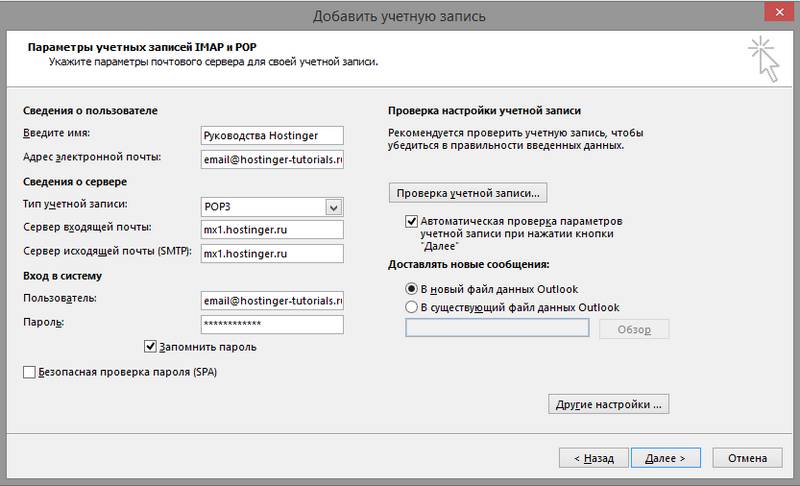
- Для завершения настройки нажмите кнопку Готово.
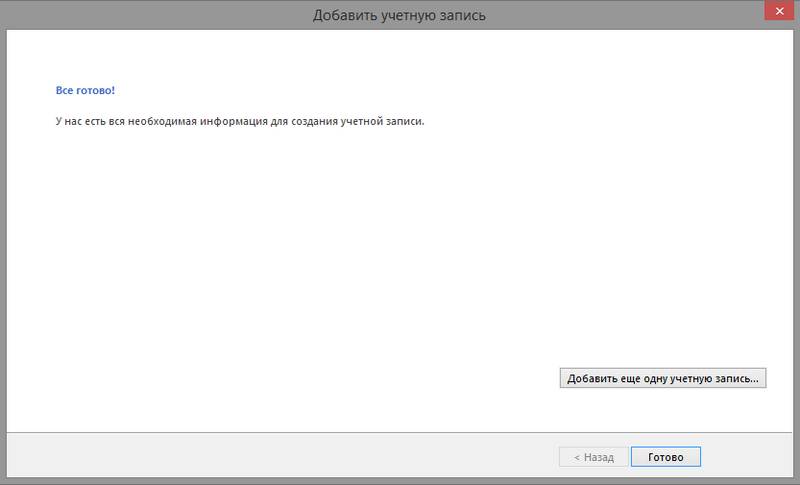
После того, как вы добавили почтовый аккаунт в Outlook можно смело переходить к созданию резервной копии вашей почты:
- Нажмите Файл, выберите Открыть и экспортировать и кликните на кнопку Импорт и экспорт.
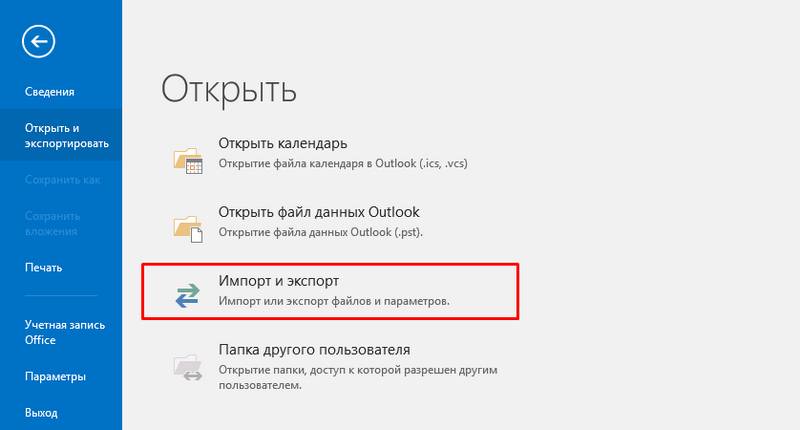
- В новом окне выберите опцию Экспорт в файл и нажмите кнопку Далее.
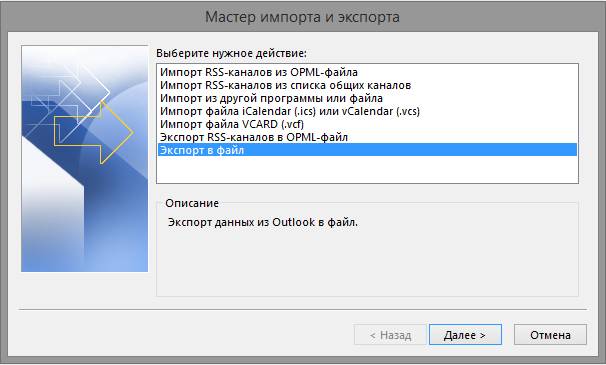
- Выберите тип файла. В этом руководстве мы будем использовать Файлы данных Outlook (.pst). Нажмите Далее.
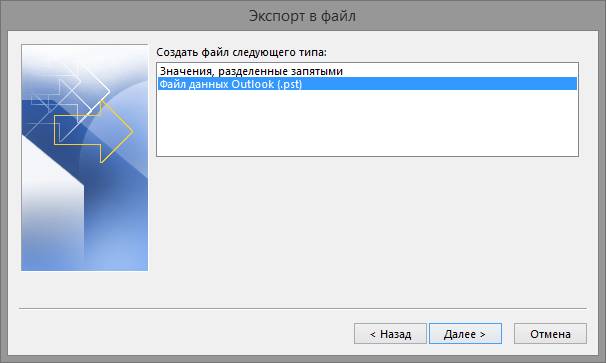
- Теперь выберите ваш почтовый аккаунт из списка и снова нажмите Далее.
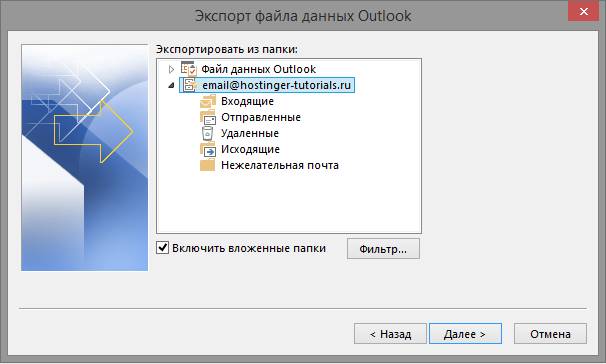
- Наконец, выберите папку для экспорта и нажмите кнопку Готово.
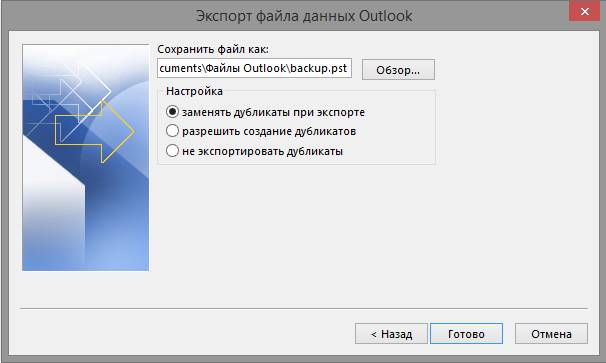
- Вы сможете найти резервную копию ваших писем в выбранной папке в .pst формате.
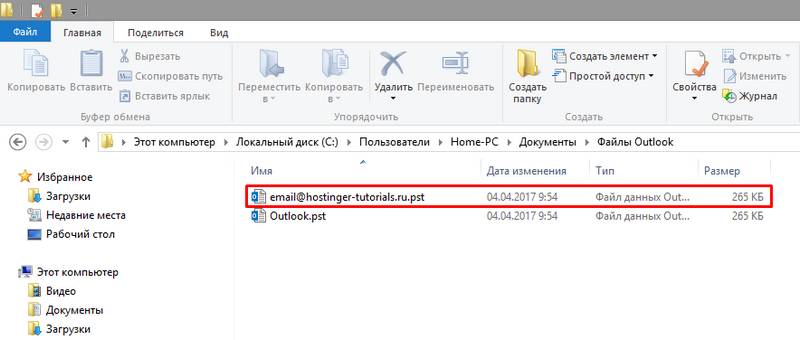
Запустите Thunderbird и включите мастер настройки новых почтовых аккаунтов. Если это ваш первый запуск Thunderbird, мастер настройки появится автоматически. Вы также можете вызвать его нажав на кнопку Почта:
- В первом окне выберите Пропустить это и использовать мою существующую почту, так как у вас уже есть почтовый аккаунт.
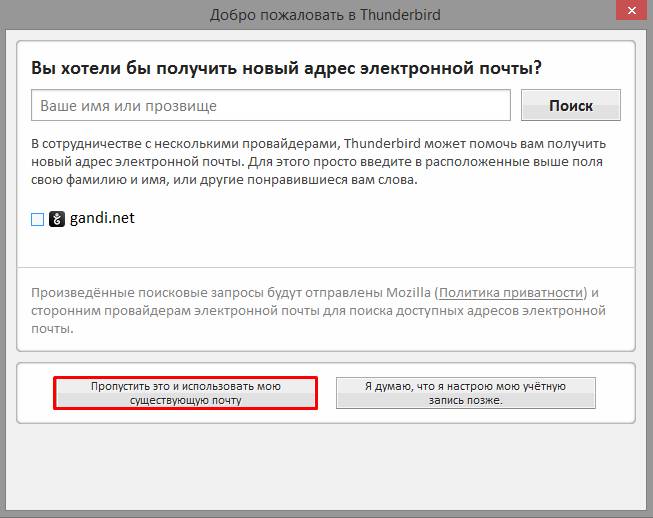
- Теперь впишите ваше имя, адрес электронной почты, пароль от нее и нажмите Продолжить.
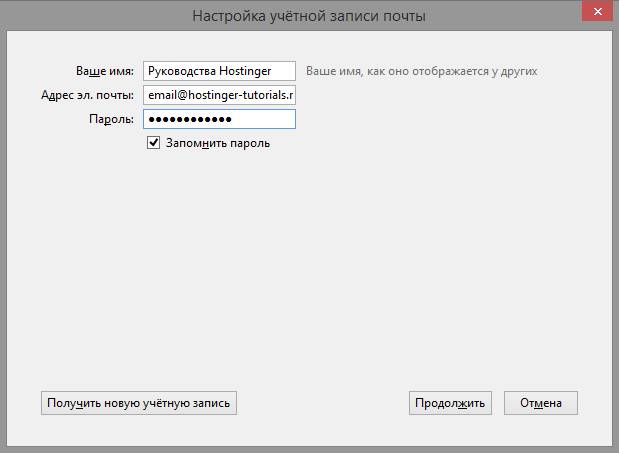
- На следующем этапе Thunderbird попытается автоматически получить данные почтового сервера. Однако в большинстве случаев этот процесс не приносит результата. Поэтому вам необходимо ввести данные вручную. Просто введите данные из первого Шага и нажмите кнопку Перетестировать. Если вы не получите никаких ошибок, нажмите кнопку Готово.
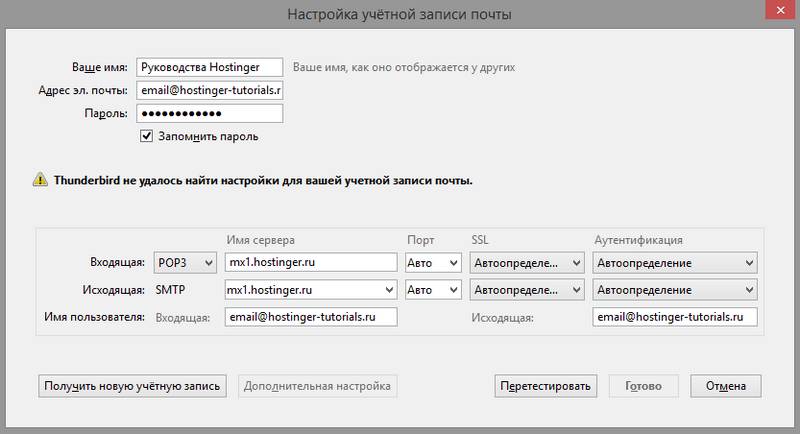
Вы должно быть заметили, что Thunderbird сейчас не показывает ни одного вашего сообщения. Для скачивания ваших сообщений с сервера нажмите кнопку Получить сообщения.
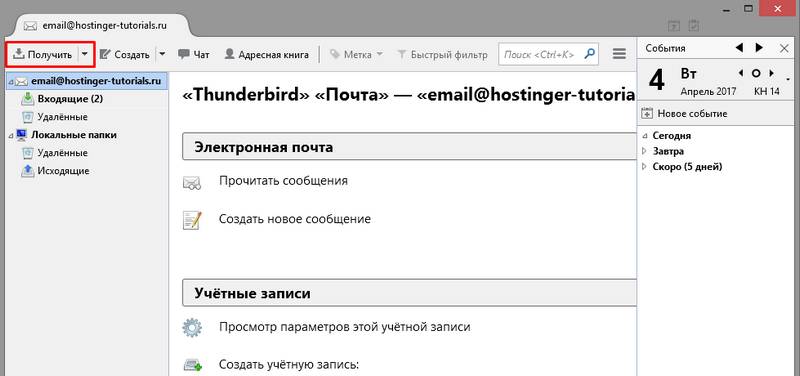
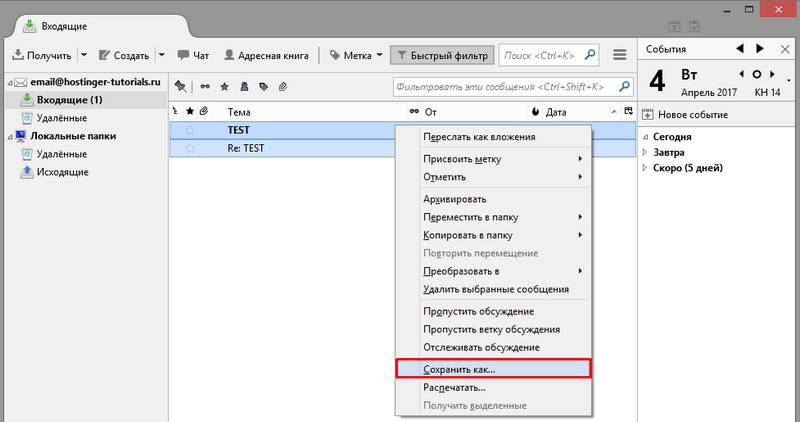
- Выберите созданную вами папку в качестве места для сохранения.
- Вот и все, Thunderbird автоматически экспортирует все выбранные письма в формат eml.
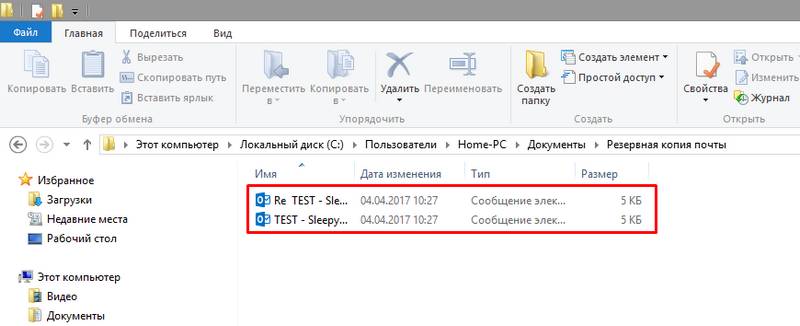
- Запустите Mac Mail и выберите Почта → Добавить аккаунт.
- Далее опцию Другие почтовые аккаунты… и нажмите кнопку Продолжить.
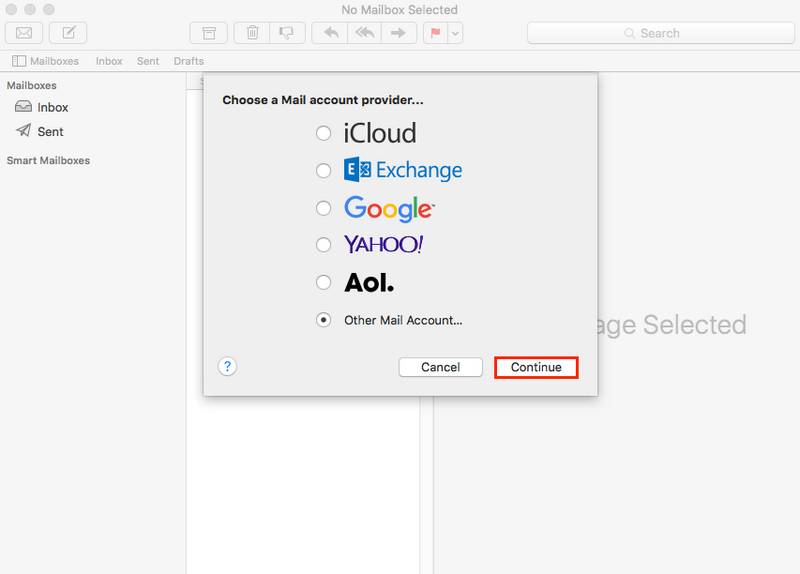
- Введите данные вашего почтового сервера из Шага 1 и нажмите Войти.
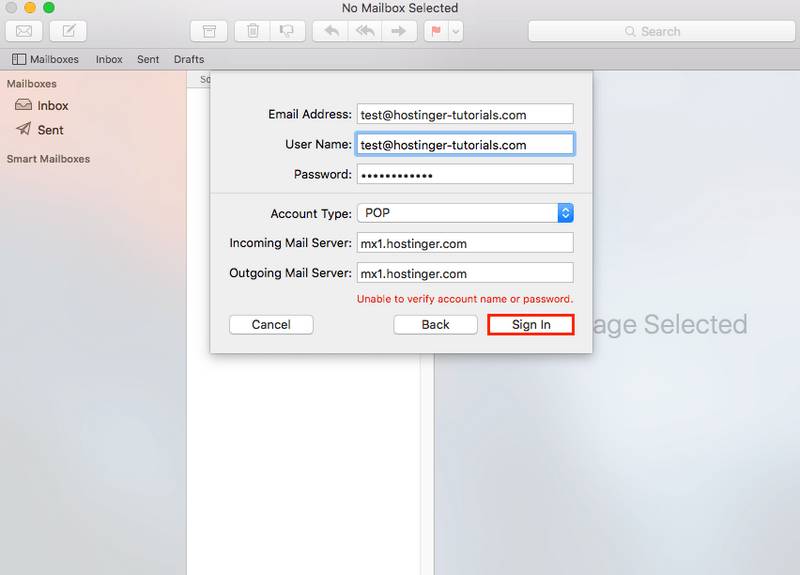
- Если введенные вами данные верны, Mac Mail войдет в ваш почтовый аккаунт и скачает ваши последние письма.
- Нажмите правой клавишей мыши на папке с нужными вам письмами и выберите Экспортировать почтовый ящик.
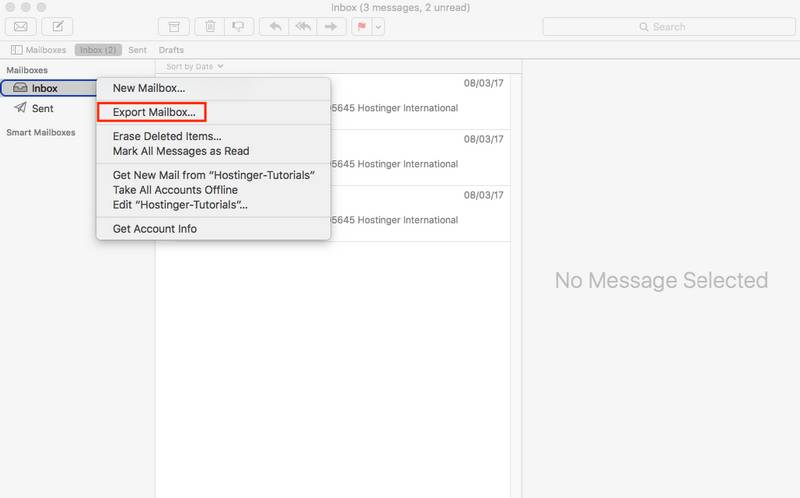
- Выберите место для экспорта ваших писем и нажмите кнопку Выбрать.
- Mac Mail экспортирует ваши письма в формате mbox архива.
Есть для этого специальная бесплатная программа от чешского программиста Pavel Cvrcek (даже не представляю как прочитать фамилию) — MozBackup, которая позволяет создавать резервные копии для профилей программ семейства Mozilla (MozSuite/SeaMonkey, Mozilla Firefox, Mozilla Thunderbird) и Netscape. MozBackup делает копии почты, закладок, адресных книг, паролей и т.д.
MozBackup поддерживает работу со следующими версиями программ:
— Firefox 1.0 — 3.0 Alpha 6
— Thunderbird 1.0 — 2.0
— SeaMonkey 1.0a — 1.1
— Mozilla Suite 1.7 — 1.7.x
— Netscape 7.x.
Работает программа только под Windows (98/ME/NT/2000/XP/2003/Vista).
Краткая инструкция по созданию бекапа настроек и данных Mozilla Thunderbird (работа с другими поддерживаемыми программами аналогична):
1. Скачайте, установите и запустите MozBackup:

2. После нажатия кнопки “Дальше” выбираем действие (сохранить/востановить настройки) и программу. После этого снова жмем на “Дальше”:

3. Следуя подсказкам выбираем профиль и место на жестком диске компьютера куда будет сохранен файл бекапа. Жмем “Дальше”:

4. Здесь MozBackup спрашивает нас, не хотим ли мы защитить файл с данными паролем:

Определяемся и переходим в следующее окно:

Здесь нужно выбрать компоненты которые нужно сохранить. Лучше оставить все как есть. Идем “Дальше”.
5. Вот и все. Промелькнут строчки отчета и файл сохранится в указанной выше директории:

Если вы хотите создать бекап для другой программы, поставьте галочку возле надписи “Повторить операцию” и нажмите “Дальше”.
Восстановление данных программ происходит аналогичным образом.
Скачать последнюю версию русской версии MozBackup можно здесь а белорусской здесь.
Как создать резервную копию Thunderbird профиля на Linux
Linux users who use the Thunderbird email client know that the program doesn’t have a built-in method for backing up entire profiles on Linux . В результате, users looking to keep a steady backup of emails and user account data have to search for an outside solution to back up a Thunderbird profile .
к счастью, the solution isn’t very complicated , as all of the program’s user data is in a single folder in /Главная/. If you’d like to keep all of your configured add-ons and accounts you’ll need to move some files around . To start off with the backup , you’ll need to open up a terminal window . Отсюда, использовать принимает command to create a complete bz2 archive of the
Note: The Thunderbird Email program sets up profiles in /Главная/. If you’d like to back up multiple user profiles , you’ll need to log into every user’s account and run the compression command .
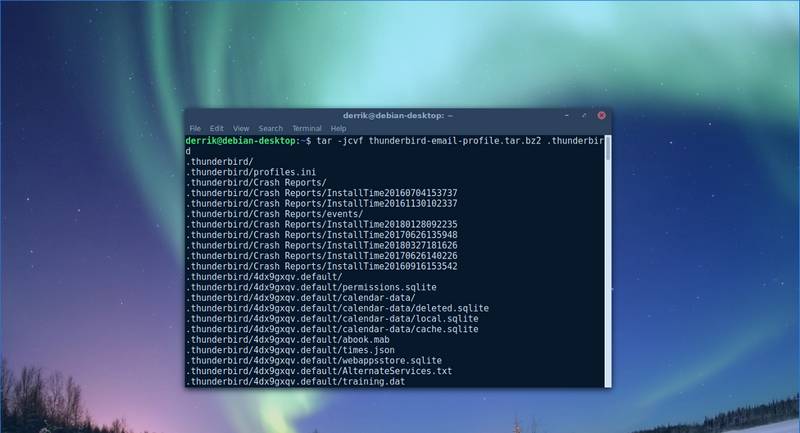
Compression is usually pretty quick . В некоторых случаях, it may take a long time , especially if you’ve got a lot of data in your profile . When the compression is complete , you’ll see a file named “thunderbird-email-profile.tar.bz2” . This archive contains all email account data , дополнения, и т.д. about your Thunderbird email client . Feel free to take this archive and upload it to your Dropbox , Гугл Диск, or even a home file server .
Keep in mind that this archive is wholly unprotected , and if it falls into the wrong hands , anyone could have instant access to your old emails and various accounts . Later on in this article , we’ll be going over how to encrypt and store this data correctly . If you do not intend on encrypting your backup , пожалуйста, at least use a secure password for the account and do not share the archive with anyone!
How To Backup And Restore A Google Chrome Profile On Linux
There are many ways to encode your Thunderbird backup , but probably the best way is to use GnuPG . It’s the standard encryption tool on all of Linux , and you probably already have it installed on your Linux computer . Для того, чтобы использовать его, open up a terminal window and type “gpg.”
Entering “gpg” in the terminal without anything else will warn you that you “didn’t supply a command.” Using GPG without any command arguments is OK . Doing it lets you know that you’ve got GPG on your PC . Если вы этого не сделаете, look in your package manager (or however you install software on your Linux operating system) and search for “gpg” or “GnuPG” and install it .
следующий, enter this command to encrypt your profile backup .
Running this command will show a prompt that asks the user to enter a password . Be sure to use a secure , memorable passcode that nobody will be able to guess easily .
When the file is fully encrypted , delete the source file , в виде thunderbird-email-profile.tar.bz2 сейчас thunderbird-email-profile.tar.bz2.gpg .
When the encryption process is complete , your backup data is safe , and nobody but you can access it . Feel free to upload it anywhere .
Encryption and decryption with GnuPG work roughly the same way , in that the user needs to supply a command and a password to lock or unlock files . To decrypt the GPG file on your Linux PC , open up a terminal window and use the CD command to move to the folder where the backup is located . В этом примере, it is in /Главная/.
Внутри /Главная/ каталог, использовать Ls command to make sure that the thunderbird-email-profile.tar.bz2.gpg file is there . If the file is not in this directory and has moved consider doing this command to find it:
Using the gpg command , decrypt the locked file .
When decryption completes , rerun Ls to reveal the decrypted archive . Ваш /Главная/ folder should how have both thunderbird-email-profile.tar.bz2.gpg and thunderbird-email-profile.tar.bz2 .
Feel free to extract thunderbird-email-profile.tar.bz2 , and delete the thunderbird-email-profile.tar.bz2.gpg file if you no longer want it locked away . В противном случае, keep both , and delete the tar.bz2 archive when done using it .
After decrypting the Thunderbird archive , you may want to restore the backup . Keep in mind that if you’re doing this on a new computer , you may need to delete the . thunderbird directory that’s already there .
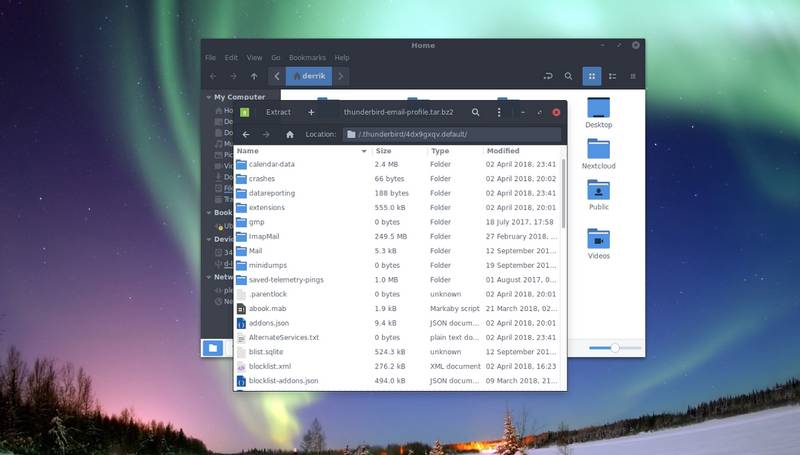
Note: deleting this folder is necessary , as a lot of Linux distributions that choose to ship Thunderbird may have this folder .
To delete it , выполните следующую команду:
When you’ve removed the default profile folder , extract your backup .
Everything should extract inside a .thunderbird directory in /Главная/. Если этого не произойдет, использование милливольт to move it out of the parent folder (if it happens) .
Текущие плагины и программы для Mozilla Firefox ® и др.
MozBackup (Mozilla Backup) — программа для создания (восстановления) резервных копий профиля Mozilla Firefox.
MozBackup (Mozilla Backup) создаёт резервные копии профилей следующих приложений:
Firefox, Thunderbird, Sunbird, Flock, Postbox (Express), SeaMonkey, Mozilla Suite, Spicebird, Songbird, Netscape, Wyzo.
Сохраняет почту, закладки, адресные книги, пароли и т.д.
Работает на ОС Windows 98/ME/NT/2000/XP/2003/Vista/7.
Разработчик MozBackup (Mozilla Backup) — Pavel Cvrcek
Где находится профиль Mozilla Firefox. см. на странице профиль Firefox
Официальный сайт: mozbackup.jasnapaka.com (англ. версия, на сайте есть отдельно загружаемые файлы языковых локализаций)
Русскоязычный проект MozBackup (Mozilla Backup): Артём Ларионов
Сайт программы: http://mozutil.mozilla-russia.org
Лицензия: программа бесплатна для некоммерческого использования.
«Сохранение / Восстановление» профиля браузера программой MozBackup.
При запуске программы MozBackup откроется окно, где необходимо выбрать необходимые опции программы.
- Выбрать операцию «Сохранить / Восстановить«. Выбрать профиль приложения в списке. Нажать кнопку «Далее«.
- Выбрать профиль для сохранения. Установить путь сохранения при помощи кнопки «Обзор«. Нажать кнопку «Далее«.
- (Не) Устанавливать пароль на архив. Нажать кнопку «Да (Нет)».
- Выбрать компоненты для архива. Нажать кнопку «Далее«.
- Откроется окно выполнения процесса. Нажать кнопку «Выход«.
- Профиль сохранен в файл с расширением: .pcv. Его можно открыть любым менеджером архивов, например программой 7-Zip (рус.), PeaZip (рус.)
Рис. Окна программы MozBackup на каждом вышеприведенном шаге.
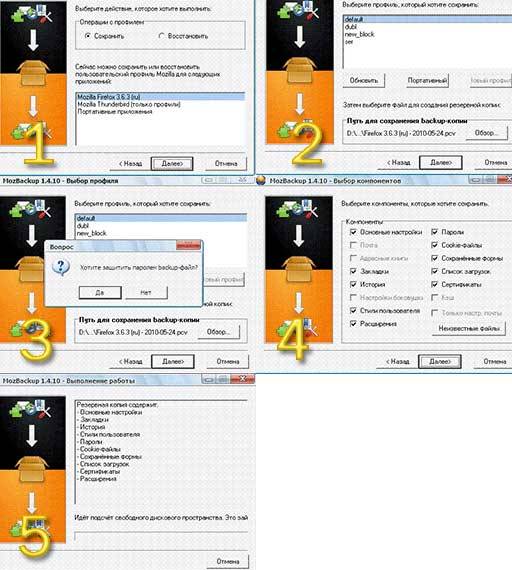
Примечание: В зависимости от версий программы, вид окон может меняться, но алгоритм изложенный выше остается прежним.
Утилита MozBackup (обзор): сохраняем настройки, пароли, расширения Mozilla Firefox, Thunderbird, SeaMonkey, Suite

Найти ее можно на официальном сайте (не забыв скачать — с заменой — и файл русификации) либо здесь, в Каталоге избранного софта, самой свежей, уже русифицированной, версии (инсталлятор + portable -вариант). На данный момент увидела свет MozBackup 1.5.2 Beta , но лучше пользоваться последней «обкатанной» сборкой 1.5.1, как рекомендуемо-общепринято во всех подобных случаях.
- Итак, запускаем скачанный файл, видим первое «окошко» » Вас приветствует Мастер… » → жмем кнопку » Далее «;
- в окне » Лицензионное Соглашение » активируем пункт «Я принимаю условия соглашения» → жмем » Далее «;
- в следующем окошке » Выбор папки установки » можно ничего не менять → » Далее «;
- в диалоговом окне » Выберите папку в меню «Пуск » также ничего не трогаем → и опять » Далее «;
- в появившемся окне, по желанию, оставляем галочку напротив » Создать значок на Рабочем столе » → вы не поверите, но снова надо кликать на » Далее «;
- для скорейшего знакомства с программой оставляем активированным пункт » Запустить MozBackup » → и наконец-то щелкаем по » Завершить «.
С этого момента будут «картинки», чтобы обзор выглядел не слишком куцо, тем более, что к нам присоединятся те, кто решил пользоваться portable -версией. Кстати, как свидетельствует Revo Uninstaller Pro в режиме отслеженного софта, утилита практически не «сорит» в системном реестре, так что пользователи портативной MozBackup не многое выиграют. Разумеется, кроме удобства, в виде перемещения утилиты на любом внешнем накопителе типа флешки.

Начало работы по сохранению всего озвученного «хозяйства» снова потребует от нас клик по кнопке » Далее » (первый скриншот). В диалоговом окне » Тип операции » — см. скриншот ниже — нам предложат сохранить пользовательский профиль любого из имеющихся приложений Mozilla. После соответствующего выбора — автор выделил веб-браузер Firefox 14 — жмем » Далее «.

В следующем окошке выбираем через кнопку » Обзор » путь (место) для сохранения нашей резервной копии → и » Далее «.

На вопрос программы «Хотите защитить паролем backup-файл?» отвечаем индивидуально (если вы — единственный пользователь компьютера, то пароль без надобности). После чего в окне » Выбор компонентов » оставляем галочки напротив тех, которые хотите сохранить (лучше выбрать все) → подтверждаем кнопкой » Далее «.

Собственно, это и все. По завершении процесса сохранения, утилита подведет итоги сделанному. Для сохранения текущего профиля другого приложения от Mozilla (для автора это был почтовик Thunderbird) необходимо активировать пункт » Повторить операцию» и пройти «круг» еще раз. Чтобы восстановить сохраненный профиль на «новом месте» — например, после переноса на другой ПК — в окне » Тип операции » выберите, разумеется, » Восстановить » (второй скриншот), backup -файл также должен быть «под рукой».

Как видите, никаких сложностей при общении с MozBackup не возникает, и это еще один маленький аргумент в пользу необходимости периодически делать соответствующие бэкапы софта каждодневного пользования.
Да вам же в первую очередь и нужна, уважаемые мои читатели!
Во-вторых, бывают в жизни ситуации, когда вам просто позарез необходимо переехать на другой почтовый аккаунт, а то и на сервер. Как гласит известная народная мудрость, один переезд бывает хуже двух пожаров, и вы наверняка что-нибудь потеряете, причём, по закону подлости, утеряны будут самые важные и нужные письма, которые со старого аккаунта вроде как уже не вернуть.
Архивирование информации и предоставление безопасного доступа третьим лицам
Ну, и не забываем про ваших биографов в будущем! Вместо попыток понять вашу тонкую личность с помощью скриншота из какого-нибудь мессенджера, содержащего семь смайликов и важное сообщение «Я ТЯ ЛЮ», они внезапно смогут всласть порыться в целой горе написанных вами собственноручно сообщений (опыт учит, что бэкап mail.ru в этом смысле особо показательное занятие — именно на этом почтовом сервере люди почему-то демонстрируют наибольшую откровенность в выражении подлинных чувств).
Кроме того, вы всегда можете сделать копию переписки и сунуть её на обработку какому-нибудь третьему лицу (Handy Backup сохраняет резервную копию почты в удобочитаемом исходном формате текстов), не заботясь нимало о предоставлении этому лицу доступа к вашему действующему аккаунту. Информационная безопасность – во все поля!
Вот видите, сколько преимуществ у бэкапа почты! А теперь давайте поговорим о том, как его, этот бэкап, толком реализовать.
Здесь [username] – это ваше имя; [profile_name] – это название вашего профиля Thunderbird, а «хххххххх» — это некие совершенно случайные восемь цифр, сгенерированные компьютером для пущей уникальности ваших записей. Отметьте «галочкой» эту папку в диалоге выбора данных. Вжух! Ваша информация из Thunderbird переедет волшебным образом в хранилище, которое вы выберите на следующем шаге, в виде резервной копии почты и настроек! Разумеется, вы можете провернуть то же самое и с любым другим клиентом, но тогда адрес папки и названия хранящихся в ней файлов, разумеется, будут тоже другими.
- Получить ссылку
- Google+
- Электронная почта
- Другие приложения
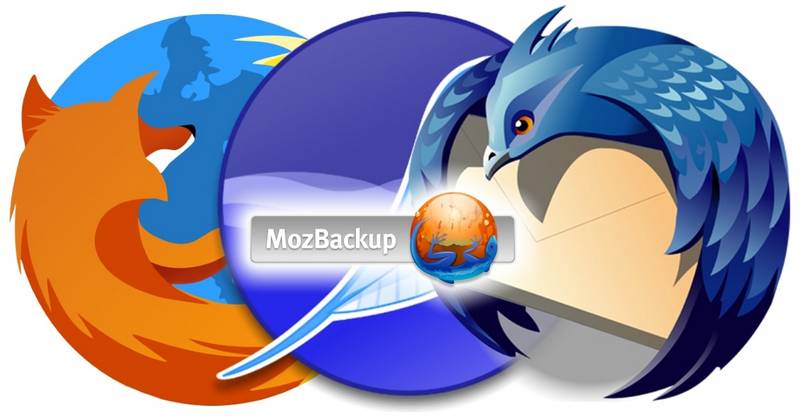
MozBackup — утилита для создания резервной копии профилей таких программ как: веб-браузеров Mozilla Firefox и Wyzo, «комбайна» для работы в Интернете SeaMonkey, почтовых клиентов Mozilla Thunderbird и PostBox, проигрывателя Songbird.
Для вышеперечисленных программ утилита MozBackup поможет сохранить и восстановить настройки, закладки, пароли, адресные книги, историю, расширения, темы и прочее.
Сохранение и восстановление настроек нужны в случае переустановки программы или операционной системы, а также при переносе профиля на другой компьютер. До переустановки настройки сохраняют в бэкап, а после — восстанавливают в точности, как было.
Утилита MozBackup бесплатная. Разработка программы остановлена на версии 1.5.1, но поддерживается всеми «виндами» — от Windows 95 до Windows 10. Скачать её можно с официального сайта программы: mozbackup.jasnapaka.com. На сайте переходят в раздел Download и в блоке с оранжевой обводкой выбирают файл для скачивания: install program (обычная установка) или ZIP version (портабельная версия):
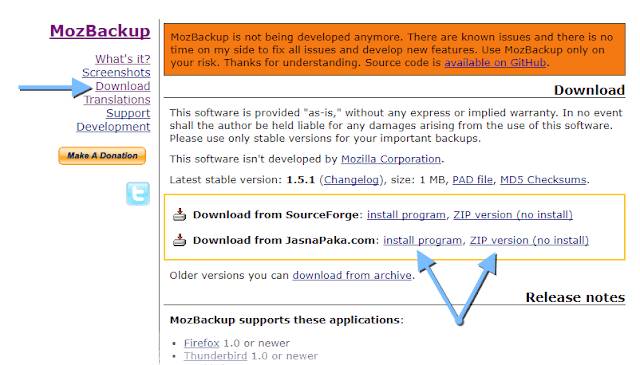 Страница загрузки MozBackup
Страница загрузки MozBackup
Далее на сайте переходят в раздел Translations , ищут строку Russian и скачивают (приходит в архиве russian.zip ). Этот файлик необходим для локализации программы на русский язык:
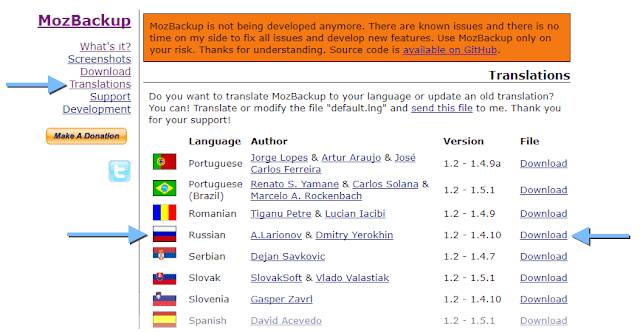 Страница загрузки файла для русификации MozBackup
Страница загрузки файла для русификации MozBackup
Установка программы ( install program ) стандартная и проходит в четыре шага:
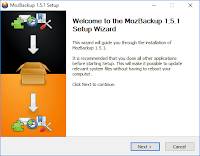
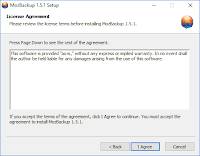

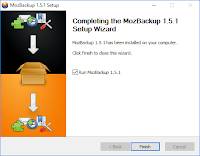
На последнем шаге снимают галочку Run MozBackup и нажимают кнопку Finish .
Портабельная версия приходит в архиве MozBackup-1.5.1-EN.zip , распаковывается и локализуется точно также с заменой поверх английского варианта Default.lng . Установка программы не требуется и запускается по файлу MozBackup.exe .
Сохранение (бэкап) создаётся пошагово с помощью мастера. После запуска программы MozBackup мастер в первом окне выдаст приветствие. Можно поздороваться и нажать кнопку Далее .
Во втором окне мастер поинтересуется, что будем делать: сохранять или восстанавливать? По умолчанию предлагается Сохранить . Согласимся с мастером. Так как MozBackup автоматически определяет установленные в системе программы «семейства Mozilla» (Firefox, Thunderbird, SeaMonkey и др.), внизу в поле все они будут отображены в виде строк, где и отмечают настройки какой программы следует сохранить. На нашем рисунке отмечена строка Mozilla Firefox 56.0.2 — будем бэкапить профиль браузера Firefox. Нажимают кнопку Далее :
 Выбор программы для сохранения профиля
Выбор программы для сохранения профиля
На следующем шаге мастер попросит выбрать профиль для сохранения. Если посмотреть на рисунок, можно увидеть два профиля: anonimus и default . Пользователь, работающий с браузером один на один, в большинстве случаев будет иметь всего один профиль с именем default , который Firefox создаёт по умолчанию, где и хранит свои настройки.
После выбора профиля нажимают кнопочку Обзор , дают имя создаваемому бэкапу и определяют место на жестком диске, где он будет храниться. По умолчанию имя бэкапа создаётся из названия и версии программы и даты сохранения (в нашем случае — Firefox 56.0.2 — 2017-11-04 ). Нажимают кнопку Далее :
 Выбор профиля и пути для сохранения бэкапа
Выбор профиля и пути для сохранения бэкапа
Прежде чем сохранить профиль, мастер спросит, следует ли защитить бэкап паролем. Если профиль не секретный, можно отказаться:
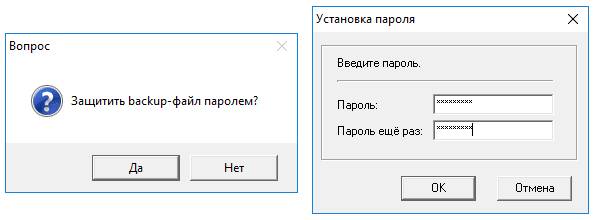 Установка пароля на бэкап
Установка пароля на бэкап
На следующем шаге мастер предложит выбрать информацию, которая должна сохраниться в бэкапе. Снимая/устанавливая галочки выбирают нужные компоненты:
 Выбор информации для сохранения в бэкапе
Выбор информации для сохранения в бэкапе
Если нажать на кнопочку Неизвестные файлы , мастер выдаст дополнительное окно, где можно будет снять галочки с ещё десяток ненужных компонентов. По умолчанию компоненты все отмечены:
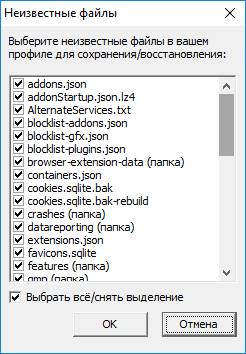 Выбор дополнительной информации для сохранения в бэкапе
Выбор дополнительной информации для сохранения в бэкапе
Это небольшие файлики, в которых Firefox сохраняет информацию о браузере. Наиболее важные компоненты, с которых галочки снимать нежелательно:
- cookies.sqlite.bak и cookies.sqlite.bak-rebuild — резервная информация о куках.
- extensions.json — информация об установленных расширениях.
- handlers.json — сохранённая информация о действиях при загрузке файлов. Например, при открытии файлов из Интернета, Firefox спрашивает, что с этим файлом делать — открыть или запустить в отдельной программе и ждёт действия пользователя, которые запоминает и в следующий раз не донимает с этим вопросом юзера.
- logins.json — пароли, сохранённые браузером (также пароли хранятся в файле key3.db ).
- search.json.mozlz4 — поисковые системы, установленные пользователем.
- sessionCheckpoints.json , sessionstore-backups (папка) и sessionstore.jsonlz4 — информация о сессиях (вкладки и окна, открытые при последнем использовании браузера, а также соответствующие настройки).
- webapps (папка) — хранилище DOM (информация для работы с куками).
- xulstore.json — информация о настройках панелей инструментов, элементов управления и кнопок Firefox.
Если не сильно в этом разбираетесь, лучше всё оставить по умолчанию и нажать кнопку Далее . Мастер начнёт трудиться и создавать бэкап:
 Создание резервной копии профиля
Создание резервной копии профиля
По завершению работы будет предоставлен отчёт о созданном бэкапе. По кнопочке Выход можно попрощаться с мастером. Если же не хочется прощаться, ставят галочку в строке Повторить операцию , кнопку Далее и всё то же самое по кругу.
Бэкап представляет собой *.pcv файл — по сути обычный ZIP файл, который можно открыть архиватором и полюбопытствовать, что в нём находится. Backup-файл лучше убрать на другой носитель, например, на диск D: или флешку, во избежания его стирания во время переустановки системы.
Сохранение профиля портабельной версии программы может понадобиться в большинстве случаев для одного: создание резервной копии профиля на случай утери файлов из папки портабельной программы. В этом случае нужно знать файлы и папки, в которых хранятся настройки профиля.
Чтобы забэкапить профиль, на втором шаге мастера выбирают строчку Portable-приложения . В третьем окне нажимают кнопочку Портативный , выбирают нужную папку с файлами профиля и по кнопочке Обзор определяют место для хранения бэкапа:
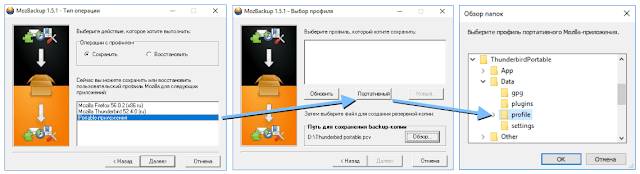 Сохранение профиля портабельной версии программы
Сохранение профиля портабельной версии программы
Если папок с профилями и настройками несколько, процедуру повторяют.
Для восстановления профиля на втором шаге мастера переключатель выставляют на строку Восстановить и в нижнем поле выбирают нужную программу. Нажимают кнопку Далее . На третьем шаге выбирают профиль ( default ), по кнопочке Обзор ищут ранее созданный бэкап и Далее . На четвёртом шаге с помощью галочек выбирают необходимые компоненты для восстановления, жмут кнопку Далее и ждут, когда мастер восстановит профиль из резервного бэкапа:
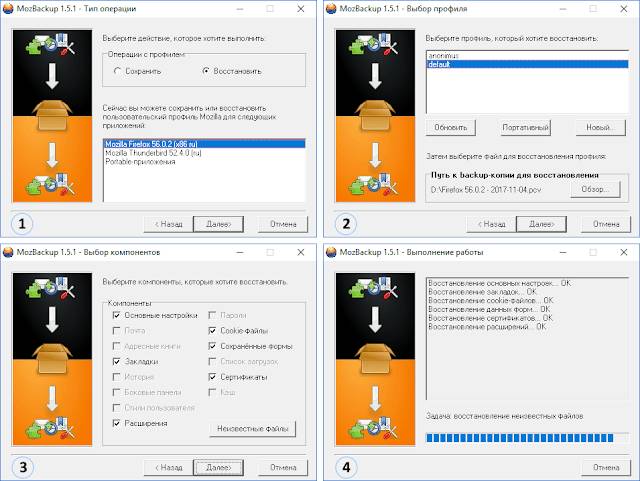 Восстановление профиля: 1) выбор программы; 2) выбор профиля; 3) выбор компонентов; 4) ход восстановления
Восстановление профиля: 1) выбор программы; 2) выбор профиля; 3) выбор компонентов; 4) ход восстановления
Теперь можно запускать с нуля установленный Firefox с восстановленными старыми настройками: все закладки и пароли будут на месте.
Восстановление профиля портативной версии происходит как с процедурой сохранения, но с учётом переключателя Восстановить (см. рисунок выше). Выбирают строчку Portable-приложения , нажимают кнопку Портативный , выбирают папку с профилем, в которую будет распаковываться бэкап, по кнопочке Обзор ищут сам бэкап и по кнопке Далее восстанавливают профиль.
Важное замечание, которое нужно учитывать при восстановлении профиля: работа с бэкапом производится с идентичной версией программы. Например, если Firefox во время сохранения профиля имеет версию 56.0 , то для восстановления понадобится эта же версия браузера. Поэтому запоминают версию браузера, ищут в Интернете и скачивают. Все версии Firefox можно найти на сайте mozilla-russia.org в таблице Релизы Mozilla Firefox :
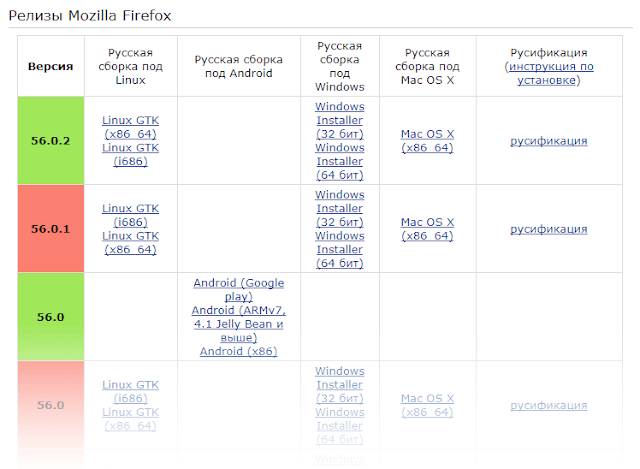 Таблица с релизами Mozilla Firefox
Таблица с релизами Mozilla Firefox
После установки идентичного релиза и восстановлении профиля браузер можно обновить до более новой версии.
Как узнать версию браузера и обновить можно узнать в статье Версия Firefox.
В давние времена MozBackup поддерживал ныне не разрабатывающиеся программы Netscape, Flock, Sunbird и Spicebird. Подробнее см. в спойлере:
Спойлер для любознательных
✔ Netscape — веб-браузер, производившийся компанией Netscape Communications с 1994 по 2007 год. Официальная поддержка браузера Netscape Navigator закончилась 1 марта 2008 года.
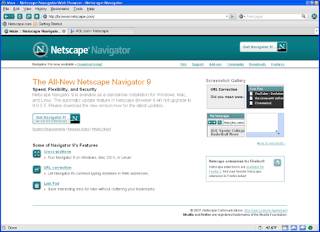 Браузер Netscape с открытой веб-страницей browser.netscape.com
Браузер Netscape с открытой веб-страницей browser.netscape.com
После прекращения поддержки веб-браузера Netscape всем пользователям порекомендовали перейти на браузер Firefox или Flock.
✔ Flock — веб-браузер, разработанный по технологиям Web 2.0. Считался одним из модных социальных браузеров — был тесно интегрирован с социальными сетями: Facebook, Twitter, LinkedIn, Flickr, YouTube и др. Поддерживал формат RSS — новостные ленты показывались в боковой панели. Для каждой социальной сети можно было настроить оповещения и быть в курсе отправленных сообщений, видео и аудиофайлов.
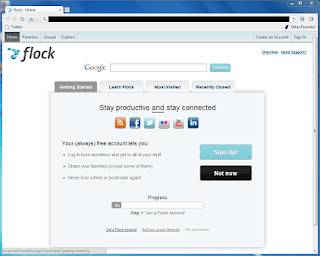 Браузер Flock
Браузер Flock
Ранние версии Flock использовали браузерный движок Gecko от Mozilla. Начиная с версии 3 браузер перебрался на Chromium и использовал движок WebKit. В январе 2011 года Flock Inc. был приобретён компанией Zynga, занимающейся созданием социальных игровых приложений. Началась разработка игр, браузер Flock свернули, а пользователям порекомендовали переходить на веб-браузеры Firefox или Chrome.
✔ Sunbird — электронный календарь-органайзер от Mozilla. В настоящее время разработка Sunbird свёрнута, последняя общедоступная версия — 1.0 beta 1.
 Календарь-органайзер Sunbird
Календарь-органайзер Sunbird
Вместо органайзера Sunbird, Mozilla разрабатывает расширение Lightning Calendar, которое добавляет в почтовый клиент Mozilla Thunderbird функции календаря и планировщика. При разработке Lightning используется тот же исходный код, что и в Sunbird. Страничка Lightning Calendar.
✔ Spicebird — многофункциональное приложение от компании Synovel Technologies, сочетающее в себе функции органайзера и почтового клиента.
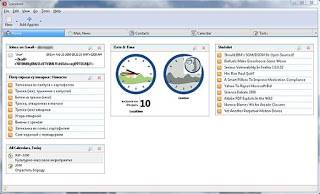 Многофункциональное приложение Spicebird
Многофункциональное приложение Spicebird
В статье использованы материалы:
http://wd-x.ru/rezervnoe-kopirovanie-pochty-iz-thunderbird/
http://support.mozilla.org/ha/kb/profiles-tb
http://www.hostinger.ru/rukovodstva/kak-sdelat-rezervnoe-kopirovanie-pisem
http://my-soft-blog.net/236-kak-sdelat-bekap-thunderbird-firefox-seamonkey.html
http://serfock.ru/index.php?Itemid=467
http://janedone.livejournal.com/12562.html
http://tciclop.blogspot.com/2017/11/mozbackup.html
При создании копии переписки программой MozBackup разный версий нет опции Mozilla Thunderbird,какая причина? Системы Windows: XP,7,10.
Прошу ответ прислать на мою эл.почту.
С уважением, Олег, 2.08.20